VLC Media Player - Vodič za konfiguraciju
Većina korisnika radije koristi bilo koji prilagodljivi program za sebe. Ali postoje ljudi koji jednostavno ne znaju kako možete promijeniti konfiguraciju određenog softvera. Ovaj će članak biti posvećen samo takvim korisnicima. U njemu ćemo pokušati detaljno opisati proces promjene parametara VLC Media Player ,
sadržaj
Vrste postavki VLC Media Player
VLC Media Player je cross-platforma proizvod. To znači da aplikacija ima verzije za različite operacijske sustave. U takvim verzijama, metode konfiguracije mogu se malo razlikovati jedna od druge. Stoga, kako bismo vas ne zbunili, odmah ćemo primijetiti da će ovaj članak dati vodič za konfiguriranje VLC Media Playera za uređaje s operacijskim sustavom Windows.
Također imajte na umu da je ova lekcija usmjerena više na početku korisnika VLC Media Playera i onih ljudi koji nisu posebno upoznati sa postavkama ovog softvera. Profesionalci u ovom području vjerojatno neće pronaći ovdje nešto novo. Stoga, detaljno, da bismo ušli u najmanjim detaljima i izlišli specijalizirane pojmove, nećemo. Idemo izravno na konfiguraciju uređaja.
Konfiguracija sučelja
Za početak, analizirati parametre sučelja VLC Media Player. Ove opcije omogućuju prilagodbu prikaza različitih gumba i gumba u glavnom prozoru reproduktora. Naprijed, imamo na umu da se poklopac u VLC Media Playeru također može promijeniti, ali to je učinjeno u drugom odjeljku postavki. Pogledajmo pažljiviji postupak promjene parametara sučelja.
- Pokrećemo VLC Media Player.
- U gornjem dijelu programa naći ćete popis odjeljaka. Potrebno je kliknuti na liniju "Alati" .
- Kao rezultat toga, pojavljuje se padajući izbornik. Potrebni pododjeljak se zove - "Postavljanje sučelja ..." .
- Te radnje prikazat će zaseban prozor. To je u njemu i bit će prilagođen sučelje. Ovaj prozor izgleda ovako.
- Na samom vrhu prozora nalazi se izbornik s unaprijed postavljenim postavkama. Klikom na liniju strelicom prema dolje pojavit će se kontekstni prozor. U njemu možete odabrati jednu od opcija koje su programeri integrirali prema zadanim postavkama.
- Pored ove linije nalaze se dva gumba. Jedan od njih vam omogućuje spremanje vlastitog profila, a drugi, u obliku crvenog križa, briše unaprijed postavljenu postavku.
- U donjem području možete odabrati dio sučelja u kojem želite promijeniti položaj gumba i klizača. Prebacivanje između tih područja omogućuje četiri kartice koje se nalaze nešto više.
- Jedina opcija koja se može uključiti ili isključiti ovdje je mjesto samog alatne trake. Možete ostaviti zadanu lokaciju (u nastavku) ili ga premjestiti tako da stavite kvačicu pored željene linije.
- Uredi gumbi i klizači izuzetno su jednostavni. Samo trebate držati željeni element lijevom tipkom miša, zatim ga premjestiti na željeno mjesto ili ga potpuno izbrisati. Da biste izbrisali stavku, jednostavno ga povucite preko radnog prostora.
- Također u ovom prozoru naći ćete popis stavki koje se mogu dodati različitim alatnim trakama. Ovo područje izgleda ovako.
- Elementi se dodaju na isti način kao što su uklonjeni - jednostavno povlačenjem do željenog mjesta.
- Iznad ovog područja naći ćete tri mogućnosti.
- Postavljanjem ili uklanjanjem kvačice pored bilo kojeg od njih promijenite izgled gumba. Dakle, isti element može imati drugačiji izgled.
- Možete vidjeti rezultat izmjena bez spremanja. Prikazuje se u prozoru za pregled, koji se nalazi u donjem desnom kutu.
- Na kraju svih promjena, samo trebate kliknuti gumb "Zatvori" . To će spasiti sve postavke i pogledati rezultat u samom igraču.


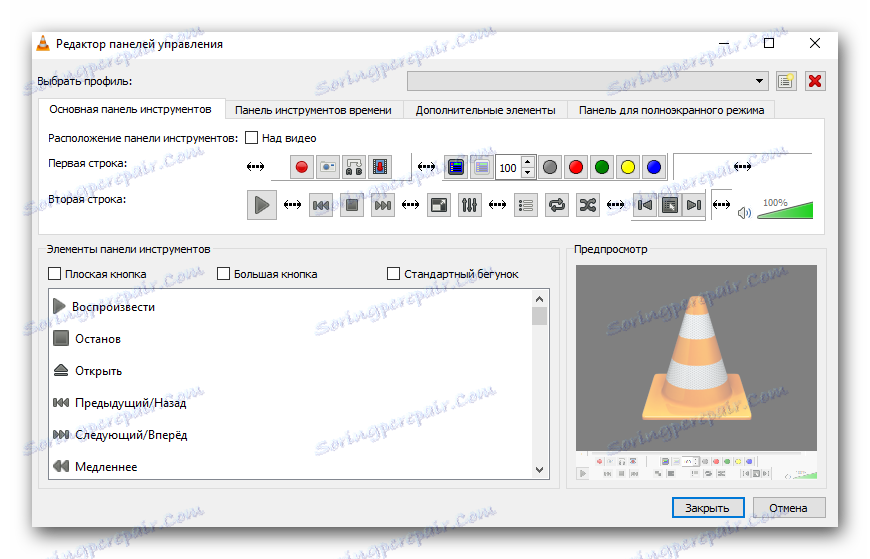
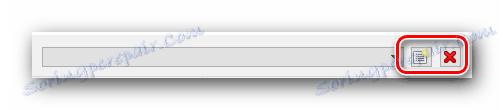

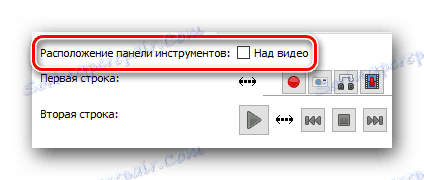
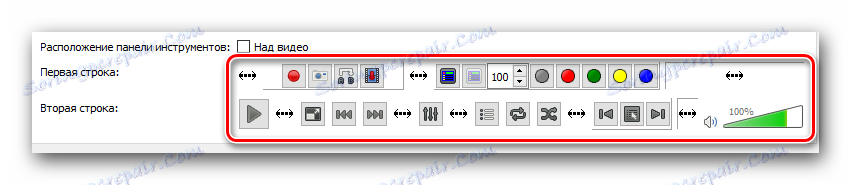
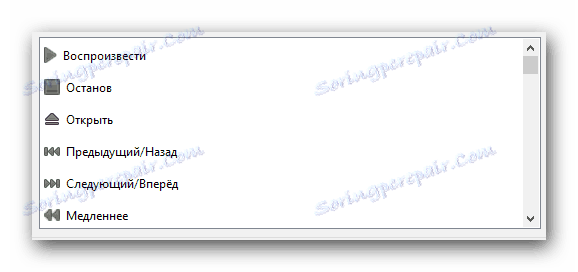

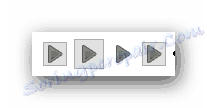

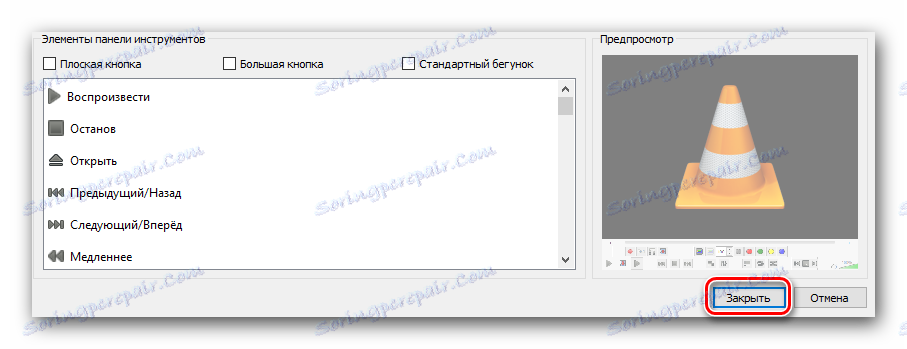
Time se završava proces konfiguracije sučelja. Dalje dalje.
Osnovni parametri uređaja
- Na popisu particija na vrhu prozora VLC Media Player, kliknite na "Tools" liniju .
- Na padajućem izborniku odaberite stavku "Postavke" . Osim toga, možete upotrijebiti kombinaciju tipki "Ctrl + P" kako biste otvorili glavni prozor parametara.
- Kao rezultat toga, otvara se prozor, koji se zove "Jednostavne postavke" . Postoji šest kartica s određenim skupom opcija. Ukratko ćemo ih opisati.
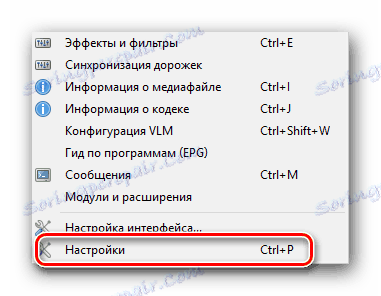

sučelje
Ovaj skup parametara razlikuje se od gore opisane. Na samom vrhu polja možete odabrati željeni jezik za prikaz informacija u uređaju. Da biste to učinili, samo kliknite na posebnu liniju, a zatim odaberite željenu opciju s popisa. 
Dalje, vidjet ćete popis opcija koje omogućuju promjenu naslovnice VLC Media Playera. Ako želite primijeniti svoju kožu, trebate staviti oznaku pokraj retka "Drugi stil". Nakon toga, trebate odabrati datoteku s poklopcem na računalu klikom na gumb "Odaberi" . Ako želite vidjeti potpuni popis dostupnih skinova, morate kliknuti gumb označen na slici ispod broja 3. 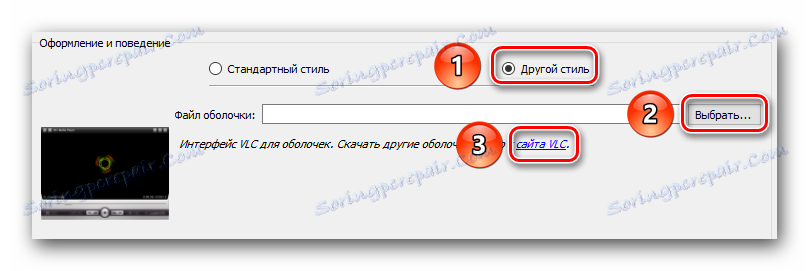
Imajte na umu da nakon mijenjanja poklopca morate spremiti postavku i ponovno pokrenuti uređaj.
Ako koristite standardnu kožu, dodatni skup opcija bit će vam dostupan. 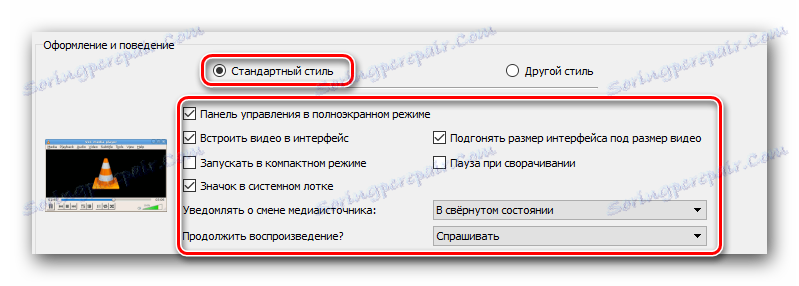
Na samom dnu prozora naći ćete područja s parametrima playlista i privatnosti. Nema mnogo mogućnosti, ali one nisu najbogatije. 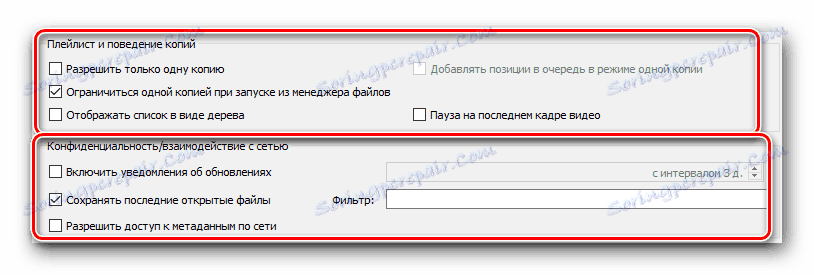
Posljednja postavka u ovom odjeljku je vezanje datoteka. Klikom na gumb "Konfiguracija veza ..." možete odrediti koju datoteku s kojom ekstenzijom trebate otvoriti pomoću programa VLC Media Player.
zvučni
U ovom pododjeljku moći ćete pristupiti postavkama povezanim s reprodukcijom zvuka. Najprije možete uključiti ili isključiti zvuk. Da biste to učinili, jednostavno stavite ili uklonite oznaku pored odgovarajuće crte. 
Osim toga, imate pravo postaviti razinu glasnoće pri pokretanju uređaja, odrediti izlazni modul zvuka, promjenu brzine reprodukcije, omogućiti i prilagoditi normalizaciju te isto tako izjednačiti zvuk. Također možete ovdje uključiti surround efekt (Dolby Surround), podesiti vizualizaciju i uključiti dodatak "Last.fm" . 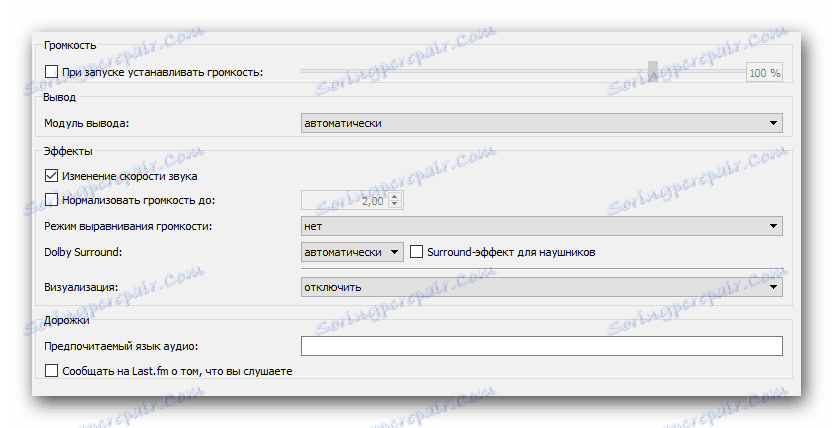
video
Slično prethodnom odjeljku, postavke ove grupe odgovorne su za postavke prikaza videozapisa i povezane funkcije. Kao i kod "Audio" , možete potpuno isključiti video prikaz. 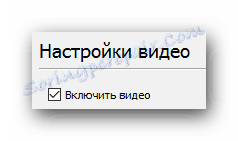
Zatim možete postaviti postavke prikaza, izgled prozora i postaviti opciju za prikaz prozora igrača na vrhu svih ostalih prozora. 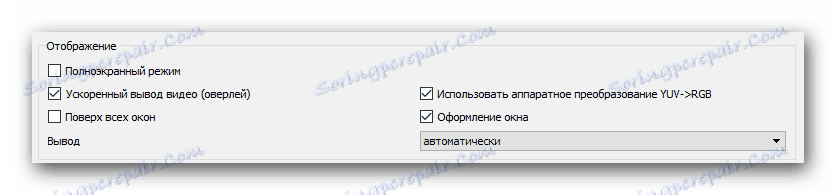
Ispod su linije odgovorne za postavke uređaja za prikaz (DirectX), interlaced interval (proces stvaranja jednog cijelog okvira od dva polu-okvira) i parametri za stvaranje screenshotova (mjesto datoteke, format i prefiks). 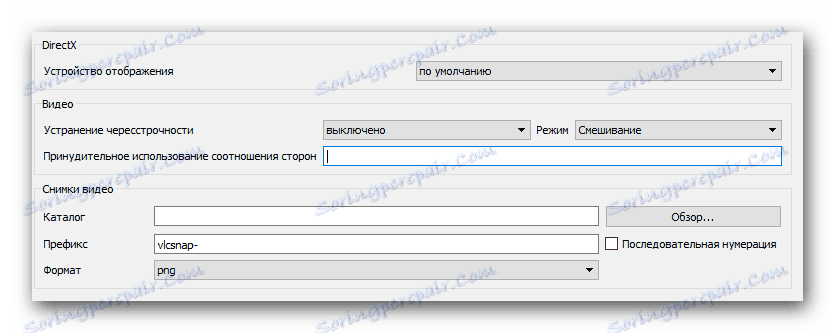
Titlovi i OSD
Postoje parametri koji su odgovorni za prikaz informacija na zaslonu. Na primjer, možete omogućiti ili onemogućiti prikaz imena videozapisa koji se reproducira te odrediti i mjesto takvih informacija.
Druge prilagodbe su za titlove. Po želji, možete ih omogućiti ili onemogućiti, prilagoditi efekte (font, sjenu, veličinu), željeni jezik i kodiranje. 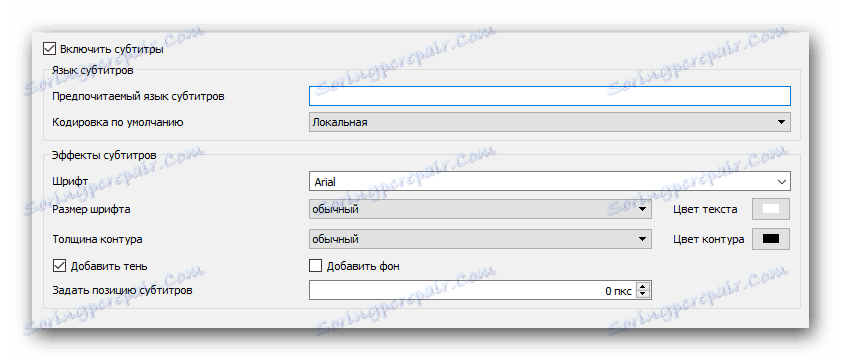
Ulaz / kodek
Kao što slijedi iz naslova podpoglavlja, ovdje su opcije odgovorne za kodeke reprodukcije. Nećemo savjetovati nikakve posebne postavke kodeka, budući da su svi izloženi situaciji. Možete smanjiti kvalitetu slike zbog povećanja performansi i obrnuto. 
Manje niže u ovom prozoru su opcije za spremanje video zapisa i mrežnih postavki. Što se tiče mreže, možete odrediti proxy poslužitelj ako reproducirate podatke izravno s interneta. Na primjer, kada koristite streaming.
Pročitajte više: Kako postaviti streaming u VLC Media Playeru
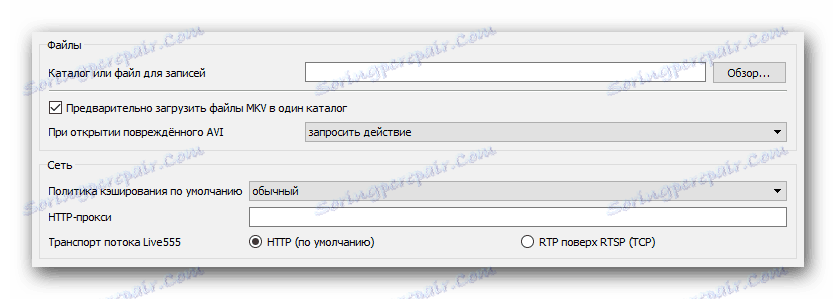
prečaci
Ovo je zadnji pod-odjeljak koji se odnosi na glavne parametre VLC Media Player. Ovdje možete vezati određene akcije igrača na određene tipke. Ovdje postoji mnogo postavki pa ne možemo savjetovati nešto konkretno. Svaki korisnik konfigurira ove parametre na svoj način. Osim toga, možete odmah prepoznati radnje povezane s kotačićem miša.
To su sve opcije koje smo željeli spomenuti. Nemojte zaboraviti spremiti nikakve promjene prije zatvaranja prozora postavki. Imajte na umu da detaljnije možete saznati više o bilo kojoj opciji ako jednostavno usmjerite miša preko retka s njegovim imenom. 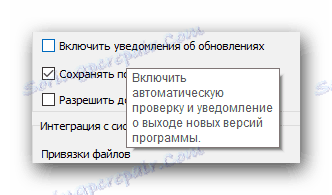
Vrijedno je spomenuti i da VLC Media Player ima prošireni popis opcija. Možete je vidjeti ako odaberete "Sve" pri dnu prozora s postavkama. 
Takvi su parametri orijentirani više prema iskusnim korisnicima.
Učinci i postavke filtra
Kao što odgovara bilo kojem igraču, VLC Media Player sadrži parametre koji su odgovorni za različite audio i video efekte. Da biste ih promijenili, morate učiniti sljedeće:
- Otvorite odjeljak "Alati" . Ovaj gumb nalazi se na vrhu prozora VLC Media Playera.
- Na otvorenom popisu kliknite "Efekti i filtri" . Isto tako možete upotrijebiti tipke "Ctrl" i "E" .
- Otvara se prozor koji sadrži tri odjeljka - "Audio Effects" , "Video Effects " i "Synchronization" . Obratimo posebnu pozornost svakom od njih.
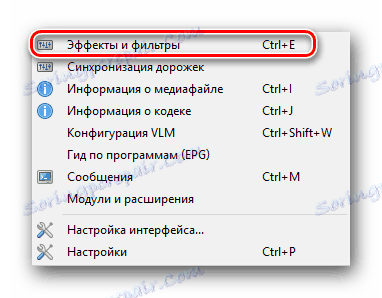
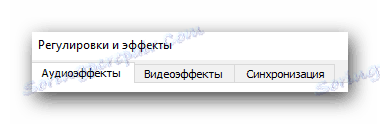
Audio efekti
Idemo na naznačeno pododjeljstvo.
Kao rezultat, vidjet ćete još tri dodatne grupe u nastavku. 
U prvoj skupini "Equalizer" možete omogućiti opciju navedenu u naslovu. Nakon uključivanja samog ekvilizatora, klizači se aktiviraju. Premještanjem gore ili dolje promijenit ćete efekt zvuka. Također možete koristiti gotove radne komade, koji se nalaze u dodatnom izborniku uz natpis "Preset" . 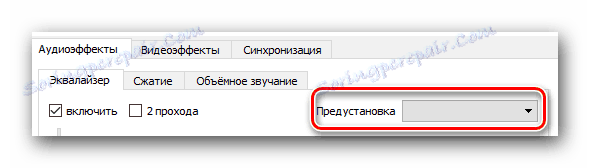
U skupini "Kompresija" (to je kompresija) slični su klizači. Da biste ih prilagodili, najprije morate omogućiti opciju, nakon čega već izvršite izmjene. 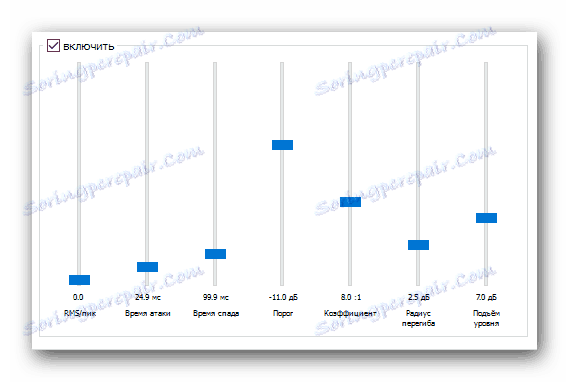
Posljednja pododjeljak naziva se "Surround Sound" . Tu su i vertikalni klizači. Ova opcija omogućuje vam da omogućite i prilagodite virtualni surround zvuk. 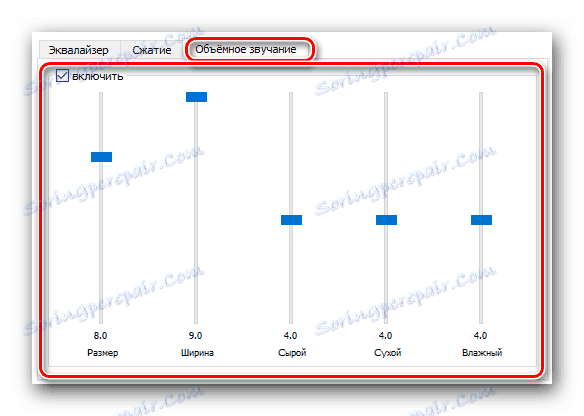
Video efekti
U ovom odjeljku postoji još nekoliko podskupina. Kao što naziv implicira, sve su namijenjene promjeni parametara povezanih s prikazom i reprodukcijom videozapisa. Idemo preko svake kategorije.
Na kartici "Osnovno" možete promijeniti mogućnosti slike (svjetlina, kontrast itd.), Oštrinu, zrnatost i uklanjanje isprepletenih crta. Najprije morate omogućiti opciju za promjenu postavki. 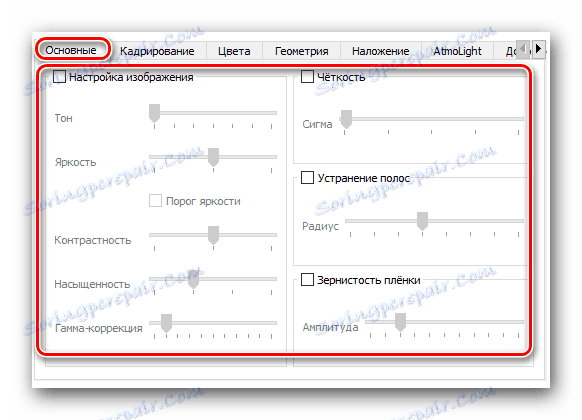
Pod-odjeljak "Obrezivanje" omogućit će vam promjenu veličine prikazane površine slike na zaslonu. Ako istodobno izrežete videozapis u nekoliko smjera, preporučujemo postavljanje parametara sinkronizacije. Da biste to učinili, u istom prozoru provjerite potrebnu liniju. 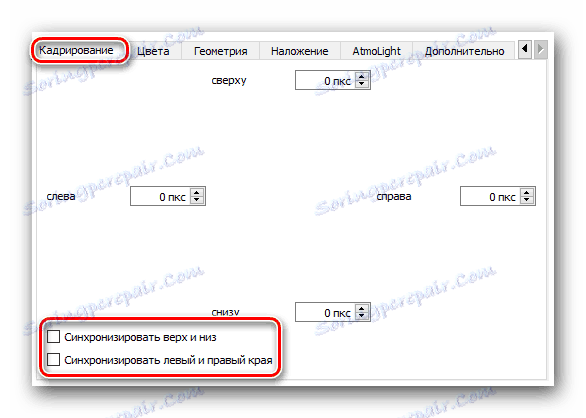
Skupina "Boje" omogućuje vam ispravljanje boje videozapisa. Možete izvući određenu boju iz videozapisa, odrediti prag zasićenja za određenu boju ili uključiti inverziju boja. Osim toga, odmah dostupne opcije koje omogućuju uključivanje sefe, kao i prilagodbu gradijenta. 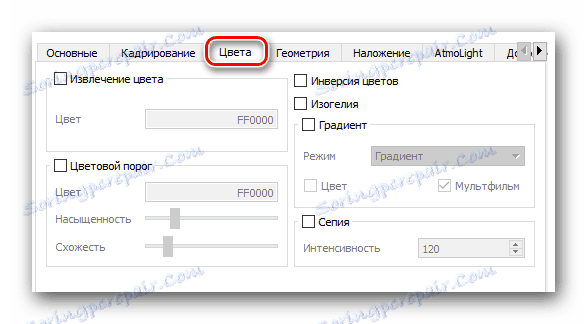
Dalje na poluvremenu nalazi se kartica "Geometrija" . Opcije u ovom pododjeljku usmjerene su na promjenu položaja videozapisa. Drugim riječima, lokalne opcije omogućuju vam da sliku prebacite na određeni kut, primijenite ga na interaktivni zum ili uključite zidne ili zagonetke. 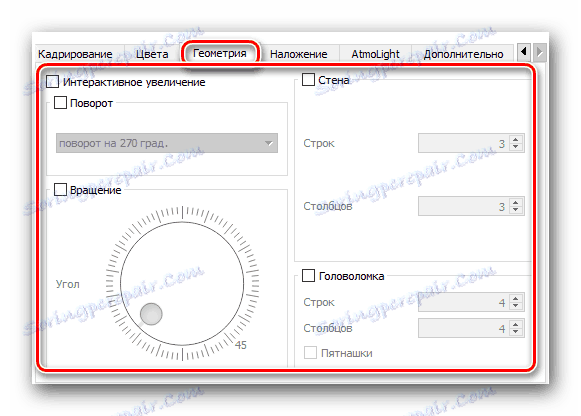
Upravo na ovaj parametar smo se obratili u jednom od naših lekcija.
Pročitajte više: Učenje za zakretanje videozapisa u VLC media playeru
U sljedećem odjeljku "Prekrivanje" možete prekriti preklapanje videozapisa vlastitog logotipa, kao i promijeniti opcije prikaza. Osim logotipa, također možete primijeniti proizvoljni tekst videozapisu koji se reproducira. 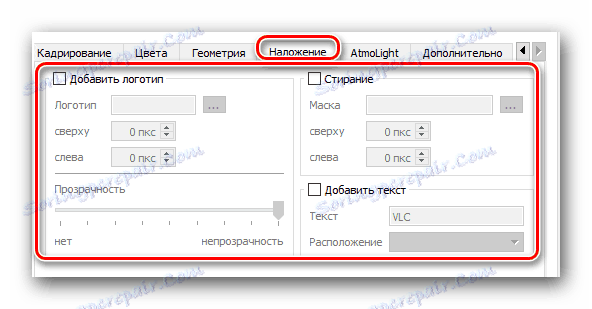
Skupina pod nazivom "AtmoLight" u potpunosti je posvećena postavkama istog filtra. Kao i druge opcije, ovaj filtar mora biti omogućen prvo, a nakon toga morate promijeniti parametre. 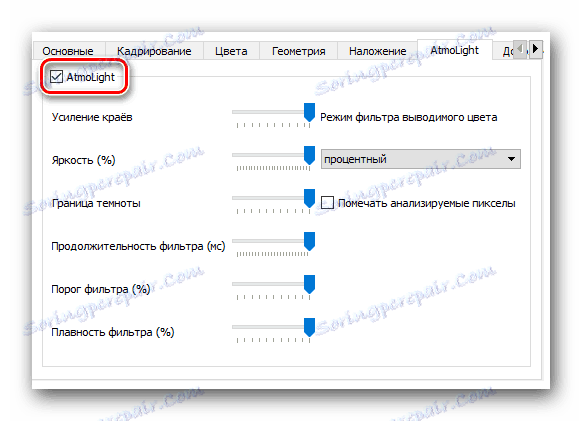
U zadnjem pododjeljku, pod nazivom "Napredno" , prikupljaju se svi ostali efekti. Možete eksperimentirati sa svakim od njih. Većina opcija može se koristiti samo kao opcija. 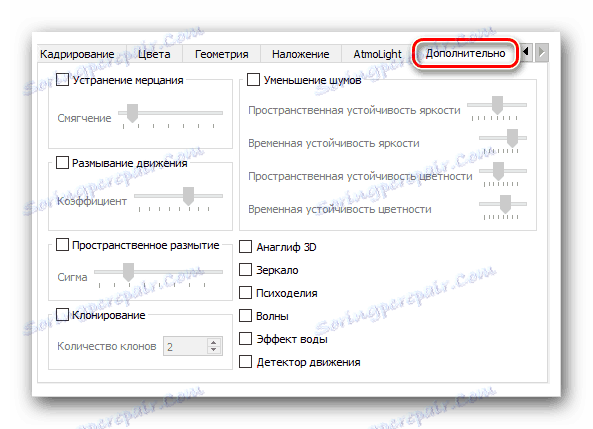
sinkronizacija
Ovaj odjeljak sadrži jednu tablicu. Lokalne postavke osmišljene su da vam omogućuju sinkronizaciju audiozapisa, videozapisa i titlova. Možda imate situaciju u kojoj je audio zapis nešto ispred videozapisa. Dakle, s ovim mogućnostima možete popraviti takav nedostatak. Isto vrijedi i za titlove koji se nalaze ispred ili iza drugih zapisa. 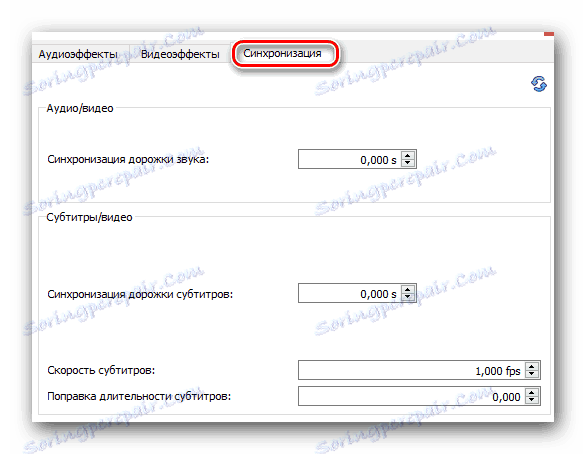
Ovaj članak dolazi do kraja. Pokušali smo pokriti sve odjeljke koji će vam pomoći postaviti VLC Media Player prema vašem ukusu. Ako imate bilo kakvih pitanja u procesu upoznavanja s materijalom - dobrodošli u komentare.