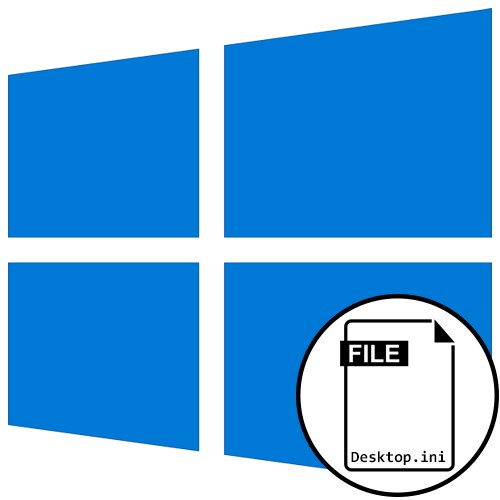
Windows 10 sadrži mnogo važnih direktorija i datoteka koje su iz više razloga zadane očima običnih korisnika. Oni se sastoje u činjenici da nepravilna promjena takvih objekata ili njihovo brisanje može dovesti do djelomičnog ili potpunog odbijanja rada, što će zahtijevati ili ponovnu instalaciju sustava Windows ili njegovu obnovu. Svi ti elementi uključuju datoteku Desktop.ini koja se nalazi na radnoj površini i u određenim mapama. Dalje, želimo vam detaljnije reći o namjeni ove datoteke i njenoj vrijednosti za prosječnog korisnika.
Uloga Desktop.ini u sustavu Windows 10
Kao i sve druge sistemske datoteke, Desktop.ini u početku ima atribut "Skriven", pa ga nije lako pronaći na radnoj površini ili u bilo kojem direktoriju. Međutim, o prilagodbi zaslona želimo razgovarati malo kasnije. Pogledajmo sada svrhu ovog predmeta. Desktop.ini djeluje kao konfiguracijska datoteka koja definira svojstva direktorija u kojem se nalazi. Zbog toga se element s ovim imenom nalazi u gotovo svakom direktoriju i na radnoj površini. Ako ga pokrenete kroz unaprijed instalirani Notepad ili drugu aplikaciju za obradu teksta, možete pronaći nizove koji opisuju zajednički pristup mapi, tekst upita i dodatna dopuštenja. Nakon brisanja ove datoteke, sve se postavke resetiraju na početno stanje, ali kad prvi put promijenite svojstva direktorija, pojavit će se ponovno, tako da nema smisla brinuti se da ste ovu stavku slučajno izbrisali u bilo kojoj mapi.

Neki korisnici, pronašavši Desktop.ini na svom računalu, odmah posumnjaju da je u opasnosti, optužujući viruse da stvaraju takav element. Najčešće se sumnje pokažu neistinitima, jer je teoriju prilično lako testirati. Korisnik je dužan samo sakriti sistemske datoteke. Ako nakon toga datoteka nestane, onda ne predstavlja nikakvu prijetnju. U suprotnom, preporučuje se pokretanje skeniranja sustava za zlonamjerne datoteke, jer su određene prijetnje i dalje maskirane kao ova komponenta, ali joj ne dodjeljuju atribut "Sustavno"... Pročitajte više o ovom procesu u zasebnom članku na našoj web stranici klikom na donju vezu.

Više detalja: Borba protiv računalnih virusa
Prikažite ili sakrijte datoteku Desktop.ini
Već znate da je Desktop.ini sistemska komponenta, stoga je prema zadanim postavkama skriven od očiju korisnika i administratora. Ova se postavka može samostalno prilagoditi konfiguriranjem prikaza skrivenih predmeta, na primjer, zabranom prikazivanja ili, obrnuto, dopuštanjem. Sve se to događa tako da se doslovno promijeni nekoliko stavki u jednom izborniku i to se događa ovako:
- Otkriti "Dirigent", pomaknite se na odjeljak "Ovo računalo" i otvorite karticu "Pogled".
- Ovdje, na prikazanoj ploči, zanima vas zadnja pozvana stavka "Opcije".
- Nakon klika na ovaj gumb otvorit će se prozor. "Postavke mapa"... Idite na karticu "Pogled".
- Poništite ili potvrdite okvir pored "Sakrij zaštićene sistemske datoteke"a također ne zaboravite postaviti odgovarajući marker pored "Skrivene datoteke i mape"... Zatim primijenite promjene.
- Kad se to zatraži, odaberite da da bi sve postavke stupile na snagu.


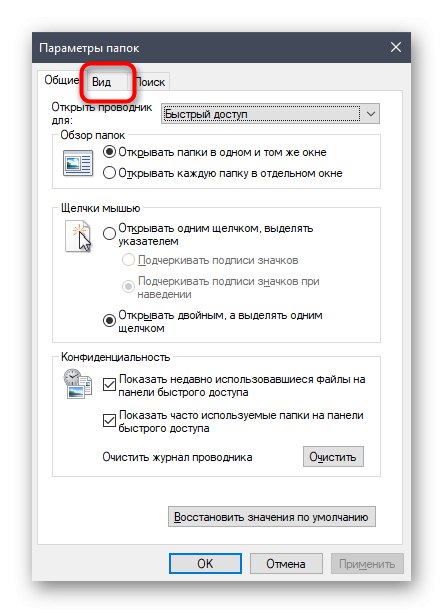


Postoji još jedan način za promjenu postavki mape ako vam ovaj ne odgovara. Nekim je korisnicima poznatiji i provodi se putem dobro poznatog izbornika Upravljačke ploče.
- Otkriti "Početak" i kroz pretragu pronađi "Upravljačka ploča".
- Ovdje kliknite na odjeljak "Opcije Explorera".
- Možete konfigurirati sve parametre o kojima smo gore govorili ili vratiti zadane vrijednosti klikom na odgovarajući gumb.
- Ne zaboravite na stvar "Skrivene datoteke i mape", jer prikaz Desktop.ini ovisi o tome.

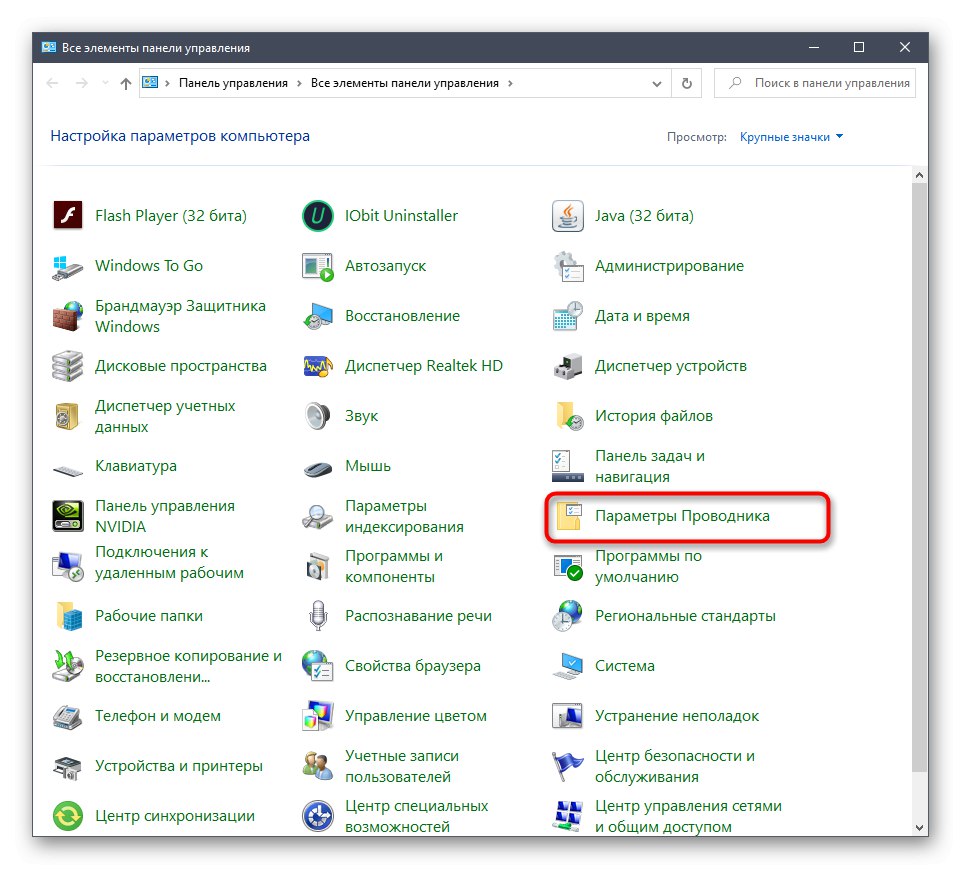

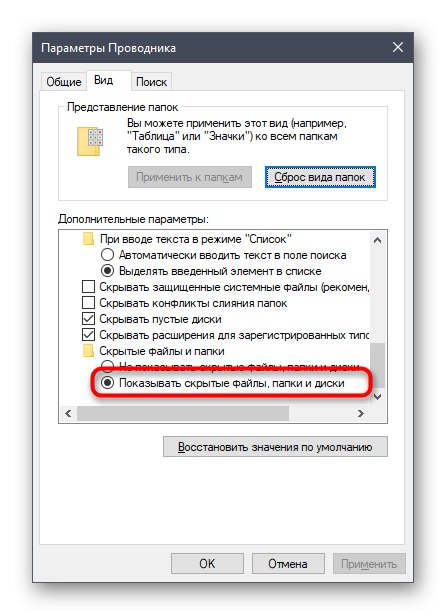
Ako je Desktop.ini i dalje prikazan ili nije prisutan nakon promjena, morat ćete ponovno pokrenuti Explorer ili stvoriti novu sesiju sustava Windows kako bi sve promjene stupile na snagu.
Stvorite postavke Desktop.ini za odabranu mapu
Iznad ste saznali o namjeni dotične datoteke, kao i načinima njezina prikazivanja ili skrivanja. Sada predlažemo da se pozabavimo temom interakcije s Desktop.ini. Ovo će biti korisno za one korisnike koji žele prilagoditi mape prema svojim zahtjevima, ali još ne znaju kako se to točno radi. Prvo stvorite potrebni direktorij i upamtite puni put do njega, a zatim slijedite upute.
- Otkriti "Početak" i trči Naredbeni redak u ime administratora pronalaskom njezine prijave putem pretraživanja. Isto se može učiniti na bilo koji drugi prikladan način, ali glavno je pokrenuti se od privilegiranog korisnika.
- Unesite naredbu
attrib + si odvojite razmakom, napišite puni put do odredišne mape koju želite konfigurirati. Da biste primijenili naredbu, kliknite na Unesi. - Nakon toga pokrenite standardnu aplikaciju "Bilježnica"... Trebat će nam za stvaranje konfiguracijske datoteke.
- Zadržimo zasad prazan objekt. Da biste to učinili putem izbornika "Datoteka" odaberite liniju "Spremi kao".
- Idite do ciljane staze direktorija, provjerite "Vrsta datoteke" — "Sve datoteke" i postavite ime "Desktop.ini"... Prije spremanja provjerite je li zadano kodiranje UTF-8.
- Sada se potrebna datoteka prikazuje u odgovarajućoj mapi. Stvorimo za to potrebne sistemske atribute. Da biste to učinili, kliknite desnu tipku miša da biste otvorili kontekstni izbornik.
- Kroz nju idite na odjeljak "Svojstva".
- Provjerite atribute "Samo čitanje" i "Skriven"... Imajte na umu da nakon instalacije "Samo čitanje" datoteka se ne može uređivati, tako da možete odgoditi ovu promjenu dok se konfiguracija ne dovrši.
- Pokrenite Desktop.ini kroz bilježnicu i popunite retke svojstava. O njima ćemo razgovarati malo kasnije, razgovarajući o svim dostupnim parametrima.
- Svakako spremite sve promjene prije izlaska.



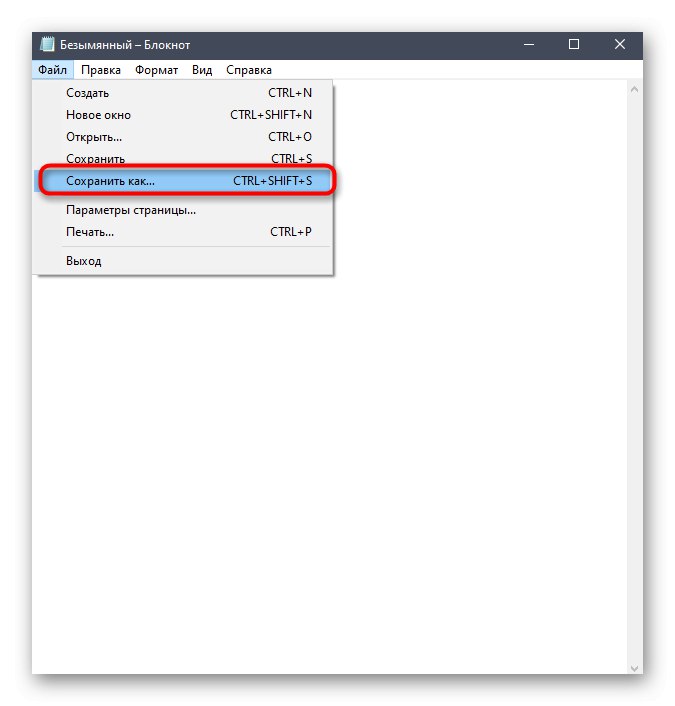






Sada ćemo detaljnije pogledati temu stvaranja parametara konfiguracijske datoteke, jer je ovo najvažnija točka u interakciji s Desktop.ini. Želimo istaknuti najosnovnije i najčešće korištene naredbe, a vi ih, na temelju svojih osobnih preferencija, možete kombinirati i mijenjati vrijednosti na svaki mogući način, stvarajući optimalnu postavku za direktorij ili radnu površinu.
-
[.ShellClassInfo]... Obavezna linija koja mora biti na prvom mjestu. Ona je odgovorna za inicijalizaciju svojstava sustava i omogućit će vam prilagodbu čitanja sljedećih redaka i njihovih vrijednosti. -
ConfirmFileOp... Jednostavan parametar odgovoran za pojavu upozorenja prilikom uklanjanja i premještanja komponenata sustava. Morate postaviti vrijednost «0»ako ne želite primiti baš ovu obavijest kada pokušate poduzeti odgovarajuću akciju. -
IconFile... Puni put do odabrane ikone naveden je kao vrijednost ovog parametra. Ako ga dodate, ovo će stvoriti prilagođenu ikonu direktorija. Ne morate stvoriti ovaj parametar ako se personalizacija neće dogoditi. -
IconIndex... Ovaj je parametar potreban za dodavanje ako ste prethodni stvorili prilagođavanjem prikaza prilagođene ikone. Vrijednost IconIndex određuje broj ikone u datoteci, jer, kao što znate, nekoliko ikona može se pohraniti u jednu datoteku. Ako je u odabranom objektu pohranjen samo jedan, navedite vrijednost «0». -
InfoTip... To je točkasti atribut odgovoran za prikaz niza opisa kada je kursor postavljen iznad direktorija. Postavite potrebnu naljepnicu kao vrijednost, zapisujući je ćirilicom ili bilo kojim drugim podržanim rasporedom tipkovnice. -
NoSharing... Vrijednost ovog parametra može biti «0» ili «1»... U prvom slučaju omogućuje općeniti pristup ovom direktoriju, a u drugom zabranjuje, kako je naznačeno nazivom samog parametra. -
IconArea_Image... Omogućuje vam postavljanje pozadinske slike za mapu, zamjenjujući time standardnu bijelu pozadinu. Puni put do slike dodijeljen je kao vrijednost, ali sama slika treba biti pažljivo odabrana kako bi se pravilno prikazala, ne smanjila ili istegnula zbog promjena u razlučivosti. -
IconArea_Text... Koristi se za promjenu boje oznaka datoteka i mapa unutar korijenskog direktorija. Vrijednosti se mogu koristiti kao primjeri:0x00000000- crno;0x0000FF00- zelena;0x00F0F0- žuta;0x0000FF00- svijetlozelena;0x008000FF- ružičasta;0x00999999- Siva;0x00CC0000- plava;0x00FFFFFF- bijela. -
Vlasnik... Ovaj parametar navodi vlasnika mape. Ako ste naveli određenog korisnika, kada otvorite direktorij, morat ćete unijeti dodatno korisničko ime i lozinku da biste otvorili pristup.
Sve su to bili parametri o kojima smo željeli razgovarati kao dio našeg uvoda u konfiguracijsku datoteku Desktop.ini. Jednostavno ih morate proučiti kako bi razumjeli koje treba koristiti u određenim slučajevima za radnu površinu ili određene direktorije.
U današnjem članku proučavali smo svrhu i izvedivost uređivanja sistemskog objekta Desktop.ini. Sada znate sve o ovoj datoteci i dobivene podatke možete koristiti u svoje svrhe.