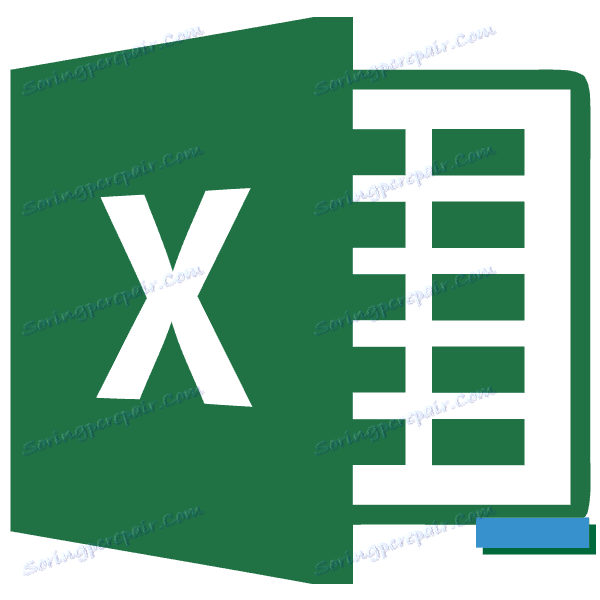Izračunavanje razlike u Microsoft Excelu
Izračun razlike jedna je od najpopularnijih akcija u matematici. Ali ovaj se proračun primjenjuje ne samo u znanosti. Stalno ga obavljamo, čak i bez razmišljanja i svakodnevnog života. Na primjer, kako bi se izračunala promjena od kupnje u trgovini, izračun se također koristi za pronalaženje razlike između iznosa koji je kupac davao prodavatelju i troška robe. Pogledajmo kako izračunati razliku u programu Excel kada koristite različite formate podataka.
sadržaj
Izračunavanje razlike
S obzirom da Excel funkcionira s različitim formatima podataka, pri oduzimanju jedne vrijednosti iz druge, koriste se različite formule. No, općenito, sve se može svesti na jedan tip:
X=AB
A sada pogledajte kako oduzimati vrijednosti različitih formata: numerički, monetarni, datum i vrijeme.
Prva metoda: oduzimanje brojeva
Odmah razmotrimo najčešće korištenu varijantu izračuna razlike, to jest oduzimanje numeričkih vrijednosti. Za ove svrhe u programu Excel možete primijeniti uobičajenu matematičku formulu sa znakom "-" .
- Ako trebate uobičajeno oduzimanje brojeva koristeći Excel kao kalkulator, postavite ćeliju na simbol "=" . Onda odmah nakon ovog znaka, trebali biste zapisati smanjeni broj s tipkovnice, staviti simbol "-" , a zatim napisati potporu. Ako postoji nekoliko oduzeta, potrebno je ponovo staviti simbol "-" i zapisati potrebni broj. Postupak izmjene matematičkih znakova i brojeva treba provesti sve dok se ne unesu svi odbitci. Na primjer, za oduzimanje 5 i 3 od 10 , morate napisati sljedeću formulu elementu programa Excel:
=10-5-3Nakon pisanja izraza, za ispis rezultata broja, pritisnite tipku Enter .
- Kao što vidite, prikazan je rezultat. To je jednak broju 2 .
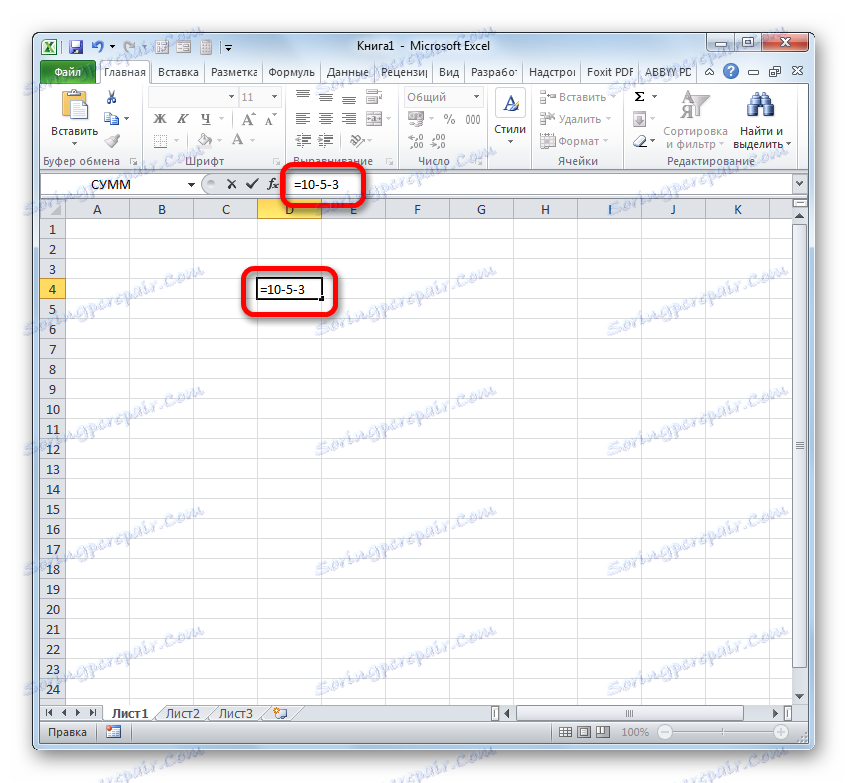
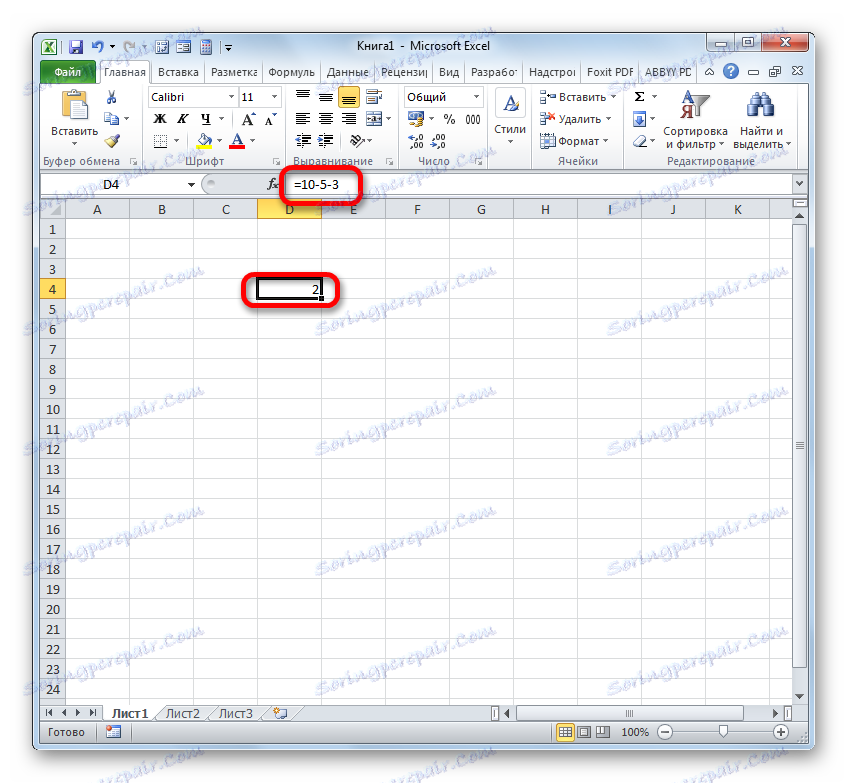
No mnogo češće se postupak oduzimanja u programu Excel primjenjuje između brojeva smještenih u stanicama. U tom slučaju algoritam samog matematičkog djelovanja ostaje gotovo nepromijenjen, samo sada umjesto specifičnih numeričkih izraza primjenjuju se reference na stanice u kojima se nalaze. Rezultat se izvodi u zasebnom elementu listova, gdje je postavljen simbol "=" .
Pogledajmo kako izračunati razliku između brojeva 59 i 26 , smještene u elementima listova s koordinatama A3 i C3 .
- Odabiremo prazan element knjige u kojem planiramo prikazati rezultat izračuna razlike. Stavili smo simbol "=" u nju. Nakon toga kliknite na ćeliju A3 . Stavite simbol "-" . Zatim kliknite na lima C3 . U elementu listova treba se pojaviti sljedeća formula za izlaz rezultata:
=A3-C3Kao u prethodnom slučaju, za prikaz rezultata na ekranu, pritisnite tipku Enter .
- Kao što vidimo, u ovom slučaju izračun je također bio uspješan. Rezultat broja je 33 .
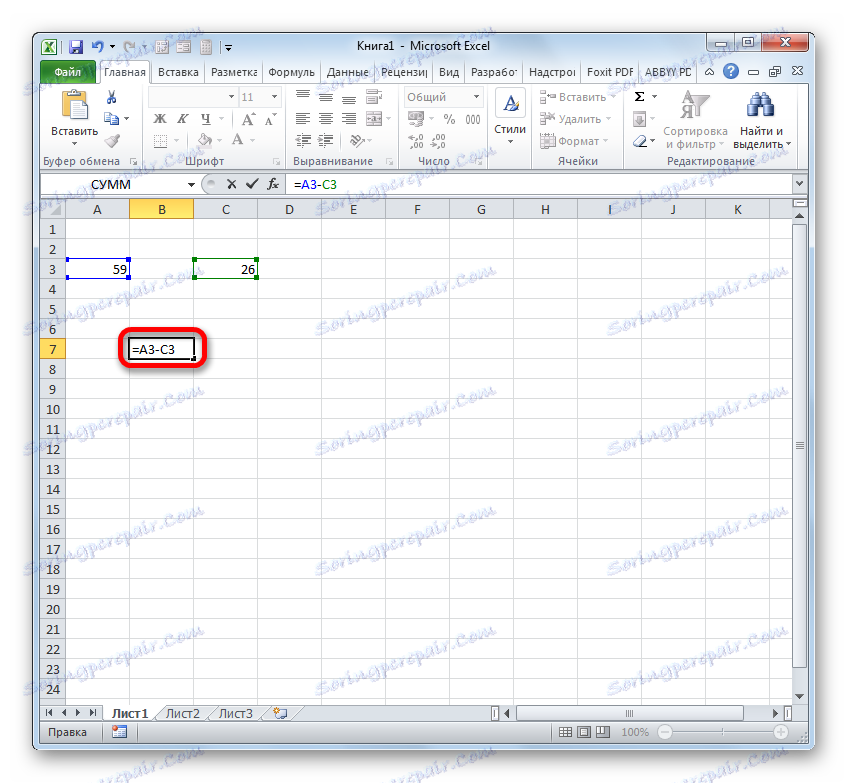
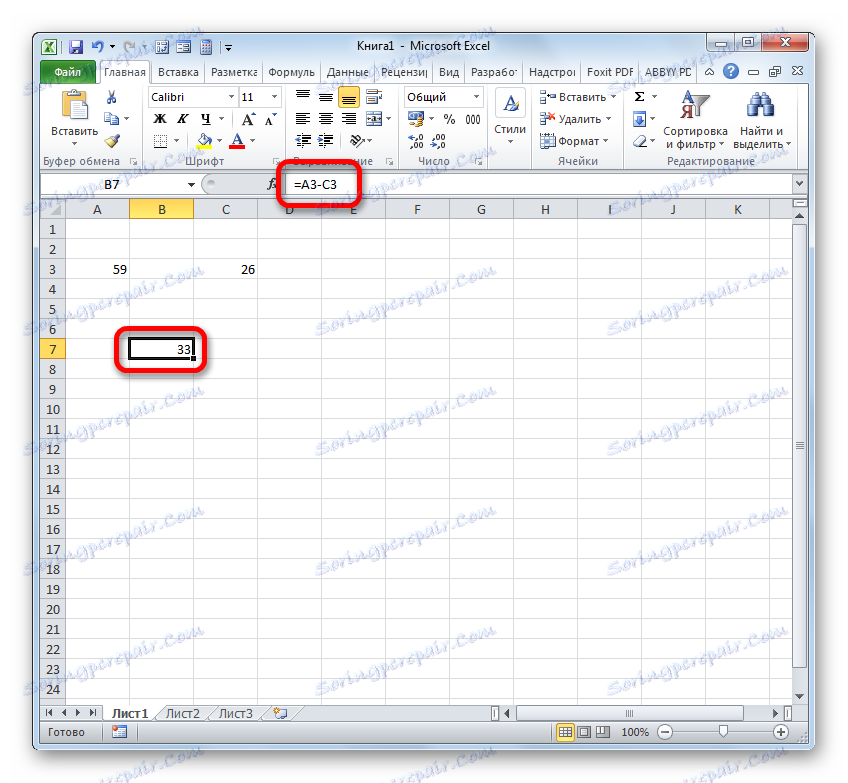
No u stvari, u nekim slučajevima potrebno je izvršiti oduzimanje u kojem će sudjelovati obje numeričke vrijednosti izravno i reference na stanice u kojima se nalaze. Stoga je sasvim moguće pronaći izraz, na primjer, sljedećeg oblika:
=A3-23-C3-E3-5
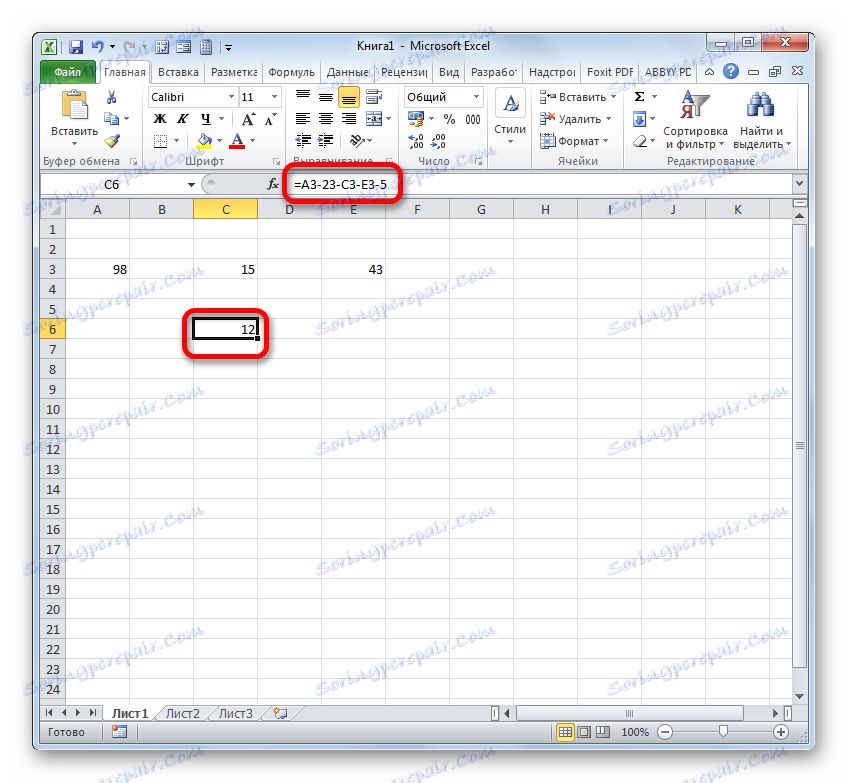
Pouka: Kako oduzeti broj iz broja u programu Excel
Način 2: format novca
Izračun vrijednosti u monetarnom formatu praktički se ne razlikuje od numeričke. Primjenjuju se iste metode, jer je taj format u velikoj mjeri jedna od numeričkih varijanti. Jedina je razlika u tome što se na kraju vrijednosti uključenih u izračune utvrđuje monetarni simbol određene valute.
- Zapravo, možete izvesti operaciju kao i obično oduzimanje brojeva, a tek onda formatirajte konačni rezultat u obliku novca. Dakle, izračunavamo. Na primjer, oduzmite 15 od broja 3 .
- Nakon toga kliknite na element listova koji sadrži rezultat. Na izborniku odaberite "Format ćelije ..." . Umjesto pozivanja kontekstnog izbornika možete odabrati Ctrl + 1 nakon odabira.
- Za bilo koju od ovih dviju opcija pokrenut je prozor formata. Prelazimo u odjeljak "Broj" . U grupi "Numerički formati" trebate primijetiti opciju "Money" . U tom se slučaju u desnom dijelu sučelja prozora pojavljuju posebna polja u kojima možete odabrati vrstu valute i broj decimalnih mjesta. Ako imate Windows kao cjelinu, a Microsoft Office posebno je lokaliziran u Rusiju, onda je prema zadanim postavkama simbol " rublje " u stupcu "Symbol" , a broj "2" u decimalnom polju. U velikoj većini slučajeva te postavke ne moraju mijenjati. Ali, ako još trebate izvršiti izračun u dolarima ili bez decimalnih brojeva, trebate izvršiti potrebne prilagodbe.
Nakon svih potrebnih izmjena kliknite na "OK" .
- Kao što možete vidjeti, rezultat oduzimanja u ćeliji pretvoren je u monetarnu formulu s postavljenim brojem decimalnih mjesta.
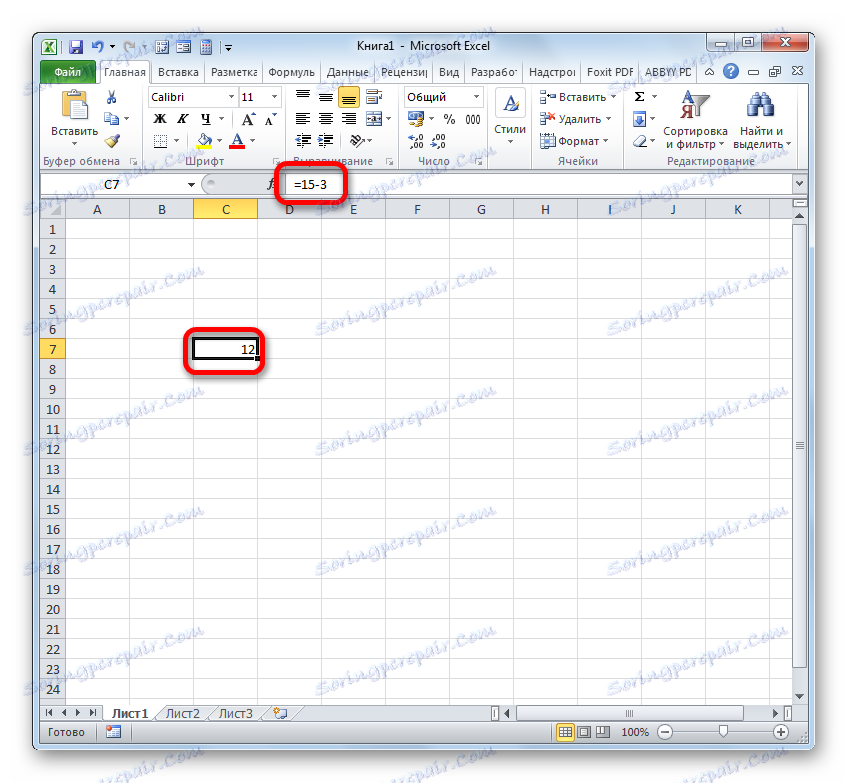
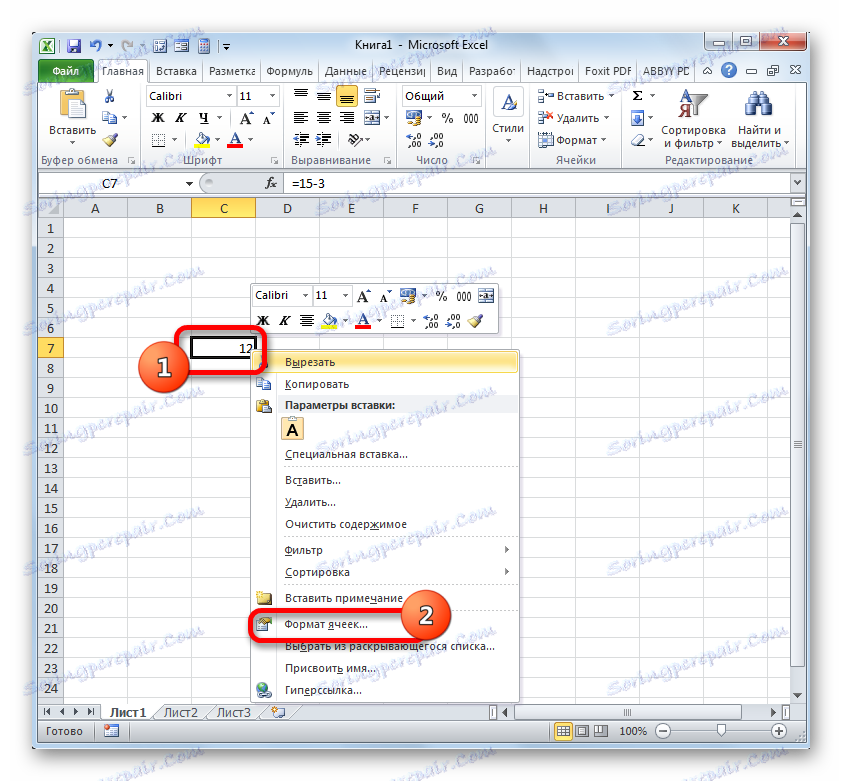
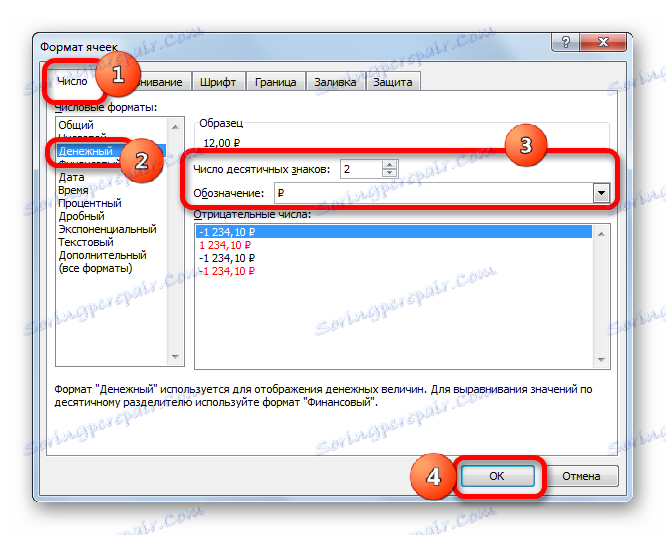
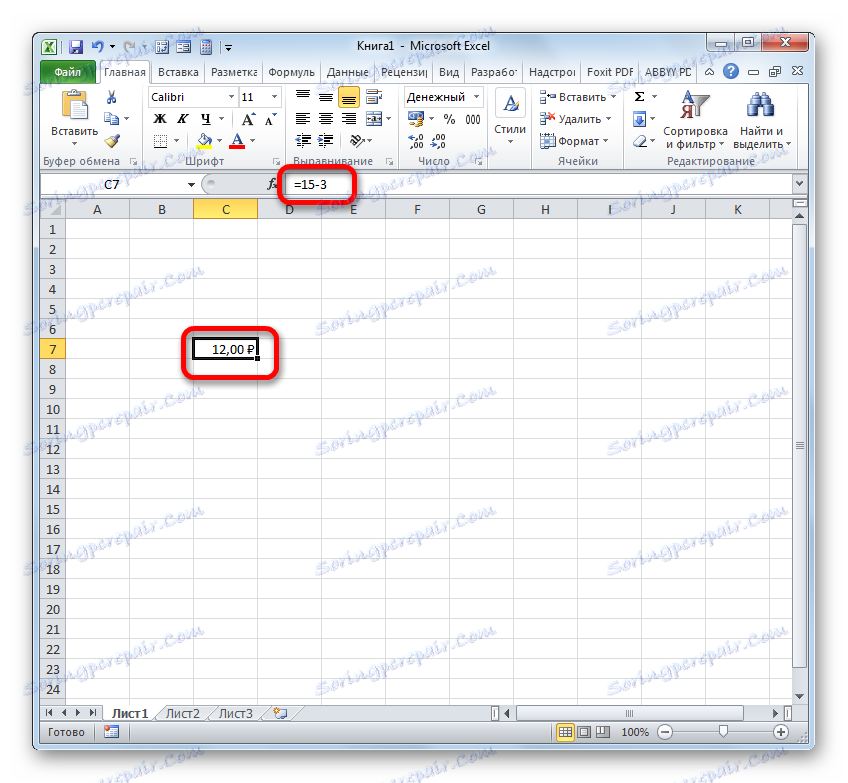
Postoji još jedna mogućnost za oblikovanje rezultirajućeg oduzimanja rezultata za monetarnu formulu. Da biste to učinili, na vrpci na kartici "Početna" kliknite trokut s desne strane polja koji prikazuje trenutni format ćelija u grupi alata "Broj" . Iz otvorenog popisa potrebno je odabrati opciju "Money" . Numeričke vrijednosti će se pretvoriti u gotovinu. Međutim, u ovom slučaju nema mogućnosti odabira valute i broja decimalnih mjesta. Primijenit će se opcija koja je postavljena u sustavu prema zadanim postavkama ili konfigurirana putem prethodno opisanog prozora formata.
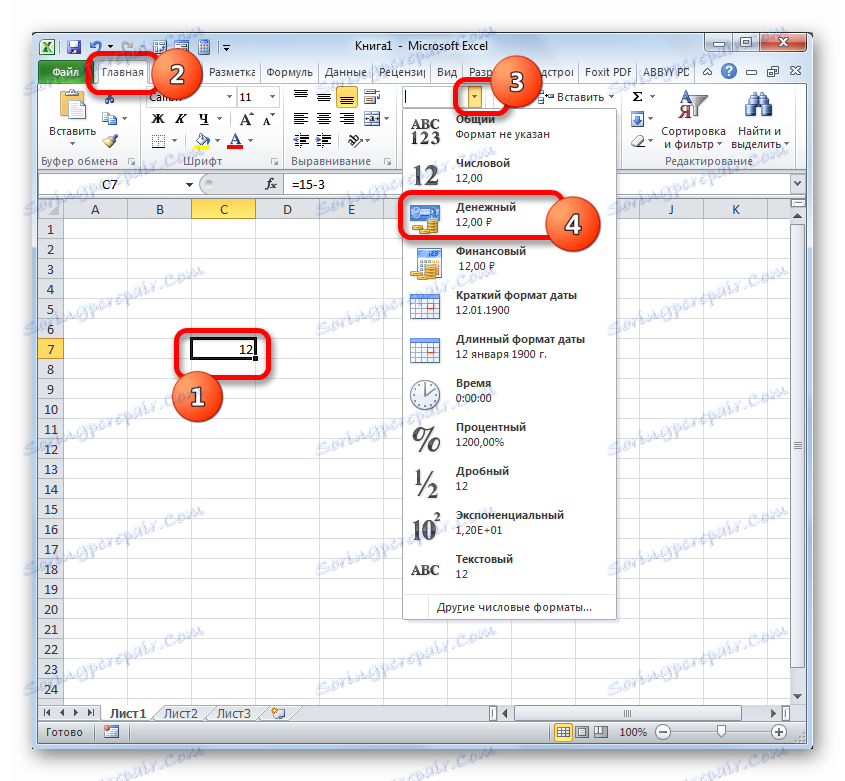
Ako izračunate razliku između vrijednosti u ćelijama koje su već formatirane za format novca, tada stavka nije nužna za formatiranje izlaza. Automatski će se formatirati u odgovarajući format nakon unosa formule u vezu s elementima koji sadrže smanjene i oduzete brojeve, a klikom na tipku Enter unosi se.
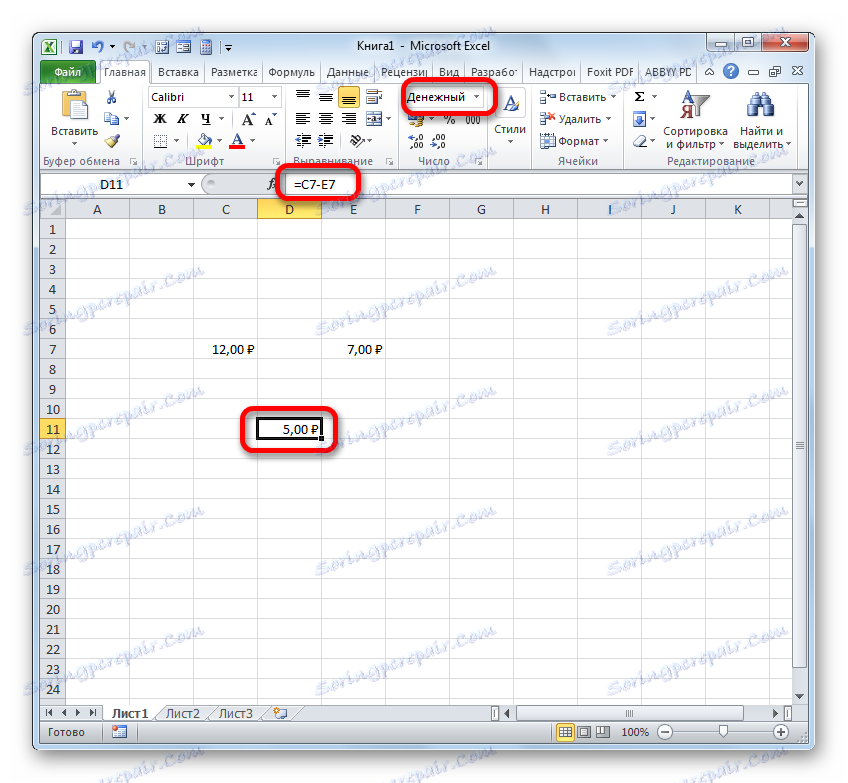
Pouka: Kako promijeniti format ćelije u programu Excel
Način 3: Datumi
Ali izračunavanje datumske razlike ima značajne nijanse, različite od prethodnih verzija.
- Ako moramo oduzeti određeni broj dana od datuma navedenog u jednom od elemenata na listi, prvo postavite simbol "=" elementu u kojem će se konačni rezultat prikazati. Nakon toga kliknite na element listova koji sadrži datum. Njegova će adresa biti prikazana u izlaznom elementu iu traci formule. Zatim stavite simbol "-" i vozite s tipkovnice broj dana koje treba oduzeti. Da biste brojili, kliknite Unesi .
- Rezultat se prikazuje u ćeliji koju smo odredili. Njen format se automatski pretvara u format datuma. Dakle, dobivamo punopravni prikaz datuma.
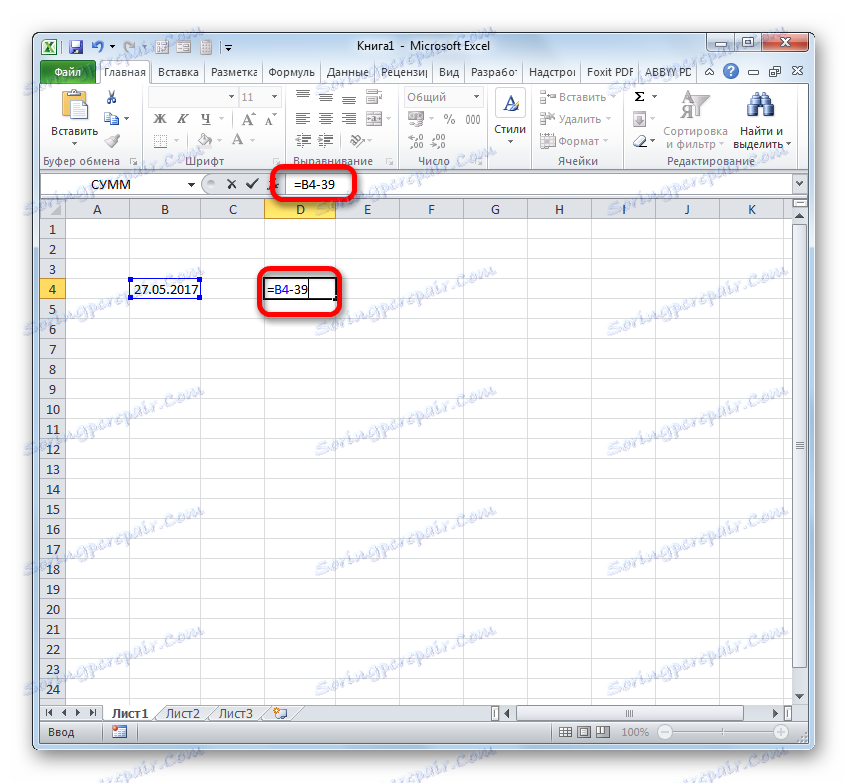
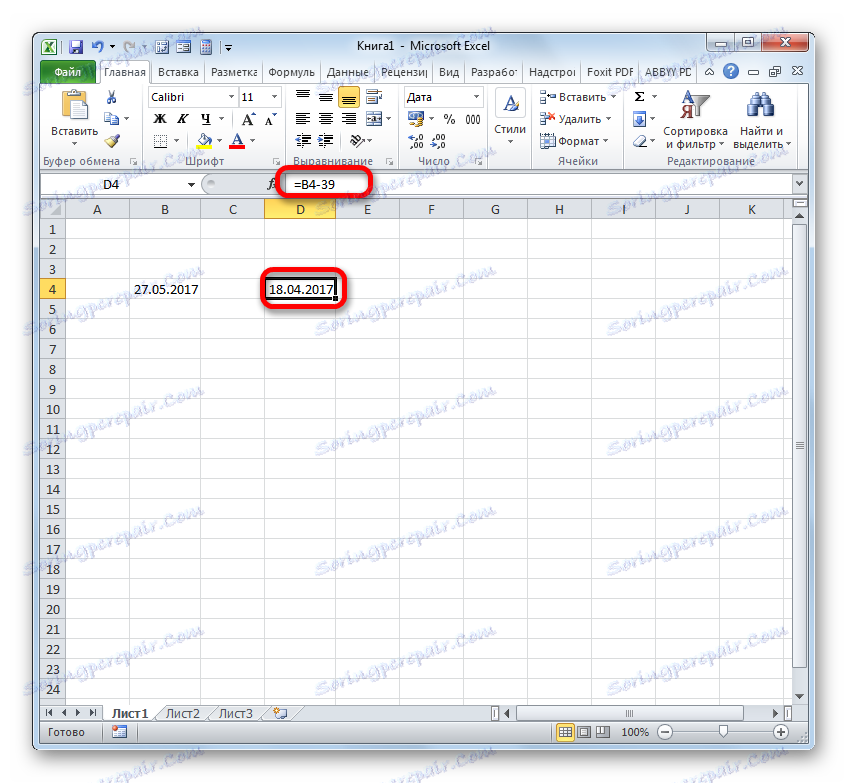
Tu je i obrnuta situacija kada je potrebno oduzimati drugu od jednog datuma i odrediti razliku između njih u danima.
- Postavite simbol "=" u ćeliju u kojoj će se prikazati rezultat. Nakon toga kliknite na element listova koji sadrži kasniji datum. Nakon što se njegova adresa prikazuje u formuli, stavite simbol "-" . Kliknemo na ćeliju koja sadrži rani datum. Zatim kliknite na Enter .
- Kao što možete vidjeti, program je točno izračunao broj dana između navedenih datuma.
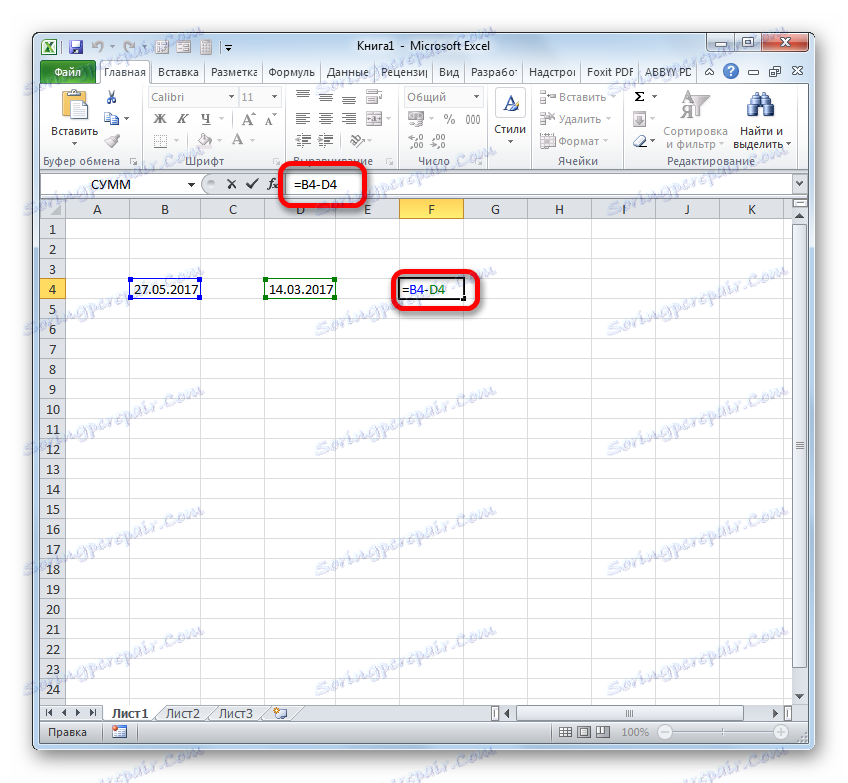
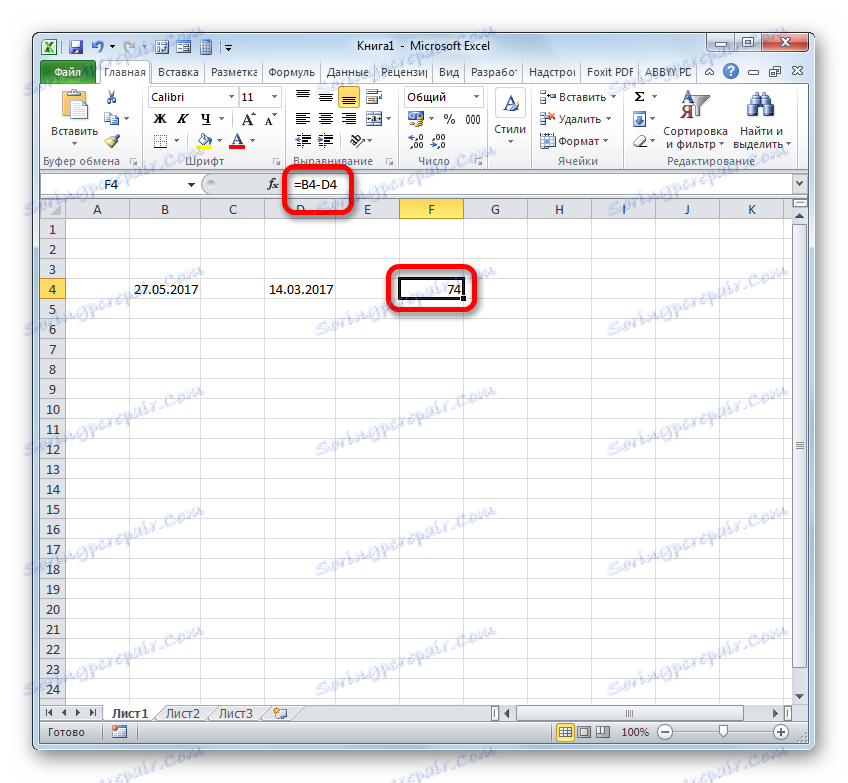
Također, razlika između datuma može se izračunati pomoću DIFF funkcije. To je dobro u tome što vam omogućuje da konfigurirate uz pomoć dodatnog argumenta u kojem će se mjerne jedinice prikazati razlika: mjeseci, dani itd. Nedostatak ove metode je da je rad s funkcijama još kompliciraniji nego kod uobičajenih formula. Osim toga, operator Razndat nije na popisu čarobnjaka za funkcije , pa će ga ručno unijeti pomoću sljedeće sintakse:
=РАЗНДАТ(нач_дата;кон_дата;ед)
"Datum početka" je argument koji predstavlja rani datum ili vezu s njom, koji se nalazi u elementu na listi.
"Datum završetka" argument je u obliku kasnijeg datuma ili upućivanja na nju.
Najzanimljiviji je argument "Jedinica" . Pomoću nje možete odabrati opciju kako će se rezultat prikazati. Može se podesiti slijedećim vrijednostima:
- "D" - rezultat se prikazuje u danima;
- "M" - u punom mjesecu;
- "Y" - u punim godinama;
- "YD" je razlika u danima (bez godina);
- "MD" - razlika u danima (bez mjeseci i godina);
- "YM" je razlika u mjesecima.
Dakle, u našem slučaju moramo izračunati razliku u danima od 27. svibnja do 14. ožujka 2017. godine. Ovi datumi nalaze se u ćelijama s koordinatama B4 i D4 . Postavite pokazivač na bilo koji prazan element listova gdje želimo vidjeti rezultate izračuna, a zapišemo sljedeću formulu:
=РАЗНДАТ(D4;B4;"d")
Kliknite na Enter i dobiti konačni rezultat odbrojavanja razlike 74 . Doista, između tih datuma leži 74 dana.
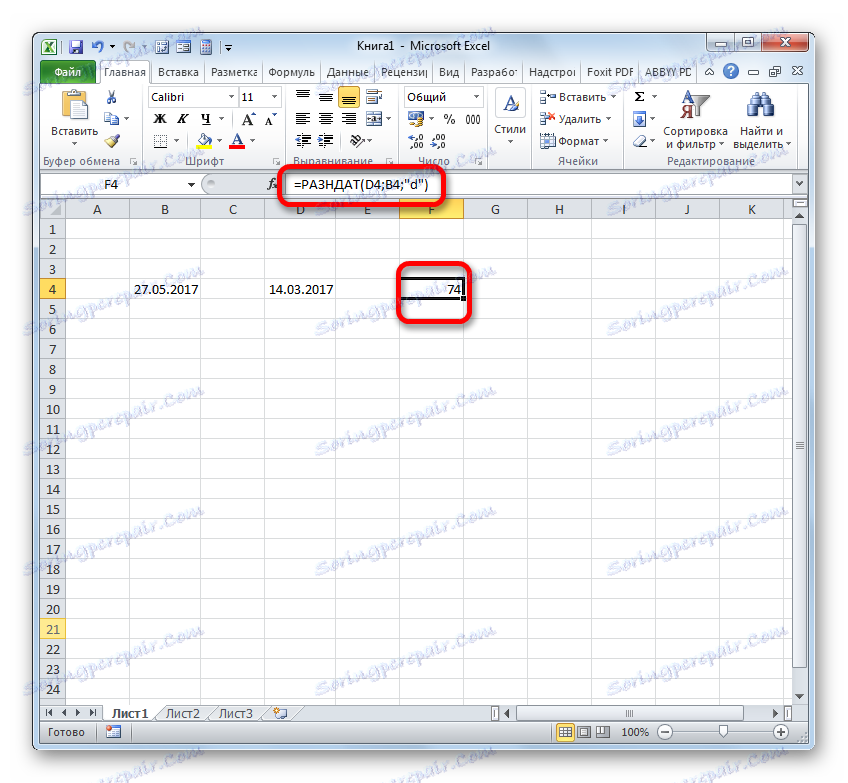
Ako želite oduzeti te datume, ali ih ne unosite u ćelije listova, tada u ovom slučaju primjenjujemo sljedeću formulu:
=РАЗНДАТ("14.03.2017";"27.05.2017";"d")
Opet, pritisnite tipku Enter . Kao što vidite, rezultat je, naravno, isti, dobio je samo malo drugačiji način.
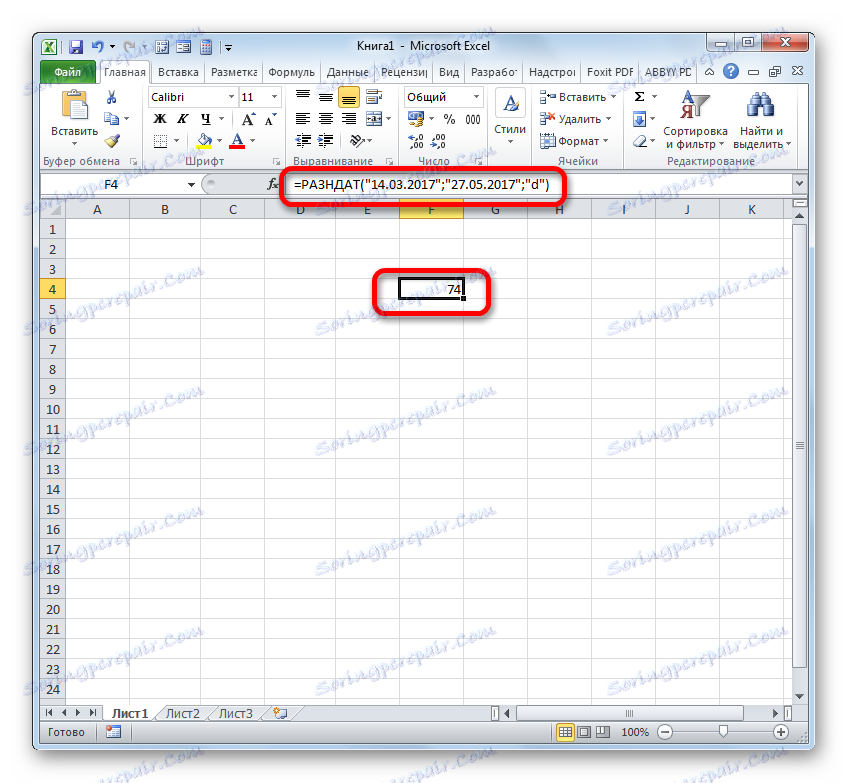
Pouka: Broj dana između datuma u programu Exel
Metoda 4: Vrijeme
Sada dolazimo do proučavanja algoritma postupka za oduzimanje vremena u Excelu. Osnovni princip ostaje isti kao i za oduzimanje datuma. Potrebno je rano od kasnijeg vremena.
- Dakle, prije nas je zadatak saznati koliko je minuta prošlo od 15:13 do 22:55. Te vremenske vrijednosti bilježimo u odvojenim ćelijama na listi. Zanimljivo je, nakon unosa podataka, elementi listova bit će automatski oblikovani za sadržaj, ako nisu prethodno oblikovani. U suprotnom, morat će se formatirati za datum ručno. U toj ćeliji, u kojoj će se izlaziti rezultat oduzimanja, stavite simbol "=" . Zatim kliknemo element koji sadrži kasnije vrijeme ( 22:55) . Nakon što se adresa prikazuje u formuli, unesite simbol "-" . Sada kliknemo element na listi, u kojem se nalazi ranije vrijeme ( 15:13 ). U našem slučaju dobivamo formulu oblika:
=C4-E4Da biste računali, kliknite na Enter .
- Ali, kao što možete vidjeti, rezultat je prikazan malo ne u obliku u kojem smo željeli. Trebalo nam je samo razlike u minutama, a bilo je 7 sati i 42 minute.
Da bismo dobili zapisnik, trebali bi pomnožiti prethodni rezultat faktorom 1440 . Ovaj koeficijent se dobiva množenjem broja minuta u satu (60) i satima u danu (24).
- No, kao što vidimo, opet je rezultat pogrešno prikazan ( 0:00 ). To je zbog činjenice da je prilikom množenja elementa listova automatski preoblikovan u vremenski format. Da bismo prikazali razlike u minutama, moramo se vratiti na isti zajednički format.
- Dakle, odaberite ovu ćeliju i na kartici "Početna" kliknite na trokut koji već znamo, desno od polja za prikaz formata. Na aktiviranom popisu odaberite opciju "Općenito" .
![Pretvaranje ćelije u zajednički format pomoću alata na vrpci u programu Microsoft Excel]()
To možete učiniti na drugi način. Odaberite navedeni element listova i pritisnite Ctrl + 1 . Otvoren je prozor s formatom s kojim smo već ranije bili riješeni. Prebacimo se na karticu "Broj" i odaberemo opciju "Općenito" na popisu numeričkih formata. Kliknemo na "OK" .
- Nakon korištenja bilo koje od ovih opcija, ćelija se preoblikuje u zajednički format. Prikazuje razliku između navedenog vremena u minutama. Kao što možete vidjeti, razlika između 15:13 i 22:55 je 462 minuta.
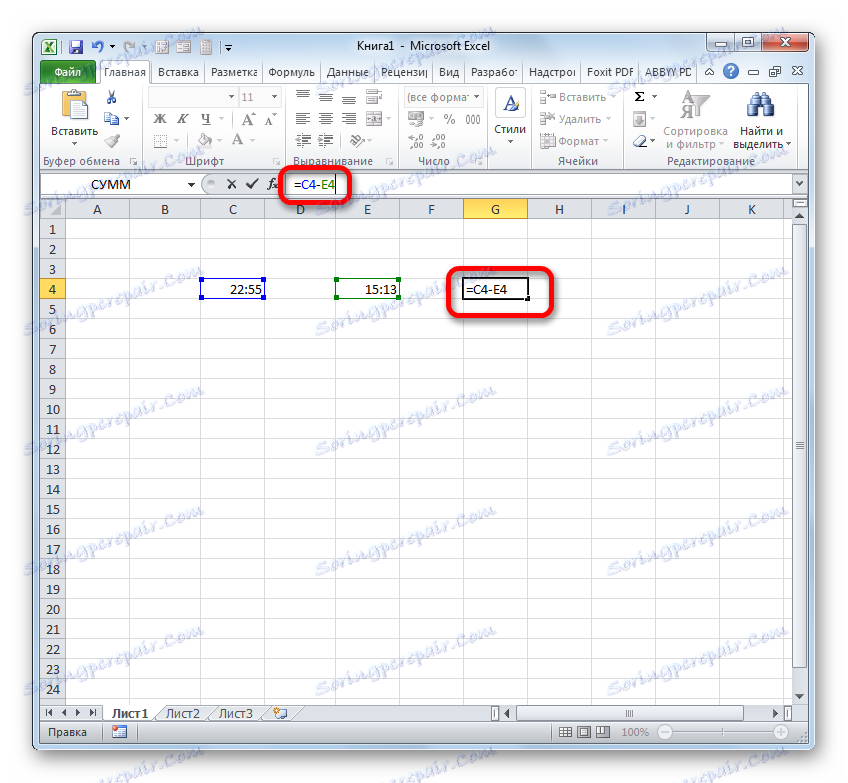
Zato postavite simbol "=" u prazan ćeliju na listi. Nakon toga kliknite na taj element lista gdje je razlika u oduzimanju vremena ( 7:42 ). Nakon što su koordinate ove ćelije prikazane u formuli, kliknite na simbol "pomnožite" ( * ) na tipkovnici, a zatim na njoj upišemo broj 1440 . Da biste dobili rezultat kliknite na Enter .
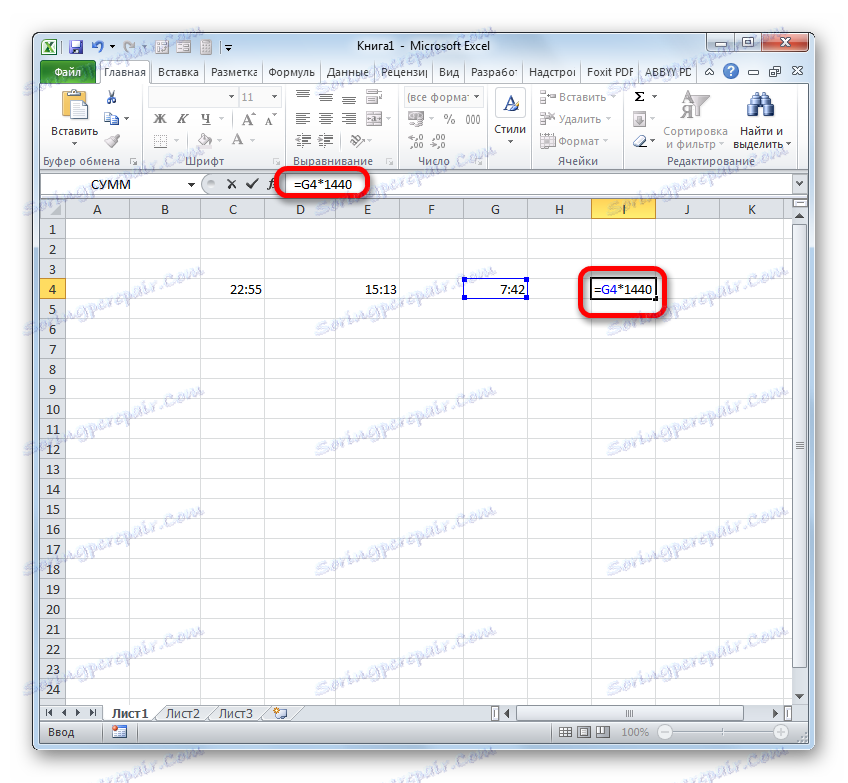
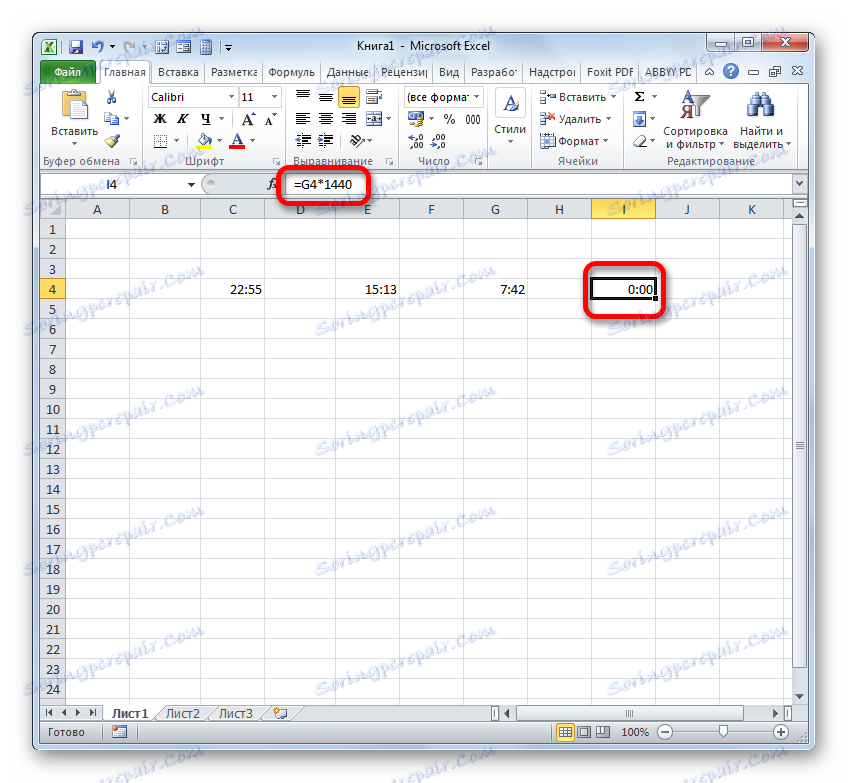
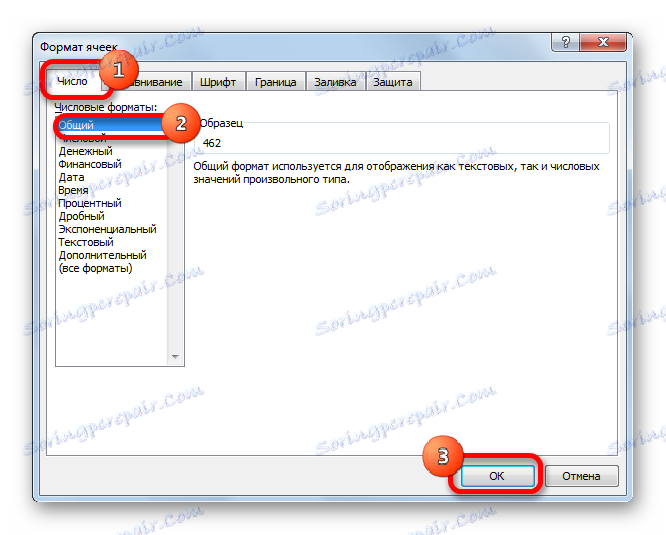
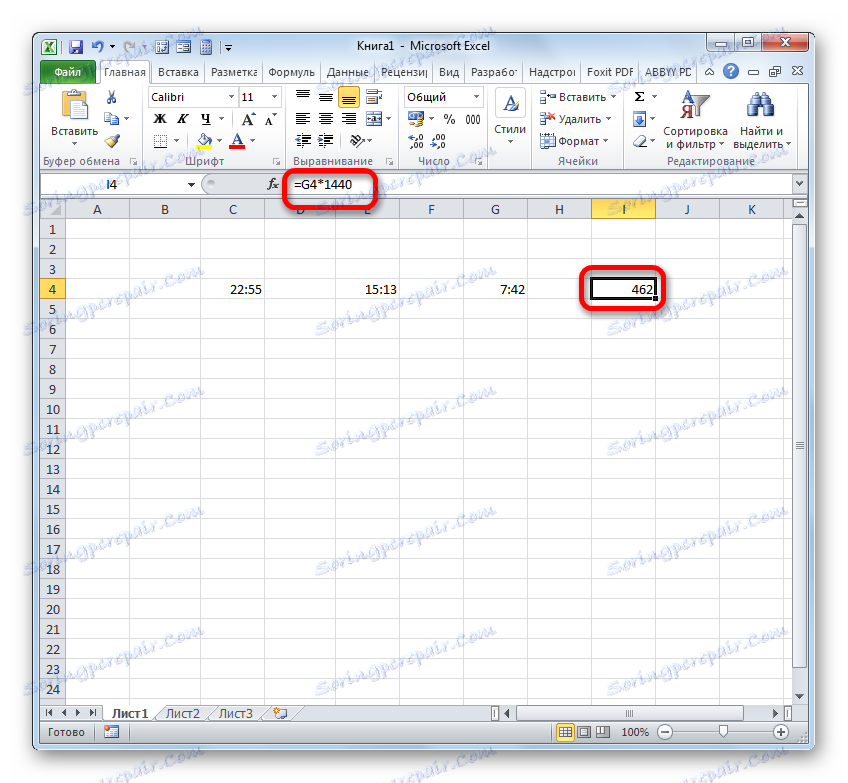
Pouka: Kako postaviti sat u nekoliko minuta u programu Excel
Kao što možete vidjeti, nijanse izračunavanja razlike u programu Excel ovise o podacima s kojima korisnik radi. Ipak, opći princip pristupa određenom matematičkom djelovanju ostaje nepromijenjen. Potrebno je oduzeti drugi od jednog broja. To se može postići pomoću matematičkih formula koje se primjenjuju uzimajući u obzir posebnu sintaksu programa Excel, kao i pomoću ugrađenih funkcija.