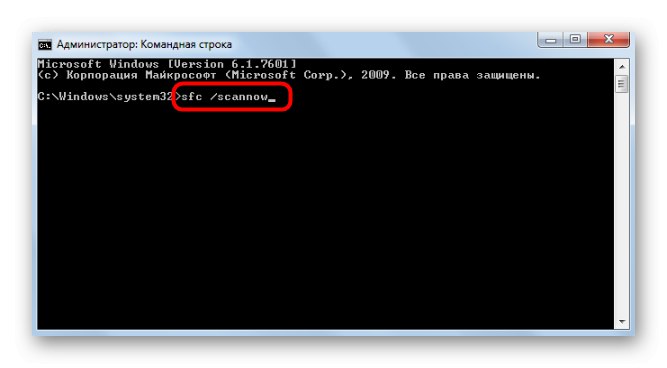Sadržaj
- Metoda 1: Završavanje sesije web verzije aplikacije
- Metoda 2: Završetak povezanih procesa
- 3. metoda: Pokrenite instalacijski program kao administrator
- 4. metoda: aktiviranje opcija kompatibilnosti
- 5. metoda: Očistite ostatke datoteka Discord
- 6. metoda: provjerite ima li ažuriranja za Windows
- Metoda 7: Ažuriranje upravljačkih programa za hardver
- 8. metoda: Instalirajte dodatne Windows knjižnice
- Metoda 9: Provjerite integritet sistemskih datoteka
- Pitanja i odgovori
Metoda 1: Završavanje sesije web verzije aplikacije
Prvi savjet za rješavanje instalacijskih problema Nesloga u sustavu Windows 7 usmjeren je na pronalaženje problema s kompatibilnošću koji se pojavljuju na računalu kada je web-ina aplikacije otvorena u pregledniku zajedno s izvršnom datotekom. Preporučujemo da zatvorite karticu Discord i ponovno pokrenete instalacijski program provjeravajući hoće li se instalacija ovaj put uspješno dovršiti.

Metoda 2: Ubiti srodne procese
Ako zbog mrežne greške, spaljivanja datoteka ili drugih razloga vaša prva instalacija Discorda ne uspije i pokrenete novu, tijekom nje također možete dobiti pogrešku ili se čak neće otvoriti prozor instalacijskog programa. To se događa jer se softverski procesi trenutno izvode u pozadini, što sprječava ažuriranje podataka. Provjerite ih i zatvorite ako su dostupni pomoću Upravitelja zadataka.
- Desnom tipkom miša kliknite prazan prostor na programskoj traci i odaberite stavku "Pokreni upravitelj zadataka".
- U njemu idite na karticu "Procesi" i prođite kroz popis tražeći sve predmete koji u svom imenu imaju Discord.
- Desni klik na njih i odaberite "Završi postupak"... Upotrijebite stavku kontekstnog izbornika Završi stablo procesaako imate posla s nekoliko različitih linija.
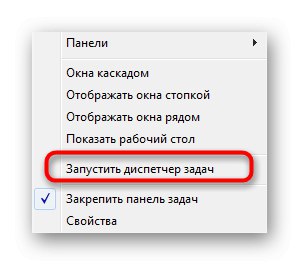
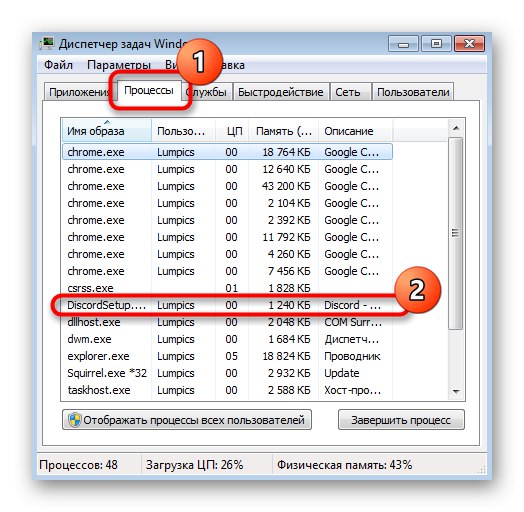
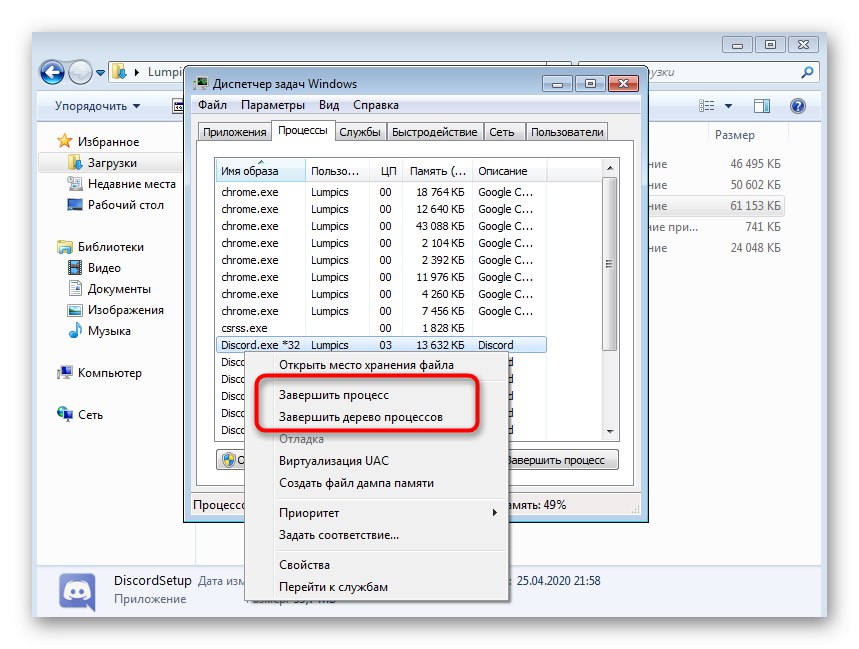
Tek nakon što se uvjerite da su svi povezani procesi završeni, pokušajte ponovo pokrenuti instalacijski program.
3. metoda: Pokrenite instalacijski program kao administrator
Da biste instalirali neke komponente Discorda u sustavu Windows 7, potrebna su administratorska prava. Ako je instalacijski program izvorno pokrenut kao redoviti korisnik, možda postoji problem s raspakiranjem datoteka. Kliknite datoteku RMB EXE i odaberite "Pokreni kao administrator".

Ako nemate prava za pokretanje programa kao administrator, morat ćete se prijaviti pod ovim računom i tek onda prijeći na instalaciju. Pročitajte više o tome u drugom članku na našoj web stranici na donjoj poveznici.
Više detalja: Kako dobiti administratorska prava u sustavu Windows 7
4. metoda: aktiviranje opcija kompatibilnosti
Postoji mogućnost da iz nekog razloga instalacijski program Discord ne može pronaći odgovarajuće parametre na temelju općih informacija o operativnom sustavu koji se koristi. Tada ćete morati ručno postaviti parametre kompatibilnosti kako bi instalateru naznačili trenutnu verziju sustava Windows.
- Da biste to učinili, kliknite izvršnu datoteku RMB-a i u kontekstnom izborniku koji se pojavi odaberite "Svojstva".
- Premjesti na karticu "Kompatibilnost".
- Označite okvir "Pokreni program u načinu kompatibilnosti za:", u skočnom popisu navedite Windows 7 i primijeniti promjene.
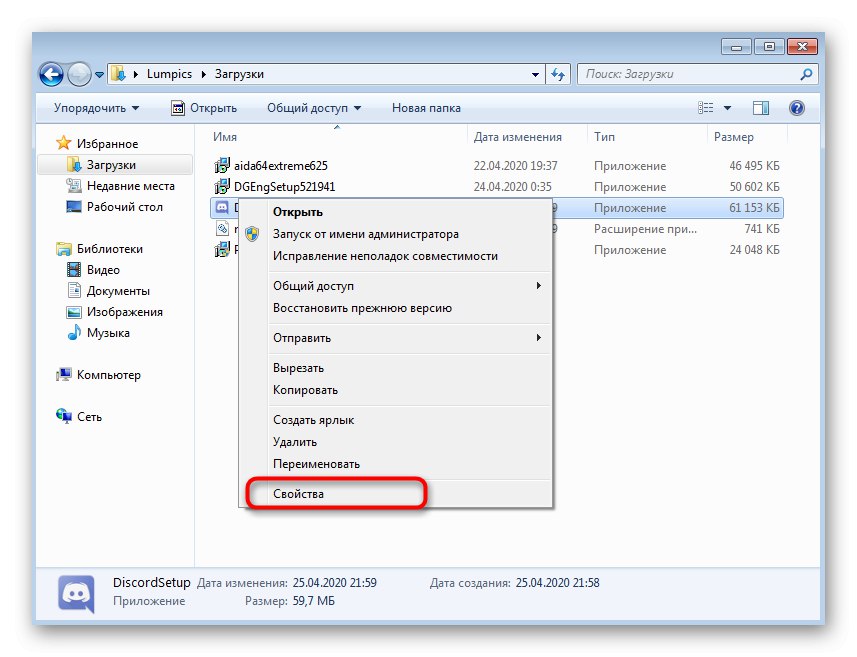
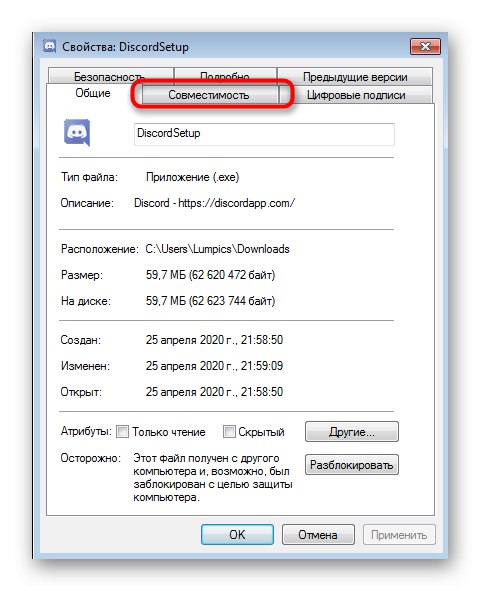
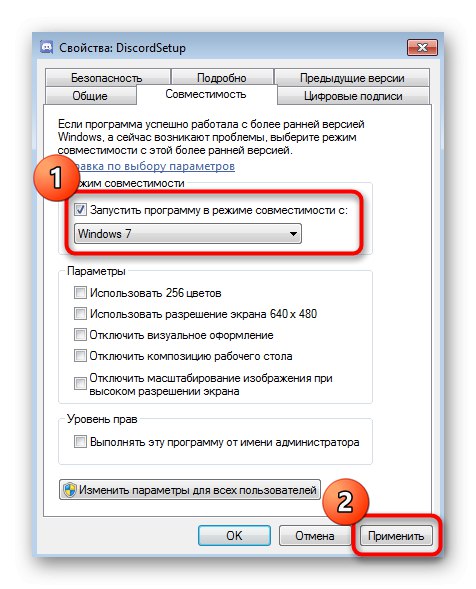
5. metoda: Očistite ostatke datoteka Discord
Ova je opcija prikladna za one korisnike koji ponovno instaliraju Discord, ali bit će korisna čak i kada je instalacija gotovo dovršena, ali u posljednjoj je fazi došlo do pogreške. Zatim morate očistiti sve korisničke podatke povezane s ovom aplikacijom za chat provjerom dvaju mjesta u lokalnoj pohrani.
- Otvorite uslužni program "Trčanje" putem kombinacije tipki Win + R... U redak unesite
% podaci aplikacije%i kliknite na Unesi za potvrdu naredbe. - Na mjestu koje se pojavi pronađite mapu s imenom "Nesloga" i kliknite je desnom tipkom miša.
- Izbrišite direktorij i krenite dalje.
- Kroz isti uslužni program "Trčanje" već idite na drugi put
% localappdata%. - Pronađite tamo istoimeni direktorij i riješite se ga također.
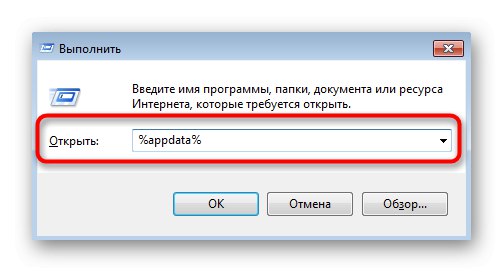
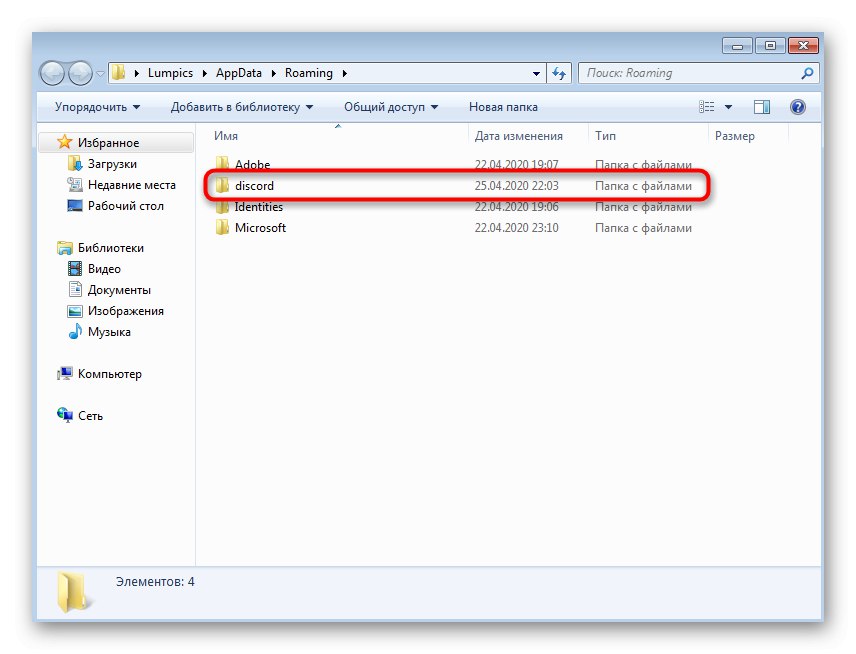
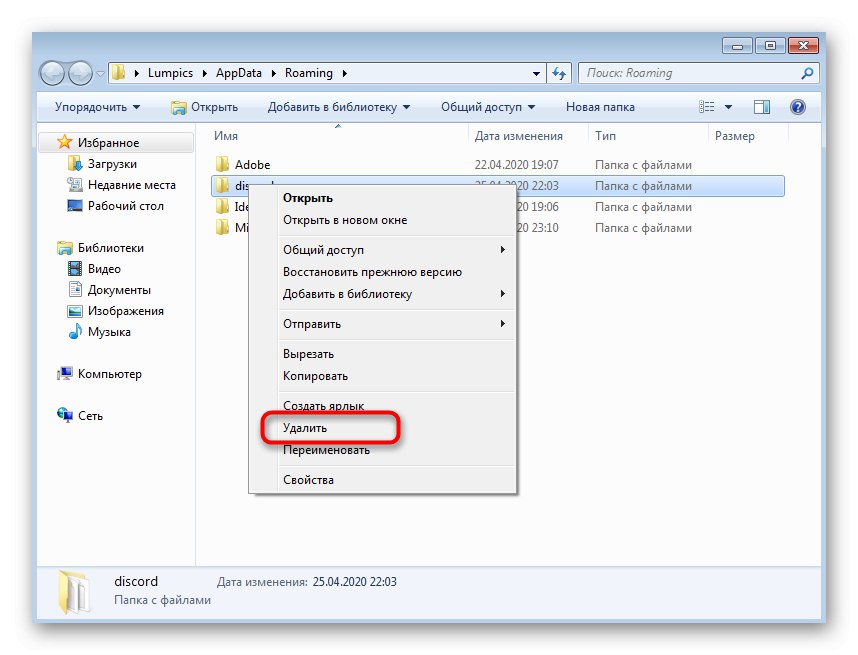
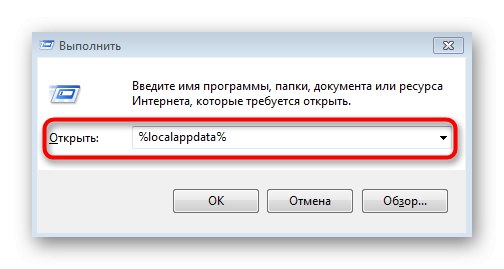
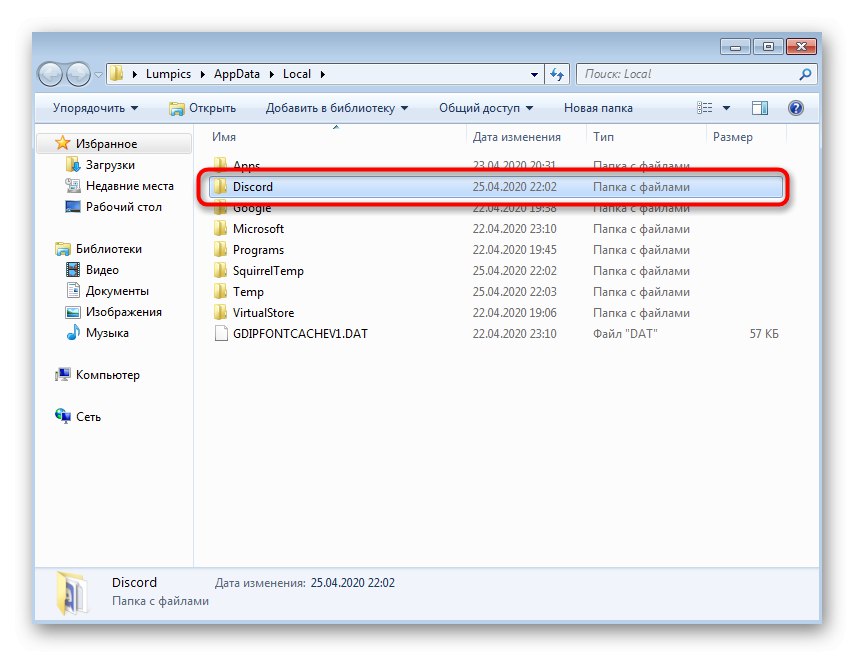
Nakon toga, ponovno pokrenite instalacijski program nakon ponovnog pokretanja računala.
6. metoda: provjerite ima li ažuriranja za Windows
Podršku za Windows 7 Microsoft je nedavno ukinuo.Za njega više neće biti ažuriranja, ali to ne znači da ne možete dobiti ažuriranja koja su već dugo izdana pomoću standardnih alata, na primjer, ako ih neko vrijeme niste instalirali. Odsutnost najnovijih ažuriranja može dovesti do problema s instalacijom Discord-a.
- Otkriti "Početak" i idite na jelovnik "Upravljačka ploča".
- Tamo odaberite stavku Windows Update.
- Pričekajte do kraja pretraživanja za ažuriranja i instalirajte pronađena ažuriranja, ako je potrebno.
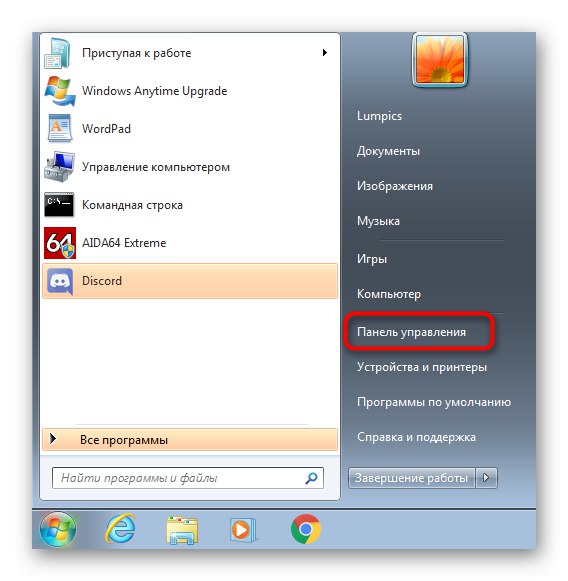
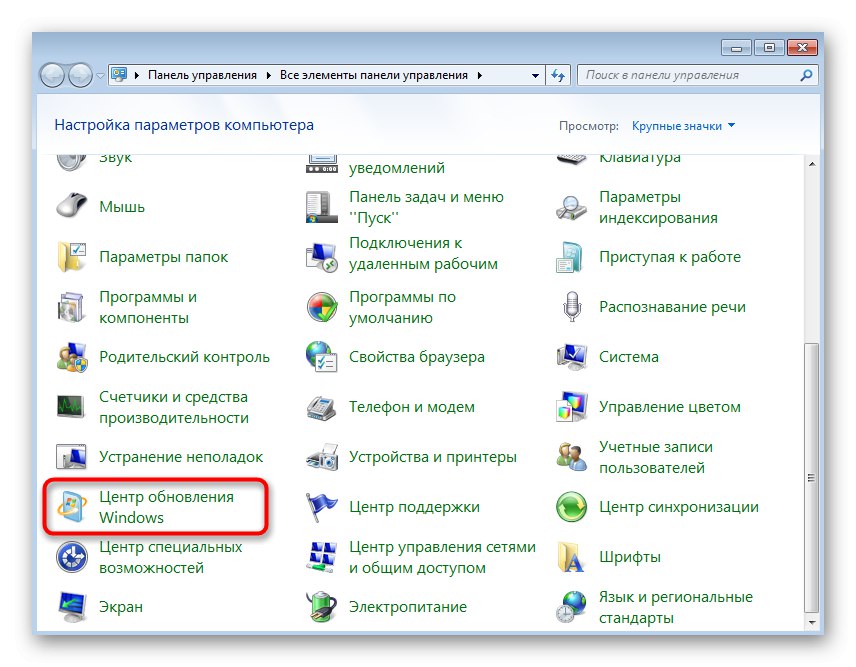
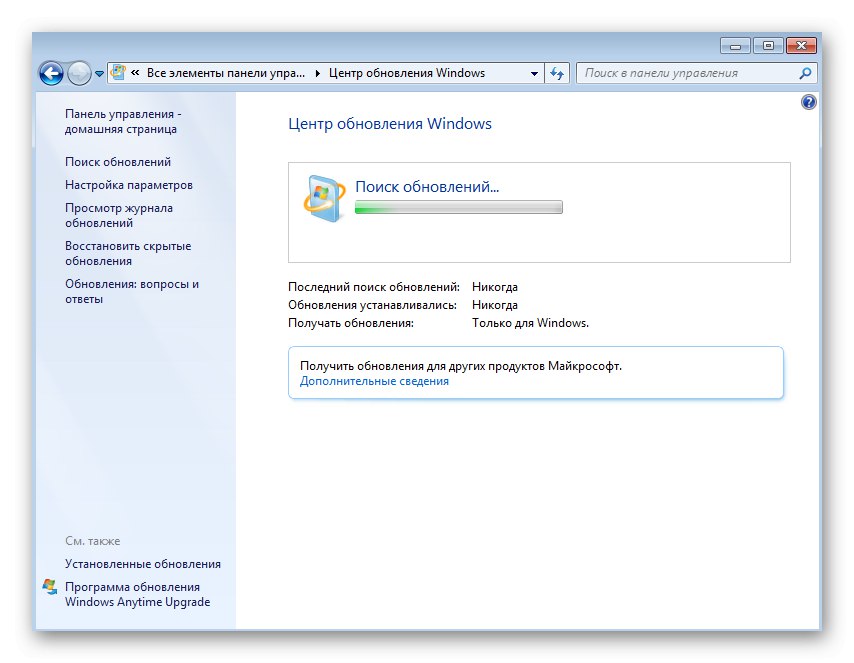
Obavezno pošaljite računalo na ponovno pokretanje, jer će tek nakon toga sve promjene stupiti na snagu. Ako imate dodatnih pitanja o instaliranju ažuriranja u trenutnu verziju operativnog sustava, pronaći ćete detaljne upute o ovoj temi pomoću donjih poveznica.
Više detalja:
Ažuriranja u operacijskom sustavu Windows 7
Rješavanje problema s instaliranjem ažuriranja za Windows 7
Ručna instalacija ažuriranja u sustavu Windows 7
Metoda 7: Ažuriranje upravljačkih programa za hardver
Odsutnost ili zastarjelost određenih upravljačkih programa za komponente u sustavu Windows 7 rijetko uzrokuje sukobe s instalacijom Discord-a, ali ponekad se to dogodi. Savjetujemo vam da provjerite ažuriranja upravljačkih programa pomoću prikladne metode, na primjer, koristeći službene web stranice proizvođača komponenata, specijalizirane programe ili alate ugrađene u OS. Pročitajte više o tome u donjem materijalu.
Više detalja: Kako ažurirati upravljačke programe na računalu
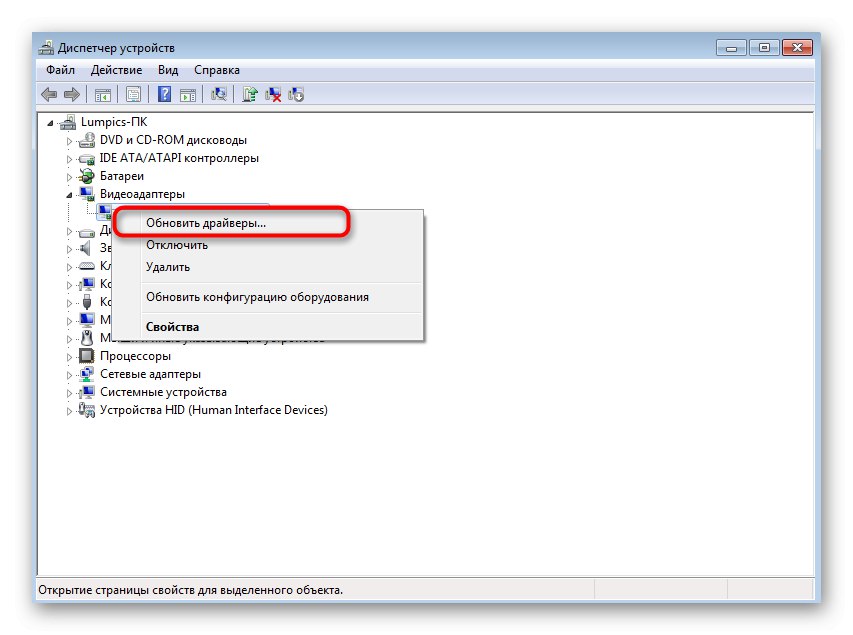
8. metoda: Instalirajte dodatne Windows knjižnice
Dodatne Windows knjižnice, koje korisnik često doda ručno ili ih instalira zajedno s programima trećih strana, igraju važnu ulogu u pokretanju i ispravnom funkcioniranju aplikacija. Odsutnost bilo koje komponente može dovesti do toga da ciljani softver čak i nije instaliran na računalu. Da biste to izbjegli, preporuča se instalirati sve trenutne verzije svake knjižnice. U nastavku potražite korisne tematske poveznice.
/
Više detalja:
Kako ažurirati .NET Framework
Kako instalirati DX11 na Windows
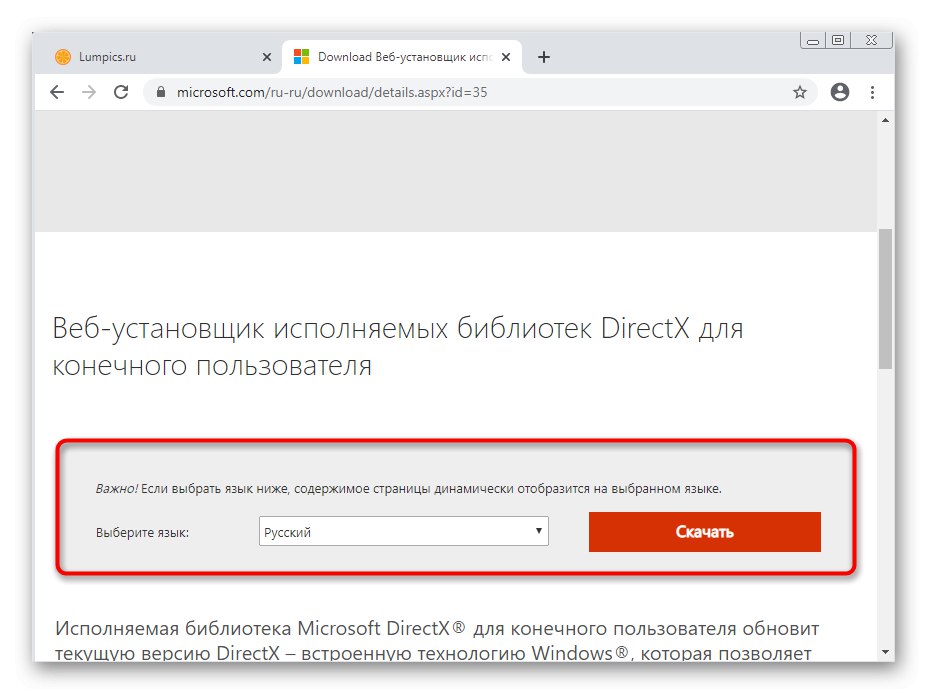
Metoda 9: Provjerite integritet sistemskih datoteka
Posljednja metoda uključuje provjeru sistemskih datoteka na pogreške i različita oštećenja. Sve se to radi putem standardnih uslužnih programa, što znači da čak i korisnici početnici neće imati problema s implementacijom metode. Međutim, ova se opcija pokazuje vrlo rijetka, pa je treba provoditi u situacijama kada gore navedene preporuke nisu donijele željeni rezultat.
Više detalja: Provjera integriteta sistemskih datoteka u sustavu Windows 7