Rješavanje problema s radom DNS poslužitelja u sustavu Windows 7
Jedan od najčešćih problema s kojim se korisnici interneta suočavaju jesu pogreške u DNS poslužitelju. Često se pojavljuje obavijest da ne reagira. Kako se nositi s ovim problemom na nekoliko načina, u stvari, izazvati njegov izgled neuspjeha različite prirode. Danas ćemo govoriti o tome kako riješiti ovaj problem na računalu s operacijskim sustavom Windows 7. t
Sadržaj
Riješite problem s radom DNS poslužitelja u sustavu Windows 7
Usmjerivač treba ponovno pokrenuti, jer kod kuće sada postoji veliki broj uređaja - velika količina podataka prolazi kroz usmjerivač i jednostavno se ne može nositi s takvim zadatkom. Isključivanje opreme na deset sekundi i ponovno uključivanje opreme pomoći će vam da se riješite problema. Međutim, to ne funkcionira uvijek, pa ako vam takva odluka nije pomogla, savjetujemo vam da se upoznate sa sljedećim metodama.
Pogledajte i: Postavljanje Interneta nakon ponovne instalacije sustava Windows 7
Prva metoda: ažurirajte mrežne postavke
Možete izbrisati akumulirane datoteke, ažurirati konfiguraciju mrežnih parametara pomoću uslužnog programa "Command Line" . Izvođenje takvih radnji trebalo bi prilagoditi rad DNS poslužitelja:
- Otvorite izbornik "Start", pronađite aplikaciju "Command Line" , kliknite desnom tipkom miša i pokrenite kao administrator.
- Alternativno, unesite četiri dolje navedene naredbe i pritisnite Enter nakon svake. Oni su odgovorni za ponovno postavljanje podataka, ažuriranje konfiguracije i dobivanje novog poslužitelja.
ipconfig /flushdnsipconfig / registerdns
ipconfig / renew
ipconfig / release
- Nakon završetka preporučuje se ponovno pokretanje računala i provjera je li problem riješen.
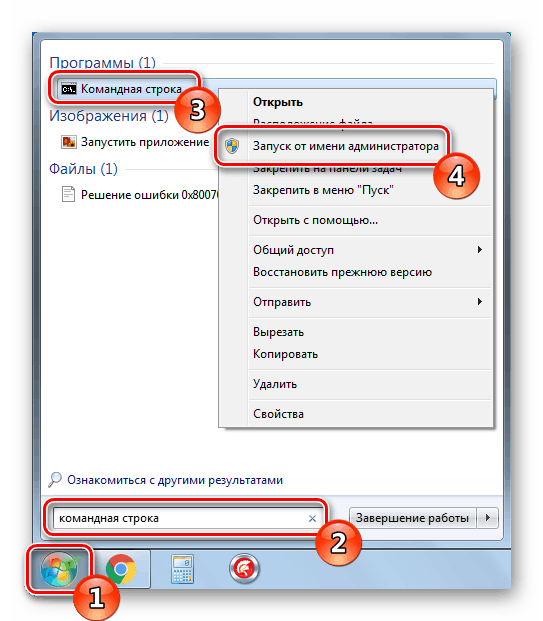
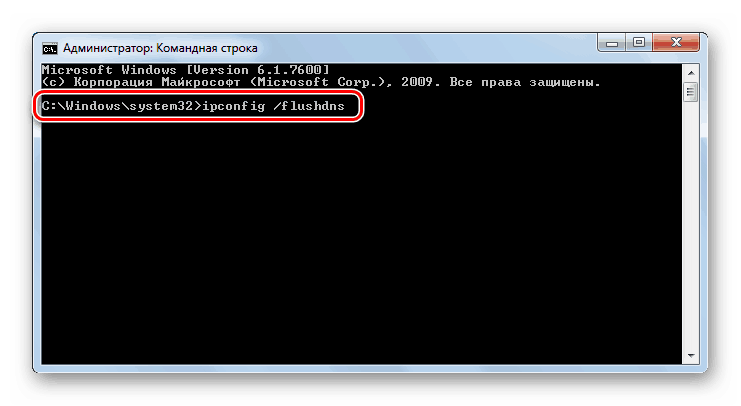
Ovdje se završava prva metoda. Učinkovit je u slučajevima kada standardna mrežna konfiguracija nije poništena slučajno ili automatski. Ako ova metoda ne uspije, preporučujemo da nastavite na sljedeći način.
Metoda 2: Konfigurirajte DNS poslužitelj
U sustavu Windows 7 OS postoji niz parametara odgovornih za rad DNS poslužitelja. Važno je provjeriti jesu li sve ispravno postavljene i ne uzrokuju neispravne veze. Prvo, savjetujemo vam da učinite sljedeće:
- Kroz izbornik "Start" idite na "Upravljačka ploča" .
- Pronađite i otvorite odjeljak "Administracija" .
- U izborniku pronađite "Usluge" i pokrenite ih.
- Na vrhu ćete vidjeti uslugu DNS klijenta . Idite na njegova svojstva dvostrukim klikom na naziv parametra.
- Provjerite je li usluga pokrenuta i pokreće se automatski. Ako ne, promijenite ga, aktivirajte postavku i primijenite promjene.
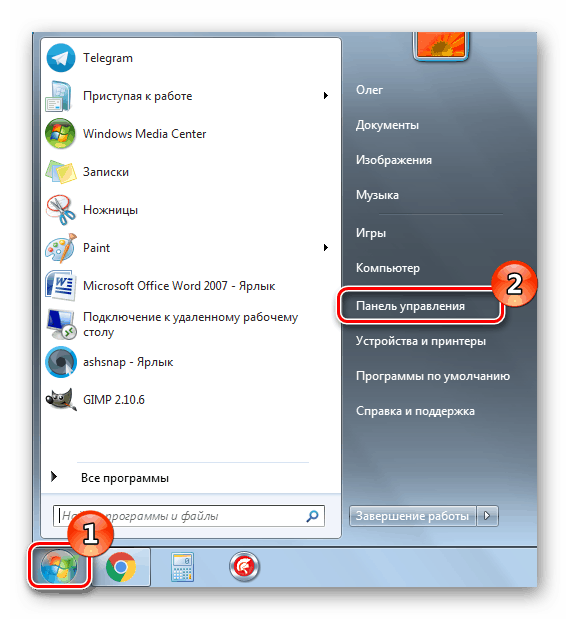
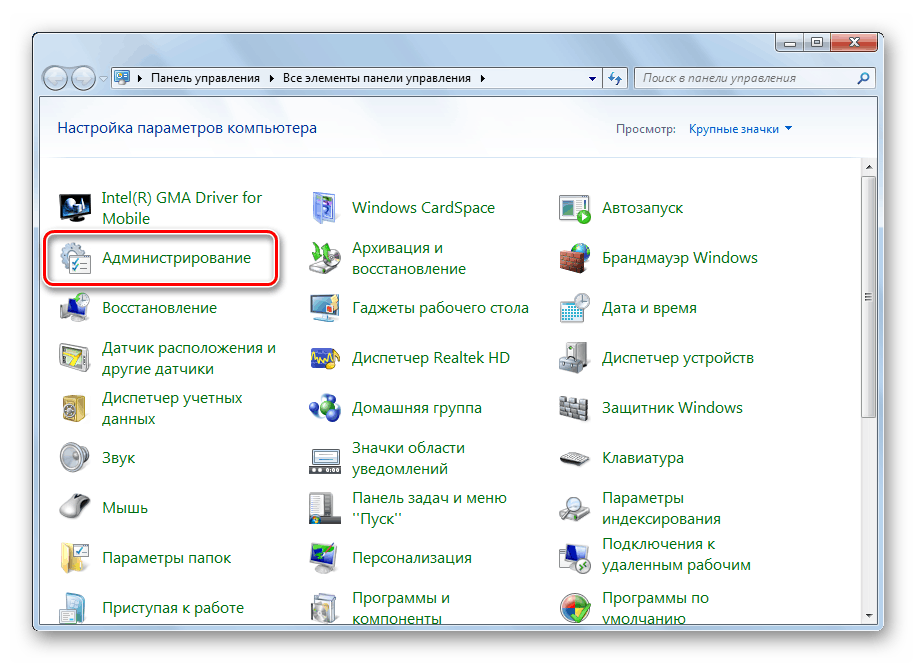

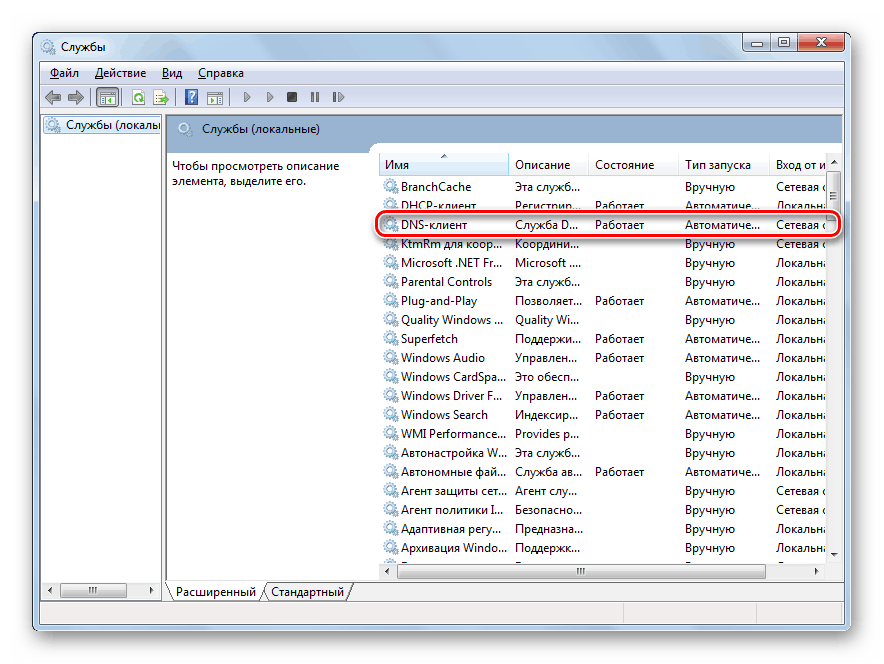
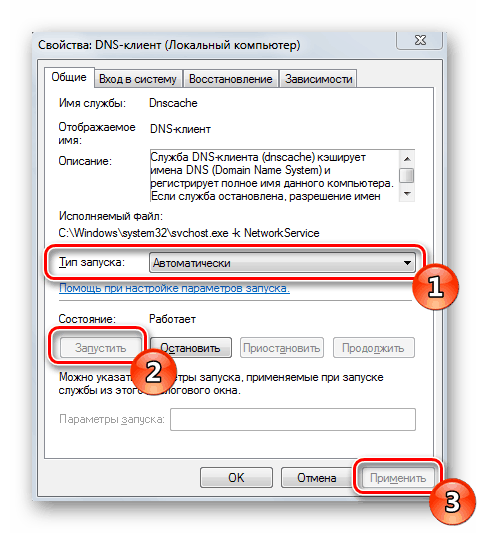
Ova konfiguracija trebala bi pomoći u otklanjanju DNS kvara. Međutim, ako je sve ispravno postavljeno, ali pogreška ne nestaje, postavite adresu ručno, što je učinjeno na sljedeći način:
- Na upravljačkoj ploči pronađite Centar za mrežu i dijeljenje .
- U lijevom bloku kliknite vezu "Promijeni postavke adaptera".
- Odaberite pravu, kliknite na nju s RMB i otvorite "Properties" .
- Označite okvir “Internet Protocol Version 4 (TCP / IPv4)” i kliknite na “Properties” .
- Označite točku "Koristite sljedeće adrese DNS poslužitelja" i upišite
8.8.8.8u dva polja i spremite postavku.
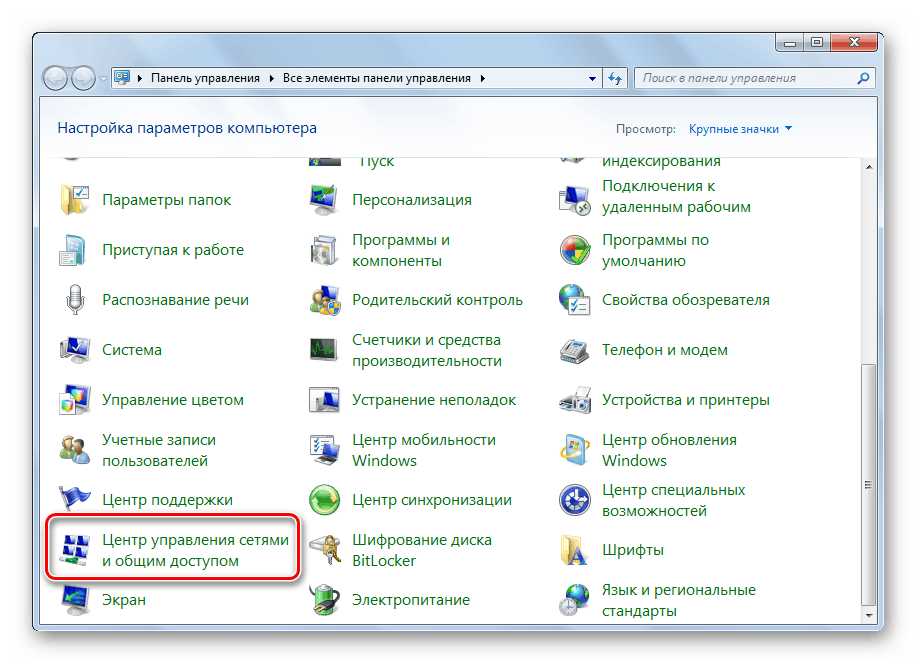
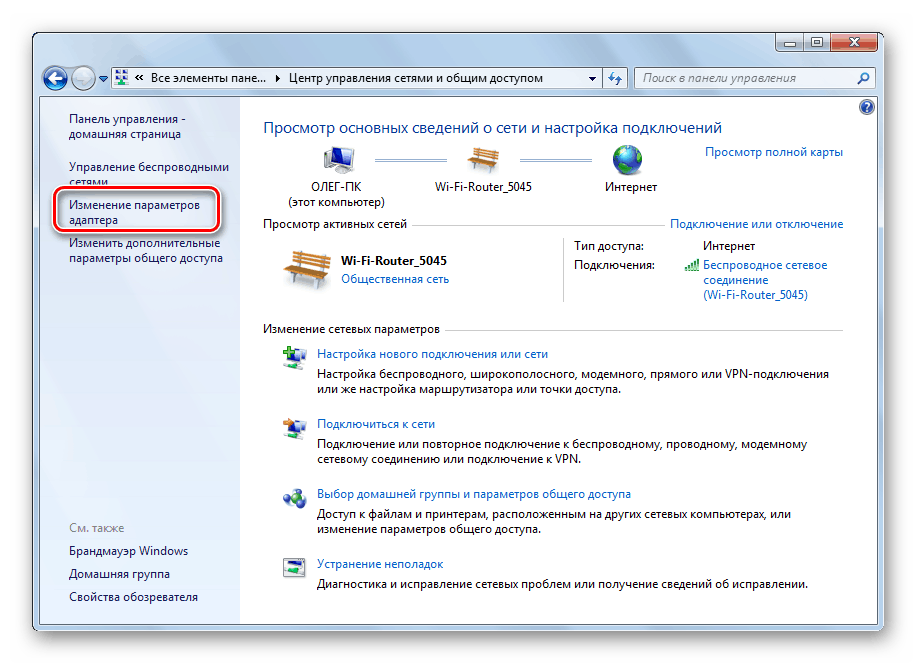
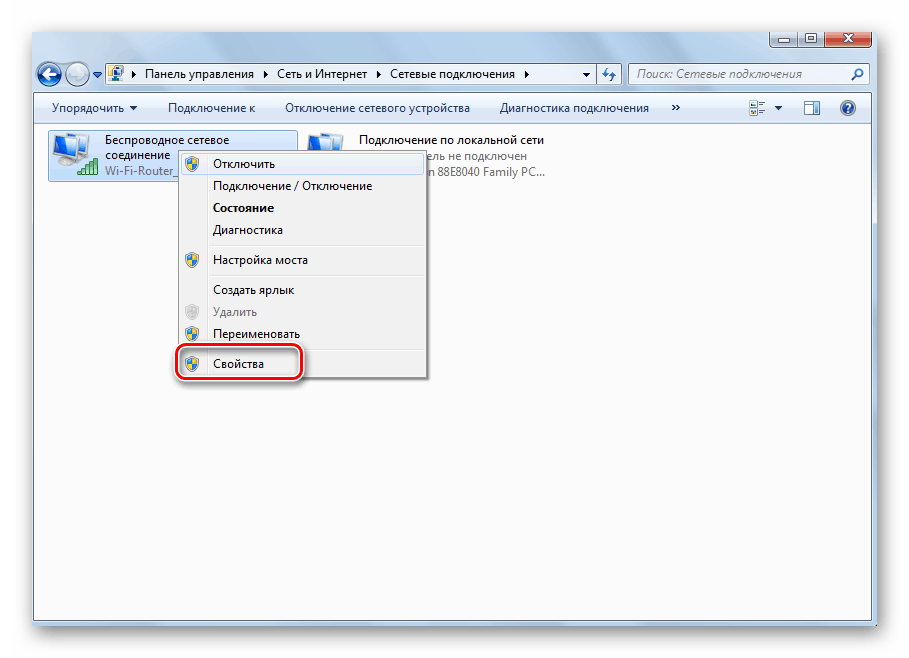
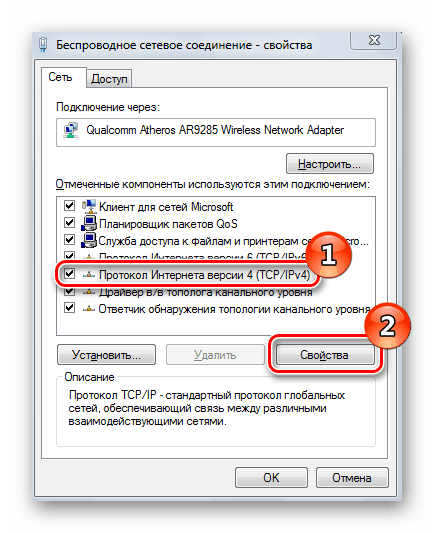
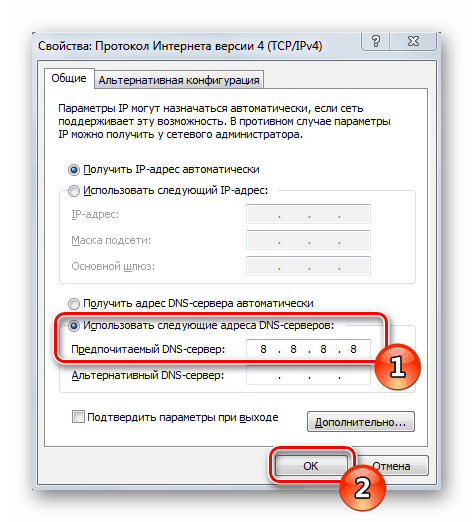
Nakon što završite ovaj postupak, ponovno pokrenite preglednik, ako je otvoren, i pokušajte otvoriti bilo koju prikladnu stranicu.
Treća metoda: ažuriranje upravljačkih programa mrežnog hardvera
Ovu metodu stavljamo posljednju, jer je ona najmanje učinkovita i korisna u iznimno rijetkim situacijama. Ponekad su upravljački programi za mrežni hardver nepravilno instalirani ili ih je potrebno ažurirati, što može uzrokovati probleme s DNS poslužiteljem. Preporučujemo da pročitate naš drugi članak na donjoj vezi. U njemu ćete naći upute za pronalaženje i ažuriranje softvera za mrežnu karticu.
Više detalja: Pronalaženje i instaliranje upravljačkog programa za mrežnu karticu
Tri opcije za ispravljanje pogreške povezane s nedostatkom odgovora od gore navedenog DNS poslužitelja su učinkovite u različitim situacijama iu većini slučajeva pomažu u rješavanju problema. Ako vam jedna od metoda nije pomogla, prijeđite na sljedeću dok ne pronađete odgovarajuću.
Pogledajte i:
Povežite i konfigurirajte lokalnu mrežu u sustavu Windows 7
Postavljanje VPN veze na Windows 7