Sadržaj
-
Rješavanje problema s pokretanjem "Upravitelja zadataka" u sustavu Windows 7
- Metoda 1: Pokretanje alternativnih opcija
- 2. metoda: Provjerite ima li sustava virusa
- 3. metoda: Uređivanje lokalne politike
- Metoda 4: Brisanje parametra u uređivaču registra
- 5. metoda: Brisanje parametra kroz "Naredbeni redak"
- 6. metoda: vraćanje sistemskih datoteka
- Metoda 7: vratite ili ponovo instalirajte sustav
- Pitanja i odgovori
"Upravitelj zadataka" u operacijskom sustavu Windows 7 vrlo često dolazi u pomoć običnim korisnicima. Kroz nju možete ne samo pregledati popis aktivnih procesa i opterećenje komponenata, već i prekinuti nepotrebne programe ili, obrnuto, pokrenuti određene uslužne programe. Međutim, ponekad prilikom pokušaja otvaranja ovog izbornika korisnik naiđe na problem. Na zaslonu se pojavi pogreška o nemogućnosti izvođenja ove radnje ili se jednostavno ništa ne događa. Danas želimo razmotriti metode za rješavanje ovog problema.
Rješavanje problema s pokretanjem "Upravitelja zadataka" u sustavu Windows 7
Najčešći problem s kojim se susreće povezan je sa padovima sustava ili oštećenjem određenih datoteka. Metode dane u nastavku podrazumijevaju ispravljanje takvih situacija. Uz to, pokazat ćemo primjere alternativnog lansiranja "Upravitelj zadataka" i reći vam o promjeni njegovih parametara putem odgovarajućeg izbornika postavki.
Metoda 1: Pokrenite s alternativnim opcijama
Uklonimo odmah razlog banalne nepažnje korisnika. Povremeno korisnik koristi pogrešnu kombinaciju tipki ili unosi pogrešnu naredbu za pokretanje standardnih aplikacija, pogrešno vjerujući da su jednostavno slomljene. To je slučaj s dotičnom komponentom. Savjetujemo vam da detaljno proučite materijal na donjoj poveznici kako biste razumjeli temu otvaranja "Upravitelj zadataka"... Ako niti jedna od dostupnih metoda ne uspije, možete prijeći na korištenje rješenja, o čemu će biti riječi u nastavku.
Više detalja: Pokretanje "Upravitelja zadataka" u sustavu Windows 7
2. metoda: Provjerite ima li sustava virusa
Osim toga, preporuča se provjeriti OS na zaraze zlonamjernim datotekama, jer vrlo često takve kvarove izazivaju virusi. To će pomoći iskorijeniti mogućnost izlaganja zlonamjernim objektima, a ako budu otkriveni, moći će ili odmah ispraviti nastalu poteškoću, ili ubrzati svoje rješenje pomoću sljedećih uputa. Upotrijebite bilo koji prikladan alat za skeniranje, a zatim pokušajte pokrenuti izbornik s različitim opcijama. Ako nakon uklanjanja nisu pronađene prijetnje ili se ništa nije promijenilo, pogledajte sljedeće metode.
Više detalja:
Borba protiv računalnih virusa
Skeniranje računala na viruse bez antivirusa
3. metoda: Uređivanje lokalne politike
Napominjemo da je opcija s uređivanjem lokalnih pravila grupe prikladna ne samo u situacijama kada "Upravitelj zadataka" nestao s popisa dostupnih radnji pritiskom na standardnu kombinaciju tipki Ctrl + Alt + Del, ali i pod bilo kojim drugim okolnostima. Poanta je u tome što parametar "Opcije nakon pritiska Ctrl + Alt + Del", koji se nalazi u ovom uređivaču, odnosi se ne samo na ovaj izbornik, već apsolutno na cijeli operativni sustav, stoga morate provjeriti ovu postavku.
Prije pokretanja uputa, pojasnimo da uređivač lokalnih pravila nije dostupan u sustavu Windows 7 Home Basic / Advanced i Starter, pa bi korisnici tih sklopova trebali odmah otići na Metoda 4izvođenje istih postavki, ali nakon "Uređivač registra", što je u osnovi komplicirana verzija dolje spomenutog izbornika.
- Nakon što se uvjerite u podršku uređivača na vašem sklopu, pokrenite uslužni program "Trčanje"držeći kombinaciju tipki Win + Ra zatim uđite tamo
gpedit.msci pritisnite tipku Unesi. - U izborniku koji se otvori otvorite "Administrativni predlošci"koji se nalazi u odjeljku "Korisnička konfiguracija".
- Otvorite direktorij "Sustav".
- U njemu odaberite odjeljak "Opcije nakon pritiska Ctrl + Alt + Del", o čemu smo već gore raspravljali.
- Dvaput kliknite na parametar "Ukloni upravitelj zadataka"koji se pojavio s desne strane. Pričekajte da se otvori prozor za konfiguraciju.
- Opciju parametra postavite na vrijednost "Nespreman" i kliknite na gumb "Prijavite se".
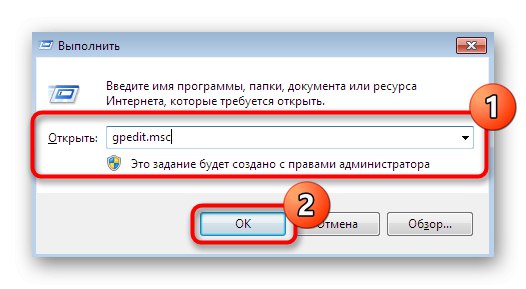
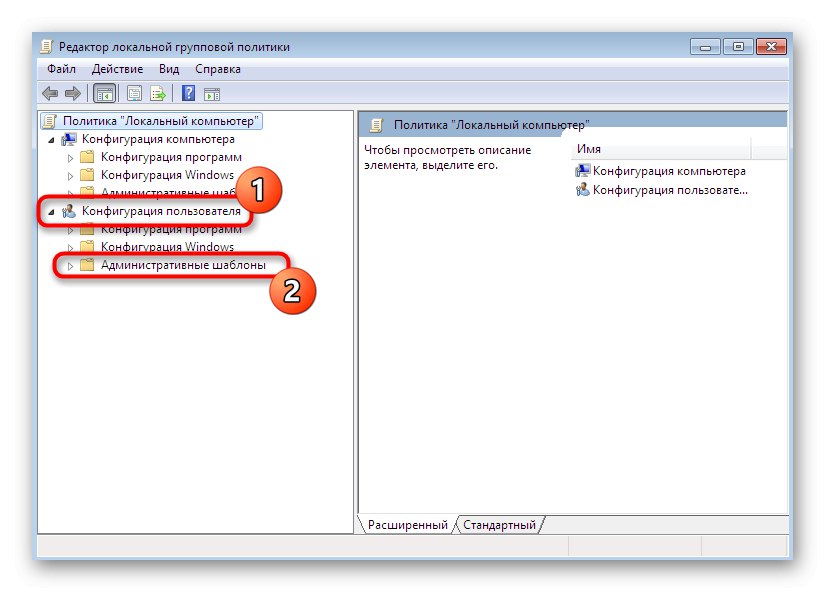
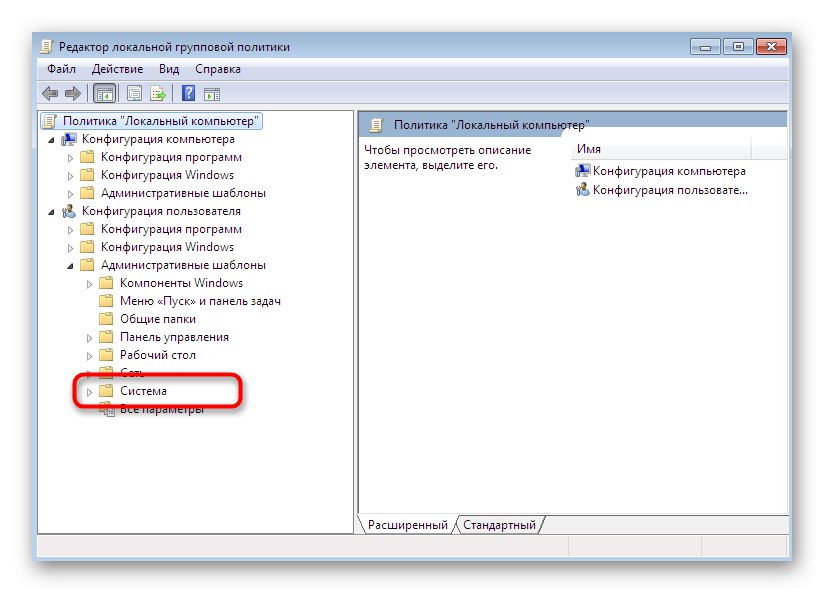
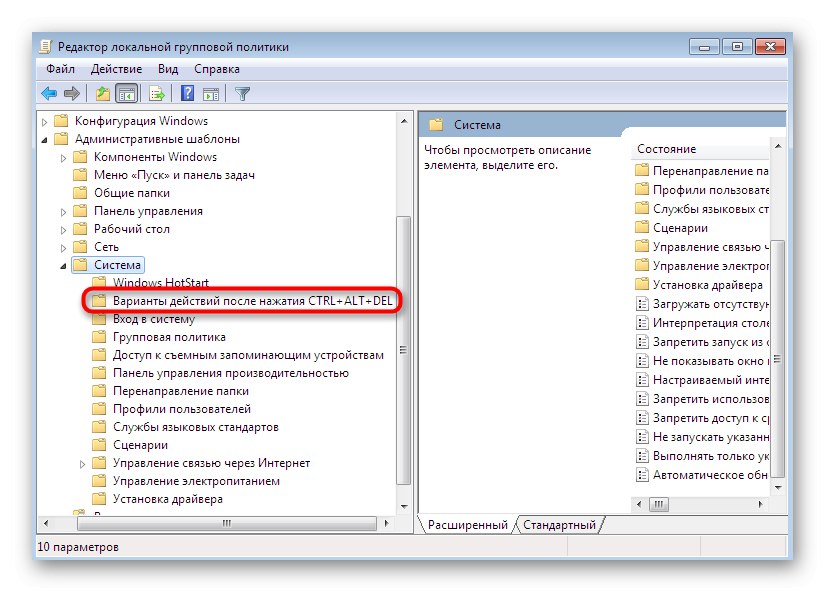
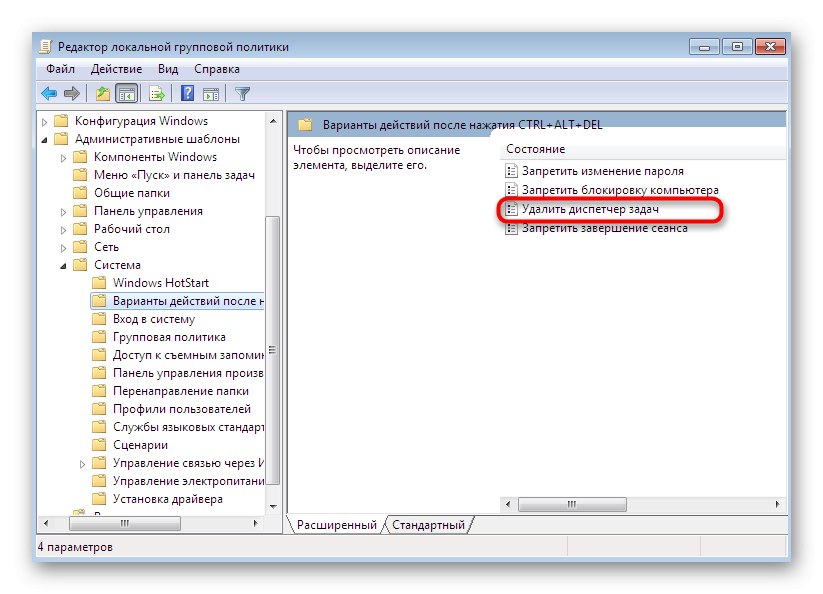
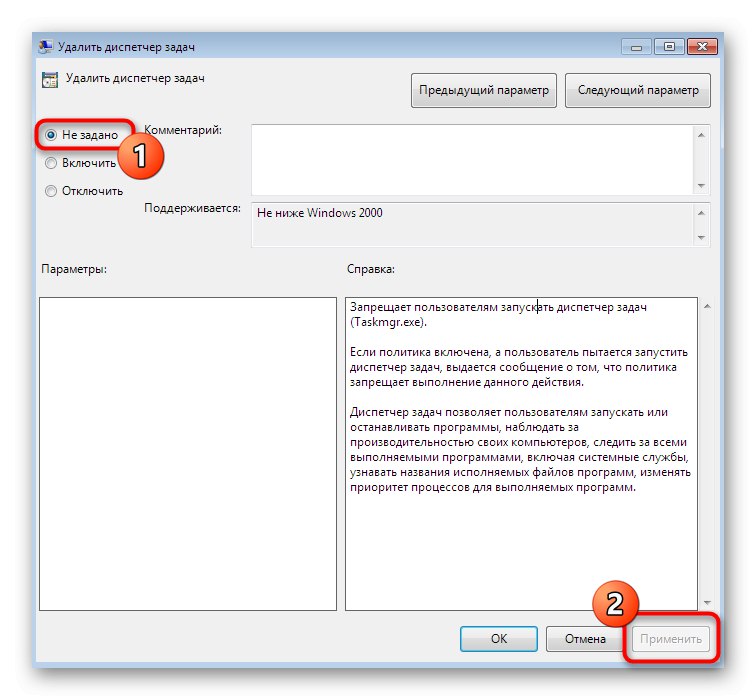
Nakon toga, sve promjene trebale bi stupiti na snagu odmah, jer se pravilo za započinjanje nove sesije ne odnosi na uređivač lokalnih grupa. Odnosno, sada možete sigurno prijeći na pokušaje pokretanja "Upravitelj zadataka".
Metoda 4: Brisanje parametra u uređivaču registra
Ova je opcija prikladna za one korisnike koji ne žele ili ne mogu koristiti uređivač o kojem je gore bilo riječi. Potpuno iste radnje izvode se u "Uređivač registra"ali imaju malo drugačiji algoritam. Ovdje ćete morati samostalno pronaći parametar na ogromnom popisu ključeva i izbrisati ga.
- Pokrenite uslužni program "Trčanje" (Win + R), gdje u polje za unos upišite
regediti pritisnite tipku Unesi za potvrdu naredbe. - Bit ćete preusmjereni na odgovarajuću prijavu. Ovdje slijedite put
HKEY_CURRENT_USERSoftwareMicrosoftWindowsCurrentVersionPoliciesSystem. - Potražite parametar koji se zove "DisableTaskMgr" i desni klik na njega za prikaz kontekstnog izbornika.
- U njemu odaberite stavku "Izbrisati".
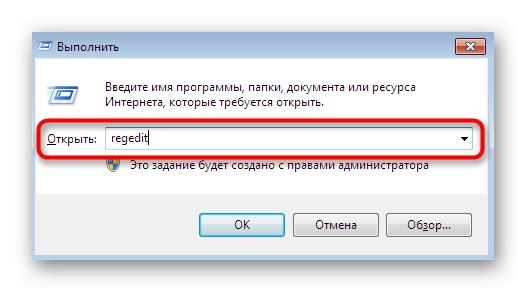
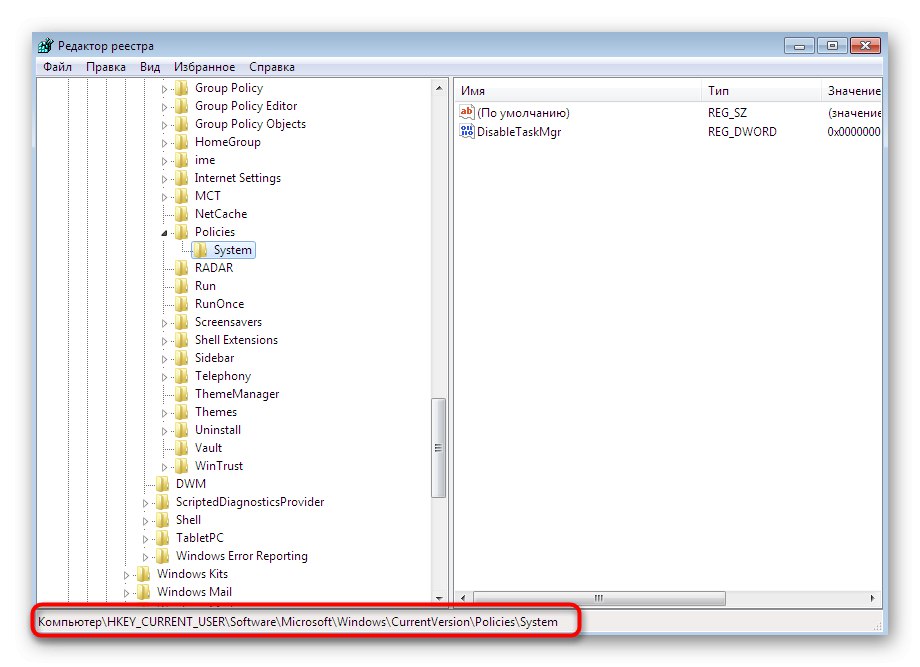
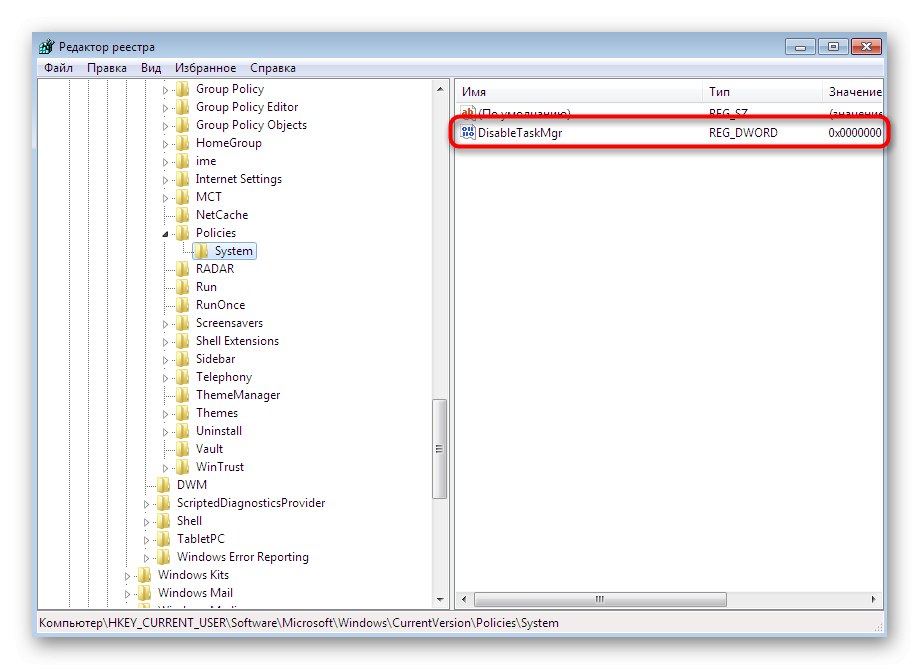
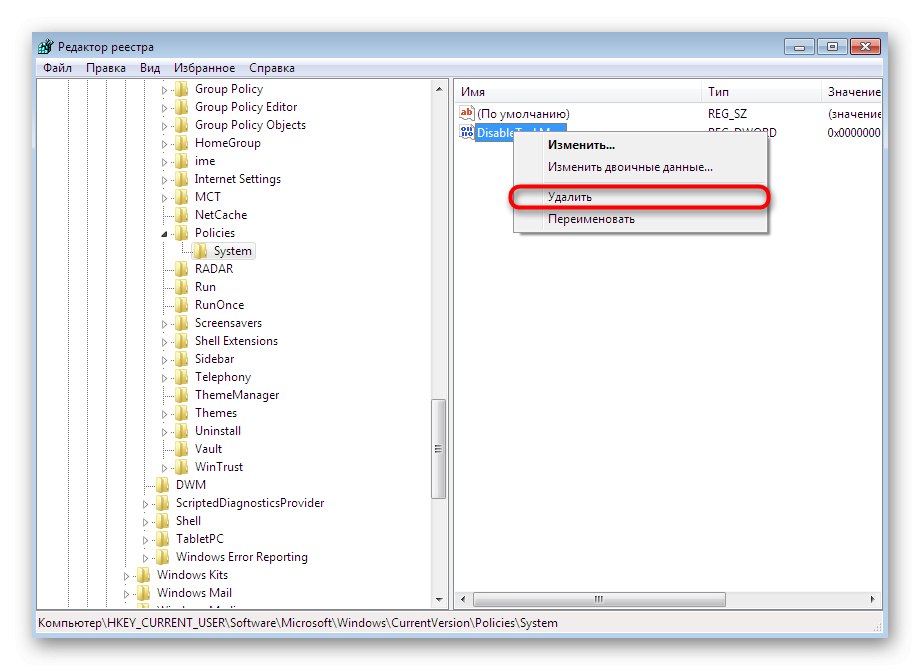
Na kraju ove operacije, neophodno je ponovno pokrenuti računalo, jer se promjene u registru vrše tek kad se stvori nova sesija. Zatim prijeđite na testiranje pokretanja "Upravitelj zadataka"kako bi provjerili djelotvornost ili neučinkovitost izvedenih manipulacija.
5. metoda: Brisanje parametra kroz "Naredbeni redak"
Možete izvršiti potpuno istu radnju kao što je ranije prikazano i do kraja Naredbeni redakako nemate želju ući u registar. Sve što trebate je slijediti nekoliko jednostavnih koraka.
- Otkriti "Početak", tamo pronađite konzolu i kliknite je desnom tipkom miša.
- U kontekstnom izborniku koji se pojavi kliknite na "Pokreni kao administrator"... To se mora učiniti, u protivnom nećete moći urediti parametar.
- Unesite naredbu
REG DELETE HKCUSoftwareMicrosoftWindowsCurrentVersionPoliciesSystem / v DisableTaskMgri kliknite na Unesi da ga aktiviram. - Kad se pojavi upozorenje o trajnom brisanju parametra, potvrdite svoje namjere unosom slova "Y" i ponovno pritiskajući Unesi.
- Zasebna poruka konzole obavijestit će vas o uspjehu operacije.
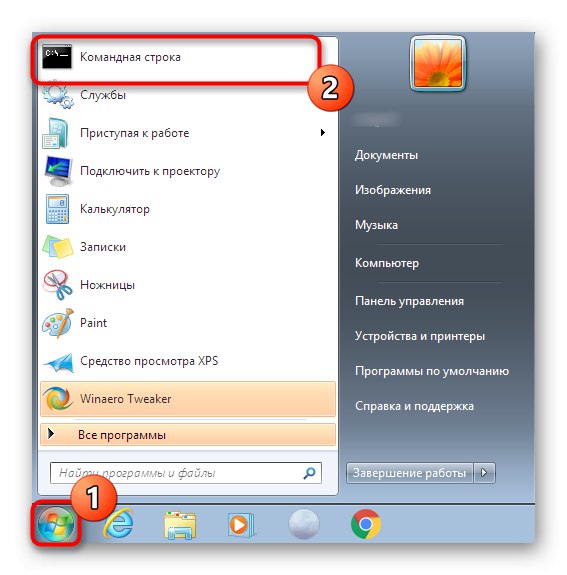
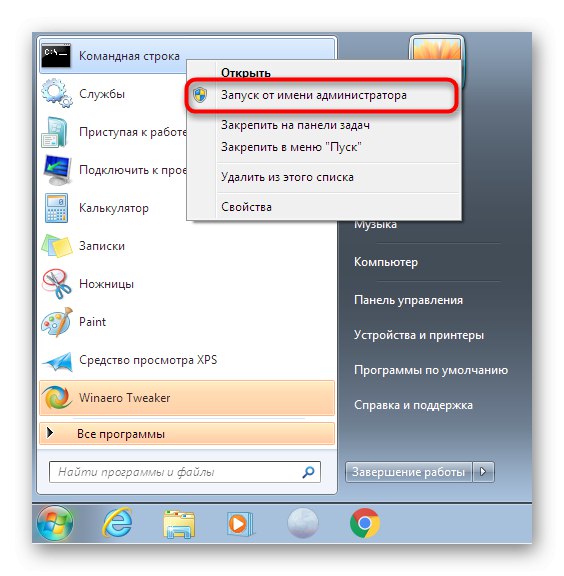
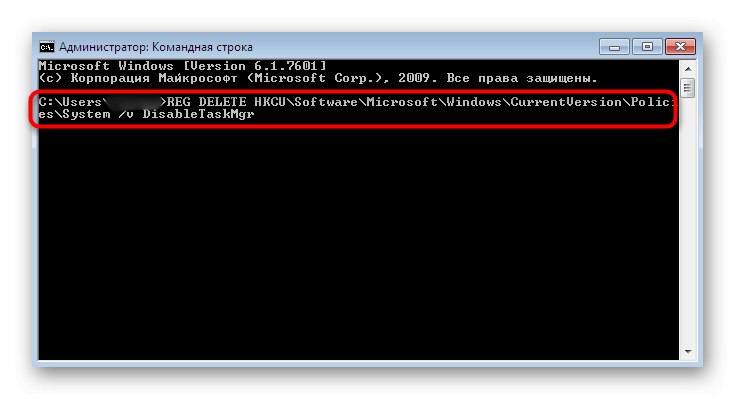
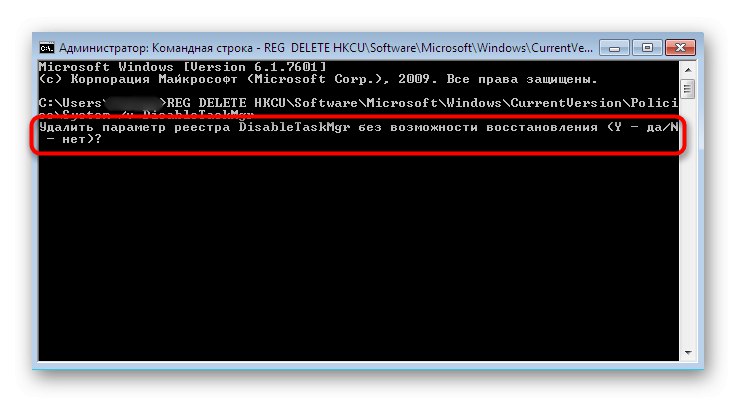
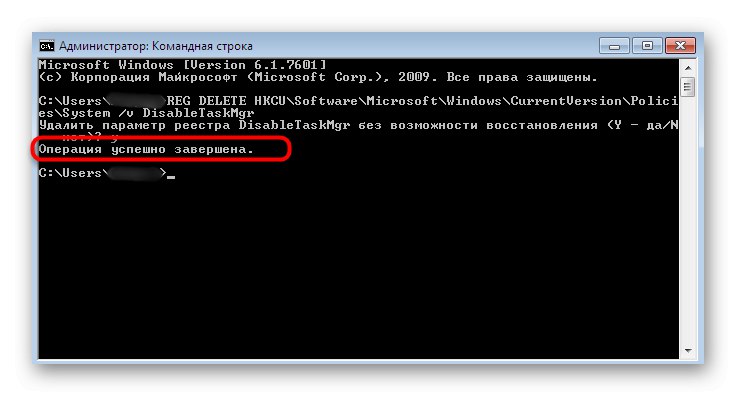
Upravo izvršene radnje slične su onima koje smo ispitali u prethodnoj metodi, pa ovdje također trebate ponovo pokrenuti operativni sustav i tek tada možete ponoviti pokušaje pokretanja "Upravitelj zadataka".
6. metoda: vraćanje sistemskih datoteka
Ako niti jedna od prethodnih metoda nije donijela željeni rezultat, vrijedi pokrenuti provjeru integriteta sistemskih datoteka jer postoje sumnje na njihovu štetu. To je lakše i bolje učiniti s uslužnim programom konzole zvanim SFC. Skeniranje je vrlo brzo, a otkriveni se problemi rješavaju prilično često. Pročitajte više o korištenju ovog alata u zasebnom članku na našoj web stranici klikom na priloženu vezu.
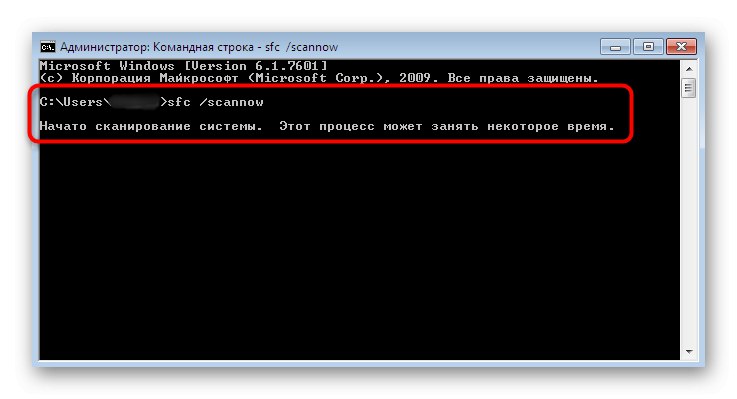
Više detalja: Provjera integriteta sistemskih datoteka u sustavu Windows 7
Međutim, u određenim situacijama čak se i SFC neočekivano završava prijavljujući pogreške. Tada ima smisla pribjeći upotrebi uslužnog programa DISM, koji popravlja rad SFC-a i druge probleme. Njegova je glavna dužnost temeljito provjeriti apsolutno sve važne sistemske datoteke s njihovim daljnjim oporavkom iz sigurnosnih kopija ili zasebnih arhiva. Prvo provjerite kroz DISM, a na kraju se vratite na SFC da biste učvrstili rezultat. To je također zapisano u odgovarajućem materijalu u nastavku.
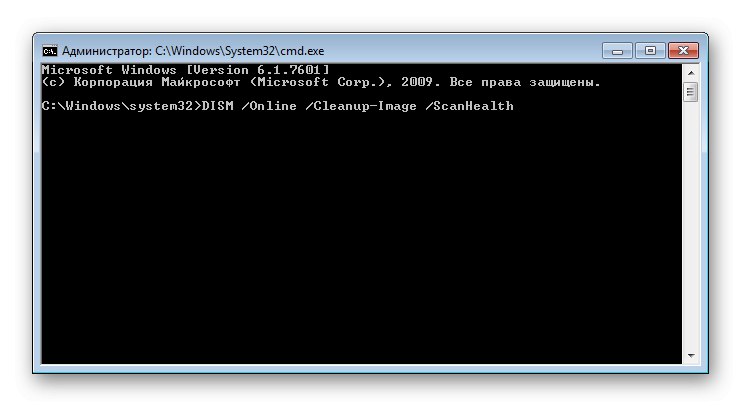
Više detalja: Popravite oštećene komponente u sustavu Windows 7 pomoću DISM-a
Metoda 7: vratite ili ponovo instalirajte sustav
Posljednja je opcija najradikalnija, stoga bi se trebala koristiti samo u kritičnim slučajevima. Ponekad nastavite raditi "Upravitelj zadataka" moguća je samo opcija vraćanja na sigurnosnu kopiju ili potpuno vraćanje sustava. O tome je još jedan autor detaljnije napisao u sljedećem članku.
Više detalja: Vraćanje sustava u sustavu Windows 7
Ako naiđete na sličan problem odmah nakon instalacije OS-a, trebali biste razmisliti o ispravnom sklopu koji je, najvjerojatnije, preuzet iz izvora treće strane. Za početak ga možete jednostavno ponovo instalirati, a ako to ne uspije, morat ćete potražiti drugu, radnu sliku i već je instalirati.
Pročitajte također: Ponovo instalirajte Windows 7 bez diska i flash pogona
Skrenuli smo vam pažnju čak sedam opcija koje vam mogu pomoći u rješavanju problema pri pokretanju "Upravitelj zadataka"... Kao što vidite, ovaj članak sadrži sve vrste metoda od najjednostavnijih i najčešćih do složenijih i radikalnijih. Ostaje samo isprobati svaki od njih kako biste pronašli onaj koji će biti učinkovit u vašoj situaciji.