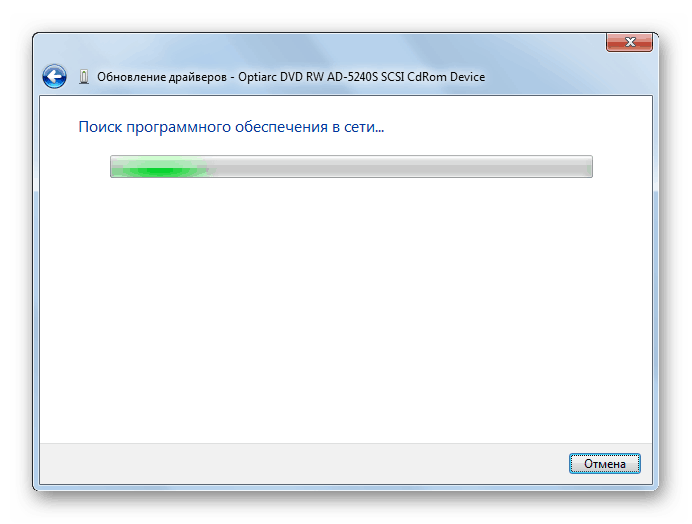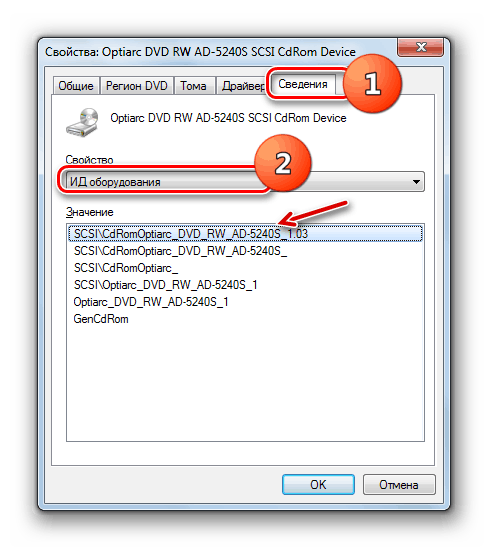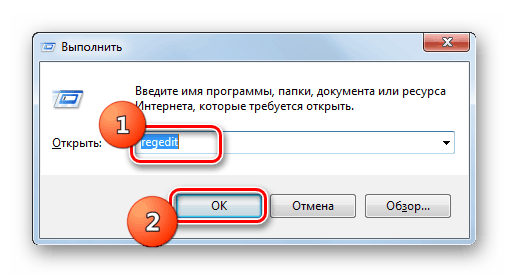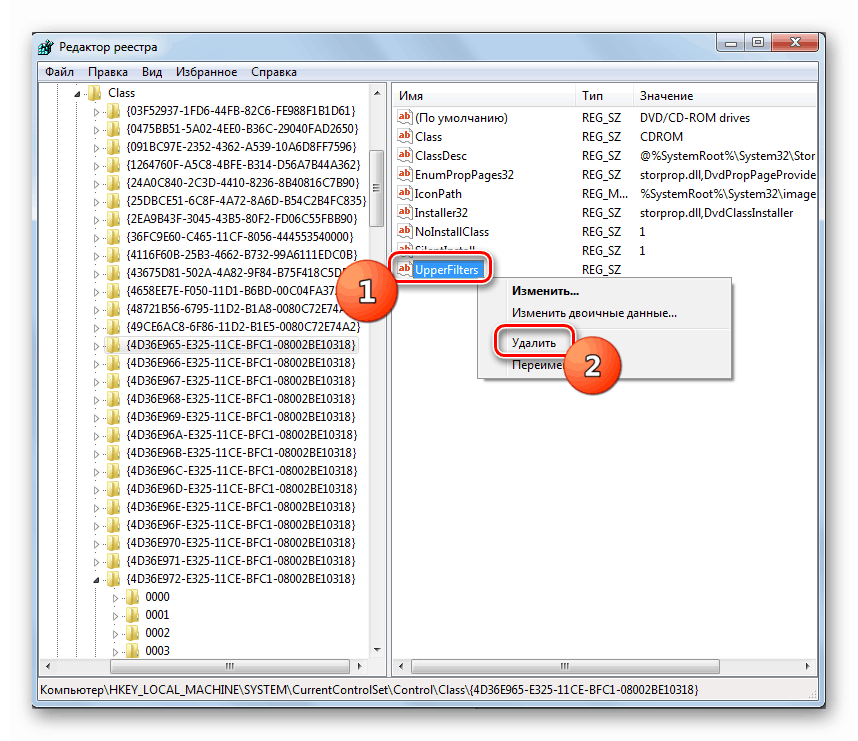Vraćanje pogona na računalo pomoću sustava Windows 7
Kada radite s računalom, može doći do situacije kada korisnik otkrije da pogon ne radi na računalu. To se očituje u činjenici da ovaj uređaj prestaje vidjeti diskove umetnute u njega, čita ih ili sam sustav uopće ne otkriva pogon. Zatim ćemo pokušati shvatiti zašto se to događa i na koji način riješiti taj problem.
Pogledajte i: Pogon ne vidi disk u sustavu Windows 7
Sadržaj
Uzroci problema i kako to popraviti
Razloge za nemogućnost pogona može se podijeliti u dvije velike skupine: hardver ili softver. Prvi je najčešće povezan s oštećenjem samog pogona. To se može izraziti u kvaru čipa ili laserske glave. U tom slučaju morate kontaktirati servis radi popravka ili jednostavno zamijeniti neispravan uređaj. Međutim, ponekad je izvor problema možda u drugim hardverskim komponentama računala. Na primjer, u slučaju djelomičnog kvara jedinice za napajanje, električna energija neće teći u uređaj diska, što će dovesti do njegovog kvara. Također je vrijedno provjeriti ispravnost i gustoću naponskog kabela i SATA ili IDE-kabelske veze s odgovarajućim priključcima. U ovom slučaju, morate obratiti pozornost ne samo na konektore na samom pogonu, nego i na matičnu ploču.
Osim toga, izvor opisanog problema mogu biti netočne postavke BIOS-a. U tom slučaju potrebno je podesiti potrebne parametre ovog softvera sustava.
pouka: Kako konfigurirati BIOS na računalu
U ovom ćemo se članku usredotočiti na softverske probleme sustava Windows 7 u pogonu.
Prva metoda: postavljanje putem "Upravitelja uređaja"
Problem s pogonom može nastati zbog činjenice da nije inicijaliziran u sustavu ili zbog nedostatka potrebnih upravljačkih programa. Ovi negativni čimbenici mogu se ukloniti putem "Upravitelja uređaja" .
- Kliknite "Start" i otvorite "Upravljačka ploča" .
- Idite na odjeljak Sustav i sigurnost .
- Kliknite na naziv stavke "Upravitelj uređaja" u grupi alata "Sustav" .
- U prozoru "Manager" koji se otvara , pronađite naziv grupe uređaja "DVD i CD-ROM pogoni" .
- Međutim, ova grupa možda nije na popisu. U tom slučaju kliknite "Akcija" i odaberite stavku "Ažuriraj konfiguraciju ..." .
- Provest će se postupak ažuriranja konfiguracije svih uređaja priključenih na računalo, uključujući pogon. Nakon toga treba prikazati željenu skupinu. Ako se ne pojavi i sigurni ste da razlog nije u BIOS-u ili hardverskoj komponenti, tada potražite pogon u drugim skupinama. Ako postoje problemi s upravljačkim programima, možda neće biti u njegovom odjeljku. Ali kada je nećete naći, možete odmah nastaviti s razmatranjem metode 2. t
Ako se željena grupa i dalje prikazuje, provjerite rad pogona. Kada otkrijete da problemi s neupotrebljivošću nisu riješeni, kliknite na naziv gore navedenog dijela dispečera .
- Pojavljuje se popis pogona. Sljedeću operaciju treba provesti čak i ako je grupa u početku prikazana u "Upravitelju" . Pronađite naziv pogona problema i kliknite ga desnom tipkom miša ( RMB ). Odaberite opciju "Izbriši" .
- U otvorenom prozoru potvrdite akcije klikom na "OK" .
- Nakon uklanjanja pogona izvedite operaciju ažuriranja konfiguracije koja nam je već poznata. Nakon toga ponovno pokrenite računalo.
- Ako to ne uspije, pokušajte ažurirati ili ponovno instalirati upravljački program. Za početak izvršite ažuriranje. U PKM-u kliknite naziv pogona. Na popisu odaberite opciju "Ažuriraj upravljačke programe ..." .
- U ljusci koja se pojavi odaberite opciju automatskog pretraživanja.
- Pokrenut će se postupak traženja upravljačkih programa na Microsoftovu web-mjestu. Ako se nađe ažurirana opcija, odgovarajući softver će se preuzeti na računalo i automatski instalirati.
![Proces automatskog pronalaženja upravljačkih programa na Internetu putem upravljačkih programa Update Device Manager u sustavu Windows 7]()
pouka: Kako ažurirati upravljačke programe u sustavu Windows 7
- Ako ova opcija nije pomogla, ili računalo nije pronašlo odgovarajuću zamjenu za postojeće upravljačke programe, onda je logično izvršiti punu reinstalaciju s uklonjenom prethodnom opcijom. Ali najprije morate preuzeti najnovije upravljačke programe s računala s web-mjesta proizvođača. Ako ne možete pronaći ovaj web-resurs, koristite ID hardvera za traženje potrebnih komponenti.
![Hardverski ID na kartici Detalji u prozoru svojstava pogona u sustavu Windows 7]()
pouka: Kako pronaći upravljački program pomoću ID-a hardvera
- Zatim lijevim gumbom miša dvaput kliknite na naziv pogona u "Upravitelju" .
- Sada prijeđite na odjeljak "Upravljački program" kroz karticu otvorenog prozora.
- Zatim kliknite na stavku "Izbriši" .
- Potom potvrdite akciju klikom na gumb "OK" u dijaloškom okviru.
- Sada trebate instalirati novu komponentu. Da biste to učinili, pozovite prozor ažuriranja upravljačkog programa, kao što je opisano u točki 10. ove metode. Ali ovaj put u prozoru koji se otvori, odaberite opciju za pretraživanje na ovom računalu.
- U sljedećem prozoru, kako biste odredili mjesto mape s unaprijed učitanim upravljačkim programom, kliknite gumb Pregledaj .
- Pomoću standardnog prozora za pregledavanje mape idite do direktorija u kojem se nalazi instalacijska datoteka upravljačkog programa i odaberite ga. Nakon toga kliknite na gumb "U redu" .
- Nakon što se putanja do željene mape prikaže u prozoru ažuriranja upravljačkog programa, kliknite gumb Sljedeće .
- Zahvaljujući tim radnjama pojavit će se postupak instalacije upravljačkog programa na računalu i ukloniti problem s operativnošću pogona.
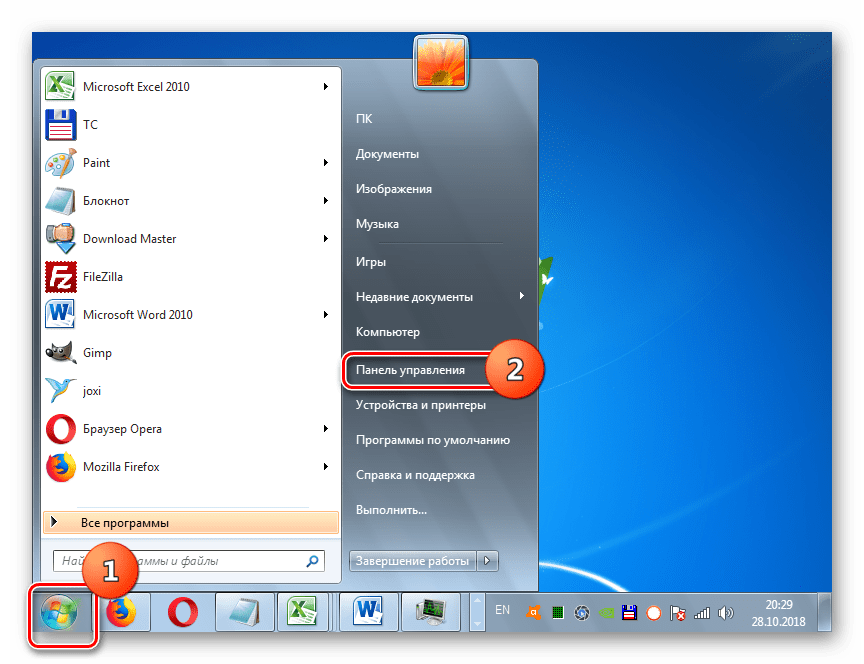
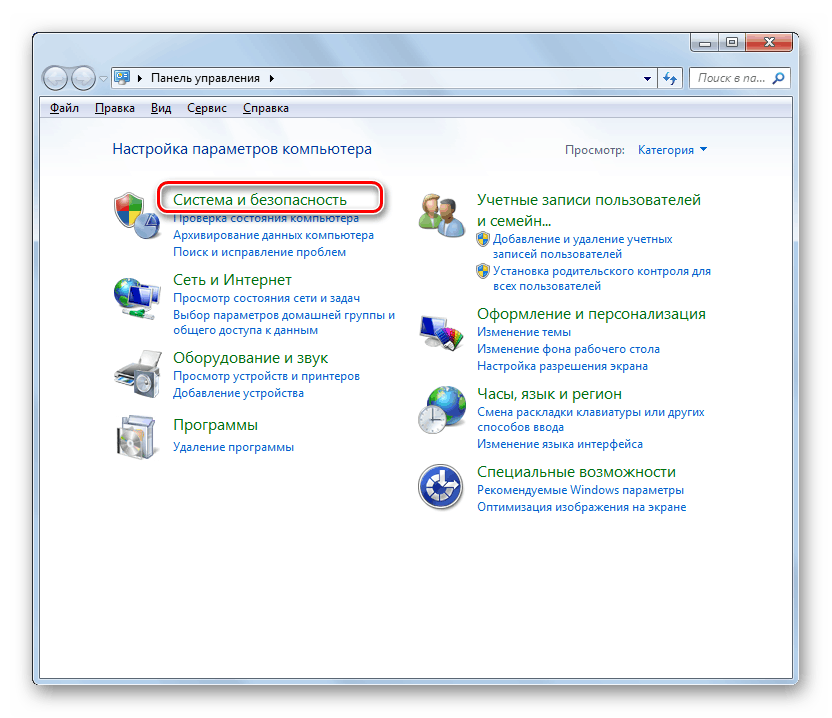
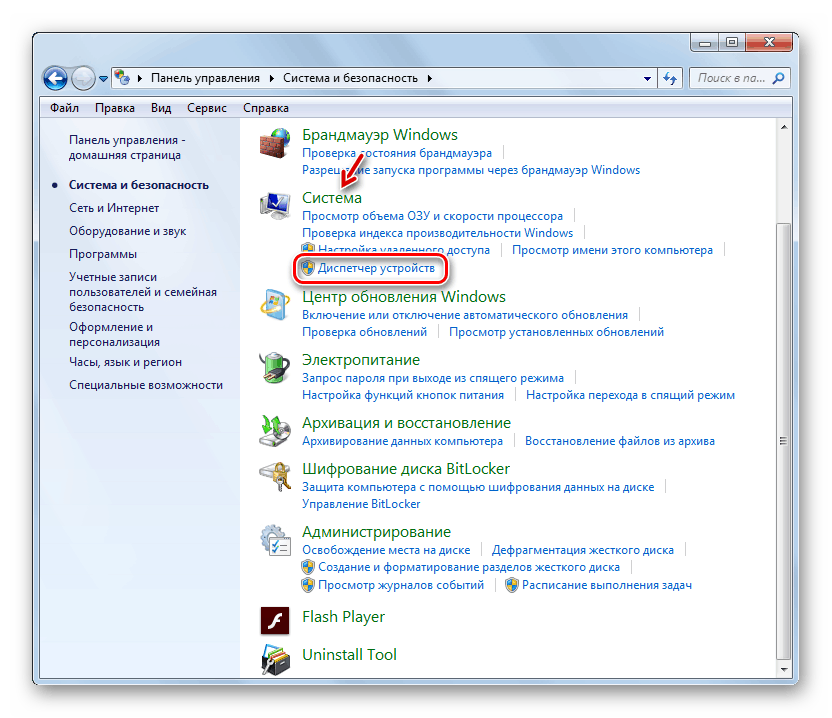
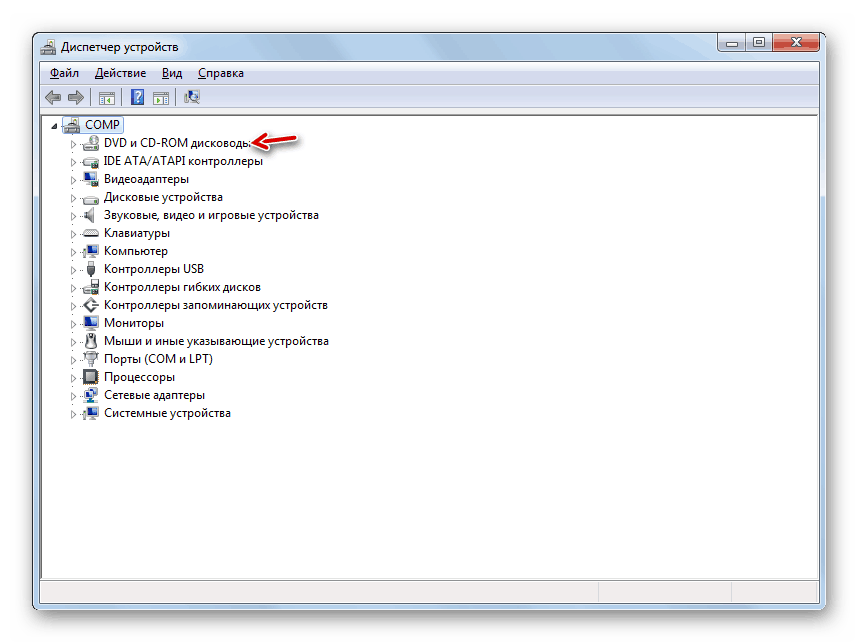
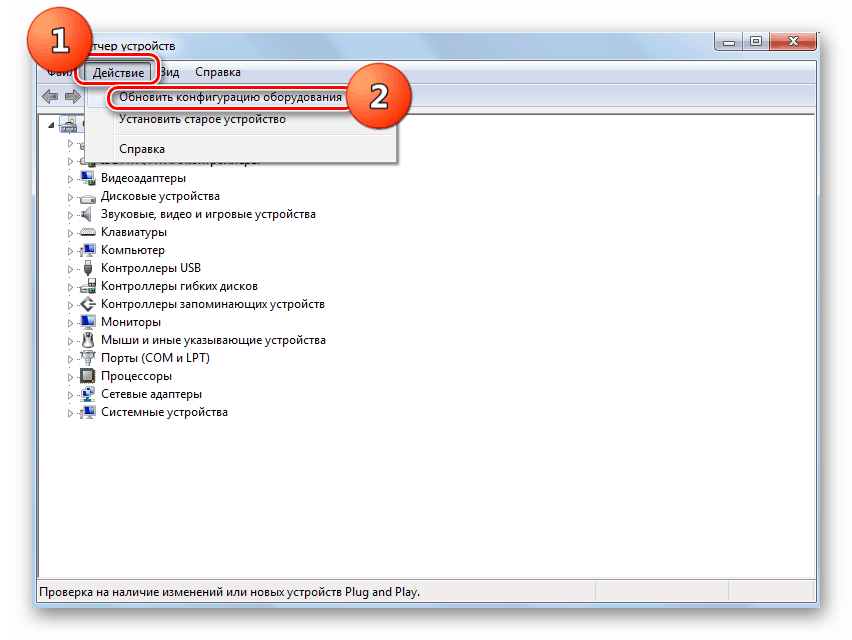
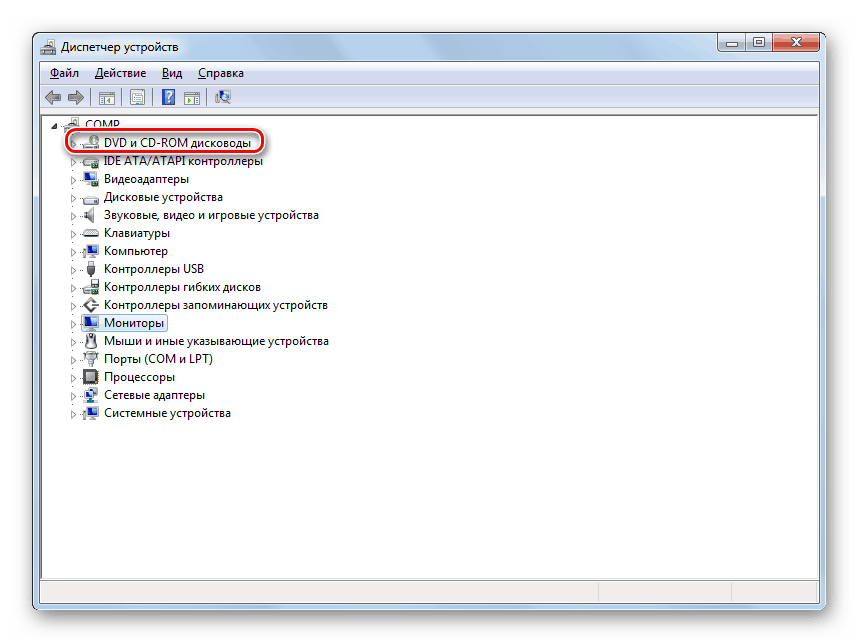
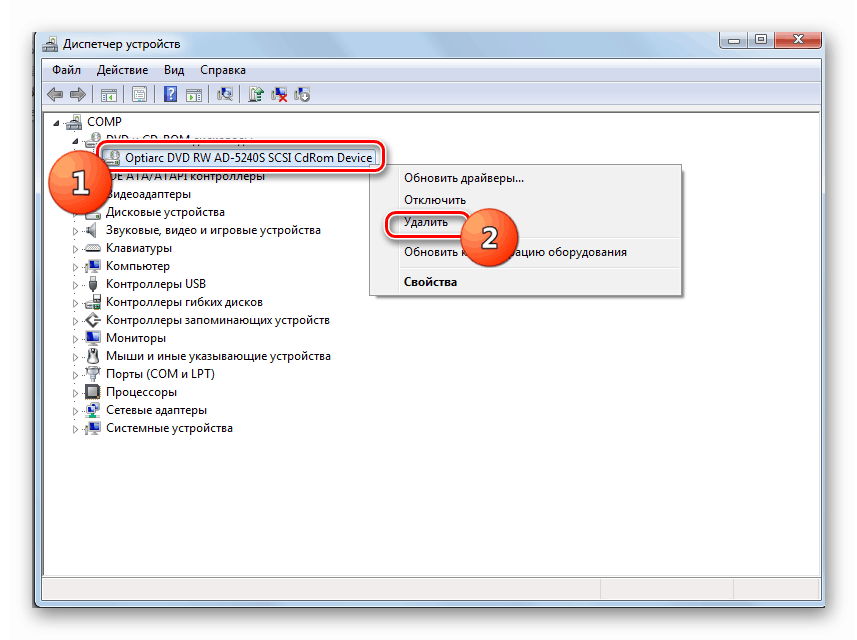
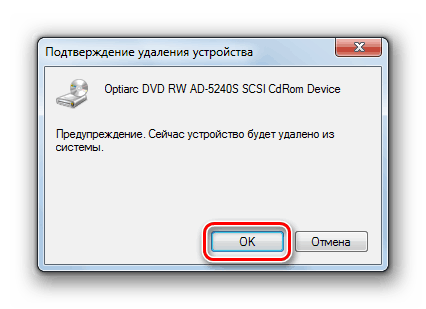
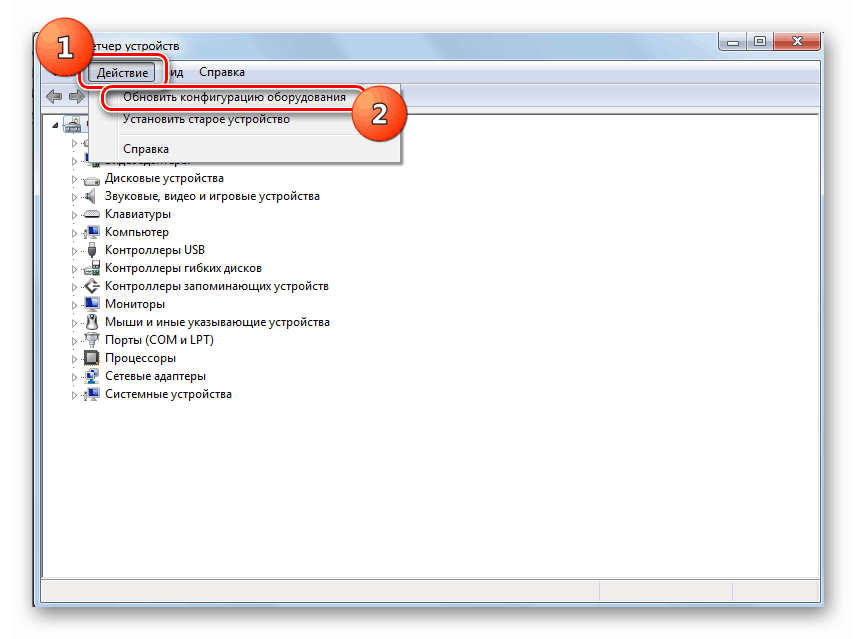
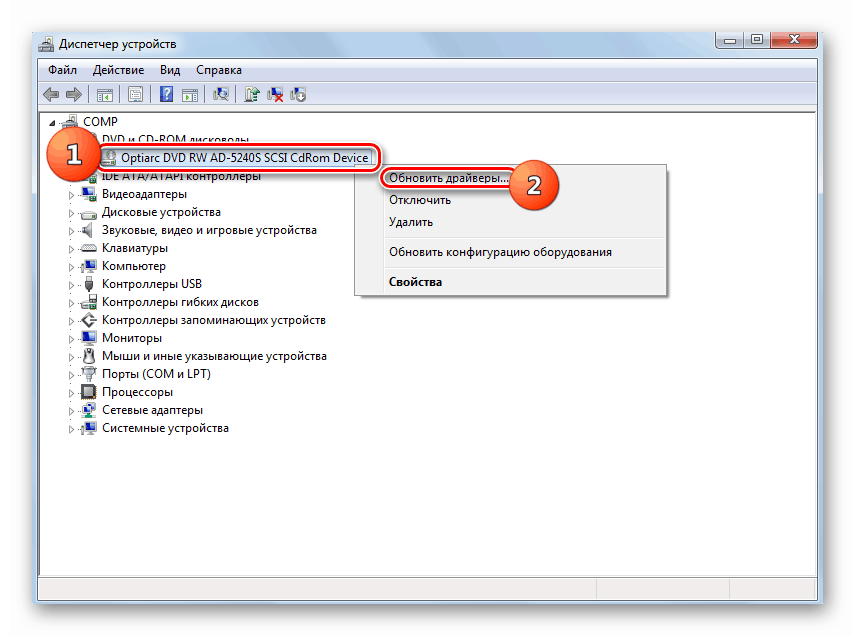
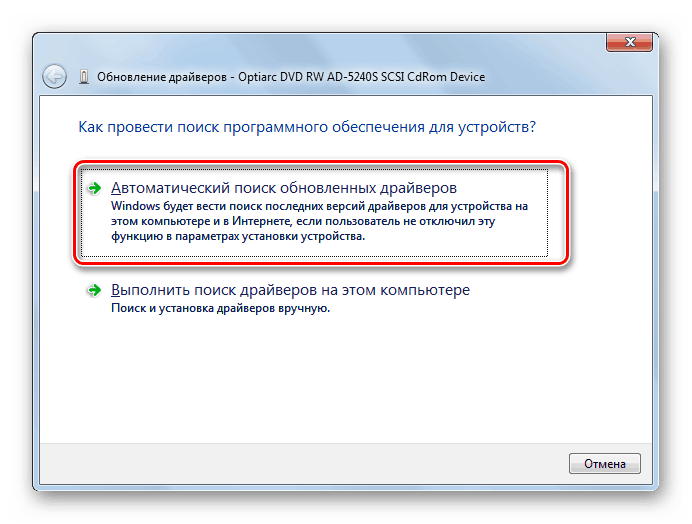
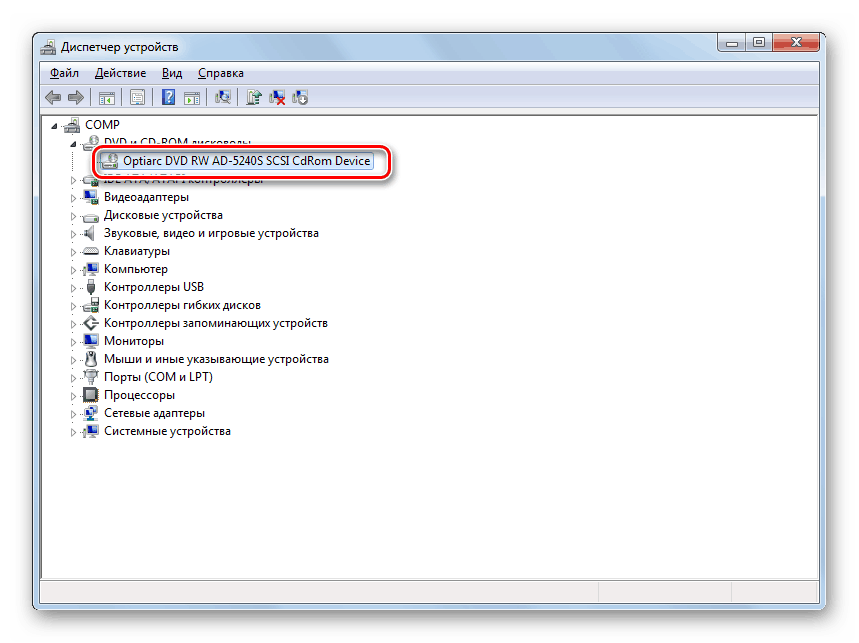
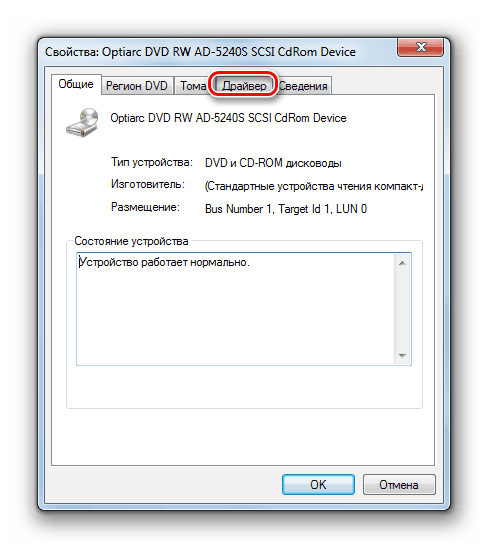
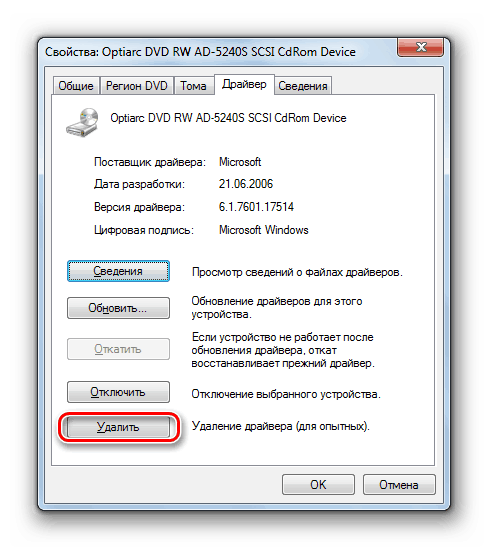
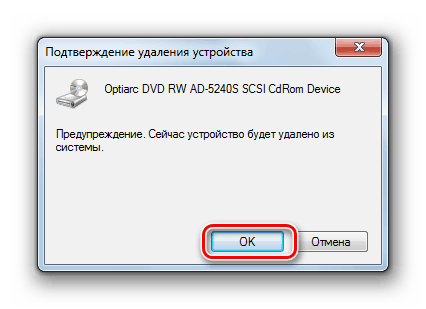
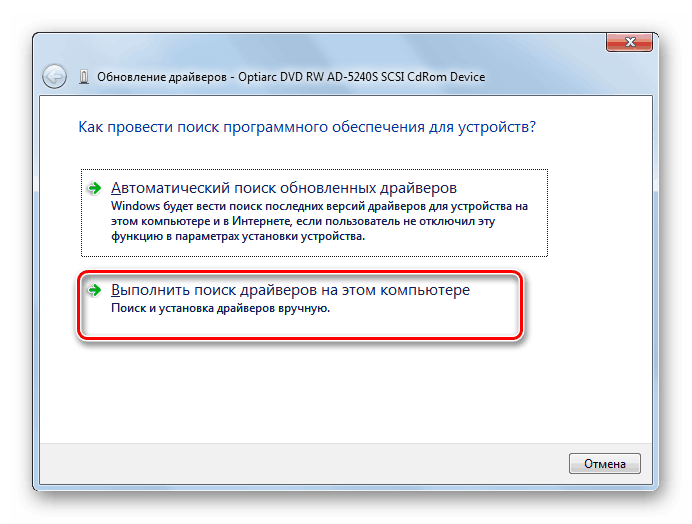
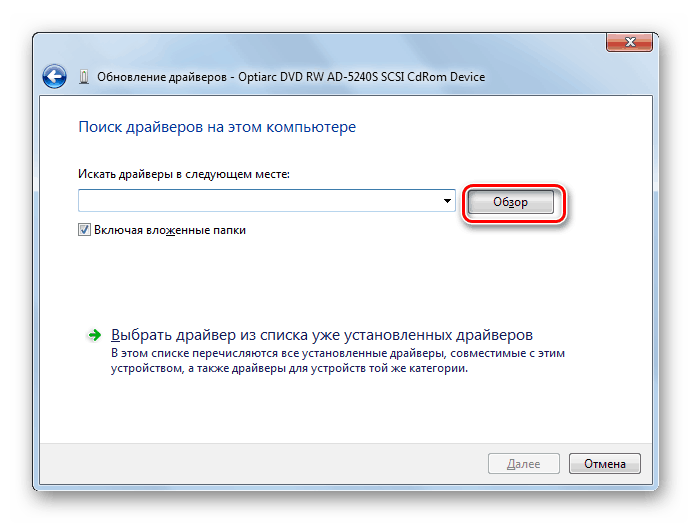
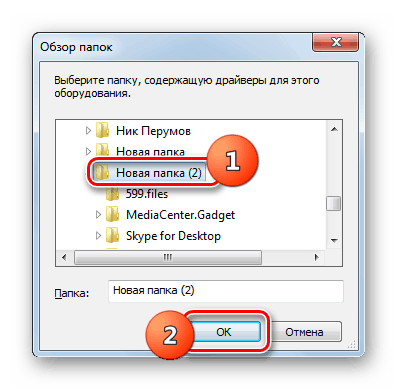
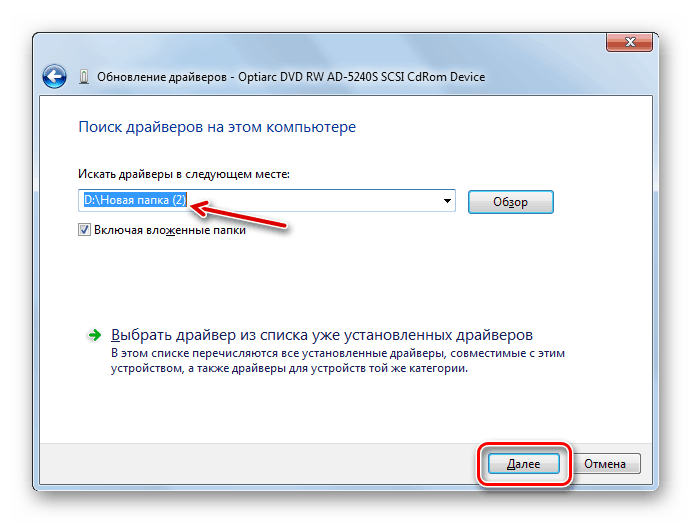
Ako vam se čini da je ova procedura previše komplicirana, možete ići na lakši način instaliranjem posebnog programa na svoje računalo za pronalaženje i instaliranje upravljačkih programa, na primjer, Rješenje za paket upravljačkih programa , Ovaj softver će pronaći potrebno ažuriranje i instalirati ga na računalo. Ipak, gore opisana ručna instalacija je poželjnija i veća je vjerojatnost da je krajnji uspjeh u rješavanju problema.
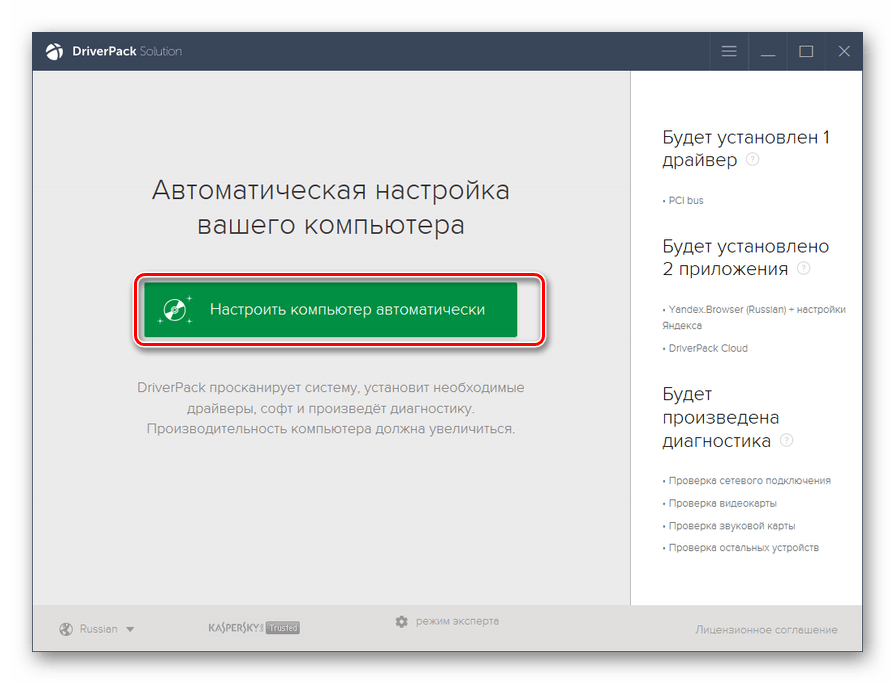
pouka:
Softver za instaliranje upravljačkih programa
Kako ažurirati upravljačke programe na računalu pomoću programa DriverPack Solution
Metoda 2: Uređivač registra
Ako gore navedene radnje nisu riješile problem s pogonom, morate izvesti neke manipulacije u "Uređivaču registra" . Ne preporučuje se nepotrebno mijenjanje tih postavki i stoga koristite ovu metodu samo ako druge opcije nisu donijele rezultate i sigurni ste da uzrok problema nije u hardverskim faktorima ili u postavkama BIOS-a. U svakom slučaju, provjerite jeste li napravili sigurnosnu kopiju sustava i registra prije pokretanja manipulacija kako biste se mogli vratiti.
pouka: Kako izraditi sigurnosnu kopiju sustava Windows 7
- Upišite kombinaciju Win + R i unesite sljedeći izraz:
regeditKliknite na element "OK" .
![Prebacite se na prozor programa za uređivanje registra unosom naredbe u prozoru Pokreni u sustavu Windows 7]()
- U otvorenoj ljusci Registry Editor, idite na direktorije "HKEY_LOCAL_MACHINE" , zatim na "SYSTEM" , zatim na "CurrentControlSet" i "Control" . Na kraju otvorite direktorij "Class" .
- U zadnjem odjeljku navedenog popisa potražite direktorij nazvan "{4D36E965-E325-11CE-BFC1-08002BE10318}" i kliknite na njega.
- Sada pomaknite pozornost na desnu stranu prozora. Pronađite parametar pod nazivom "Gornji filtri" . Desnom tipkom miša kliknite na nju i odaberite opciju "Izbriši" .
![Prebacite se na brisanje parametra UpperFilters u odjeljku {4D36E965-E325-11CE-BFC1-08002BE10318} u prozoru uređivača registra u sustavu Windows 7]()
Ako specificirani parametar u ovom odjeljku nije, tada izvršite operaciju brisanja s parametrom “LowerFilters” .
- Zatim ćete morati potvrditi radnje klikom na gumb "Da" u dijaloškom okviru.
- Uklonite parametar, zatvorite "Registry Editor" i ponovno pokrenite računalo. Nakon ponovnog pokretanja PC pogon bi trebao raditi.
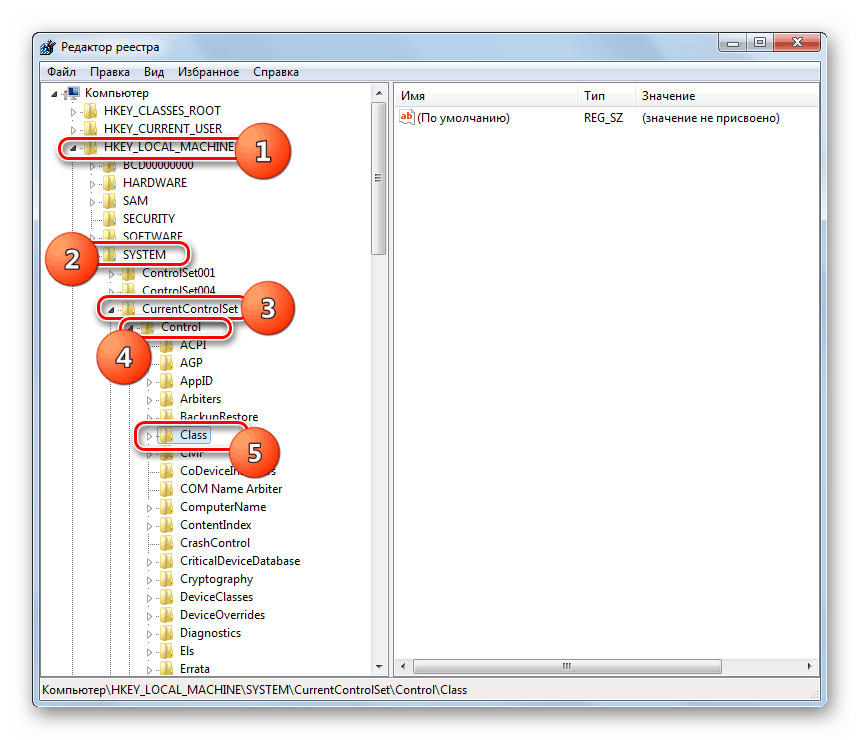
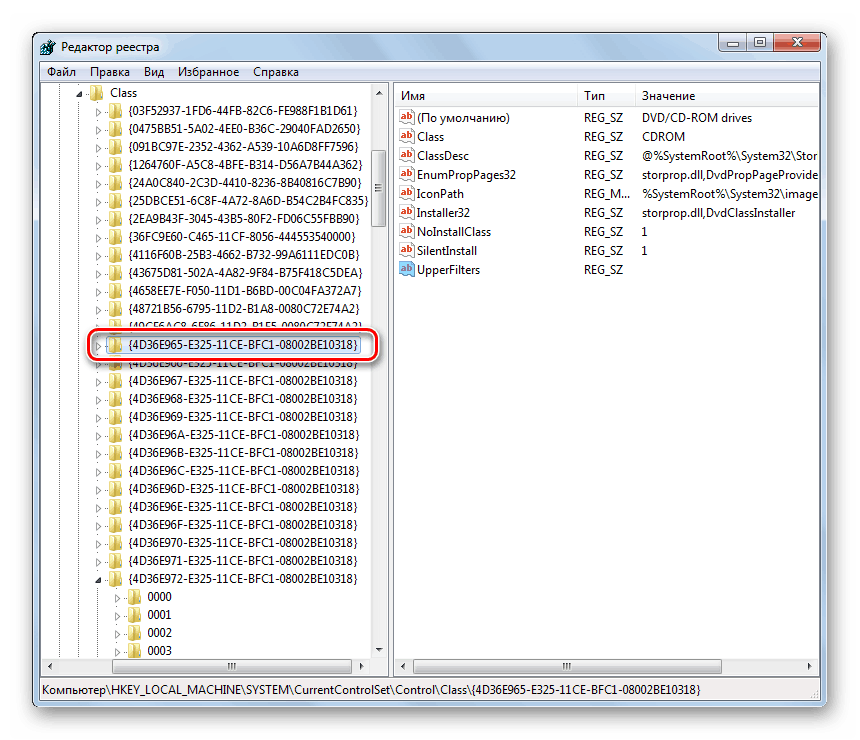
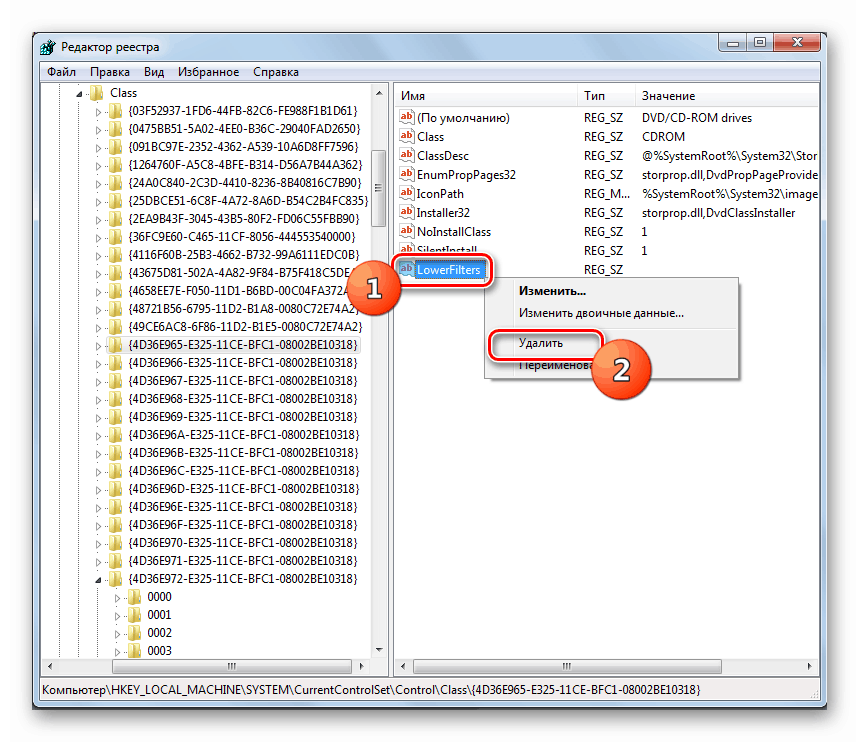
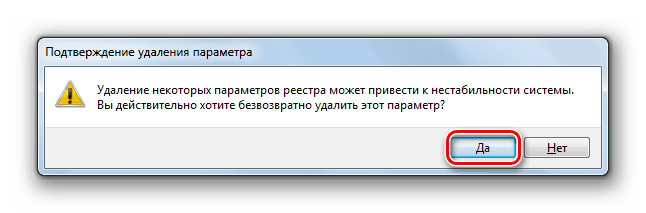
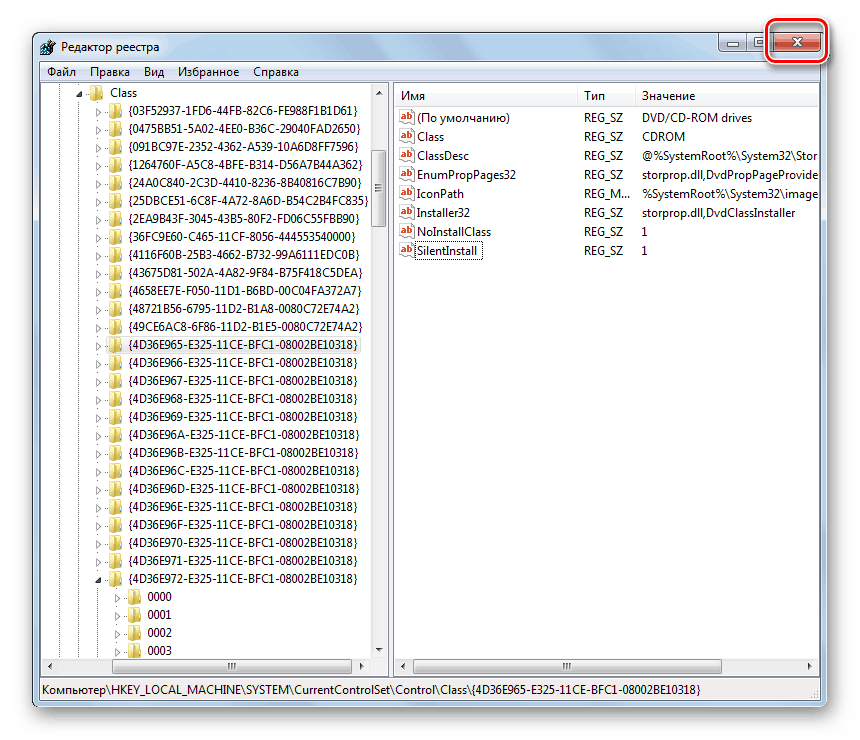
Ako vam nijedna od ovih metoda nije pomogla, ako imate odgovarajuću točku vraćanja ili sigurnosnu kopiju, možete pokušati vratiti sustav na stanje u kojem je pogon izvodio svoje funkcije. U nedostatku pozitivnog rezultata, u ekstremnim slučajevima, možete izvesti postupak ponovnog instaliranja sustava.
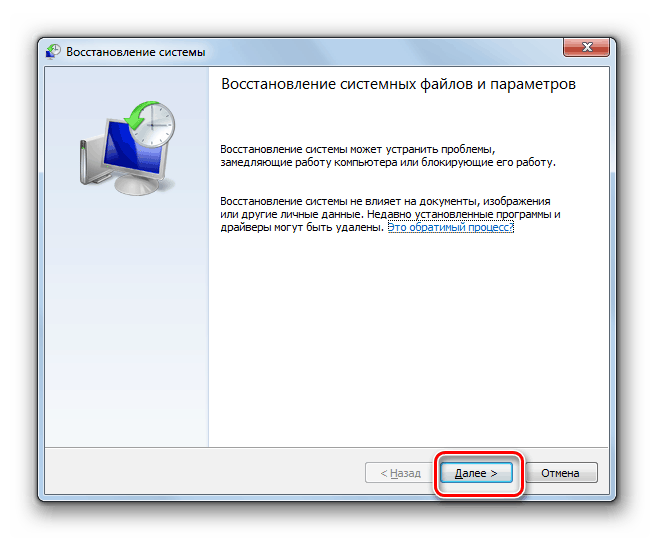
pouka:
Kako popraviti sustav Windows 7
Kako instalirati Windows 7 s diska
Kako instalirati Windows 7 s flash diska
Postoji nekoliko razloga zašto pogon možda neće raditi na računalu sa sustavom Windows 7. Ali ako ti faktori nisu hardverske prirode ili nisu povezani s postavkama BIOS-a, u većini slučajeva oni se mogu eliminirati manipulacijama u “Upravitelju uređaja” (ažuriranje konfiguracije hardvera i ponovna instalacija upravljačkih programa) ili u “Registry Editor” . U najekstremnijem slučaju, možete koristiti postupak za vraćanje ili ponovno instaliranje sustava.