Preuzmite i instalirajte upravljačke programe za pisač KYOCERA FS-1120MFP

Velika tvrtka KYOCERA dugi niz godina bavi se proizvodnjom raznih uređaja, uključujući pisače. Među modelima nalazi se i oprema za ispis s nazivom FS-1120MFP. Kao i većina drugih sličnih uređaja, za ispravan rad s operativnim sustavom potrebni su kompatibilni upravljački programi. Preuzmite i instalirajte ih na svoje računalo mogu biti četiri različite metode. O tome će biti članak.
Sadržaj
Preuzmite i instalirajte upravljačke programe za pisač KYOCERA FS-1120MFP
Obično se disk s licencama isporučuje s pisačem koji sadrži ne samo razne pomoćne programe, već i prikladne upravljačke programe. Ako disk nije moguće koristiti, preporučujemo da se upoznate s dolje navedenim metodama. Sve su raspoređene po redu maksimalne učinkovitosti.
Prva metoda: Službena stranica KYOCERA-e za podršku
KYOCERA FS-1120MFP je prilično stara oprema, pa je njegova podrška na službenim stranicama prekinuta, a sve postojeće informacije su prenesene u arhivu. Odatle možete preuzeti najnoviju verziju upravljačkog programa, za koju se smatra da je licencirana i da su je predstavili sami programeri, a to možete učiniti na sljedeći način:
Idite na službenu web-stranicu tvrtke KYOCERA Document Solutions Russia
- Slijedite gore navedenu vezu i odaberite odjeljak "Servis / podrška" .
- U lijevom oknu kliknite riječi "Centar za podršku" .
- Pomoću naprednog pretraživanja pronađite svoj pisač u kategoriji "Ispis" .
- Idite na odjeljak "Upravljački programi" .
- Odredite odgovarajući jezik i pri dnu odaberite verziju softvera koja će biti kompatibilna s vašim operativnim sustavom.
- Pročitajte i potvrdite pravila o licencnom ugovoru.
- Pričekajte da arhiva završi s preuzimanjem, a zatim je pokrenite.
- Odaberite bitni sustav i instalirajte sistemske datoteke opreme za ispis.
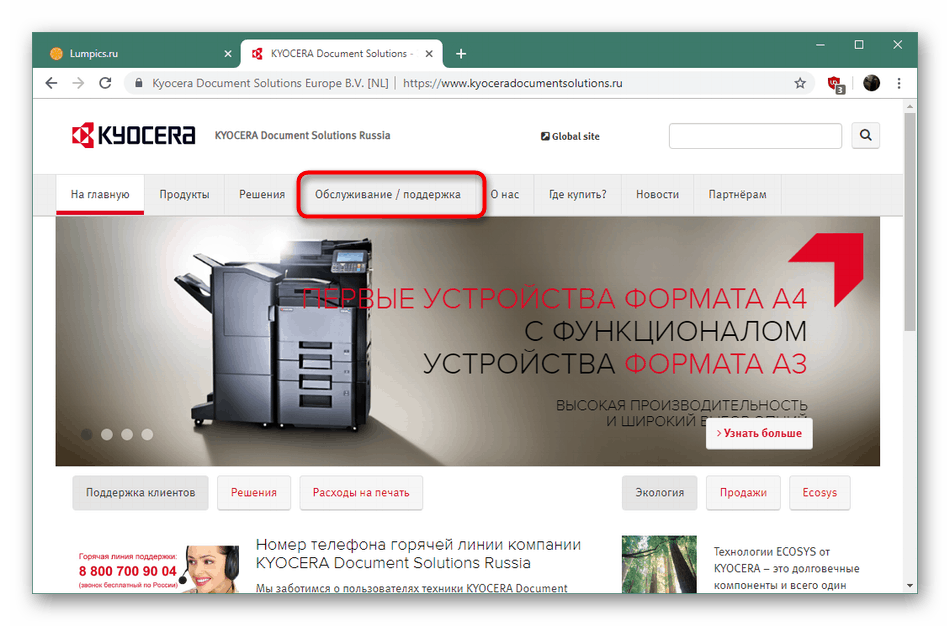
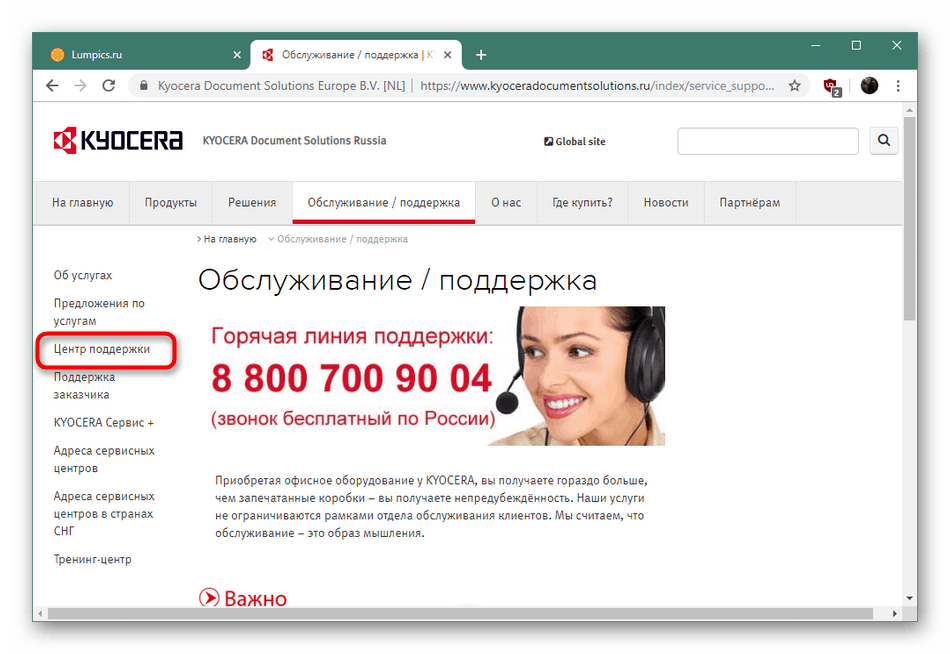
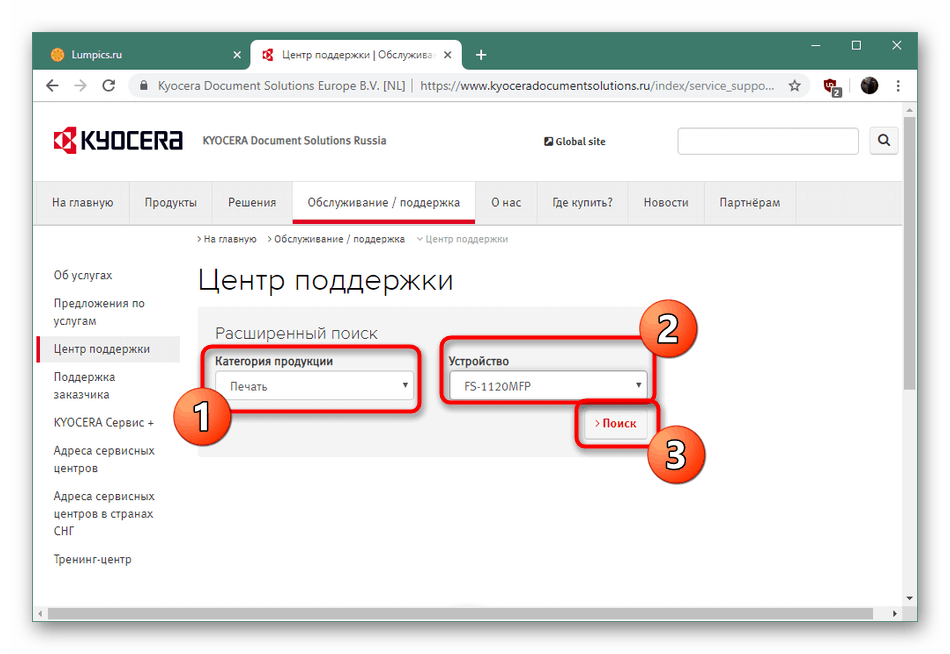
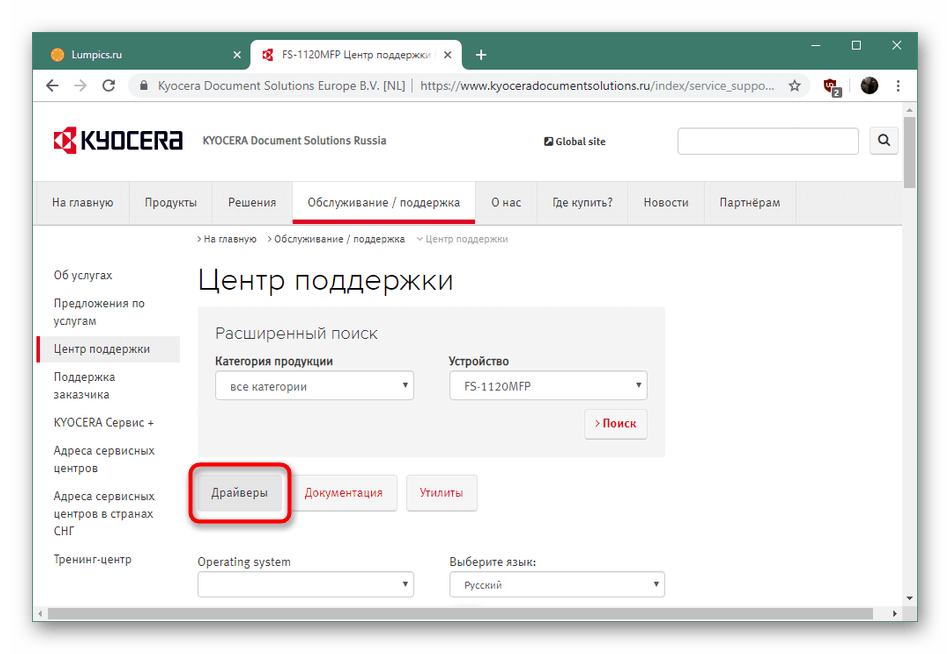
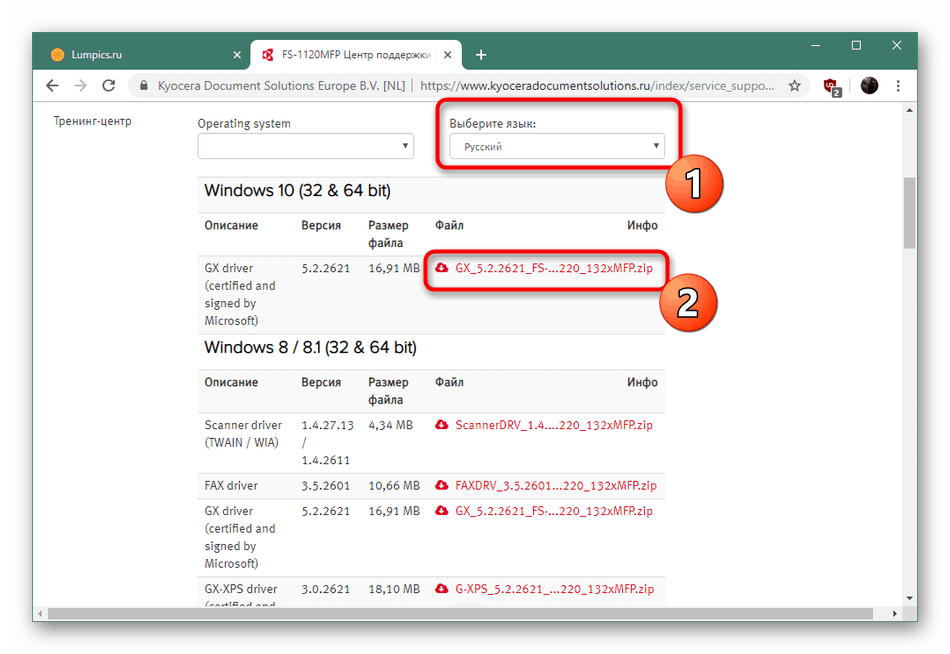

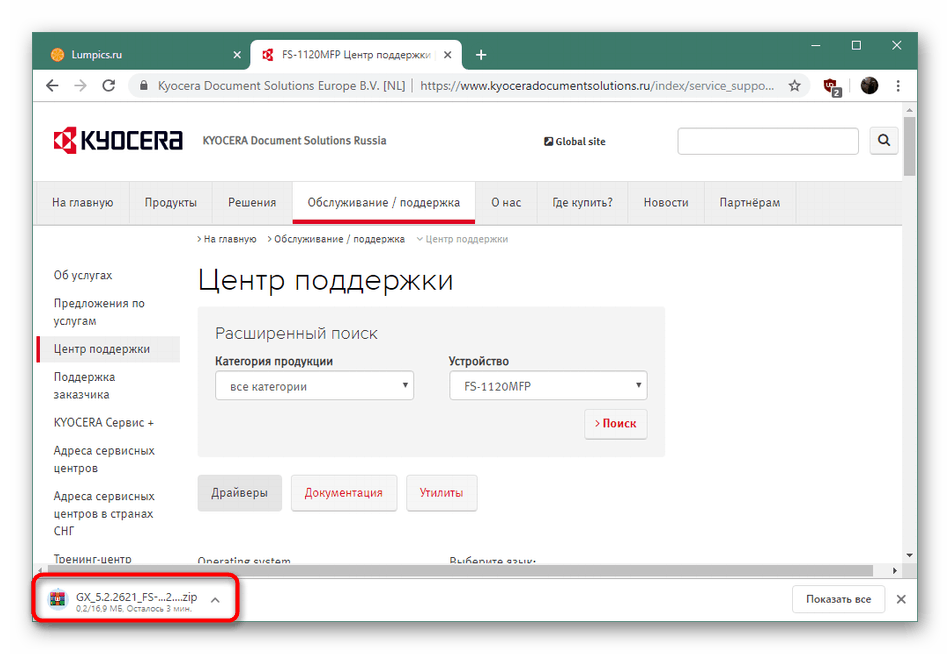
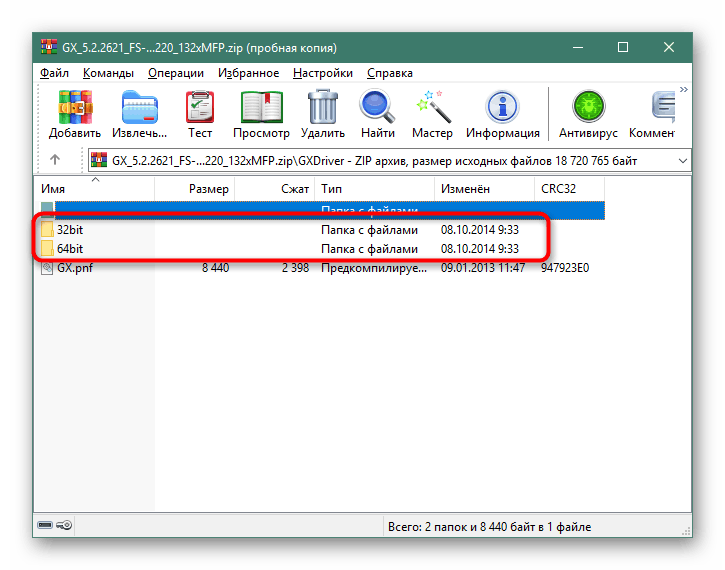
Metoda 2: Dodatni softver
Obično se, uz korištenje specijaliziranog softvera za instaliranje upravljačkih programa, suočavaju korisnici koji žele automatski dodati nekoliko komponenti u sustav odjednom. Međutim, ništa ne sprječava korištenje takvih rješenja za jedan uređaj, osim toga, većina njih podržava perifernu opremu i lako pronalazi datoteke za nju. Detaljan opis popularnih sličnih aplikacija možete pronaći u našem drugom članku klikom na vezu u nastavku.
Više detalja: Najbolji softver za instalaciju upravljačkih programa
Možemo vam savjetovati da odaberete Rješenje za paket upravljačkih programa riješiti problem. Ovaj softver je idealan za brzo skeniranje sustava, određivanje uređaja koji treba ažurirati i preuzimanje ispravnog upravljačkog programa. Preporučujemo da se upoznate s načelom DriverPack-a u našem zasebnom materijalu u nastavku.
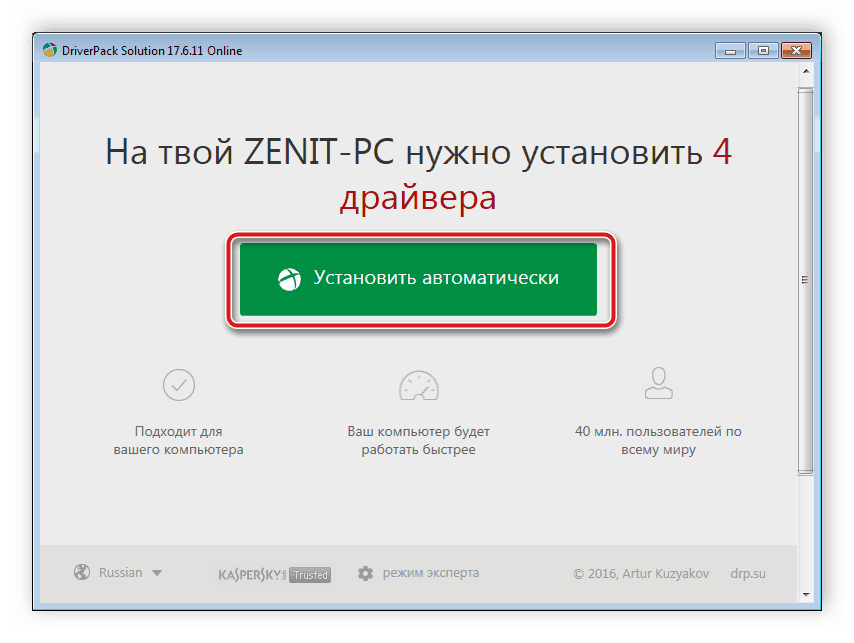
Više detalja: Kako ažurirati upravljačke programe na računalu pomoću programa DriverPack Solution
3. način: ID pisača
Da biste odredili jedinstveni identifikator uređaja za ispis nije teško, samo idite na izbornik "Upravitelj uređaja" u sustavu Windows i kroz "Svojstva" za pregled potrebnih informacija. Nakon što ste odredili ID, lako ćete pronaći i preuzeti upravljačke programe putem posebnih online usluga. U modelu koji se razmatra, identifikator ima oblik:
USBPRINTKyoceraFS-1025MFP325E
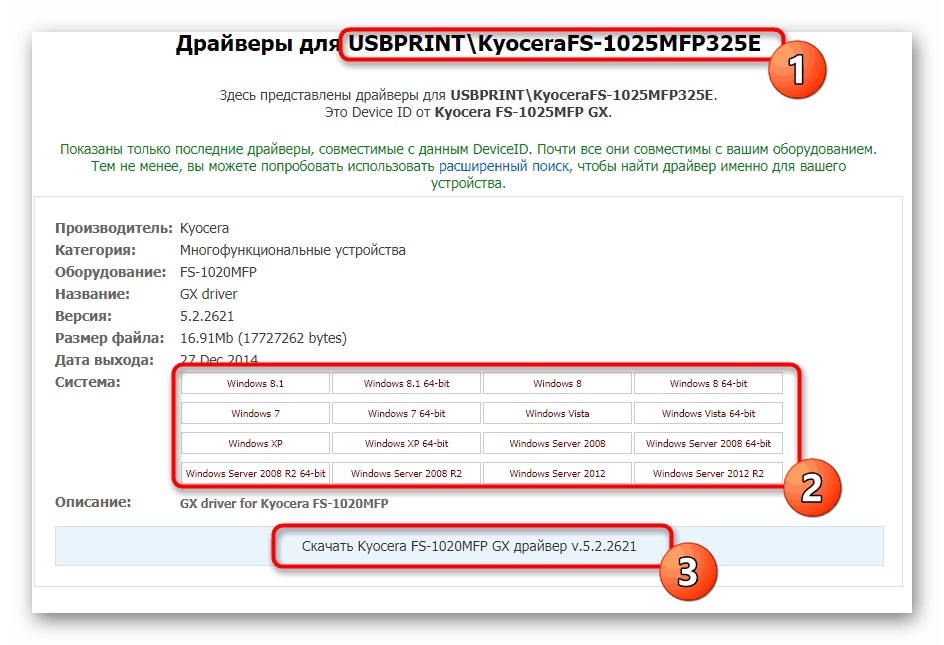
Postoji mnogo spomenutih stranica za pretraživanje softvera putem individualnog koda, neke od njih su popularnije. Naš drugi autor u odvojenom članku detaljno je opisao ispunjenje zadatka na primjeru dva web-izvora.
Više detalja: Potražite upravljačke programe pomoću ID-a hardvera
Četvrta metoda: “Instaliranje pisača” u sustavu Windows
Mnogi vlasnici Windows platforme znaju da su u njega ugrađeni mnogi standardni alati, među kojima je i rješenje za instaliranje nove periferne opreme. Osobno dodavanje potrebnog uređaja obavlja se na sljedeći način:
- Otvorite “Start” i idite na “Postavke” .
- Kliknite LMB na stavci "Devices" .
- Kroz ploču s lijeve strane idite na "Pisači i skeneri" i kliknite "Potreban pisač nije naveden" prilikom pretraživanja pisača i skenera.
- Počnite ručno dodavati lokalni uređaj.
- Koristite postojeći priključak za povezivanje ili stvaranje novog.
- Na popisu koji se pojavi odaberite proizvođača i odgovarajući model proizvoda.
- Postavite proizvoljan naziv i prijeđite na sljedeći korak.
- Nakon dovršetka dodavanja možete dijeliti i testirati ispis.
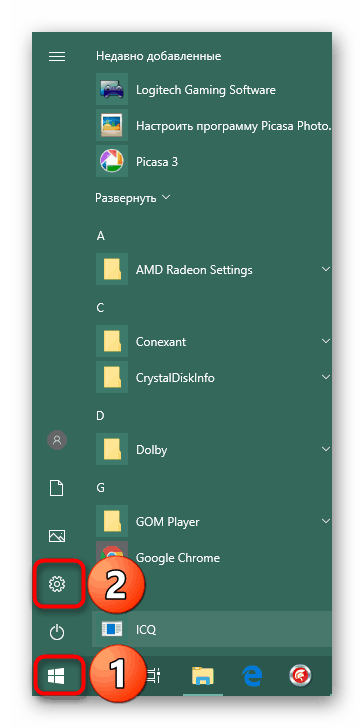
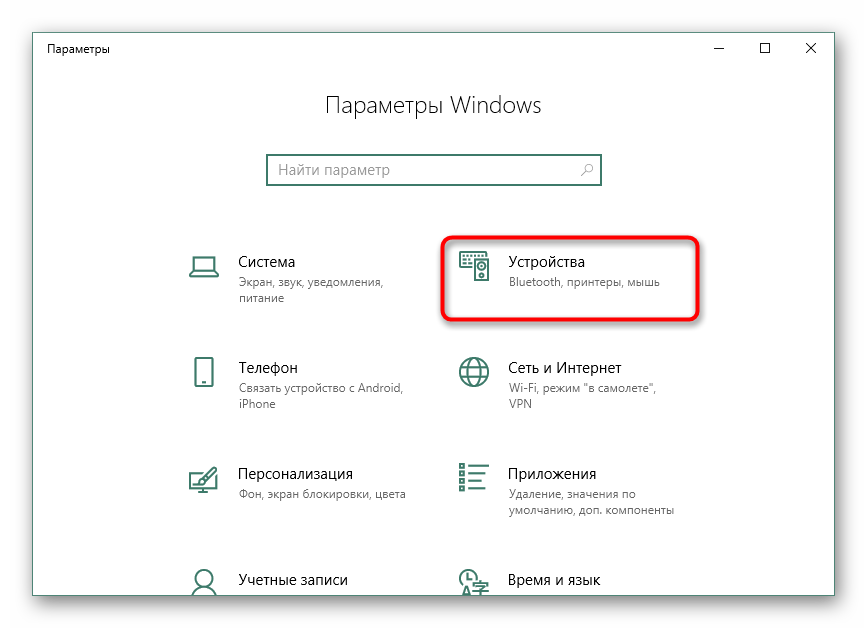
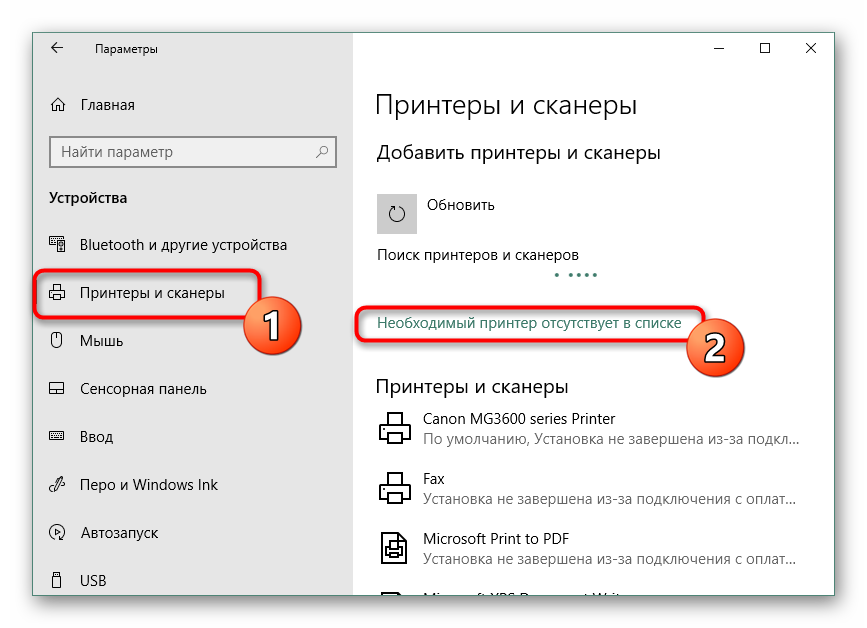
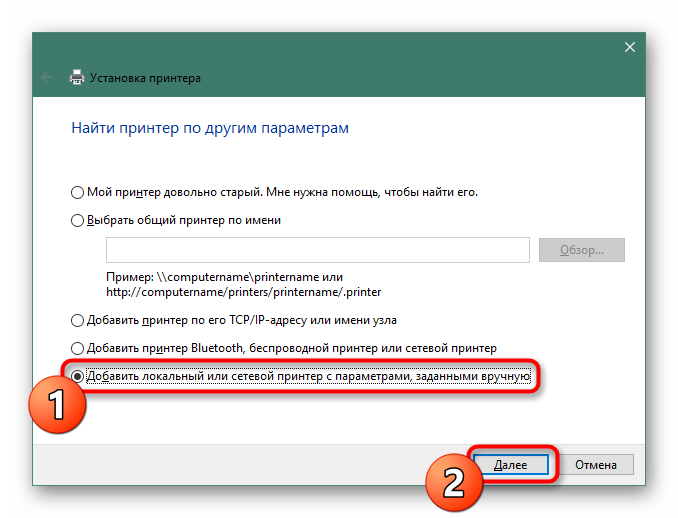
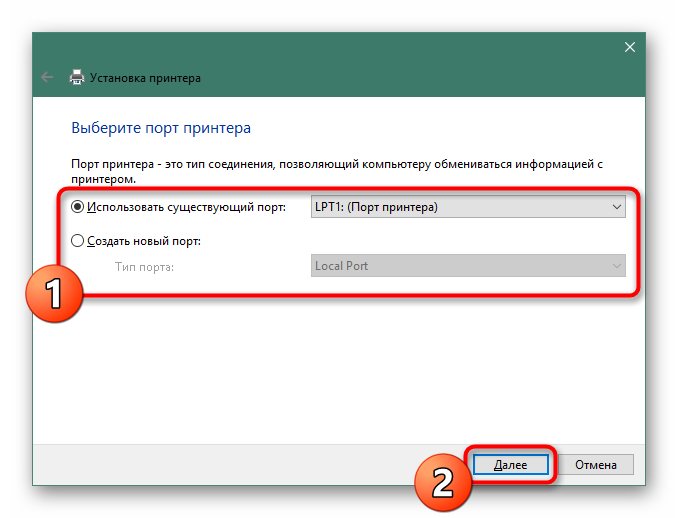
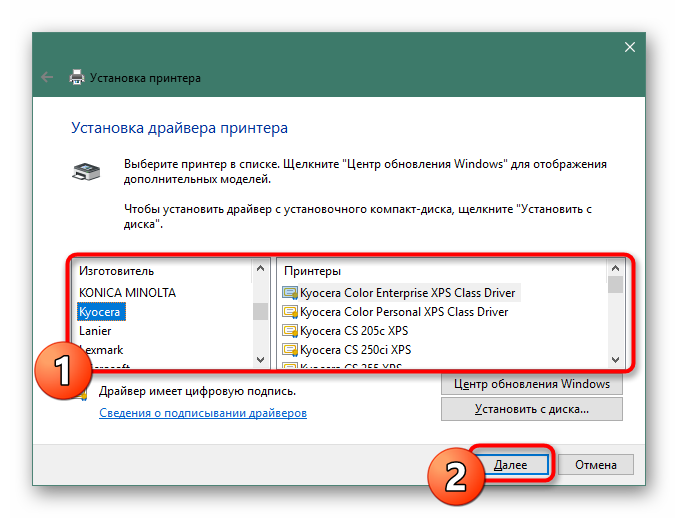
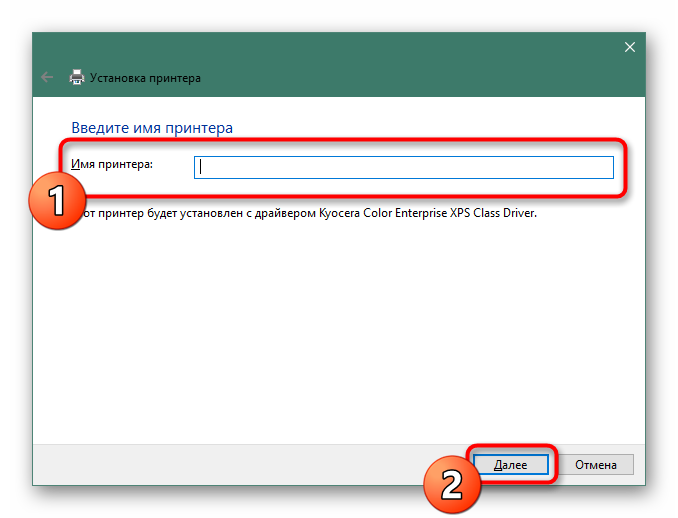
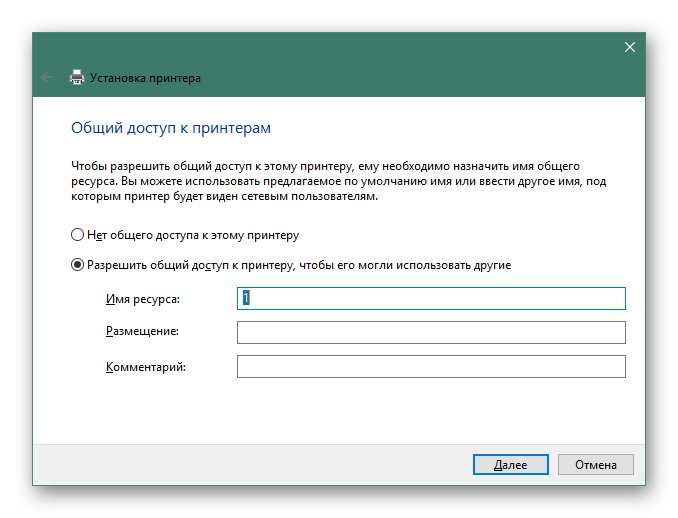
Sada ste upoznati s četiri moguće metode za dodavanje upravljačkih programa za KYOCERA FS-1120MFP. Svi se razlikuju po učinkovitosti, pa je važno odabrati trenutnu verziju.