Preuzmite upravljačke programe za monitore Acer
Ponovno smo spomenuli činjenicu da se apsolutno svi uređaji koji se povezuju s računalom na jedan ili drugi način trebaju drivere za stabilan rad. Čudno, ali monitori se također odnose na takvu opremu. Neki mogu imati logičko pitanje: zašto instalirati softver za monitore, koji već rade? To je točno, ali djelomično. Pogledajmo sve kako bi na primjeru Acerovih monitora. Za njih ćemo tražiti softver u današnjoj lekciji.
sadržaj
Kako instalirati upravljačke programe za Acerove monitore i zašto to učiniti
Prije svega, trebali biste shvatiti da softver omogućuje nadglednicima korištenje nestandardnih rezolucija i frekvencija. Stoga su upravljački programi instalirani uglavnom za uređaje velikih formata. Osim toga, softver pomaže zaslonu prikazati točne profile boja i omogućava pristup dodatnim postavkama, ako postoje (automatsko isključivanje, postavljanje senzora pokreta itd.). U nastavku nudimo vam nekoliko jednostavnih načina za pronalaženje, preuzimanje i instaliranje softvera za Acerove monitore.
Način 1: web stranica proizvođača
Tradicionalno, prva stvar koju radimo je prijava za pomoć na službenom resursu proizvođača opreme. Za ovu metodu potrebni su sljedeći koraci.
- Prvo moramo znati model monitora za koji ćemo pretraživati i instalirati softver. Ako već imate ove informacije, možete preskočiti prve stavke. Obično naziv modela i njegovog serijskog broja označavaju na kutiji i stražnjoj ploči samog uređaja.
- Ako na taj način ne možete naučiti informacije, možete istodobno pritisnuti gumbe "Win" i "R" na tipkovnici i unijeti sljedeći kôd u prozor koji se otvori.
- Idite na odjeljak "Zaslon" i na ovoj stranici pronađite liniju s modelom monitora.
- Osim toga, u tu svrhu možete koristiti posebne programe kao što je AIDA64 ili Everest , Informacije o tome kako ispravno koristiti ove programe detaljno su opisane u našim posebnim satima.
- Nakon što naučite serijski broj ili model monitora, idite na stranica za preuzimanje softvera za Acerove marke.
- Na ovoj stranici trebamo unijeti broj modela ili serijski broj u polje za pretraživanje. Nakon toga kliknite gumb "Pronađi" koji se nalazi desno.
- Također možete samostalno tražiti softver određivanjem kategorije, serije i modela opreme u odgovarajućim poljima.
- Da biste se ne biste zbunili u kategorijama i serijama, preporučujemo da i dalje koristite traku za pretraživanje.
- U svakom slučaju, nakon uspješnog pretraživanja, bit ćete preusmjereni na stranicu za preuzimanje softvera za određeni model uređaja. Na istoj stranici vidjet ćete potrebne odjeljke. Najprije izaberite instalirani operacijski sustav u padajućem izborniku.
- Sada otvorite podružnicu pod nazivom "Driver" i potražite potrebni softver tamo. To odmah označava verziju softvera, datum izdavanja i veličinu datoteka. Za preuzimanje datoteka jednostavno kliknite gumb "Preuzimanje" .
- Započinje preuzimanje arhive s potrebnim softverom. Na kraju preuzimanja trebate izvući sve njezine sadržaje u jednu mapu. Otvaranjem ove mape vidjet ćete da ne postoji izvršna datoteka s ekstenzijom "* .exe" . Takvi vozači moraju biti instalirani na drugačiji način.
- Otvorite "Upravitelj uređaja" . Da biste to učinili, jednostavno pritisnite tipke "Win + R" na tipkovnici u isto vrijeme i unesite naredbu
devmgmt.mscu prozoru koji se pojavi. Nakon toga pritisnite gumb "Enter" ili "OK" u istom prozoru. - U "Upravitelju uređaja" tražimo odjeljak "Monitori" i otvorimo je. U njoj će biti samo jedna stavka. Ovo je vaš uređaj.
- Na ovoj liniji desnom tipkom miša kliknite i odaberite prvi redak u kontekstnom izborniku, koji se naziva "Ažuriranje upravljačkih programa" .
- Kao rezultat toga vidjet ćete prozor s izborom vrste pretraživanja softvera na računalu. U ovoj situaciji zanima nas opcija "Ručna instalacija" . Kliknite redak s odgovarajućim imenom.
- Sljedeći korak je odrediti mjesto potrebnih datoteka. Njihov put dodjeljujemo ručno u jednoj liniji ili kliknite gumb "Pregledaj" i odredite mapu s ekstrahiranim informacijama iz arhive u direktoriju datoteka sustava Windows. Kada je put naveden, kliknite gumb "Dalje" .
- Kao rezultat toga, sustav će početi tražiti softver na mjestu koje ste odredili. Ako ste preuzeli potrebni softver, upravljački programi se automatski instaliraju i uređaj prepoznaje u "Upravitelju uređaja" .
- Na taj će način preuzeti i instalirati softver.

dxdiag
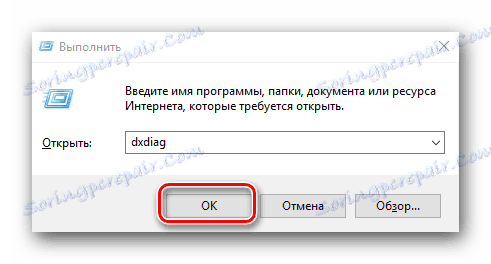
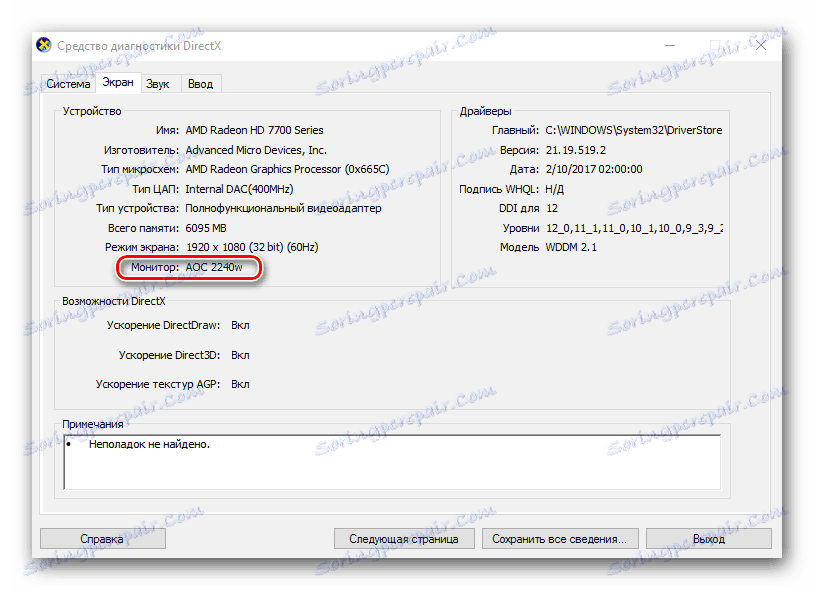
Pouka: Korištenje AIDA64 programa
Pouka: Kako koristiti Everest
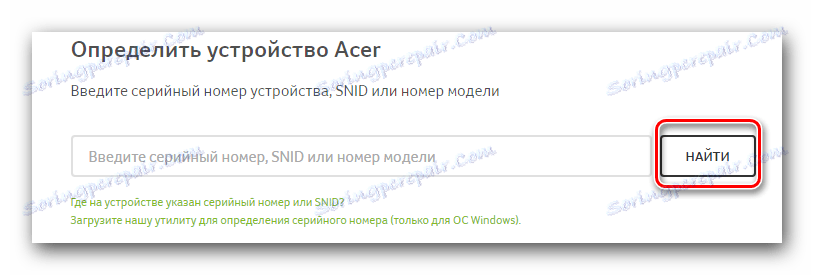
Imajte na umu da ispod polja za pretraživanje postoji veza s naslovom "Preuzmite naš alat za određivanje serijskog broja (samo za Windows OS)". Odredit će samo model i serijski broj matične ploče, a ne monitor.

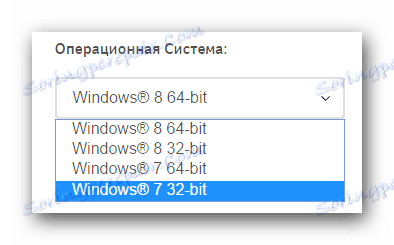
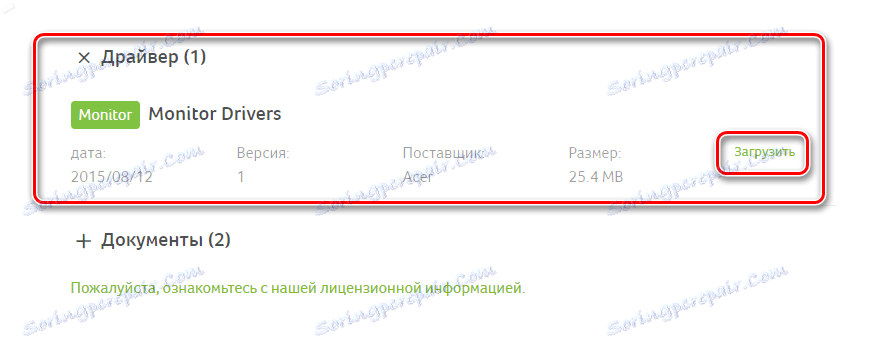
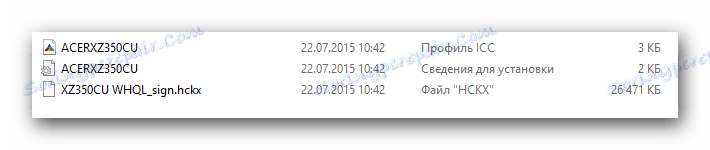
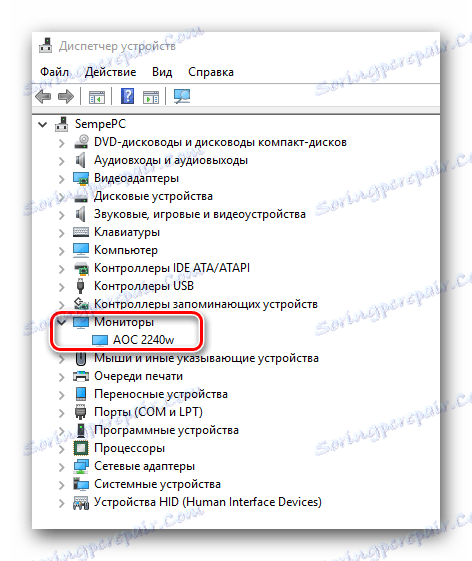
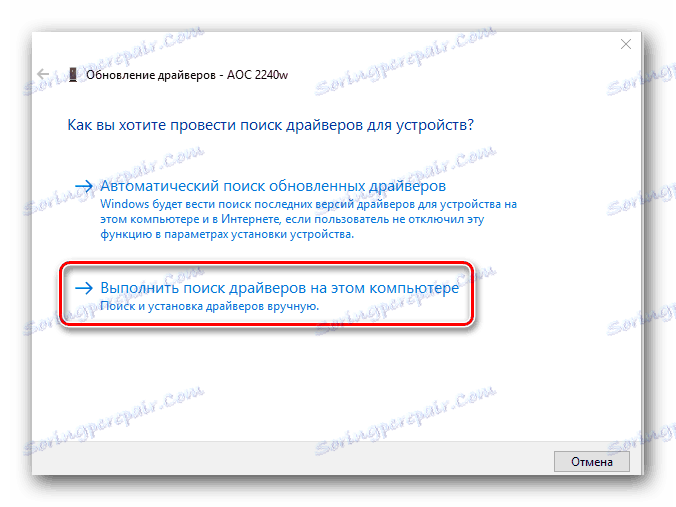
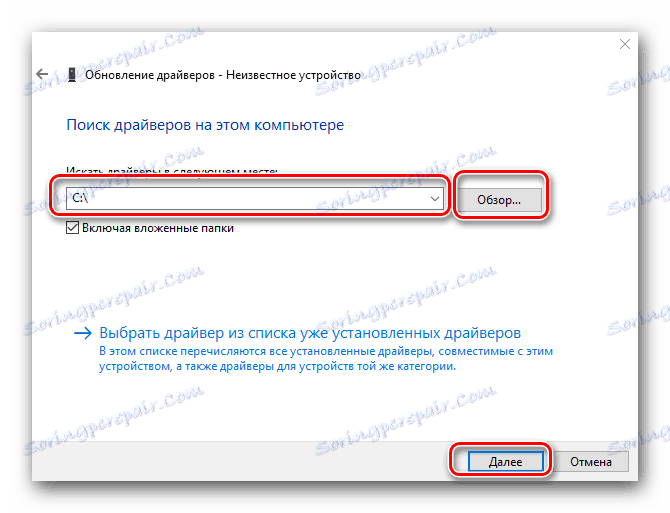
Druga metoda: Uslužni programi za nadogradnju automatskog softvera
O komunalijama takve vrste, više puta smo spomenuli. Pregled najboljih i najpopularnijih programa, posvetili smo zasebnu glavnu lekciju, s kojom preporučujemo da se upoznate.
Pouka: Najbolji programi za instaliranje upravljačkih programa
Koju vrstu programa odabrati je vama. No preporučujemo upotrebu onih koji se stalno ažuriraju i nadopunjuju baze podataka podržanih uređaja i softvera. Najpopularniji predstavnik takvih komunalnih usluga je DriverPack rješenje , Izuzetno je jednostavan za korištenje, tako da će i novi korisnici računala nositi s njom. Ali ako imate poteškoća u korištenju programa, pomoć će nam pomoći.
Pouka: Kako ažurirati upravljački program na računalu pomoću DriverPack Solution
Napominjemo da su monitori oni uređaji koji nisu takvi programi uvijek definirani. To se događa jer se uređaji rijetko nalaze, a softver za koji se instalira putem uobičajenog "Čarobnjaka za postavljanje". Većina upravljačkih programa mora biti instalirana ručno. Postoji mogućnost da vam ova metoda neće pomoći.
Način 3: Usluga pretraživanja online softvera
Da biste koristili ovu metodu, najprije morate utvrditi ID svog hardvera. Postupak će biti kako slijedi.
- Klauzule 12 i 13 izvršavamo iz prve metode. Kao rezultat toga otvorit ćemo karticu "Upravitelj uređaja" i "Monitori" .
- Desnom tipkom miša kliknite uređaj i odaberite "Properties" iz izbornika koji se otvori. U pravilu, ta je stavka najnovije na popisu.
- U prozoru koji se pojavi idite na karticu "Informacije" koja se nalazi na vrhu. Dalje, na padajućem izborniku na ovoj kartici odaberite entitet "ID uređaja" . Kao rezultat, u donjem području vidjet ćete vrijednost identifikatora za opremu. Kopiramo ovu vrijednost.
- Sada kad znate taj ID, morate se obratiti nekoj od online usluga specijaliziranih za traženje softvera prema ID-u. Popis takvih resursa i korak-po-korak upute za traženje softvera na njima opisane su u našoj posebnoj lekciji.
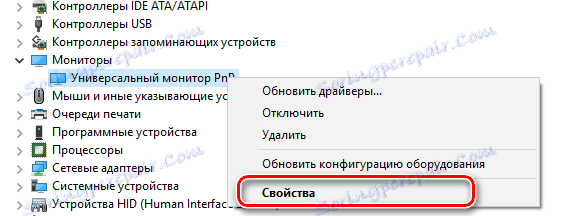
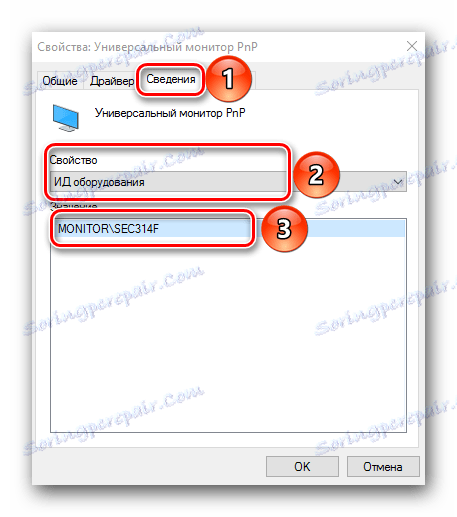
Pouka: Traženje vozača prema ID hardveru
To je u osnovi sve glavne načine koji će vam pomoći iscijediti najviše iz vašeg monitora. Možete uživati u bogatim bojama i visokoj razlučivosti u omiljenim igrama, programima i videozapisima. Ako imate pitanja na koja niste pronašli odgovore, slobodno napišite komentare. Pokušat ćemo vam pomoći.
