Ispravljanje pogreške "gpedit.msc nije pronađeno" u sustavu Windows 10
Pokretanjem lokalnog urednika grupnih pravila, s vremena na vrijeme možete vidjeti obavijest da sustav ne može pronaći potrebnu datoteku. U ovom ćemo članku govoriti o uzrocima ove pogreške te vam također reći o načinima popravljanja operacijskog sustava Windows 10 ,
sadržaj
Kako popraviti gpedit u sustavu Windows 10
Imajte na umu da se s gore navedenim problemom najčešće susreću korisnici sustava Windows 10 koji koriste urednike za početnu ili početnu stranicu. To je zbog činjenice da urednik lokalne politike pravila jednostavno nije predviđen za njih. Vlasnici stručnih, poslovnih ili obrazovnih inačica također se redovito susreću s gore navedenom pogreškom, ali u njihovom slučaju to se obično objašnjava virusnim aktivnostima ili kvara sustava. U svakom slučaju, problem možete riješiti na nekoliko načina.
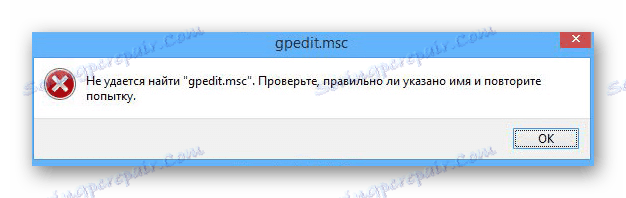
Metoda 1: Posebna flastera
Do sada je ova metoda najpopularnija i učinkovitija. Da bi ga koristili trebat će nam neslužbeni patch, koji će instalirati potrebne komponente sustava u sustav. Budući da su postupci opisani u nastavku izvedeni sa sustavnim podacima, preporučujemo, upravo u slučaju stvoriti točku vraćanja ,
Preuzmite instalacijski program gpedit.msc
Ovako će opisana metoda izgledati u praksi:
- Kliknemo na gornju vezu i preuzmemo arhivu na računalo ili laptop.
- Izdvajamo sadržaj arhive na bilo kojem prikladnom mjestu. Unutra je jedna datoteka pod nazivom "setup.exe" .
- Pokrenite izdvojeni program dvostrukim klikom na LMB.
- Pojavit će se "Čarobnjak za postavljanje" i vidjet ćete dobrodošlicu s općim opisom. Da biste nastavili, kliknite gumb "Dalje" .
- U sljedećem prozoru bit će poruka da je sve spremno za instalaciju. Da biste pokrenuli postupak, kliknite gumb "Instaliraj" .
- Odmah nakon toga, patch i sve komponente sustava bit će instalirane izravno. Čekamo kraj operacije.
- Nekoliko sekundi kasnije vidjet ćete prozor s porukom o uspješnom dovršenju.
Budite oprezni jer se sljedeći koraci bitno razlikuju ovisno o dubini bita operacijskog sustava.
Ako koristite Windows 10 32-bitni (x86), tada možete kliknuti "Završi" i početi koristiti editor.
U slučaju OS x64, sve je nešto složenije. Vlasnici takvih sustava moraju napustiti završni prozor i nemojte kliknuti "Završi" . Nakon toga morat ćete izvršiti nekoliko dodatnih manipulacija.
- Pritisnite tipke "Windows" i "R" istodobno na tipkovnici. U okviru koji se pojavi upišite sljedeću naredbu i pritisnite tipku "Enter" .
%WinDir%Temp - U prozoru koji će se pojaviti vidjet ćete popis mapa. Pronađite onaj koji se zove "gpedit" među njima, a zatim ga otvorite.
- Sada morate kopirati nekoliko datoteka iz ove mape. Označili smo ih na snimci zaslona u nastavku. Te se datoteke trebaju umetnuti u mapu koja je na putu:
C:WindowsSystem32 - Zatim idite na mapu pod nazivom "SysWOW64" . Nalazi se na sljedećoj adresi:
C:WindowsSysWOW64 - Odavde kopirajte mape "GroupPolicyUsers" i "GroupPolicy" , kao i zasebnu datoteku "gpedit.msc" koja je u korijenu. Da biste ovo umetnuli sve što trebate u mapi "System32" na adresi:
C:WindowsSystem32 - Sada možete zatvoriti sve otvorene prozore i ponovo pokrenuti uređaj. Nakon ponovnog pokretanja pokušajte ponovo pokrenuti program Run pomoću kombinacije "Win + R" i unesite vrijednost
gpedit.msc. Zatim kliknite na "OK" . - Ako su sve prethodne radnje bile uspješne, pokrenut će uređivač pravila grupe, koji je spreman za upotrebu.
- Bez obzira na veličinu vašeg sustava, ponekad se može dogoditi da kada otvorite "gpedit" nakon opisanih manipulacija, editor počinje pogreškom MMC. U sličnoj situaciji, idite na sljedeći put:
C:WindowsTempgpedit - U mapi "gpedit" potražite datoteku pod nazivom "x64.bat" ili "x86.bat" . Učinite jedno od njih koje odgovaraju dubini bita OS-a. Funkcije napisane u njoj bit će izvršene automatski. Nakon toga pokušajte ponovo pokrenuti uređivač pravila grupe. Ovaj put bi sve trebalo raditi kao sat.
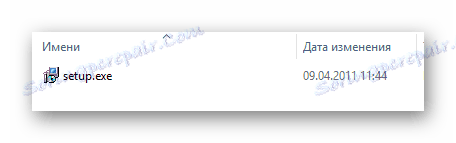
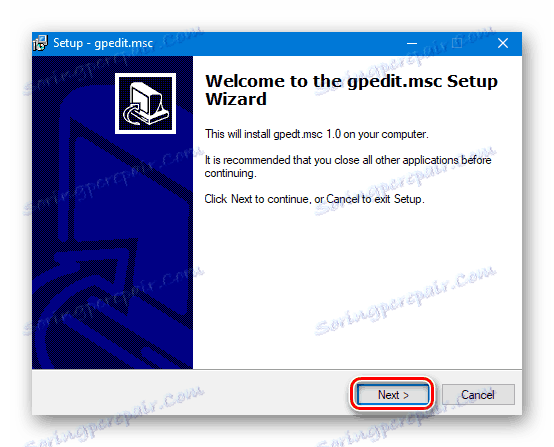
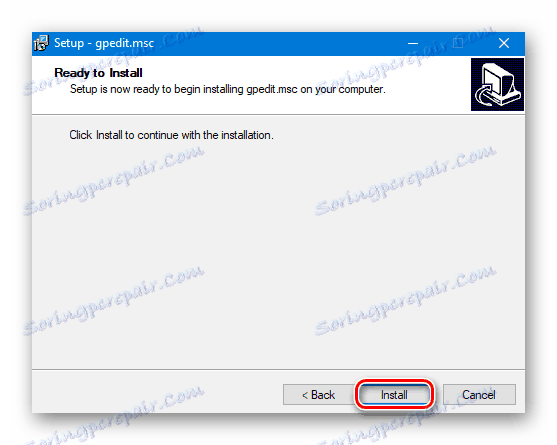
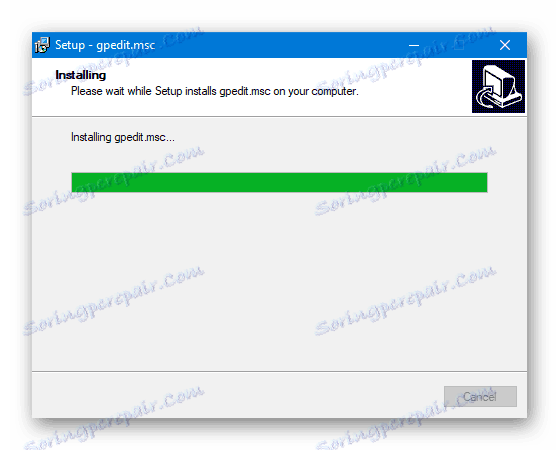
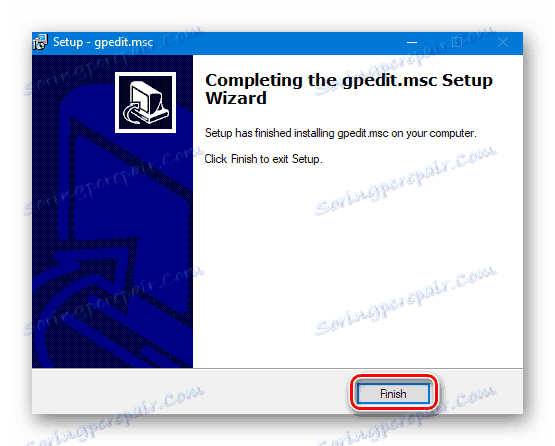
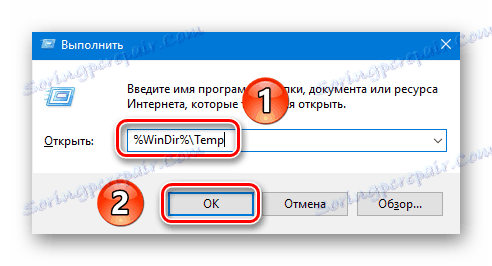
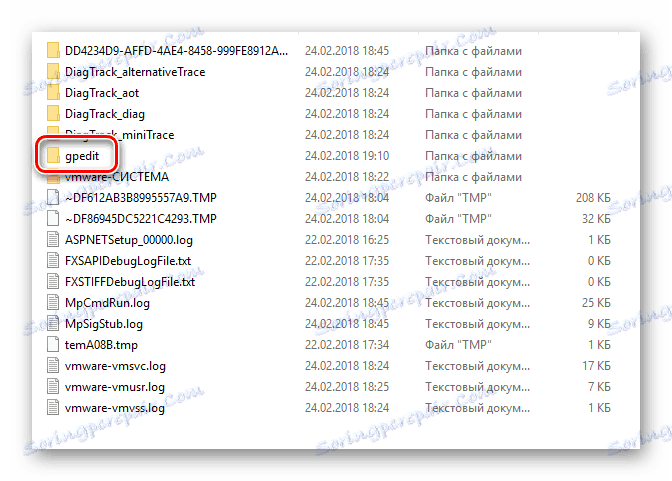
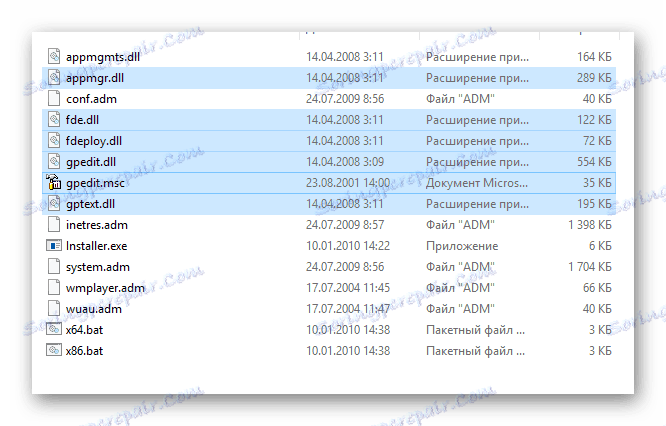
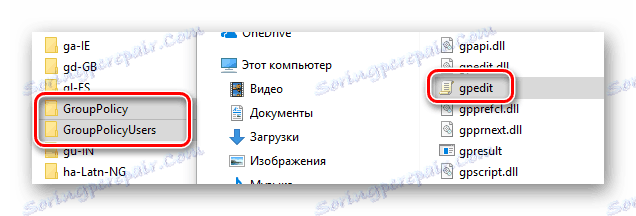
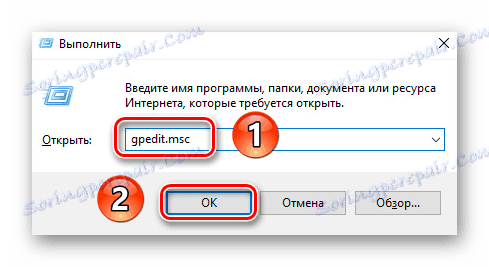
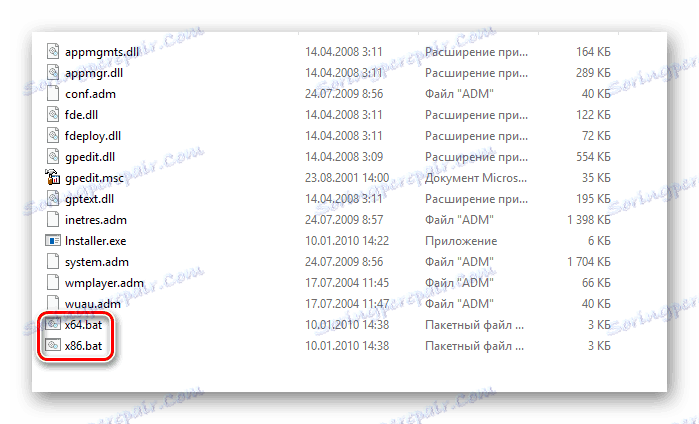
To dovršava ovu metodu.
Način 2: Skeniranje virusa
S vremena na vrijeme s pogreškom pri pokretanju urednika postoje i korisnici sustava Windows čija se izdanja razlikuju od domene i startera. U većini takvih slučajeva, krivnja za sve su virusi koji su prodirali u računalo. U takvim situacijama potrebno je posegnuti za pomoć posebnim softverom. Ne vjerujte ugrađenom softveru, jer ga i zlonamjerni programi mogu povrijediti. Najčešći softver takve vrste je Dr.Web CureIt , Ako još niste čuli o tome, preporučujemo da pročitate naš poseban članak u kojem smo detaljno opisali nijanse korištenja ovog alata.
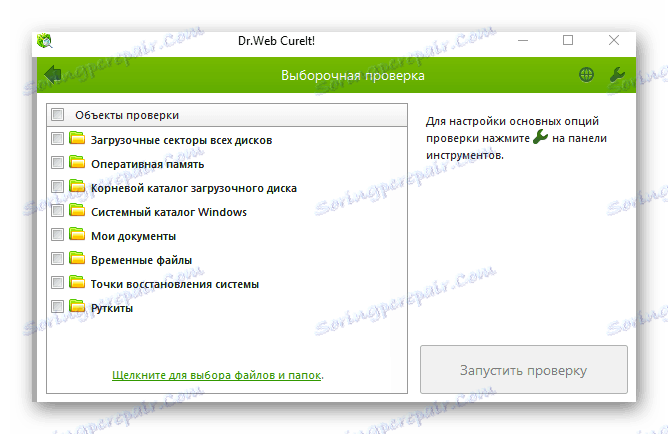
Ako vam se ne sviđa opisani uslužni program, možete upotrijebiti neki drugi. Najvažnije je izbrisati ili dezinficirati datoteke zaražene virusima.
Pročitajte više: Skeniranje virusa bez antivirusnog programa
Nakon toga morate pokušati ponovno pokrenuti uređivač pravila grupe. Ako je potrebno, nakon testa možete ponoviti korake opisane u prvoj metodi.
3. metoda: Ponovna instalacija i popravak sustava Windows
U situacijama u kojima gore opisane metode nisu dale pozitivan rezultat, valja razmisliti o ponovnoj instalaciji operacijskog sustava. Postoji nekoliko načina na koje možete dobiti čisti OS. A za korištenje nekih od njih nećete trebati softver treće strane. Sve radnje možete izvesti pomoću ugrađenih funkcija sustava Windows. Razgovarali smo o svim takvim metodama u zasebnom članku, stoga preporučujemo da kliknete na donju vezu i pročitate ga.
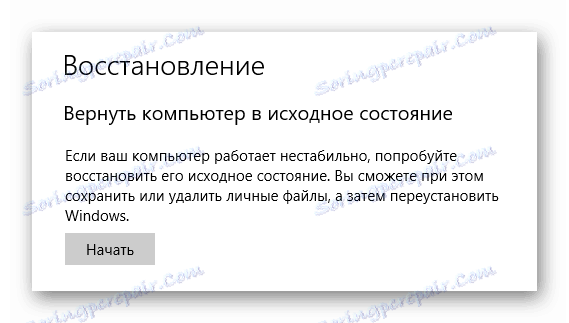
Pročitajte više: Ponovna instalacija operacijskog sustava Windows 10
To je zapravo sve načine na koje smo ti htjeli reći o ovom članku. Nadamo se da će jedan od njih pomoći u ispravljanju pogreške i vraćanju funkcija urednika za pravila grupe.