Ekstrapolacija u Microsoft Excelu
Postoje slučajevi kada želite znati rezultate izračuna funkcije izvan poznate domene. Ovo je pitanje posebno relevantno za postupak predviđanja. U programu Excel postoji nekoliko načina na koje možete izvršiti ovu operaciju. Pogledajmo ih na određenim primjerima.
sadržaj
Upotreba ekstrapolacije
Za razliku od interpolacija , čiji je zadatak pronaći vrijednost funkcije između dva poznata argumenta, ekstrapolacija podrazumijeva traženje rješenja izvan poznate domene. Zato je ova metoda tako tražena za predviđanje.
U programu Excel, ekstrapolacija se može koristiti za obje tablične vrijednosti i grafikone.
Metoda 1: ekstrapolacija za tablične podatke
Prije svega, metoda ekstrapolacije primijenit ćemo na sadržaj tabličnog raspona. Na primjer, uzmite tablicu u kojoj postoji niz argumenata (X) od 5 do 50 i niz odgovarajućih vrijednosti funkcije (f (x)) . Potrebno je pronaći vrijednost funkcije za argument 55 , koji je izvan navedenog niza podataka. U tu svrhu koristimo funkciju PRESCASE .
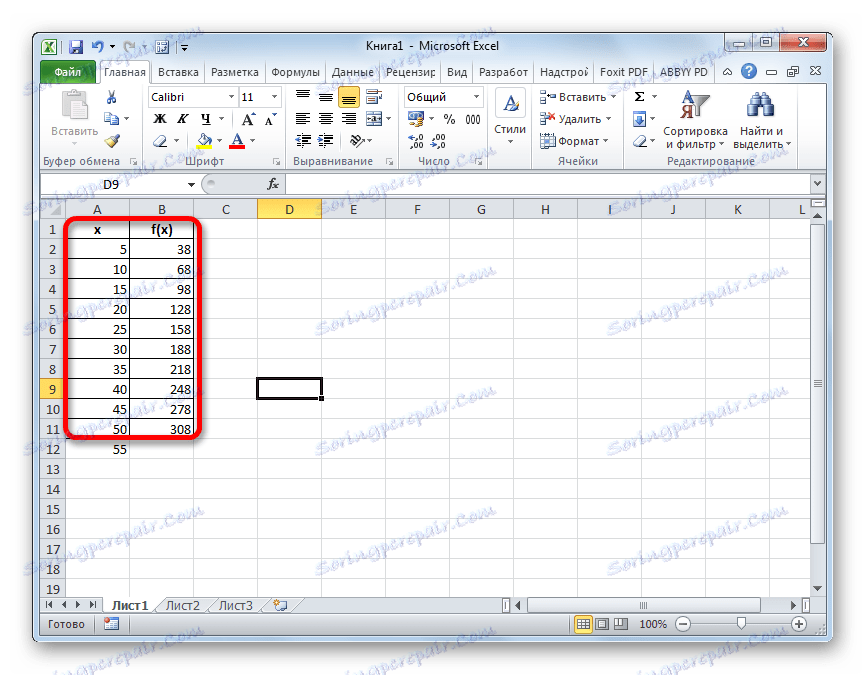
- Odaberite ćeliju u kojoj će se prikazati rezultat izračuna. Kliknemo na ikonu "Umetni funkciju" , koja se nalazi pored linije formule.
- Otvara se prozor Čarobnjaci . Izvršavamo prijelaz na kategoriju "Statistička" ili "Popis punog abecede" . Na otvorenom popisu tražimo ime "PREDICTION" . Nakon što je pronađete, odaberite ga, a zatim kliknite gumb "U redu" pri dnu prozora.
- Prebacimo se na prozor argumenata gore navedene funkcije. Ona ima samo tri argumenta i odgovarajući broj polja da ih unesu.
U polju "X" trebate navesti vrijednost argumenta, funkciju iz koje trebamo izračunati. Možete samo unijeti željeni broj, a možete odrediti koordinate ćelije, ako je argument napisan na listi. Druga je mogućnost čak poželjna. Ako napravimo umetanje na ovaj način, tada kako bismo pogledali vrijednost funkcije za drugi argument, ne trebamo mijenjati formulu, ali bit će dovoljno promijeniti ulaz u odgovarajuću ćeliju. Da biste odredili koordinate ove ćelije, ako ste odabrali drugu opciju, samo postavite pokazivač u odgovarajuće polje i odaberite ovu ćeliju. Njezina adresa odmah će se pojaviti u prozoru argumenata.
U polju "Poznate vrijednosti y" morate odrediti cijeli raspon vrijednosti funkcije dostupne za nas. Prikazuje se u stupcu "f (x)" . Stoga postavljamo pokazivač u odgovarajuće polje i odaberemo cijeli stup bez naziva.
U polju "Poznate vrijednosti x" morate navesti sve vrijednosti argumenta na koje vrijede vrijednosti iznad navedene funkcije. Ti su podaci u stupcu "x" . Na isti način, kao i prethodno, odaberite stupac koji nam je potreban, nakon postavljanja pokazivača u polje prozora argumenata.
Nakon što unesete sve podatke, kliknite gumb "OK" .
- Nakon tih postupaka, rezultat računanja pomoću ekstrapolacije prikazat će se u ćeliji koja je istaknuta u prvom stavku ovog priručnika prije pokretanja Čarobnjaka za funkcije . U ovom slučaju, vrijednost funkcije za argument 55 je 338 .
- Ako je odabrana opcija s dodavanjem reference na ćeliju koja sadrži željeni argument, možemo je jednostavno promijeniti i vidjeti vrijednost funkcije za bilo koji drugi broj. Na primjer, željena vrijednost za argument 85 bit će 518 .
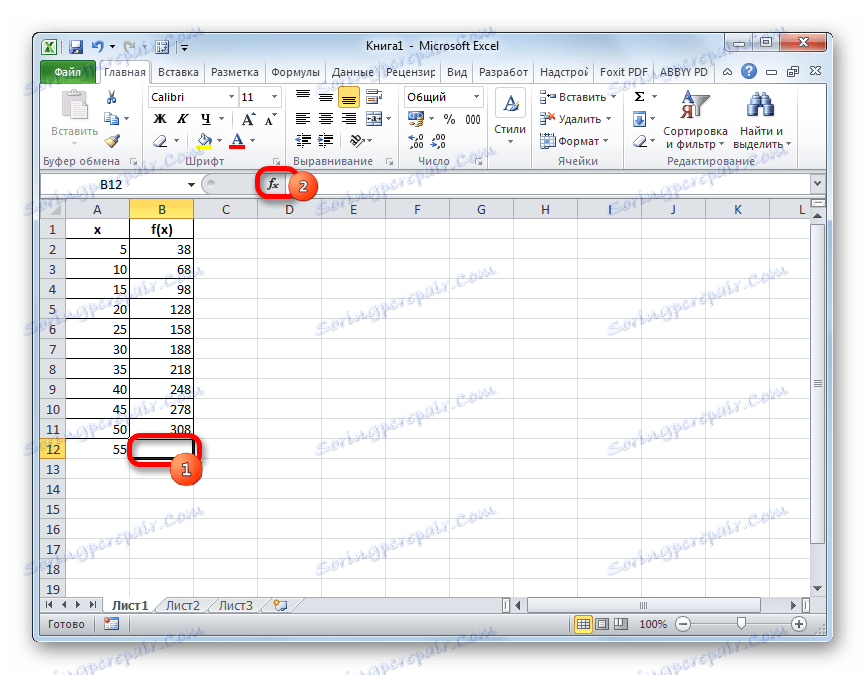
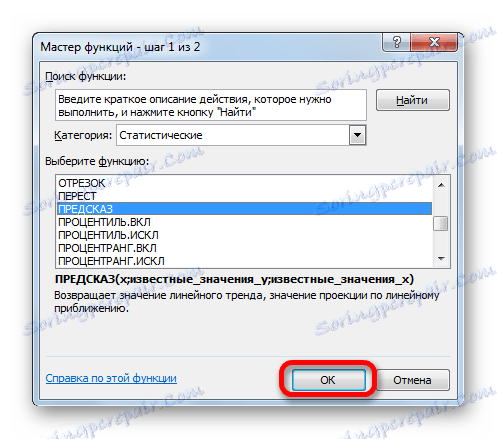
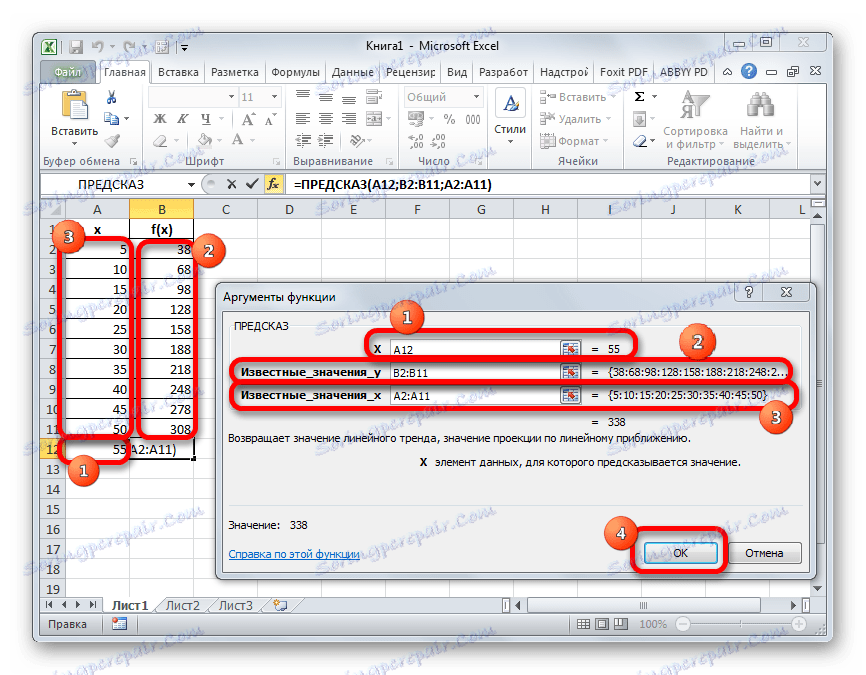
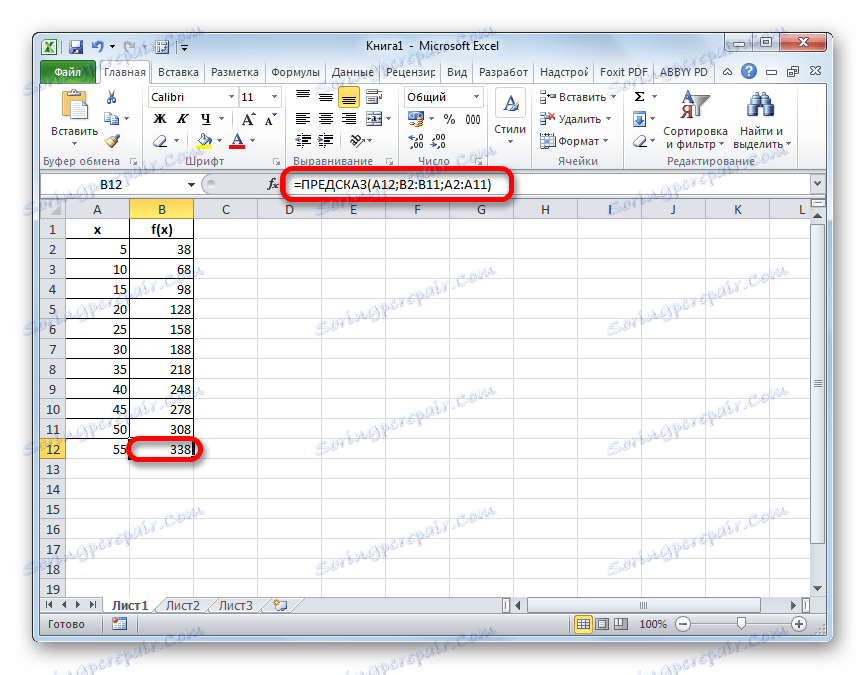

Pouka: Čarobnjak za funkcije u Excelu
Metoda 2: ekstrapolacija za grafikon
Izvedbu postupka ekstrapolacije grafikona možete izraditi tako da izgrade trend liniju.
- Prije svega gradimo raspored. Da biste to učinili, kursorom, s lijevom tipkom miša stisnutu, odabire cijelo područje tablice, uključujući argumente i odgovarajuće vrijednosti funkcije. Zatim, nakon što se prebacite na karticu "Umetni" , kliknite gumb "Graf" . Ova ikona nalazi se u bloku "Dijagrami" na alatnom pojasu. Pojavljuje se popis dostupnih opcija grafikona. Odabiremo najprikladnije od njih po vlastitom nahođenju.
- Nakon što je grafikon izgrađen, uklonite ga iz dodatne linije argumenta, odabirom i klikom na gumb Izbriši na tipkovnici računala.
- Zatim moramo promijeniti podjelu horizontalne ljestvice, jer ne prikazuje vrijednosti argumenata, kao što nam je potrebno. Da biste to učinili, desnom tipkom miša kliknite dijagram i na popisu koji se pojavljuje zaustavljamo na vrijednosti "Odaberi podatke" .
- U prozoru za odabir izvora podataka kliknite gumb "Promijeni" u odjeljku za uređivanje oznake vodoravne osi.
- Otvara se prozor za postavljanje potpisa osi. Stavili smo pokazivač u polje ovog prozora, a zatim odaberite sve podatke stupca "X" bez naziva. Zatim kliknite gumb "OK" .
- Nakon povratka u prozor odabira izvora podataka, ponovimo isti postupak, tj. Kliknite na gumb "OK" .
- Sada je pripremljen raspored i moguće je, izravno, nastaviti s izgradnjom trend linije. Kliknemo na raspored, nakon čega se na vrpci aktivira dodatni skup kartica - "Rad s dijagramima" . Prebacimo se na karticu "Izgled" i kliknemo na gumb "Trend Line" u bloku "Analiza" . Kliknemo na stavku "Linearna aproksimacija" ili "Eksponencijalna aproksimacija" .
- Dodana je linija trendova, ali potpuno je ispod crte samog grafikona, budući da nismo naveli vrijednost argumente kojoj bi trebala težiti. Da biste to učinili ponovno, kliknite gumb "Trend Line" , ali sada odaberemo stavku "Dodatni parametri trendline" .
- Pokrenut je prozor trenda trendline. U odjeljku "Parametri trendline" nalazi se blok postavki "Prognoza" . Kao u prethodnoj metodi, uzmimo argument 55 za ekstrapolaciju. Kao što vidimo, do sada grafikon ima duljinu do 50 argumenata. Ispada, morat ćemo ga proširiti još 5 jedinica. Na horizontalnoj osi se vidi da je 5 jedinica jednaka jednoj podjeli. Ovo je jedno razdoblje. U polju "Proslijedi" unosimo vrijednost "1" . Kliknite gumb "Zatvori" u donjem desnom kutu prozora.
- Kao što možete vidjeti, grafikon je proširen određenom duljinom pomoću trend linije.
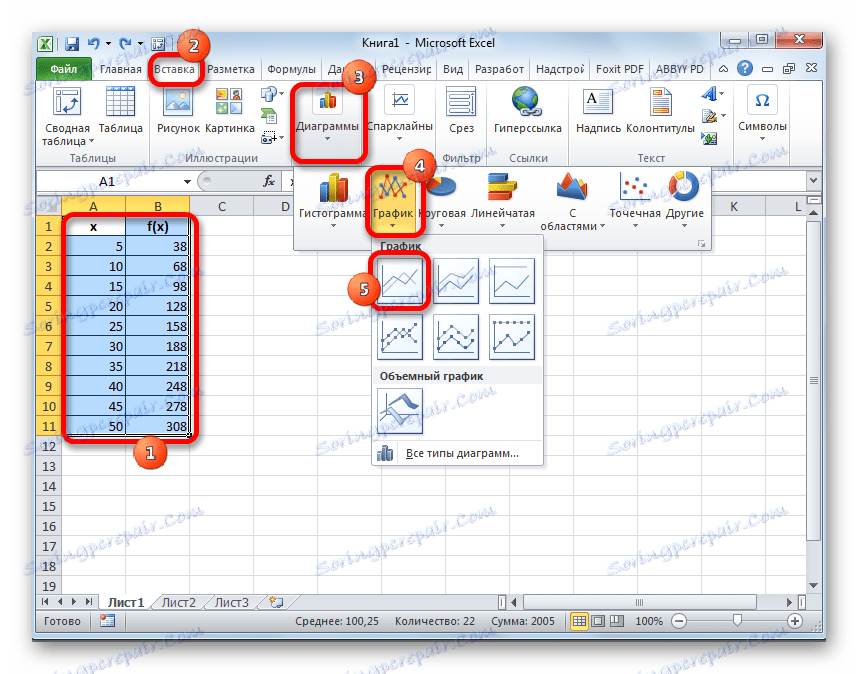

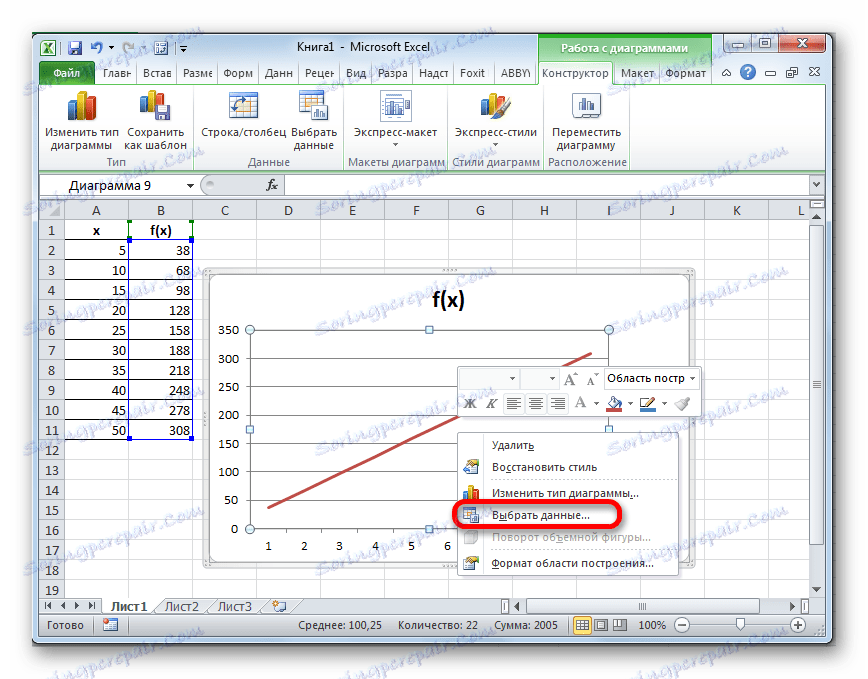
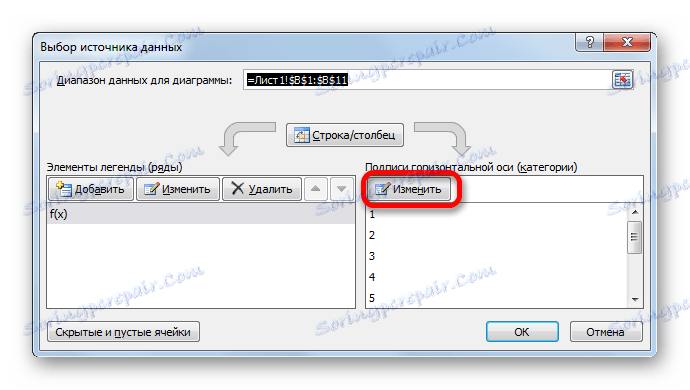
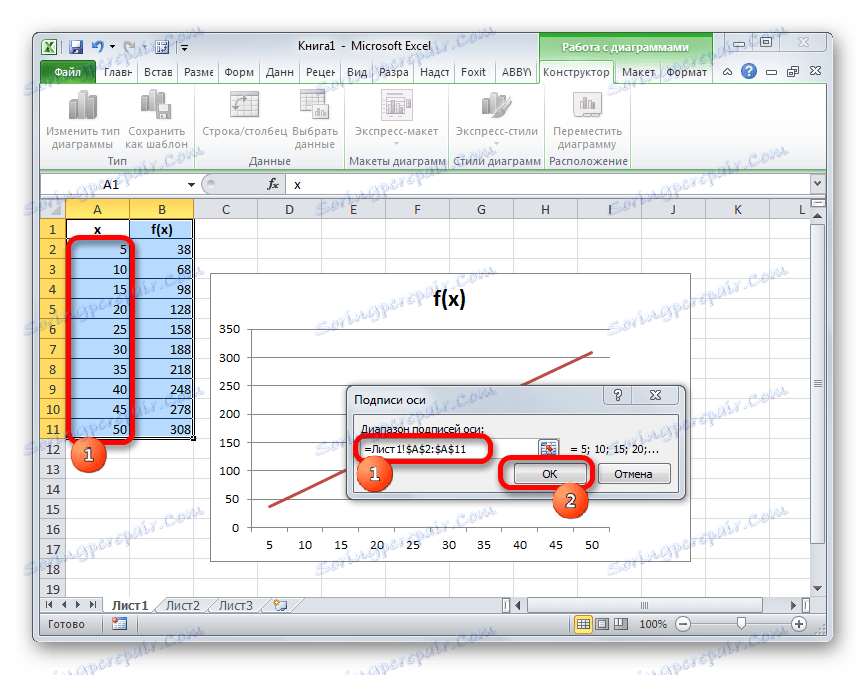
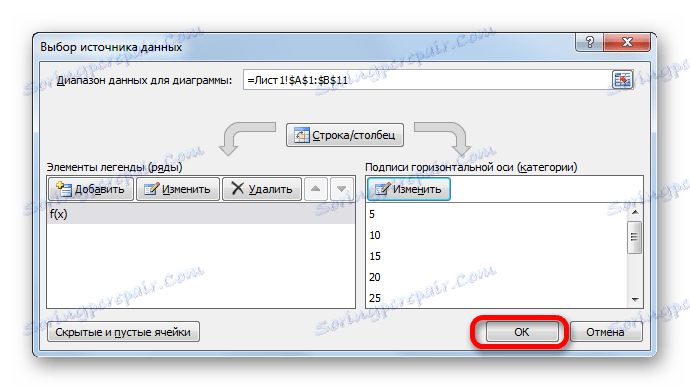
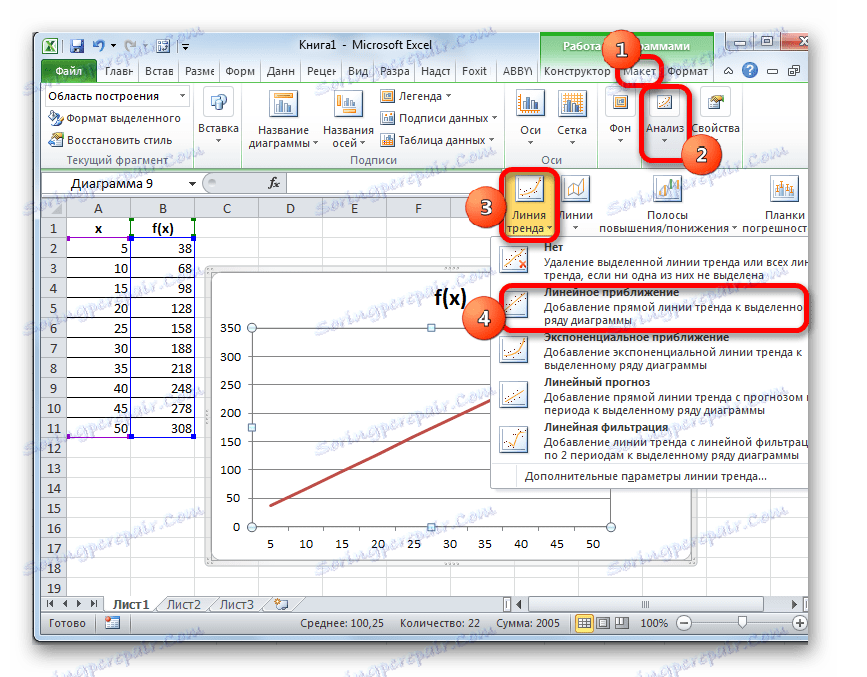
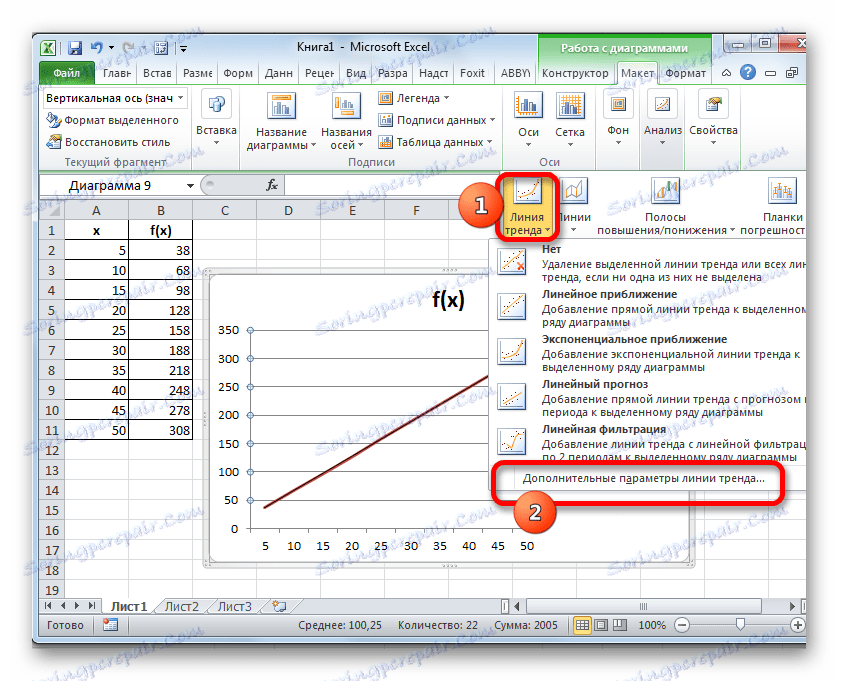
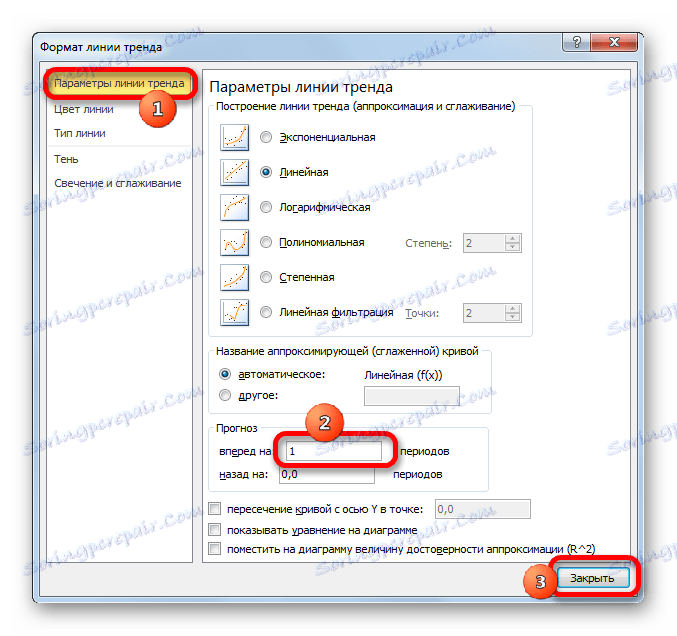
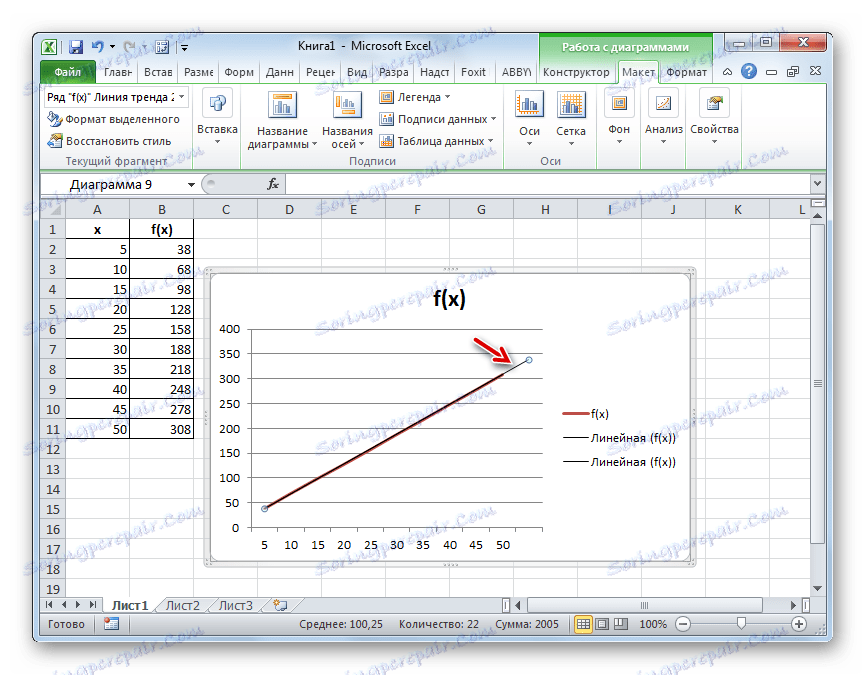
Pouka: Kako izgraditi trend linije u programu Excel
Dakle, razmotrili smo najjednostavnije primjere izvađivanja za tablice i grafikone. U prvom se slučaju koristi funkcija PRESCASE , au drugoj je trend linija. No, na temelju tih primjera moguće je riješiti mnogo složenije probleme predviđanja.