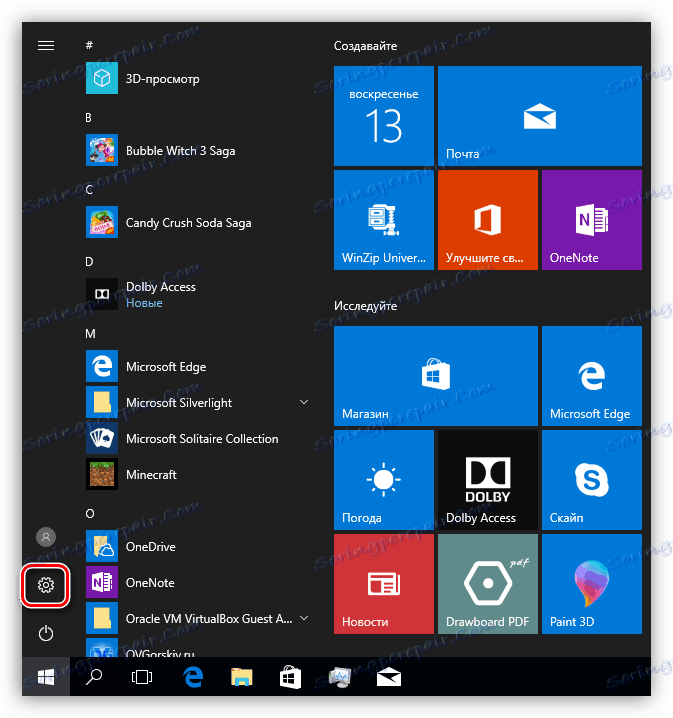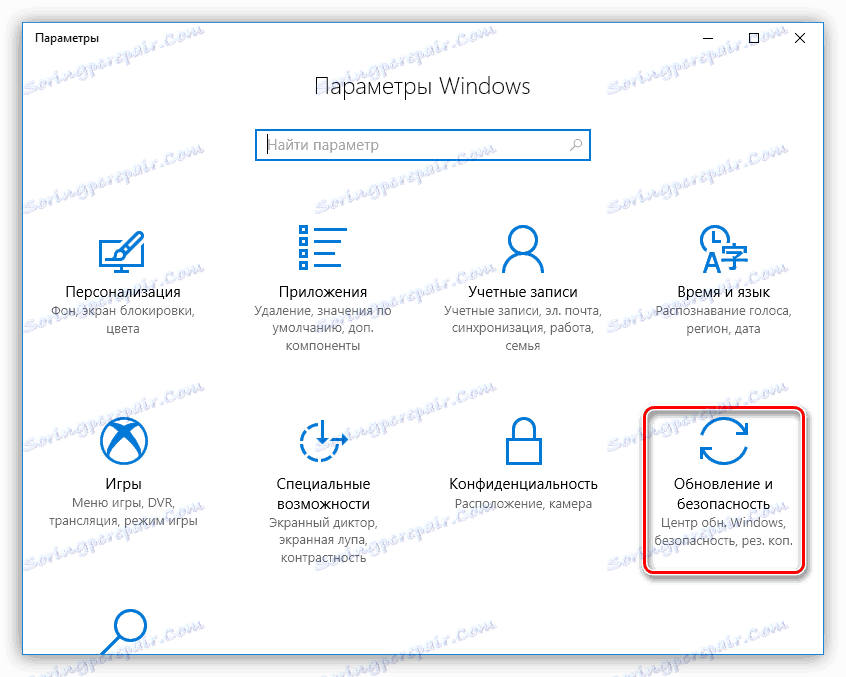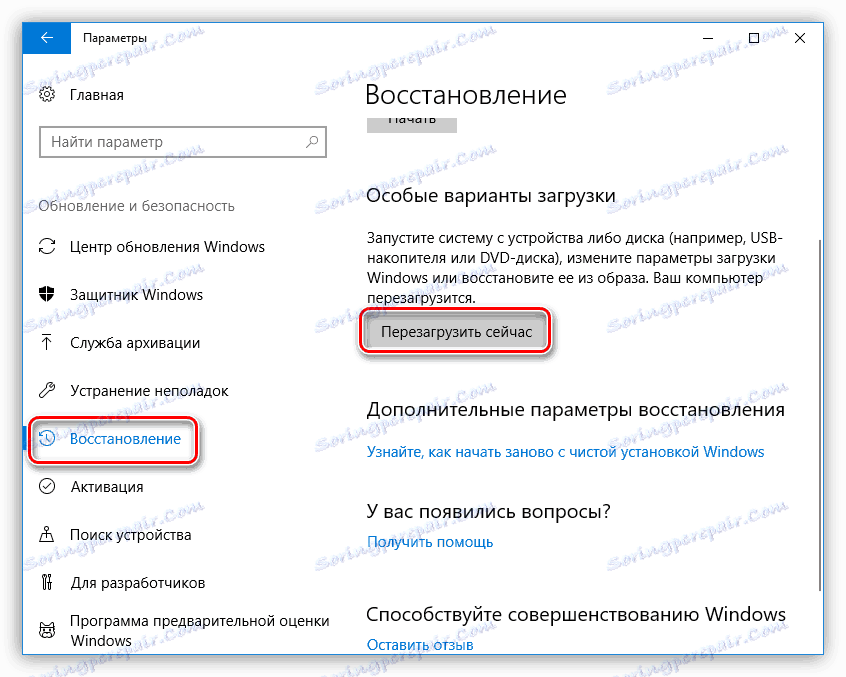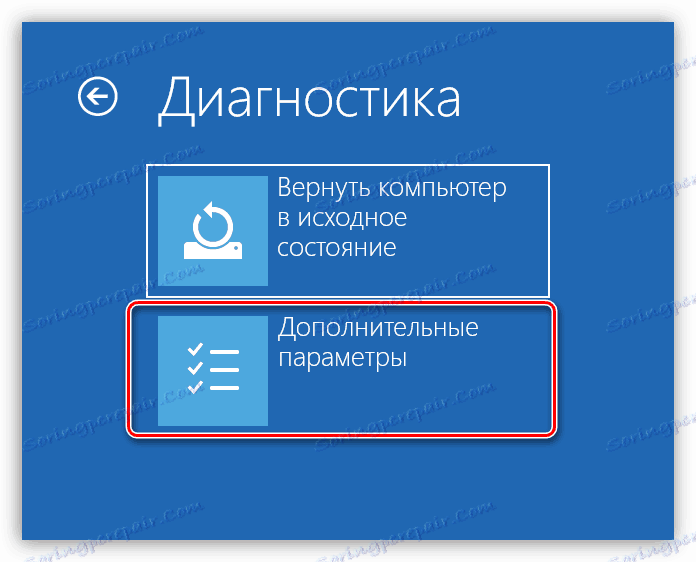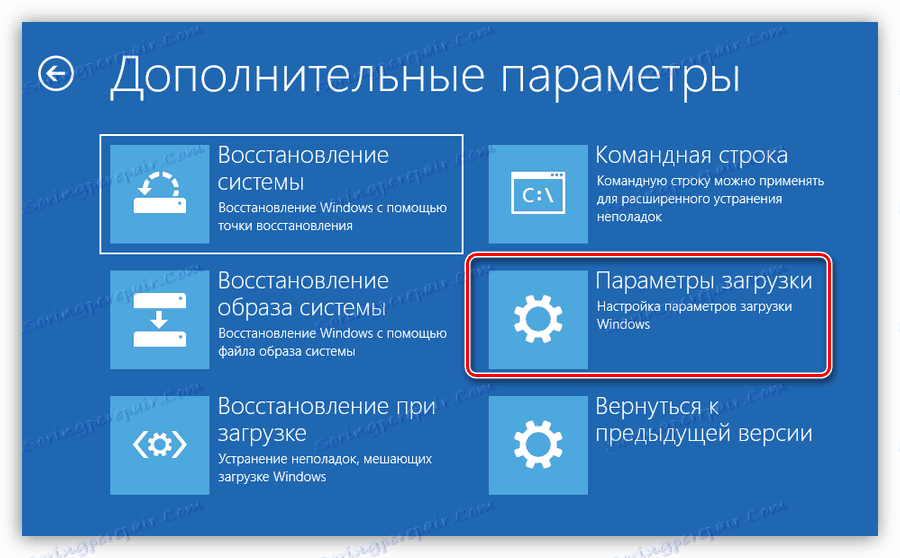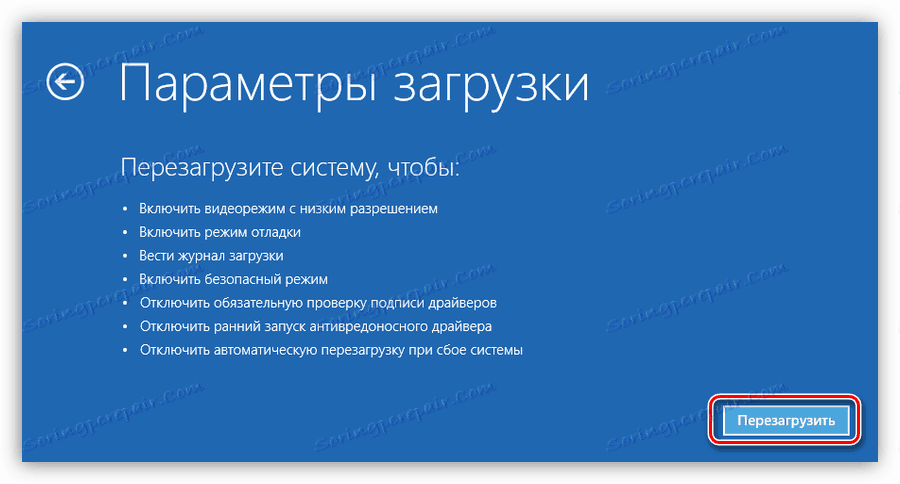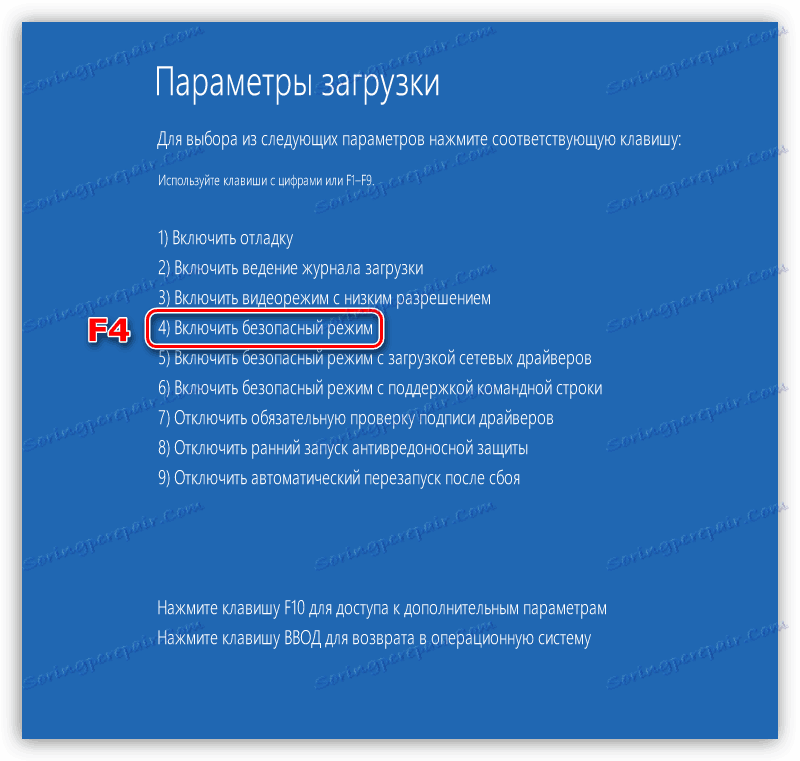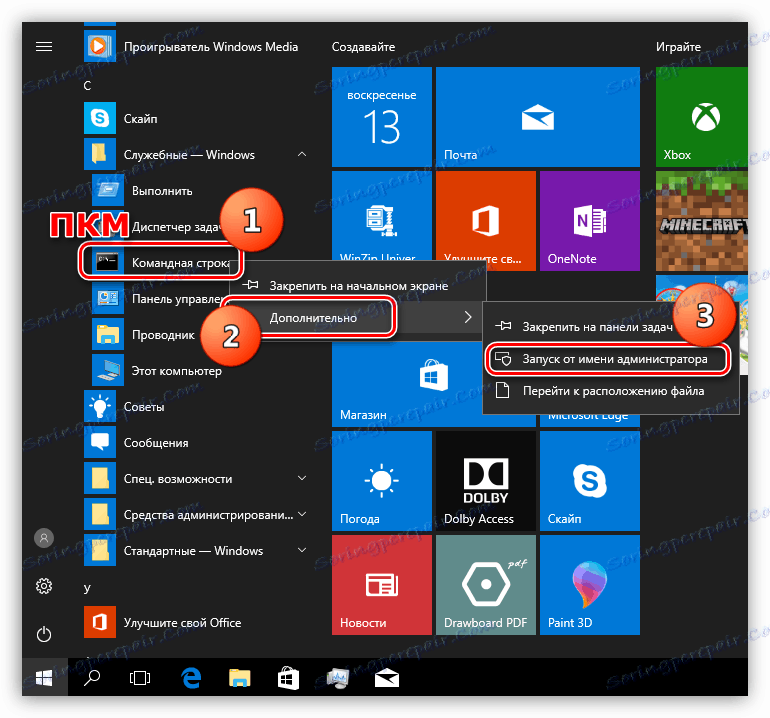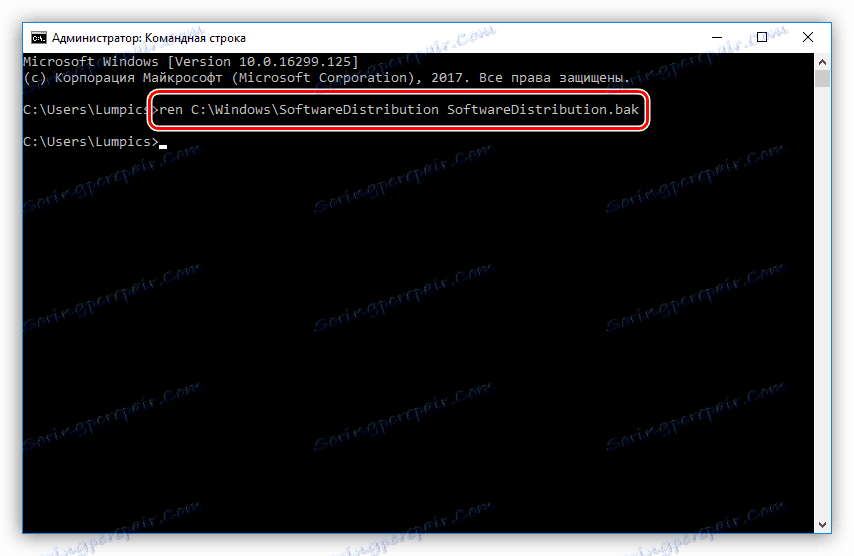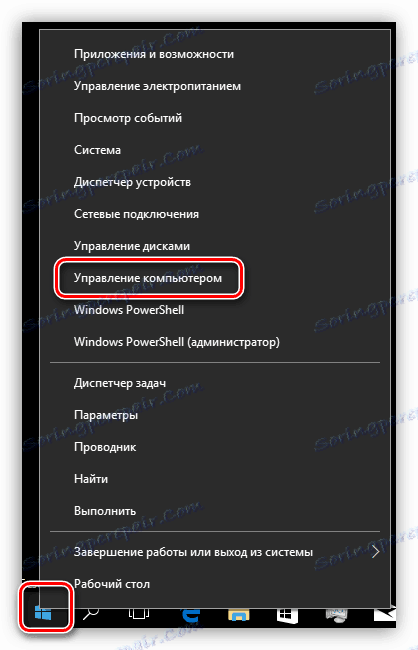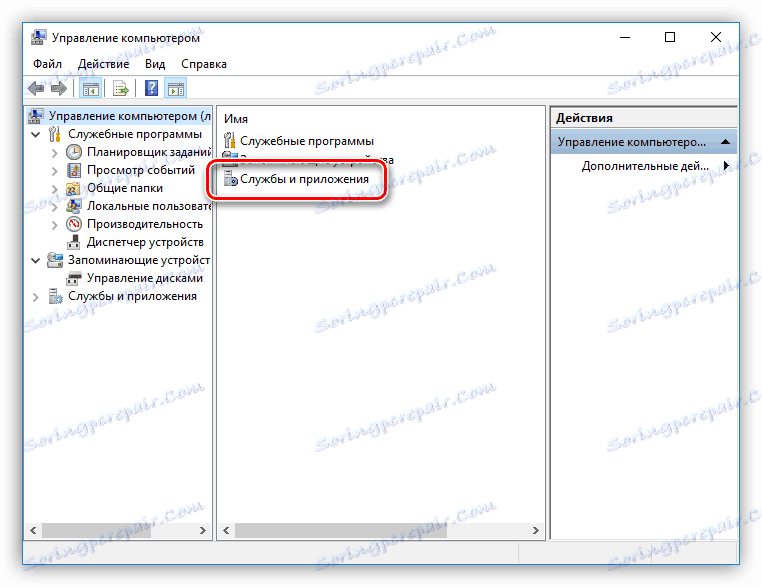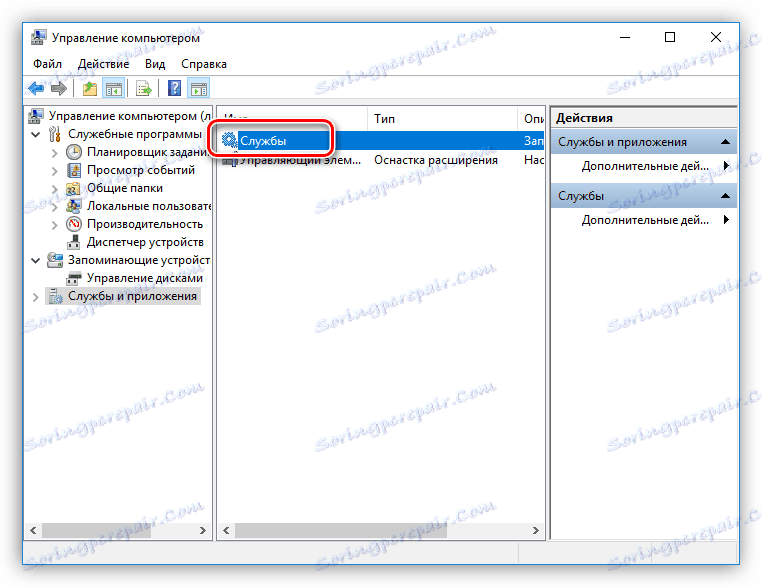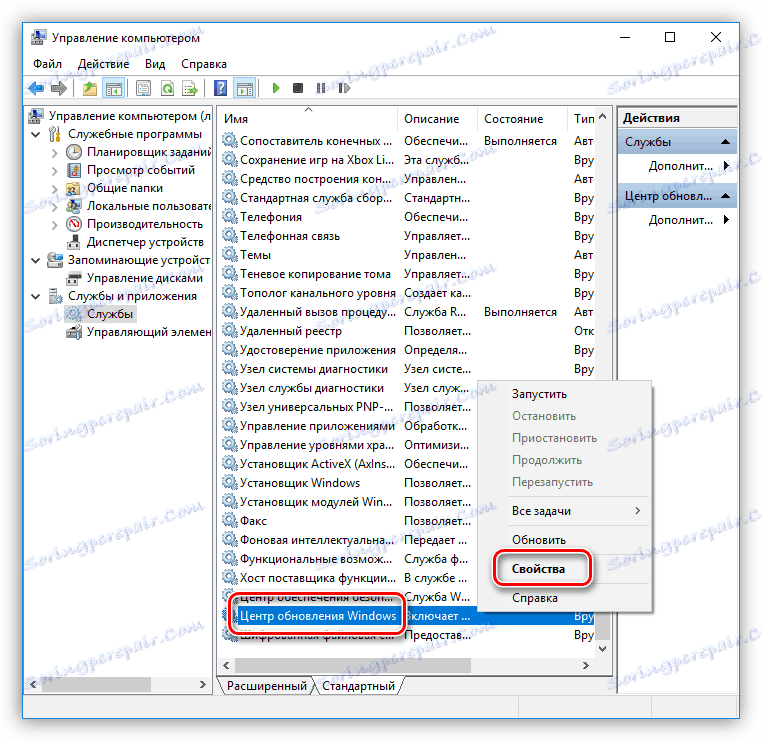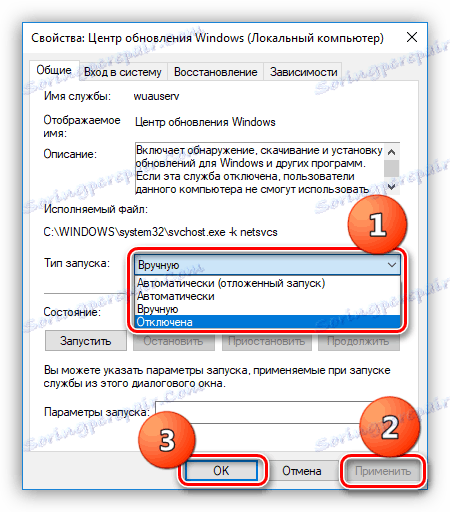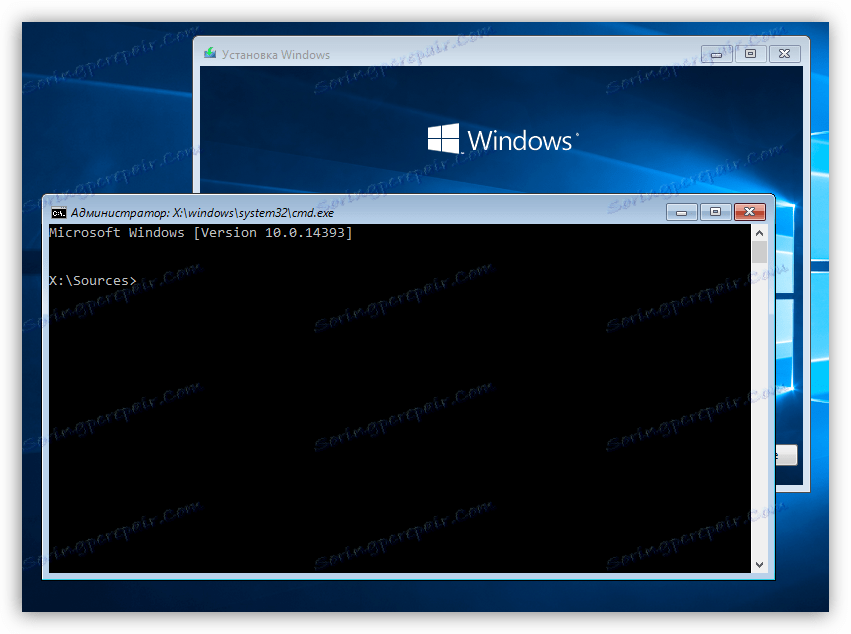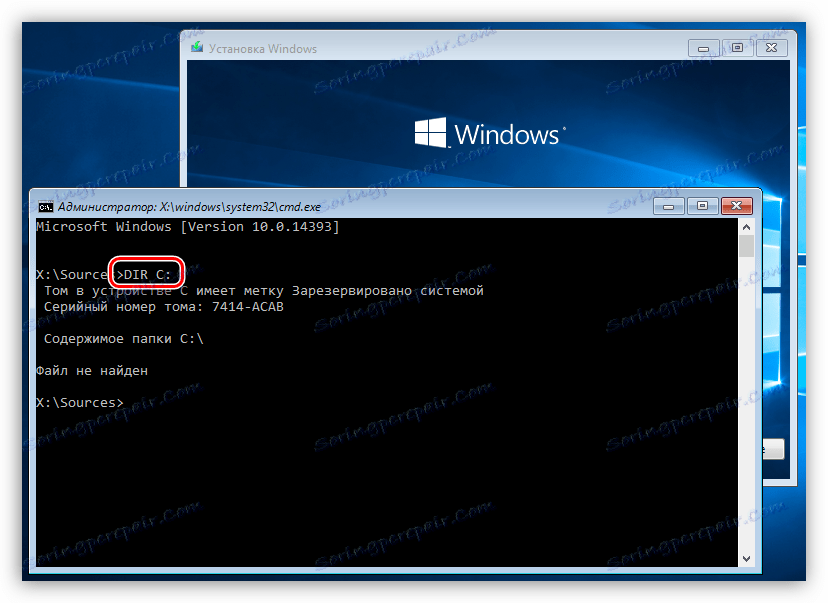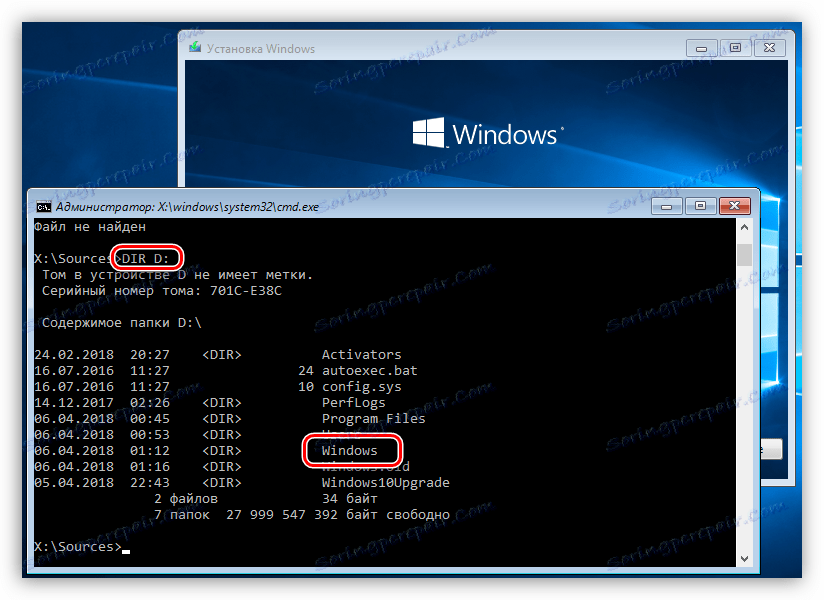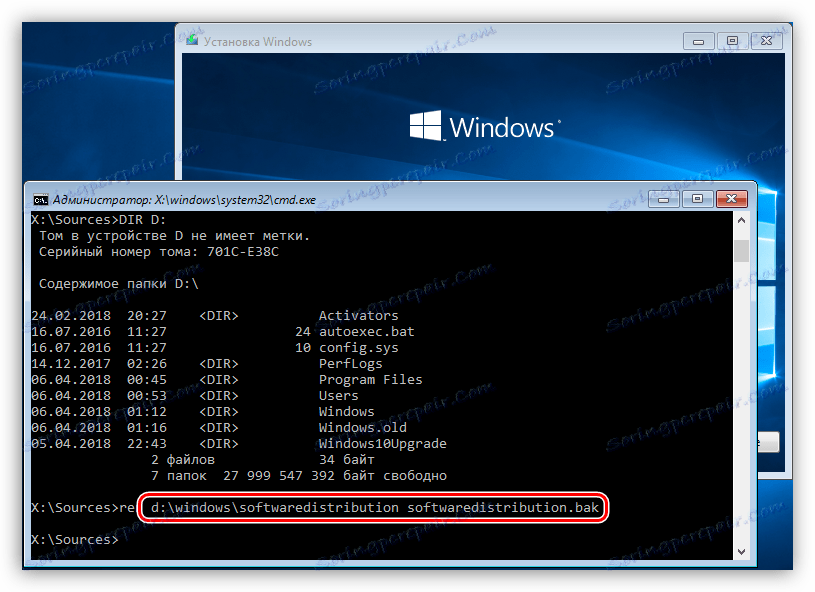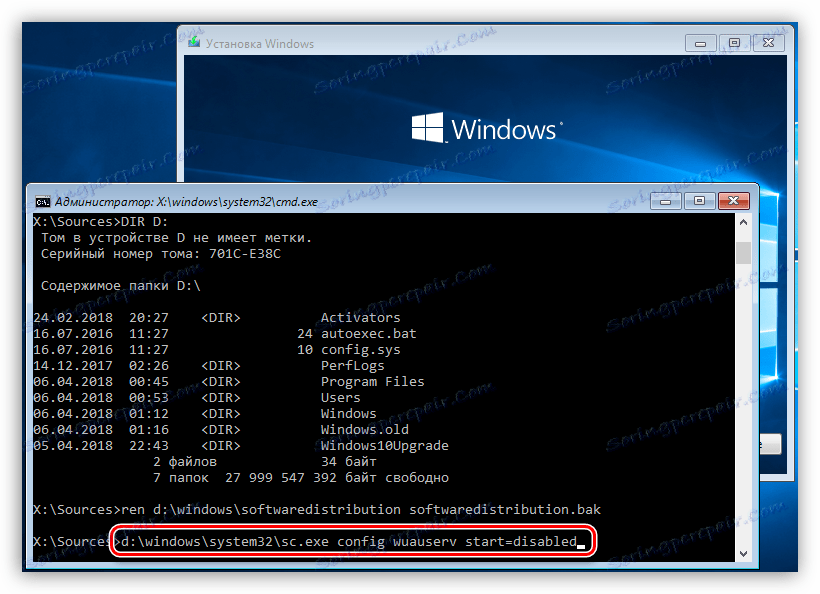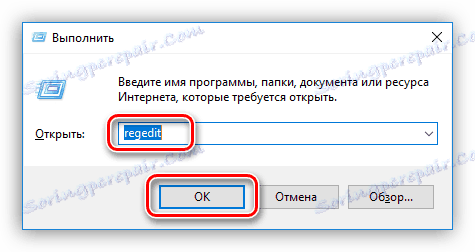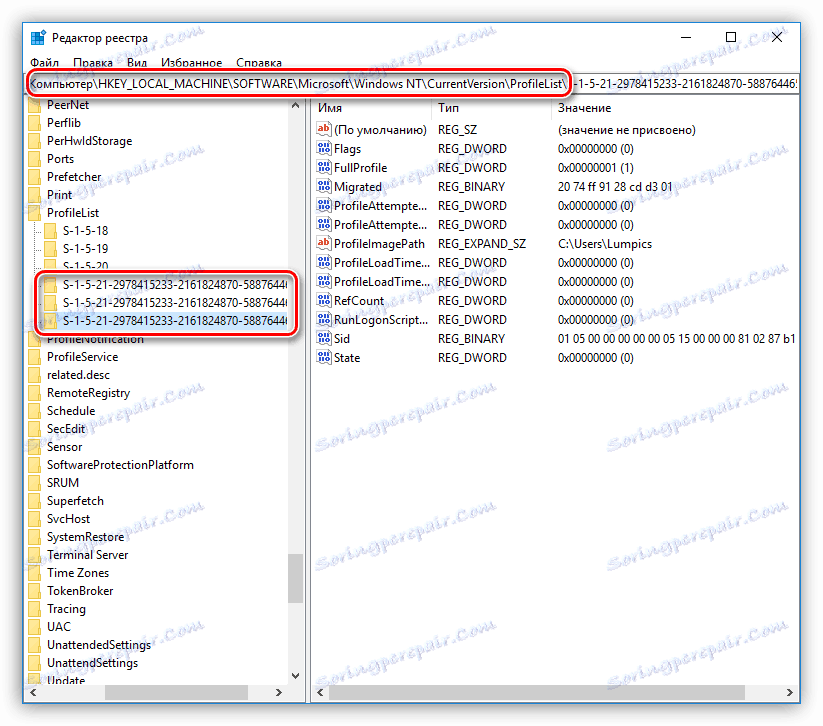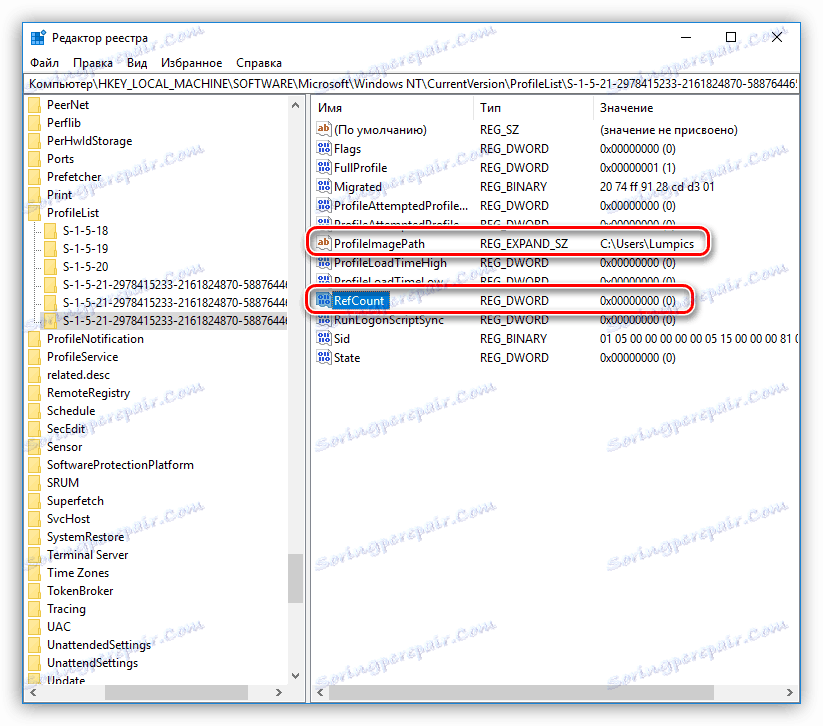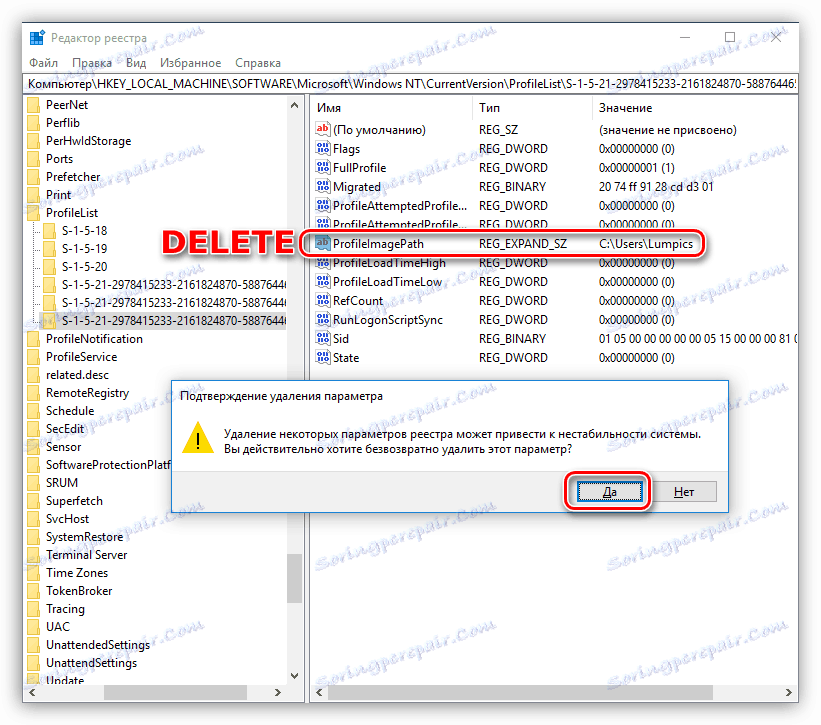Uklonite uzroke neuspjeha prilikom instaliranja ažuriranja sustava Windows
Suvremeni operacijski sustavi su vrlo složeni programski paketi i kao rezultat, bez nedostataka. Oni se manifestiraju u obliku raznih grešaka i neuspjeha. Razvijatelji ne uvijek nastoje ili jednostavno nemaju vremena za rješavanje svih problema. U ovom ćemo članku govoriti o tome kako ispraviti jednu uobičajenu pogrešku prilikom instalacije ažuriranja sustava Windows.
sadržaj
Nijedna ažuriranja nisu instalirana.
Problem, koji će biti opisan u ovom članku, izražen je izgledom natpisa o nemogućnosti instalacije ažuriranja i vraćanju promjena kada se sustav ponovno pokrene.

Postoje mnogi razlozi za ovo ponašanje sustava Windows, stoga nećemo analizirati pojedinačno, već dajemo najjednostavnije i učinkovitije načine kako ih eliminirati. Najčešće se javljaju pogreške u sustavu Windows 10 zbog činjenice da prima i instalira ažuriranja u načinu koji ograničava sudjelovanje korisnika što je više moguće. Zato će zasloni biti ovaj sustav, no preporuke se primjenjuju na druge verzije.
1. način: izbrišite predmemoriju ažuriranja i zaustavite uslugu
Zapravo, predmemorija je redovita mapa na disku sustava na kojem su unaprijed snimljene datoteke ažuriranja. Zbog različitih čimbenika, mogu se oštetiti prilikom preuzimanja i time uzrokovati pogreške. Bit metode sastoji se u brisanju ove mape, nakon čega će OS zapisati nove datoteke, za koje se nadamo da neće biti slomljene. U nastavku ćemo analizirati dvije opcije čišćenja - iz sustava Windows koji se izvodi u "Sigurnom načinu rada" i upotrebom njegovog pokretanja s instalacijskog diska. To je zato što nije uvijek moguće da kada se dogodi takav neuspjeh, možete se prijaviti za obavljanje operacije.
Siguran način rada
- Idite na izbornik "Start" i otvorite blok parametara klikom na zupčanik.
![Pokretanje parametarskog bloka s izbornika Start u sustavu Windows 10]()
- Idite na odjeljak "Ažuriranje i sigurnost".
![Idite na odjeljak ažuriranja i sigurnosti u sustavu Windows 10]()
- Dalje na kartici "Restore" nalazimo gumb "Restart now" i kliknite na njega.
![Ponovno pokrenite sustav postavkama opcija za oporavak u sustavu Windows 10]()
- Nakon ponovnog pokretanja kliknite na "Rješavanje problema" .
![Prijeđite na rješavanje problema u okruženju za oporavak sustava Windows 10]()
- Idite na dodatne parametre.
![Prijeđite na napredne opcije u okruženju za oporavak sustava Windows 10]()
- Zatim odaberite "Opcije preuzimanja" .
![7]()
- U sljedećem prozoru kliknite gumb "Ponovno pokretanje" .
![8]()
- Po dovršetku sljedećeg ponovnog pokretanja pritisnite tipku F4 na tipkovnici i uključite "Siguran način" . Računalo će se ponovno pokrenuti.
![9]()
Na drugim sustavima ovaj postupak izgleda drugačije.
Pročitajte više: Kako pristupiti sigurnom načinu rada Windows 8 , Windows 7
- Pokrenut ćemo konzolu sustava Windows u ime administratora iz mape Office Alati na izborniku Start .
![10]()
- Mapa koja nas zanima zove se "SoftwareDistribution" . Moraju se preimenovati. To je učinjeno pomoću sljedeće naredbe:
ren C:WindowsSoftwareDistribution SoftwareDistribution.bakNakon točke možete napisati bilo koje proširenje. To je učinjeno tako da mapu možete vratiti u slučaju kvara. Postoji još jedna nijansa: slovo sistemskog diska C: označeno je za standardnu konfiguraciju. Ako je u vašem slučaju mapa sustava Windows na drugom disku, na primjer, D:, tada morate unijeti ovo pismo.
![Preimenuj mapu za ažuriranje predmemorije u konzoli Windowsa 10]()
- Isključivanje usluge "Centar za ažuriranje" , inače postupak može početi iznova. Kliknemo na PKM na gumbu "Start" i idemo na "Upravljanje računalom" . u "sedam" ovu stavku možete pronaći klikom desne tipke miša na ikonu računala na radnoj površini.
![12]()
- Dvaput kliknite na "Usluge i aplikacije" .
![13]()
- Zatim idite na "Usluga".
![Pokretanje ugrađenih usluga s upravljačke konzole na sustavu Windows 10]()
- Nalazimo potrebnu uslugu, pritisnite desnu tipku miša i odaberite stavku "Properties" .
![15]()
- Na padajućem popisu "Vrsta pokretanja" postavite vrijednost na "Onemogućeno" , kliknite "Primijeni" i zatvorite prozor svojstava.
![16]()
- Ponovno podignite stroj. Ne morate ništa podesiti, sustav će se pokrenuti kao i obično.
Disk instalacije
Ako ne možete preimenovati mapu iz radnog sustava, to možete učiniti samo dizanjem s bljeskalice ili diska s distribucijom instalacije koja mu je napisana. Uobičajeni disk možete koristiti s "Windows".
- Prije svega, trebate konfigurirati podizanje sustava u BIOS-u.
Više detalja: Kako postaviti čizma s USB flash pogona
- U prvoj fazi, kada se pojavi prozor za instalaciju, pritisnite kombinaciju tipki SHIFT + F10 . Ova akcija će pokrenuti "Command Line" .
![17]()
- Budući da se s takvim opterećenjem, mediji i particije mogu privremeno preimenovati, trebate saznati koji je pismo dodijeljeno sustavu jedan s mapom "Windows" . DIR naredba će nam pomoći u tome, prikazujući sadržaj mape ili cijelog diska. Ulazimo
DIR C:Pritisnite ENTER , zatim će se prikazati opis diska i njegov sadržaj. Kao što vidite, ne postoji mapa "Windows" .
![18]()
Provjeri još jedno pismo.
DIR D:Sada na popisu izdanoj od konzole vidimo imenik koji nam treba.
![19]()
- Unesite naredbu za preimenovanje mape "SoftwareDistribution" , a ne zaboravite na slovo pogona.
ren D:WindowsSoftwareDistribution SoftwareDistribution.bak![20]()
- Dalje, morate zabraniti "Windows" automatski instalirati ažuriranja, odnosno, zaustaviti uslugu, kao u primjeru s "Safe Mode" . Unesite sljedeću naredbu i pritisnite ENTER .
d:windowssystem32sc.exe config wuauserv start=disabled![21]()
- Zatvorite prozor konzole, a zatim instalacijski program, potvrđujući postupak. Računalo će se ponovo pokrenuti. U sljedećem startu morat ćete ponovno podesiti parametre za podizanje sustava u BIOS-u, ovaj put s tvrdog diska, to jest, učiniti sve što je prvobitno postavljeno.
Postavlja se pitanje: zašto toliko teškoća, jer možete preimenovati mapu bez preuzimanja, ponovno podizanje sustava? To nije slučaj, jer je mapa SoftwareDistribution normalno zauzeta procesima sustava, a takva operacija neće uspjeti.
Nakon dovršavanja svih radnji i instaliranja ažuriranja, morat ćete ponovo pokrenuti uslugu koju smo onemogućili ( "Centar za ažuriranje" ), navodeći "Automatski" vrstu pokretanja za to. Mapa "SoftwareDistribution.bak" može se izbrisati.
Druga metoda: Urednik registra
Drugi razlog koji uzrokuje pogreške prilikom ažuriranja operacijskog sustava je netočna definicija korisničkog profila. To se događa zbog "ekstra" ključa u registru sustava Windows, ali prije nego što počnete s radom, neophodno je stvoriti točku vraćanja sustava.
Pročitajte više: upute za izradu točke vraćanja Windows 10 , Windows 7
- Otvorite Registry Editor unosom odgovarajuće naredbe u "Run" ( Win + R ).
regedit![22]()
- Idite na granu
HKEY_LOCAL_MACHINESOFTWAREMicrosoftWindows NTCurrentVersionProfileListOvdje smo zainteresirani za mape koje imaju puno brojeva u naslovu.
![23]()
- Morate učiniti sljedeće: pogledati sve mape i pronaći dva s identičnim skupom tipki. Onaj koji treba ukloniti zove se
ProfileImagePathSignal za brisanje bit će drugi parametar koji se zove
RefCountAko je njegova vrijednost
0х00000000 (0)onda smo u pravoj mapi.
![24]()
- Izbrišite parametar s korisničkim imenom tako što ćete ga odabrati i pritisnite DELETE . Slažemo se s upozoravajućim sustavom.
![25]()
- Nakon svih manipulacija morate ponovno pokrenuti računalo.
Ostala rješenja
Postoje i drugi čimbenici koji utječu na proces nadogradnje. To uključuje neispravnosti odgovarajuće usluge, pogreške u registru sustava, nedostatak potrebnog prostora na disku i neispravan rad komponenata.
Više detalja: Otklonite poteškoće s instalacijom sustava Windows 7
Ako imate problema na sustavu Windows 10, možete koristiti dijagnostičke alate. To se odnosi na uslužne programe za otklanjanje poteškoća s rješenjima problema i Windows Update. Oni su u stanju automatski otkriti i ukloniti uzroke pogrešaka prilikom ažuriranja operacijskog sustava. Prvi program ugrađen je u OS, a drugi će se morati preuzeti s službenog Microsoftovog web mjesta.
Više detalja: Rješavanje problema s instaliranjem ažuriranja u sustavu Windows 10
zaključak
Mnogi korisnici, suočeni s problemima prilikom instaliranja ažuriranja, nastoje ih riješiti radikalno, potpuno onemogućavajući mehanizam automatskog ažuriranja. To se strogo ne preporuča, jer ne samo da su kozmetičke promjene napravljene na sustavu. Posebno je važno primati datoteke koje poboljšavaju sigurnost, jer napadači stalno traže "rupe" u operacijskom sustavu i, nažalost, pronađeni su. Ako ostavljate sustav Windows bez podrške programera, riskirate gubitak važnih informacija ili "dijeljenje" osobnih podataka u obliku prijava i zaporki s vašim e-novčanicima, poštom ili drugim uslugama s hakerima.