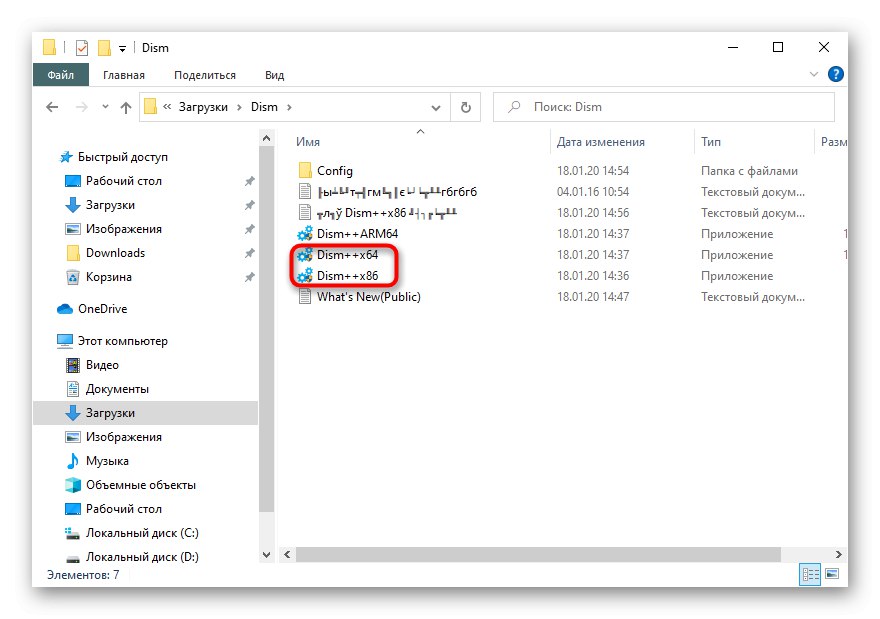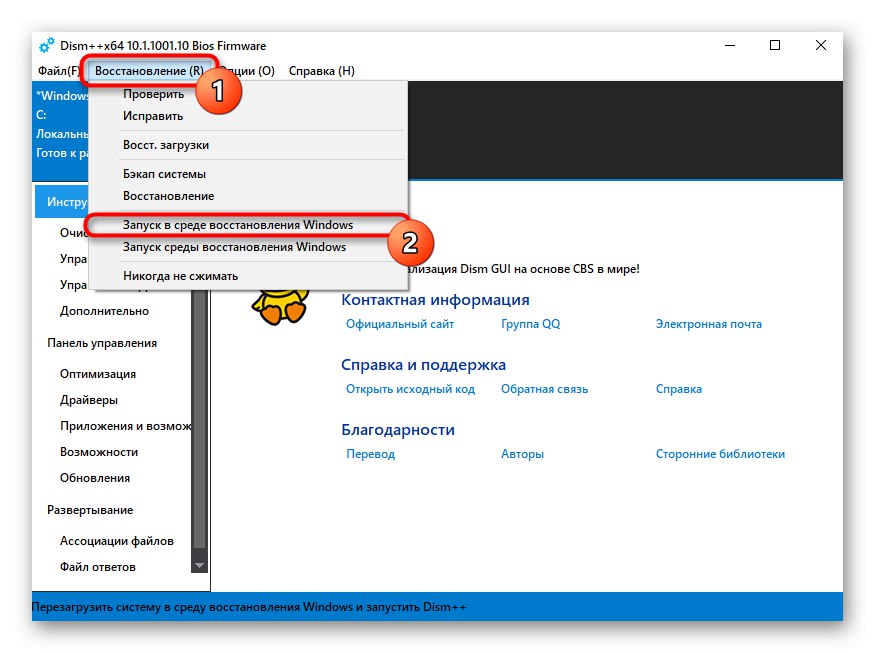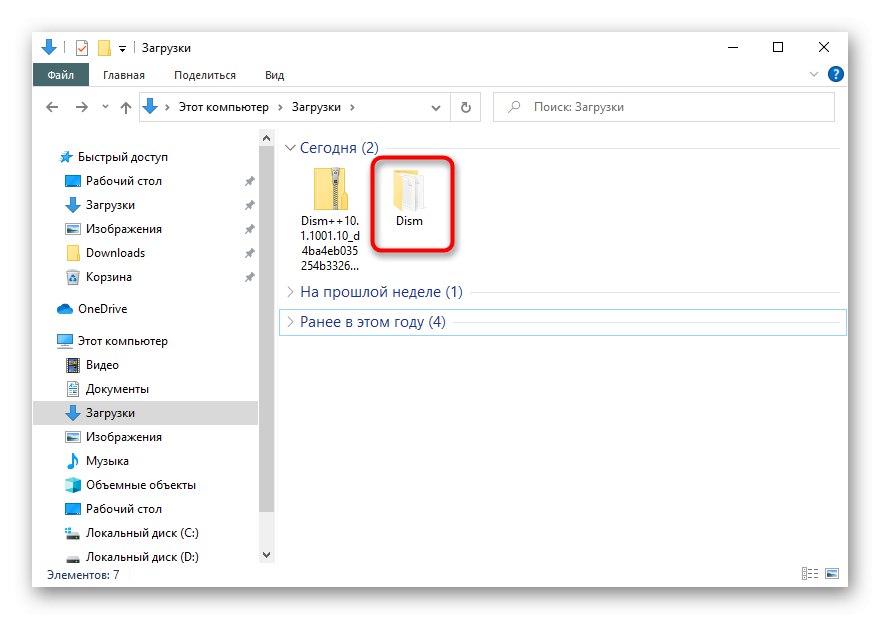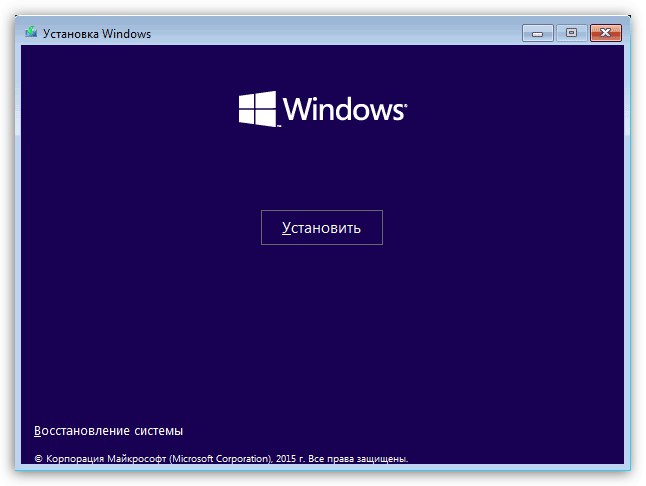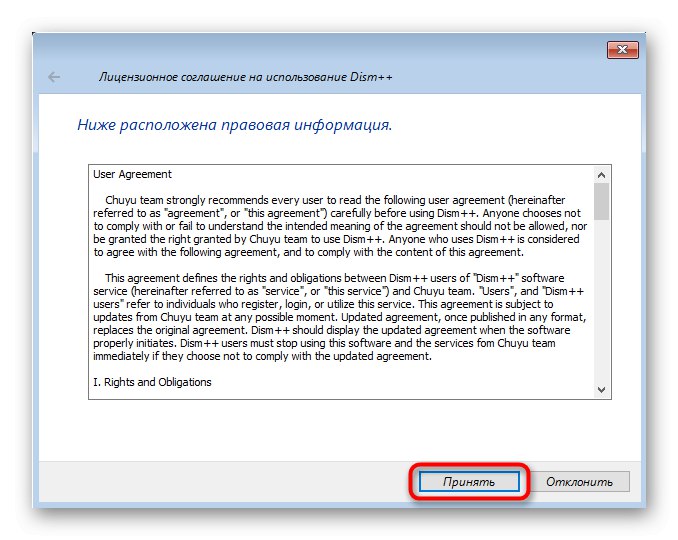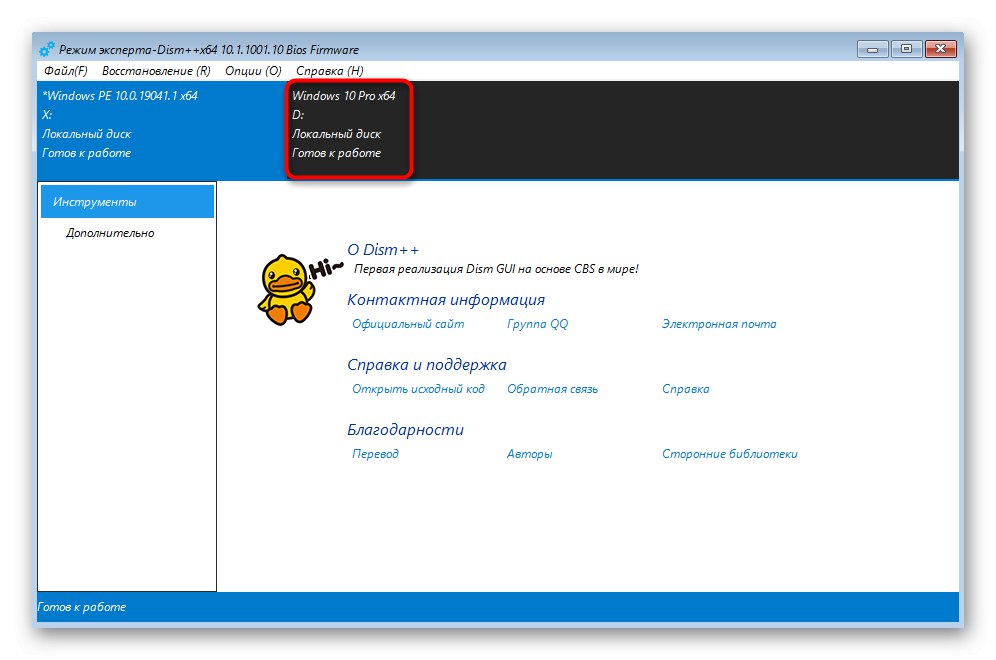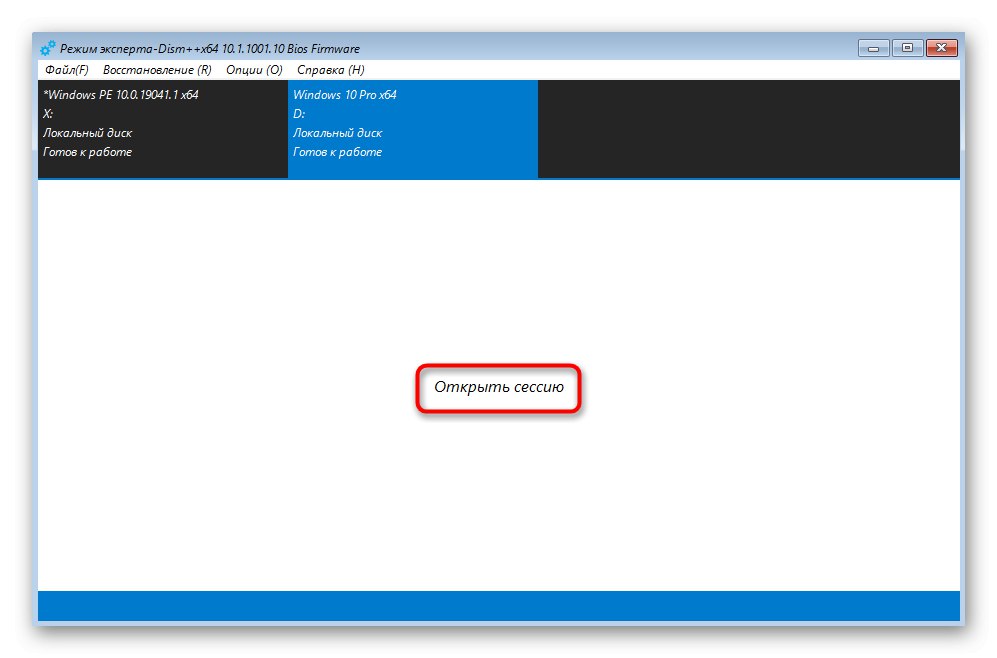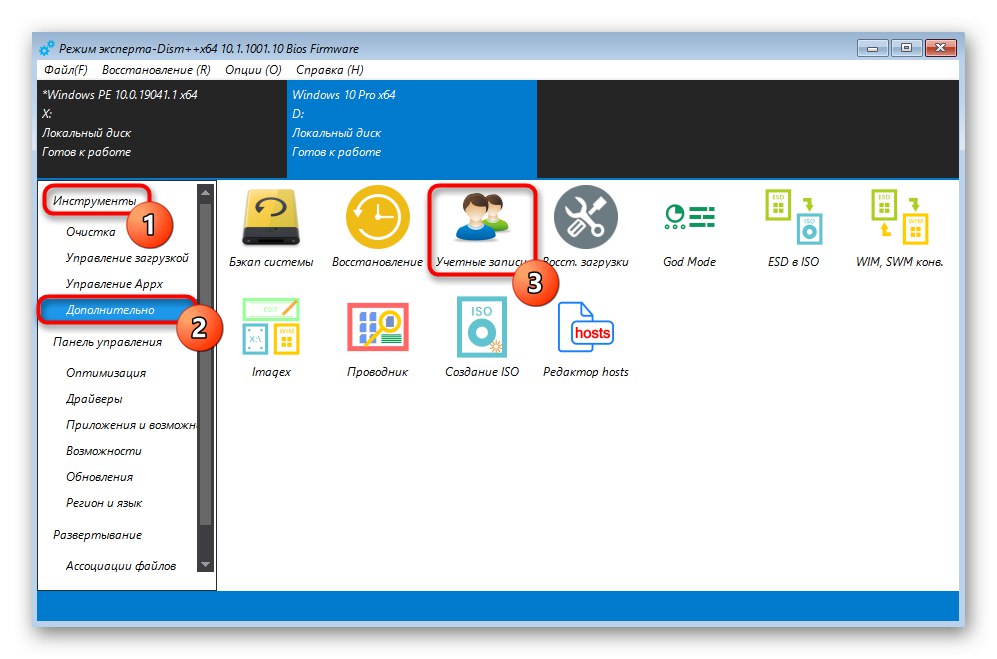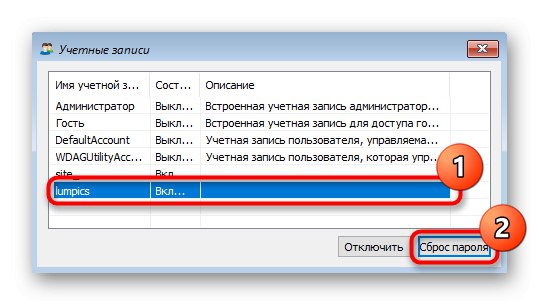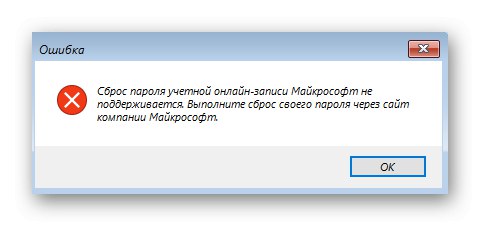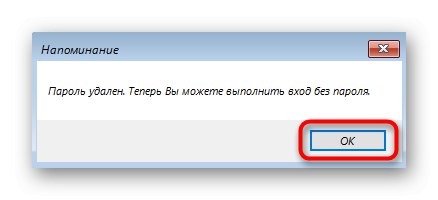Ne možete pregledati zaboravljenu lozinku za Windows račun, ali možete je resetirati i smisliti novu. O tome će se raspravljati u članku.
1. način: Prijavite se na svoj Microsoftov račun
Većina korisnika Windowsa 10 već je stvorila račun s Microsoftom za određene svrhe: sinkronizaciju pri korištenju markiranih proizvoda, prijenos OS digitalne licence na druge uređaje, upravo pri prvom postavljanju Windowsa nakon, primjerice, kupnje novog prijenosnog računala. Lozinka za račun jednaka je onoj koju unosite prilikom prijave nakon uključivanja računala, što znači da je možete promijeniti pokušajem prijave na račun s bilo kojeg drugog uređaja.
Odmah napominjemo da ako imate pristup računu na računalu (na primjer, prijavite se otiskom prsta ili PIN-om), operacija se također uspješno izvodi putem operativnog sustava.
- Kada se prijavite na račun, otvorite "Početak" i kliknite ikonu zupčanika.
- U "Parametri" zanima vas odjeljak "Računi".
- Prebacite se kroz lijevu ploču na "Opcije prijave" i odaberite "Lozinka".
- Pritisnite gumb "Promijeniti".
- Otvorit će se prozor u koji ćete trebati unijeti trenutnu i novu lozinku. Budući da se trenutnog ne sjećate, kliknite vezu "Zaboravio sam lozinku".
- Dalje, sustav će ponuditi opciju oporavka na temelju metode koju ste naveli kao sigurnosnu kopiju prilikom izrade računa. Ovo će biti telefonski broj na koji će se poslati potvrdni kôd ili dodatna e-adresa.
- Nakon unosa koda za potvrdu ostaje postaviti novu lozinku i s njom se prijaviti na svoj račun.
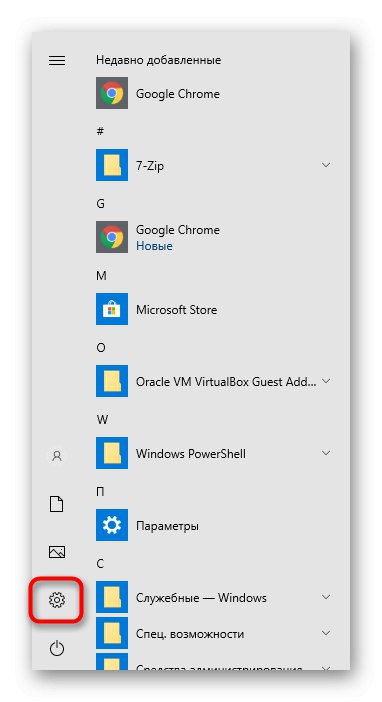
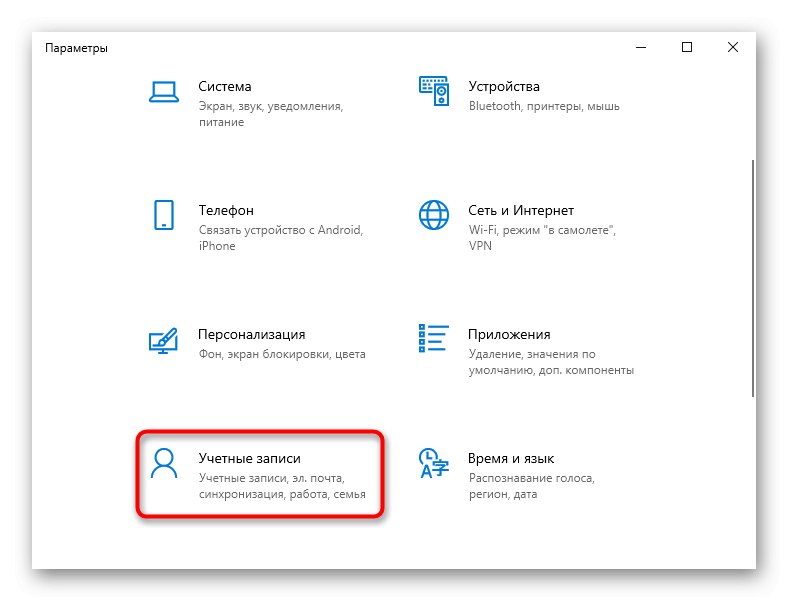
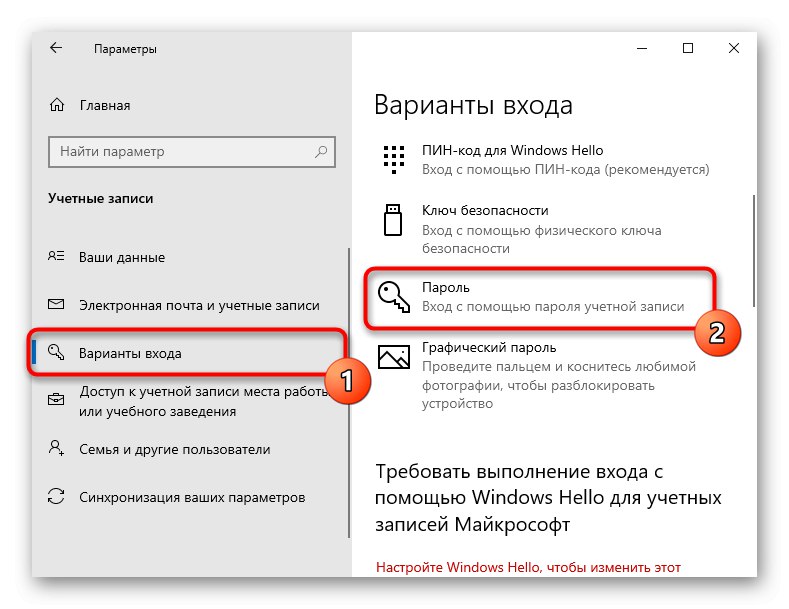
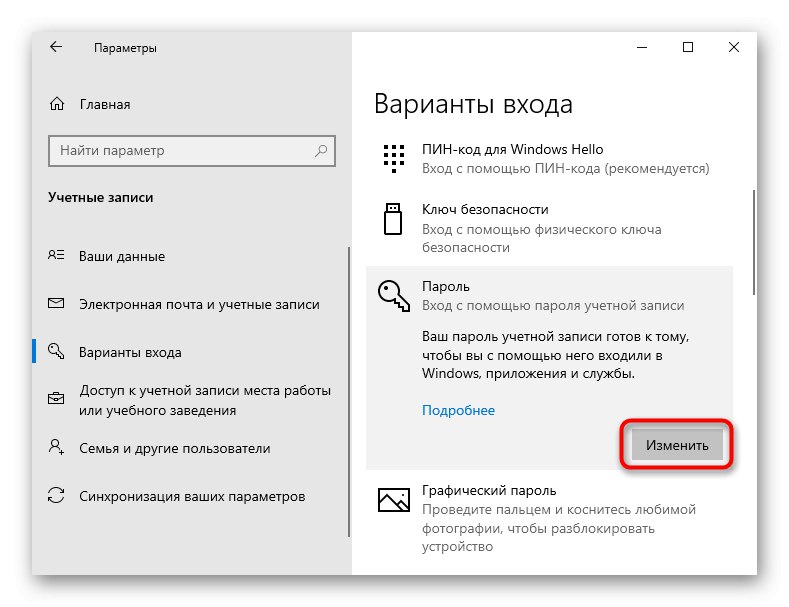

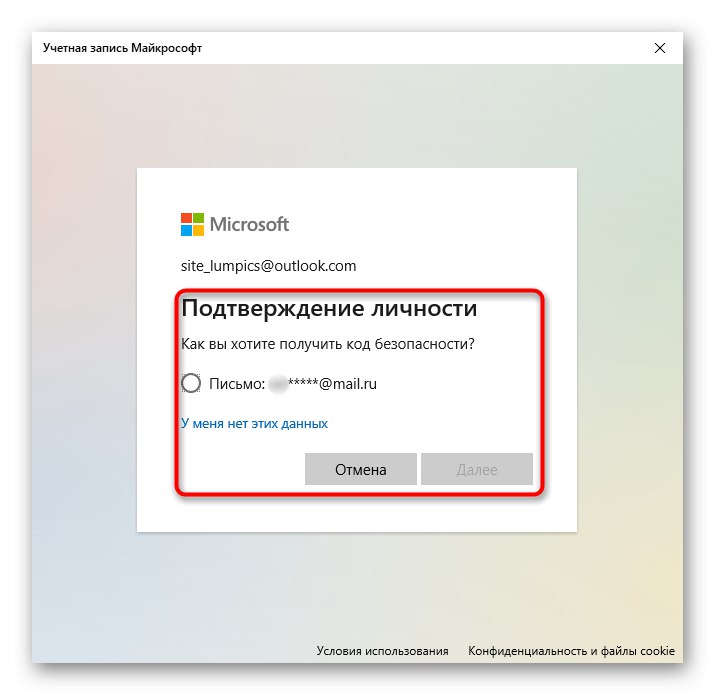
Kada se na vaš račun ne prijavite, pomoću pametnog telefona, prijenosnog računala, tableta resetirajte lozinku.
Ako ste se sinkronizirali u svom pregledniku i preko njega ste se prethodno prijavili na svoj Microsoftov račun, lozinka će se pohraniti u web preglednik. Idite na mobilnu verziju preglednika koji koristite na računalu, prijavite se na svoj račun (Google, Mozilla, Opera, Yandex) i pogledajte popis spremljenih lozinki. To možete učiniti na drugom računalu, također prethodno odobrenom, u skladu s uputama u nastavku.
Više detalja: Pregledajte spremljene lozinke na računalu u popularnim preglednicima
- Ići ovim linkom za poništavanje lozinke.
- Unesite podatke kojih se sjećate i kliknite "Unaprijediti".
- Postupak oporavka ovisi o tome koje ste dodatne podatke o sebi dali: telefon ili e-mail. Ako su navedena oba, usluga će ponuditi jedan od dva dostupna načina oporavka.
- Nakon što potvrdite gdje želite primiti kôd, pričekajte da ga Microsoft pošalje. Ako ga već imate (to se događa kada kôd nije došao odmah i ako je korisnik već zatvorio karticu s oporavkom), kliknite odgovarajuću vezu.
- Unesite kontrolni kôd i stvorite novu lozinku. Nakon toga uključite računalo i pokušajte se prijaviti unošenjem sigurnosnog ključa koji ste upravo stvorili
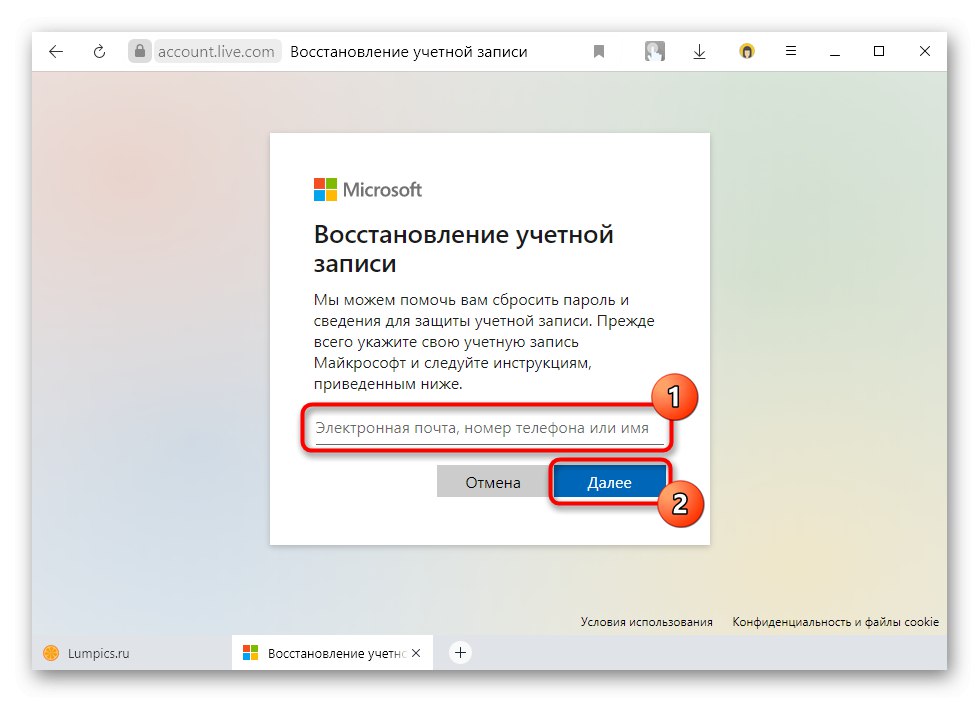
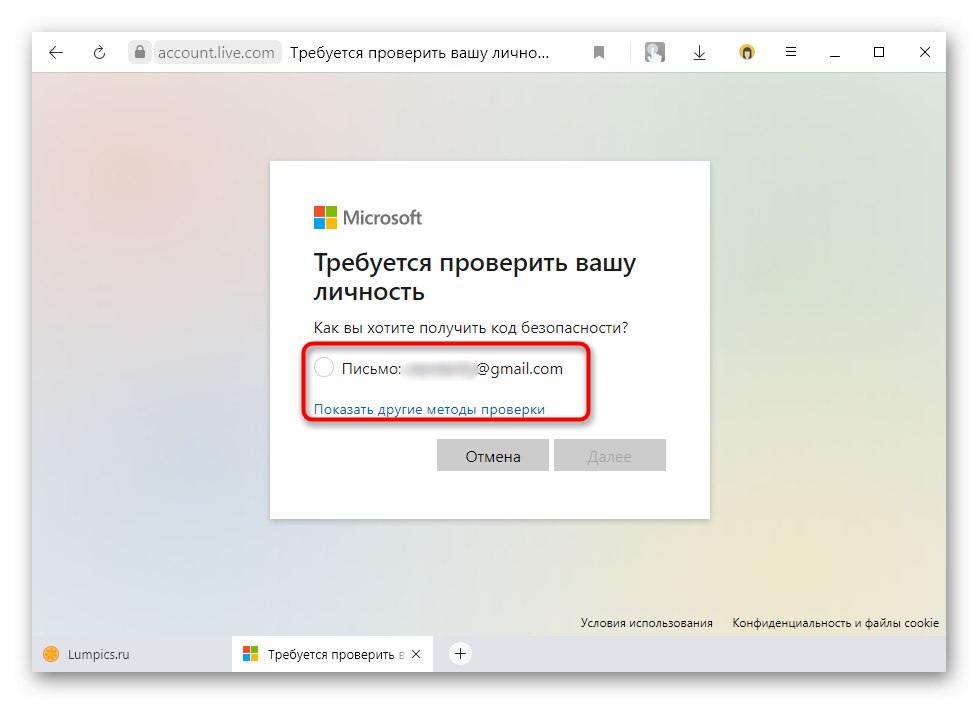

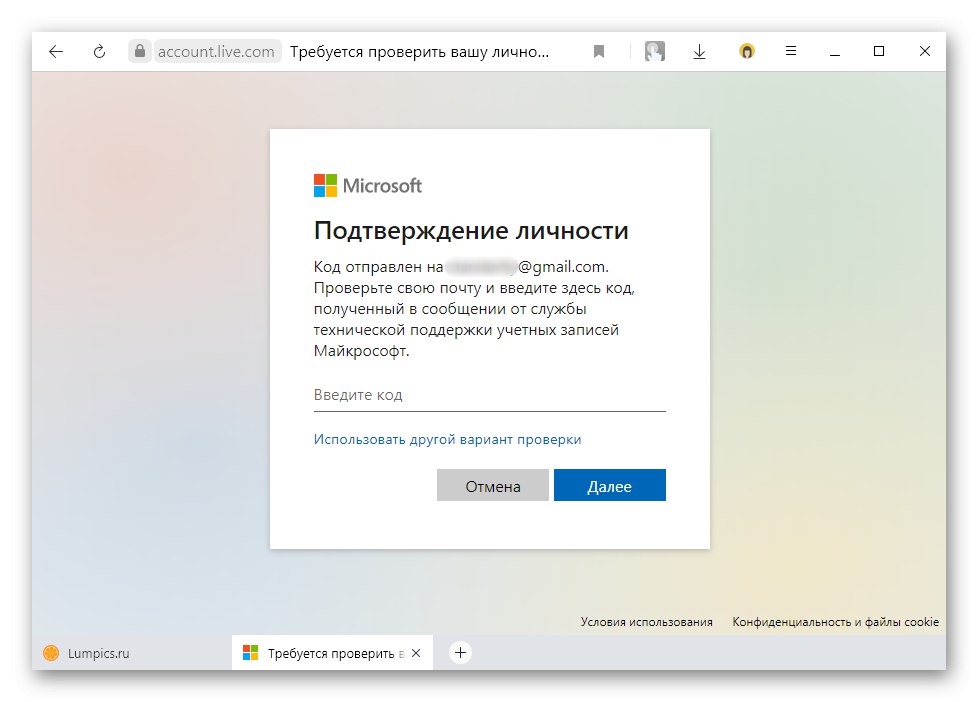
Ova metoda jedina je dostupna za resetiranje lozinke s računa na koji je povezan Microsoftov račun! Sve ostale metode opisane u nastavku relevantne su samo za lokalne račune. Ako ne možete oporaviti lozinku, obratite se Microsoftovoj tehničkoj podršci. Ponovo instalirajte Windows 10 riješit će problem s prijavom, ali u nedostatku ključa nećete ga moći ponovno aktivirati, kao što biste to mogli učiniti da imate podatke za prijavu za svoj račun uživo.
2. metoda: Resetiranje putem "Command Line"
Kada nema Microsoftovog računa, moguće je resetirati lozinku resetiranjem putem Naredbeni redak... Međutim, u ovom slučaju na računalu mora postojati još jedan račun kojem imate pristup, inače će vam trebati USB pokretački pogon za pokretanje putem kojeg možete ući u konzolu. Takav pogon stvoren je isključivo na radnom računalu: upotrijebite svoje prijatelje za ovo računalo ili zatražite od njih USB bljeskalicu s "desetkom".
Više detalja:
Vodič za stvaranje pokretačkog USB flash pogona sa sustavom Windows 10
Konfiguriranje BIOS-a za pokretanje s USB bljeskalice
Za više pojedinosti o poništavanju sigurnosnog ključa u sustavu Windows 10 pogledajte članak na donjoj poveznici.
Više detalja: Vratite lozinku pomoću naredbenog retka u sustavu Windows 10
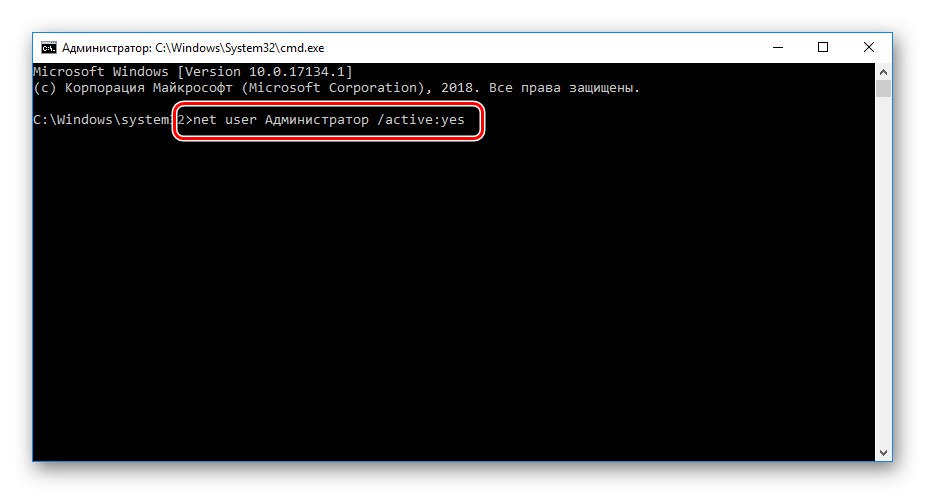
Metoda 3: Posebni programi
Vlasnik lokalnog računa također može pribjeći korištenju posebnih programa ako ne želi pokušati Naredbeni redak ili stoga nije moguće izvršiti zadatak. U našem primjeru koristit ćemo softver nazvan DISM ++, koji osim mnogih korisnih funkcija zna i resetirati sigurnosni ključ. Za ovu će vam metodu opet trebati dodatni račun na računalu ili USB flash pogon koji se može pokrenuti, na koji ćete također morati raspakirati softver preuzet sa službenog web mjesta.
Preuzmite DISM ++ sa službene stranice
- Kliknite vezu i preuzmite program s otvorene stranice.
- Ako imate pristup drugom računalu, ne trebate stvoriti USB bljesak voziti - samo trebate preuzeti aplikaciju iz arhive i pokrenuti verziju koja odgovara Windows arhitekturi: x64 ili x86.
- Nakon prihvaćanja uvjeta ugovora o licenci, idite na "Oporavak" > Pokrenite u okruženju za oporavak sustava Windows... Pričekajte dok priprema za proces ne završi, odgovorite potvrdno na pitanje programa. Nakon ponovnog pokretanja bit ćete preusmjereni izravno u prozor programa - vidi Korak 9 ove upute, budući da ćemo u nastavku dodatno razmotriti postupak za stvaranje pokretačkog USB-bljeskalice.
- Ali ako upotrebljavate drugo računalo i putem njega stvorite USB pokretački pogon koji se može pokrenuti, otpakirajte preuzetu mapu i, zbog praktičnosti, jednostavno je preimenujte u "Dism".
- Kopirajte ga u potpunosti na USB bljeskalicu gdje se snima slika sustava. Samo otvorite bljeskalicu "Dirigent" i tamo premjestite mapu "Dism", do samog korijena. Veze do resursa o tome kako stvoriti i pokrenuti s Windows 10 USB stick-a za pokretanje možete pronaći u Metoda 2 ovog članka.
- Sada se umjesto toga pokrenite s USB ključa i iz prozora "Instalirati" pritisnite tipke Shift + F10 (ili Shift + Fn + F10ako se radi o prijenosnom računalu).
- U Naredbeni redak pisati
c: dismdism ++ x64.exeako je sustav 64-bitni ic: dismdism ++ x86.exeako je 32-bitni i pritisnite Unesi... Imajte na umu da slovo flash pogona s kojeg ste pokrenuli sustav možda nije Ci drugi. Slovo se određuje sekvencijalnim unosom naredbi na konzolu:diskpart- pokretanje aplikacije za rad s pogonima;
svezak popisa- prikaz svih dostupnih diskova i bljeskalica, od kojih se vaš (i slovo dodijeljeno u okruženju za oporavak) izračunava brojem gigabajta;
Izlaz- izlaz iz. - Nakon što se DISM ++ uspješno pokrene, pojavljuje se prozor Ugovora o licenci, koji morate prihvatiti.
- Prebacite se u način rada s instaliranim Windowsom 10 klikom na blok s njim.
- Klik "Otvorena sesija".
- Birajte dosljedno u "Alati" > "Dodatno" > "Računi".
- S popisa računa označite onaj za koji ste zaboravili lozinku i pritisnite "Poništavanje zaporke".
- Još jednom vas podsjećamo da ako lozinka s Microsoftovog računa djeluje kao sigurnosni ključ, nećete je moći resetirati, jer za to trebate koristiti samo obrazac za oporavak o kojem je bilo riječi u Metoda 1.
- Lokalni račun je besplatan za prijavu bez ikakvih problema.
- Preostaje samo ponovno pokretanje bez bljeskalice i prijava na svoj profil. Tamo već možete instalirati novu zaštitu, ako je potrebno.
Pročitajte također: Postavljanje lozinke na prijenosnom računalu ili računalu prilikom uključivanja sustava Windows 10