Načela tablica oblikovanja u Microsoft Excelu
Oblikovanje je jedan od najvažnijih procesa kod rada s programom Excel. Pomoću njegove pomoći ne samo da predstavlja izgled tablice, nego također određuje kako program percipira podatke koji se nalaze u određenoj ćeliji ili rasponu. Bez razumijevanja operativnih načela ovog alata, ne možete dobro svladati ovaj program. Doznajemo što je formatiranje u programu Excel i kako treba koristiti.
Pouka: Kako oblikovati tablice u programu Microsoft Word
sadržaj
Oblikovanje tablica
Oblikovanje je cijeli kompleks prilagodbe vizualnim sadržajima tablica i izračunatih podataka. Ovo područje uključuje promjenu velikog broja parametara: veličinu fonta, vrstu i boju, veličinu ćelije, ispunu, granice, format podataka, poravnanje i još mnogo toga. Više o ovim entitetima više ćemo razgovarati.
Autoformatting
Automatsko oblikovanje možete primijeniti na bilo koji raspon listova podataka. Program će oblikovati određeno područje kao tablicu i dodijeliti mu niz unaprijed definiranih svojstava.
- Odaberite raspon ćelija ili tablice.
- Na kartici "Početna" kliknite gumb "Format kao stol" . Ovaj gumb nalazi se na vrpci u alatu "Stilovi" . Nakon toga otvara se veliki popis stilova s predefiniranim svojstvima, koje korisnik može odabrati prema vlastitom nahođenju. Samo kliknite odgovarajuću opciju.
- Tada se otvara mali prozor u kojem je potrebno potvrditi točnost unesenih koordinata raspona. Ako ustanovite da su uneseni pogrešno, odmah možete izvršiti izmjene. Vrlo je važno obratiti pozornost na parametar "Tablica s zaglavljima" . Ako u tablici postoje zaglavlja (i u velikoj većini slučajeva to je), onda se kvačica mora postaviti suprotno ovom parametru. U suprotnom slučaju, ona mora biti uklonjena. Kada su sve postavke dovršene, kliknite gumb "OK" .
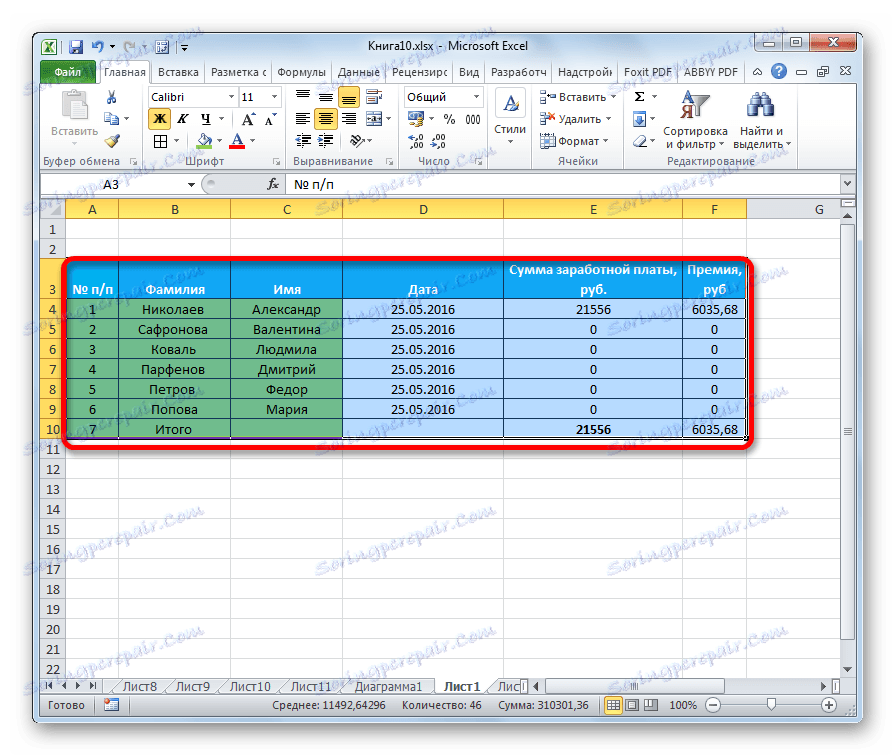
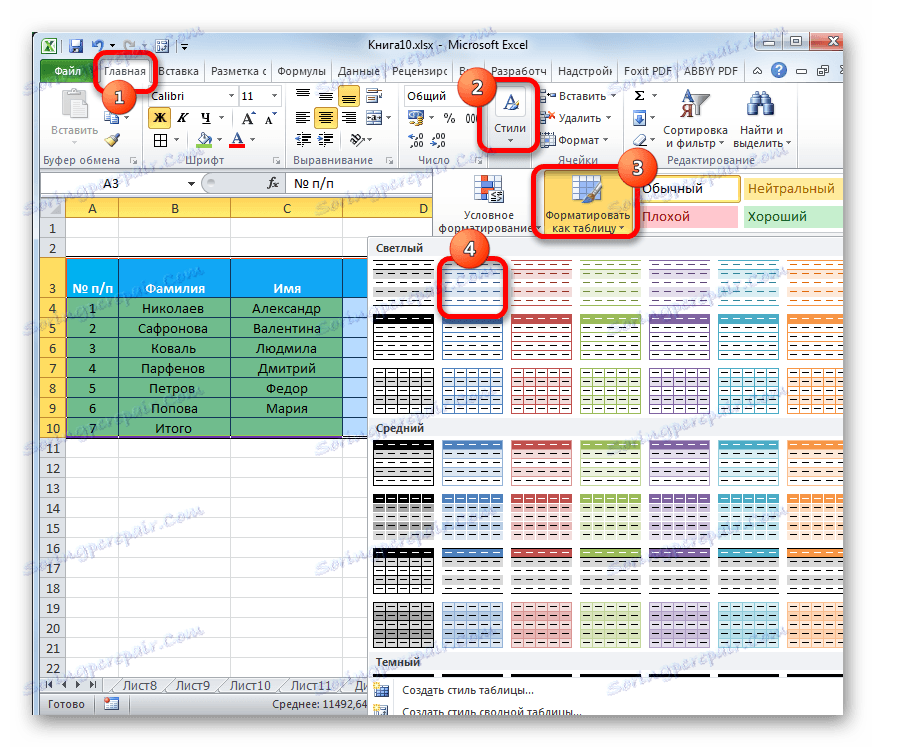

Nakon toga će tablica imati odabrani format. No uvijek se može uređivati s točnijim alatima za oblikovanje.
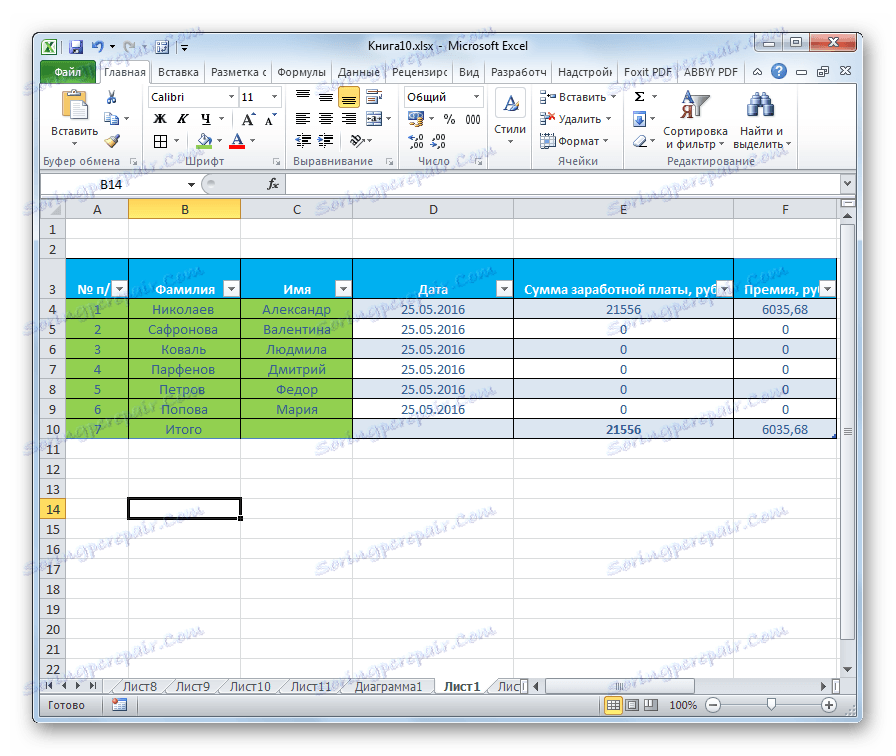
Prijeđi na oblikovanje
Korisnici nisu uvijek zadovoljni skupom značajki koje se prikazuju u automatskom oblikovanju. U tom je slučaju ručno oblikovanje stola pomoću posebnih alata.
Idite na tablice za oblikovanje, tj. Da promijenite njihov izgled, možete putem kontekstnog izbornika ili izvršavanjem radnji pomoću alata na vrpci.
Da biste mogli nastaviti s oblikovanjem putem kontekstnog izbornika, trebate izvršiti sljedeće radnje.
- Odaberite ćeliju ili raspon tablice koju želite formatirati. Pritisnite desnu tipku miša. Otvara kontekstni izbornik. Odaberite stavku "Formatiranje ćelija ..." u njemu .
- Nakon toga otvorit će se prozor formata ćelija, gdje možete napraviti različite oblike oblikovanja.
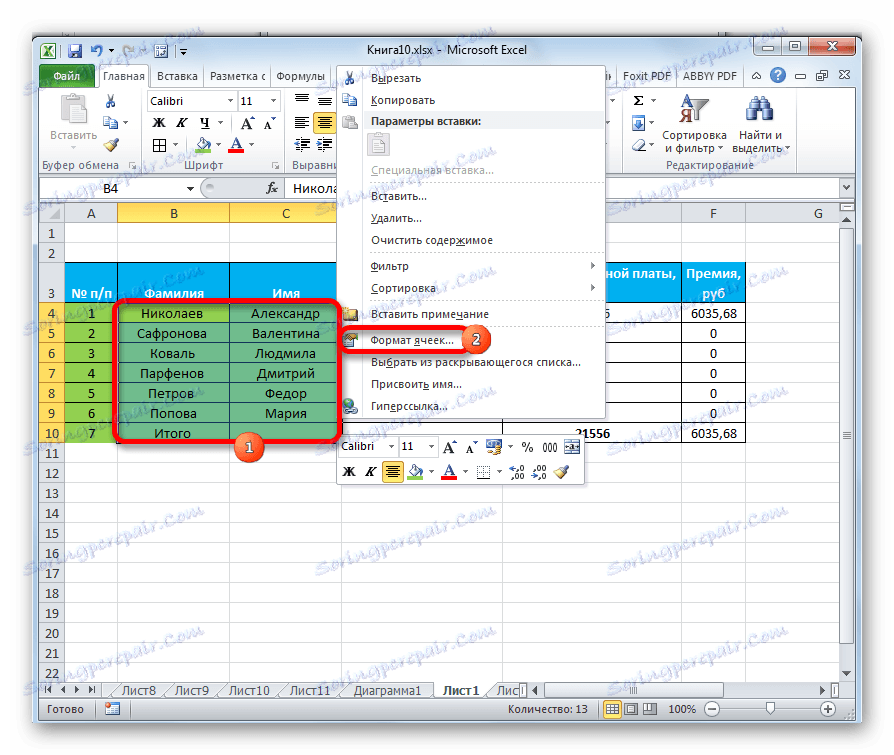
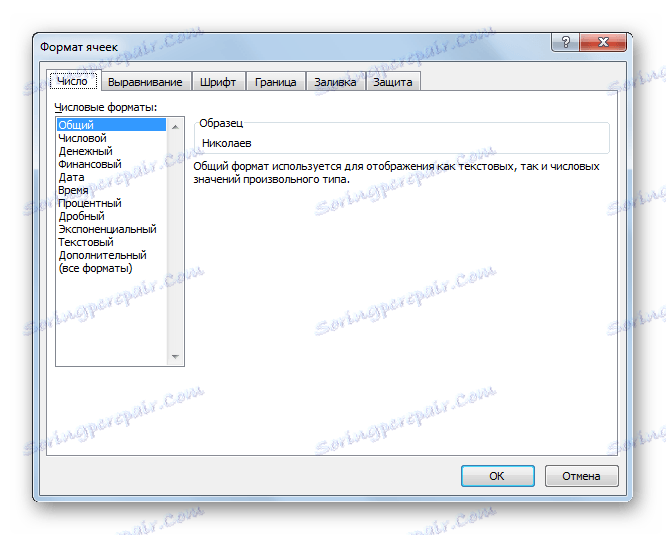
Alati za oblikovanje na vrpci nalaze se u različitim karticama, ali većina njih nalazi se na kartici "Početna" . Da biste ih koristili, trebate odabrati odgovarajući element na listu, a zatim kliknite gumb alata na vrpci.
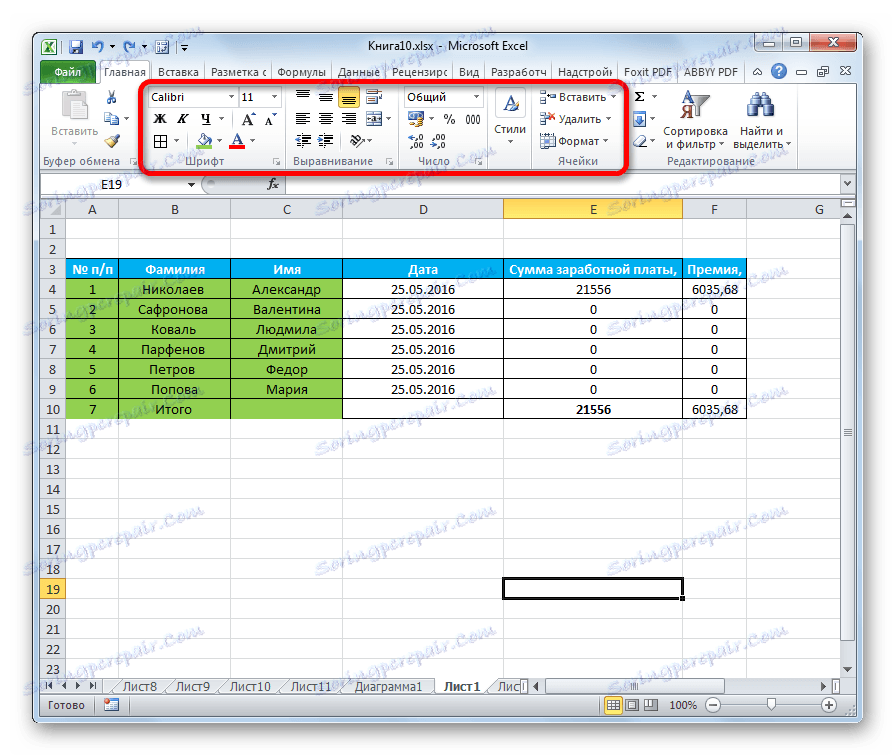
Oblikovanje podataka
Jedna od najvažnijih vrsta oblikovanja je oblik oblika podataka. To je zbog činjenice da on ne utječe na izgled prikazane informacije, koliko bodova programa, kako to obraditi. Excel izvodi drugačiju obradu numeričkih, tekstualnih, monetarnih vrijednosti, formata datuma i vremena. Možete oblikovati vrstu podataka odabranog raspona bilo putem kontekstnog izbornika ili pomoću alata na vrpci.
Ako otvorite prozor "Format ćelije" kroz kontekstni izbornik, potrebne postavke bit će smještene na kartici "Broj" u bloku parametara "Numerički oblici" . Zapravo, ovo je jedini blok na ovoj kartici. Ovdje odaberite jedan od sljedećih formata podataka:
- numerička;
- tekst;
- vrijeme;
- Datum;
- gotovina;
- General, itd.
Nakon odabira, pritisnite gumb "OK" .
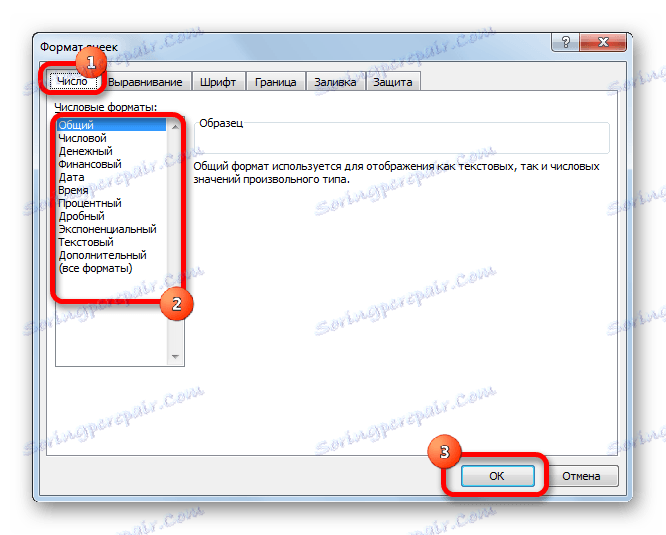
Dodatno, za neke opcije dostupne su dodatne postavke. Na primjer, za numerički format u desnom dijelu prozora možete postaviti koliko će se decimalnih mjesta prikazati u frakcijskim brojevima i hoće li se prikazati razgraničitelj između znamenki brojeva.
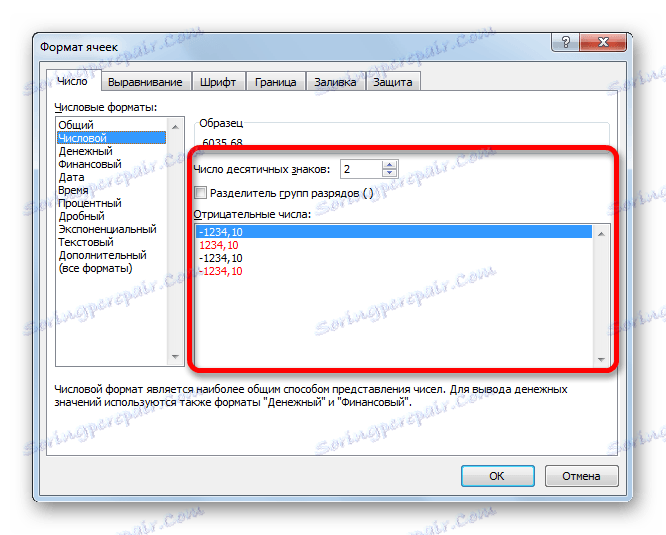
Za opciju "Datum" moguće je utvrditi u kojem obliku će se prikazati datum (samo brojevima, brojevima i nazivima mjeseci itd.).
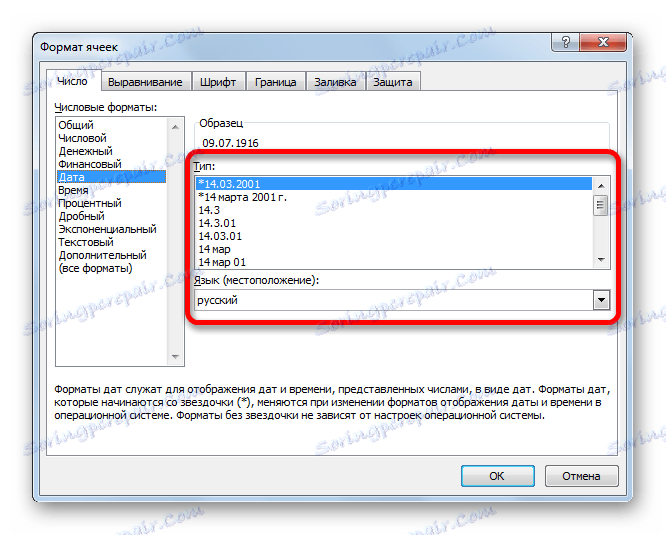
Slične postavke dostupne su za format "Time" .
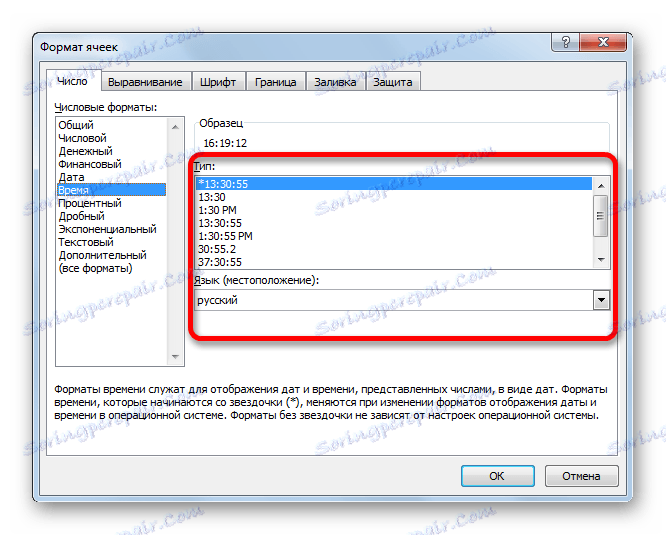
Ako odaberete "All formats" , a na jednom popisu će se prikazati svi dostupni podtipovi oblikovanja podataka.
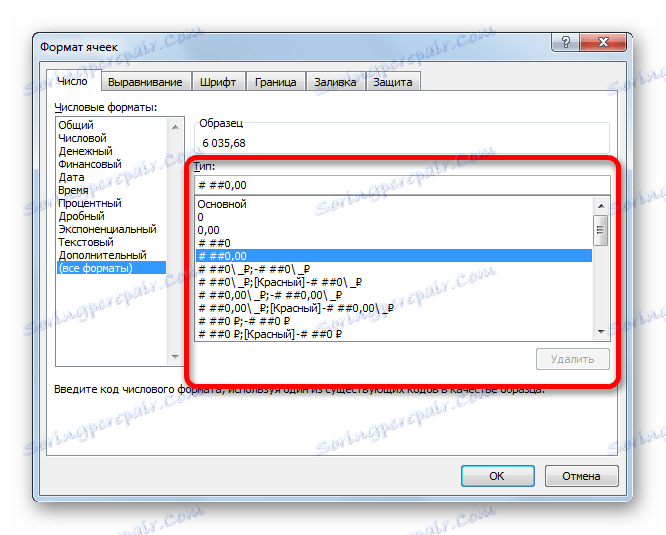
Ako želite formatirati podatke putem trake, zatim na kartici "Početna" morate kliknuti na padajući popis koji se nalazi u okviru alata "Broj" . Nakon toga se otkriva popis glavnih formata. Istina, još je manje detaljna nego u prethodno opisanoj verziji.
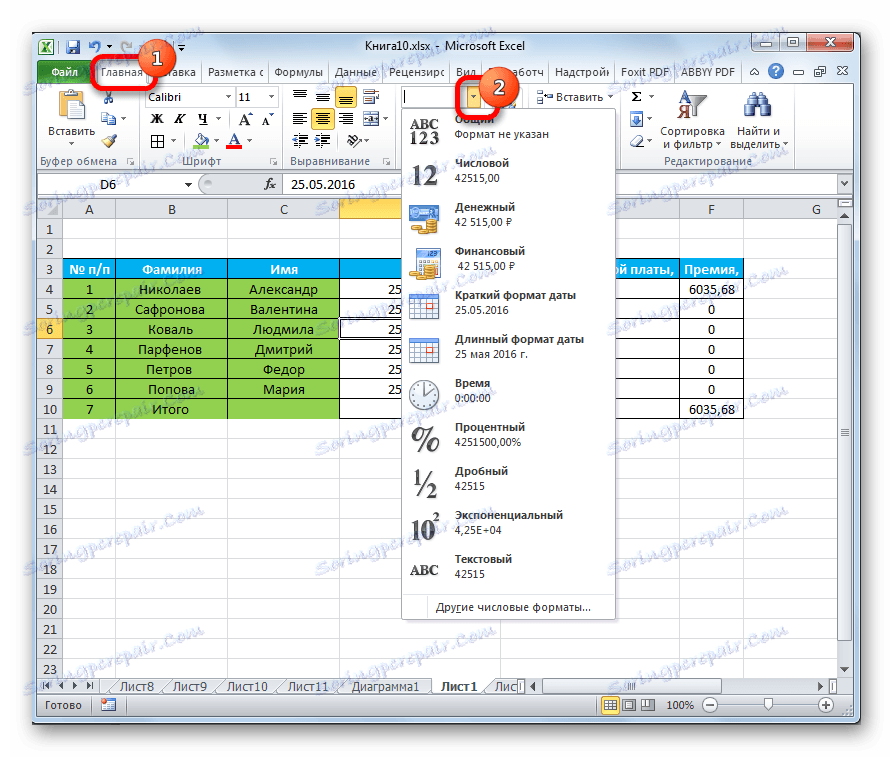
Međutim, ako želite točnije oblikovati, na ovom popisu morate kliknuti stavku "Ostali numerički formati ..." . Otvorit će se prozor "Format ćelija" s potpunim popisom promjena postavki.
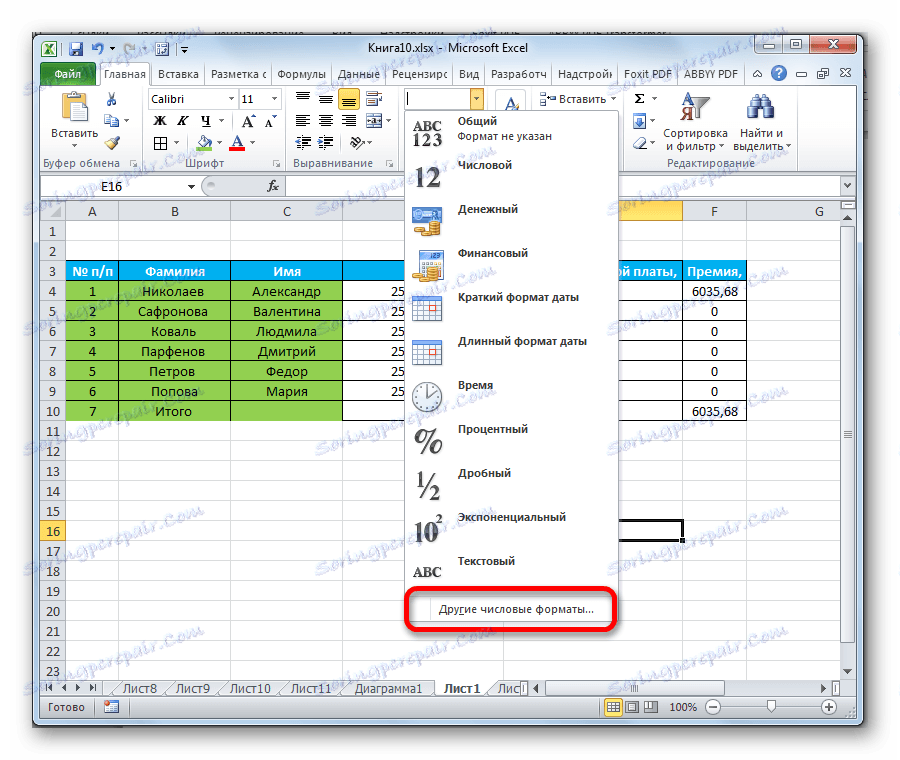
Pouka: Kako promijeniti format ćelije u programu Excel
poravnanje
Cijeli blok alata prikazan je na kartici "Poravnanje" u prozoru "Format ćelije" .
Postavljanjem ptice blizu odgovarajućeg parametra možete spojiti odabrane ćelije, izraditi širinu automatskog prilagodbe i prenijeti tekst riječima ako se ne uklapa u granice ćelija.
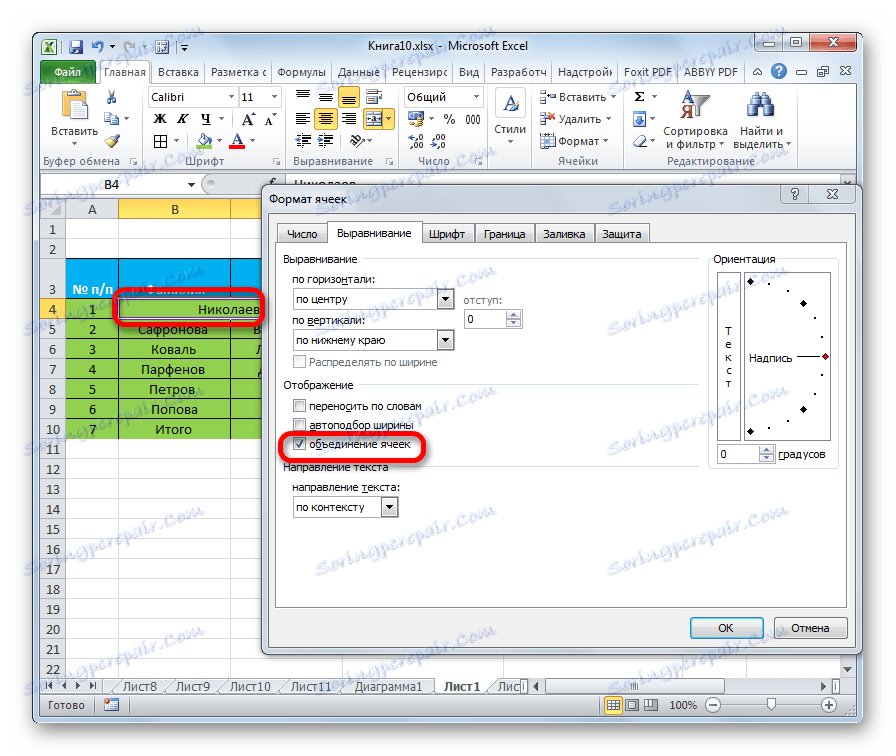
Osim toga, na istoj kartici možete pozicionirati tekst unutar ćelije vodoravno i okomito.
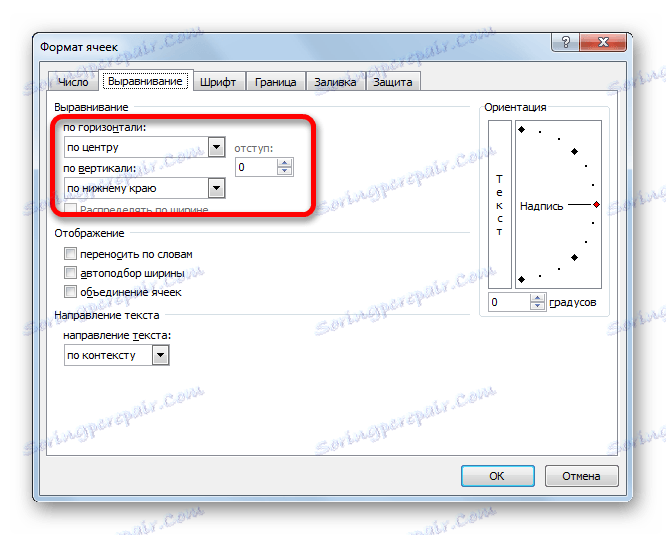
U "Orientation" parametru , prilagodite kut teksta u ćeliji tablice.
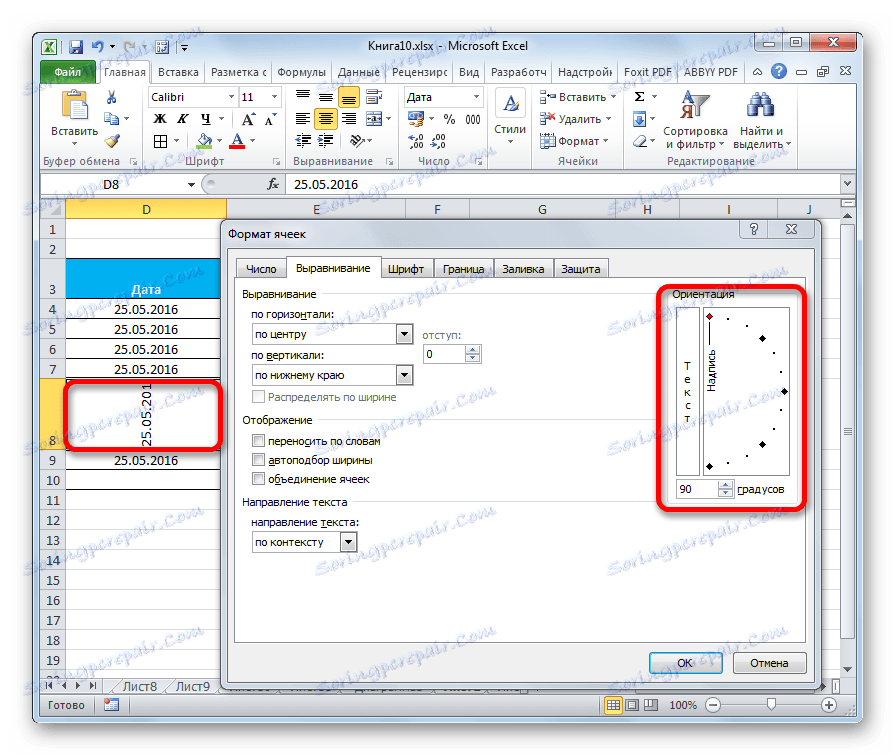
Okvir alata "Poravnanje" također je na vrpci na kartici "Dom" . Prikazuju se sve iste značajke kao u prozoru "Format ćelije" , ali u skraćenom verziji.
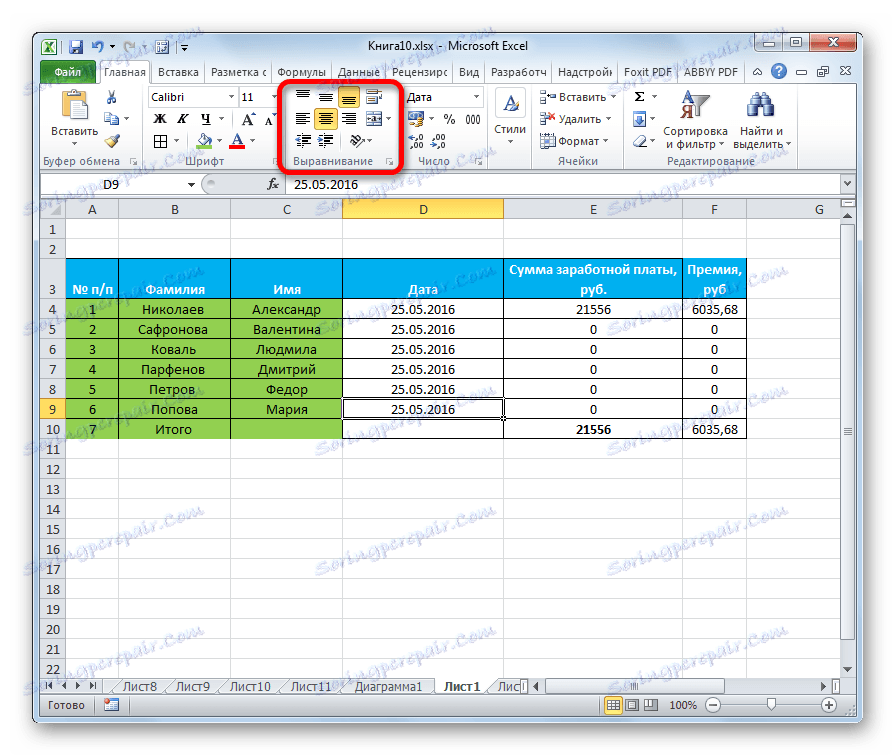
krstionica
Na kartici "Font" u prozoru formata postoji dovoljno prilika za postavljanje font odabranog raspona. Ove opcije uključuju promjenu sljedećih parametara:
- tip slova;
- obris (kurziv, podebljano, običan)
- veličina;
- u boji;
- modifikacija (superscript, superscript, precrtani).
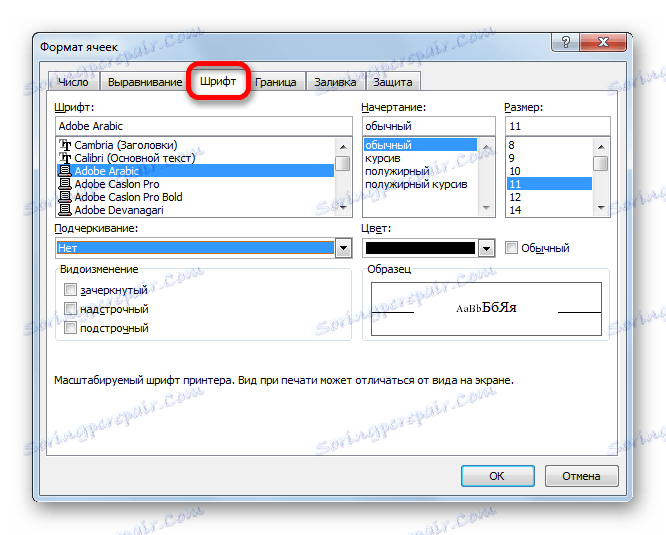
Traka također ima blok alata s sličnim mogućnostima, također nazvanim "Font" .
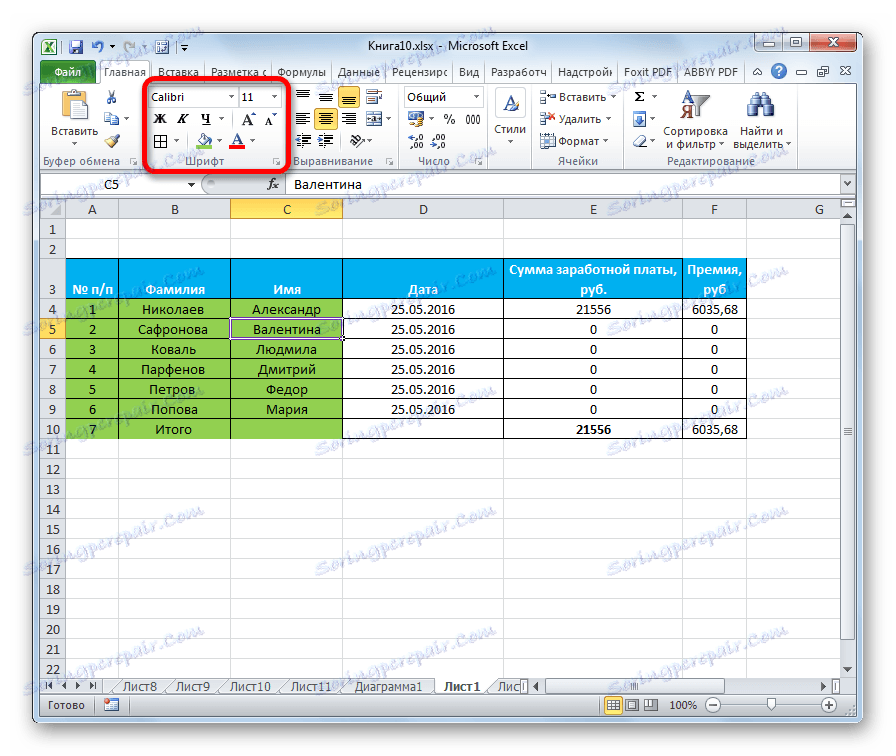
granica
Na kartici "Granica" prozora formata možete prilagoditi vrstu linije i njezinu boju. Odmah se utvrđuje koja će granica biti: unutarnja ili vanjska. Općenito možete ukloniti granicu, čak i ako već postoji u tablici.
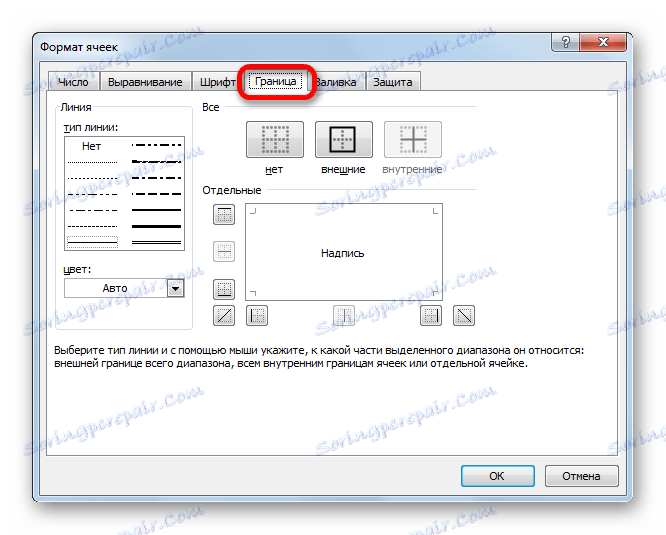
No na vrpci nema zasebnog bloka alata za postavljanje granice. U ove je svrhe odabran samo jedan gumb na kartici "Početna" koji se nalazi u skupini alata "Font" .
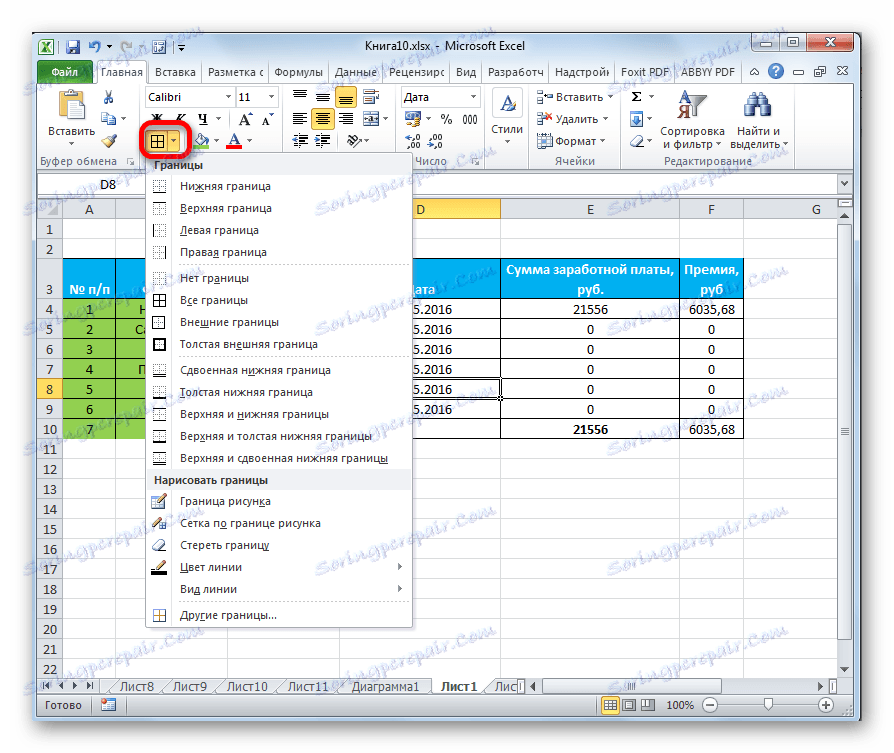
ispuniti
Na kartici "Ispunite" prozor formata možete prilagoditi boju ćelija u tablici. Osim toga, možete instalirati uzorke.
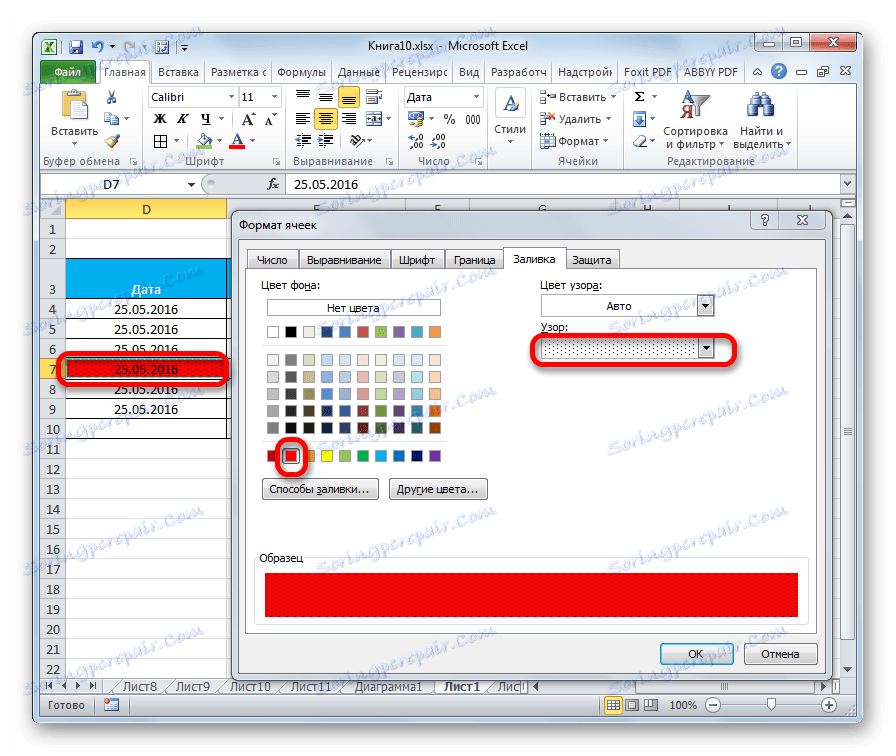
Na vrpci, baš kao i prethodna funkcija za ispunjavanje, odabrano je samo jedan gumb. Također se nalazi u okviru alata "Font" .
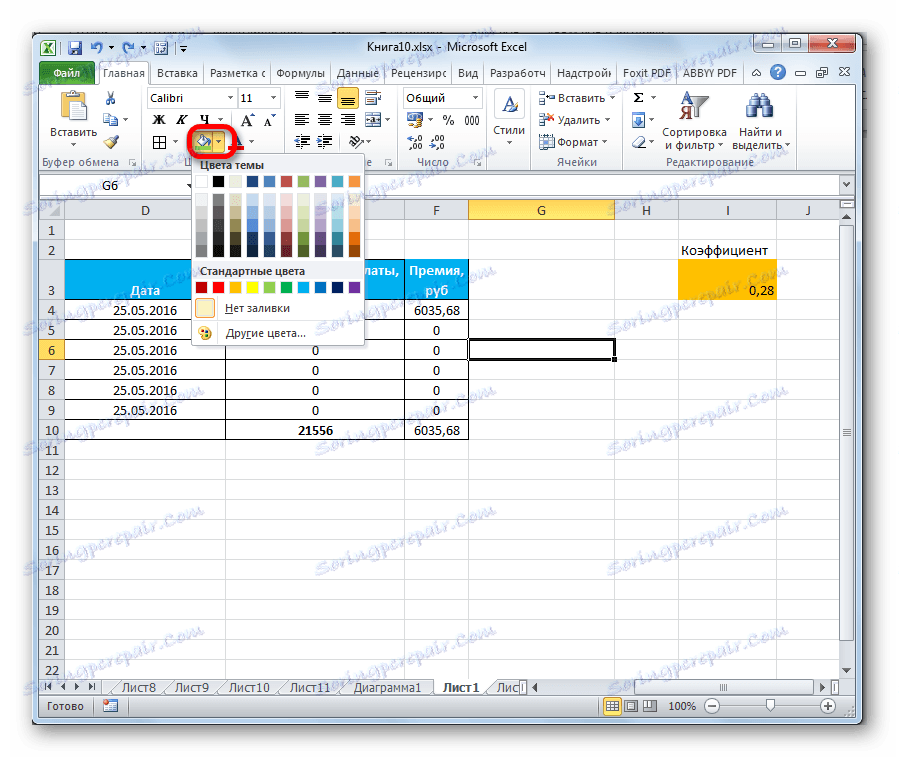
Ako nema standardnih boja i želite dodati originalnost bojanju tablice, idite na stavku "Ostale boje ..." .
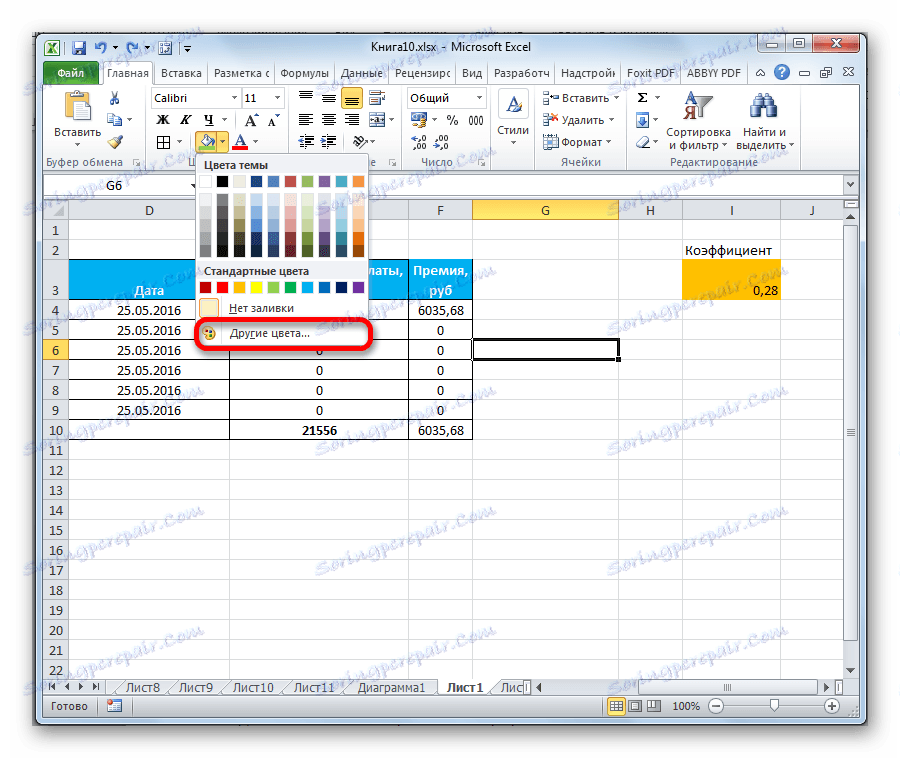
Nakon toga otvara se prozor, dizajniran za precizniji odabir boja i nijansi.
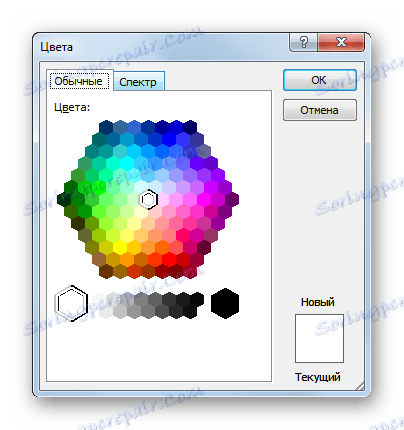
zaštita
U Excelu se čak i zaštita odnosi na područje oblikovanja. Prozor "Format Cells" ima karticu s istim nazivom. U njemu možete naznačiti hoće li odabrani raspon biti zaštićen od promjena ili ne, u slučaju blokiranja listova. Također možete uključiti skrivene formule ovdje.
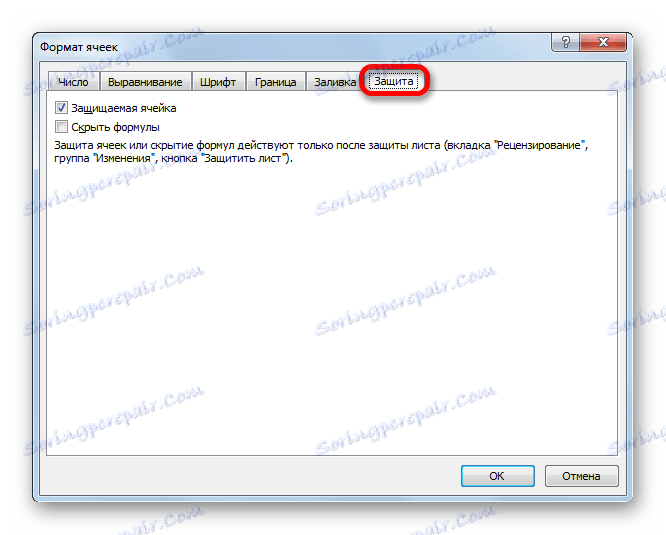
Na kaseti možete vidjeti slične funkcije nakon što kliknete gumb "Format" koji se nalazi na kartici "Početna" u okviru alata "Stanice" . Kao što možete vidjeti, pojavit će se popis u kojem postoji skupina postavki "Zaštita" . I ovdje ne možete samo konfigurirati ponašanje ćelije u slučaju blokiranja, kao što je bilo u prozoru oblikovanja, ali i odmah blokirati list klikom na stavku "Zaštita listova ..." . Dakle, to je jedan od onih rijetkih slučajeva kada grupa postavki oblikovanja na vrpci ima više funkcionalnosti od slične kartice u prozoru "Format ćelije" .
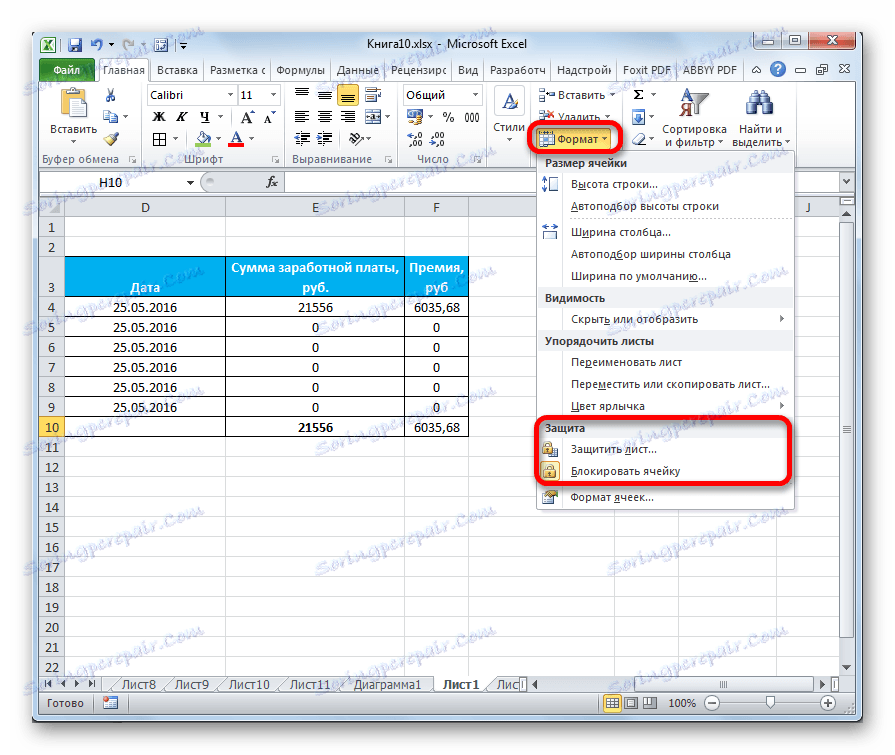
,
Pouka: Kako zaštititi ćeliju od promjena u programu Excel
Kao što možete vidjeti, Excel ima vrlo široku funkcionalnost za oblikovanje tablica. U tom slučaju možete koristiti nekoliko opcija za stilove s unaprijed definiranim svojstvima. Također možete preciznije postaviti uz pomoć čitavog skupa alata u prozoru "Format Cells" i na vrpci. Uz nekoliko iznimki, prozor za oblikovanje pruža više mogućnosti za promjenu formata nego na vrpci.