Oblikovanje tablica u programu Microsoft Word
Često, jednostavno stvaranje tablice predloška u MS Word nije dovoljno. Dakle, u većini slučajeva morate postaviti određeni stil, veličinu i niz drugih parametara za to. Jednostavno rečeno, stvorena tablica treba biti oblikovana i to možete učiniti u Word na nekoliko načina.
Pouka: Oblikovanje teksta u programu Word
Upotrebom ugrađenih stilova dostupnih u Microsoftovom uređivaču teksta možete odrediti format za cijelu tablicu ili pojedinačne elemente. Također, u Riječi postoji mogućnost pregleda formatirane tablice, tako da uvijek možete vidjeti kako će izgledati u ovom ili onom stilu.
Pouka: Funkcija pregleda riječi
sadržaj
Upotreba stilova
Standardni prikaz tablice ne može biti puno za bilo koga, stoga je za njegovu promjenu u Rijeci prisutan veliki niz stilova. Svi se oni nalaze na alatnoj traci Brzo pristupanje na kartici "Dizajner" u grupi alata "Stolni stoli" . Da biste prikazali ovu karticu, dvaput kliknite na tablicu lijevom tipkom miša.

Pouka: Kako izraditi tablicu u programu Word
U prozoru prikazanom u grupi alata "Stilovi stola" možete odabrati odgovarajući stil za izgled tablice. Da biste vidjeli sve dostupne stilove, kliknite gumb "Više" ![]() koji se nalazi u donjem desnom kutu.
koji se nalazi u donjem desnom kutu.
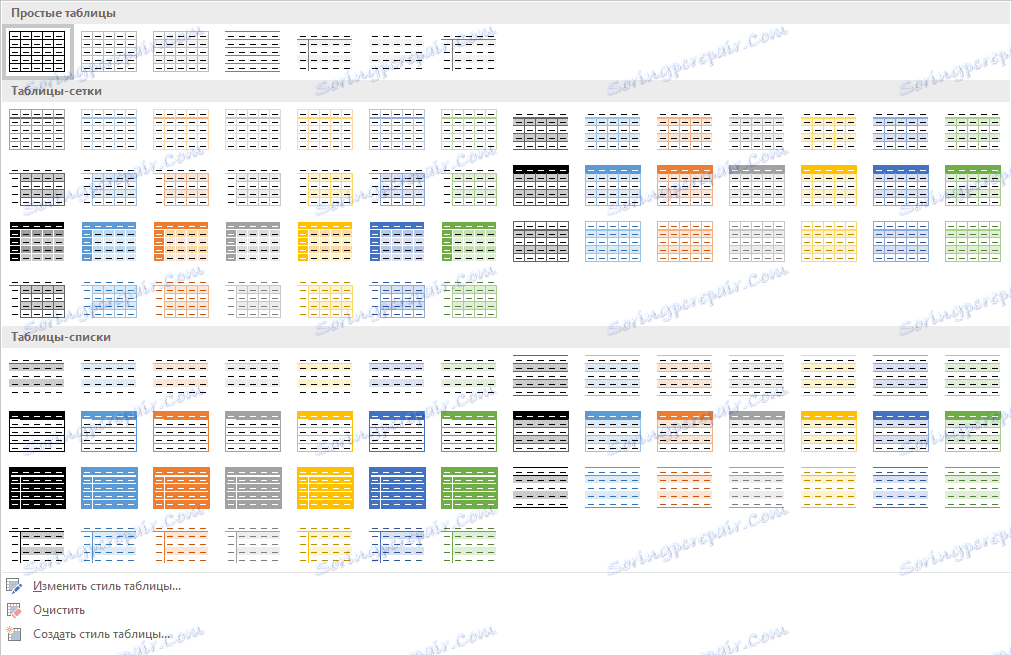
U grupi alata "Postavke stila tablice" poništite ili označite opcije koje želite sakriti ili prikazati u odabranom stilu tablice.
Također možete stvoriti svoj stil stola ili promijeniti postojeći stroj. Da biste to učinili, odaberite odgovarajuću opciju u izborniku "Više" .
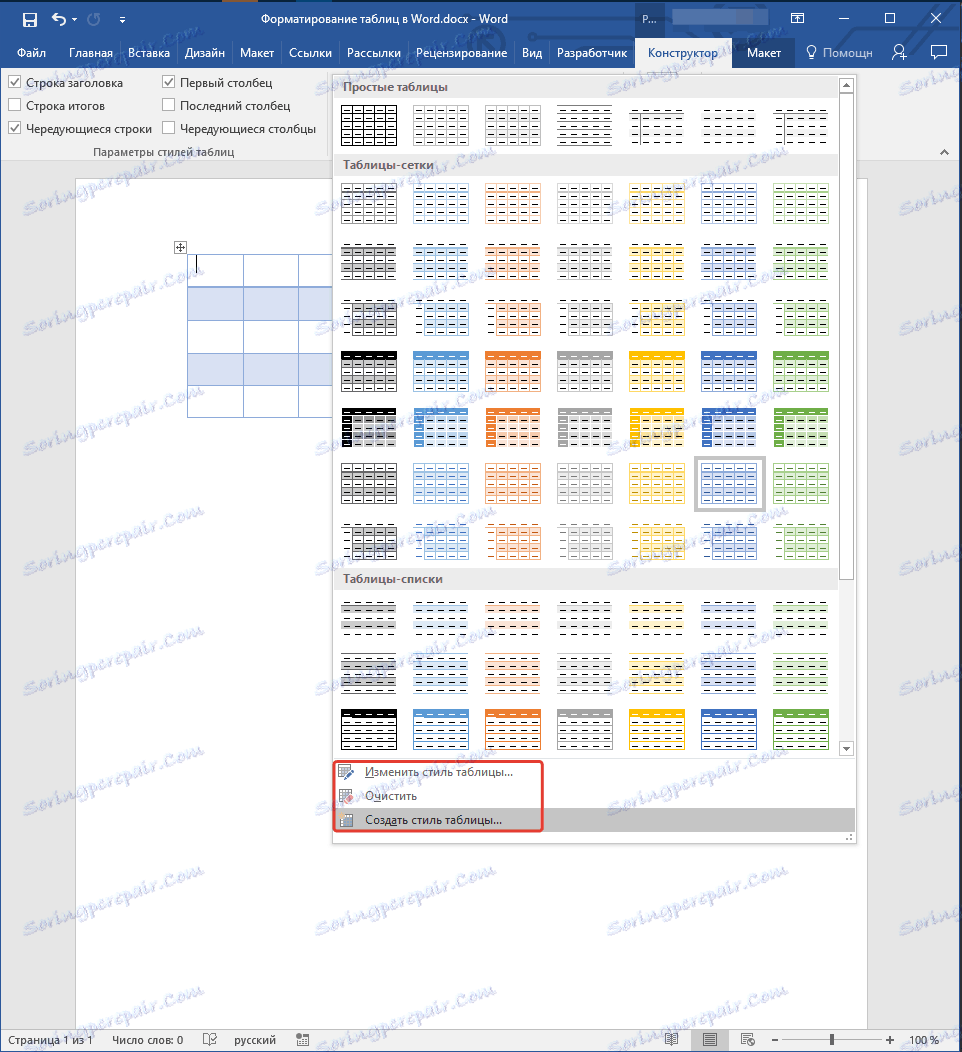
Unesite potrebne izmjene u prozoru koji se otvori, prilagodite potrebne parametre i spremite svoj stil.
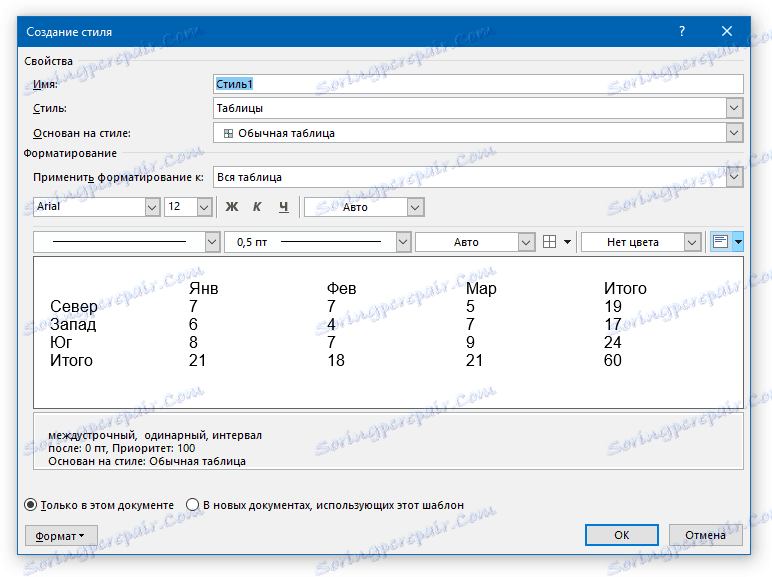
Dodavanje okvira
Oblik standardnih granica (okvira) tablice također se može mijenjati, prilagođavajući prema želji.
Dodavanje granica
1. Idite na karticu "Izgled" (glavni odjeljak "Rad s tablicama" ).

2. U alatnoj tablici "Tablica" kliknite gumb "Odaberi", na padajućem izborniku odaberite "Odabir tablice" .
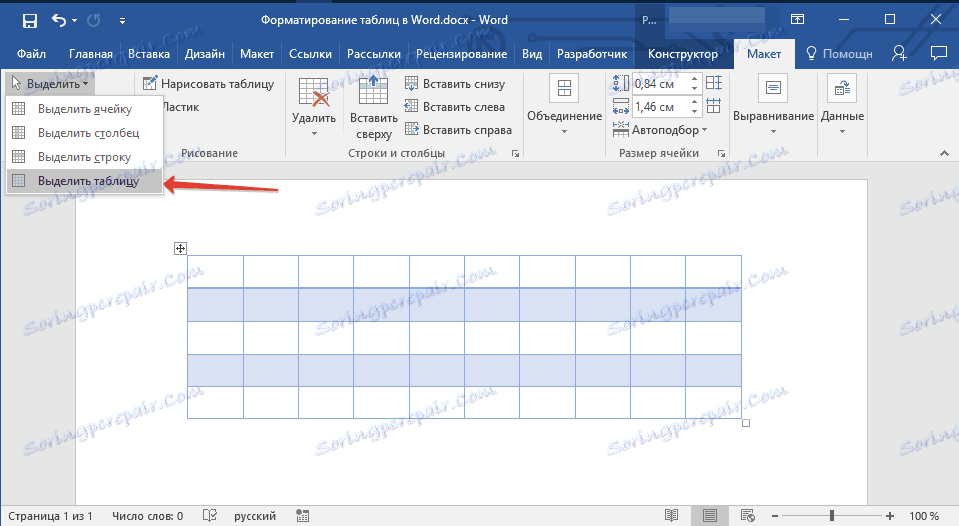
3. Idite na karticu "Dizajner" koja se također nalazi u odjeljku "Rad s tablicama" .
4. Kliknite gumb Ograničenja u graničnoj skupini i učinite sljedeće:
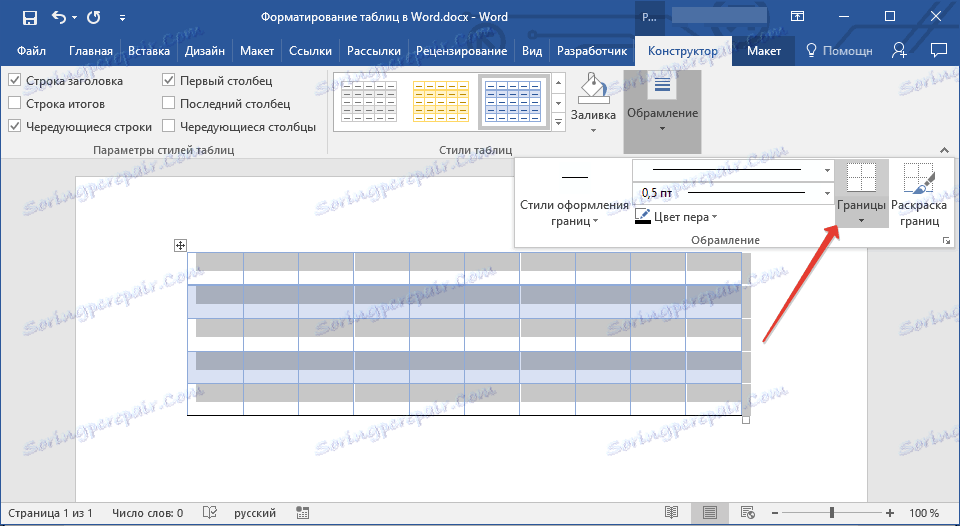
- Odaberite odgovarajući ugrađeni skup granica;
- U odjeljku "Granice i ispune" kliknite gumb "Granice" , a zatim odaberite odgovarajuću opciju dizajna;
- Promijenite stil granica odabirom gumba "Granični stilovi" u izborniku.
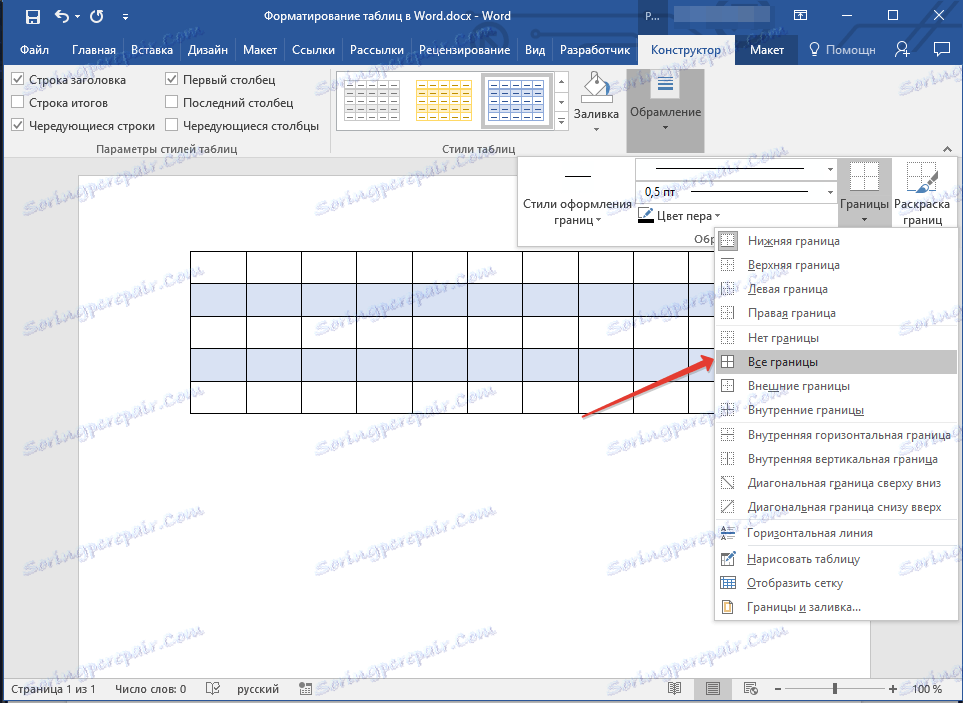
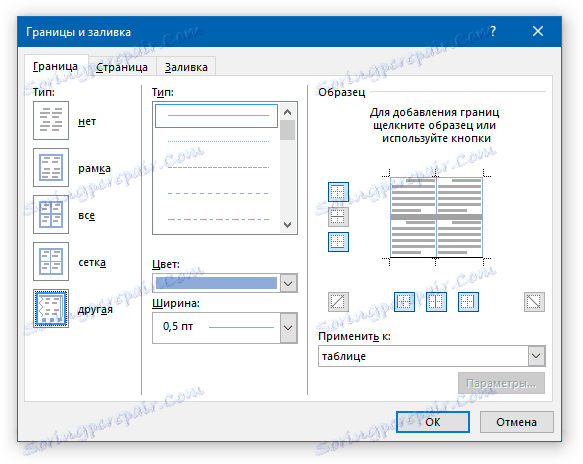
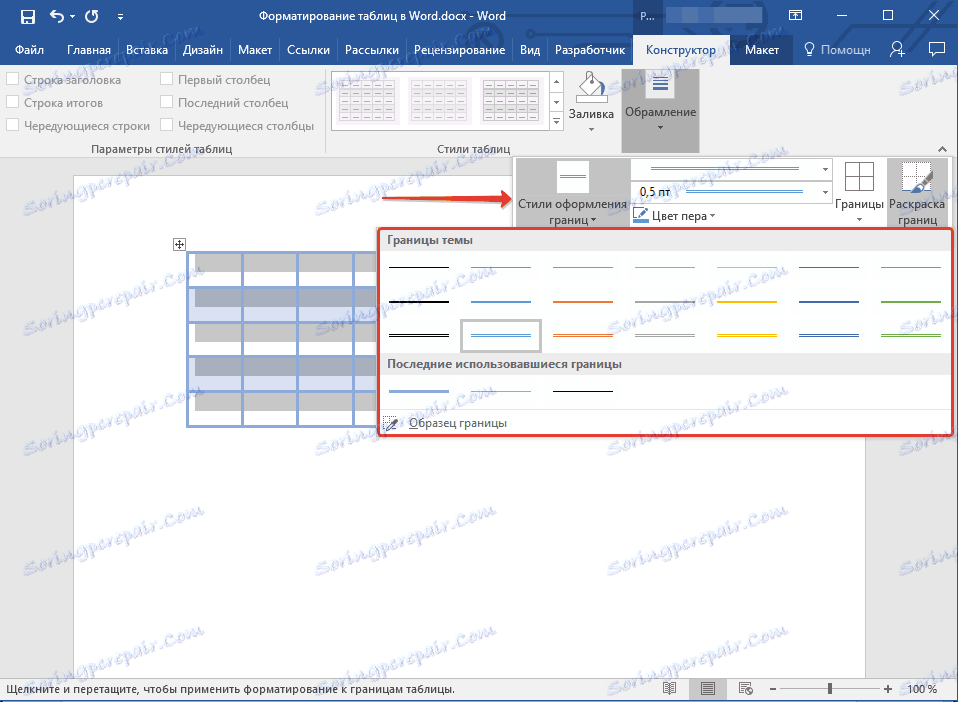
Dodavanje granica na pojedinačne ćelije
Ako je potrebno, uvijek možete dodati obrube pojedinačnim ćelijama. Da biste to učinili, izvršite sljedeće postupke:
1. Na kartici Početna, u grupi alata Paragraph, kliknite gumb Prikaži sve oznake .
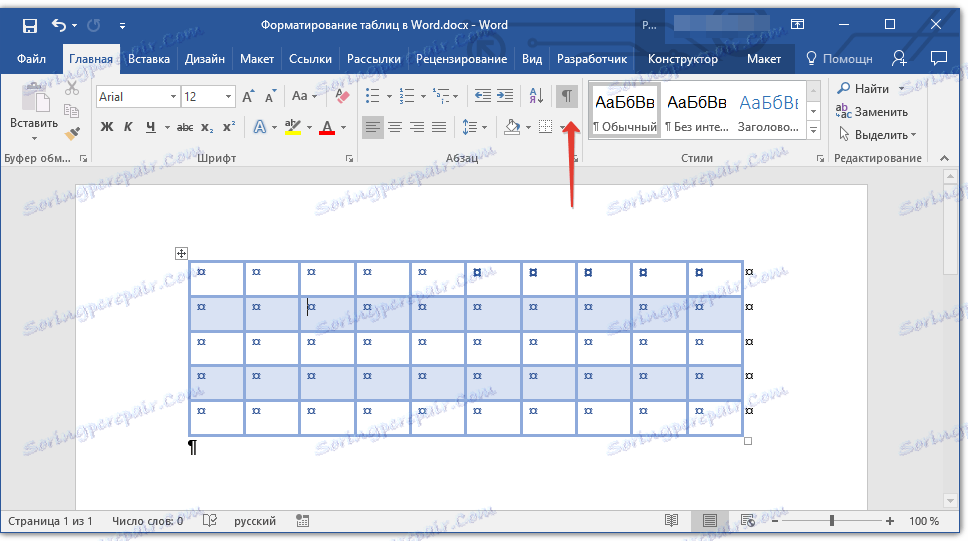
2. Odaberite potrebne ćelije i idite na karticu "Dizajner" .
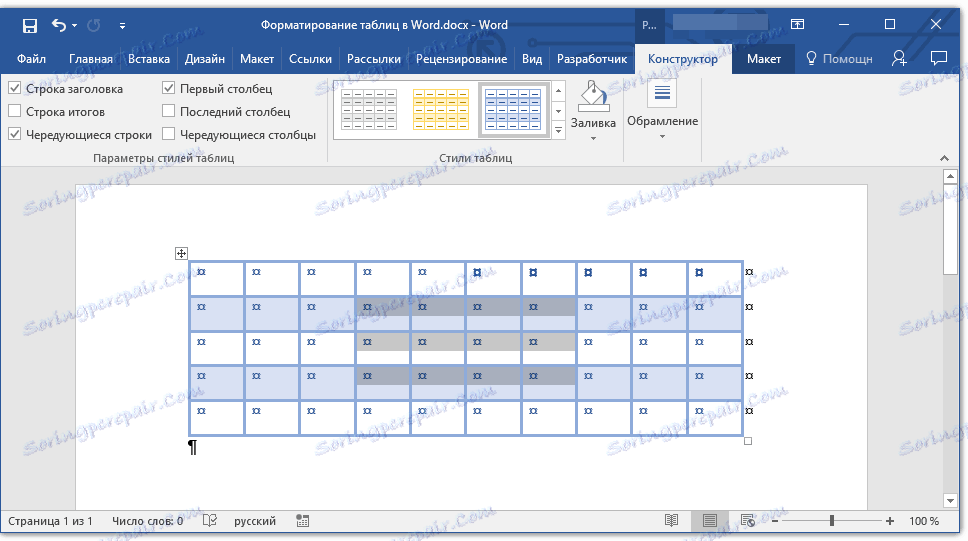
3. U graničnoj skupini odaberite Izborničke granice odabrani stil.
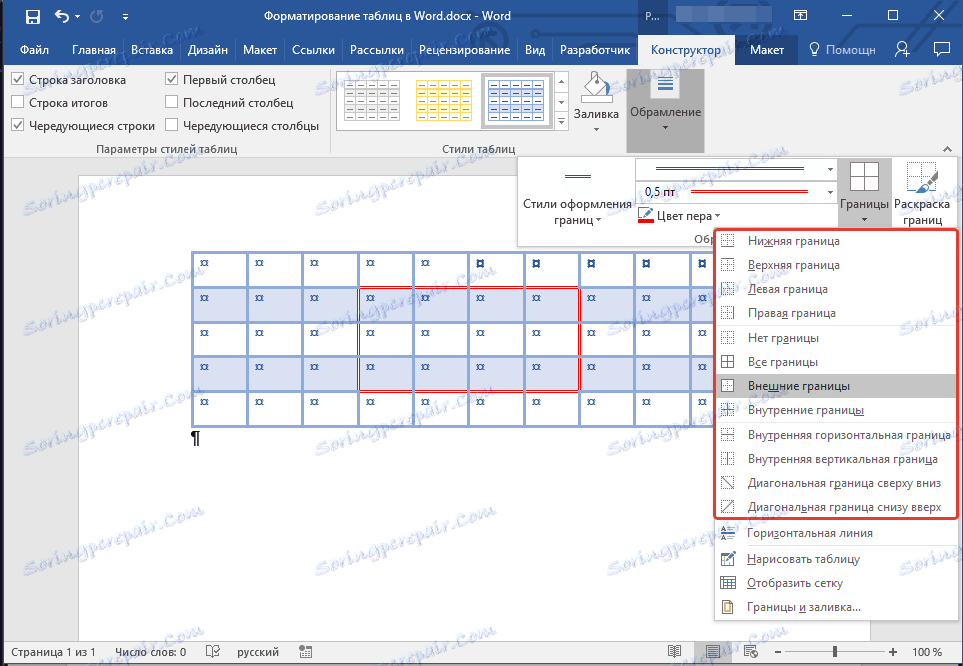
4. Isključite prikaz svih znakova ponovnim pritiskom na tipku "Stavka" (kartica Početna ).
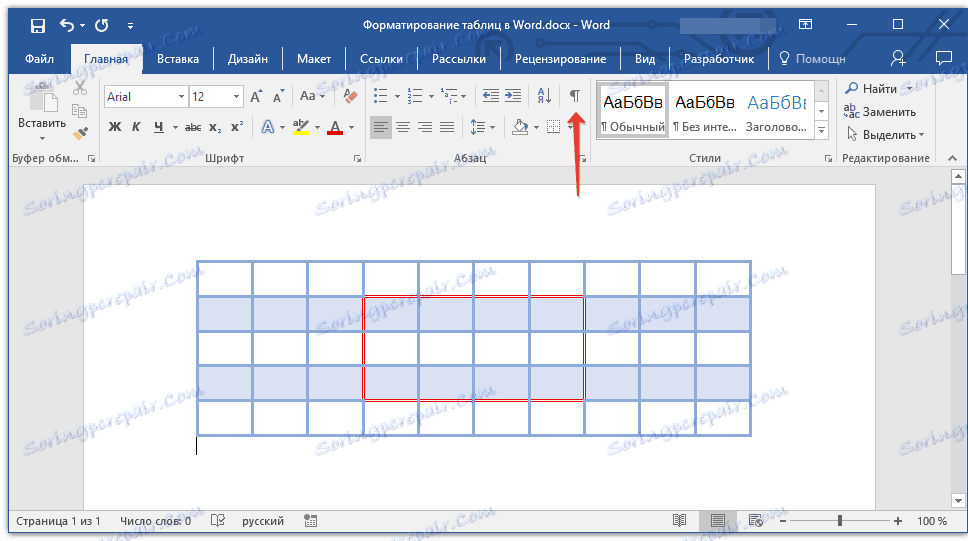
Izbrišite sve ili pojedinačne granice
Uz dodavanje okvira (granica) za cijeli stol ili njegove pojedinačne ćelije, u Riječi možete učiniti i suprotno - učiniti sve granice u tablici nevidljive ili sakriti granice pojedinačnih ćelija. Možete pročitati kako to učiniti u našim uputama.
Pouka: Kako sakriti granice tablice u programu Word
Skrivanje i prikazivanje rešetke
Ako sakrijete granice stola, u određenoj će mjeri postati nevidljivi. To znači da će svi podaci biti na njihovim mjestima, u njihovim ćelijama, ali linije koje odvajaju svoje linije neće biti prikazane. U mnogim slučajevima tablica s skrivenim granicama još uvijek treba neku vrstu "mjerila" za praktičnost. Ovo je rešetka - ovaj element ponavlja granične linije, prikazuje se samo na zaslonu, ali ne i ispisan.
Prikazivanje i skrivanje mreže
1. Dvaput kliknite na tablicu da biste ga odabrali i otvorite glavni odjeljak "Rad s tablicama" .
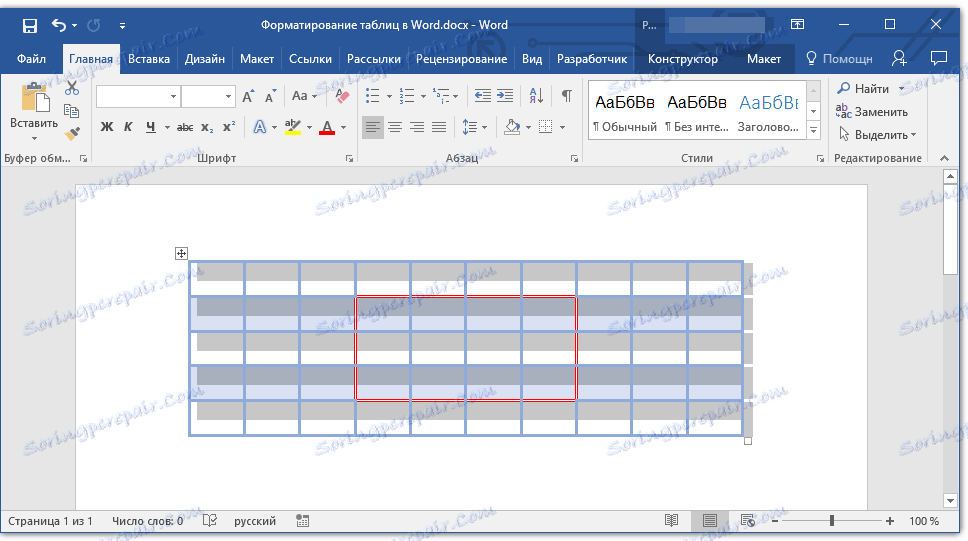
2. Idite na karticu "Izgled" koja se nalazi u ovom odjeljku.
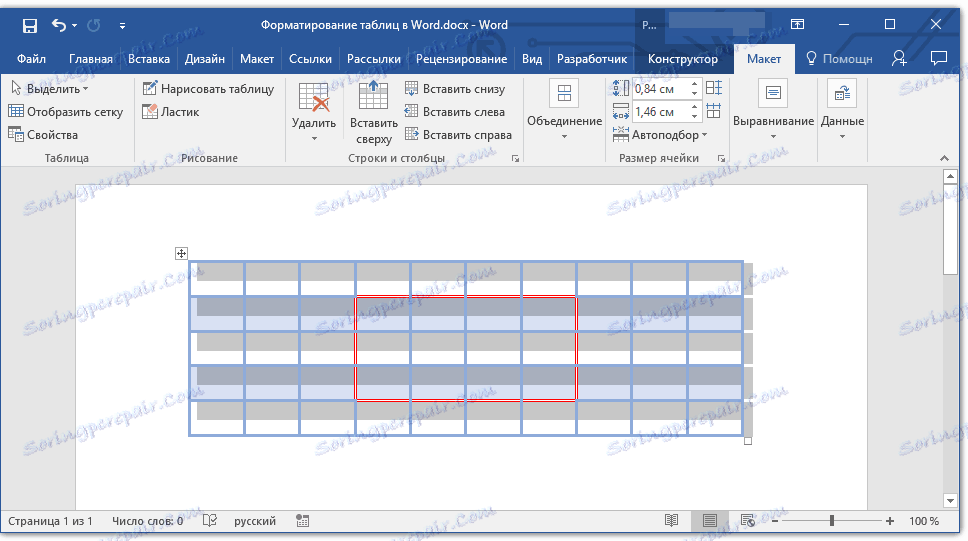
3. U grupi Table kliknite gumb Show Grid (Prikaži grid) .
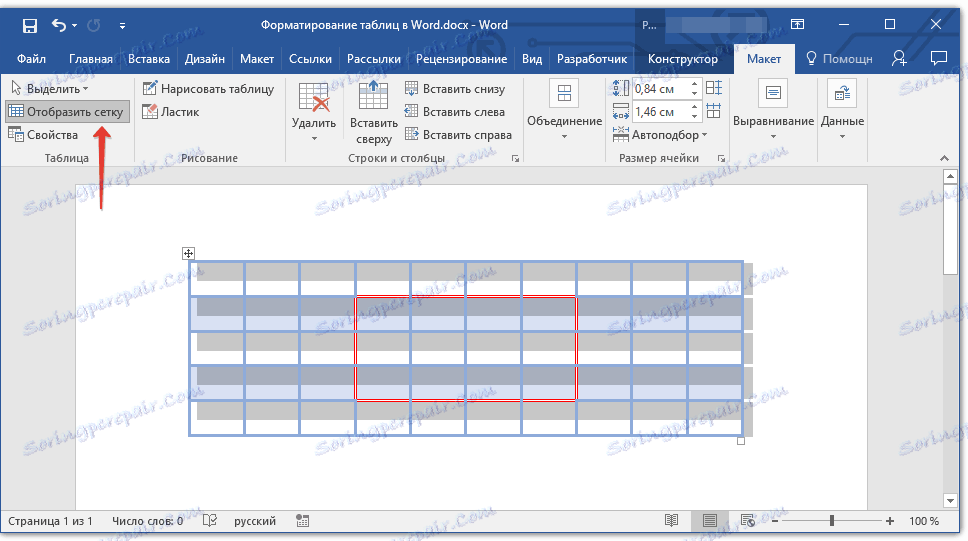
- Savjet: da biste sakrili rešetku, ponovno kliknite ovaj gumb.
Pouka: Kako prikazati rešetku u Word
Dodajte stupce, redove ćelija
Nije uvijek broj redaka, stupaca i ćelija u stvorenoj tablici trebao ostati fiksan. Ponekad postoji potreba za povećanjem tablice dodavanjem retka, stupca ili ćelije na njega, što je vrlo lako za napraviti.
Dodavanje ćelije
1. Kliknite na ćeliju iznad ili s desne strane mjesta gdje želite dodati novi.
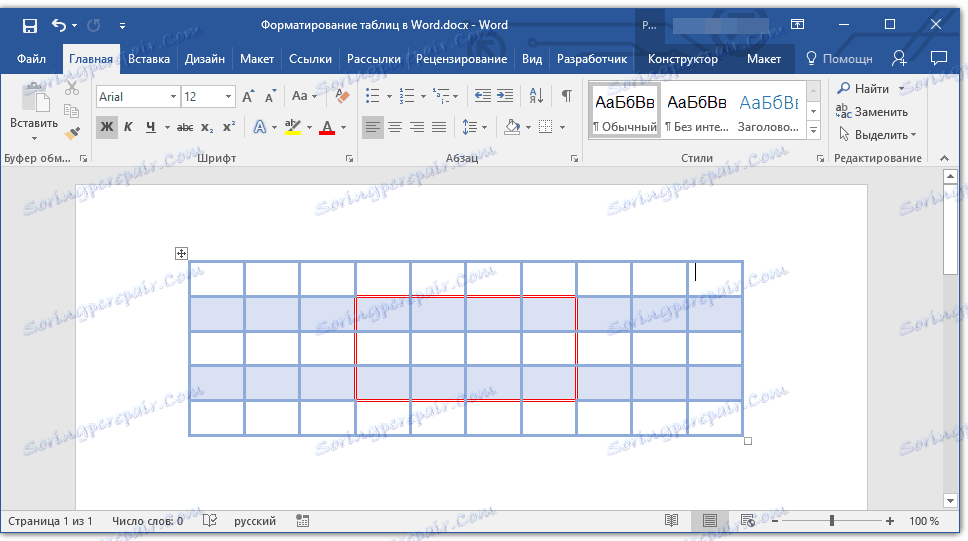
2. Idite na karticu "Layout" ( "Rad s tablicama" ) i otvorite dijaloški okvir "Redci i stupci" (mala strelica u donjem desnom kutu).
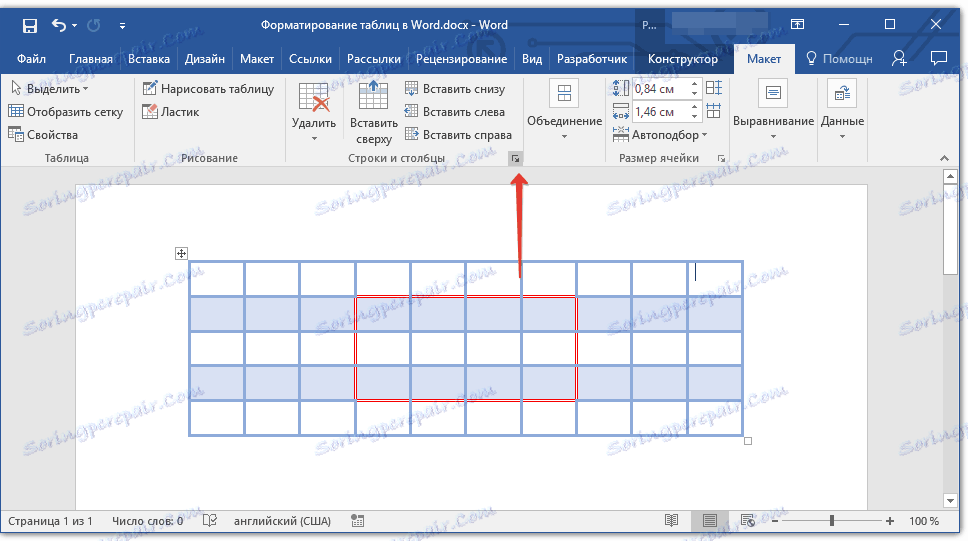
3. Odaberite odgovarajuću opciju za dodavanje ćelije.
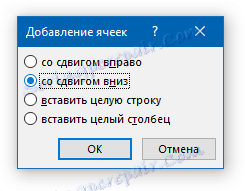
Dodavanje stupca
1. Kliknite ćeliju stupca koji se nalazi lijevo ili desno od mjesta gdje želite dodati stupac.
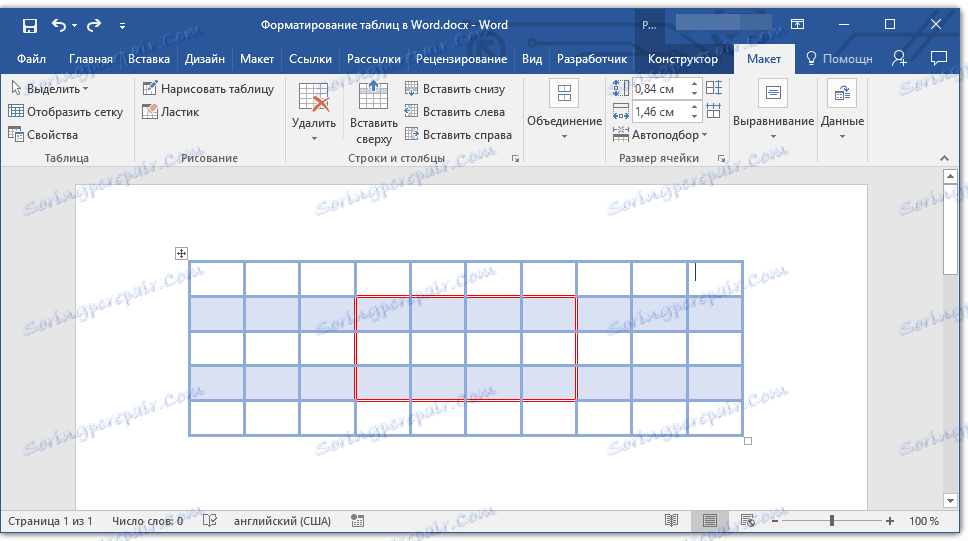
2. Na kartici "Izgled" koji se nalazi u odjeljku "Rad s tablicama" izvršite potrebnu radnju pomoću alata grupe "Stupci i retci" :
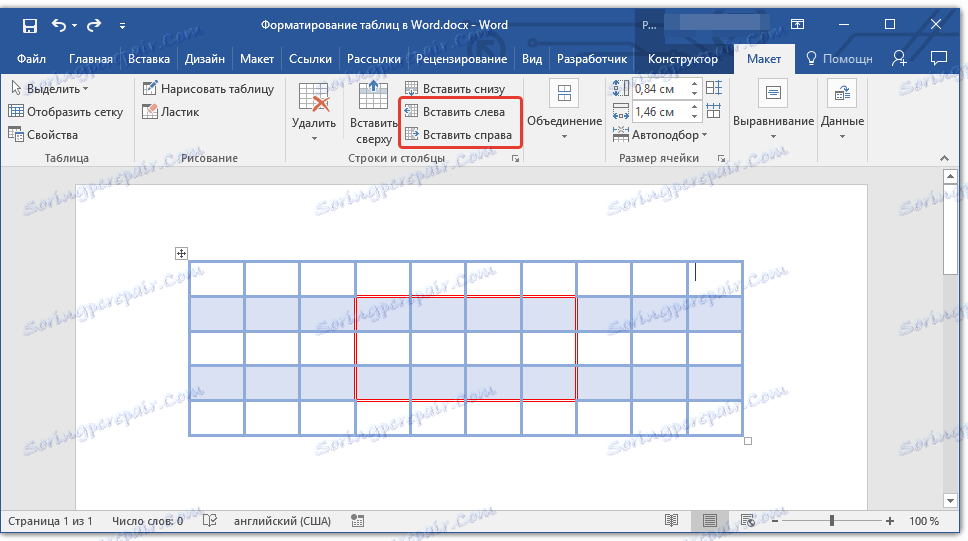
- Kliknite "Umetni lijevo" da biste umetnuli stupac s lijeve strane odabrane ćelije;
- Kliknite "Zalijepi s desne strane" da biste umetnuli stupac desno od odabrane ćelije.
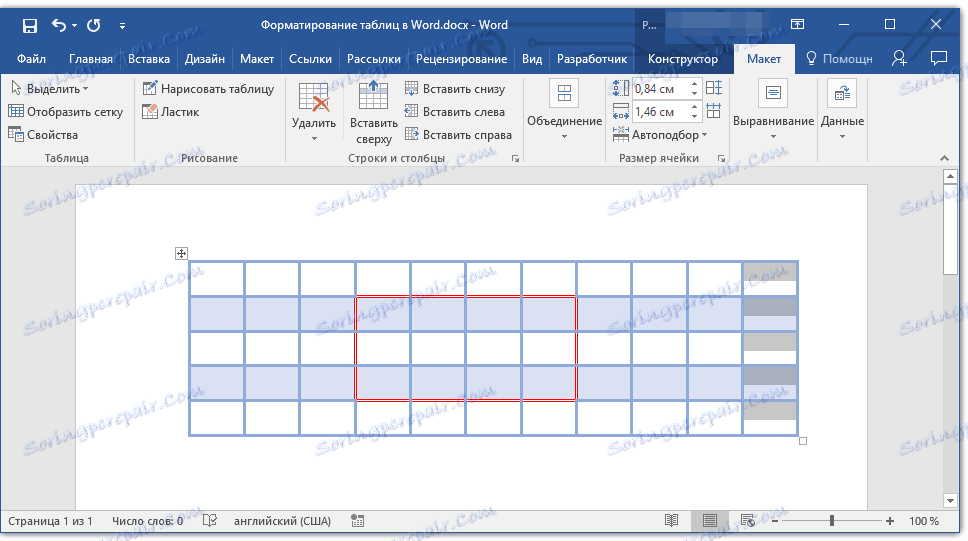
Dodavanje retka
Da biste dodali red na tablicu, upotrijebite upute opisane u našem materijalu.
Pouka: Kao u programu Word umetnite redak u tablicu
Brisanje redaka, stupaca, ćelija
Ako je potrebno, u tablici uvijek možete izbrisati ćeliju, redak ili stupac. Da biste to učinili, izvršite nekoliko jednostavnih postupaka:
1. Odaberite fragment tablice koju želite izbrisati:
- Da biste odabrali ćeliju, kliknite njegov lijevi rub;
- Da biste odabrali redak, kliknite njezin lijevi okvir;
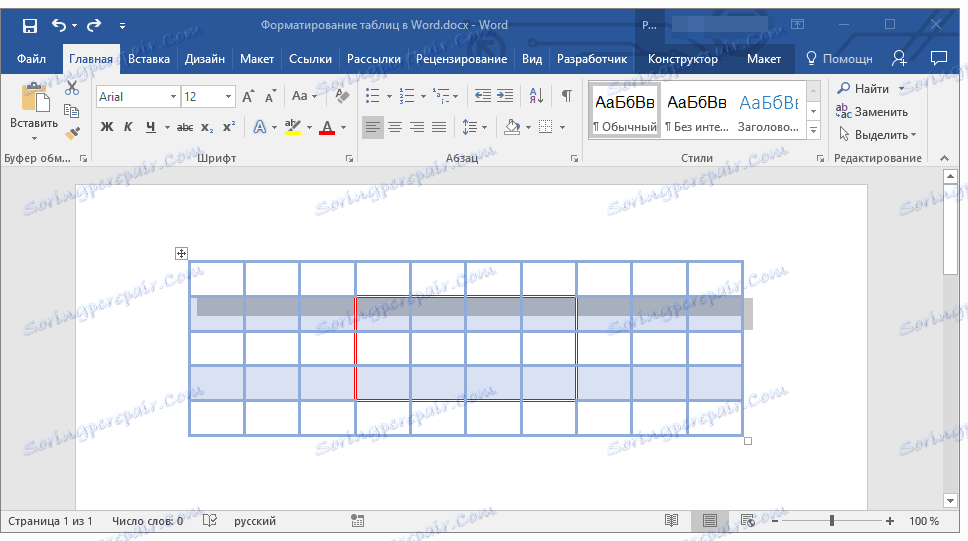
- Da biste odabrali stupac, kliknite njegov gornji rub.
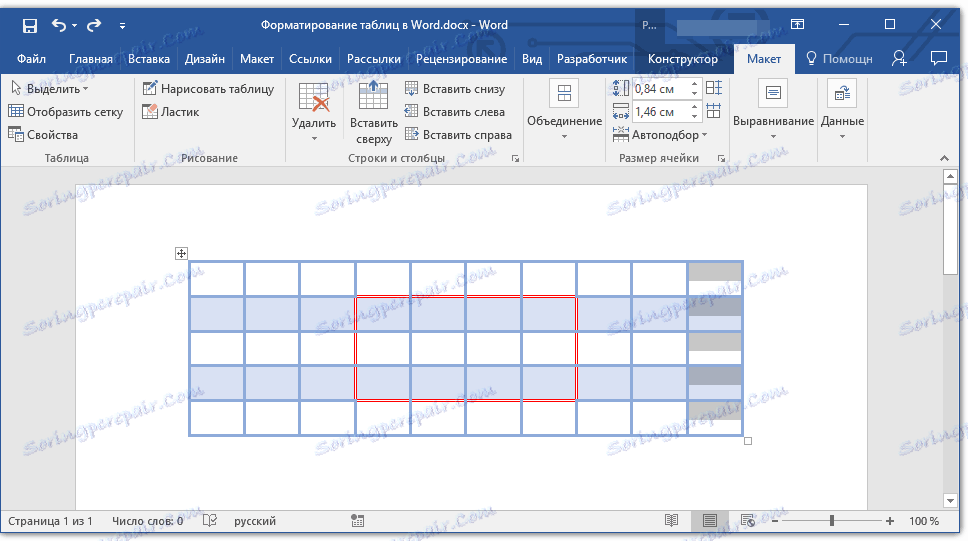
2. Kliknite karticu "Izgled" (Rad s tablicama).
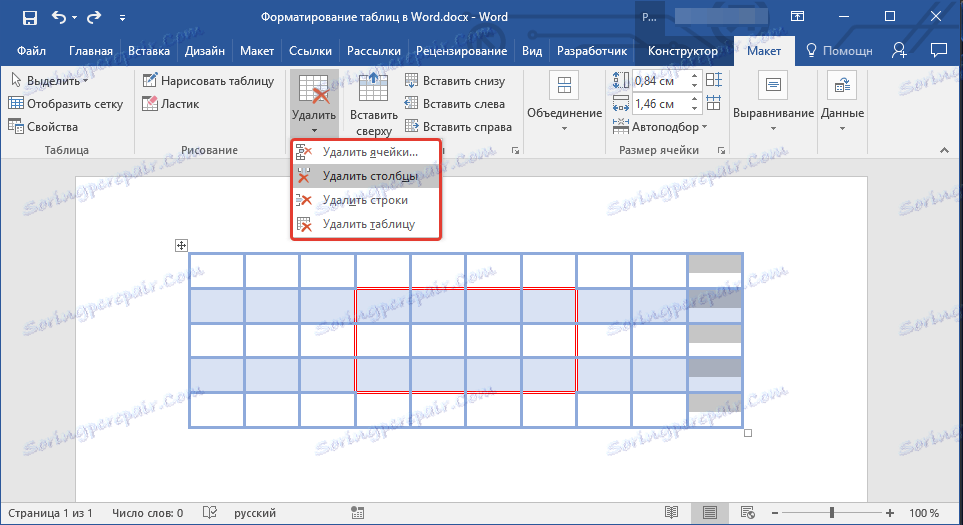
3. U grupi "Redci i stupci" kliknite gumb "Izbriši" i odaberite odgovarajuću naredbu za brisanje potrebnog dijela tablice:
- Izbriši retke;
- Izbriši stupce;
- Izbrišite ćelije.
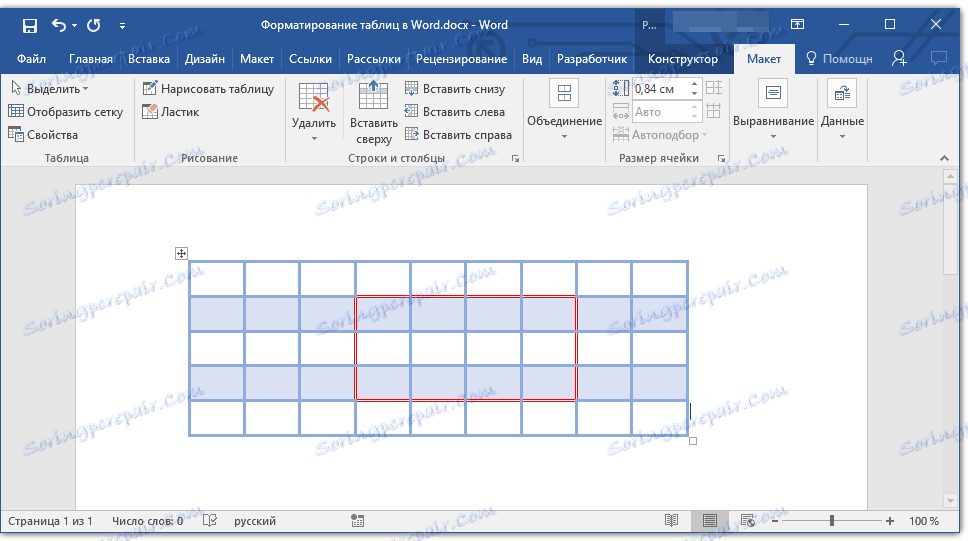
Spoji i dijeli stanice
Stanice stvorene tablice uvijek se mogu kombinirati ili, alternativno, podijeliti. Detaljnije upute kako to učiniti naći ćete u našem članku.
Pouka: Kako se pridružiti ćelijama u Rijeci
Poravnajte i pomaknite stol
Ako je potrebno, uvijek možete poravnati dimenzije cijele tablice, pojedinačnih redaka, stupaca i ćelija. Također, možete poravnati tekst i numeričke podatke koji se nalaze u tablici. Ako je potrebno, stol se može premjestiti uz stranicu ili dokument, a može se premjestiti i na drugu datoteku ili program. O tome kako to učiniti, pročitajte u našim člancima.
Lekcija o radu s Riječima:
Kako poravnati tablicu
Kako promijeniti veličinu tablice i njegovih elemenata
Premjestite stol
Ponavljanje zaglavlja tablice na stranicama dokumenta
Ako je stol s kojim radite dugačak, zauzima dvije ili više stranica, na mjestima gdje je stranica prisilno rastrgana, ona mora biti podijeljena na dijelove. Alternativno, možete napraviti objašnjenje za drugu i sve sljedeće stranice tipa "Nastavak tablice na stranici 1". Možete pročitati kako to učiniti u našem članku.
Pouka: Kako izraditi proračunsku tablicu u programu Word
Međutim, mnogo je prikladnije u slučaju da radite s velikim stolom kako biste ponavljali kape na svakoj stranici dokumenta. Detaljna uputa o stvaranju takvog "prijenosnog" zaglavlja tablice opisana je u našem članku.
Pouka: Kako napraviti automatsko zaglavlje tablice
Dvostruka zaglavlja bit će prikazana u načinu označavanja i u ispisu.
Pouka: Ispisivanje dokumenata u programu Word
Upravljanje tabličnim pauzama
Kao što je gore spomenuto, prevelike tablice moraju biti raspoređene na komade pomoću automatskog prekida stranica. U slučaju prekida stranice na dugoj liniji, dio retka automatski će se prenijeti na sljedeću stranicu dokumenta.
Ipak, podaci koji se nalaze u velikom stolu moraju biti jasno i razumljivo predstavljeni svakom korisniku. Da biste to učinili, izvršite određene manipulacije, koje će se prikazivati ne samo u elektronskoj verziji dokumenta, već i u tiskanoj kopiji.
Ispišite cijelu liniju na jednoj stranici
1. Kliknite bilo gdje u tablici.
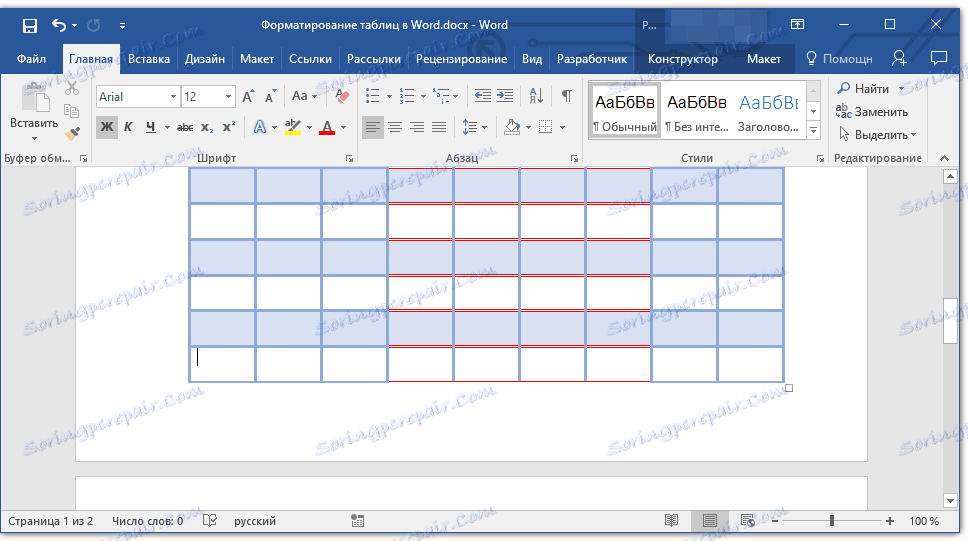
2. Kliknite karticu "Izgled" u odjeljku "Rad s tablicama" .
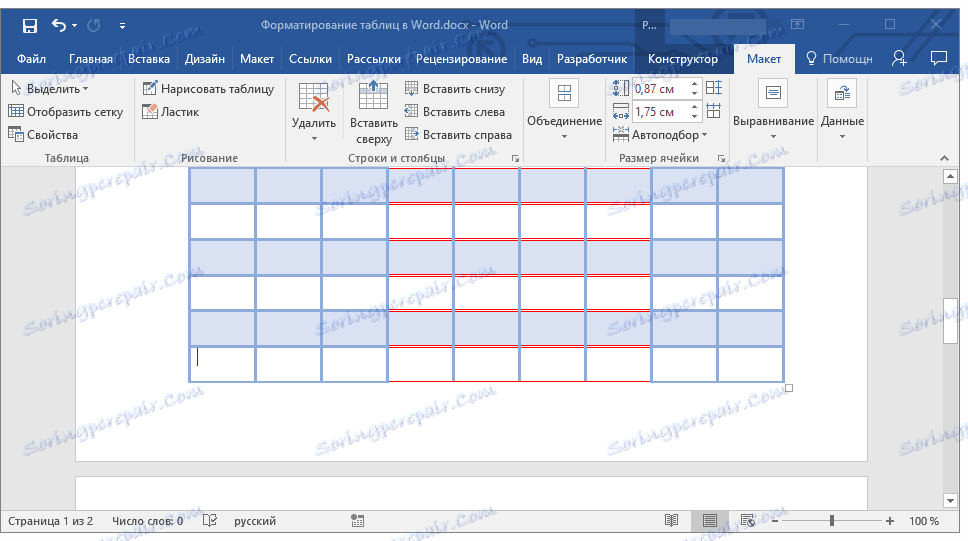
3. Kliknite gumb Svojstva koji se nalazi u grupi Tablica .
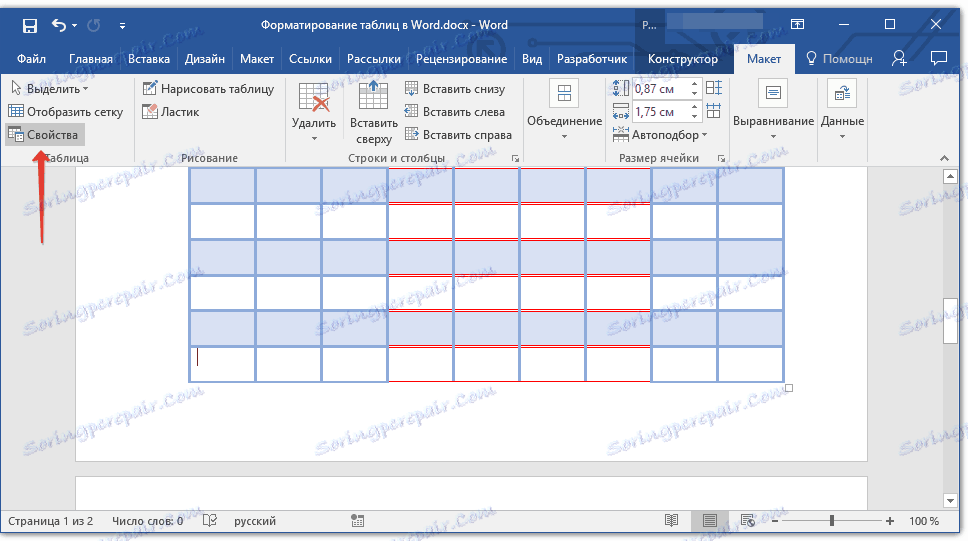
4. Idite na karticu "String" u prozoru koji se otvori, poništite okvir pokraj opcije "Dopusti prenesene crte na sljedeću stranicu" , a zatim kliknite "U redu" da biste zatvorili prozor.

Stvaranje prisilne tablice na stranicama
1. Odaberite redak tablice koji treba ispisati na sljedećoj stranici dokumenta.
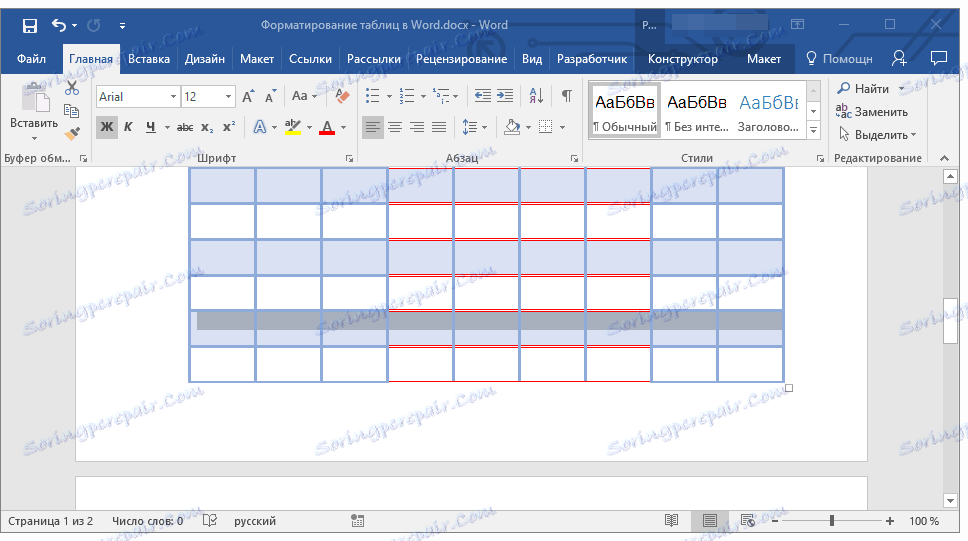
2. Pritisnite tipke "CTRL + ENTER" - ova naredba dodaje stanku na stranici.
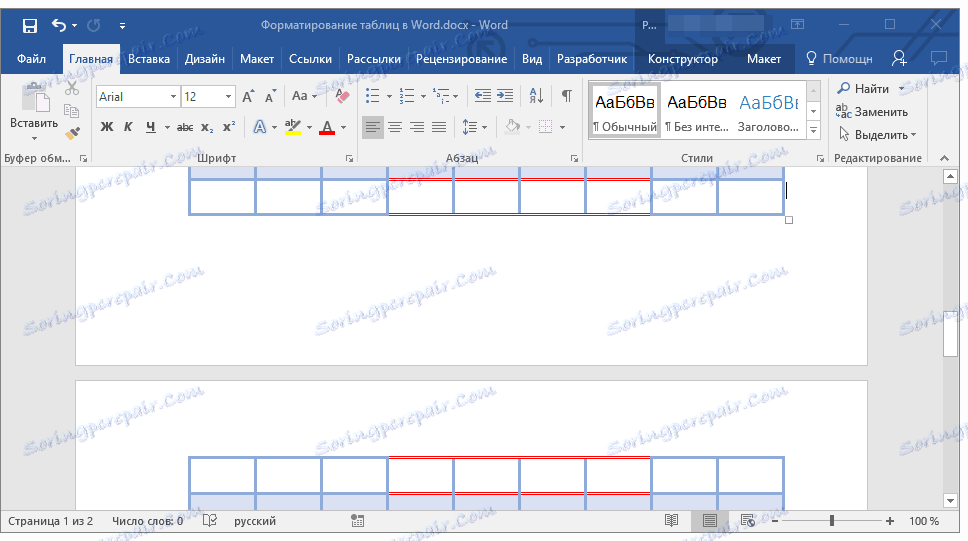
Pouka: Kako napraviti stranicu u Wordu
To se može učiniti, kao što je u ovom članku detaljno opisano kako je formatiranje tablica u Riječi i kako to učiniti. Nastavite istraživati bezgranične mogućnosti ovog programa i učinit ćemo sve kako bi se taj proces pojednostavio.