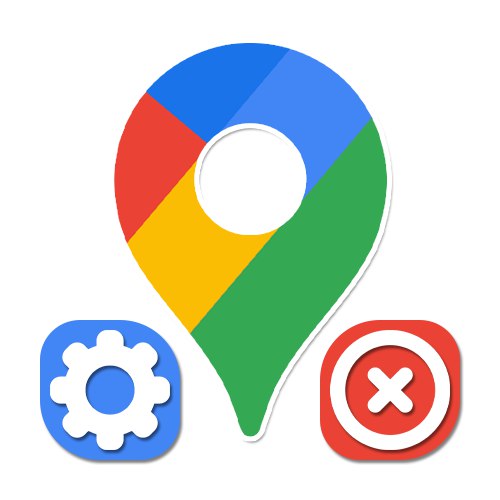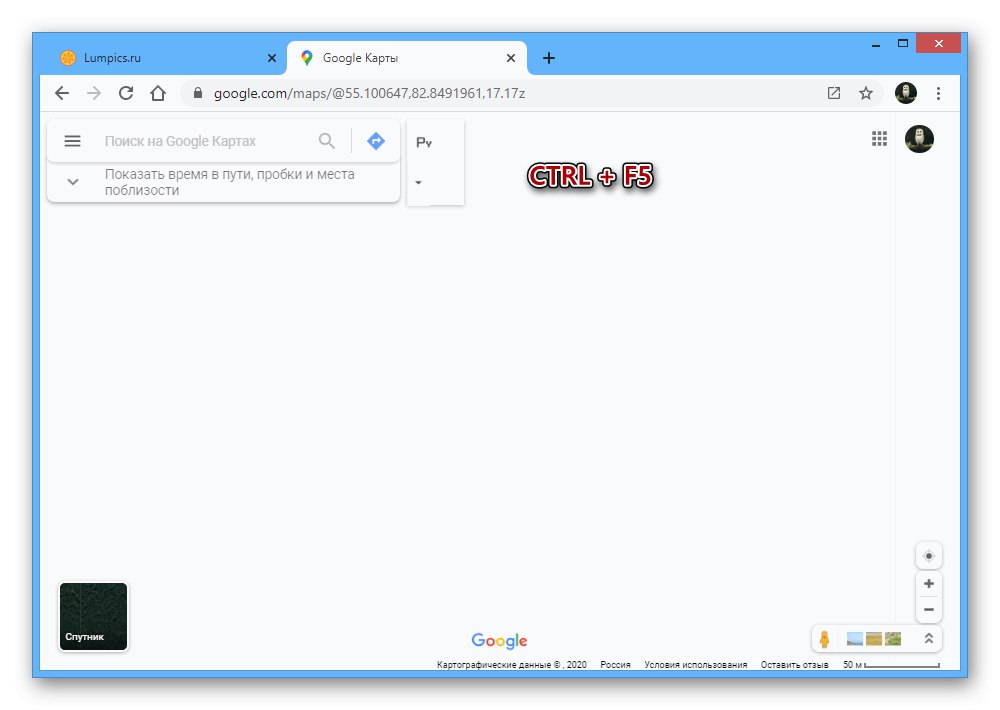Opcija 1: PC verzija
Google Maps, internetska usluga koja pruža brojne mogućnosti za istraživanje karte svijeta, ponekad može doći do kvara, uključujući prikaz praznog prozora umjesto shematskog prikaza područja i svih povezanih informacija. Taj je problem najčešće povezan s postavkama internetskog preglednika, ali mogu postojati i drugi razlozi.
1. način: osvježite preglednik
- Kada naiđete na ovaj problem, prvi korak je provjeriti upotrebljavate li jedan od ispravnih preglednika. Otvorite Google Maps pomoću Google krom, Opera, Mozilla Firefox ili Preglednik Yandexi ako se sadržaj prikazuje prema očekivanjima, trajno zamijenite preglednik.
- Osim korištenja prikladnog web preglednika, vrlo je važno pravodobno instalirati i najnovije verzije softvera putem zadanog programa za nadogradnju. Pokušajte ažurirati svoj preglednik prema uputama u nastavku i ponovno provjerite funkcionalnost Google Mapsa.
Više detalja: Kako ažurirati preglednik na računalu
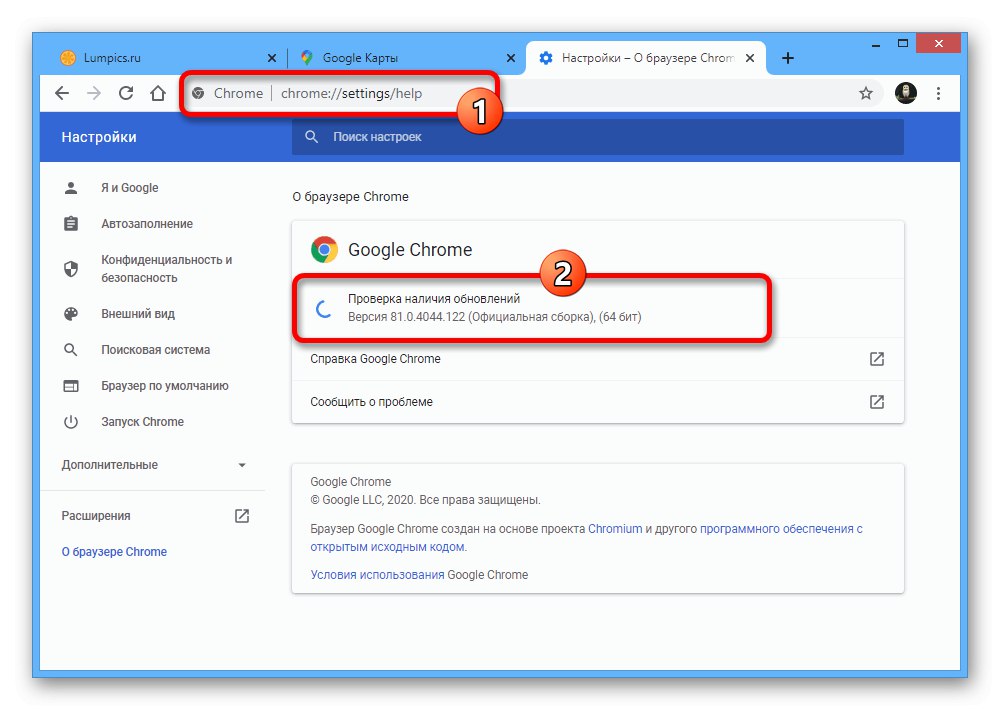
2. metoda: Postavke web mjesta
- Razlog netočnog prikaza karte mogu biti postavke web mjesta Google Maps, koje se posebno odnosi na deaktivirani JavaScript. Da biste riješili problem, otvorite dotičnu uslugu, kliknite ikonu brave na lijevoj strani adresne trake i odaberite "Postavke web mjesta".
- Jednom na stranici s postavkama web preglednika, u stupcu "Dopuštenja" pronađi liniju JavaScript i kroz susjedni padajući popis postavite vrijednost "Dopušteno"... Također možete postaviti opciju "Zadano", budući da bi u početku trebala biti omogućena ova opcija.
- Osim onemogućenog JS-a, problem prikaza može biti i blokiranje nekih drugih opcija koje bi trebale biti omogućene u početku. Najviše se sve ovo odnosi na pododjeljak "Slike".
- Ako ne možete sami pravilno promijeniti parametre, upotrijebite gumb Poništi sva dopuštenja pored bloka "Dopuštenja"... Ova akcija treba biti potvrđena kroz skočni prozor.
- Nove postavke stupaju na snagu automatski, pa samo zatvorite postavke kad završite s promjenom. Da biste testirali funkcionalnost Google Mapsa, ponovno otvorite web mjesto ili osvježite stranicu s prethodno učitanom mapom.
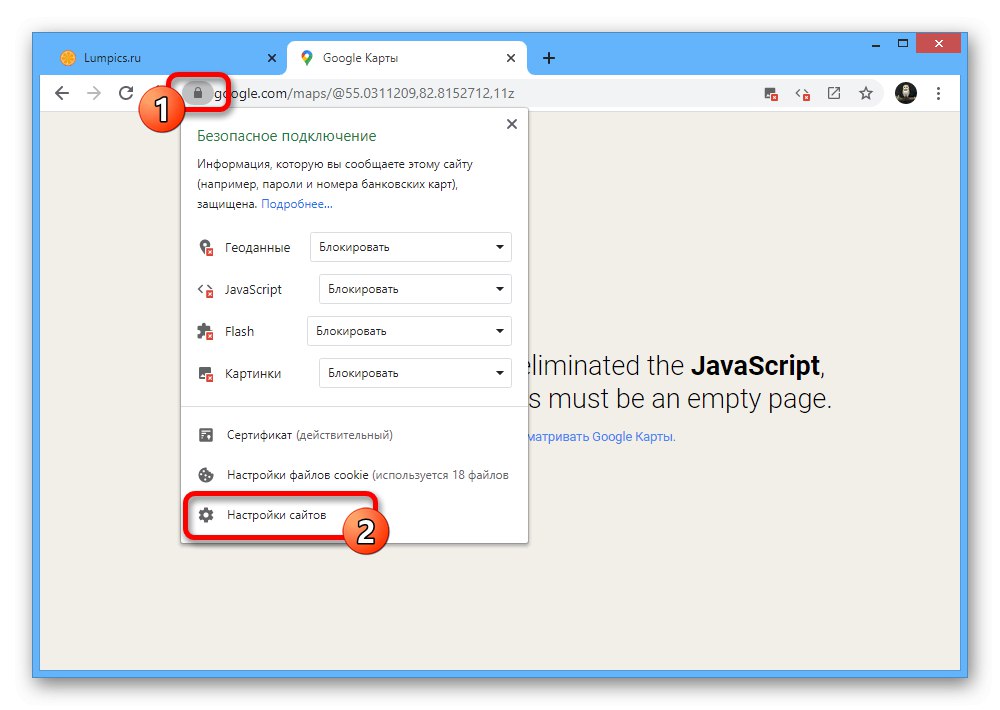
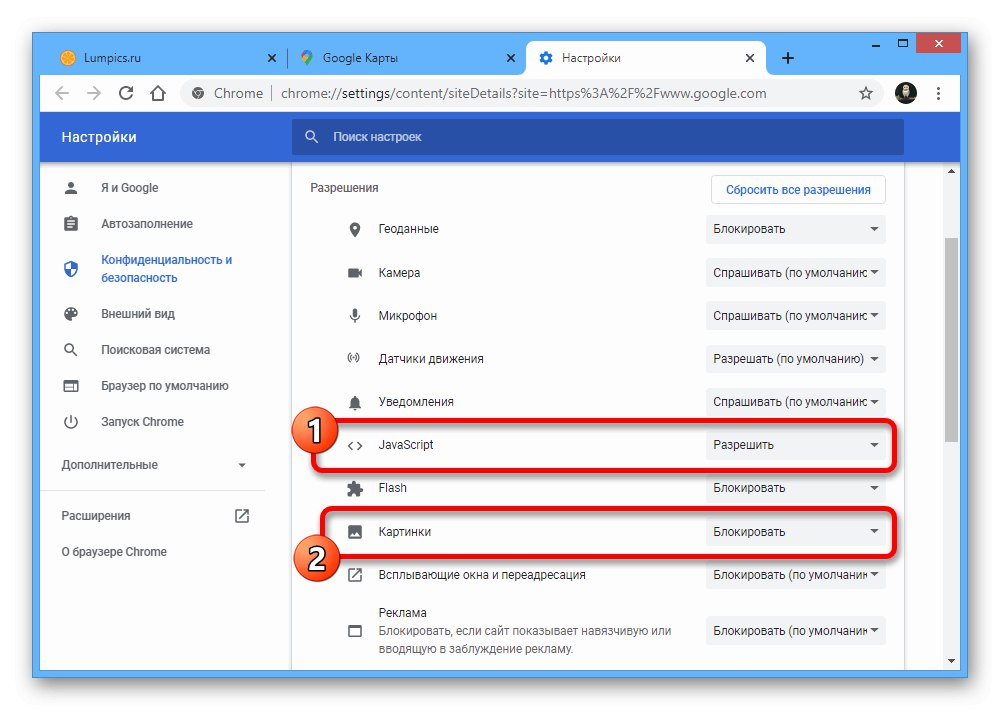
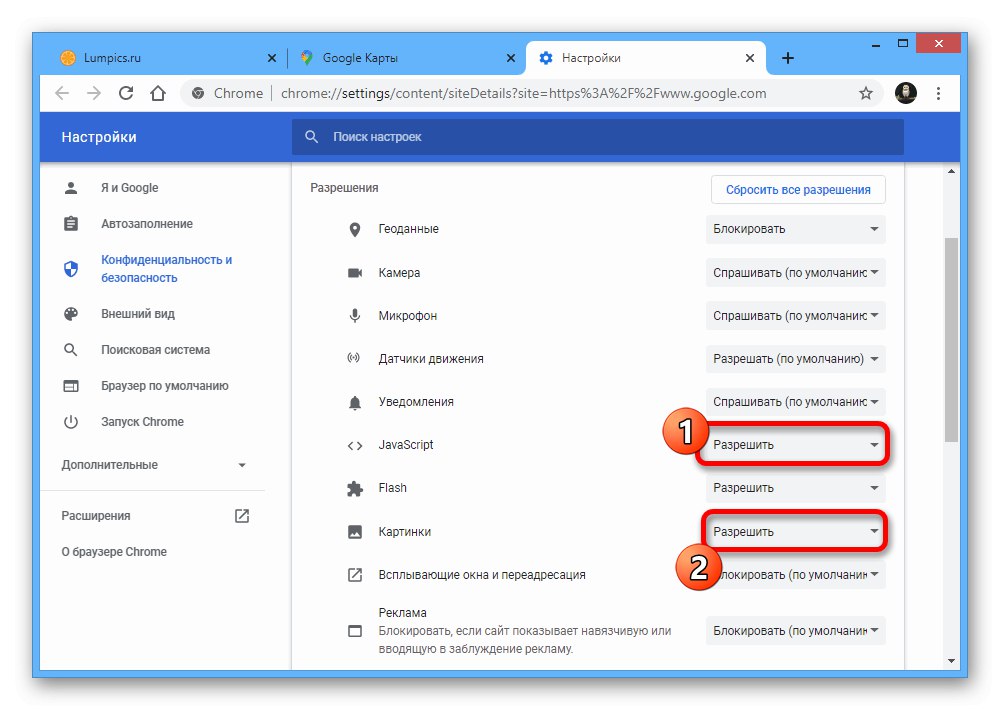
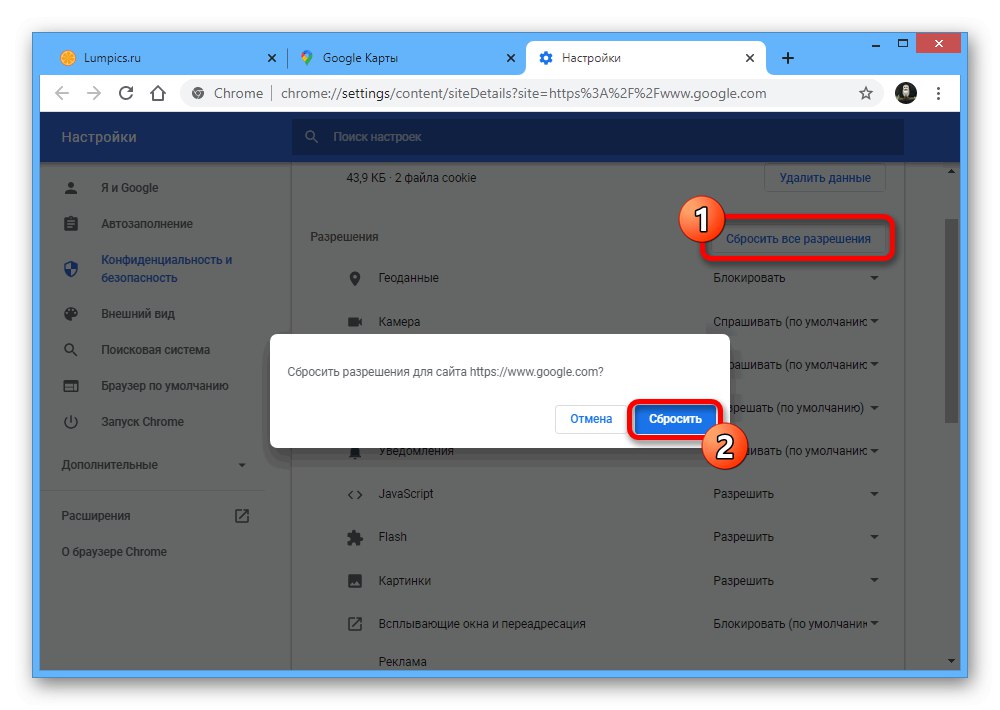
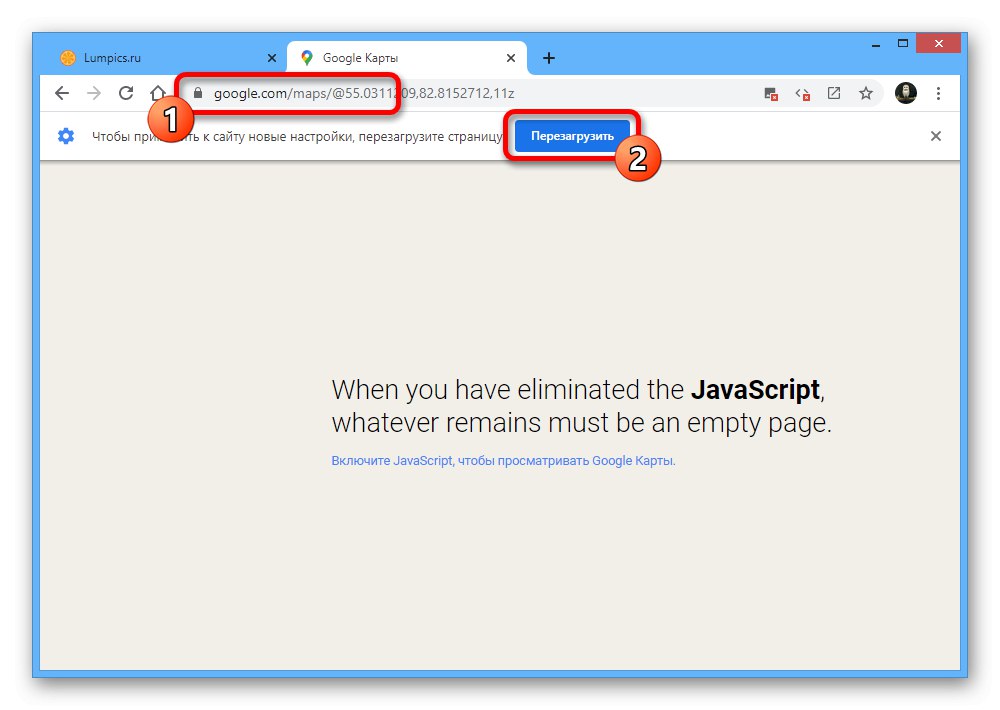
3. metoda: Brisanje podataka o poslu
- Dok je preglednik pokrenut, web mjesto se u potpunosti učitava samo pri prvom posjetu, a potom se koriste podaci iz predmemorije. Ako su iz nekog razloga podaci oštećeni, to može dovesti do pogrešnog prikaza karte.
![Osvježite web stranicu Google Maps u pregledniku na računalu]()
Pokušajte prisilno ponovno učitati web mjesto pomoću univerzalne tipkovne prečice "CTRL + F5"... Potpuno preuzimanje trajat će duže nego obično.
- Ako predstavljena metoda nije pomogla, trebate izbrisati podatke o pregledniku putem internih postavki. Ovaj smo postupak opisali u zasebnoj uputi na sljedećoj poveznici.
Više detalja: Kako očistiti predmemoriju preglednika na računalu
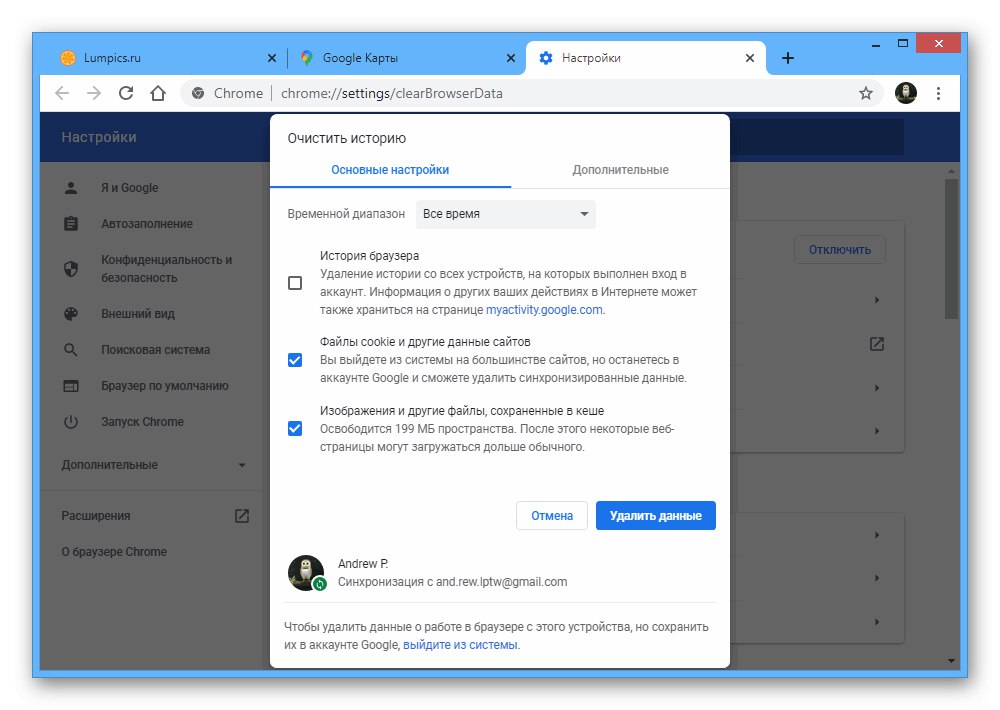
4. metoda: Onemogućite proširenja
Razlog različitih problema u pregledniku često mogu biti povezana proširenja dostupna u svakom programu. Pokušajte privremeno onemogućiti ili, u ekstremnim slučajevima, potpuno ukloniti dodatke, vodeći se uputama za određeni web preglednik.
Pročitajte više: Rad s proširenjima u Google krom, Opera, Mozilla Firefox, Yandex.Browser
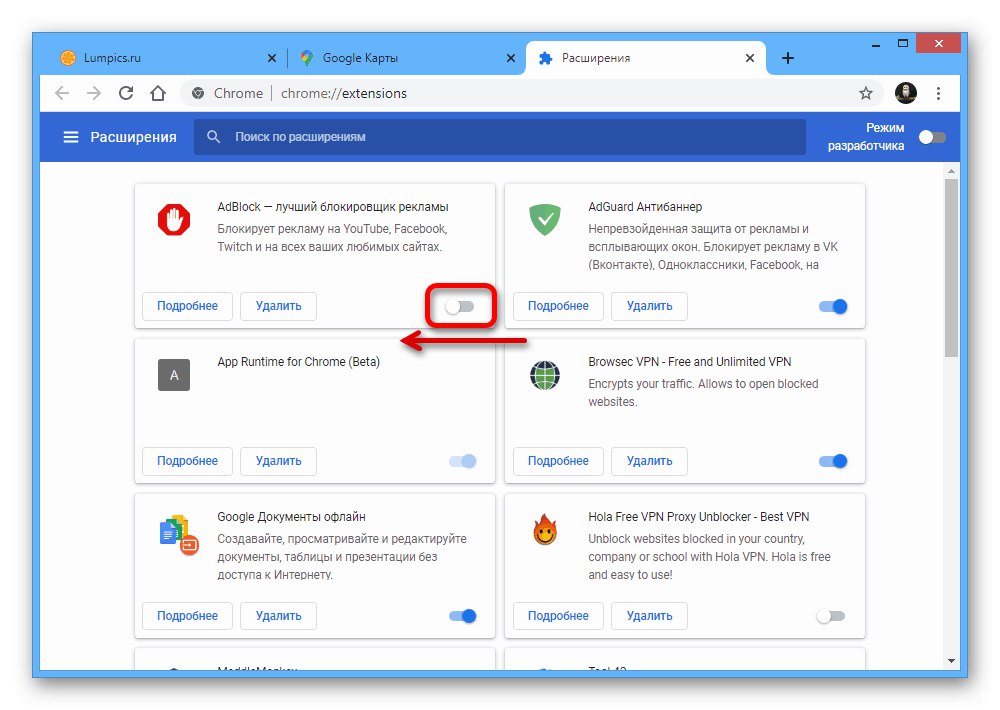
Tijekom deaktiviranja obratite posebnu pozornost na blokatore oglasa, jer je takav softver usmjeren na skrivanje različitih elemenata web stranica.
5. metoda: Opcije upravljačkog programa za video
Iako se to događa vrlo rijetko, postavke upravljačkog programa videozapisa mogu biti uzrok problema s prikazom karte. Ako odgovarajući softver nije instaliran ili ažuriran na najnoviju verziju, svakako to učinite, kao i pokušajte resetirati postavke na zadano stanje.
Više detalja:
Ažuriranje upravljačkog programa za video u sustavu Windows Vista Windows 7 i Windows 10
Ispravno postavljanje upravljačkog programa za video
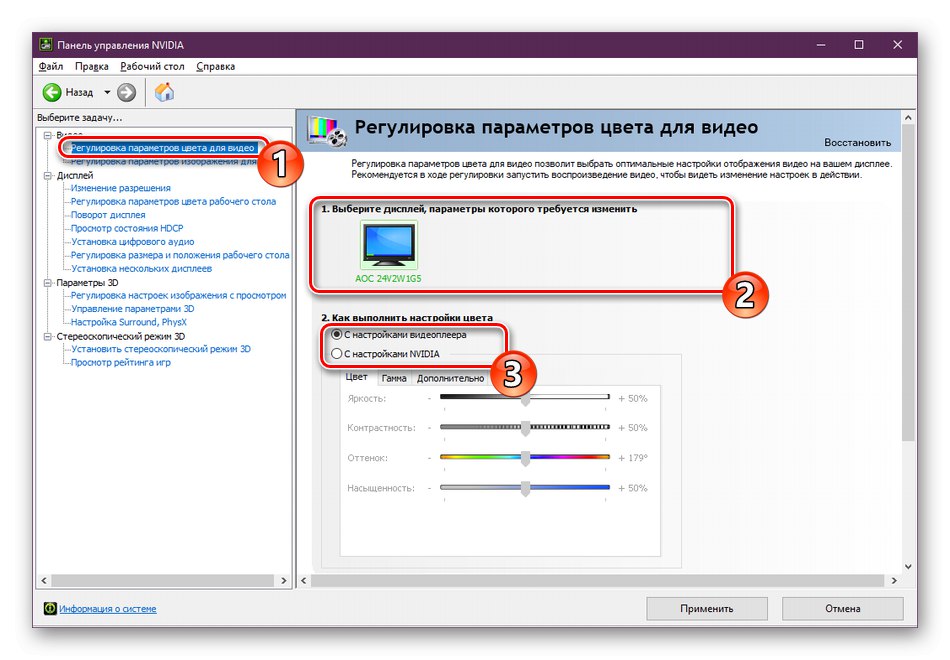
Opcija 2: Mobilna aplikacija
Pri korištenju službenog mobilnog klijenta Google Maps na Android i iOS uređajima, također može biti problema s nedostatkom karte. Istodobno se ovdje pruža puno manji broj rješenja, u svakom slučaju vezanih uz podatke o radu programa.
1. način: Instalirajte ažuriranja
Dotična aplikacija jamči stabilan rad samo kada se koristi najnovija verzija preuzeta sa službene stranice u Trgovina Google Play ili App Store. Stoga, prije svega, upotrijebite jednu od ponuđenih veza i pomoću gumba "Osvježiti" preuzmite najnoviji skup ispravki.
Preuzmite Google Maps iz trgovine Google Play
Preuzmite Google Maps iz App Storea
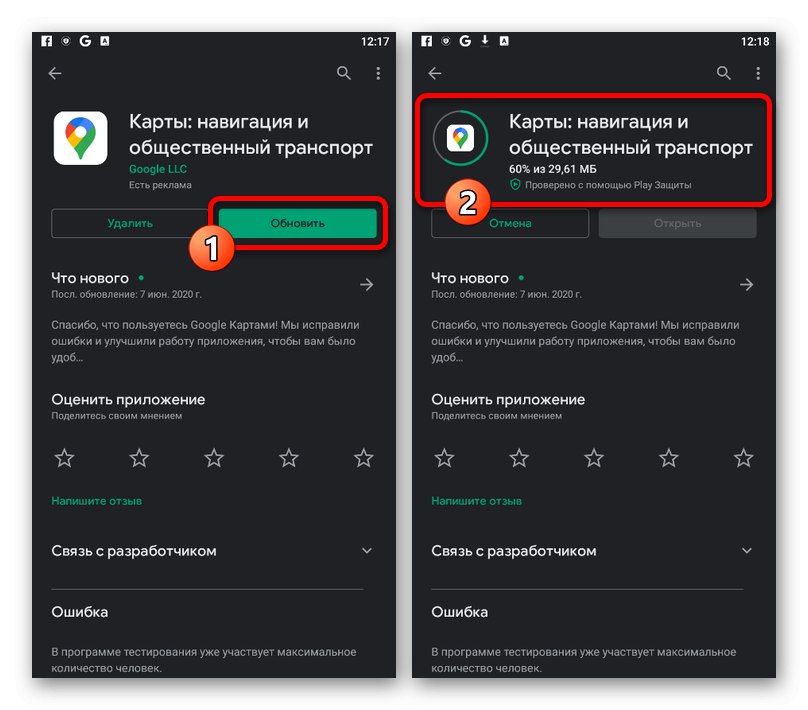
Metoda 2: Brisanje podataka o poslu
Svaki program na mobilnom uređaju sprema podatke u privremenu pohranu, a ako su ovi podaci oštećeni na ovaj ili onaj način, mogu se pojaviti kvarovi. Potpuno brisanje predmemorije kroz parametre sustava pomoći će u rješavanju problema.
Pročitajte također: Kako očistiti predmemoriju na telefonu
Android
- Otvorite sistemsku aplikaciju "Postavke" i idite na odjeljak "Prijave"... Ovdje trebate odabrati program "Karte" i na stranici s informacijama dodirnite gumb "Izbriši podatke".
- Da biste izvršili čišćenje, potvrdite postupak kroz skočni prozor "Brisanje podataka aplikacije"... Po završetku softver će se vratiti u izvorno stanje, što će također najvjerojatnije ispraviti netočan prikaz karte.
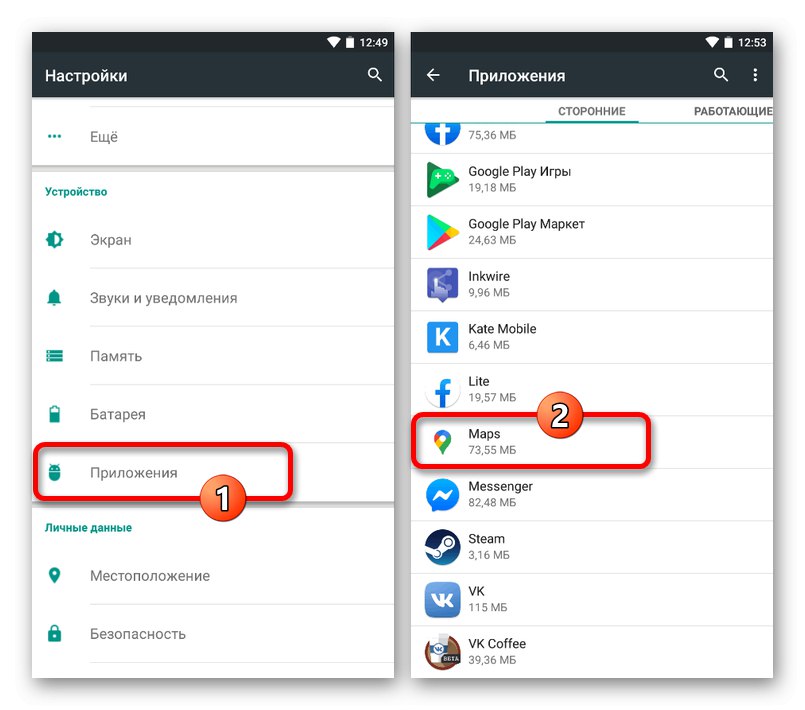
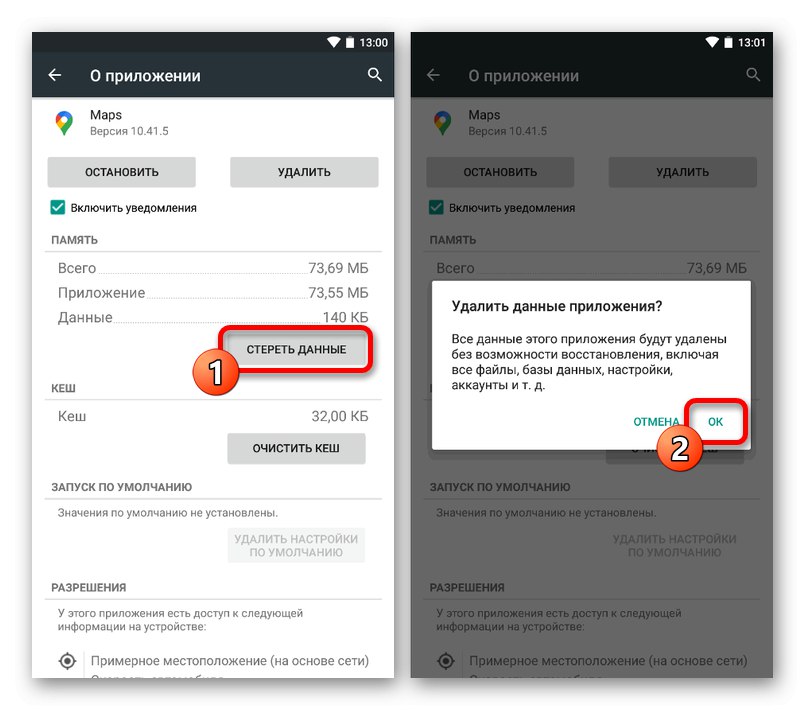
iOS
Na iOS uređajima možete predmemoriju očistiti globalno za cijeli pametni telefon ili ponovnom instalacijom aplikacije. S tim u vezi, najbolje je da pročitate upute na sljedećem linku i slijedite opisane preporuke.
Više detalja: Brisanje predmemorije na iPhoneu
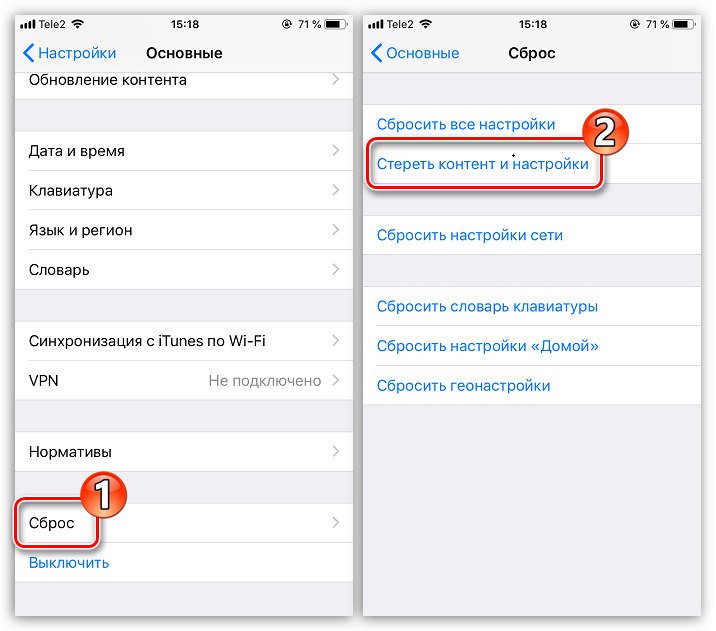
3. način: ponovna instalacija aplikacije
Unatoč brisanju podataka o radu, ponekad ova metoda, naprotiv, može prouzročiti pogoršanje performansi softvera. U tom se slučaju možete riješiti problema jednostavnim deinstaliranjem i ponovnim instaliranjem Google Mapsa sa službene stranice pomoću poveznica u prvom odjeljku.
Više detalja: Uklanjanje aplikacija sa pametnog telefona
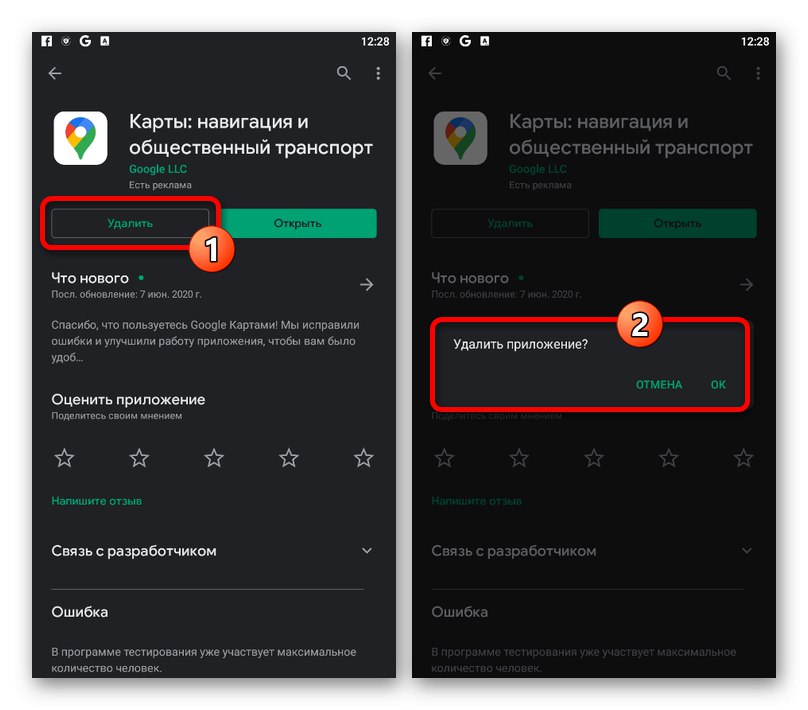
4. metoda: resetiranje postavki telefona
Posljednja i ujedno najradikalnija metoda uklanjanja problema sa svim vrstama aplikacija je resetiranje uređaja na tvorničko stanje. Ako niste uspjeli postići korekciju pomoću prethodnih metoda, ali za vas je važno da koristite Google Maps, možete očistiti svoj pametni telefon, uzimajući u obzir nestanak svih spremljenih podataka.
Više detalja:
Vraćanje na tvorničke postavke na Androidu
Vraćanje na tvorničke postavke na iOS-u
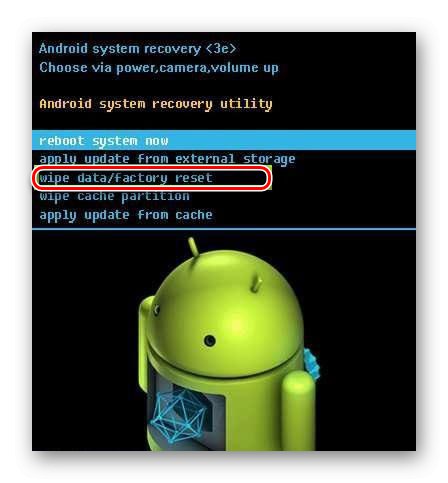
Povremeno se kvarovi na Google kartama javljaju zbog nedostataka programera koji se ne mogu popraviti metodama koje smo predstavili. Iz tog razloga ne preporučujemo upotrebu vraćanja na tvorničke postavke nakon potpune ponovne instalacije aplikacije na aktivno korištenom uređaju, jer najvjerojatnije neće donijeti rezultate.