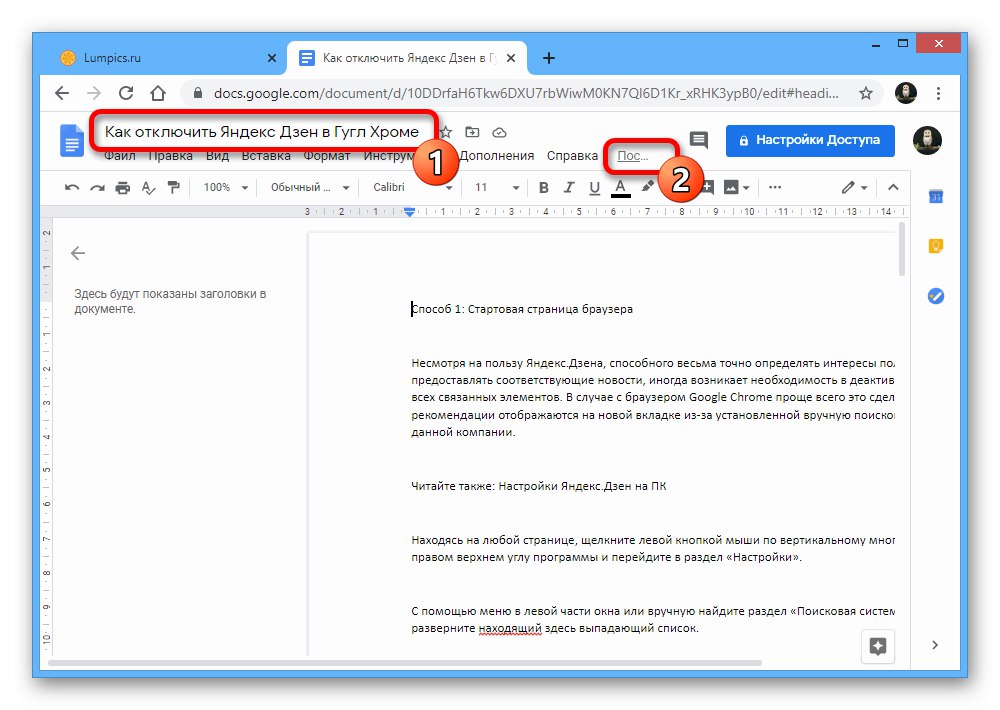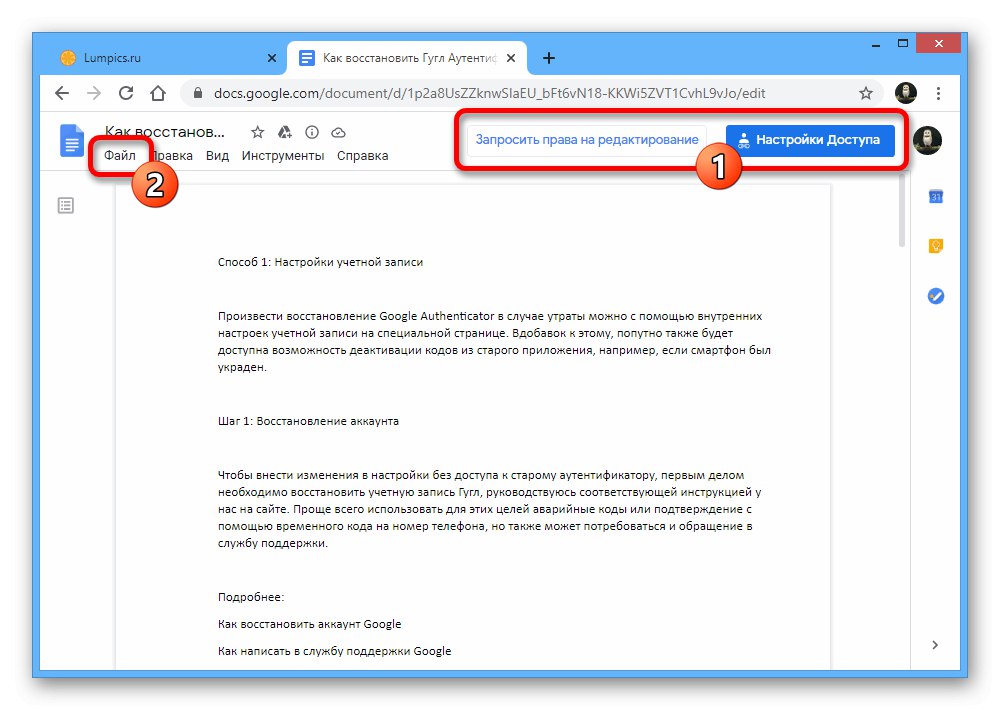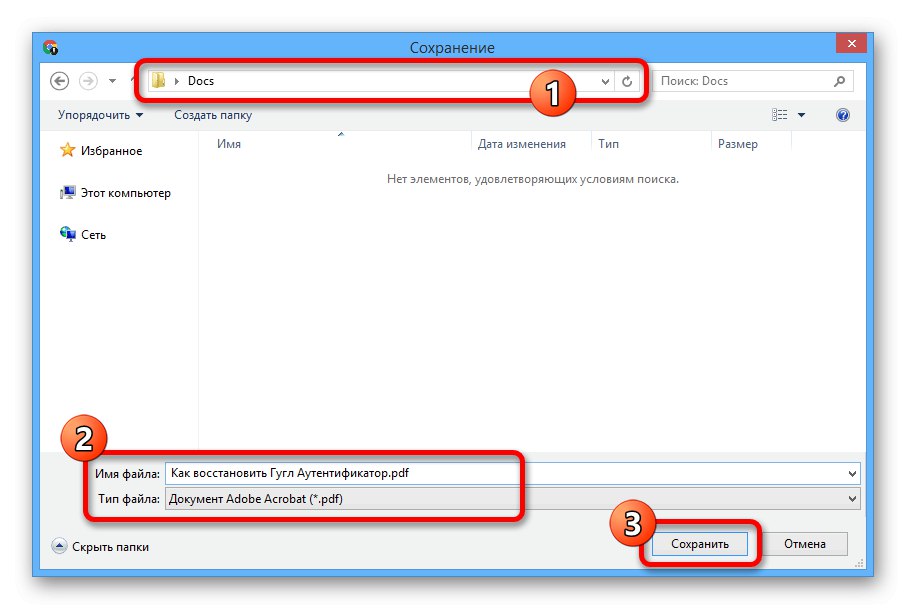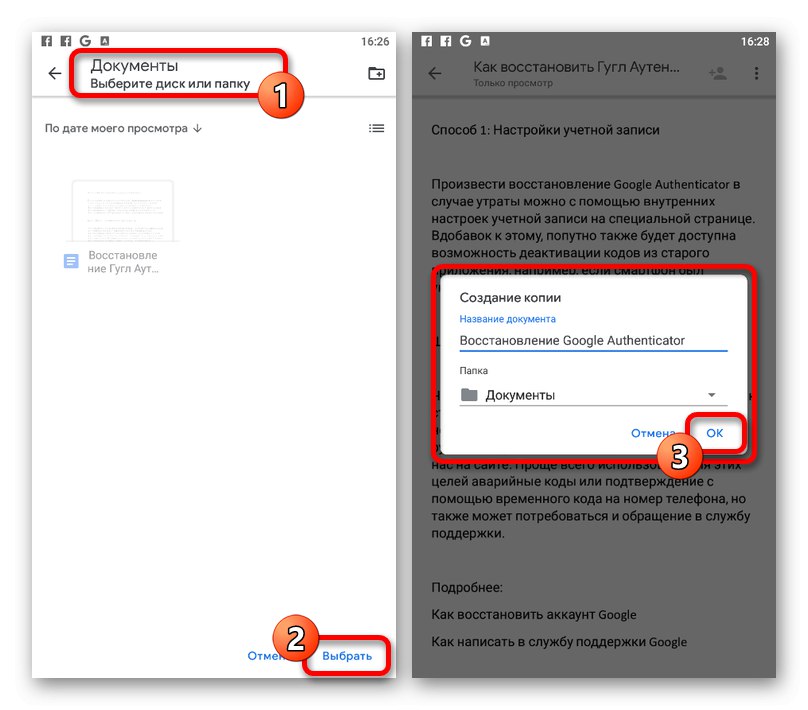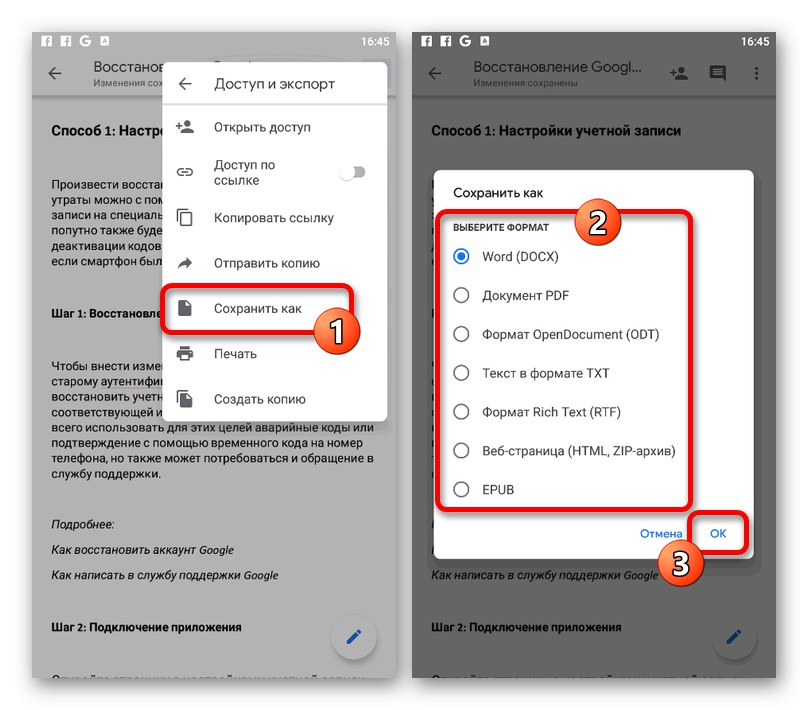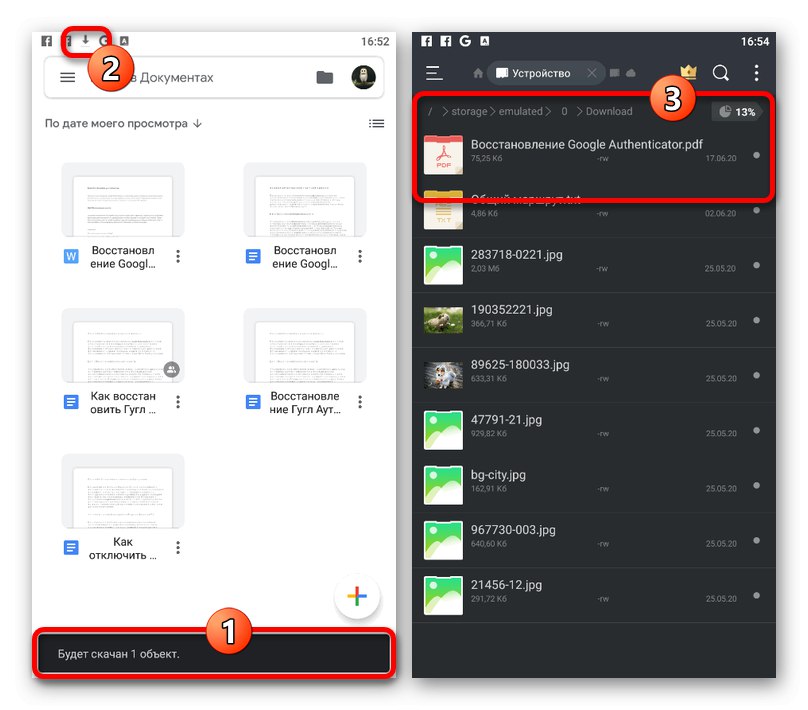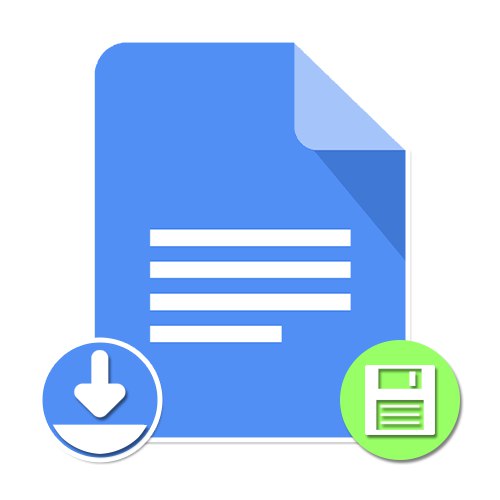
Opcija 1: Web stranica
Web verzija usluge Google Docs omogućuje spremanje otvorenih datoteka na Disk povezane s računom ili računalom. Dostupan je za sve prikladne dokumente, kako s pristupom putem reference, tako i za novostvorene pomoću internog uređivača.
Službena web stranica Google Docs
1. način: Automatsko spremanje
- Prema zadanim postavkama Google Docs Editor automatski sprema sve datoteke ako su modificirane na ovaj ili onaj način. Odnosno, u većini slučajeva samoodržanje nije ni potrebno.
![Idite na pregled podataka o uređivanju datoteke na web mjestu Google Docs]()
Možete se uvjeriti da se dokument ispravno sprema klikom na vezu na gornjoj ploči označene usluge "Zadnja promjena"... Ovdje bi zadnja revizija trebala biti postavljena na vrijeme koje odgovara posljednjoj reviziji.
- Pored navedenog, status se može pronaći na gornjoj ploči s desne strane imena klikom lijeve tipke miša na ikonu "Prikaz statusa dokumenta"... U ovom slučaju, ovu ikonu možete zamijeniti potpisom "Očuvanje" ili "Spremljeno na disk" tijekom uređivanja datoteke.
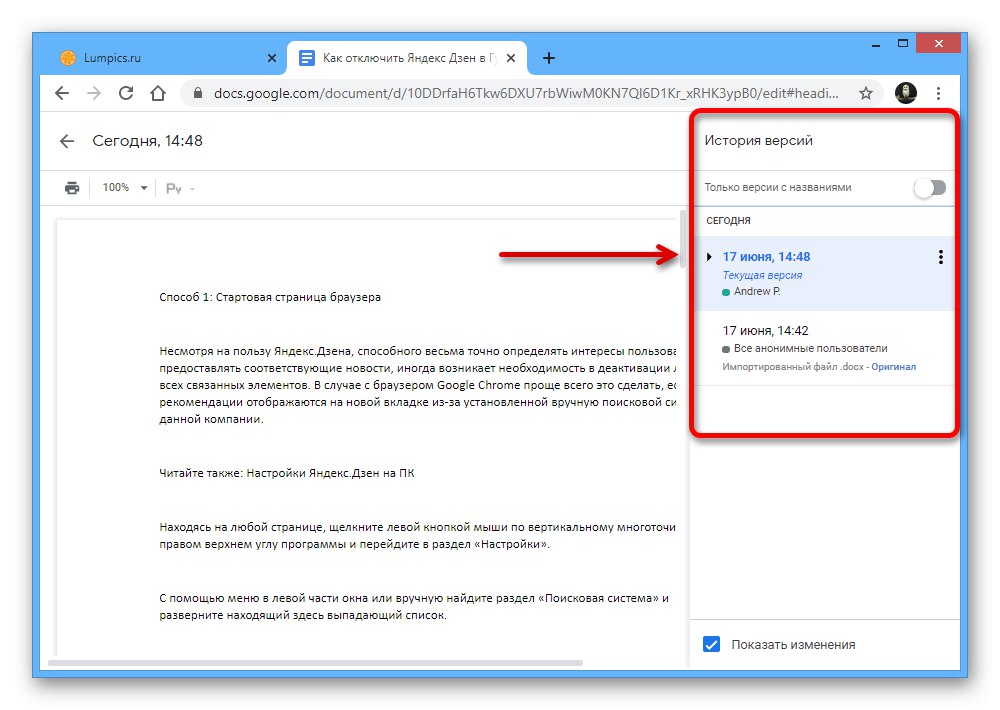
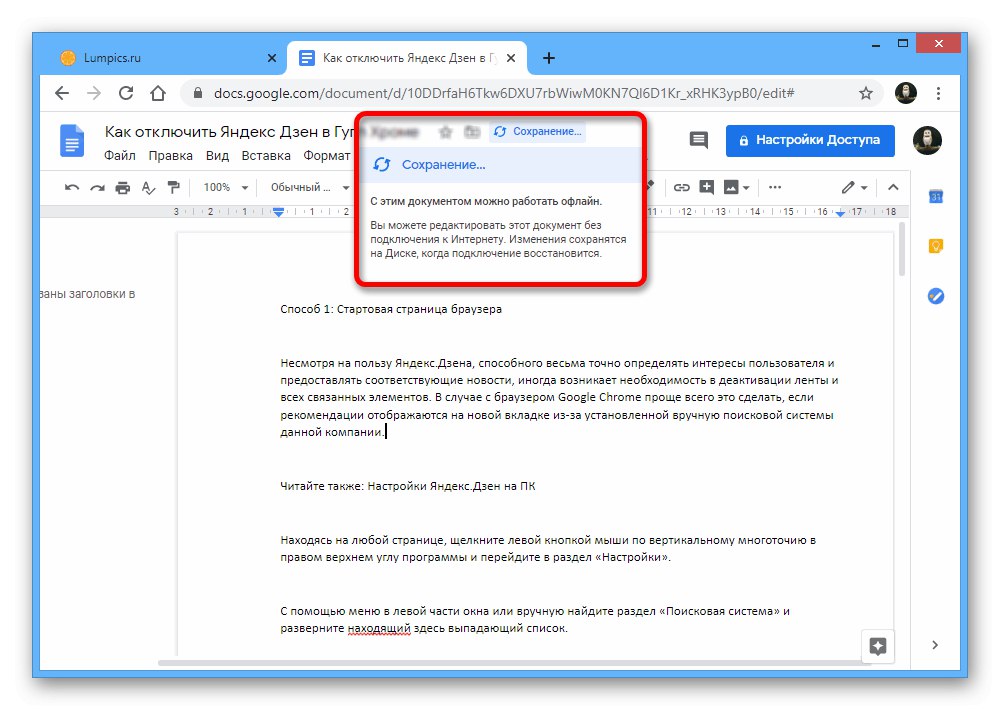
2. metoda: stvorite kopiju
- Naravno, osim automatskog spremanja, datoteke se mogu ručno dodati na Google pogon, na primjer, ako želite postaviti neke posebne postavke poput imena. U te svrhe, u potrebnom dokumentu, proširite "Datoteka" na gornjoj ploči.
![Otvaranje izbornika Datoteka u tuđem dokumentu na Google dokumentima]()
Kroz predstavljeni izbornik idite na prozor Stvorite kopiju.
- Nakon toga, prema vlastitom nahođenju, uredite podatke promjenom "Ime" u odgovarajući redak i naznačujući novo mjesto na Google disku za spremanje.
![Postupak za postavljanje kopije dokumenta na web mjestu Google Docs]()
Upotrijebi gumb "U REDU" u istom skočnom prozoru "Kopiraj datoteku"da biste dovršili postupak spremanja. Ako je sve učinjeno ispravno, kao rezultat toga, otvorit će se novi dokument s mogućnošću uređivanja na novoj kartici preglednika.
Napomena: Ako izradite kopiju tuđeg materijala, koji je prema zadanim postavkama ograničen na pregled, nova datoteka može se mijenjati bez ograničenja.
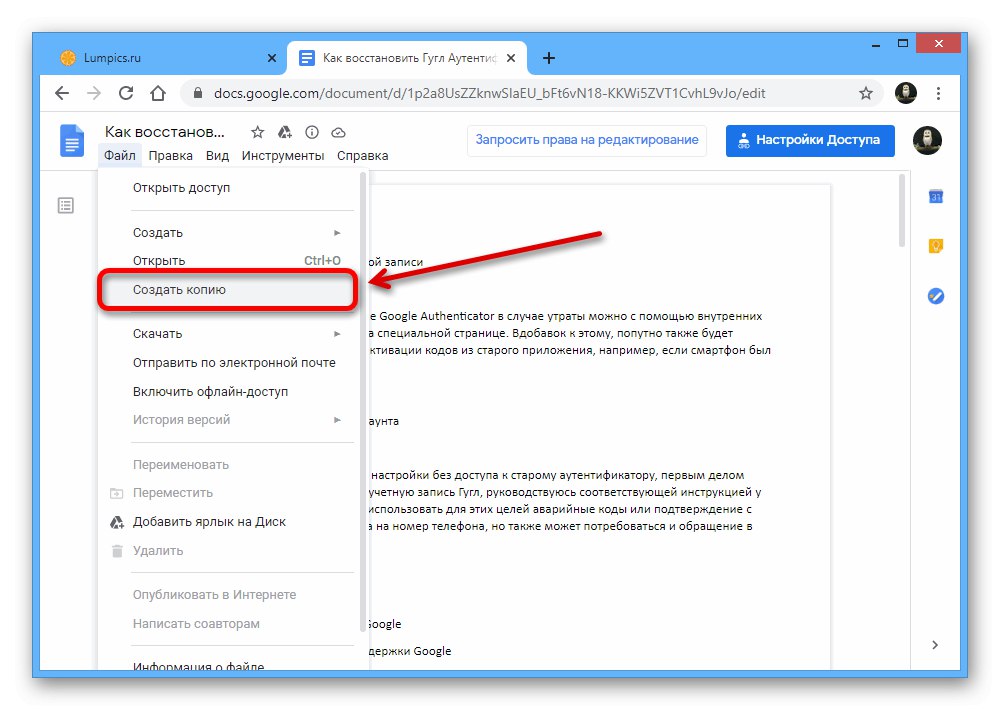
3. metoda: preuzmite na računalo
- Posljednja metoda za spremanje Google dokumenata je preuzimanje materijala na računalo. Da biste to učinili, kao i prije, proširite izbornik "Datoteka" na gornjoj ploči.
- Premjestite kursor miša preko stavke "Preuzimanje datoteka" na prikazanom popisu i putem dodatnog izbornika odaberite format u kojem želite spremiti na računalo.
- U prozoru "Očuvanje" po želji promijenite ime datoteke, odaberite direktorij za spremanje i kliknite gumb koji smo označili na donjoj ploči.
![Postupak preuzimanja dokumenta na računalo s Google dokumenata]()
Dobiveni dokument može se pregledati na odgovarajući način. Međutim, imajte na umu da izvorno oblikovanje nije uvijek sačuvano.
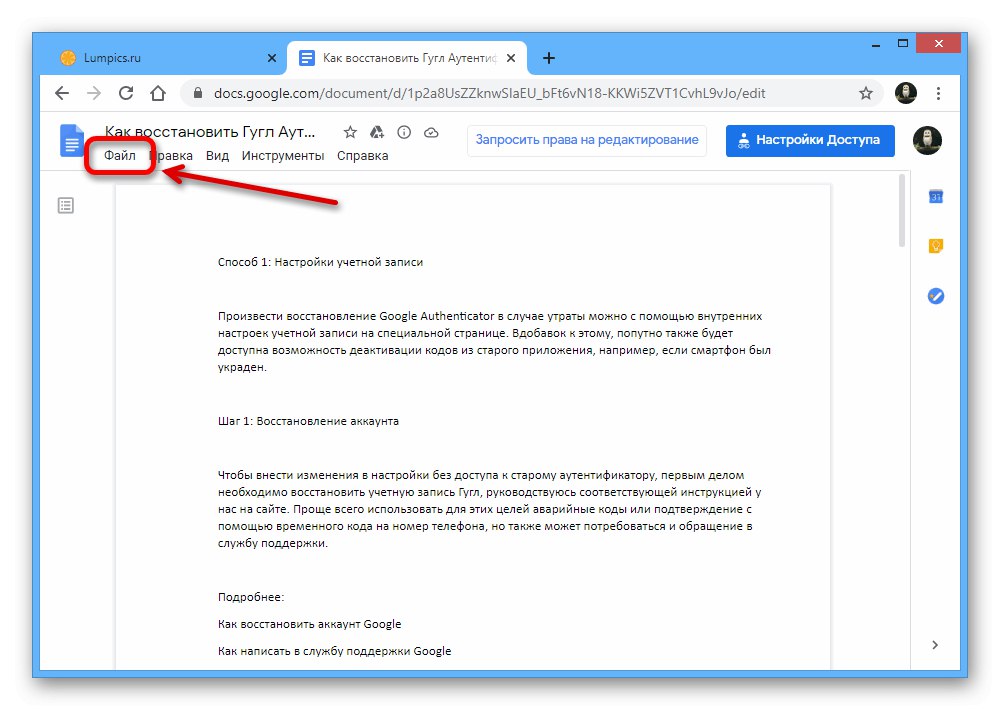
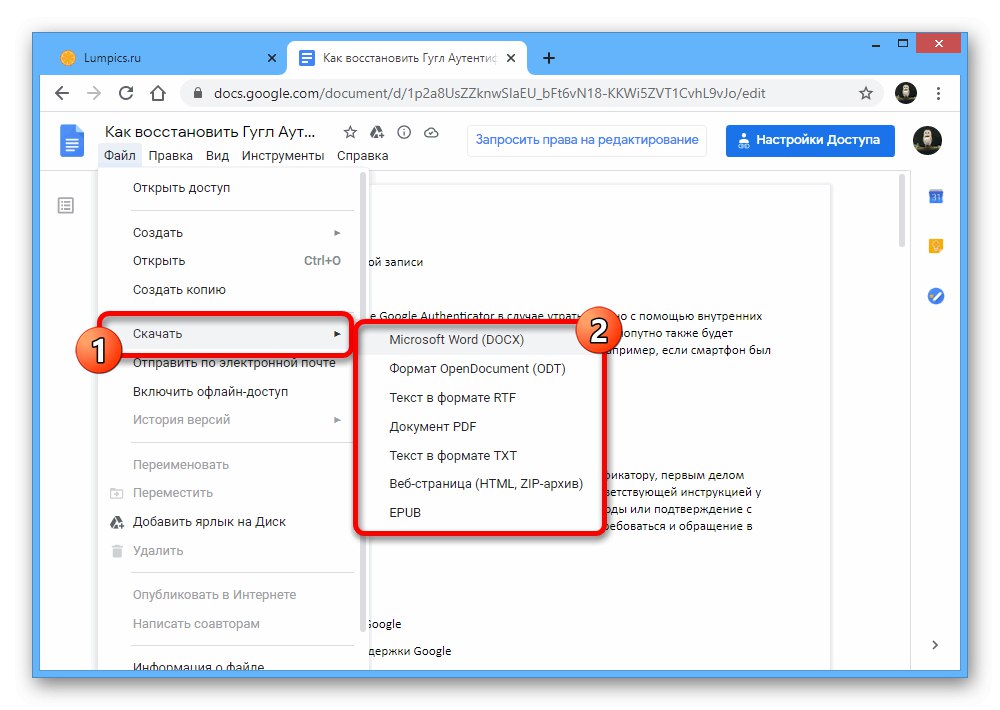
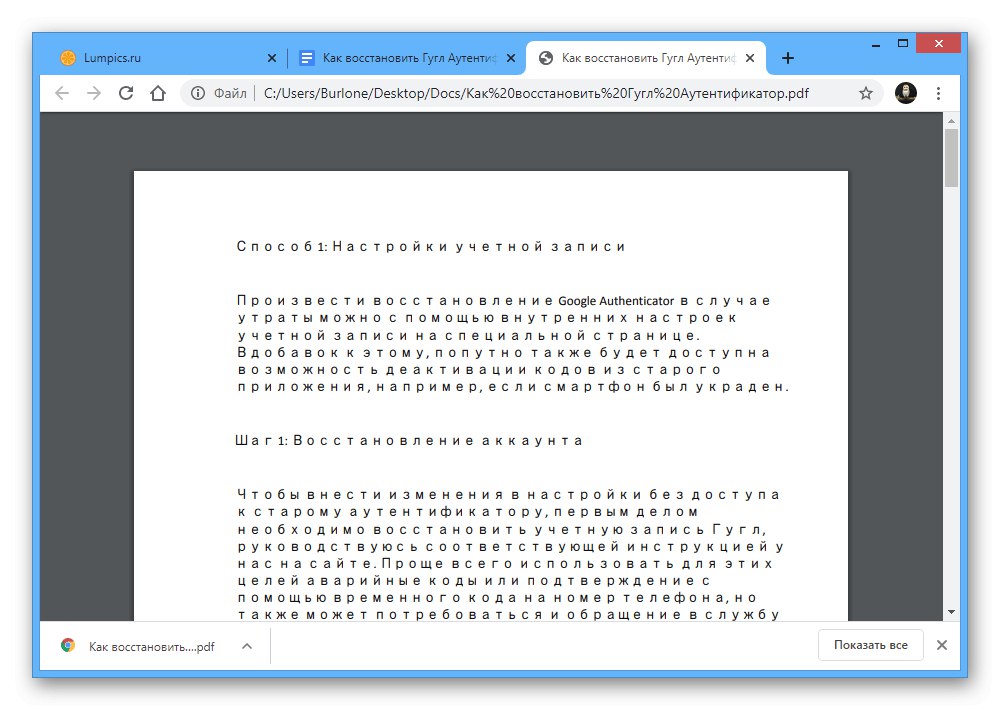
Opcija 2: Mobilna aplikacija
Google Docs mobilni klijent za telefon također vam omogućuje spremanje datoteka pružajući četiri metode odjednom, ovisno o vašim zahtjevima za rezultatom. U ovom slučaju, u ovom slučaju, sve radnje morat će se izvršiti ručno zbog nedostatka funkcije automatskog spremanja datoteke nakon unošenja promjena.
Napomena: Na telefonu se može koristiti samo aplikacija, jer je web verzija uređivača prilagođena isključivo računalu.
Preuzmite Google dokumente iz App Storea
Metoda 1: Spremanje tijekom uređivanja
- Datoteku možete spremiti u Google dokumente pomoću istoimene aplikacije ručno tijekom uređivanja. Da biste to učinili, nakon izmjena dodirnite ikonu kvačice na lijevoj strani gornje trake.
- Kao rezultat, poruka bi trebala biti prikazana na istoj ploči "Spremljene promjene"... To možete provjeriti i pregledavanjem podataka o vremenu u odjeljku "Inteligencija".

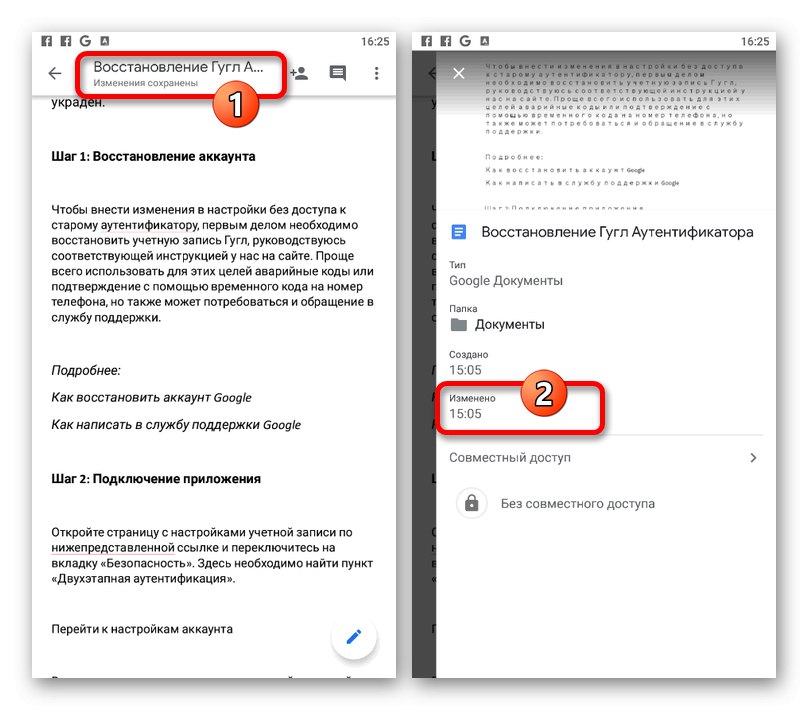
2. metoda: kopirajte dokument
- Ako želite urediti tuđu datoteku, dostupnu samo u načinu prikaza, ili spremiti dokument s promijenjenim parametrima, možete kopirati. Da biste to učinili, tijekom pregledavanja dodirnite ikonu s tri točke u gornjem desnom kutu i proširite izbornik "Pristup i izvoz".
- Ovdje trebate koristiti opciju Stvorite kopiju i unesite sve potrebne promjene u skočni prozor.
- Mapa se može postaviti kao direktorij na Google disku i na povezanim uređajima. Da biste dovršili postupak spremanja, bit će dovoljno pritisnuti gumb "U REDU".
![Odabir mape za kopiju dokumenta u aplikaciji Google dokumenti]()
Pričekajte dok se obrada ne završi i nova datoteka se učita. Ako ste na taj način spremili dokument koji prije nije bio dostupan za uređivanje, sada će odgovarajuća opcija biti dostupna bez ograničenja.
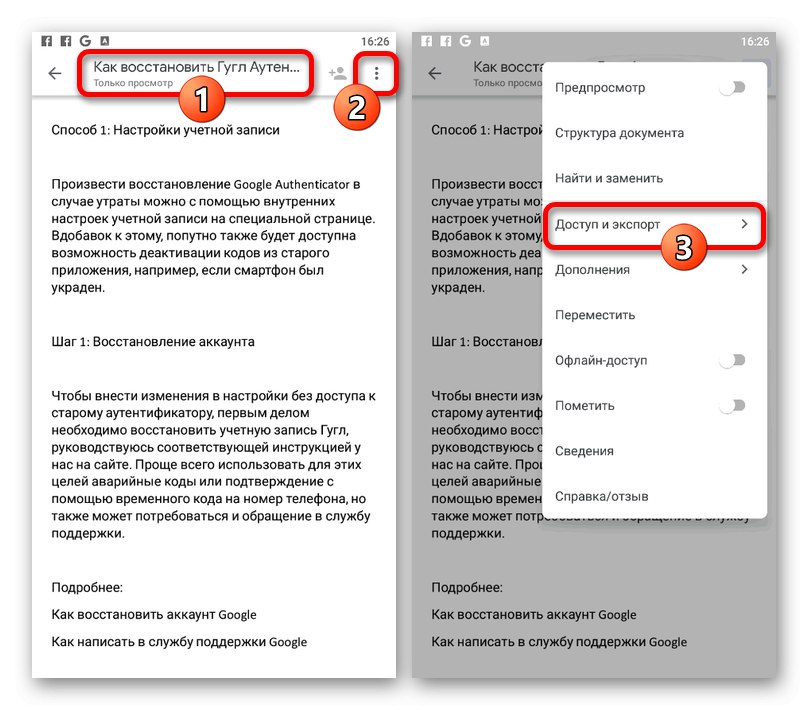
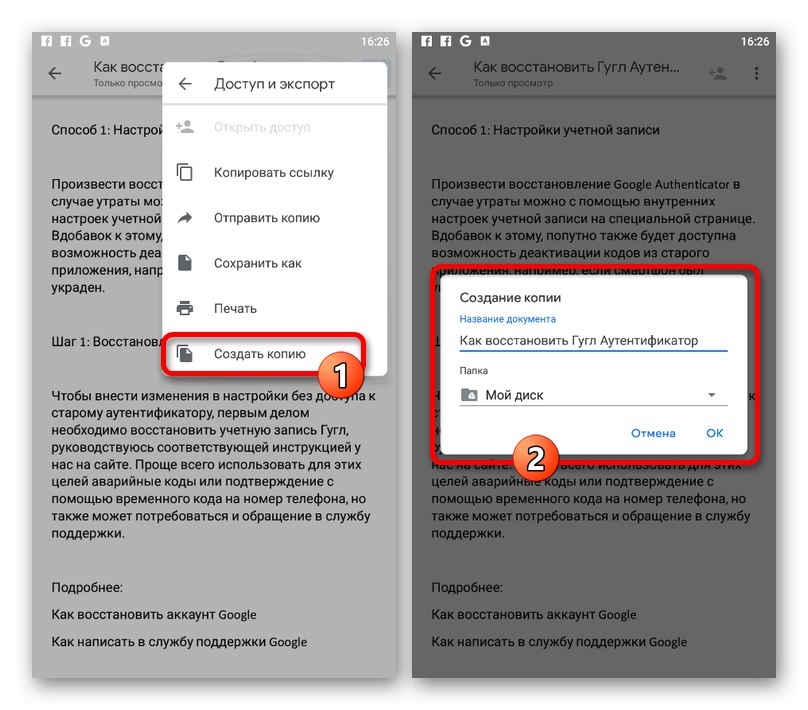
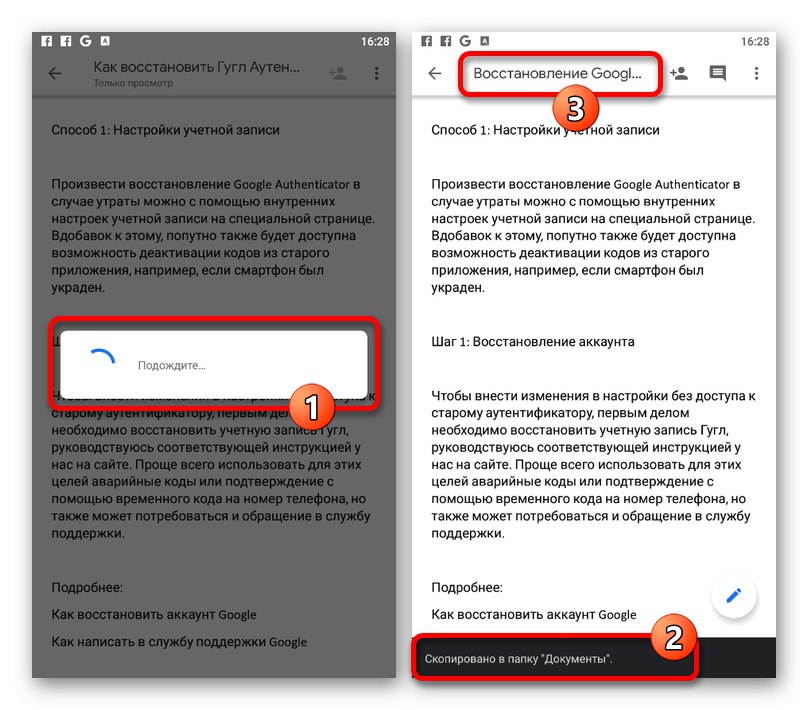
3. način: Promijenite format
- Za razliku od web mjesta, mobilna aplikacija Google Docs nudi mogućnost ponovnog spremanja datoteka u drugim formatima. Da biste koristili ovu opciju, otvorite glavni izbornik «…» i odaberite "Pristup i izvoz".
- Dodirnite stavku "Spremi kao" i odaberite format kroz skočni prozor. Imajte na umu da samo od predstavljenih opcija "DOCX" dotična će aplikacija stabilno prepoznati, dok će ostale mogućnosti formata jednostavno biti spremljene na disk.
![Odabir formata dokumenta u aplikaciji Google Docs]()
Ako je nova datoteka uspješno spremljena, na gornjoj ploči pojavit će se obavijest "Spremljeno na disk"... Osim toga, moguće je i automatski otvoriti stranicu za preuzimanje dokumenta s Google diska, na primjer, ako ste odabrali format "ZIP".
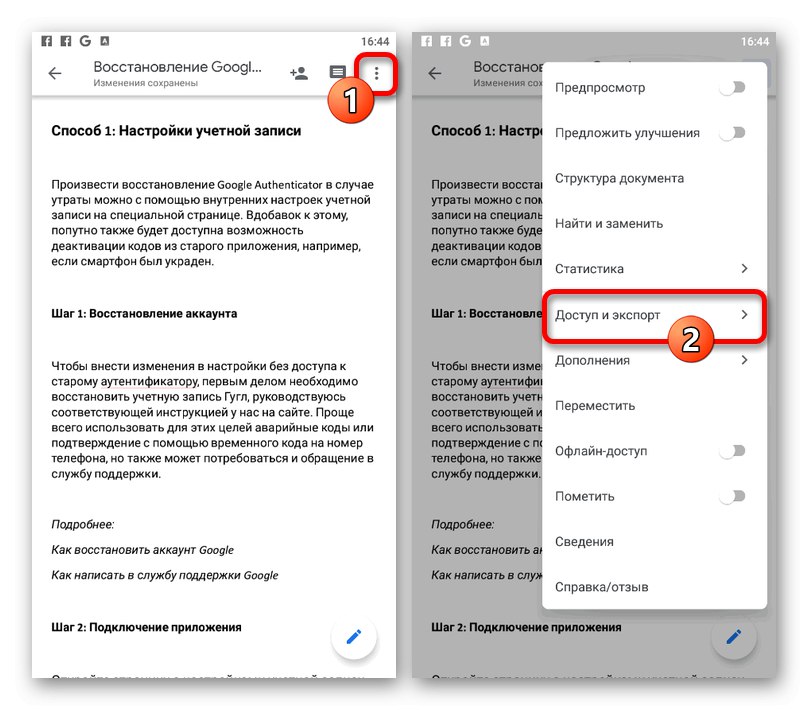
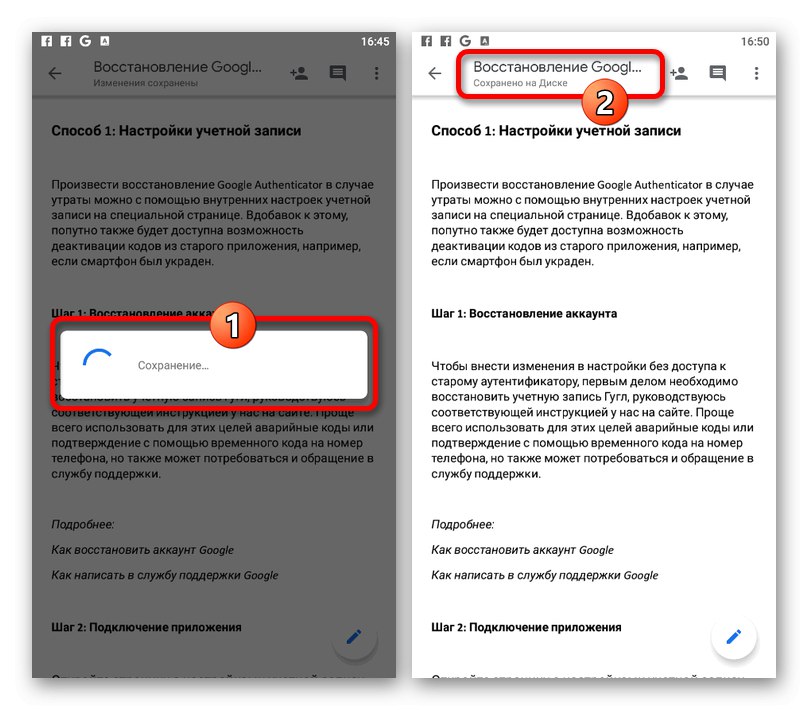
4. metoda: preuzmite na uređaj
- Druga mogućnost spremanja putem Google dokumenata je preuzimanje dokumenta u memoriju korištenog uređaja. Da biste pristupili odgovarajućoj značajci, idite na glavnu stranicu aplikacije, dodirnite ikonu odaberite jednu od predstavljenih datoteka «…» na donjoj ploči i upotrijebite predmet "Preuzimanje datoteka".
- Odmah nakon toga započet će automatsko preuzimanje dokumenta u memoriju uređaja. Konačnu PDF datoteku možete pronaći pomoću okidača ili otvaranjem sistemske mape "Preuzimanje datoteka" u memoriji telefona.
![Uspješno preuzimanje dokumenta iz aplikacije Google dokumenti]()
Nažalost, ovdje ne možete odabrati format, pa će se datoteka u svakom slučaju spremiti kao PDF na vaš pametni telefon.