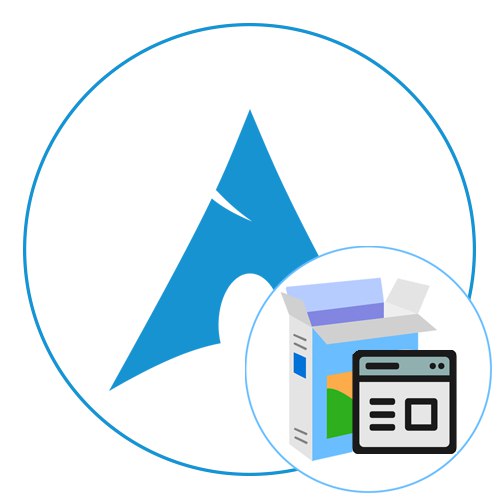Metoda 1: Zen Installer
Postoje razni grafički instalateri za ArchLinux koji se mogu obraditi u jednom članku, ali odlučili smo se držati tri najpopularnije opcije. Želio bih započeti s Zen Installerom, jer je to najfleksibilniji instalacijski program koji vam omogućuje izvršavanje svih radnji koje se izvode u konzoli tijekom normalne instalacije ove distribucije.
1. korak: preuzmite sliku
Sav današnji materijal podijelit će se u korake kako se korisnici početnici ne bi zbunili u slijedu radnji i mogli se usredotočiti na određene zadatke. Naravno, prvo morate preuzeti samu sliku za instalaciju, što se radi ovako:
Idite na službenu web stranicu Zen Installer
- Slijedite donju poveznicu. Pomaknite se ovdje malo dolje i pronađite najnovije verzije programa za instaliranje. Odaberite potrebnu i kliknite vezu.
- Pričekajte da preuzimanje započne. Započet će pet sekundi nakon otvaranja stranice.
- Preostaje samo pričekati da se preuzimanje završi, nakon čega možete odmah prijeći na sljedeću fazu.
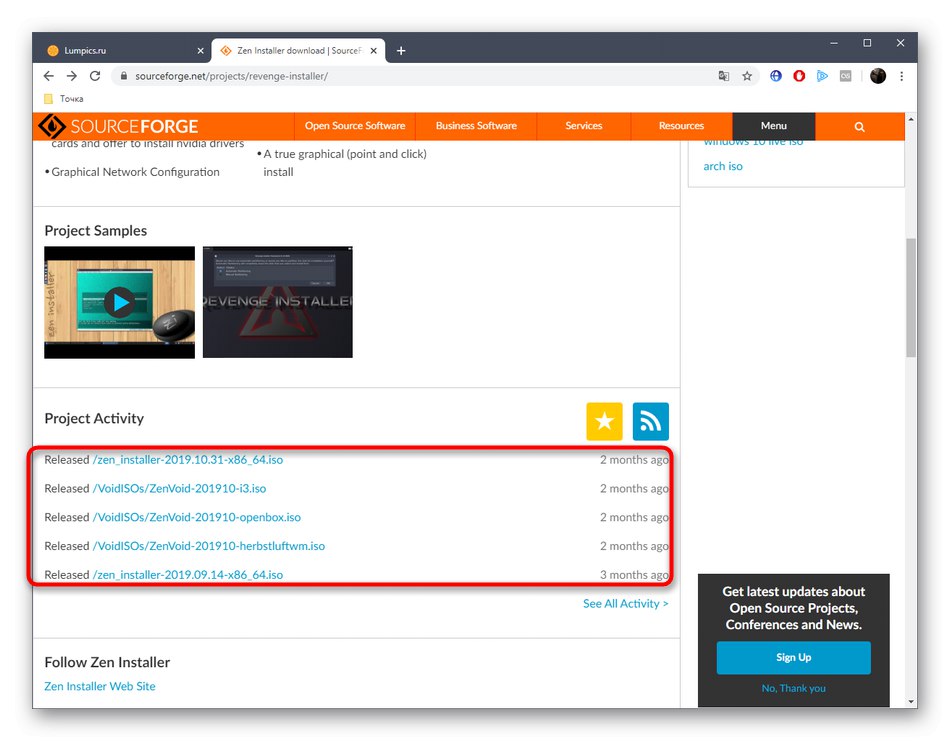
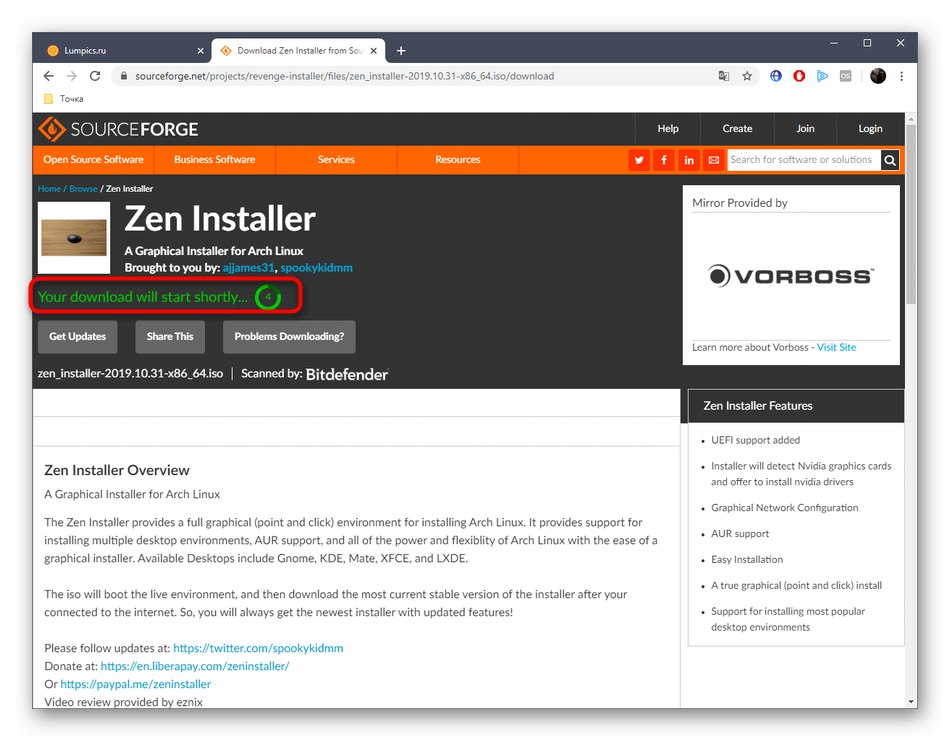
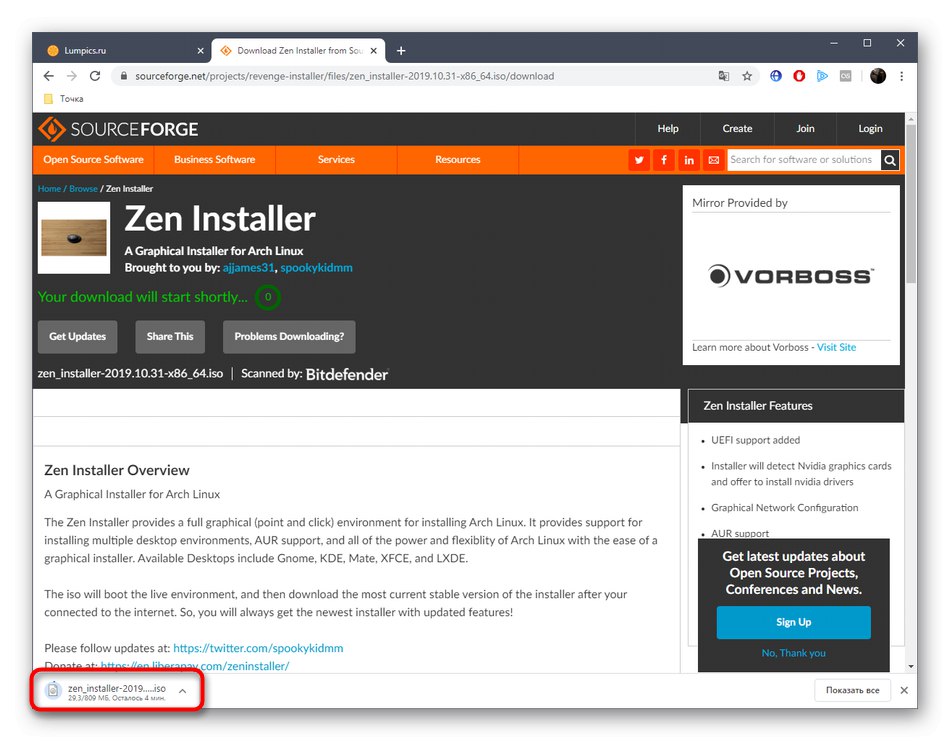
Korak 2: Snimite sliku na USB bljeskalicu
Danas se operativni sustavi najčešće instaliraju pomoću pokretačkih bljeskalica, na koje je unaprijed napisana rezultirajuća ISO slika. Ista je situacija i sa Zen Installerom. Koristite donju vezu ako radite sa sustavom Windows i želite snimiti disk putem ovog OS-a.
Više detalja: Upute za stvaranje USB flash pogona za pokretanje
Uz to, imajte na umu da se ponekad ArchLinux instalira uz drugu distribuciju. U ovom slučaju, gornje upute nisu prikladne, jer se u Linuxu snimanje vrši na slici putem drugih programa. Na ovim web stranicama postoje zasebne upute za ova rješenja. S njima se možete upoznati klikom na sljedeći naslov.
Više detalja: Snimite ISO slike na USB bljeskalicu u Linuxu
Korak 3: Pokrenite Zen Installer
Sad kad su svi pripremni radovi završeni, možete sigurno nastaviti s instalacijom. Trebalo bi započeti raščlanjivanjem preuzimanja programa Zen Installer, jer on također ima svoje značajke koje pokreću pitanja korisnika početnika.
- Nakon umetanja USB pogona za pokretanje, pokrenite računalo. Nakon nekoliko sekundi pojavit će se prozor za instalaciju. Ovdje pomoću strelica odaberite "Pokreni Zen Installer" i kliknite na Unesi.
- Započet će postupak učitavanja modula i kernela. Očekujte da će završiti.
- Pogledajte zaslon dobrodošlice, ovdje pročitajte osnovna pravila instalacije, a zatim kliknite na "Da".
- Za ispravnu instalaciju ne trebate koristiti VPN, ali ako se želite povezati s poslužiteljem, kliknite na "Da".
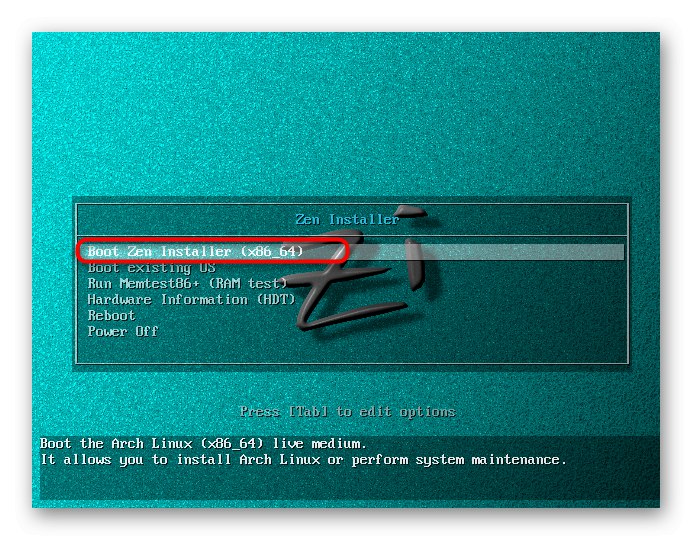
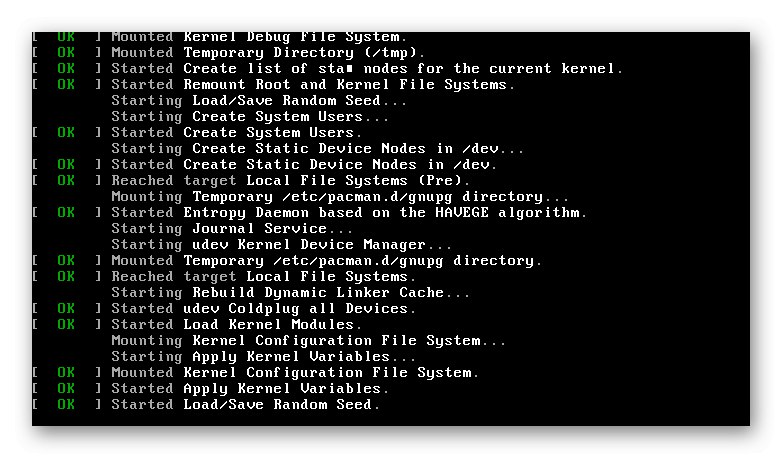
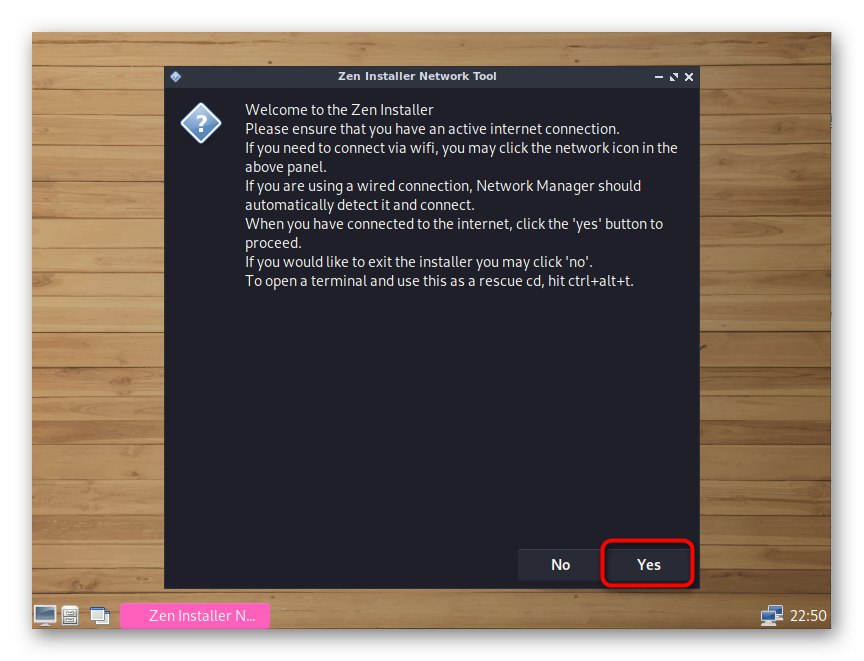
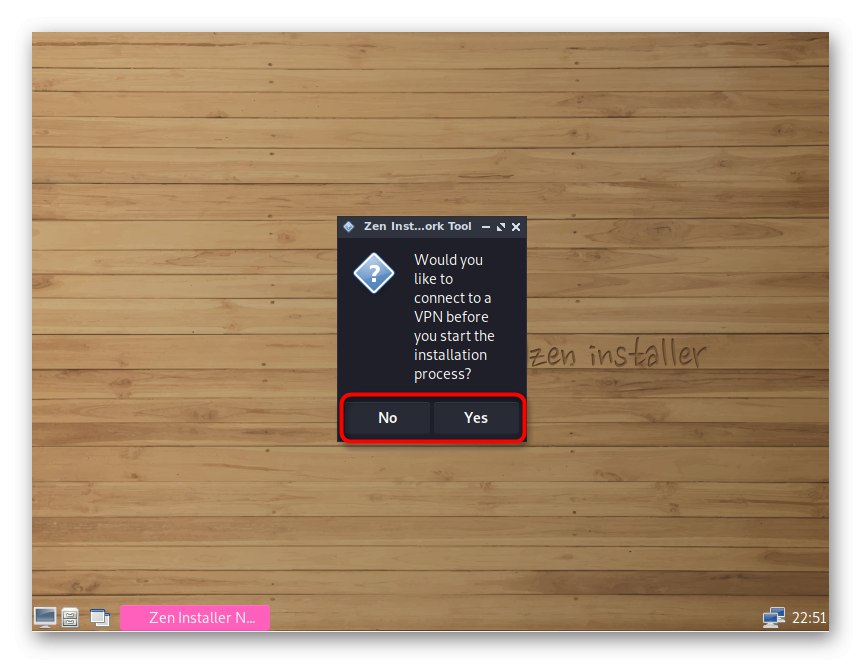
Korak 4: particioniranje diska
Danas se nećemo zadržavati na ručnom dijeljenju tvrdog diska na particije za spremanje podataka i za bootloader, jer su početnici zainteresirani za grafičke instalatore, a iskusni već znaju kako se taj zadatak izvodi. Stoga, birajmo automatski raspored i postavimo opća pravila.
- Kad se to zatraži, stavite oznaku "Automatsko razdvajanje" i kliknite na gumb "U REDU".
- Potvrdite odabrani pogon.
- Ako je na vašem sustavu instalirano više fizičkih pogona, morat ćete odrediti na kojem ćete instalirati OS. Nakon odabira prijeđite na sljedeći korak.
- Kada se od vas zatraži da izbrišete sve podatke, odaberite "Da"ići dalje.
- Pričekajte dovršetak izrade novih odjeljaka.
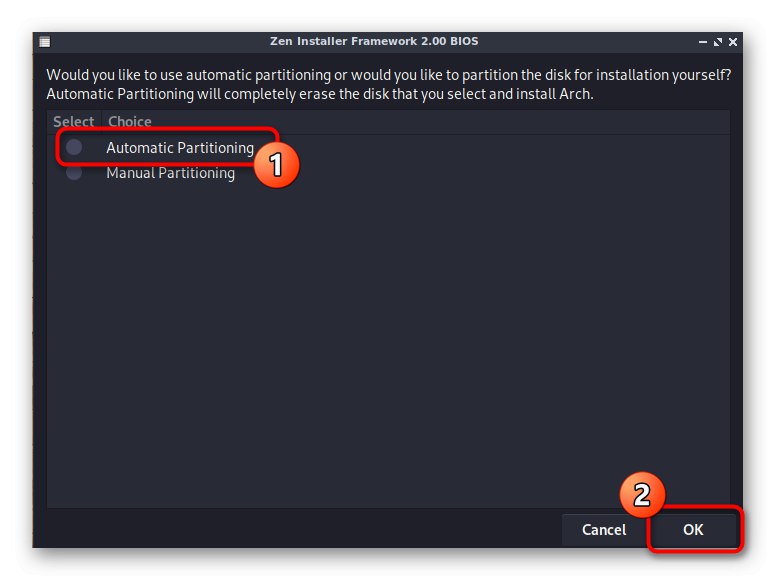
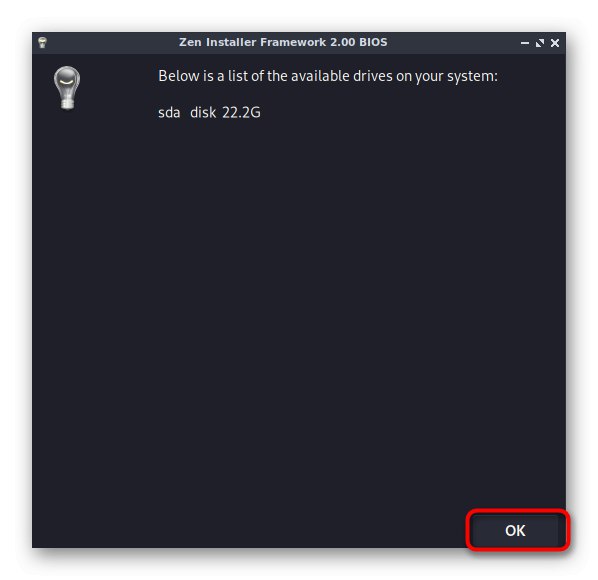
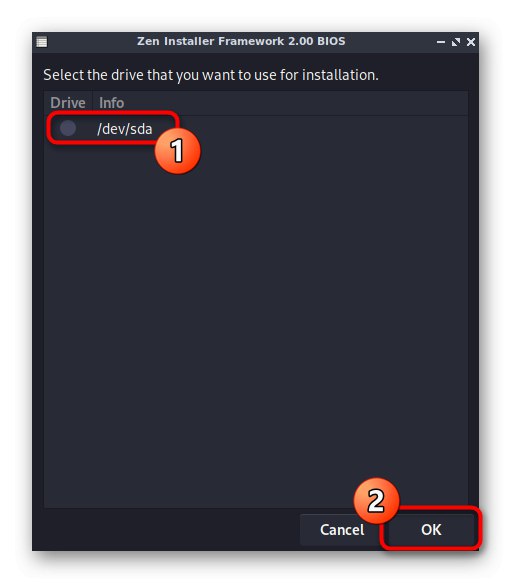
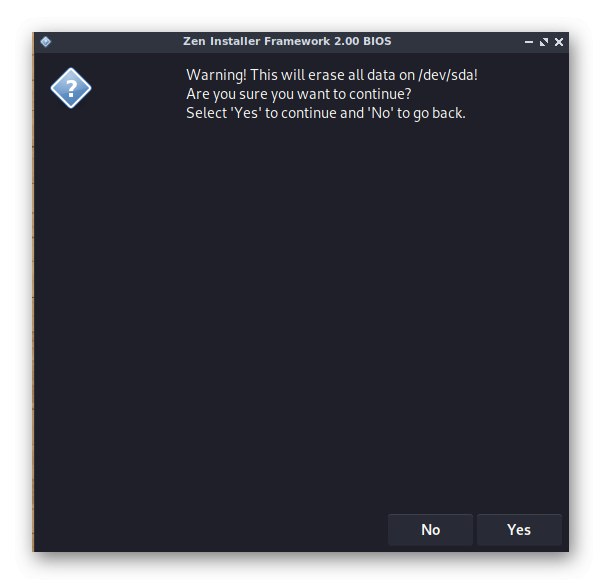
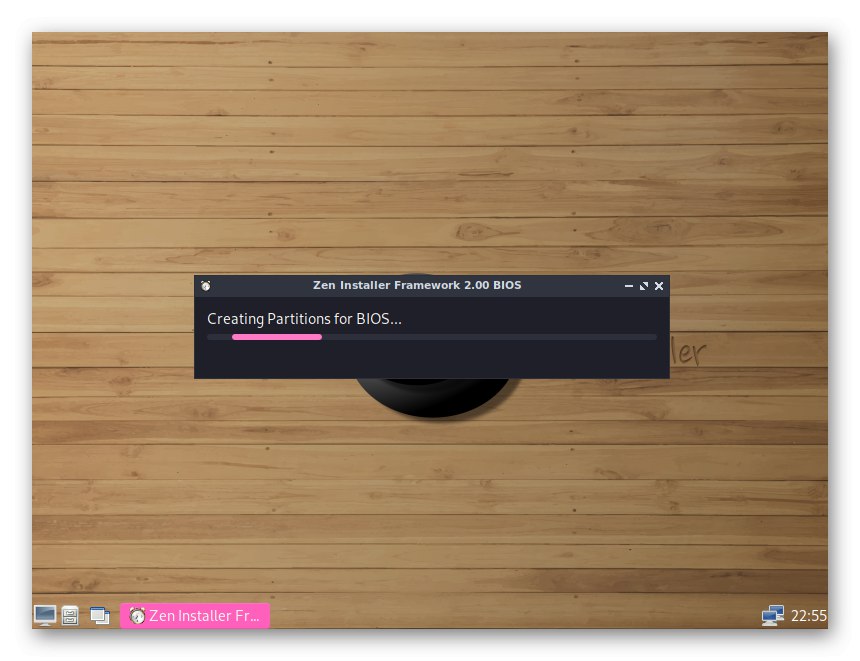
Ovo dovršava radnje s particijama tvrdog diska. Manipulacije izvedene u svim sljedećim prozorima bit će odgovorne za postavljanje općih parametara operativnog sustava prije instalacije.
Korak 5: Postavljanje i instalacija OS-a
Sljedeći predloženi odabir usredotočit će se na prilagođavanje postavki sustava prije instalacije. Ovdje svaki korisnik mora sam odrediti koje stavke treba provjeriti kako bi se pravilno dovršila distribucija nakon dovršetka instalacije.
- Programeri nude navođenje koda svoje zemlje tako da se odabere optimalno zrcalo za preuzimanje glavnih datoteka.
- Nakon toga odabiru se mjesto i jezik. Pomaknite se prema dolje da biste pronašli ruski jezik i odgovarajuće kodiranje znakova.
- Prema zadanim postavkama odabran je standardni model tipkovnice s uobičajenim rasporedom tipki, tako da nema smisla mijenjati ove postavke.
- U sljedećem prozoru drugi raspored tipkovnice odabire se prema kodu države.
- Kad se pojavi obavijest "Želite li promijeniti varijantu tipkovnice" pritisni "Ne"ako ne želite promijeniti raspored tipki.
- Ako trebate odabrati alternativni izgled, morat ćete označiti odgovarajuću opciju na zasebnom popisu.
- Nakon toga navedite svoju vremensku zonu. U budućnosti će se koristiti za vremensku sinkronizaciju.
- Zatim označite odgovarajući grad za podzonu.
- Nije potrebno mijenjati format vremena, ali to se radi samo prema osobnim željama korisnika.
- Sada počinje registracija računala i korisnika. Prvo se unosi naziv hosta. Koristit će se prilikom spajanja na druga računala putem lokalne ili globalne mreže.
- Prvi korisnik je stvoren i imat će root prava. Ovdje unesite prikladno ime i idite dalje.
- Postavite root lozinku.
- Ponovno ga unesite.
- Na sljedećem zahtjevu označite ljusku koja vam odgovara oznakom. Ako ste početnik, najbolji izbor bi bio "Baš".
- Isto se pravilo odnosi i na jezgru. Početnici bi trebali birati "Linux", nakon čega možete prijeći na sljedeći korak.
- Daljnja pitanja usredotočit će se na prilagođena spremišta odgovorna za preuzimanje određenih programa putem "Terminal"... Ako ne znate o čemu se radi, samo odgovorite "Ne".
- Međutim, prije odgovora pročitajte sadržaj pitanja. Na primjer, na snimci zaslona u nastavku možete vidjeti da je njegova suština dodavanje spremišta odgovornih za zdravlje Na pari, Wine i drugi slični programi. Ako ćete ih koristiti, odgovorite potvrdno na ova pitanja.
- Pojavit će se upit čiji sadržaj ukazuje na potrebu odabira upravitelja datotekama i okruženja. Ovdje samo kliknite "U REDU".
- Bolje je navesti kao upravitelja paketa "Pamac-aur", ali ovo je i subjektivni izbor. Prije pisanja savjetujemo vam da proučite službenu dokumentaciju oba menadžera kako biste razumjeli koja je od njih prikladna.
- Izbor upravitelja zaslona također je isključivo stvar osobnih preferencija.
- Isto se odnosi i na grafičke ljuske. Kao što vidite, Zen Installer ima ogroman broj dostupnih metoda, zbog čega smo ovaj instalacijski program stavili na prvo mjesto današnjeg materijala.
- Prema zadanim postavkama standardni preglednik neće biti instaliran, pa kad se pojavi odgovarajuće pitanje, odgovorite da da biste ga dodali u distribuciju.
- U ovoj fazi možete prijeći u zasebne kategorije kako biste instalirali dodatni softver. Mi ćemo odabrati opciju "Završeno" da završim ovu operaciju.
- Predzadnji korak prije početka instalacije je dodavanje pokretačkog programa.
- Odredite mjesto za pohranu. Nismo sami kreirali particiju, zato provjerite glavni logički volumen.
- Zatim će se pojaviti pitanje o prisutnosti drugih operativnih sustava na računalu. Ako nedostaju, kliknite na "Ne".
- Instalacija će započeti odmah nakon klika na "Da" u prozoru koji se pojavi.
- Ostaje samo pričekati dok se sve datoteke ne raspakiraju.
- Dobit ćete obavijest da je instalacija bila uspješna. Ovdje kliknite na "U REDU".
- Molimo izaberite "Ponovo pokreni"za ponovno pokretanje sustava i početak korištenja ArchLinux-a s grafičkom ljuskom.
- Kad se pojavi Grub bootloader, pokrenite standardno pokretanje.
- Kao što vidite, pojavio se obrazac za autorizaciju, što znači da su sve radnje izvedene ispravno.
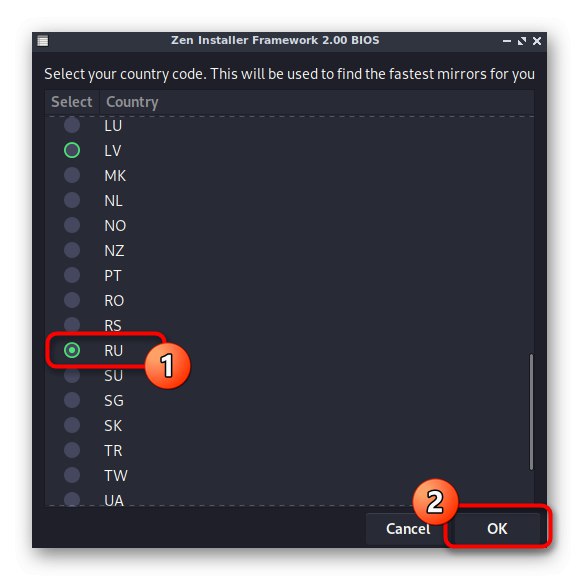
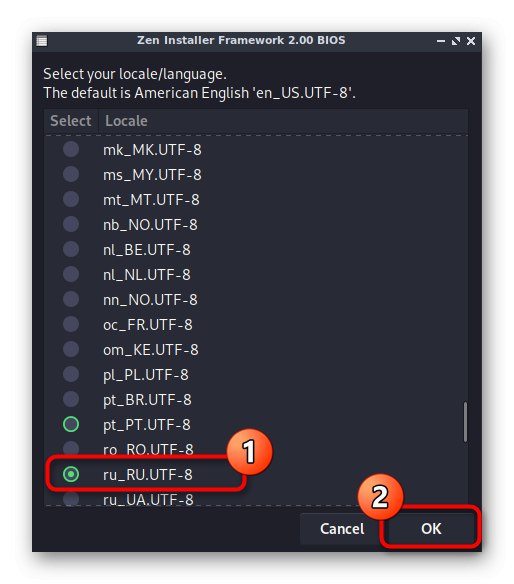
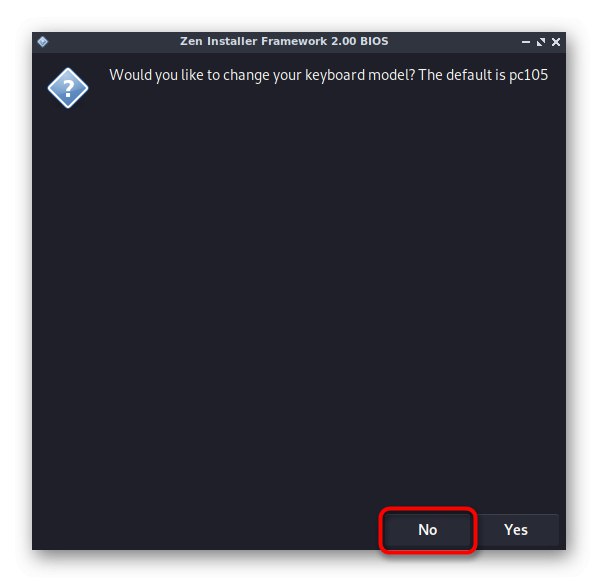
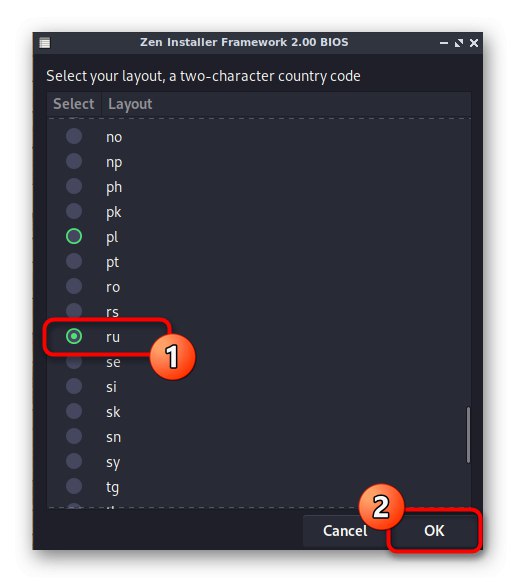
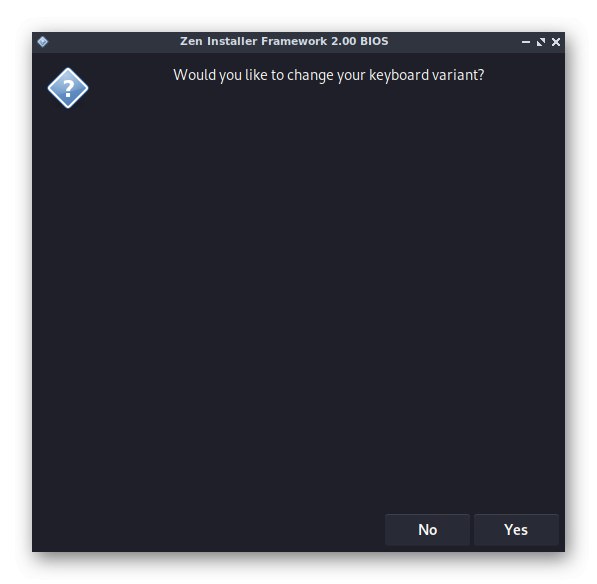
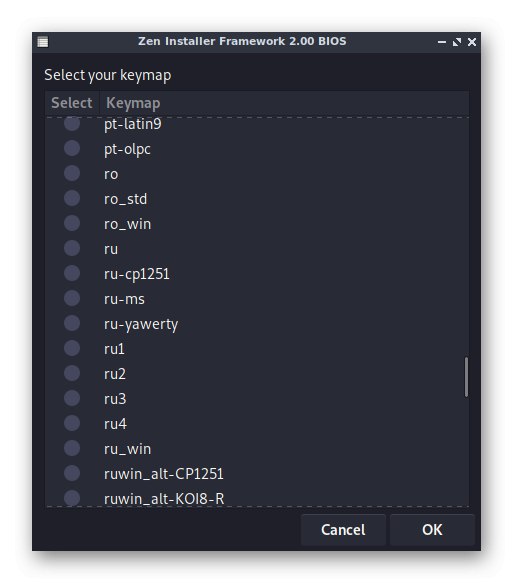
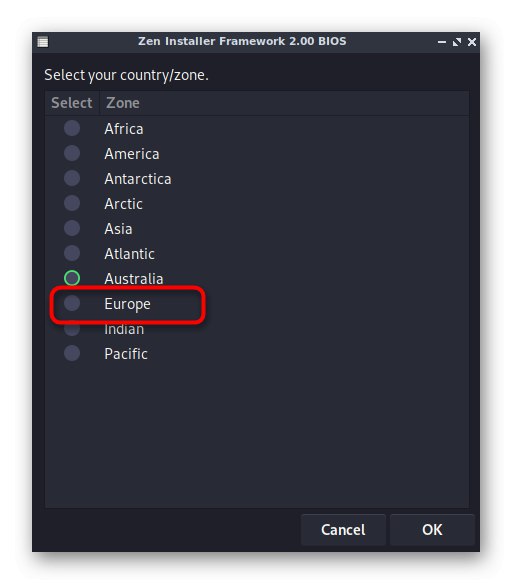
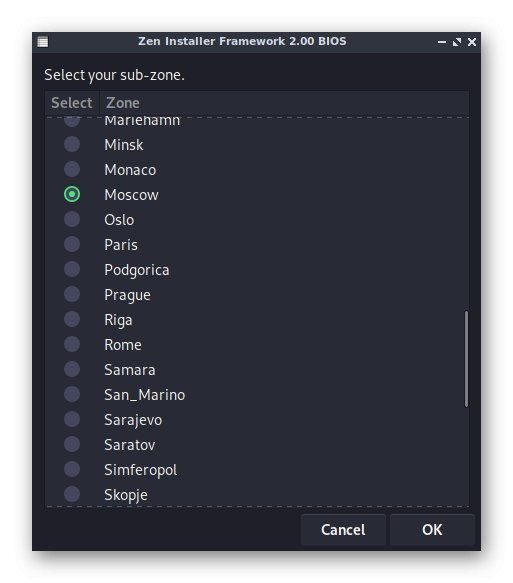
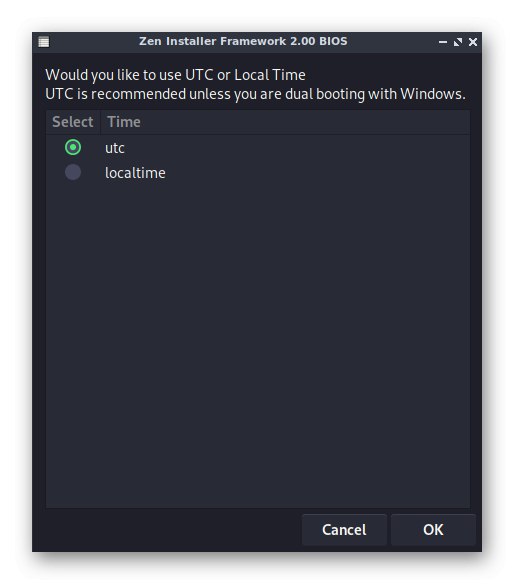
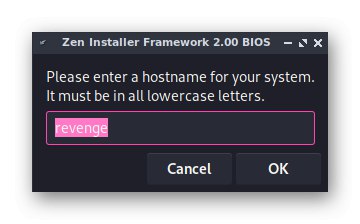
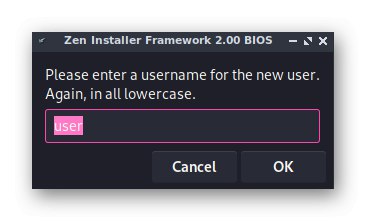
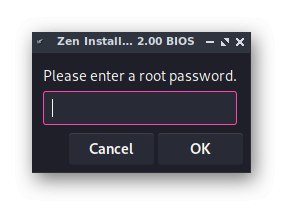
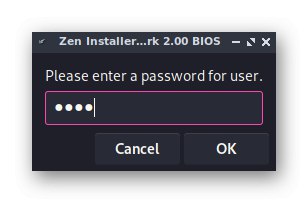
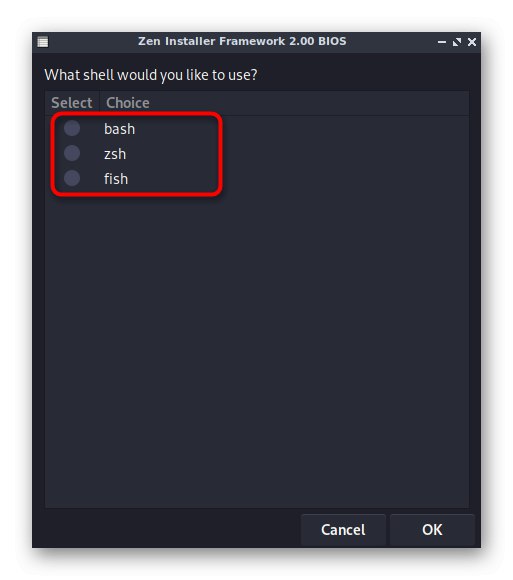
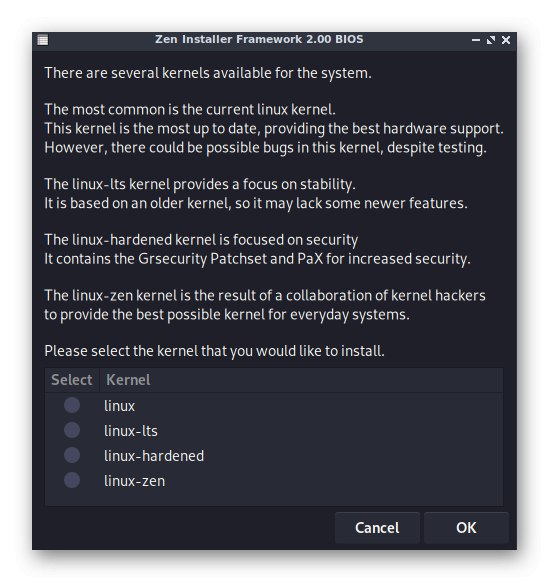
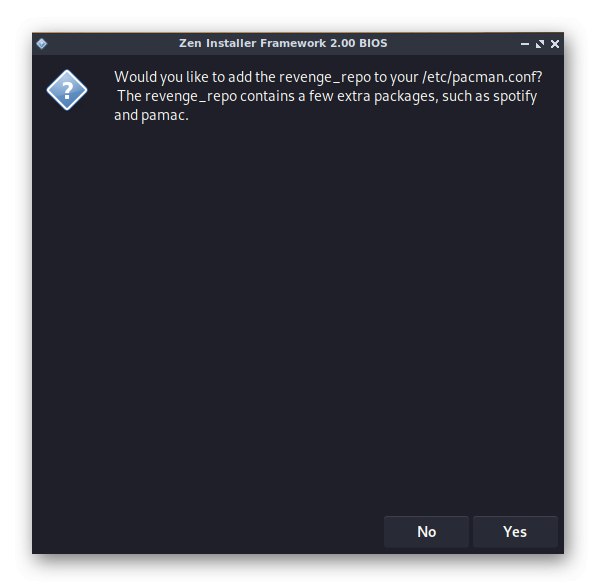
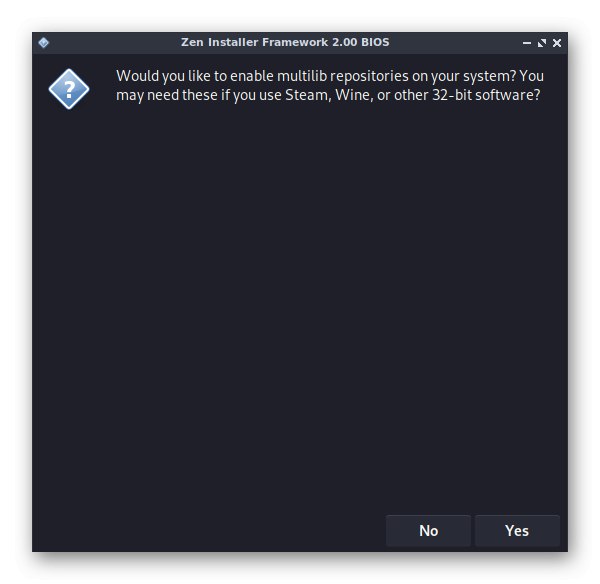
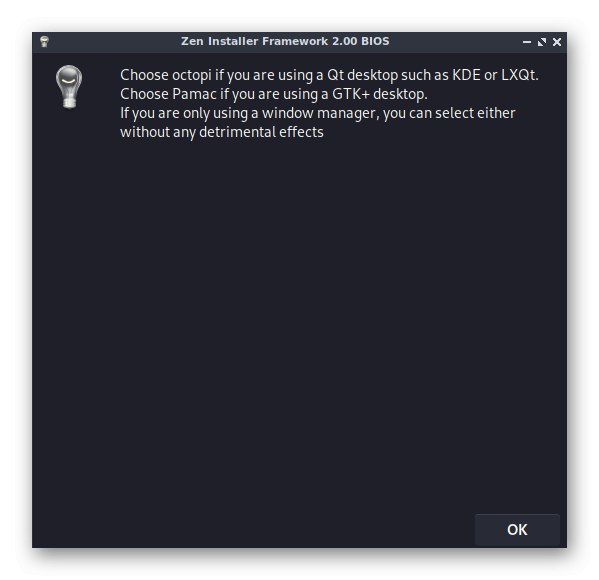
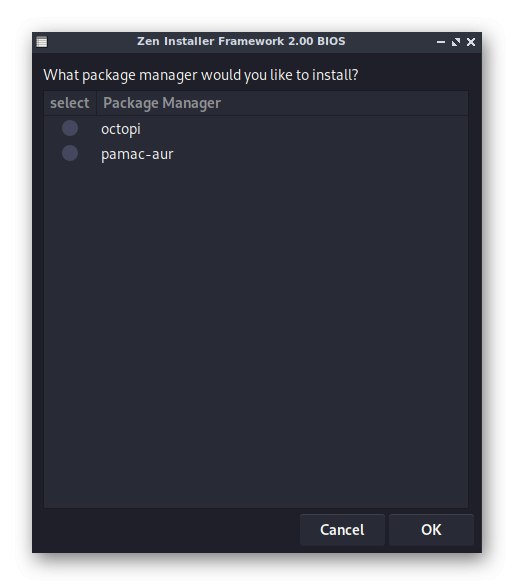
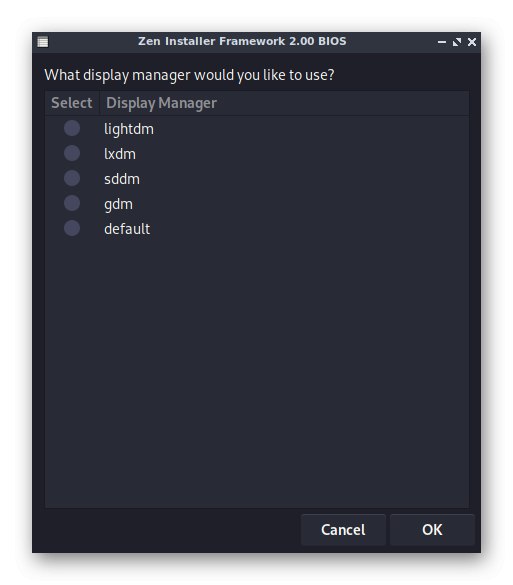
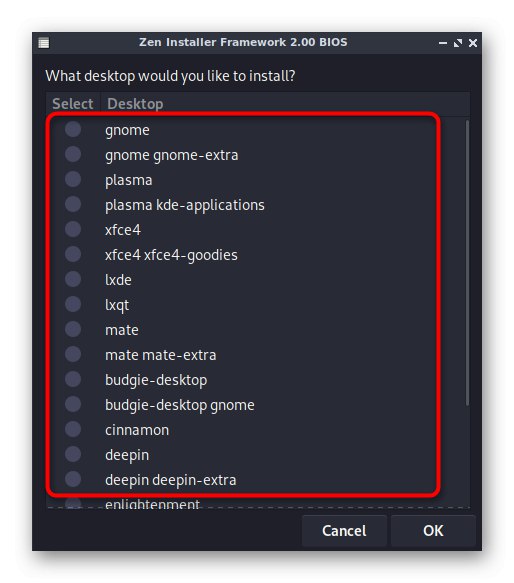
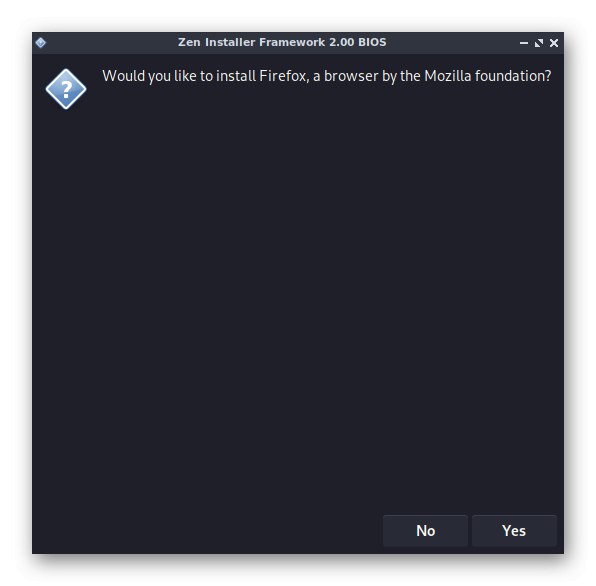
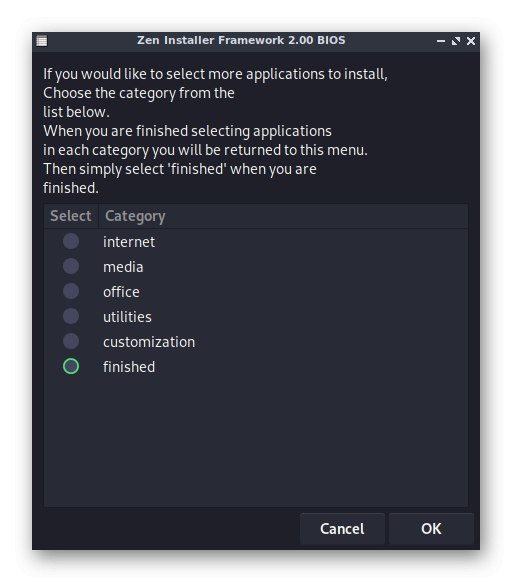
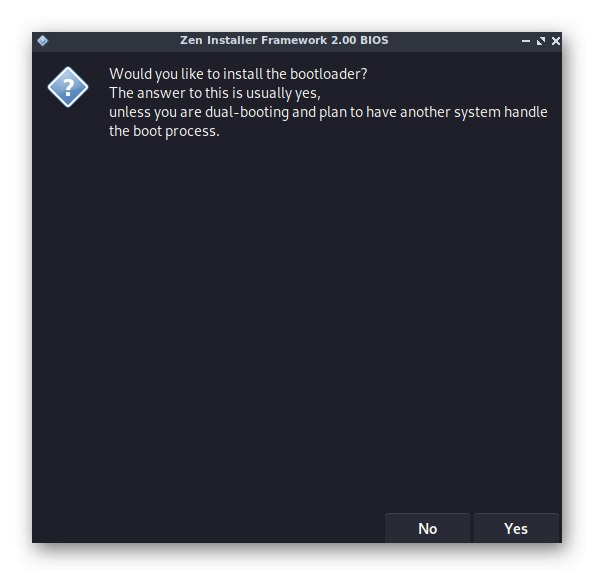
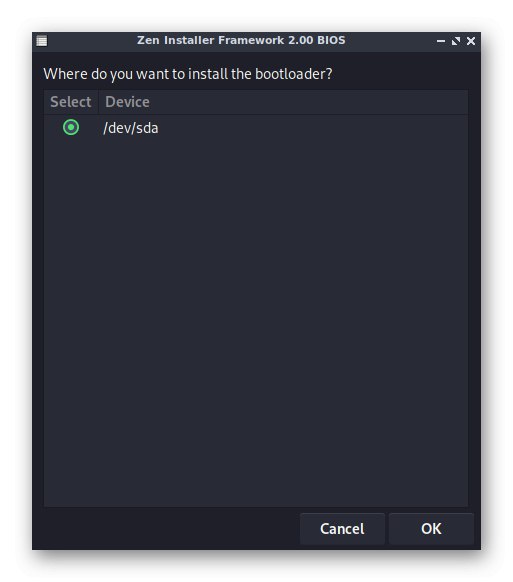
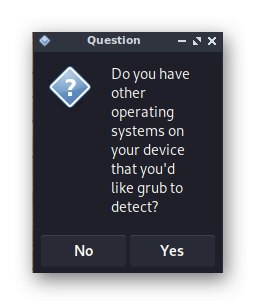
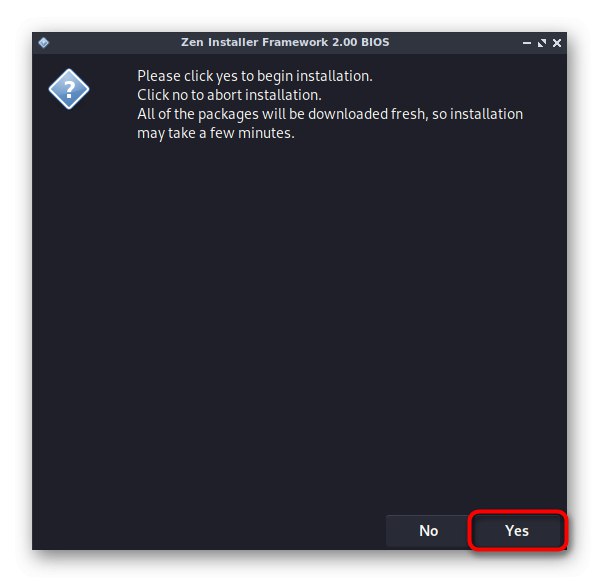
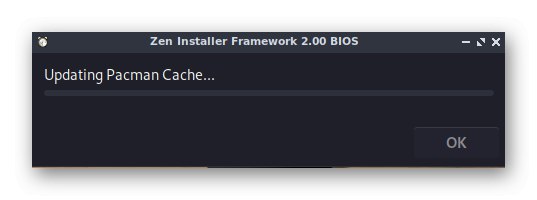
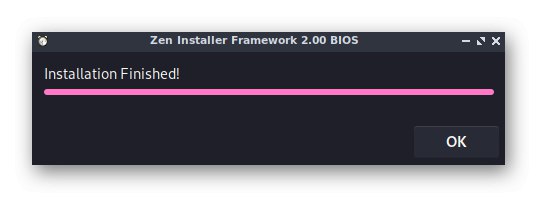
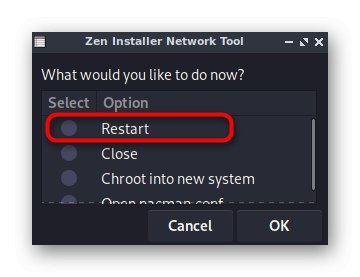
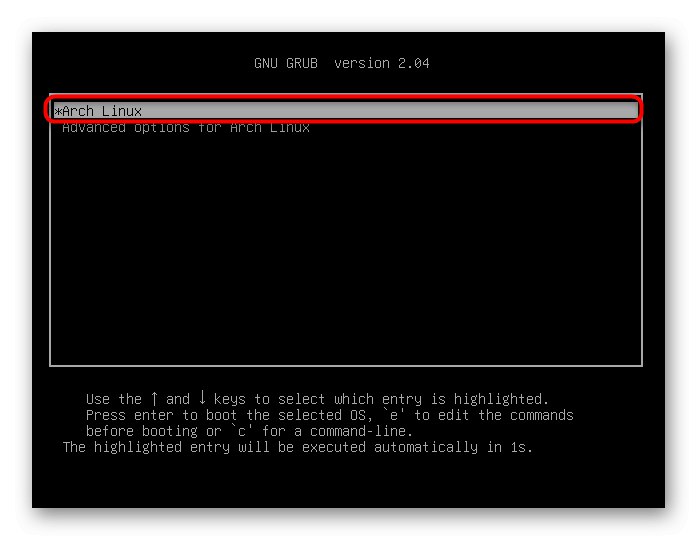
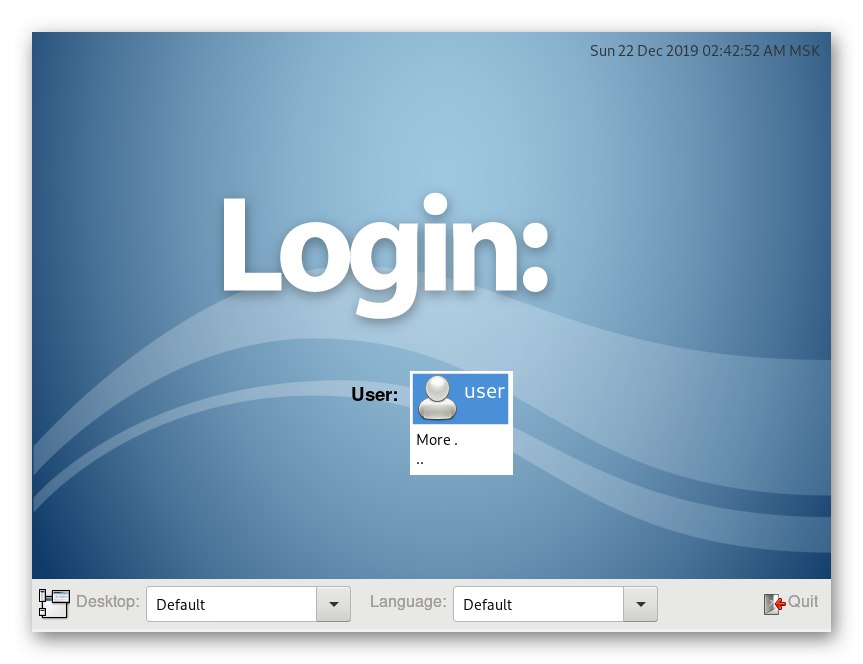
Ovim su dovršene sve radnje sa Zen Installer-om. Slobodno započnite koristiti ArchLinux s instaliranim radnim okruženjem. O daljnjoj konfiguraciji i instalaciji dodatnih programa razgovarat ćemo malo kasnije, ali sada obratimo pozornost na alternativne metode.
Metoda 2: Antergos
Antergos je punopravni distribucijski komplet zasnovan na ArchLinuxu, međutim, ne razlikuje se od originala, osim po prisutnosti grafičkog instalatera s mogućnošću odabira optimalnog radnog okruženja. Stoga je Antergos ušao u naš današnji materijal.
1. korak: preuzmite ISO sliku
Podrška programera za Antergos ukinuta je, tako da je preuzimanje distribucije moguće samo s web lokacija trećih strana, linkove na koje ne distribuiramo. To ni na koji način neće utjecati na performanse programa za instaliranje, ali imajte na umu da će se spremišta Antergos u budućnosti zatvoriti, a ažuriranja za instalirane programe počet će se preuzimati putem standardnog AUR-a.
Korak 2: Snimite sliku na USB bljeskalicu
Ova je faza potpuno identična onoj o kojoj smo govorili prilikom razmatranja prethodne metode, pa predlažemo da se prebacimo na nju i upotrijebimo upute za uspješno pokretanje slike na USB bljeskalici.
Korak 3: Postavljanje i instalacija distribucije
Nakon uspješnog snimanja slike diska na prijenosni pogon, možete sigurno nastaviti s učitavanjem. Kao što ste mogli pretpostaviti, sve daljnje radnje odvijat će se putem GUI-a, a priprema za odabir konfiguracije distribucije provodi se na sljedeći način:
- Prilikom pokretanja prikazat će se crni zaslon s napredovanjem preuzimanja datoteka. Ne pritiskajte nijednu tipku, samo pričekajte da se pojave sljedeći prozori.
- U novom izborniku za odabir zanima vas prva stavka. pritisni Unesida odete na grafički instalacijski program.
- Država je odabrana u prvom prozoru. Jezik instalacije ovisit će o tome u budućnosti.
- Zatim ćete vidjeti informacije o usklađenosti karakteristika računala.
- Odlučite se o jeziku sustava.
- Zatim navedite vremensku zonu i regiju za podešavanje sinkronizacije vremena.
- Odredite raspored tipkovnice. Sada je bolje odabrati engleski, jer prebacivanje tijekom instalacije neće biti dostupno, odnosno nećete moći postaviti korisničko ime ili lozinku za pristup ćirilici.
- Sada instalacijski program nudi odluku o ljusci. Pregledajte snimke zaslona i opise kako biste napravili najbolji izbor.
- Navedite dodatne mogućnosti prilagodbe i napredne komponente. Nećemo se zadržavati na svakom od njih, budući da je ovo subjektivan korak. Samo pojasnimo da se aktiviranje ili deaktiviranje predmeta provodi pomicanjem odgovarajućih klizača.
- Nakon toga programeri savjetuju odgovoran pristup stvaranju particije za spremanje datoteka predmemorije. Slijedite upute na zaslonu da biste dovršili zadatak ili preskočite ako ne želite stvoriti takav logičan volumen.
- Zatim se prikazuje prozor u kojem možete odabrati zrcala za preuzimanje potrebnih datoteka. Najbolje je ostaviti zadane opcije ako nemate odgovarajuće informacije o odabiru pojedinačnih spremišta.
- Podjelom tvrdog diska to ćemo učiniti i jednostavno - postavimo standardno oblikovanje bez promjene parametara i idemo dalje. Iskusni korisnici moći će sami stvoriti potrebne logičke volumene. Isto se radi bez problema nakon instalacije OS-a.
- Dalje, sam disk je naznačen na kojem će se sve datoteke spremiti. Također predlažemo da ga odaberete kao pohranu pokretača.
- Izradite prvi root račun ispunjavanjem odgovarajućeg obrasca u izborniku za instalaciju, a zatim prijeđite na sljedeći korak.
- Provjerite je li sve ispravno postavljeno ispitivanjem izvješća koje se pojavi, a tek onda pokrenite instalaciju.
- Potvrdite svoju namjeru da započnete instalirati ArchLinux.
- Pričekajte da se operacija dovrši, a zatim ponovno pokrenite računalo nakon uklanjanja USB fleš pogona za pokretanje.
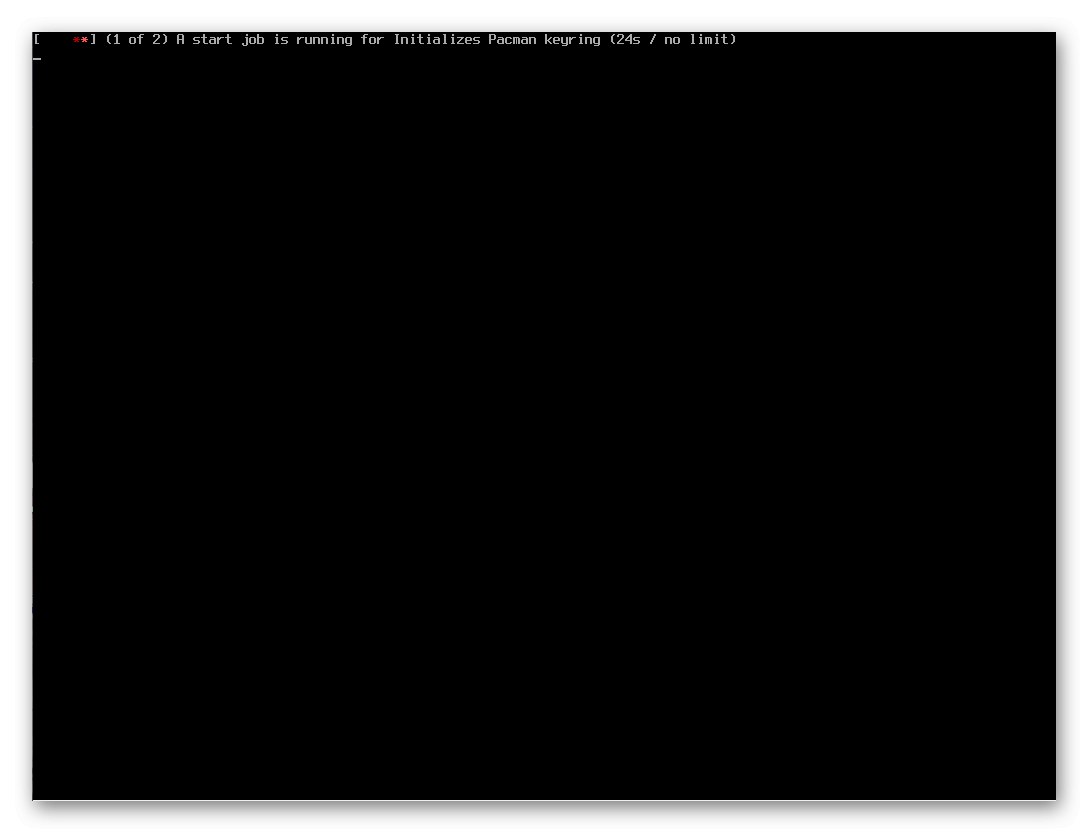
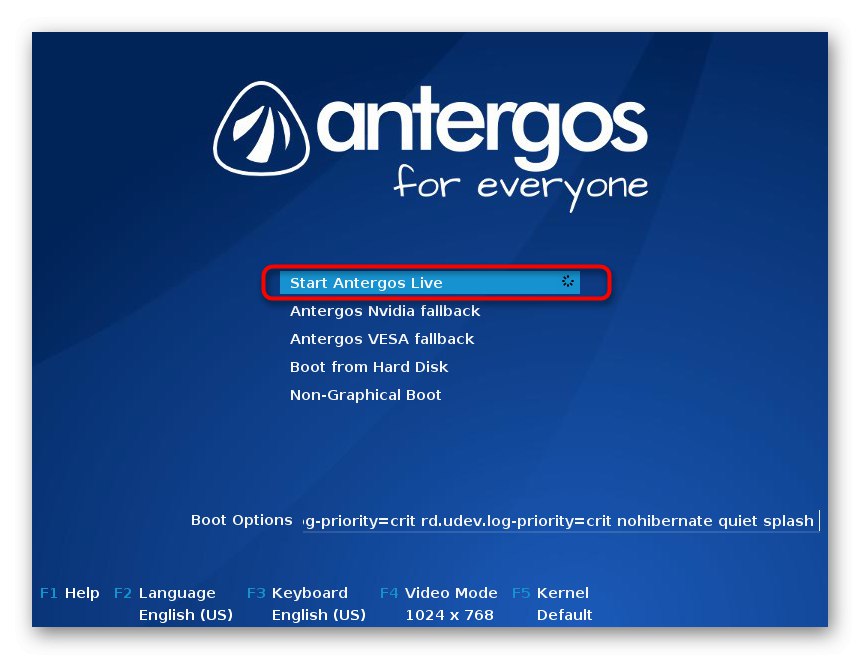
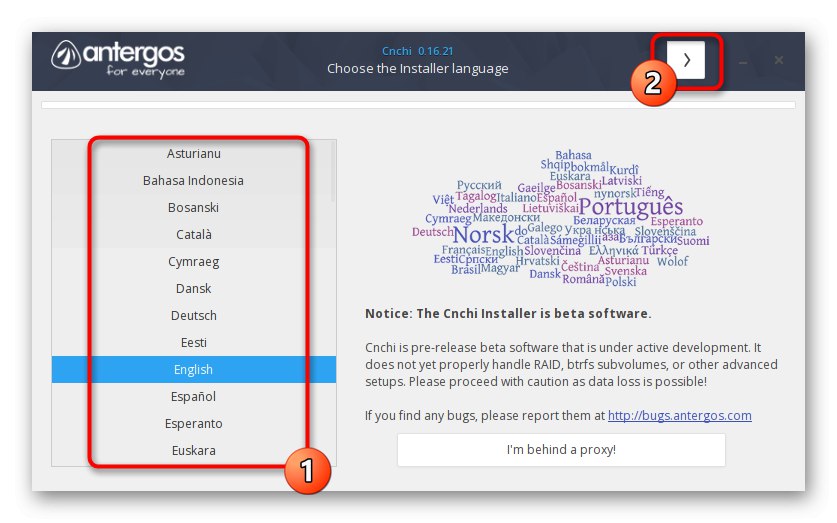
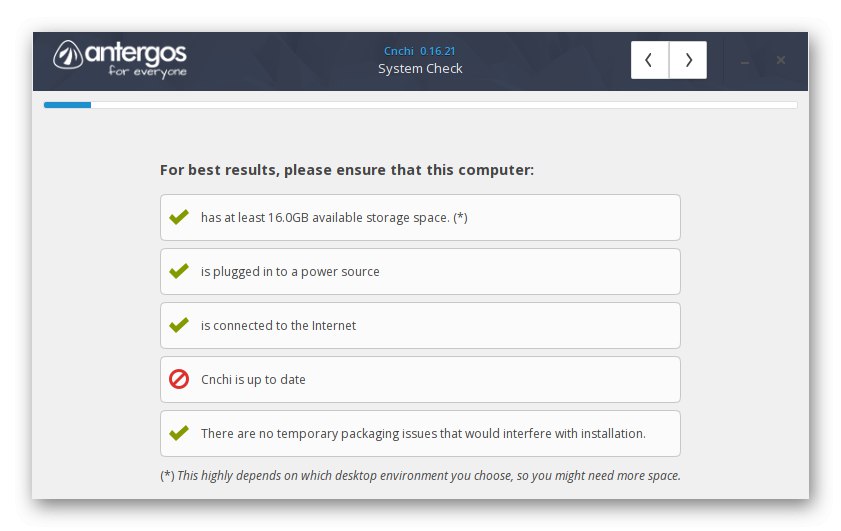
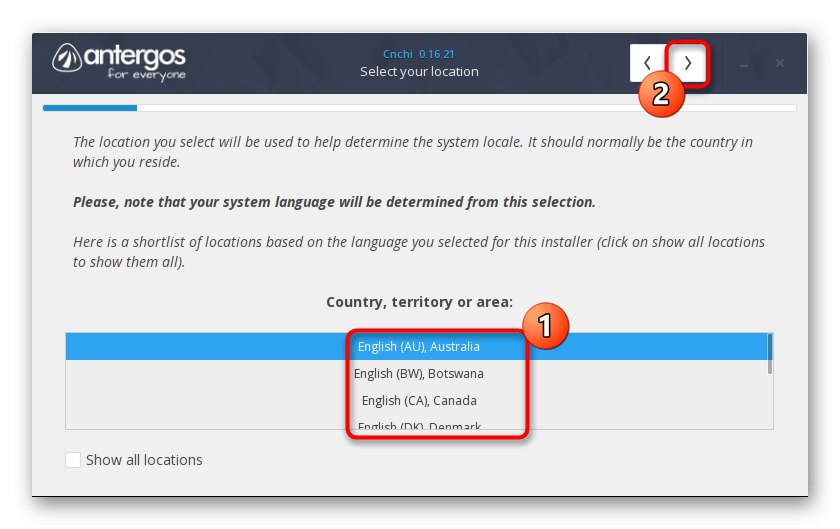
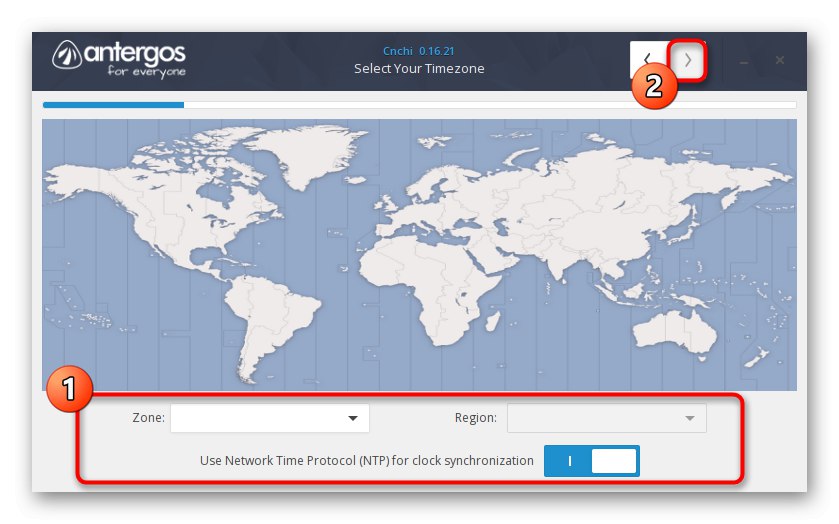
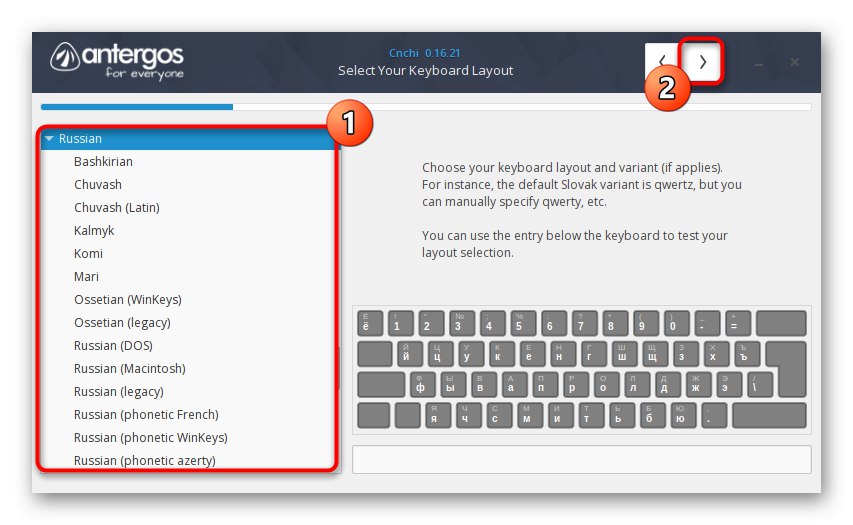
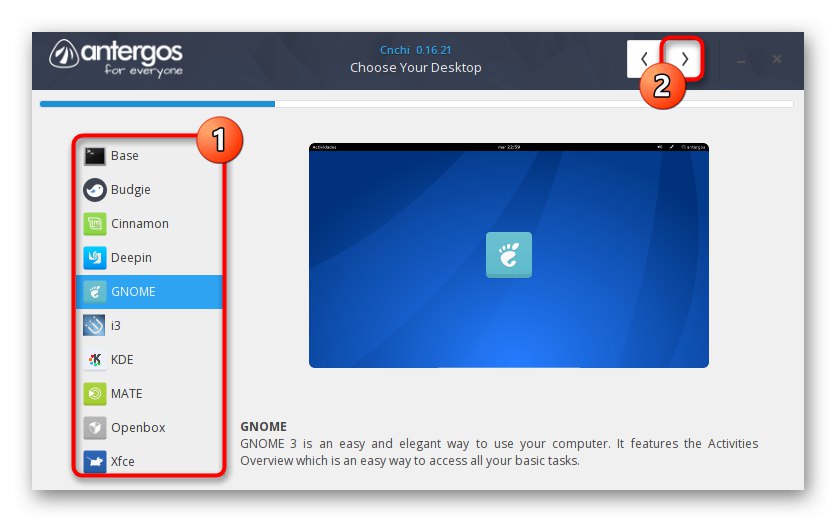
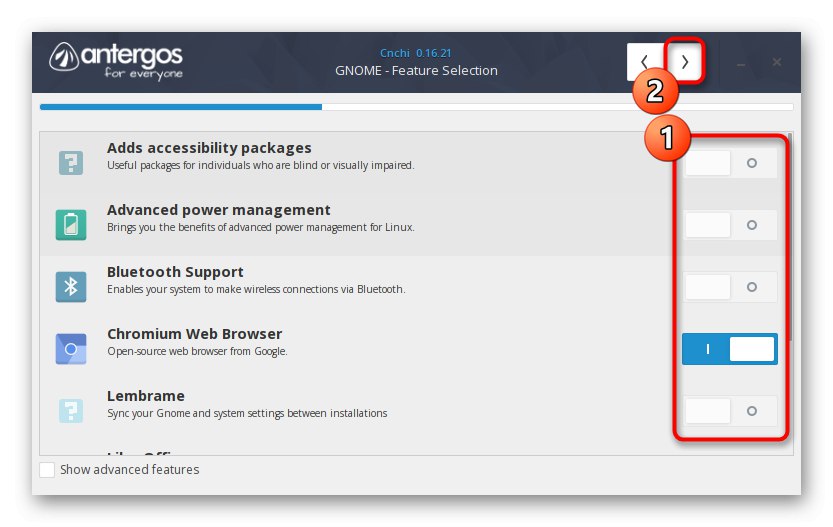
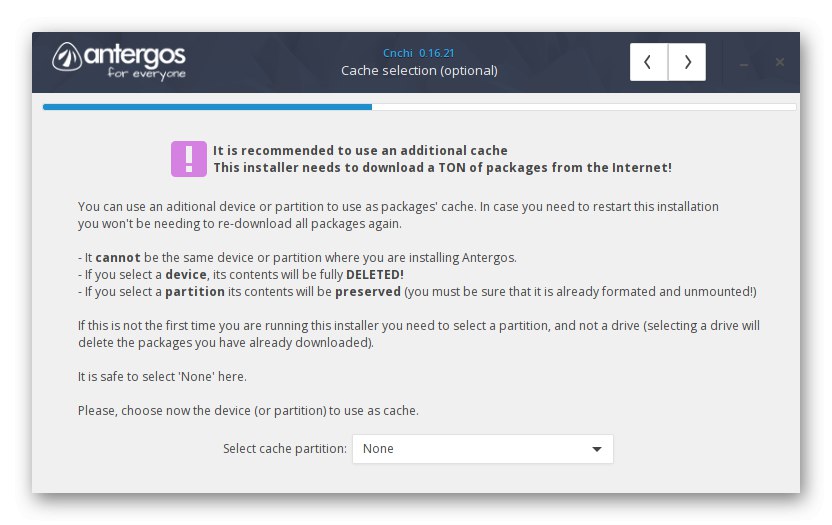
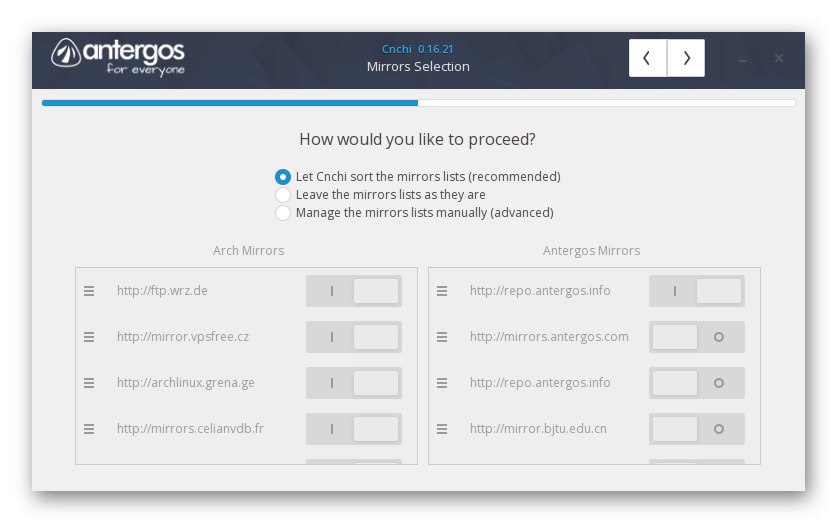
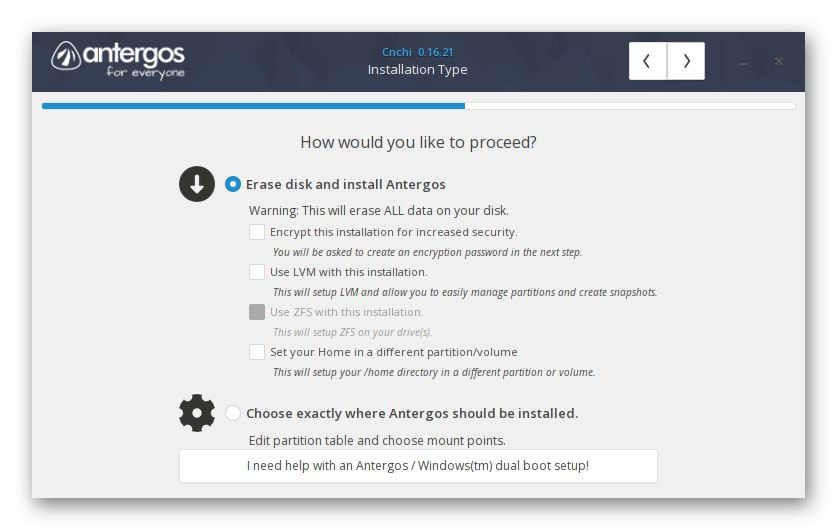
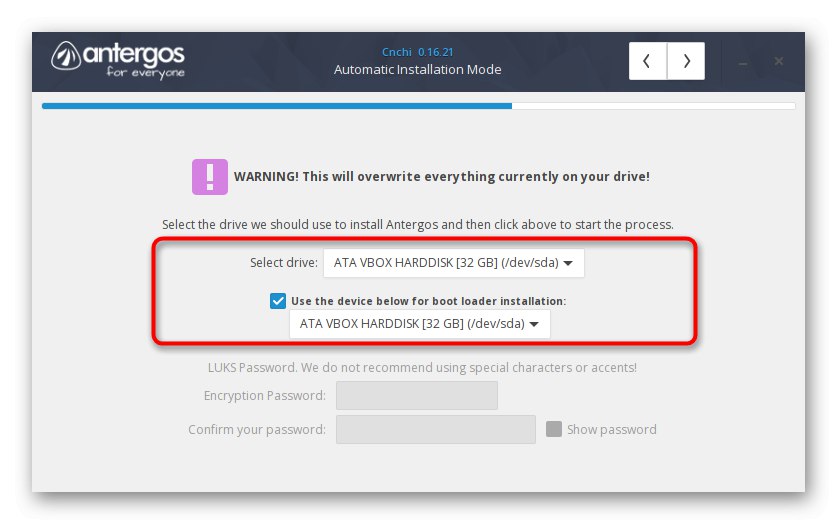
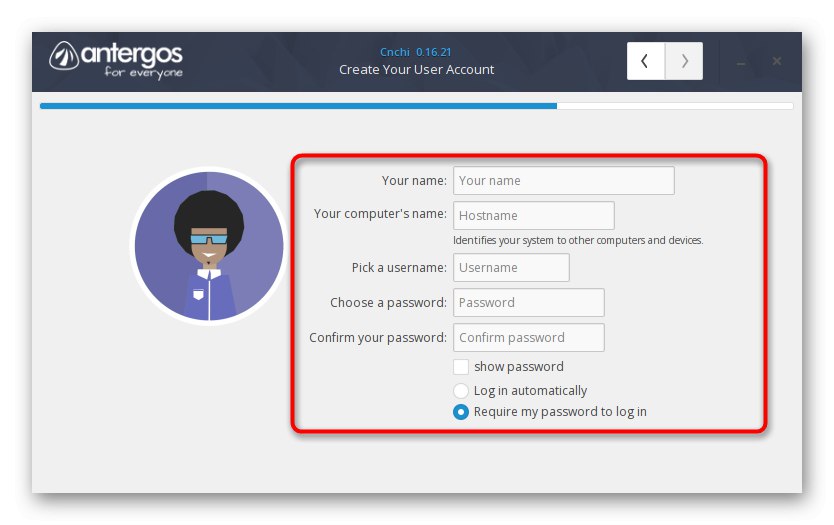
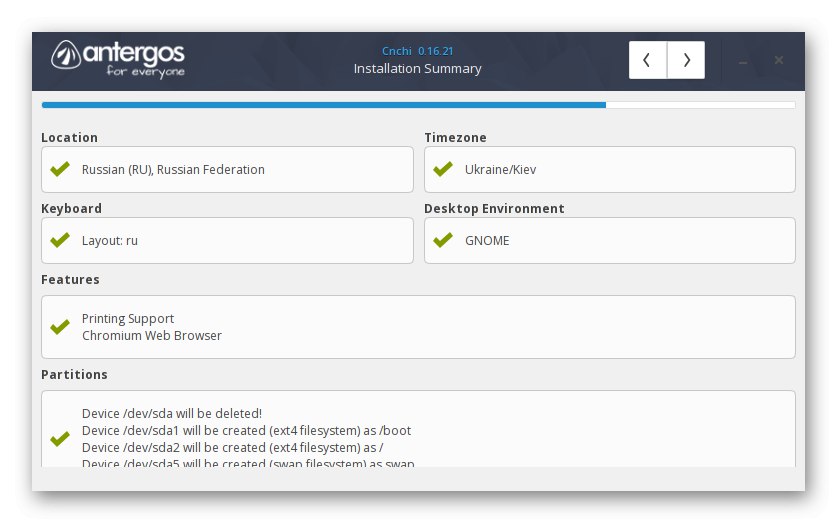
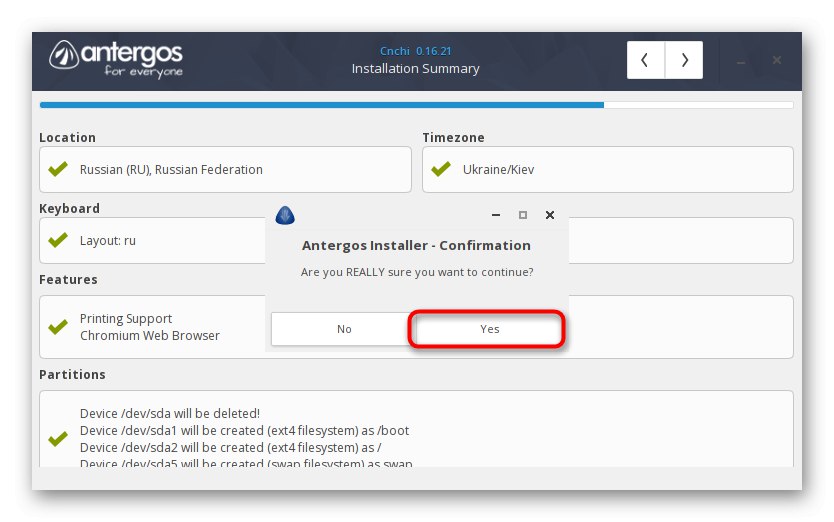
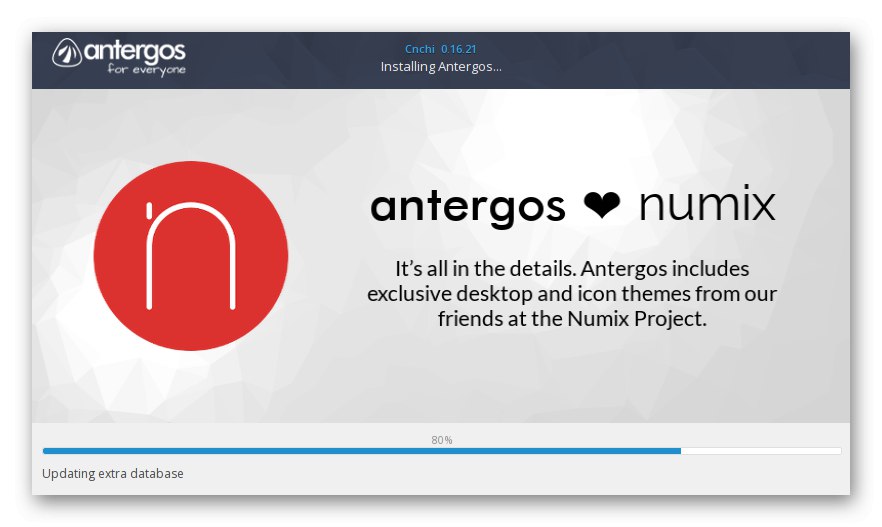
Tada ostaje samo pokrenuti postojeći distribucijski komplet kako biste bili sigurni da radi.Kao što vidite, ovaj grafički instalacijski program malo je lakši od prethodnog i funkcionalnošću mu nije inferiorniji. Međutim, postoji još jednostavnije rješenje. Upravo mu se preporučuje da obrati pažnju na početnike. Nadalje, predlažemo da se upoznate s tim.
3. metoda: Manjaro Linux
ArchLinux se prije smatrao jednom od najsloženijih distribucija, jer se svi instalacijski postupci moraju izvršiti ručno unosom naredbi u konzolu. Međutim, entuzijasti su stvorili grafičku verziju nazvanu Manjaro Linux. Upravo je ovaj sklop pozicioniran kao idealan za početnike koji se ne žele suočiti s raznim poteškoćama u instalaciji. Na našoj web stranici već postoje zasebne upute za instaliranje ove verzije operativnog sustava putem grafičkog izbornika. Ako vam dvije prethodne opcije iz nekog razloga nisu odgovarale, savjetujemo vam da proučite Manjaro Linux.
Više detalja: Instaliranje Manjaro Linux distribucije
Pripremite se na činjenicu da ćete odmah nakon instalacije u OS morati dodati još nekoliko važnih komponenata i izvršiti osnovne postavke. Predlažemo da obratite pažnju na donje poveznice kako biste razumjeli dodijeljene zadatke ili barem proučili princip dodavanja softvera i izvršavanja glavnih točaka konfiguracije.
Pročitajte također:
Instaliranje i konfiguriranje poslužitelja datoteka na Linuxu
Postavljanje poslužitelja pošte u Linuxu
Sinkronizacija vremena u Linuxu
Promjena lozinki u Linuxu
Ponovo pokrenite Linux putem konzole
Pregled popisa pogona u Linuxu
Promijenite korisnika u Linuxu
Završni procesi u Linuxu
Iako vam prisutnost GUI ljuske distribucijskog kompleta omogućuje puno implementiranja kroz programe s GUI-jem, "Terminal" još uvijek se morate prijaviti. Već smo napisali mnogo korisnih vodiča koji se odnose na uobičajene i najčešće korištene naredbe. Ove upute objašnjavaju algoritam komunalnih usluga i njihove glavne mogućnosti.
Pročitajte također:
Naredbe koje se često koriste u Linux Terminalu
Naredba ln / pronaći / ls / grep / OSI u Linuxu
U današnjem postu upoznali ste se s tri različita pogleda na grafičke instalatere ArchLinux. Kao što vidite, svaki od njih ima svoje osobine i odgovarat će korisnicima iz različitih kategorija. Preostaje samo razvrstati glavne razlike kako bismo razumjeli koja će opcija biti optimalna.