Pravila grupe u sustavu Windows 7
Za kontrolu operacijskog sustava Windows potrebne su politike grupe. Koriste se prilikom personalizacije sučelja, ograničavajući pristup određenim resursima sustava i još mnogo toga. Ove se funkcije koriste prvenstveno od administratora sustava. Oni stvaraju istu vrstu radne okoline na nekoliko računala i ograničavaju pristup korisnicima. U ovom članku ćemo detaljno istražiti pravila grupe u sustavu Windows 7, reći vam o uredniku, njegovoj konfiguraciji i dati neke primjere grupnih pravila.
sadržaj
Urednik skupnih pravila
U sustavu Windows 7 jednostavno se nedostaje Home Basic / Extended i Inicijalni urednik pravila grupe. Programeri vam omogućuju da ga upotrebljavate samo u profesionalnim verzijama sustava Windows, na primjer, u sustavu Windows 7 Ultimate. Ako nemate tu verziju, morat ćete izvršiti iste radnje putem izmjena postavki registra. Idemo bliže pogledati urednika.
Pokrenite uređivač pravila grupe
Prijelaz na okoliš rada s parametrima i postavkama obavlja se u nekoliko jednostavnih koraka. Trebate samo:
- Držite tipke Win + R da biste otvorili Run .
- Unesite gpedit.msc red i potvrdite akciju klikom na "OK" . Zatim će se pokrenuti novi prozor.
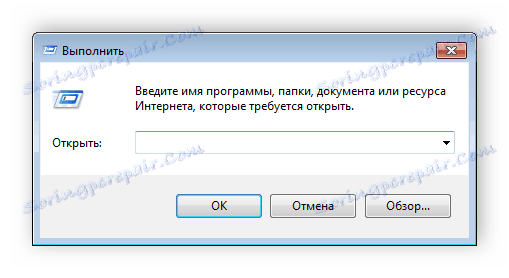
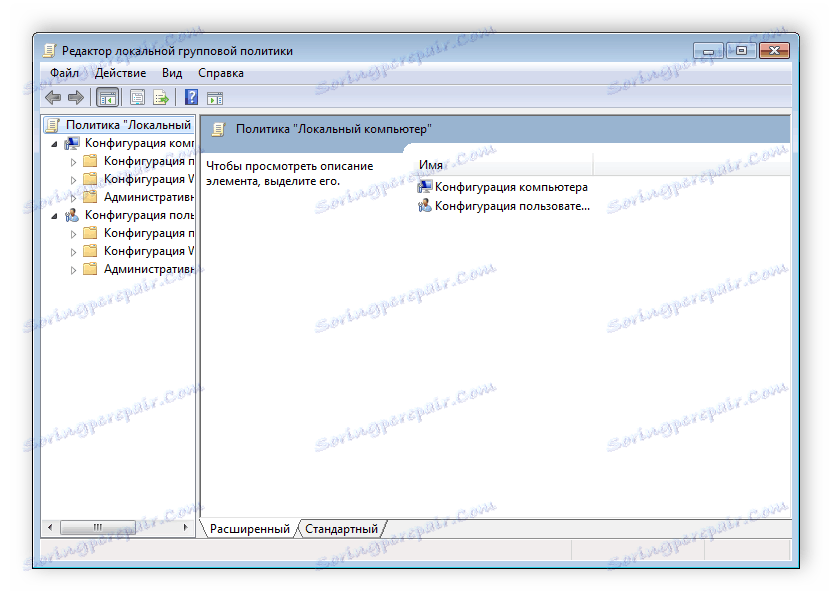
Sada možete početi raditi u uredniku.
Radite u uredniku
Glavni kontrolni prozor je podijeljen u dva dijela. S lijeve strane je strukturirana kategorija pravila. Oni su, pak, podijeljeni u dvije različite skupine - postavljanje računala i postavljanje korisnika.
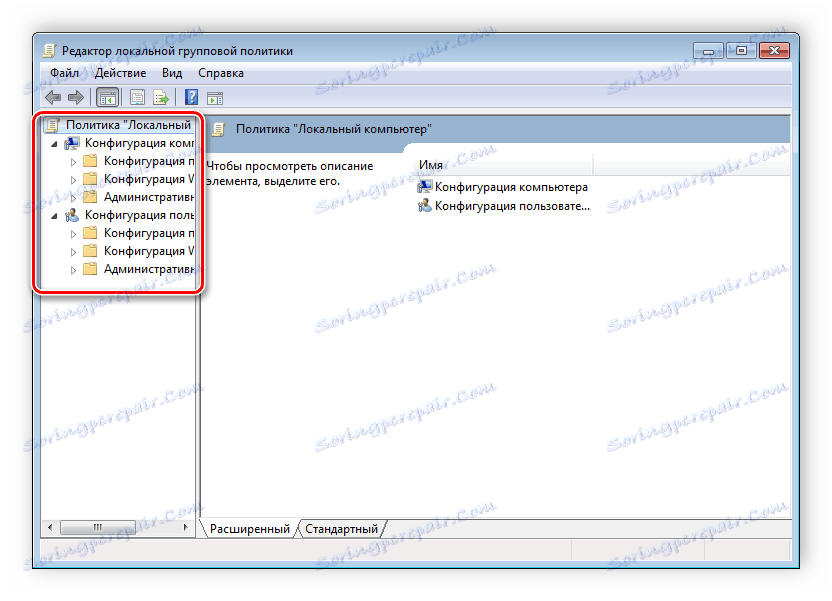
Desna strana prikazuje informacije o odabranom pravilu s izbornika s lijeve strane.
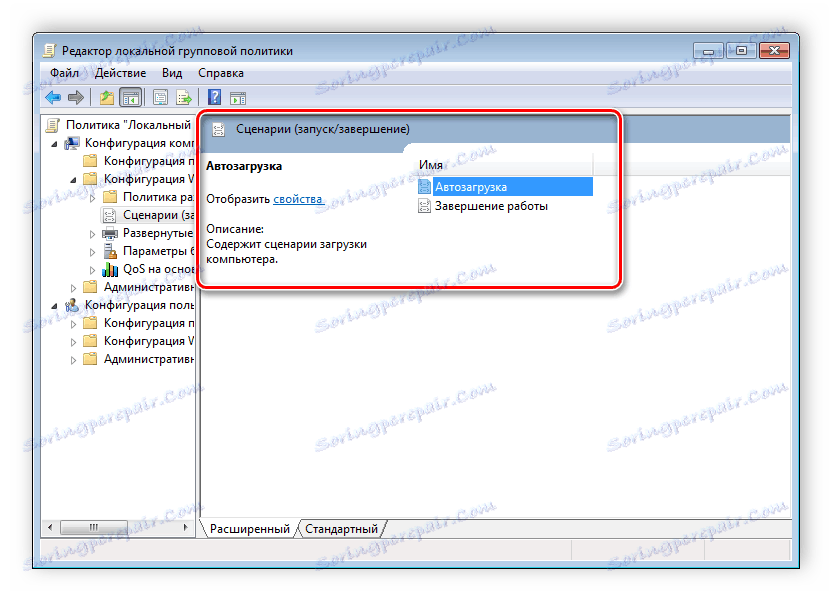
Iz toga možemo zaključiti da se rad u uredniku provodi pomicanjem kategorija kako bi pronašli potrebne postavke. Na primjer, odaberite "Administrative Templates" u "User Configurations" i idite na mapu "Start Menu" i Task Manager . Sada će se desno prikazati parametri i njihova stanja. Kliknite bilo koju liniju da biste otvorili njezin opis.
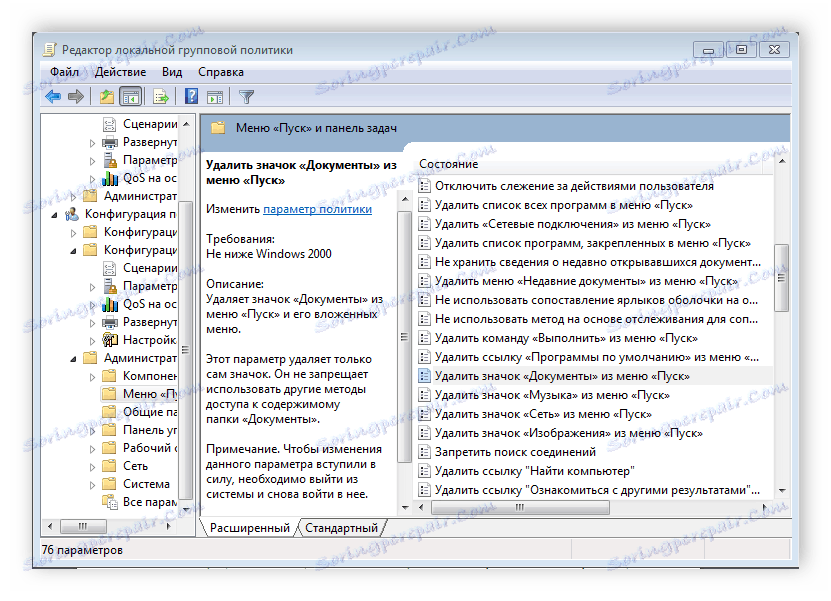
Postavke pravila
Svaka pravila dostupna su za prilagodbu. Prozor za uređivanje parametara otvara se dvostrukim klikom na određenu liniju. Izgled prozora može se razlikovati, sve ovisi o odabranim pravilima.
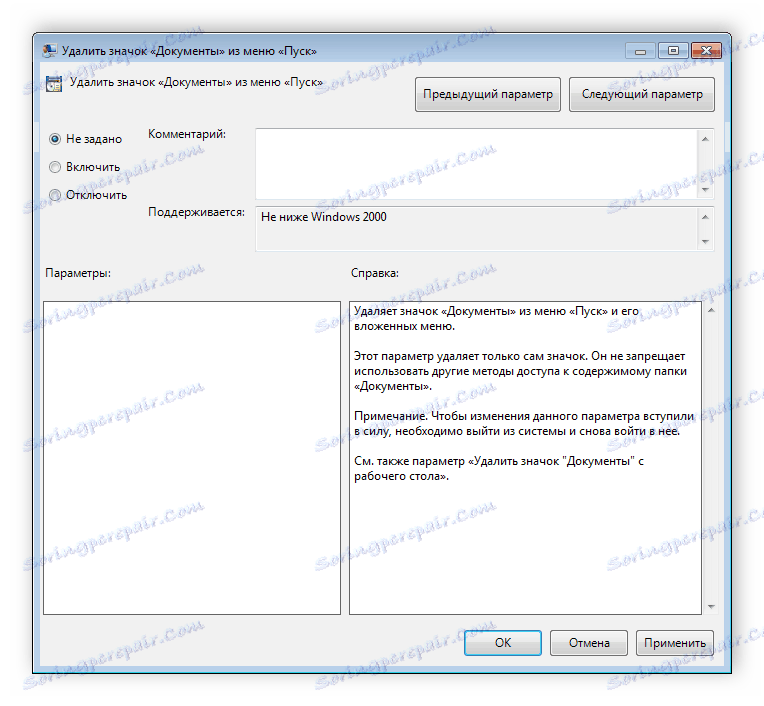
Standardni jednostavan prozor ima tri različita stanja koja su prilagodljiva. Ako je točka suprotna "Nije postavljeno" , pravilo nije važeće. "Omogući" - to će raditi i postavke se aktiviraju. "Onemogući" - radi u stanju, ali parametri se ne primjenjuju.
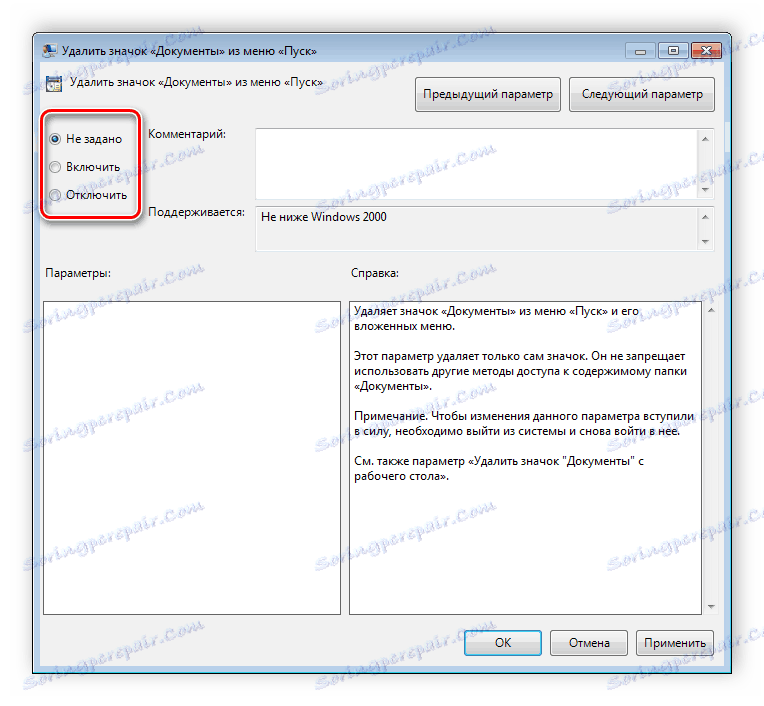
Preporučujemo da obratite pozornost na liniju "Podržani" u prozoru, a ona pokazuje koje se verzije sustava Windows odnose.
Pravila filtri
Nedostatak urednika je nedostatak funkcije pretraživanja. Postoji mnogo različitih postavki i parametara, ima više od tri tisuće, sve su razasute u zasebnim mapama, a pretraživanje se mora obaviti ručno. Međutim, taj je postupak pojednostavljen zahvaljujući strukturiranoj skupini od dvije grane u kojima se nalaze tematske mape.
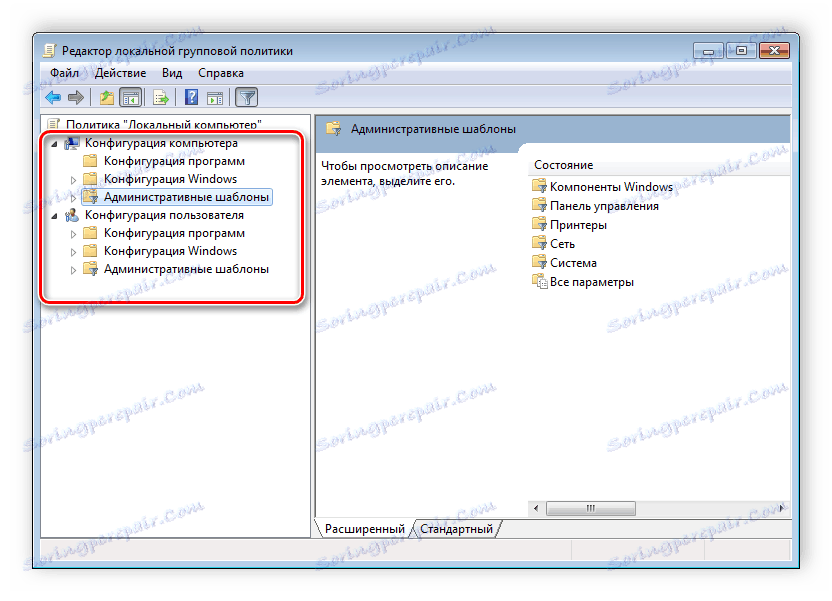
Na primjer, u odjeljku "Administrativni predlošci" u bilo kojoj konfiguraciji postoje pravila koja nemaju veze s sigurnosti. U ovoj se mapi nalaze još nekoliko mapa s određenim postavkama, no možete omogućiti potpun prikaz svih parametara, za to morate kliknuti na granu i odabrati stavku s desne strane urednika "Svi parametri" , što će dovesti do otvaranja svih pravila ove grane.

Popis izvoznih pravila
Ako ipak postoji potreba za traženjem određenog parametra, to se može učiniti samo izvozom popisa u format teksta, a zatim, primjerice, riječ , traži. U glavnom prozoru urednika postoji posebna funkcija "Izvezi popis" , prenosi sve politike u TXT format i sprema na odabrano mjesto na računalu.
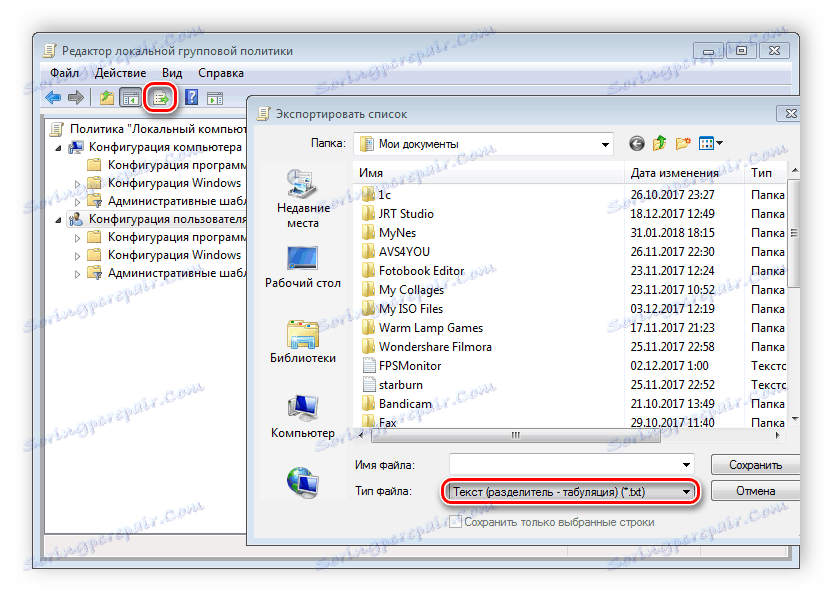
Aplikacija filtriranja
Zbog pojave grane "Svi parametri" i poboljšanja funkcije filtriranja, pretraživanje nije praktično potrebno jer se višak ograničava primjenom filtera, a prikazat će se samo potrebna pravila. Pogledajmo pažljiviji postupak primjene filtriranja:
- Odaberite, primjerice, "Konfiguracija računala" , otvorite odjeljak "Administrativni predlošci" i idite na "Sve postavke" .
- Proširite skočni izbornik Akcija i idite na Opcije filtriranja .
- Označite okvir pokraj opcije "Omogući filtre prema ključnim riječima". Postoji nekoliko mogućnosti za podudaranje. Otvorite skočni izbornik ispred linije unosa teksta i odaberite "Bilo" - ako želite prikazati sva pravila koja se podudaraju s barem jednom navedenom riječi, sve prikazuje pravila koja sadrže tekst iz retka u bilo kojem redoslijedu, samo parametri "Exact" , točno podudaranje navedenog filtra riječima, u ispravnom redoslijedu. Potvrdne okvire na dnu linije podudaranja naznačuju gdje će se uzorak uzeti.
- Kliknite "OK" i nakon toga će se u liniji "Status" prikazati samo relevantni parametri.

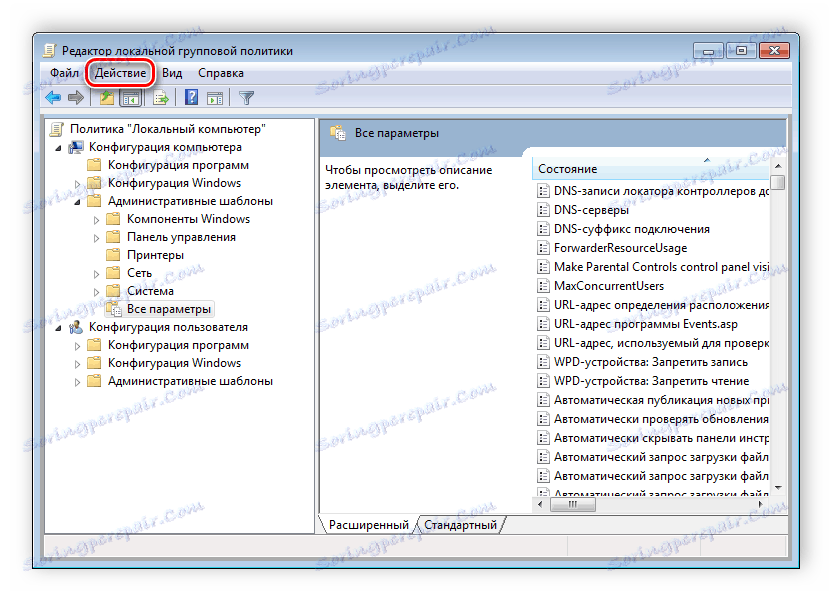
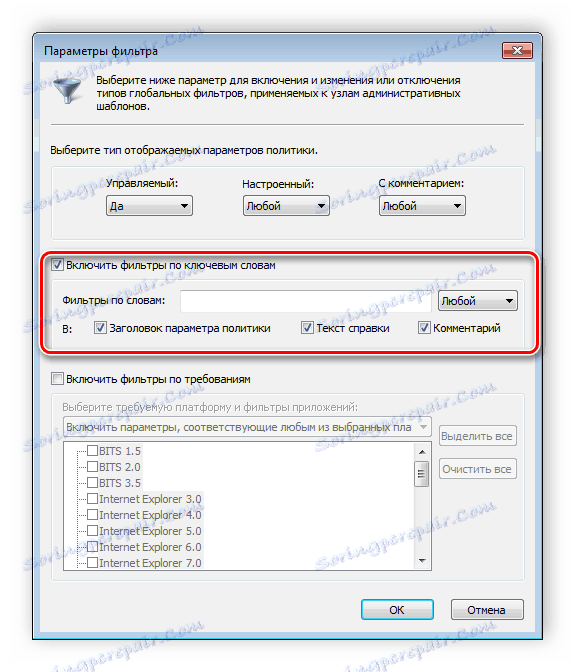
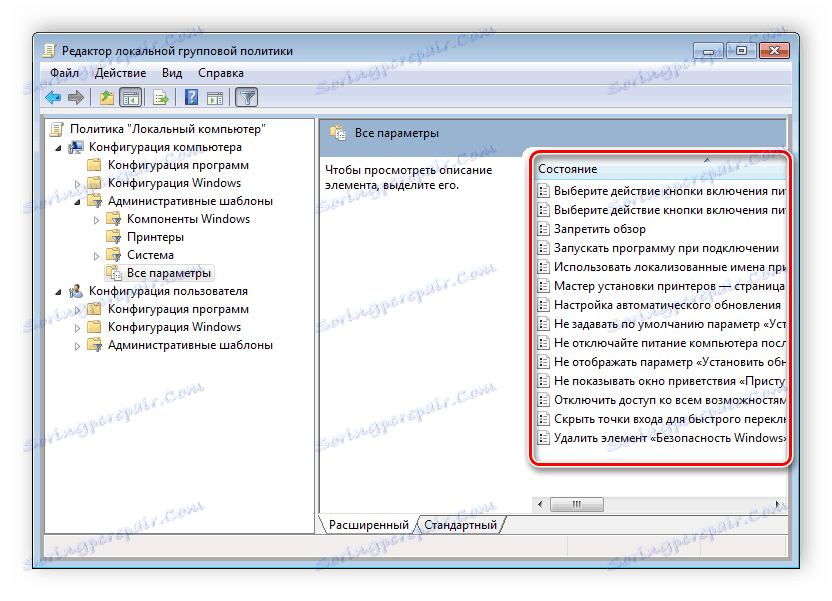
U istom skočnom izborniku "Akcija" označite ili poništite potvrdni okvir "Filtar" ako uklanjate postavku podudaranja ili poništite.
Princip načela grupe
Alat koji se razmatra u ovom članku omogućuje primjenu širokog raspona parametara. Nažalost, većina ih je razumljiva samo stručnjacima koji upotrebljavaju grupne politike u poslovne svrhe. Međutim, prosječni korisnik ima nešto za konfiguriranje pomoću nekih parametara. Pogledajmo nekoliko jednostavnih primjera.
Promjena prozora sigurnosti sustava Windows
Ako pritisnete Ctrl + Alt + Delete u sustavu Windows 7, otvorit će se sigurnosni prozor, gdje možete otići do upravitelja zadataka, zaključati računalo, odjaviti se iz sustava, promijeniti korisnički profil i lozinku.
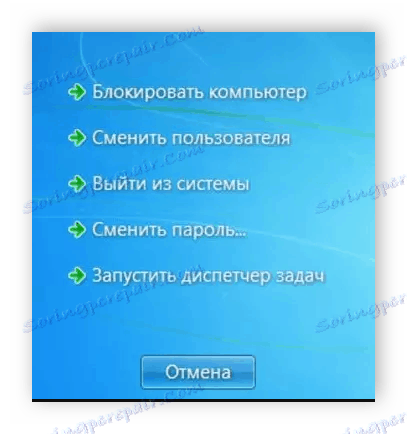
Svaka naredba s izuzetkom "Promijeni korisnika" dostupna je za uređivanje promjenom nekoliko parametara. To se radi u okruženju s parametrima ili mijenjanjem registra. Razmotrite obje mogućnosti.
- Otvorite uređivač.
- Prijeđite na mapu User Configuration , Administrativni predlošci , sustav i Opcije akcije nakon što pritisnete Ctrl + Alt + Delete .
- Otvorite sva potrebna pravila u prozoru s desne strane.
- U jednostavnom kontrolnom prozoru stanja parametra, označite okvir "Omogući" i ne zaboravite primijeniti promjene.
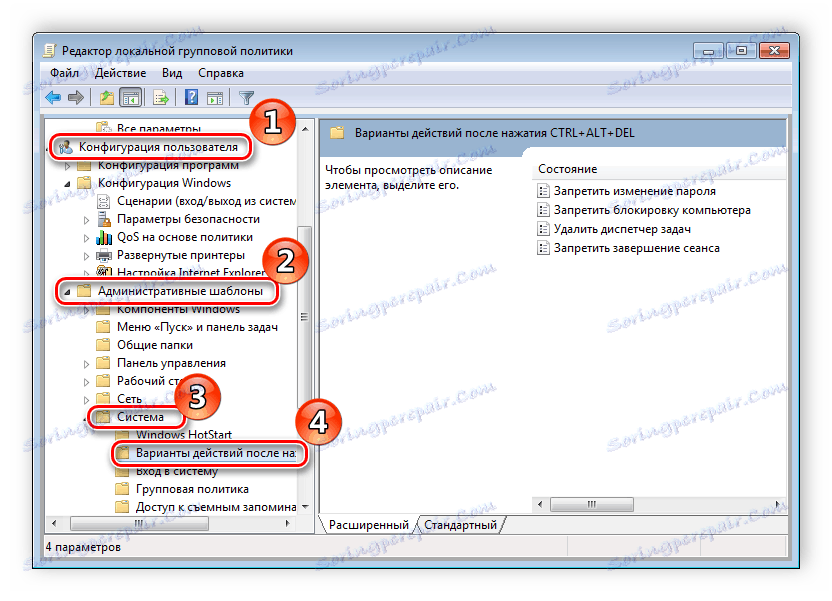
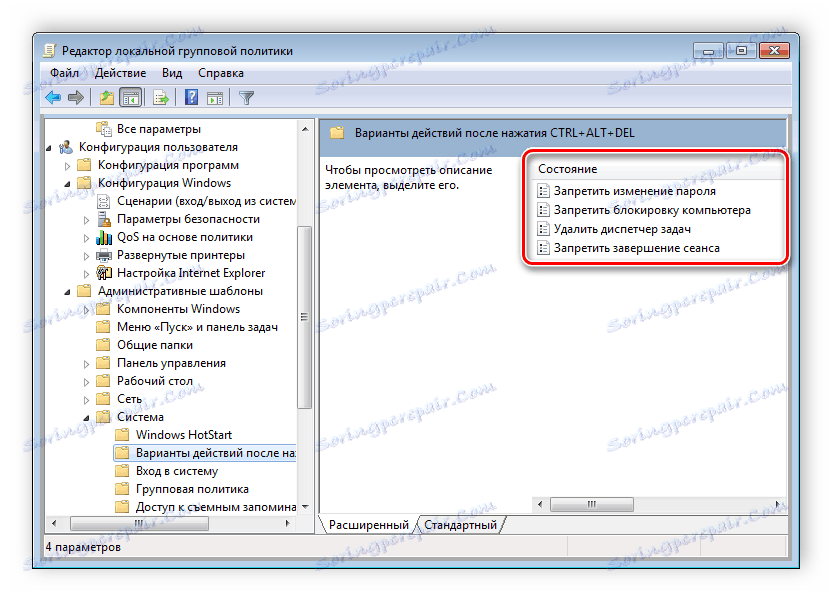
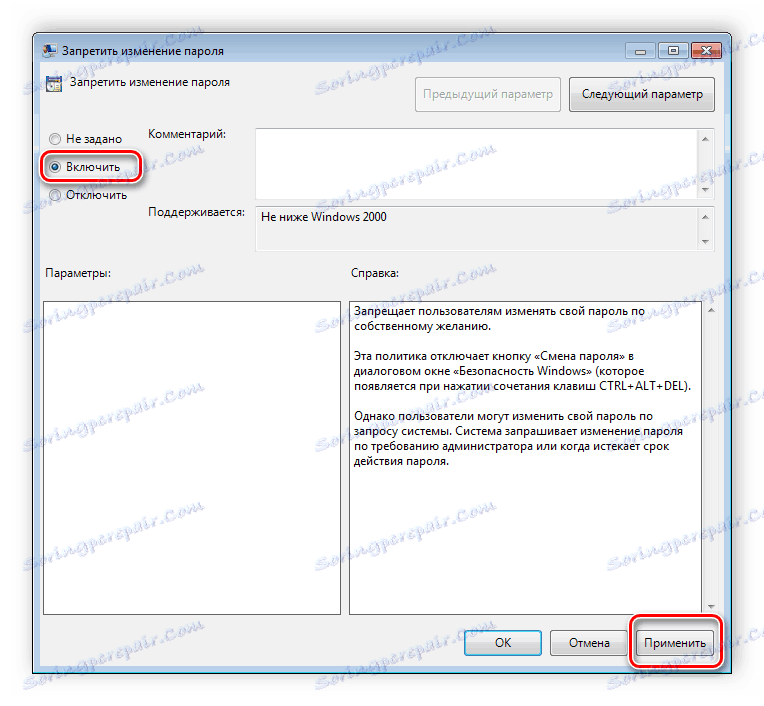
Korisnici koji nemaju uređivač pravila morat će izvršiti sve radnje putem registra. Pogledajmo sve korake korak po korak:
- Idite na uređivanje registra.
- Idite na odjeljak "Sustav" . Ona se nalazi na ovom ključu:
- Tamo ćete vidjeti tri reda odgovorna za pojavu funkcija u sigurnosnom prozoru.
- Otvorite potrebnu liniju i promijenite vrijednost na "1" kako biste aktivirali parametar.
Više detalja: Kako otvoriti Registry Editor u sustavu Windows 7
HKCUSoftwareMicrosoftWindowsCurrentVersionPoliciesSystem
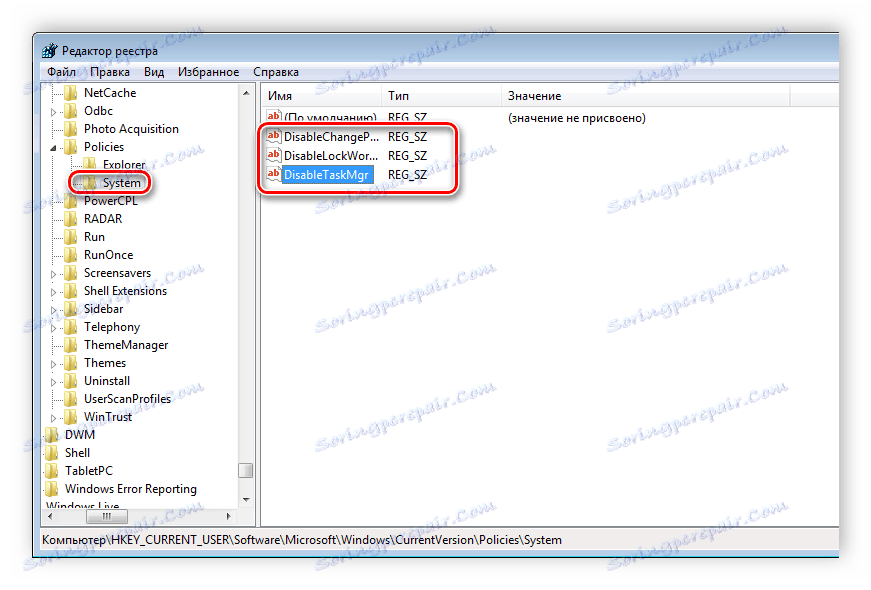

Nakon spremanja promjena, deaktivirane postavke više neće biti prikazane u prozoru sigurnosti Windows 7.
Promjene na nadzornoj ploči
Mnogi koriste dijaloge Spremi kao ili Otvori kao . S lijeve strane se prikazuje navigacijska traka, uključujući odjeljak Favoriti . Ovaj odjeljak je konfiguriran standardnim Windows alatima, ali je dug i neugodan. Stoga je bolje upotrebljavati grupne pravila za uređivanje prikaza ikona u ovom izborniku. Uređivanje je sljedeće:
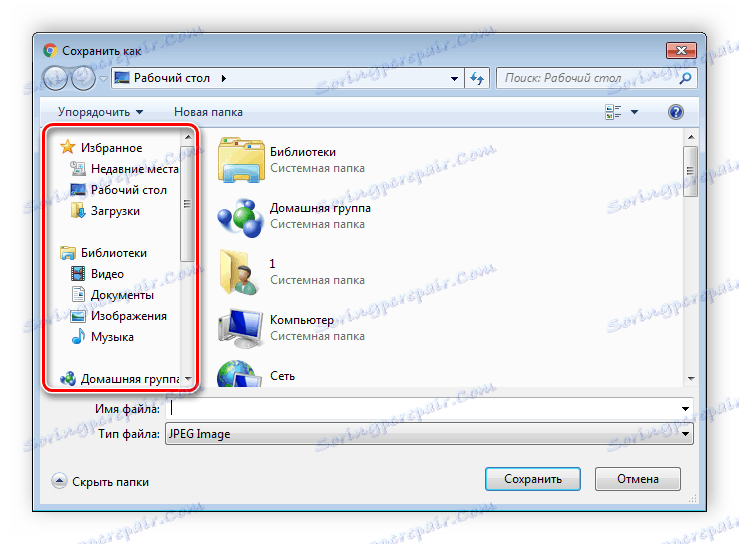
- Idite na uređivač, odaberite "Korisnička konfiguracija" , idite na "Administrativni predlošci" , "Komponente sustava Windows" , "Explorer" i završna mapa bit će " Zajednički dijaloški okvir za otvaranje datoteka" .
- Ovdje vas zanima "Elementi prikazani na ploči mjesta" .
- Stavite točku ispred "Omogući" i dodajte do pet različitih putova spremanja na odgovarajuće linije. Desno od njih prikazuju se upute za ispravno određivanje staza za lokalne ili mrežne mape.
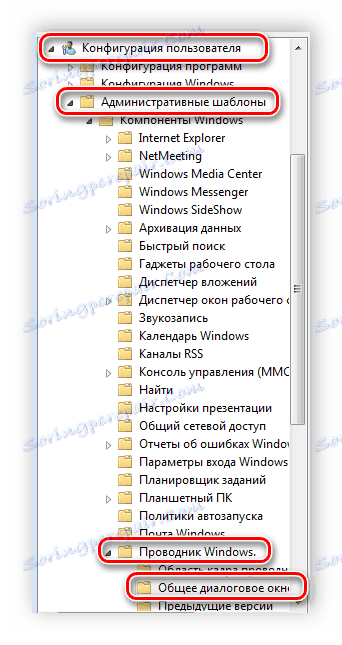
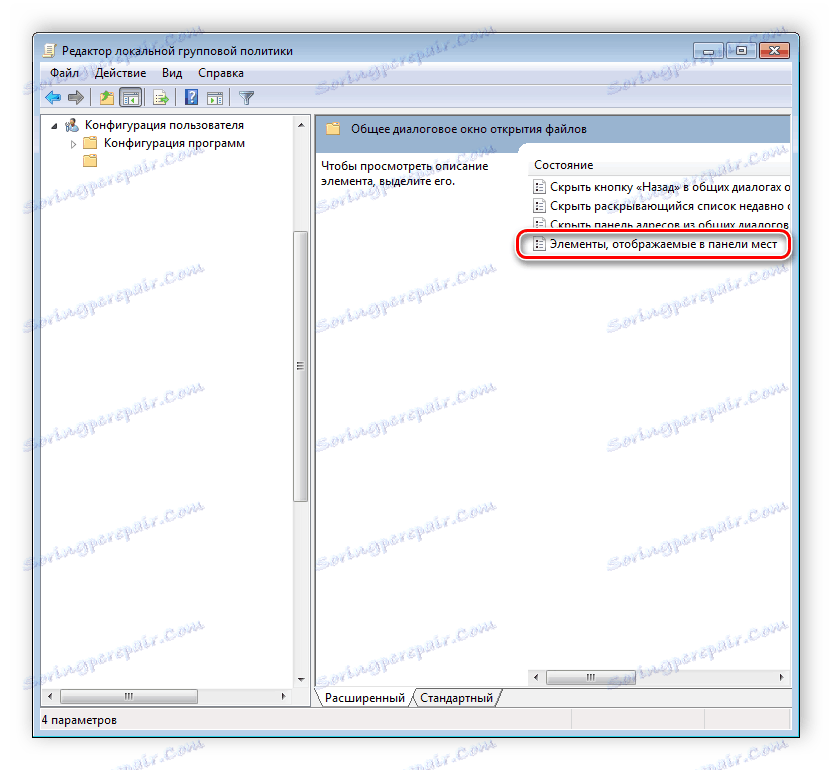
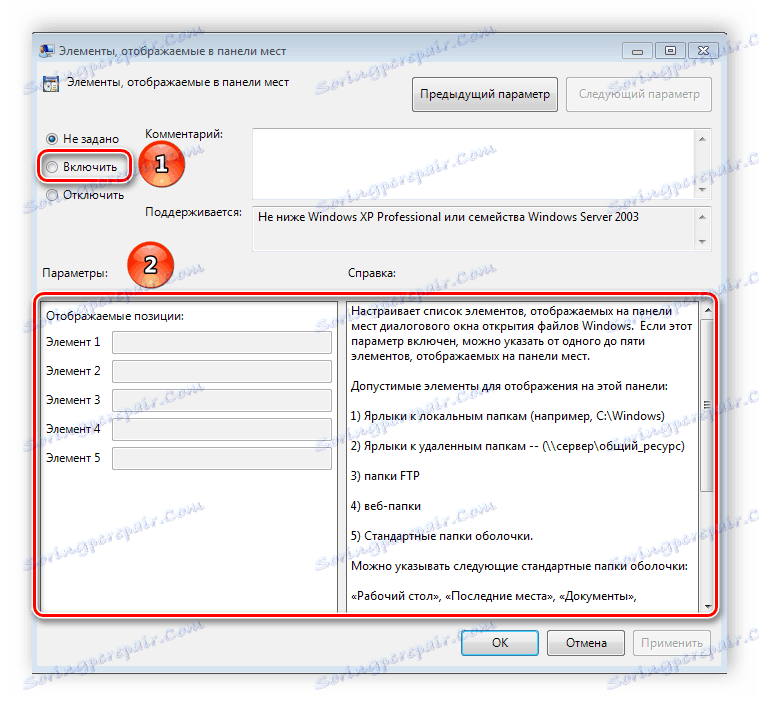
Sada razmislite o dodavanju stavki putem registra za korisnike koji nemaju uređivač.
- Slijedite put:
- Odaberite mapu "Pravila" i unesite ga u odjeljak comdlg32 .
- Idite na stvorenu particiju i napravite mapu Mjesta mjesta unutar nje.
- U ovom ćete odjeljku morati stvoriti do pet parametara niza i imenovati ih s "Mjesto0" u "Mjesto4" .
- Nakon izrade, otvorite svaki od njih i na retku unesite potrebni put do mape.
HKCUSoftwareMicrosoftWindowsCurrentVersionPolicies
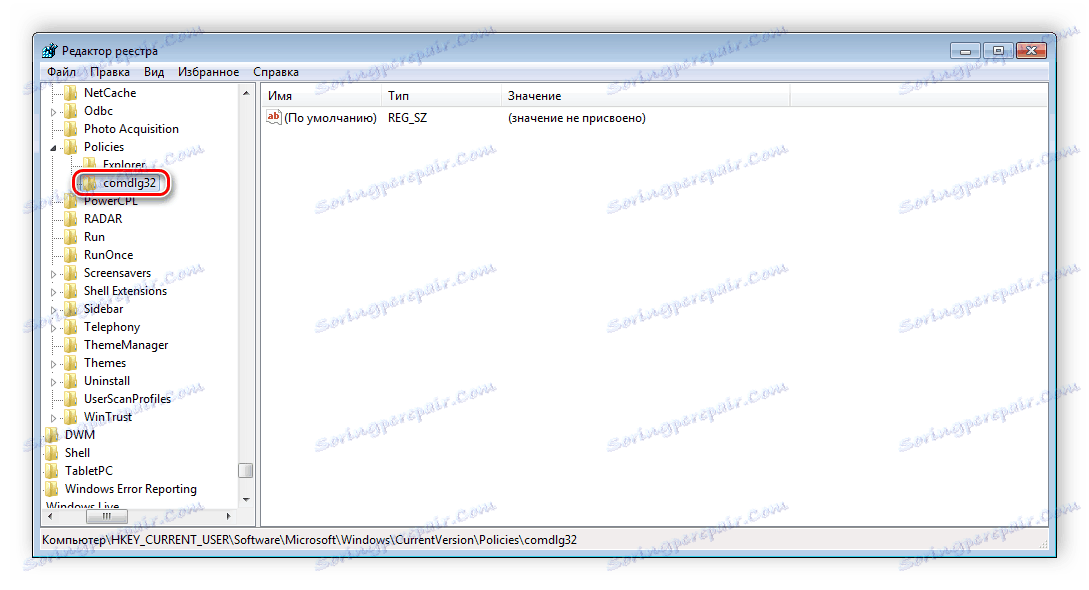
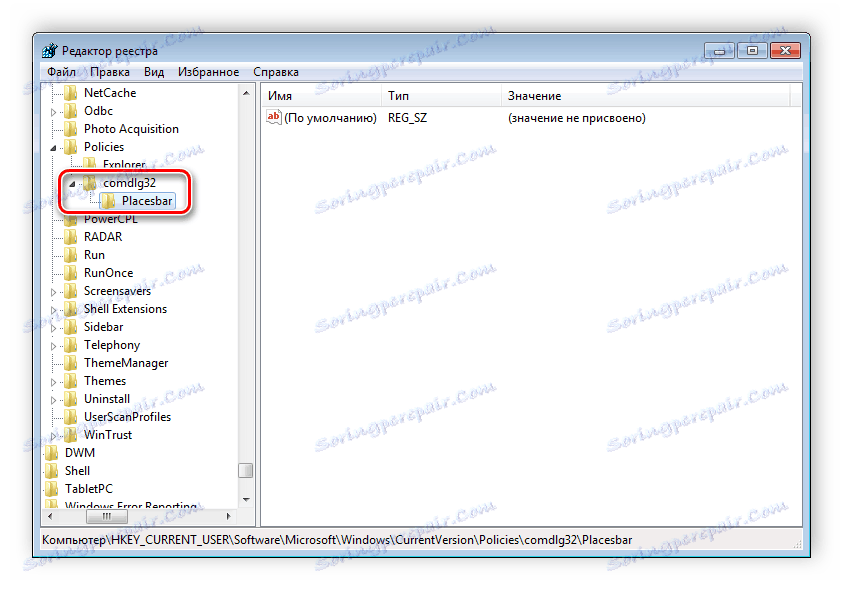
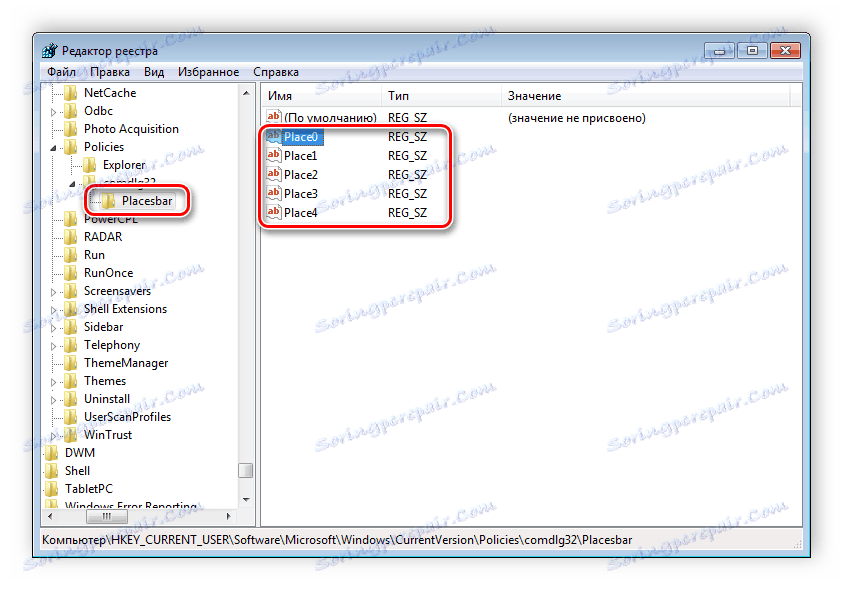

Praćenje isključivanja računala
Kada isključite računalo, sustav se isključuje bez prikazivanja dodatnih prozora, što vam omogućuje brži isključivanje računala. Ali ponekad želite znati zašto se sustav isključuje ili ponovno pokreće. To će vam pomoći uključivanje posebnog dijaloškog okvira. Omogućeno je pomoću uređivača ili mijenjanjem registra.

- Otvorite uređivač i idite na "Konfiguracija računala" , "Administrativni predlošci" , a zatim odaberite mapu "Sustav" .
- U njemu morate odabrati opciju "Prikaz dijaloškog okvira za praćenje završetka rada".
- Otvorit će se jednostavni prozor konfiguracije gdje trebate staviti točku ispred "Omogući" , dok u odjeljku parametara morate navesti "Uvijek" u skočnom izborniku. Nakon toga ne zaboravite primijeniti promjene.
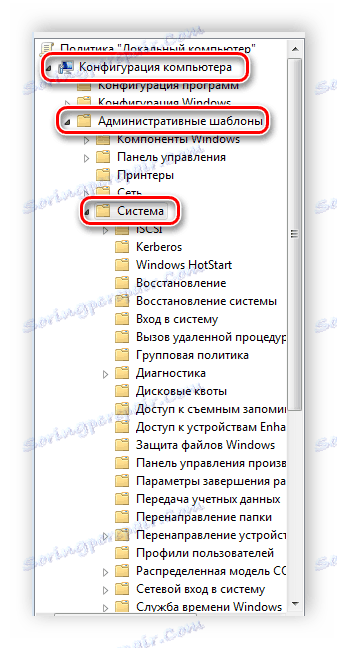
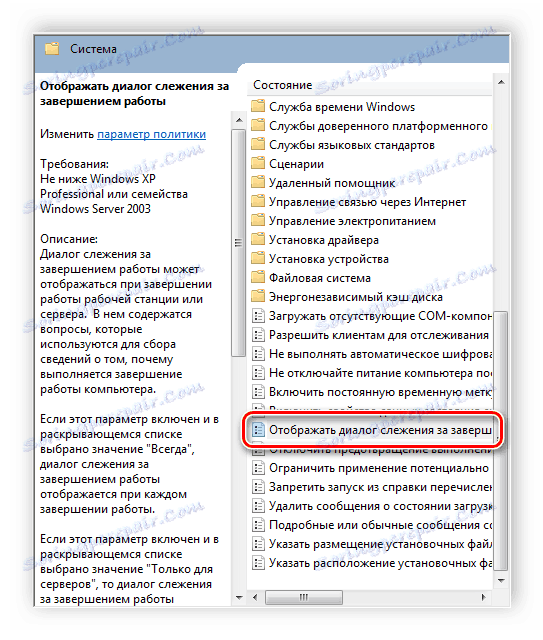
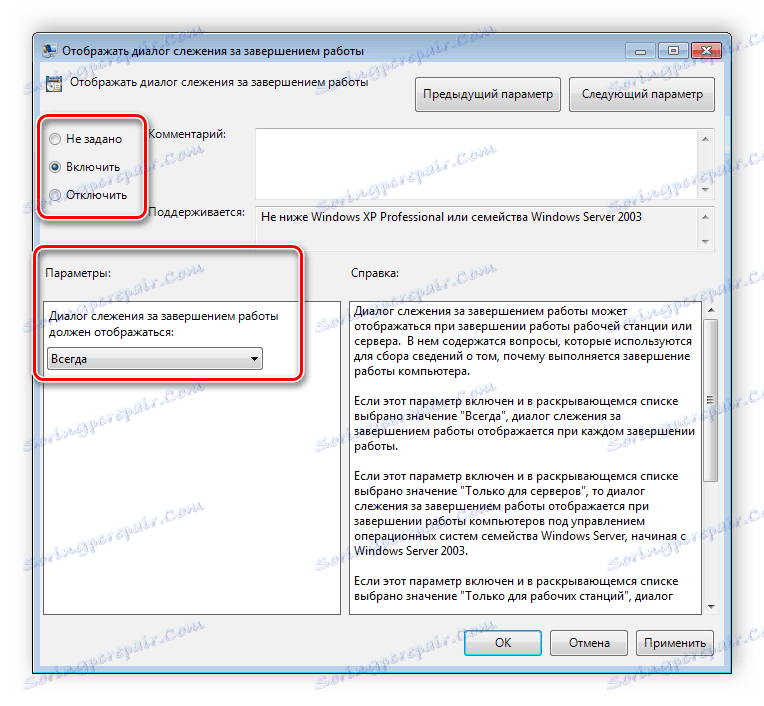
Ova je značajka omogućena putem registra. Morate izvršiti nekoliko jednostavnih koraka:
- Pokrenite registar i idite na put:
- Pronađite dva retka u odjeljku "ShutdownReasonOn" i "ShutdownReasonUI" .
- Unesite u retku sa statusom "1" .
HKLMSoftwarePoliciesMicrosoftWindows NTReliability
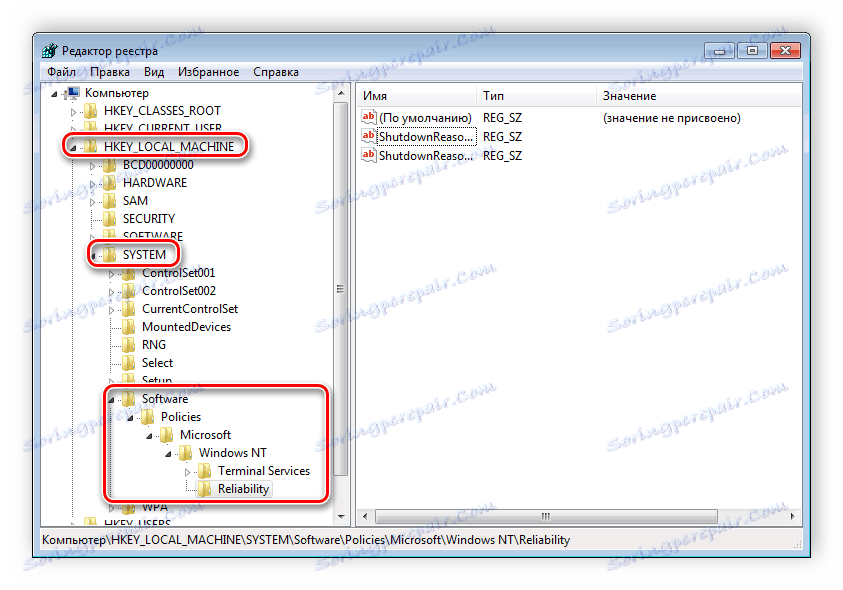
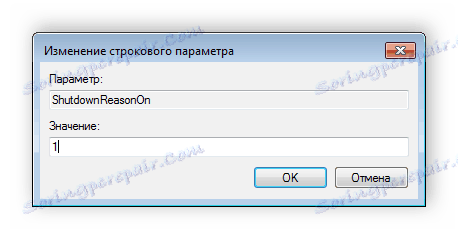
Vidi također: Kako saznati kada je računalo posljednji put uključeno
U ovom članku razgovarali smo o osnovnim načelima korištenja pravila grupe Windows 7, objasnili važnost urednika i uspoređivali ga s registrom. Nekoliko parametara pruža korisnicima nekoliko tisuća različitih postavki koje omogućuju uređivanje nekih funkcija korisnika ili sustava. Rad s parametrima provodi se analogno gore navedenim primjerima.