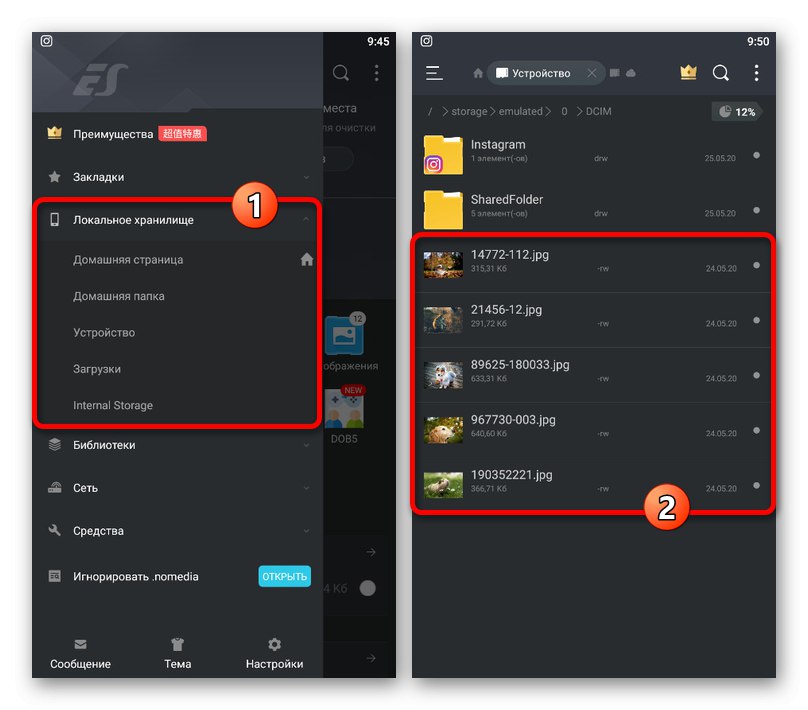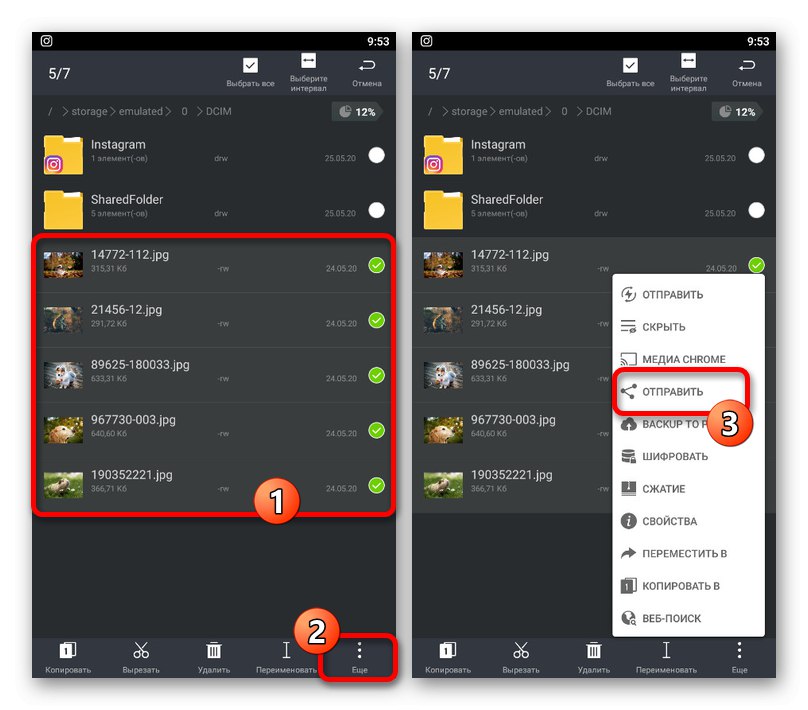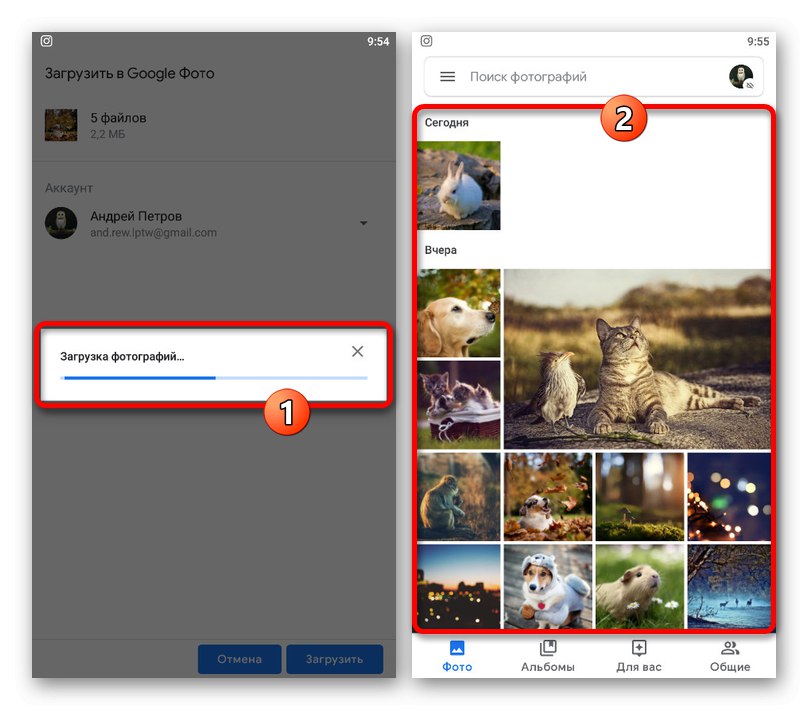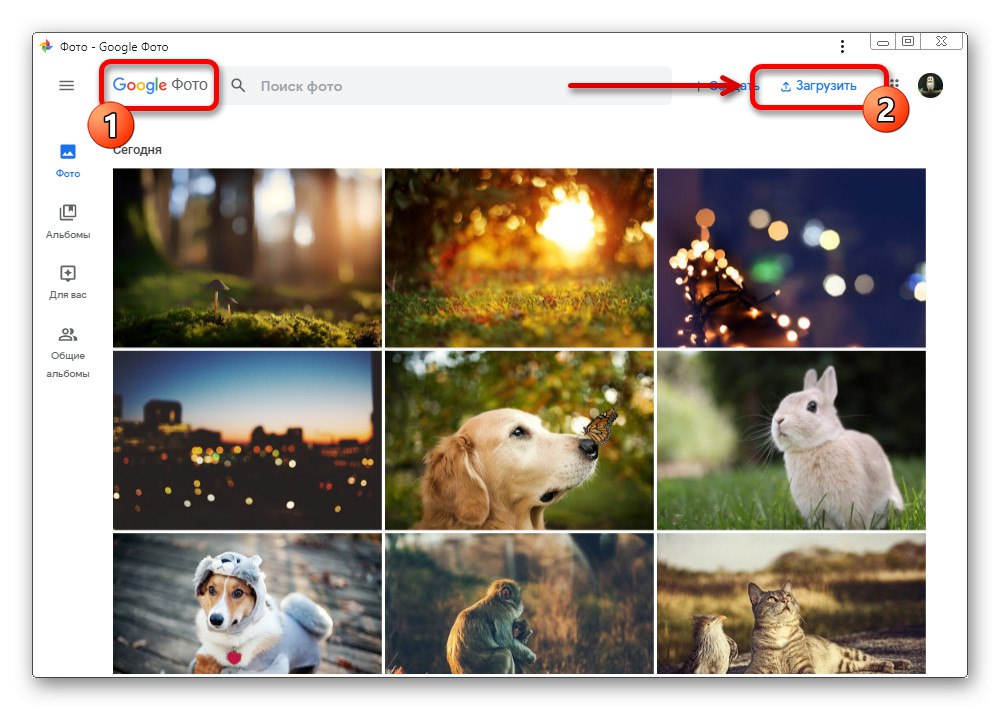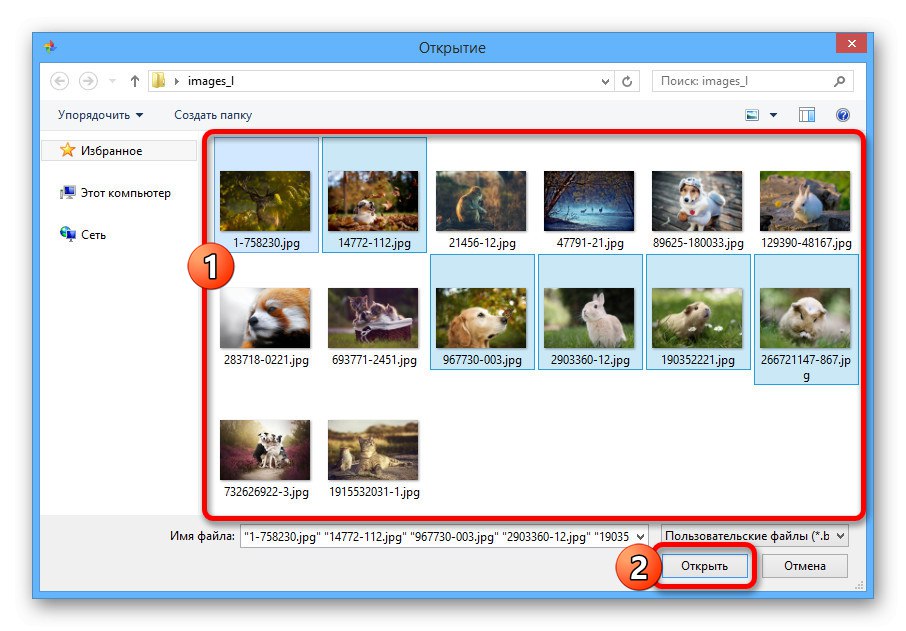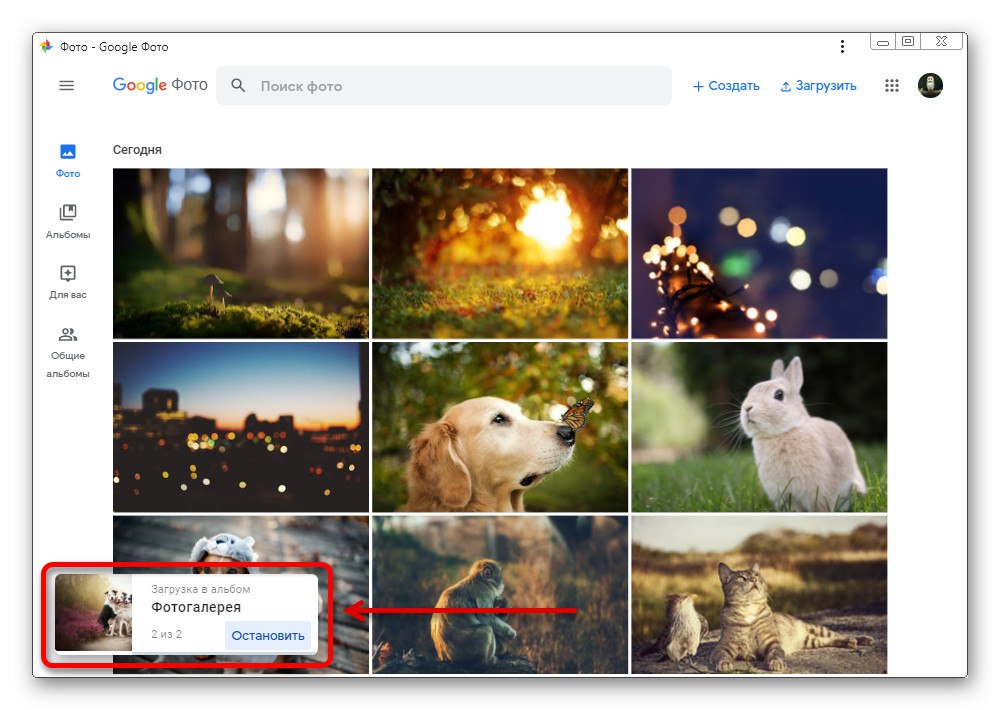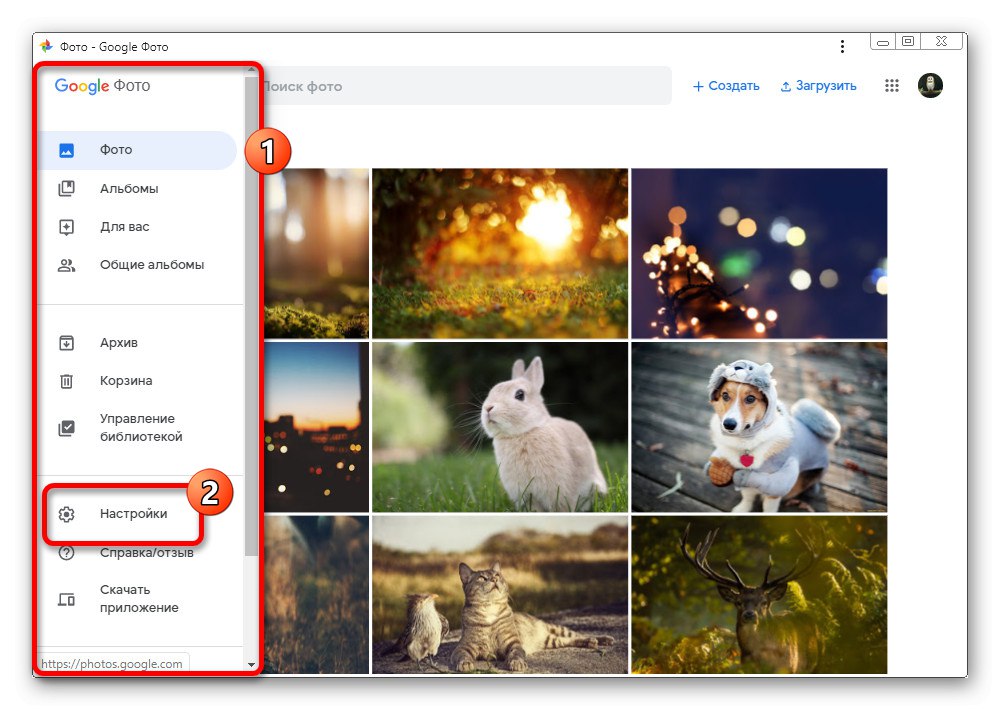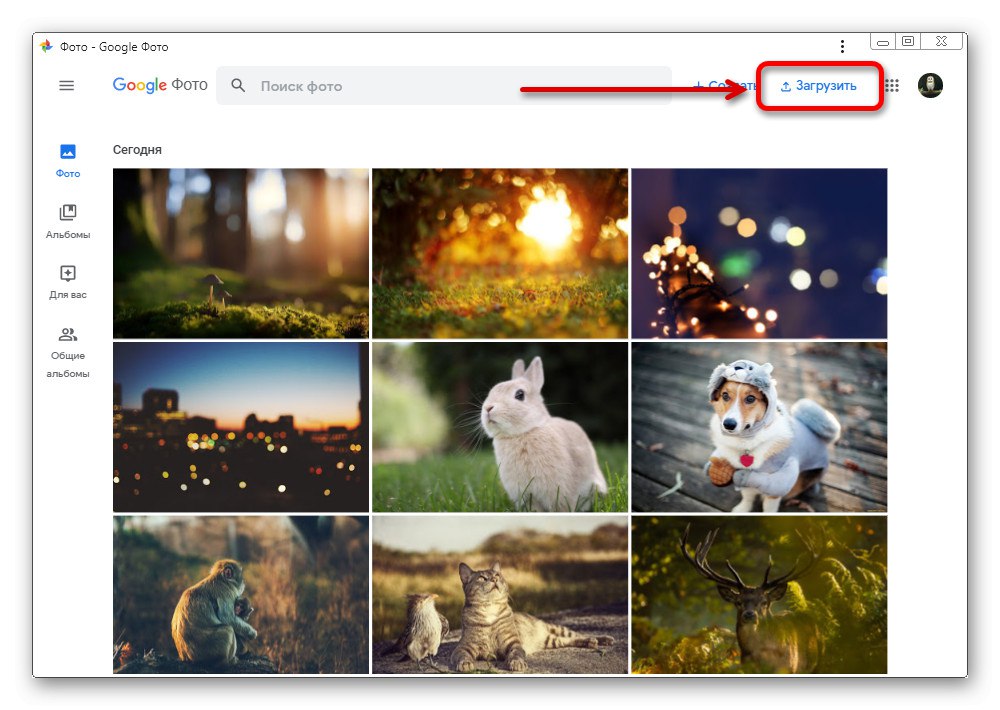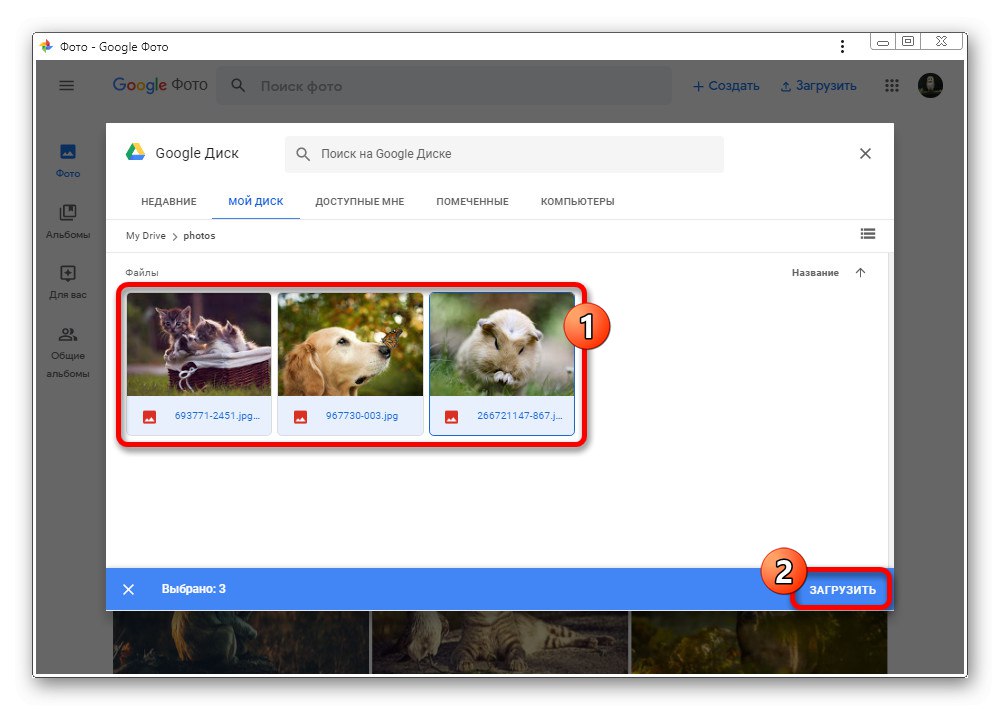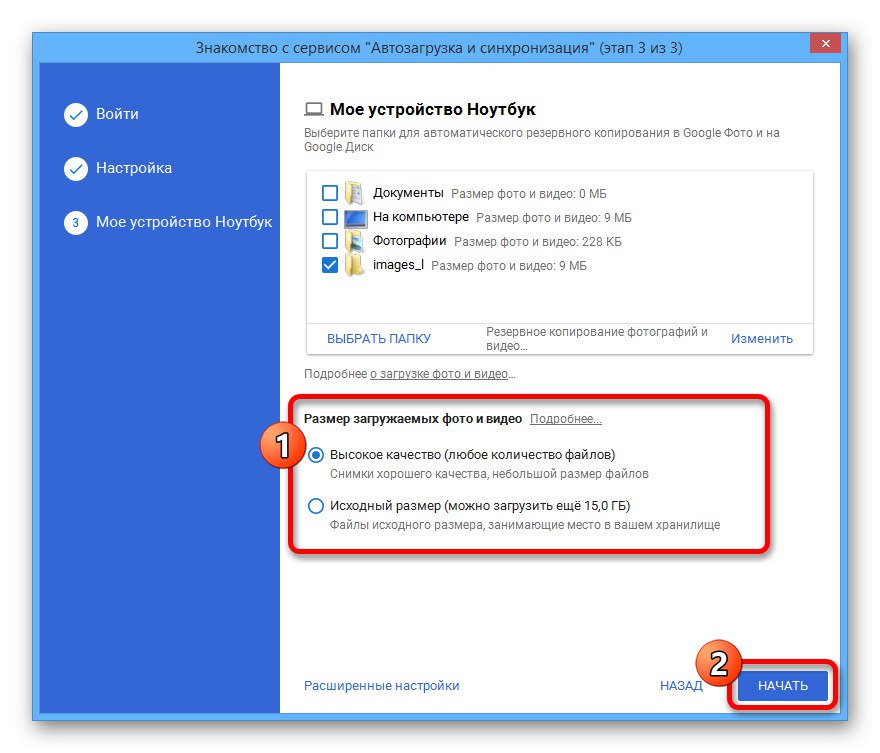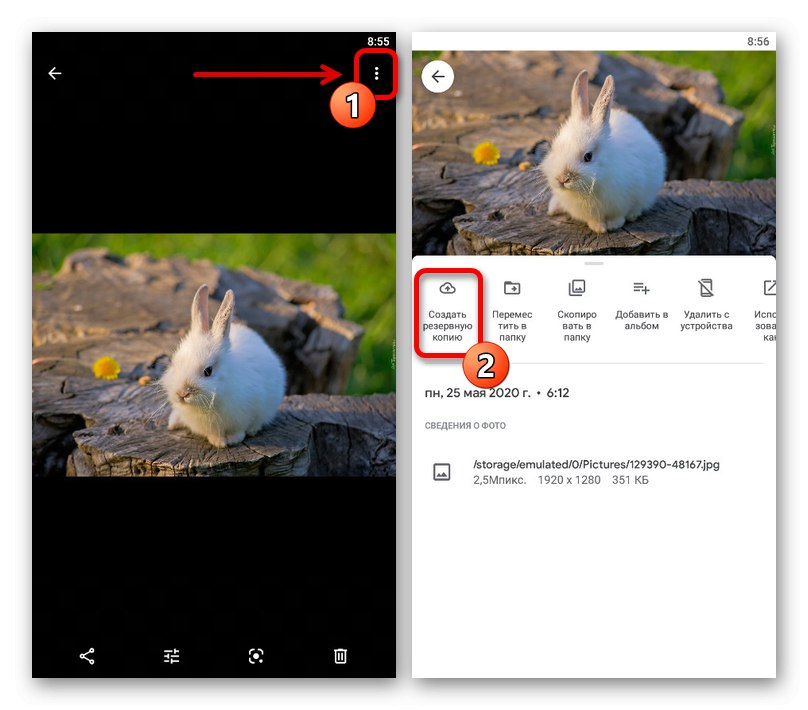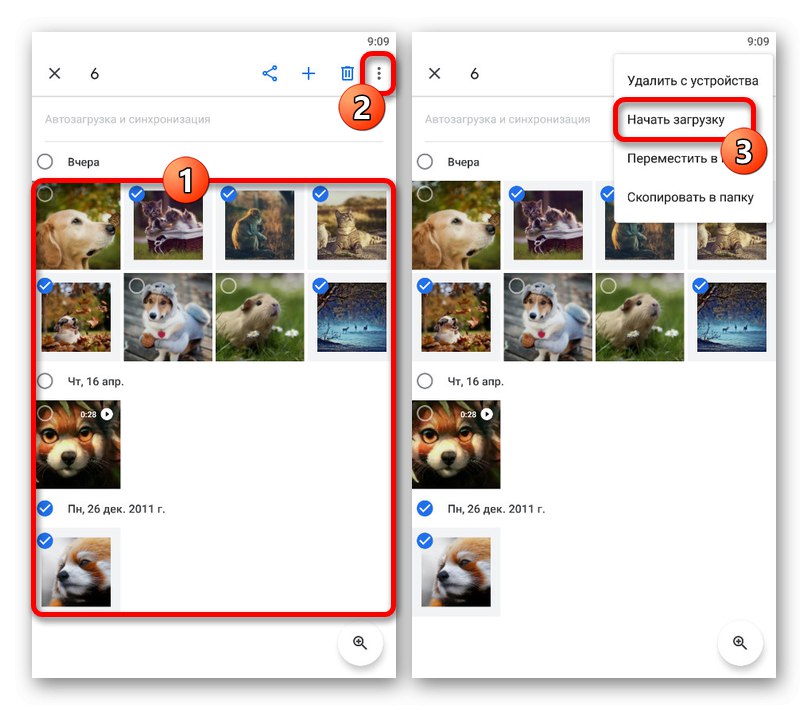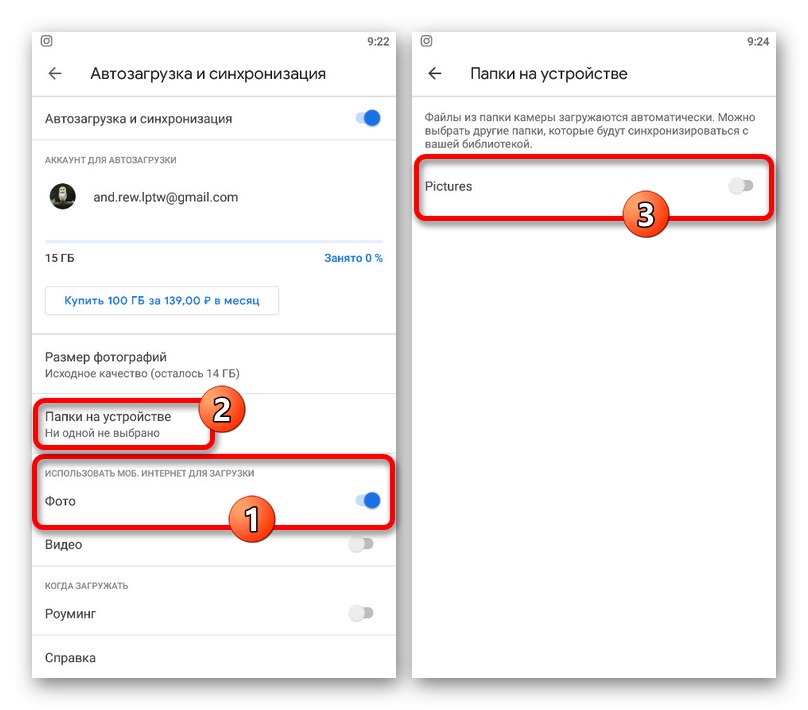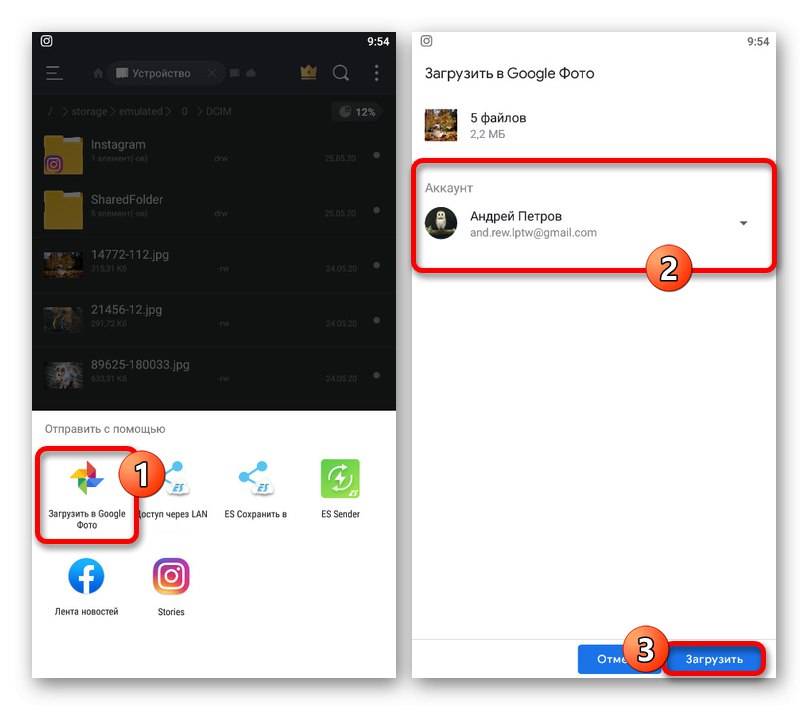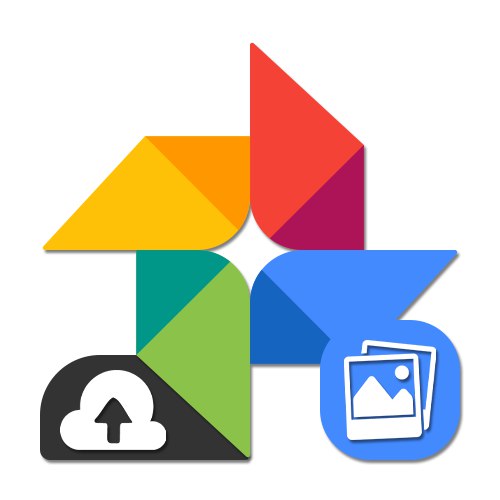
Opcija 1: PC verzija
Za prijenos slika na Google fotografije s računala možete upotrijebiti nekoliko alata koji su optimalni u različitim situacijama. Nije važno što koristite, web mjesto usluge ili aplikaciju preglednika.
1. metoda: preuzimanje s računala
Prilično je jednostavno prenijeti sliku na Google fotografije iz računalne memorije, bez obzira na broj medijskih datoteka, uključujući jednokratni prijenos. Istodobno, usluga je strogo ograničena na podršku za formate JPG, PNG, SIROVO i WEBP, kao i rezolucije do 4920 × 3264 piksela.
Službena stranica Google Photos
- Koristite gornju vezu da biste otvorili web mjesto usluge, a u gornjem desnom kutu kliknite "Preuzimanje datoteka"... Odobrenje se može zatražiti unaprijed.
![Otvaranje izbornika Prijenos na web mjestu Google Photos]()
Napomena: Ako želite dodati datoteku u određeni album, upotrijebite gumb "Dodaj fotografiju" u željenom direktoriju.
Kad se pojavi izbornik "Uploadovati sliku" odaberite opciju "S računala"klikom na odgovarajući redak.
- Uhvaćen u prozoru "Otvor", pronađite mapu sa slikama na računalu i označite datoteke koje želite. Pritisnite za nastavak preuzimanja "Otvoren".
![Odabir slika za prijenos na web mjesto Google Photos]()
Odmah nakon toga, u donjem kutu web stranice pojavit će se obavijest o preuzimanju s informacijama o broju fotografija i statusu postupka.
![Postupak za prijenos slika s računala na web mjesto Google Photos]()
Kad završite, na istom će se dijelu zaslona prikazati još jedno upozorenje koje možete koristiti za brzi prijenos fotografija u bilo koji od albuma. Prenesene slike obično se grupiraju ne prema datumu dodavanja, već prema datumu snimanja.
- Kao alternativu predstavljenoj opciji, na računalu možete jednostavno odabrati prikladne datoteke i jednostavno ih povući i ispustiti bilo gdje na web mjestu Google Photo. Ovo će odmah započeti preuzimanje s istim rezultatima.
- Ako ovo prvi put prenosite fotografije u oblak, uz naznačene obavijesti, od vas će se zatražiti da odaberete kvalitetu slika nakon dodavanja. Da biste pronašli ove opcije u bilo kojoj drugoj situaciji, otvorite glavni izbornik i odaberite "Postavke".
![Idite na Postavke na web mjestu Google Photos]()
Ovdje postoje dvije mogućnosti s prilično točnim opisom, od kojih će se svaka automatski primijeniti na sve nove datoteke. Što točno odabrati, ovisi samo o vašim zahtjevima.
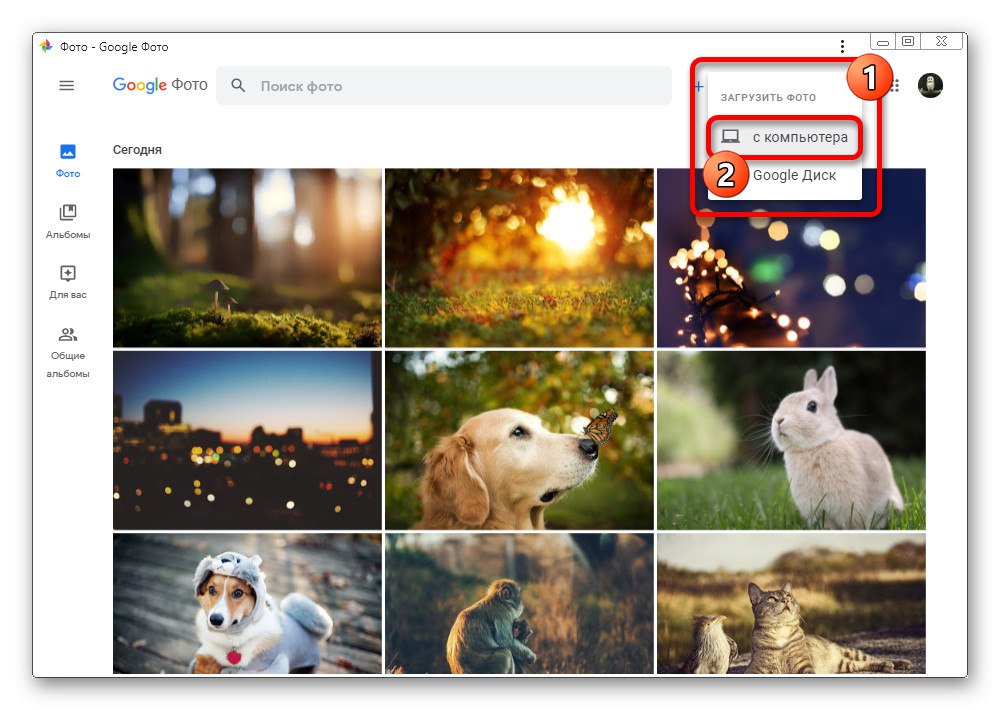

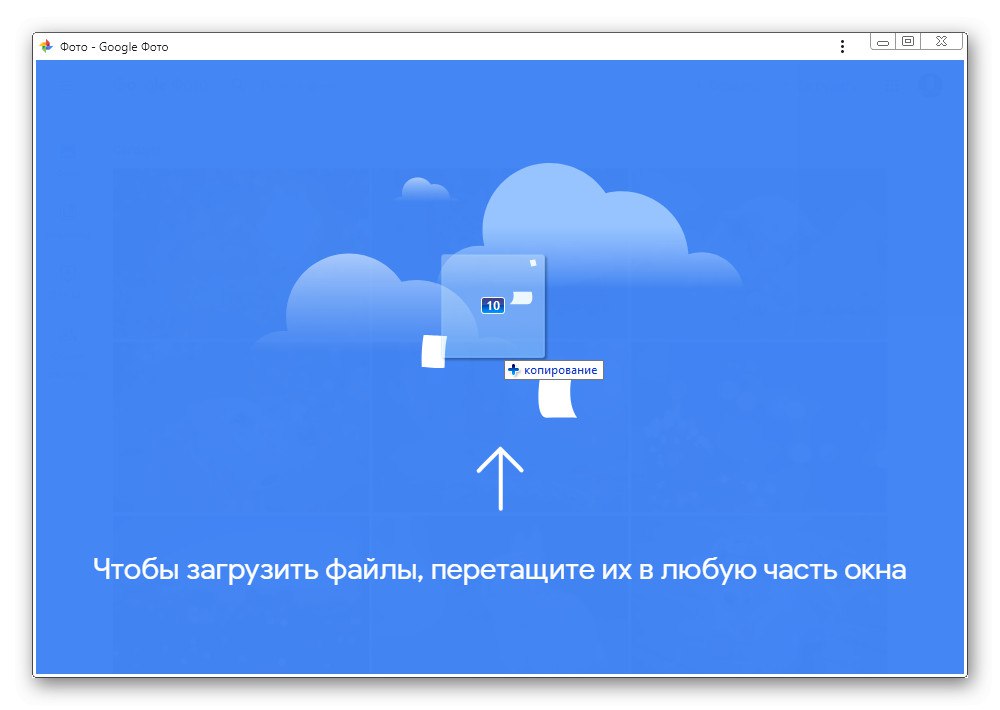

Ako prilično često preuzimate fotografije s izvornim postavkama kvalitete, zadano mjesto na disku može nestati. Da se to ne dogodi, nadgledajte status pohrane ili povežite plaćene planove.
2. način: dodajte s Google diska
Drugi način za prijenos fotografija na web mjesto predmetne usluge je uvoz datoteka iz druge pohrane u oblaku - Google diska. Tako dodane slike podliježu potpuno istim ograničenjima kao i u prethodnom slučaju.
- Na gornjoj ploči internetske usluge kliknite lijevu tipku miša "Preuzimanje datoteka".
![Idite na izbornik za preuzimanje na web mjestu Google Photos]()
Na ovom izborniku odaberite opciju Google vožnja.
- Kada se pojavi skočni prozor koji prikazuje sve datoteke koje odgovaraju formatu i parametrima, pronađite slike koje su vam potrebne.
- Da biste započeli kopiranje u Google fotografije, odaberite slike klikom na LMB i upotrijebite vezu "Preuzimanje datoteka" na donjoj ploči.
![Počnite preuzimati slike s Google diska na Google fotografije]()
Kao rezultat, izvršit će se trenutni prijenos i pojavit će se odgovarajuća obavijest. Same slike mogu se naći na glavnoj stranici, u odjeljku "Danas".
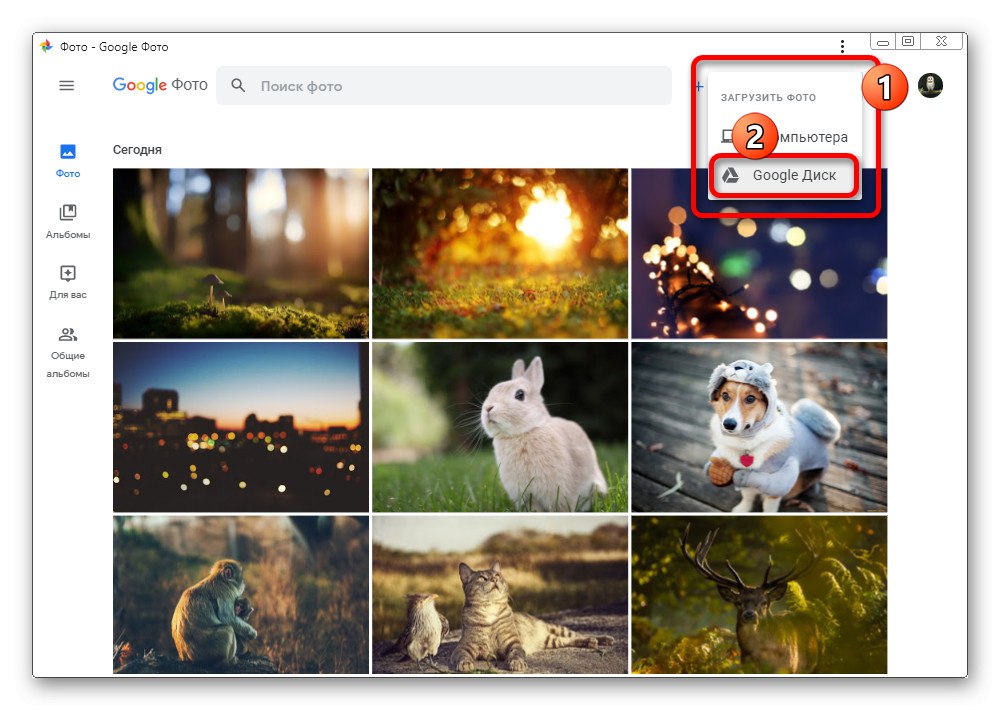
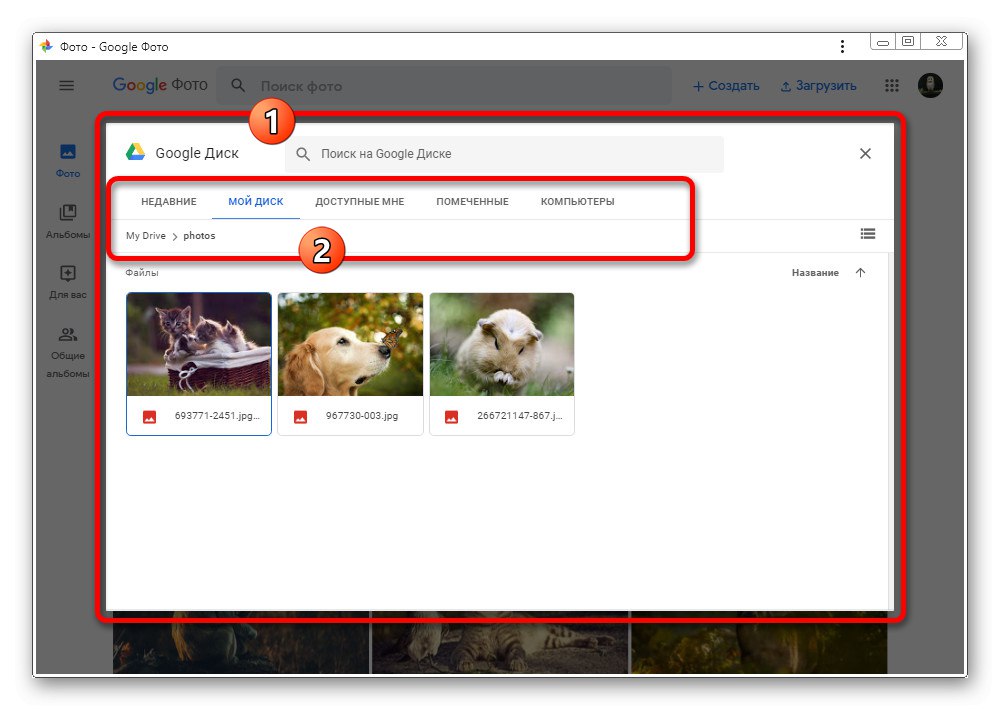
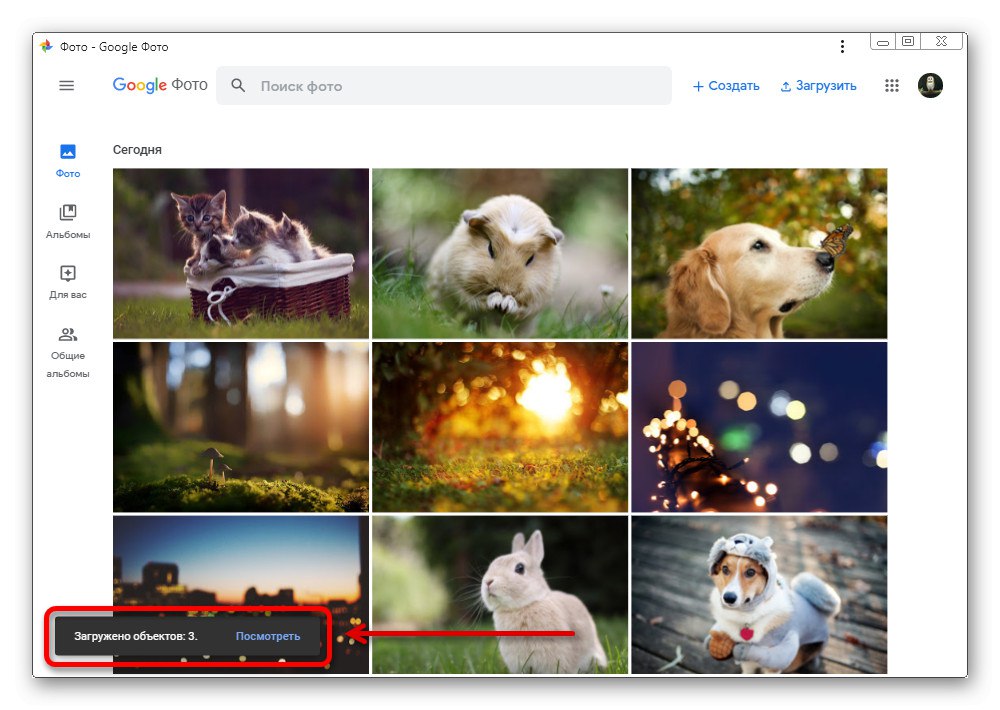
Fotografije dodane s Google diska u svakom će se slučaju prenijeti u zajednički album, ako je potrebno, potrebno je zasebno sortiranje. Uz to, tijekom uvoza kvaliteta dodijeljena u "Postavke" ove usluge i bez mogućnosti promjene.
3. metoda: pokretanje i sinkronizacija
Posljednja opcija za prijenos slika na Google fotografije s računala svodi se na korištenje posebnog programa koji automatski traži prikladne datoteke u određenim mapama i prenosi ih u pohranu u oblaku. Za razliku od gore razmatranih slučajeva, ovo osim pripreme softvera zahtijeva minimalnu intervenciju s vaše strane.
Preuzmite aplikaciju za pokretanje i sinkronizaciju sa službenog web mjesta
Korak 1: Instalacija
- Koristeći gornju vezu ili glavni izbornik web usluge, idite na stranicu programa. Da biste započeli preuzimanje, kliknite "Preuzimanje datoteka".
- U novom prozoru "Očuvanje" odaberite bilo koje prikladno mjesto na računalu i kliknite "Uštedjeti".
- Otvorite odabranu mapu i dvaput kliknite instalacijsku datoteku. Nakon toga započet će preuzimanje i automatska instalacija programa.
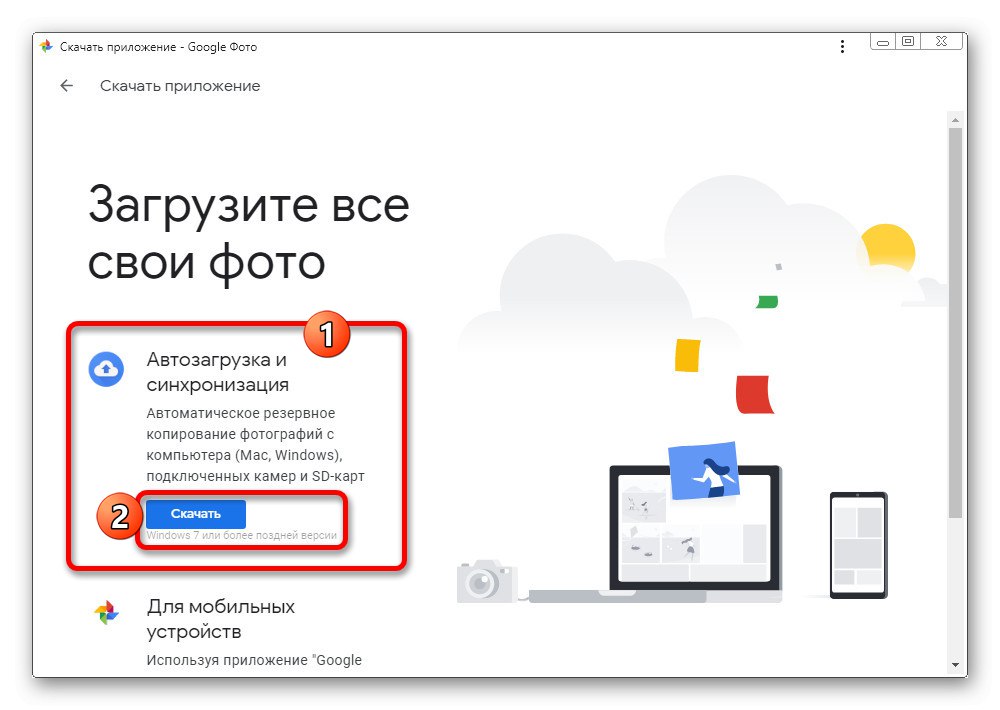
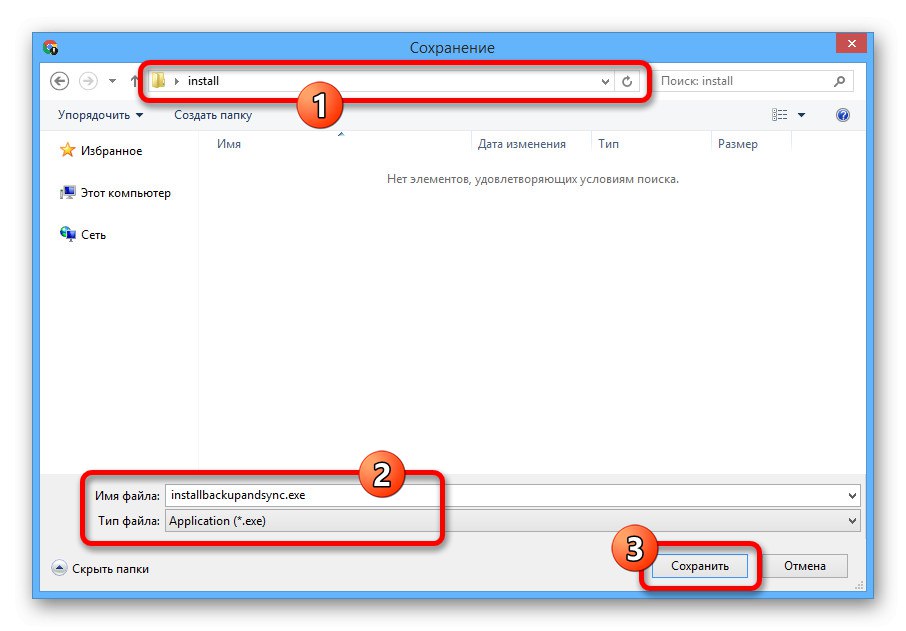
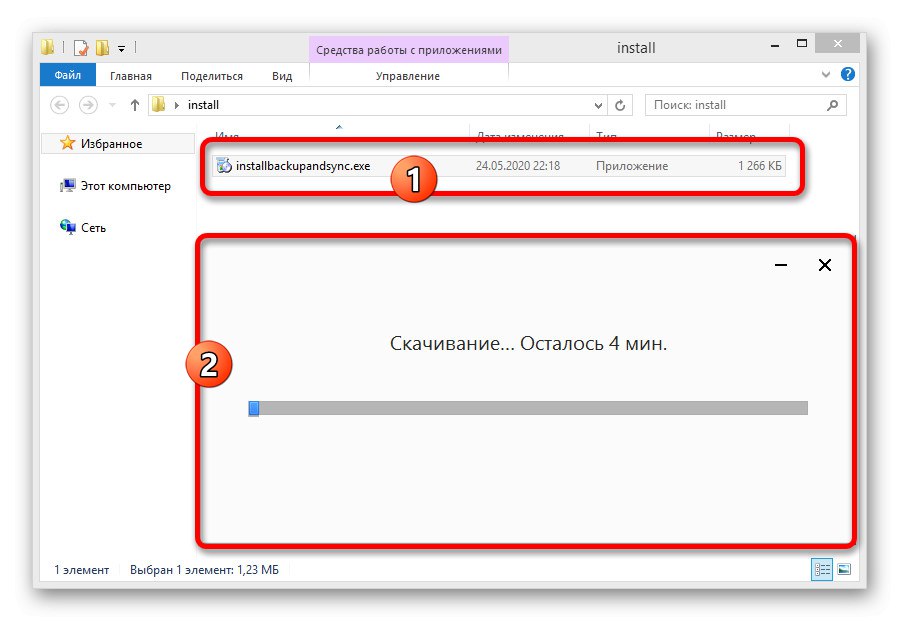
Korak 2: postavljanje
- Nakon čekanja da se završi preuzimanje, naći ćete se na stranici dobrodošlice aplikacije sa zahtjevom da kliknete "Početi"... Ako se pokretanje iz nekog razloga nije dogodilo, program možete otvoriti putem izbornika "Početak".
- U prvoj fazi morate se prijaviti na svoj Google račun. Postupak se ne razlikuje od ispunjavanja uobičajenog obrasca na web mjestu ove tvrtke.
- Uhvaćen u drugoj fazi "Postavljanje", Izaberi "Spremi kopije fotografija i videozapisa"... Oznaku možete postaviti i pored druge opcije ako želite sinkronizirati datoteke ne samo s Google fotografijama, već i s Diskom.
- Nakon klika "Unaprijediti", stranica će se otvoriti "Moj uređaj"... Upotrijebite glavni blok sa strukturom mapa za odabir direktorija iz kojeg će se slike automatski učitavati kasnije.
Budi oprezan! Ako odaberete opciju "Na računalu", sinkronizirat će se ne samo fotografije, već i videozapisi pohranjeni na sistemskom disku.
- Dodatno otvoren "Napredne opcije" i poništite stranicu Google vožnja... Ovo će sinkronizirati vaše podatke samo s Google fotografijama.
- Vratite se na karticu "Moj uređaj", u bloku "Veličina prenesenih fotografija i videozapisa" odaberite odgovarajuću opciju i kliknite "Početi"... Postavku kvalitete ne treba zanemariti, jer će Automatsko preuzimanje i sinkronizacija zanemariti postavke mrežne usluge.
![Dovršavanje postavki u programu Startup and sync na računalu]()
Kad se u donjem kutu pojavi obavijest o sinkronizaciji, pričekajte neko vrijeme dok se datoteke u potpunosti ne ažuriraju.
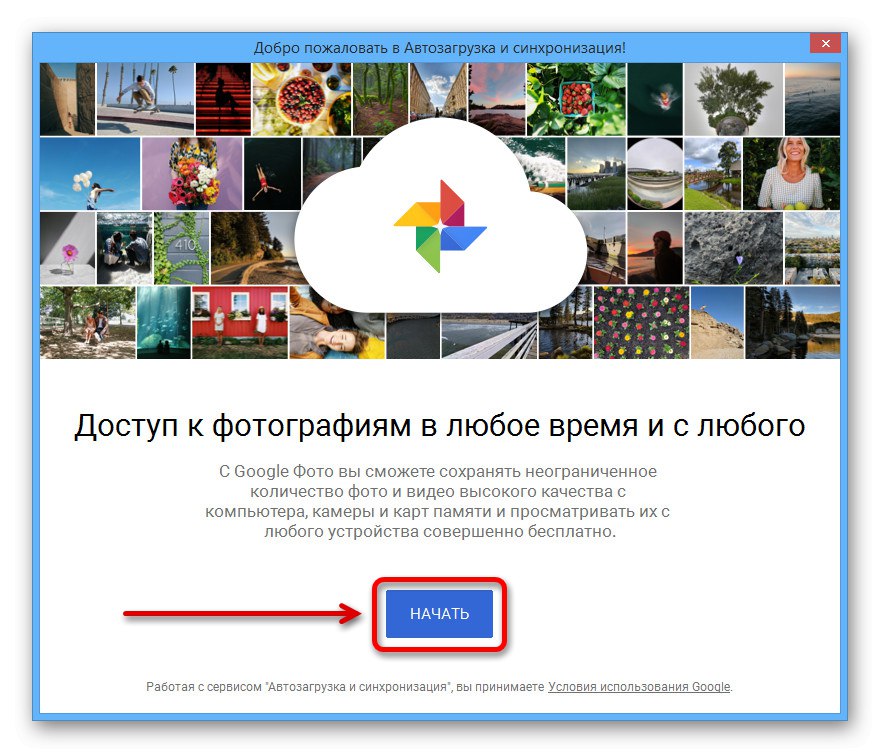
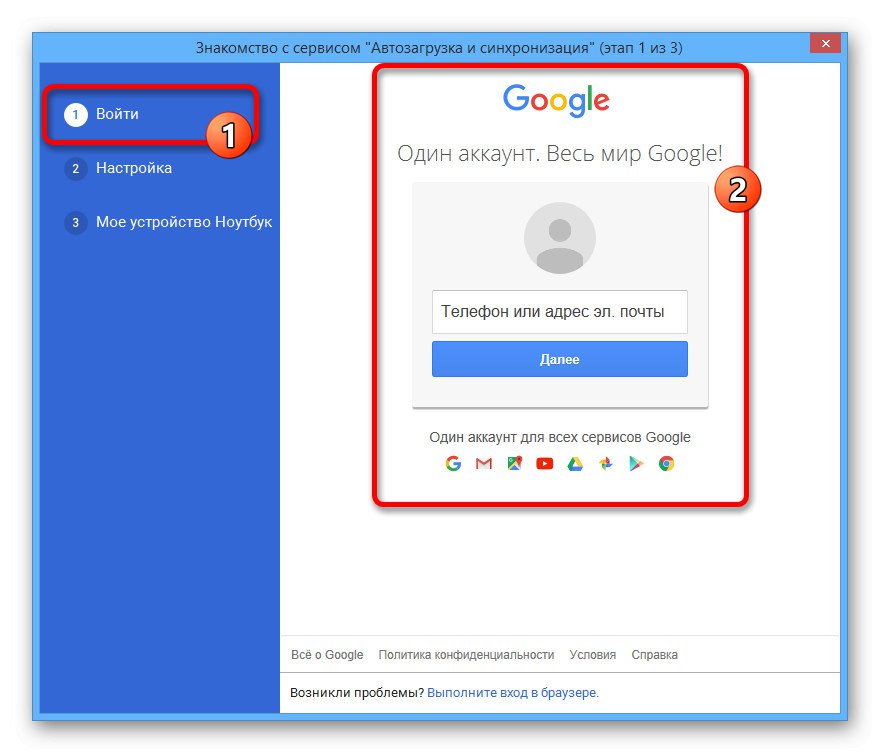
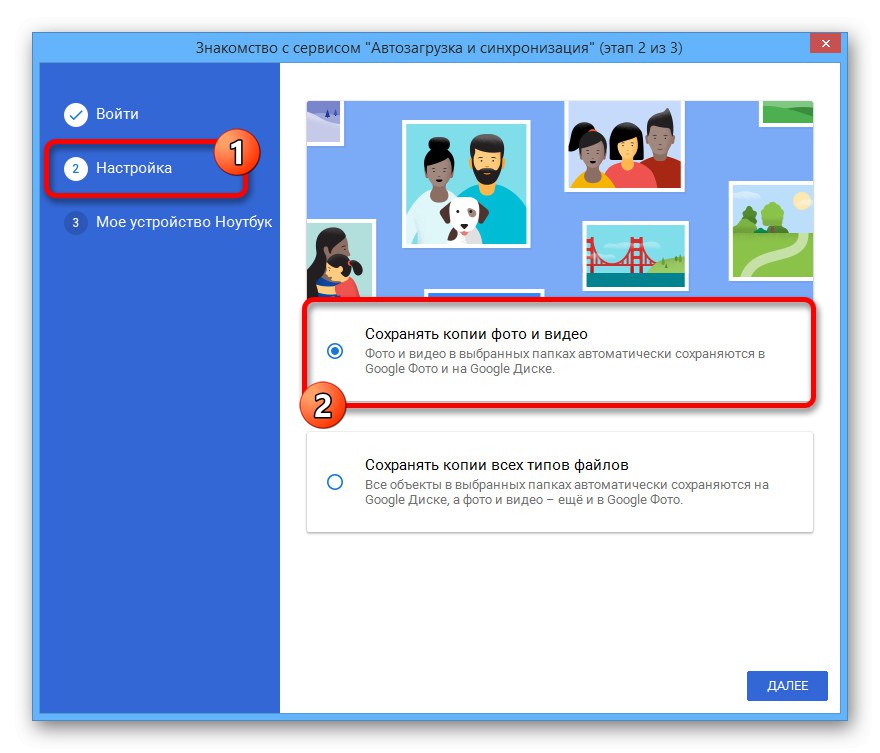
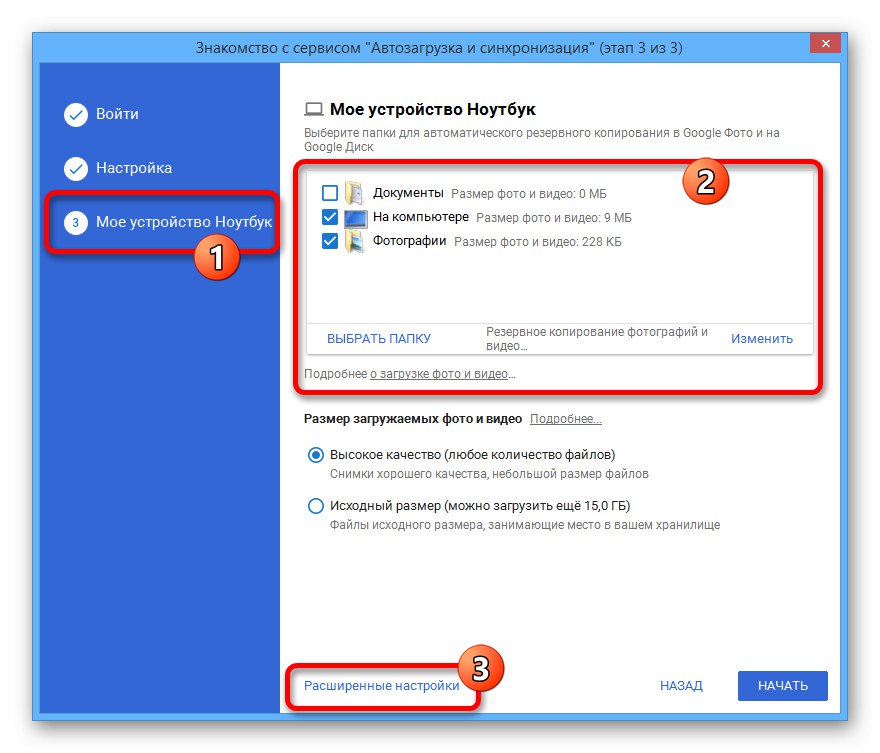
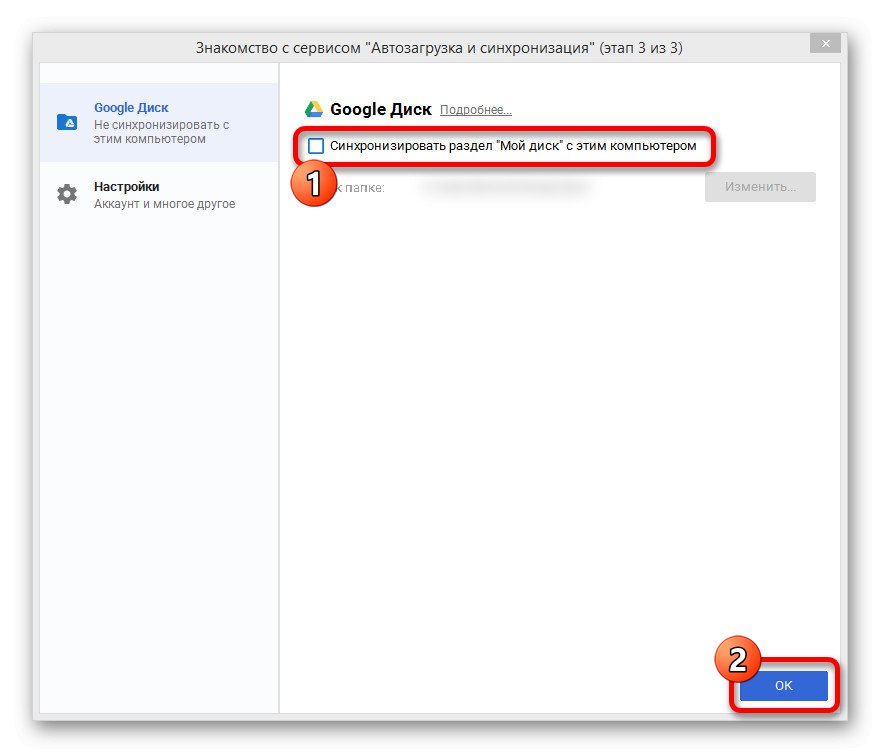
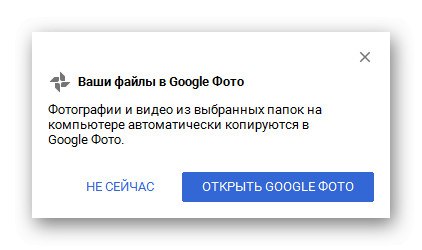
Korak 3: Prenesite fotografije
- Da biste kopirali datoteku u spremištu Google Photo, bit će dovoljno dodati podržanu sliku u mapu postavljenu u postavkama dotičnog programa.
- U tom će se slučaju preuzimanje izvršiti odmah, a slika će se prikazati na web mjestu usluge.
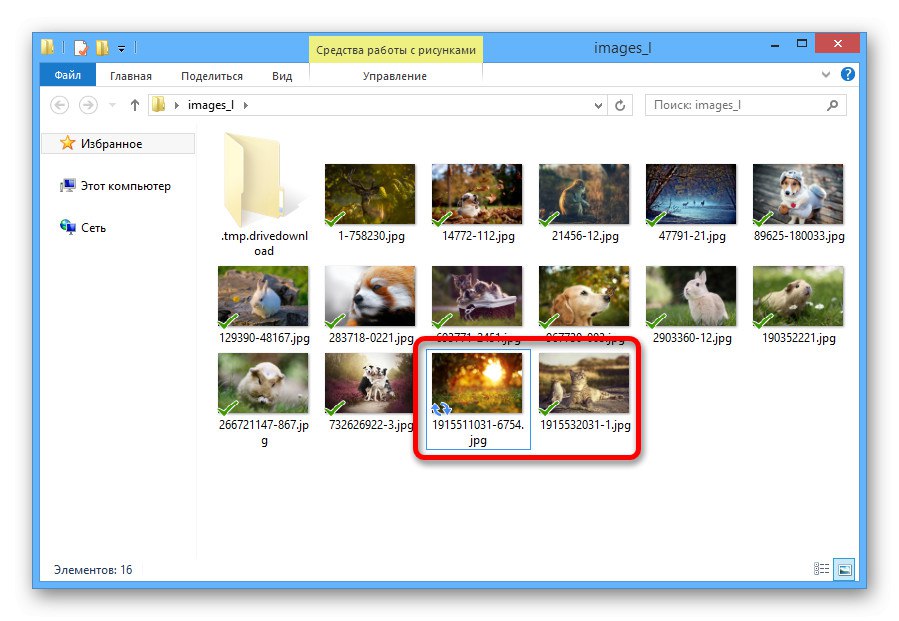
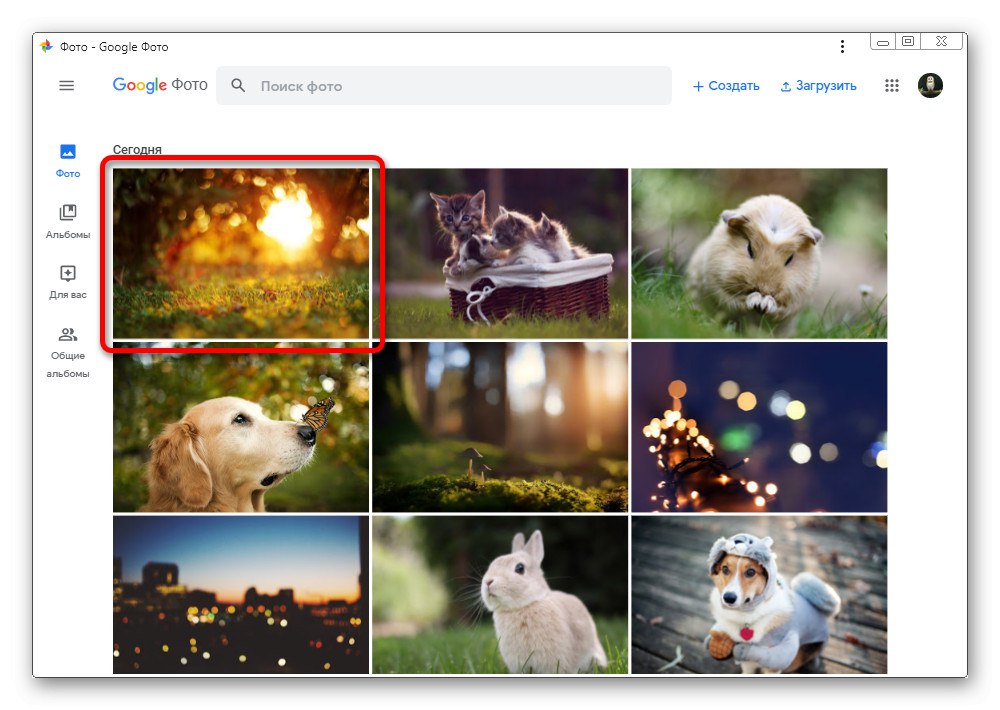
Brisanje već sinkroniziranih datoteka iz direktorija ni na koji način neće utjecati na stanje materijala u oblaku. Kao što vidite, dodavanje datoteka na web mjesto Google Photos prilično je jednostavno.
Opcija 2: Mobilna aplikacija
Na mobilnim uređajima s Androidom i iOS-om dostupna je i usluga Google Photos, ali ovaj put kao zasebna aplikacija. Iako sučelje ostaje praktički nepromijenjeno, postupak pokretanja u ovom se slučaju znatno razlikuje od prethodne verzije.
1. način: dodajte s uređaja
Nakon preuzimanja i instaliranja softvera iz službene trgovine, aplikacija odmah provjerava ima li u memoriji uređaja kompatibilnih datoteka, a zatim to čini cijelo vrijeme, čak i s isključenom funkcijom sinkronizacije. Zbog ove značajke program će se nekako koristiti kao preglednik, a istovremeno pruža alat za preuzimanje pojedinačnih fotografija.
Preuzmite Google fotografije iz trgovine Google Play
Preuzmite Google fotografije iz App Storea
Pojedinačno utovar
- Da biste dodali određenu fotografiju u oblak, proširite glavni izbornik u gornjem lijevom kutu i odaberite odjeljak s popisa "Na uređaju".
- Kada se pojavi popis direktorija, dođite do mjesta i dodirnite željenu datoteku. Ovo će otvoriti sliku u prikazu preko cijelog zaslona.
- Kliknite ikonu s tri okomite točke u desnom kutu ili jednostavno prijeđite prstom po zaslonu da biste otvorili upravljačku ploču. Ovdje, ispod područja sa slikom, trebate koristiti ikonu "Stvori sigurnosnu kopiju".
![Spremite sliku s telefona u aplikaciju Google fotografije]()
Ako je postupak uspješno dovršen, gumbi ispod kartice promijenit će se i pojavit će se novo polje "Dodaj opis"... Kao što pretpostavljate, od sada će se fotografija pohranjivati u oblak i moći je izbrisati s uređaja.
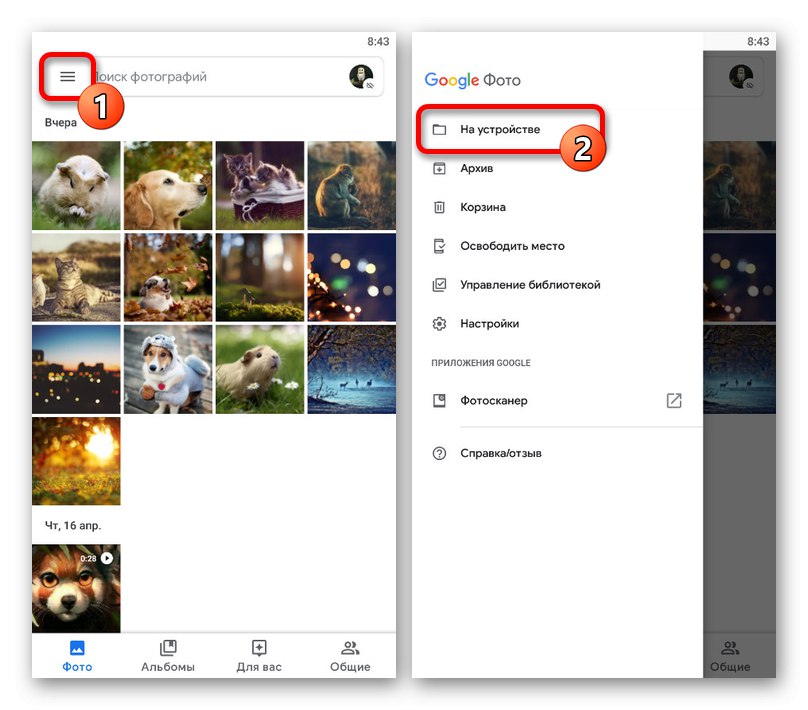
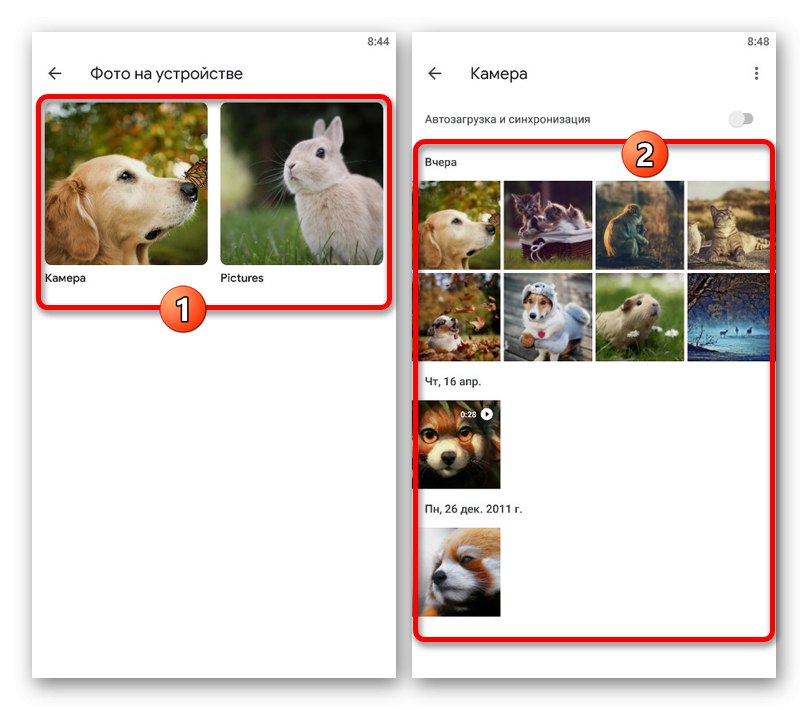
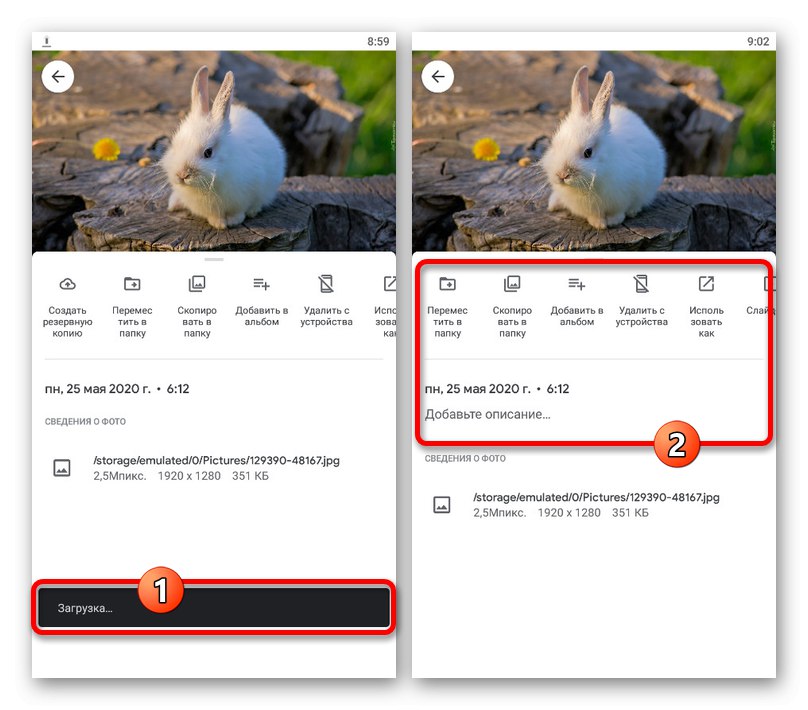
Skupni prijenos
- Ako je potrebno, aplikacija se može koristiti za kopiranje velikog broja datoteka odjednom u oblak. Da biste to učinili, otvorite odjeljak "Na uređaju" kroz glavni izbornik i odaberite željeni direktorij.
- Dodirnite i držite jednu od prenesenih fotografija nekoliko sekundi dok se traka ne pojavi na vrhu zaslona. Nakon toga možete jednim dodirom odabrati ostale slike, nažalost, samo ručno.
- Kada završite s odabirom datoteka, u gornjem desnom kutu kliknite tri točke i odaberite "Pokreni preuzimanje".
![Idite na prijenos slika u aplikaciji Google fotografije]()
Kao rezultat toga preuzet će se svaka odabrana snimka bez identične sigurnosne kopije, o čemu ćete saznati iz odgovarajuće obavijesti.
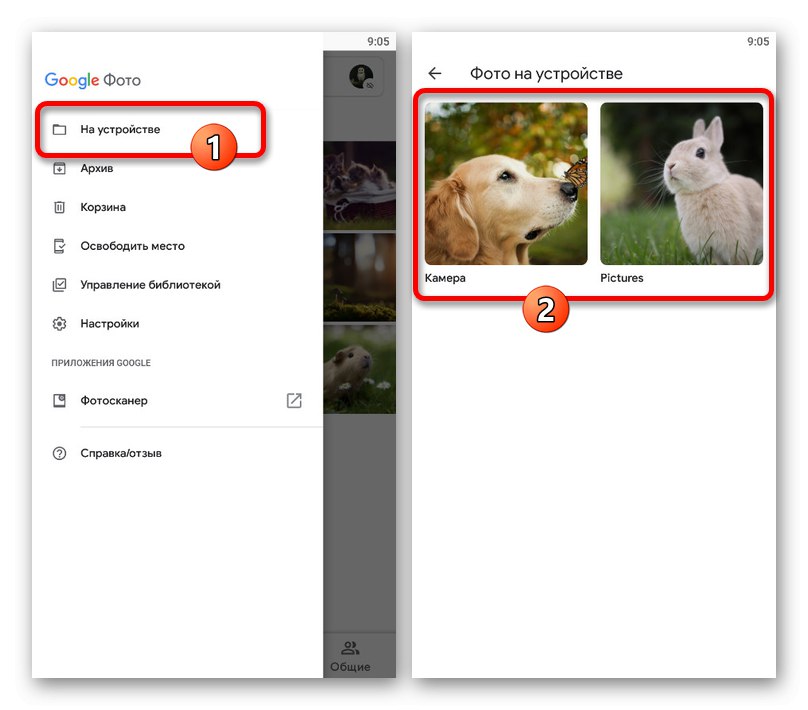
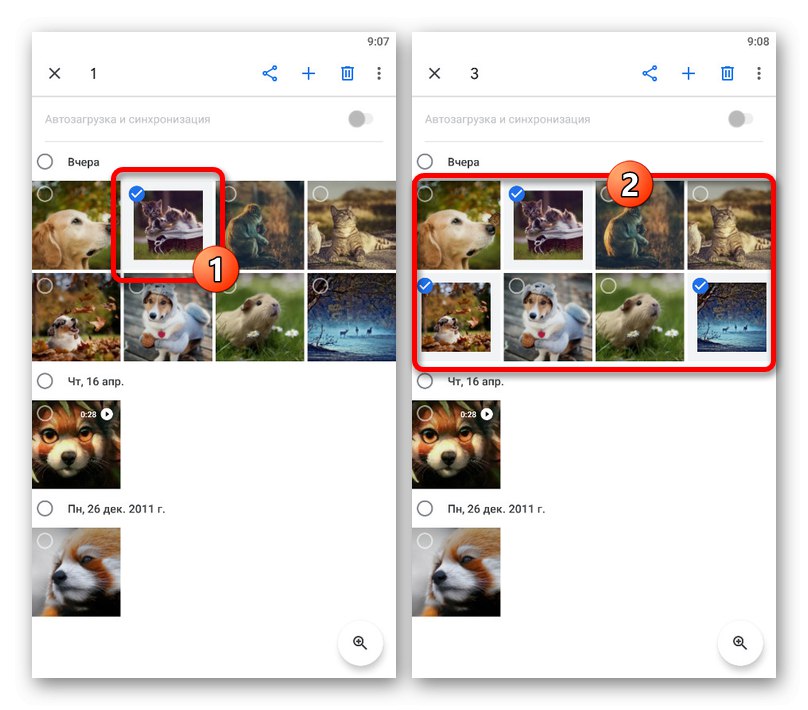
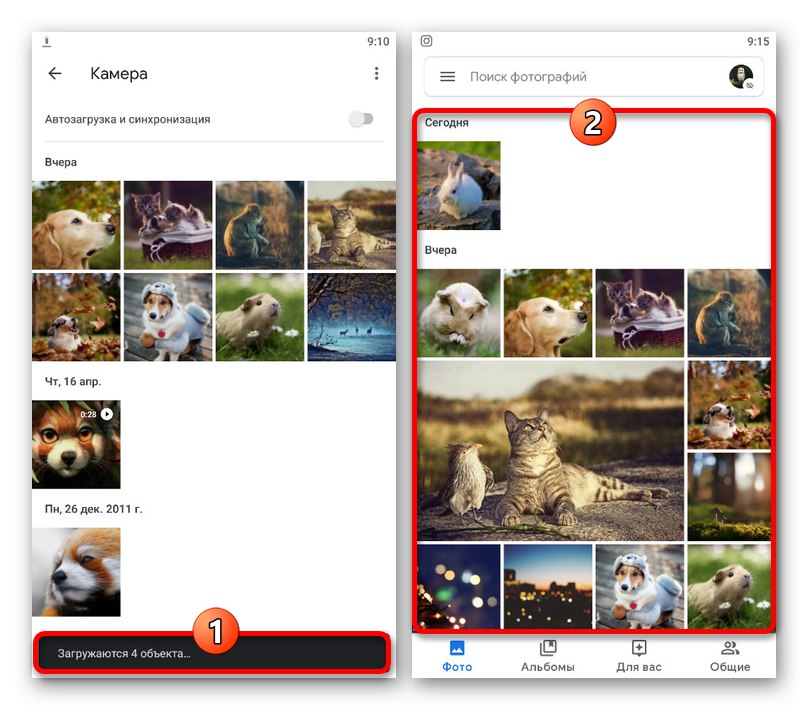
2. način: Automatsko preuzimanje
Za razliku od računala, zadana mobilna aplikacija Google Photos pruža način za automatsko pronalaženje i preuzimanje kompatibilnih medija s vašeg telefona. To se može koristiti za pojednostavljivanje postupka dodavanja.
- Dok ste u aplikaciji, dodirnite ikonu izbornika u lijevom kutu zaslona i odaberite "Postavke".
- Otvorite stranicu kroz ponuđeni popis "Pokretanje i sinkronizacija" i taknite prekidač s identičnim potpisom.
- Kada se pojave pomoćni parametri, prvo otvorite postavke "Veličina fotografije" i odaberite odgovarajuću opciju za primjenu na sva nova preuzimanja.
- Za pokretanje sinkronizacije u bloku “Koristite mob. internet za preuzimanje " koristite prekidač "Fotografija".
![Dodajte fotografije za pokretanje u aplikaciji Google fotografije]()
Nakon nekog vremena, na istoj stranici, otvorite odjeljak "Mape na uređaju" i uključuju direktorije iz kojih želite kopirati datoteke u oblak.
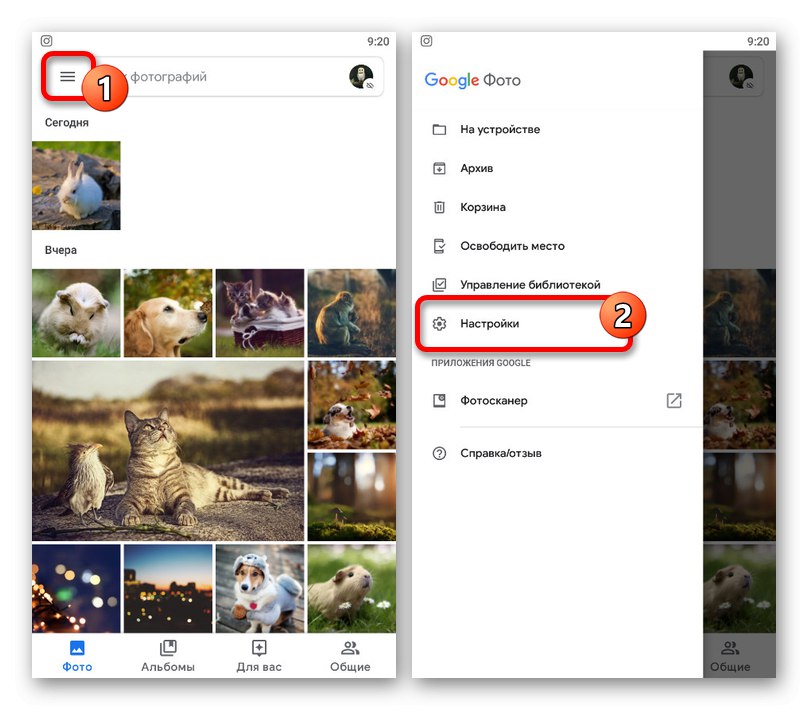
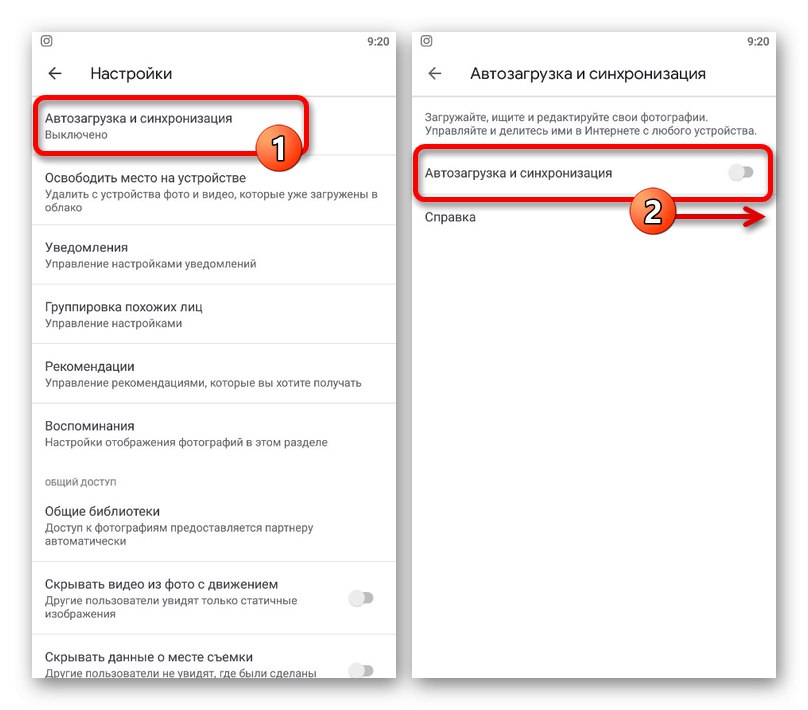
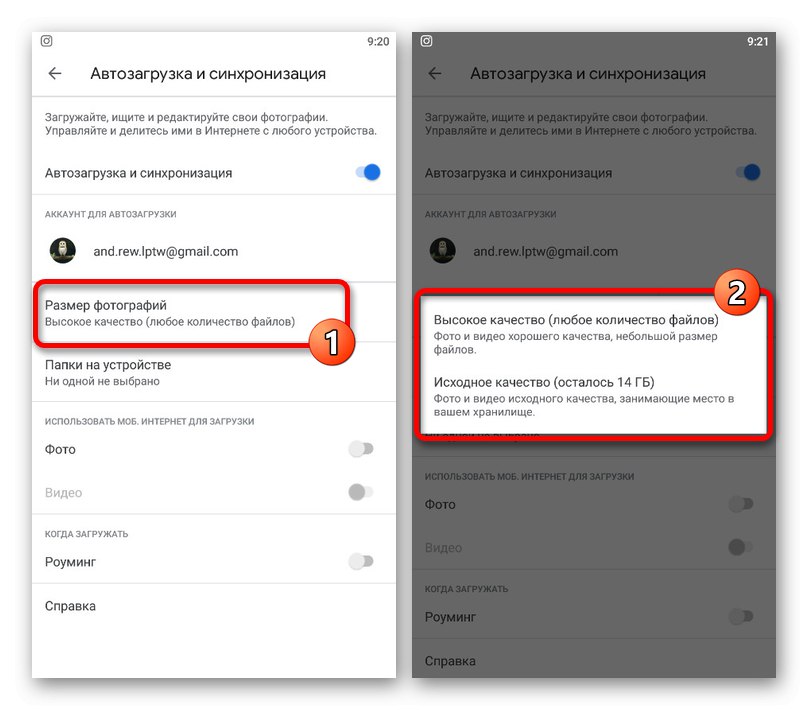
Predstavljena metoda može se privremeno koristiti omogućavanjem i onemogućavanjem opisanih opcija. Uz to, to se radi u samo nekoliko minuta.
3. metoda: Upravitelj datoteka
Slike pohranjene u memoriji uređaja mogu se dodati u Google fotografije pomoću gotovo bilo kojeg upravitelja datoteka. Kao primjer ćemo se poslužiti prilično poznatim ES Explorer.
- Nakon pokretanja upravitelja datoteka i otvaranja direktorija sa slikama, dodirnite željenu karticu i držite nekoliko sekundi dok se ne pojavi kvačica. U ovoj fazi u mapi možete odabrati i druge slike.
- Upotrijebite gumb na donjoj traci aplikacije "Više" i kroz izbornik odaberite "Poslati"... Imajte na umu da vam treba stavka označena na snimci zaslona, a ne ona na početku popisa.
- U skočnom prozoru s izvornim opcijama odaberite Prenesite na Google fotografijeići na dodavanje. Ovdje morate odabrati račun, ako ih ima nekoliko, i kliknuti "Preuzimanje datoteka" na dnu zaslona.
![Idite na prijenos slika na Google fotografije u upravitelju datotekama]()
Ne zatvarajte aplikaciju dok postupak ne završi kako ne biste prekidali prijenos podataka. Nakon toga, ne zaboravite provjeriti Google Photos za nove datoteke.