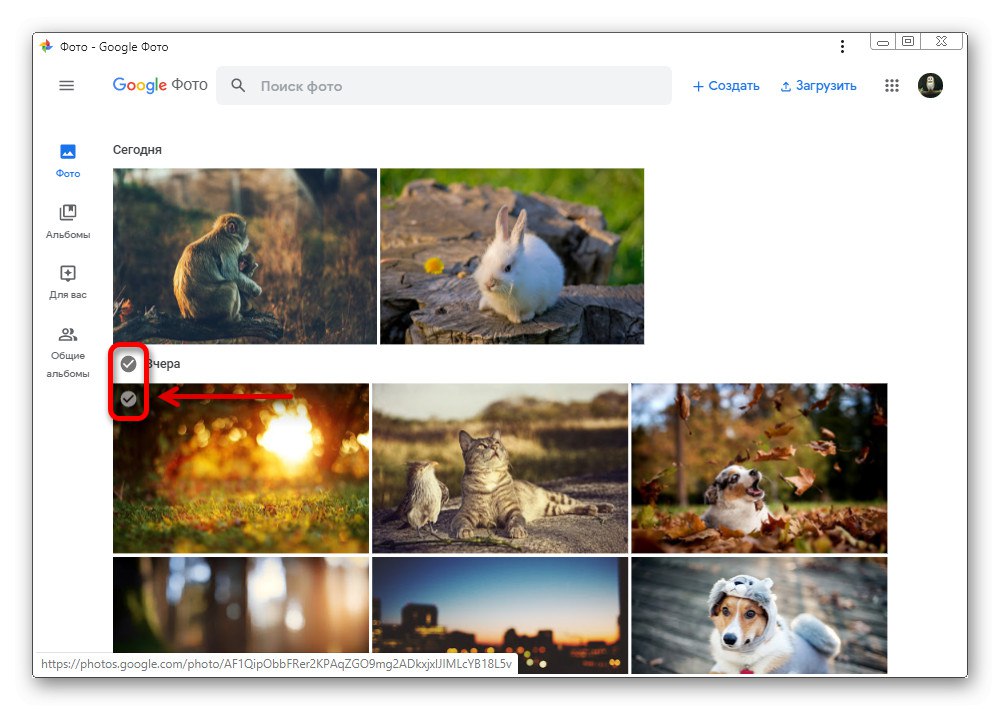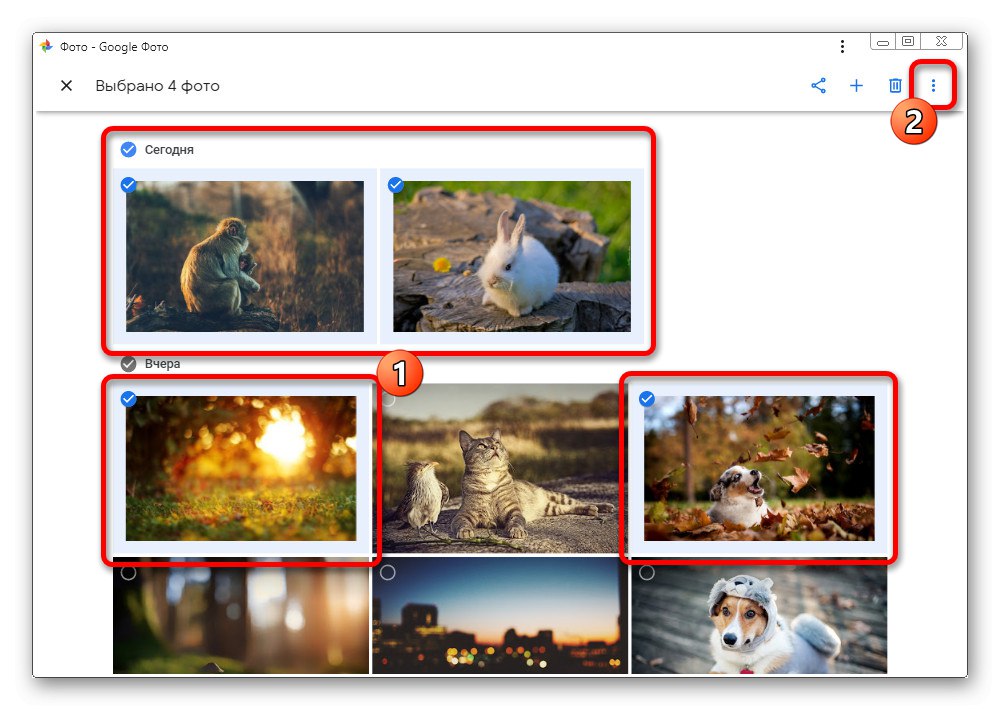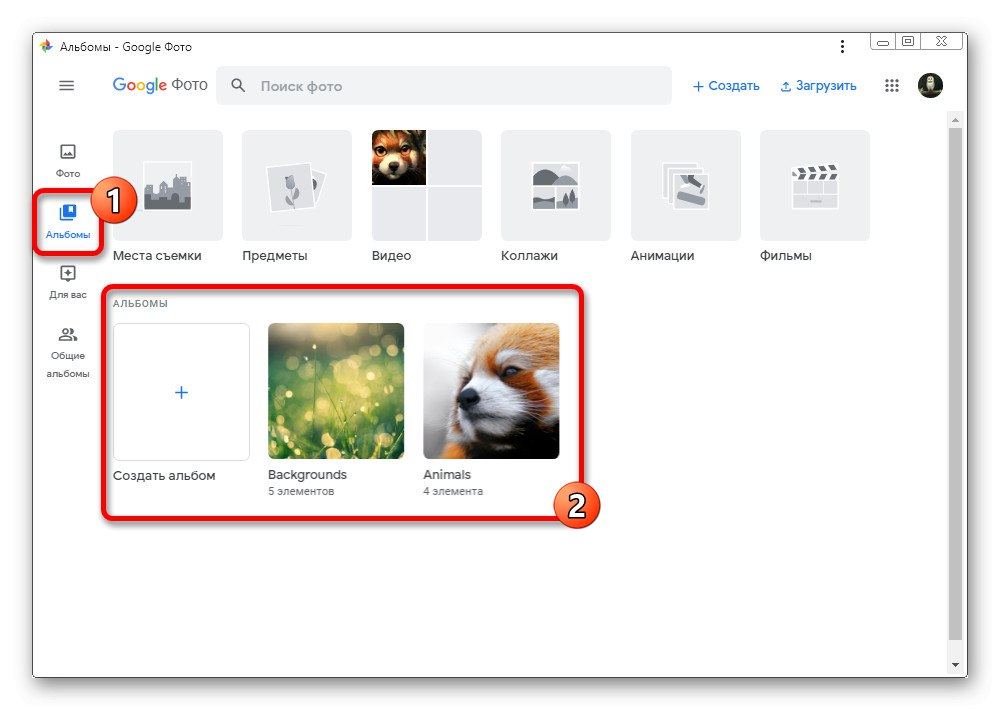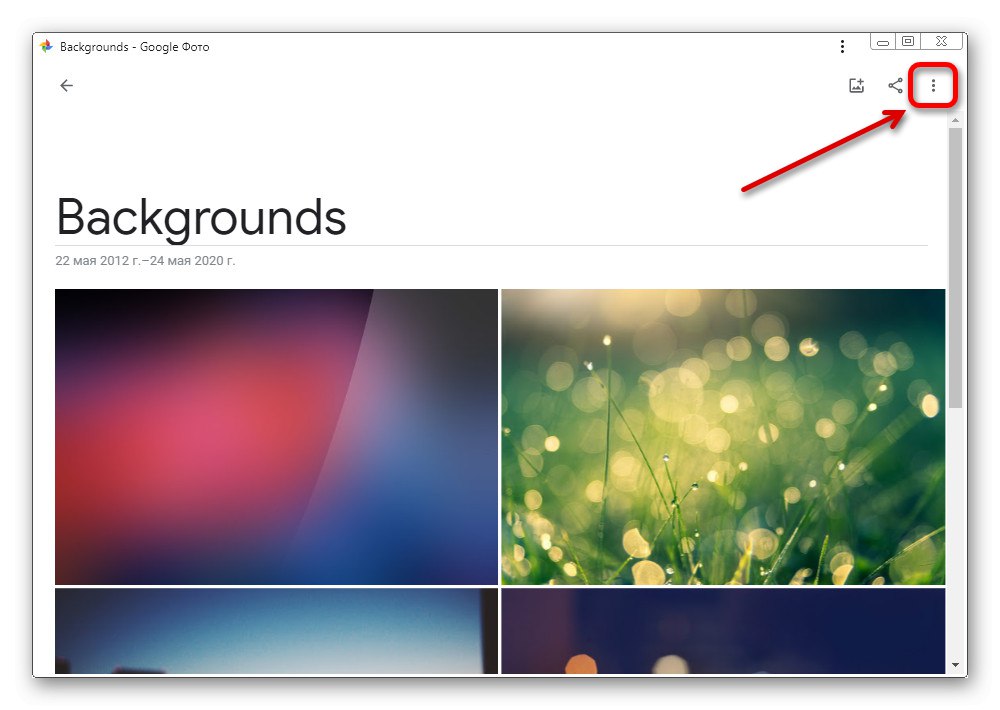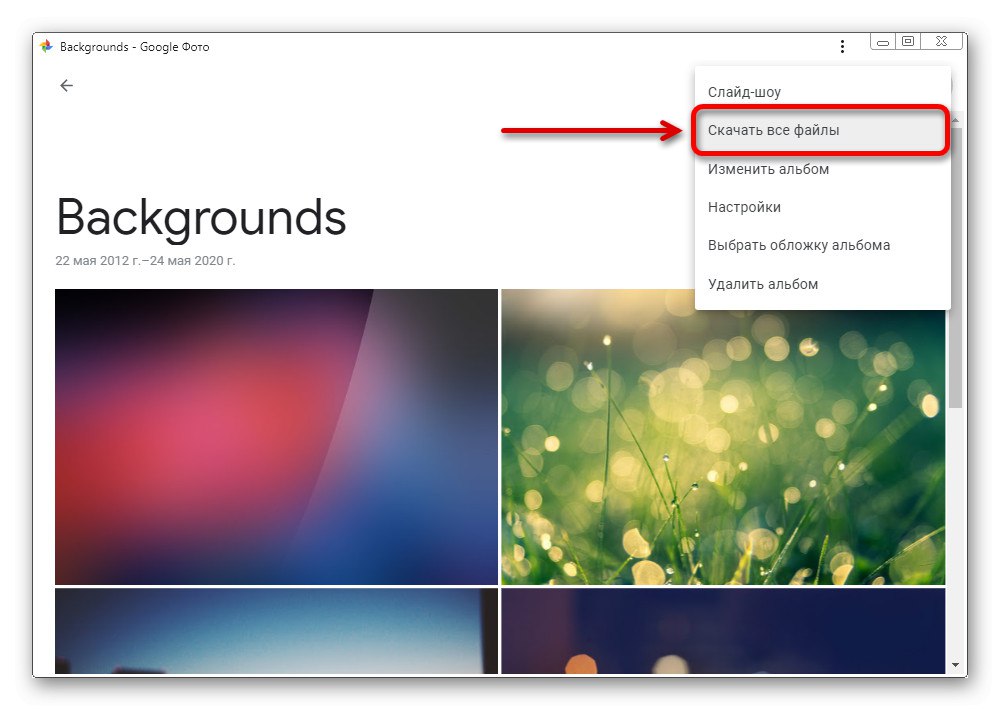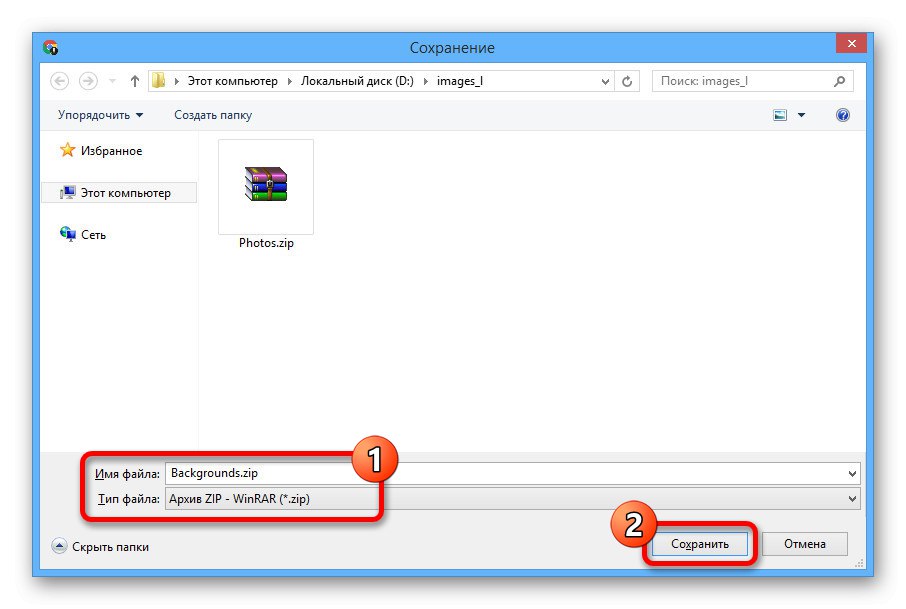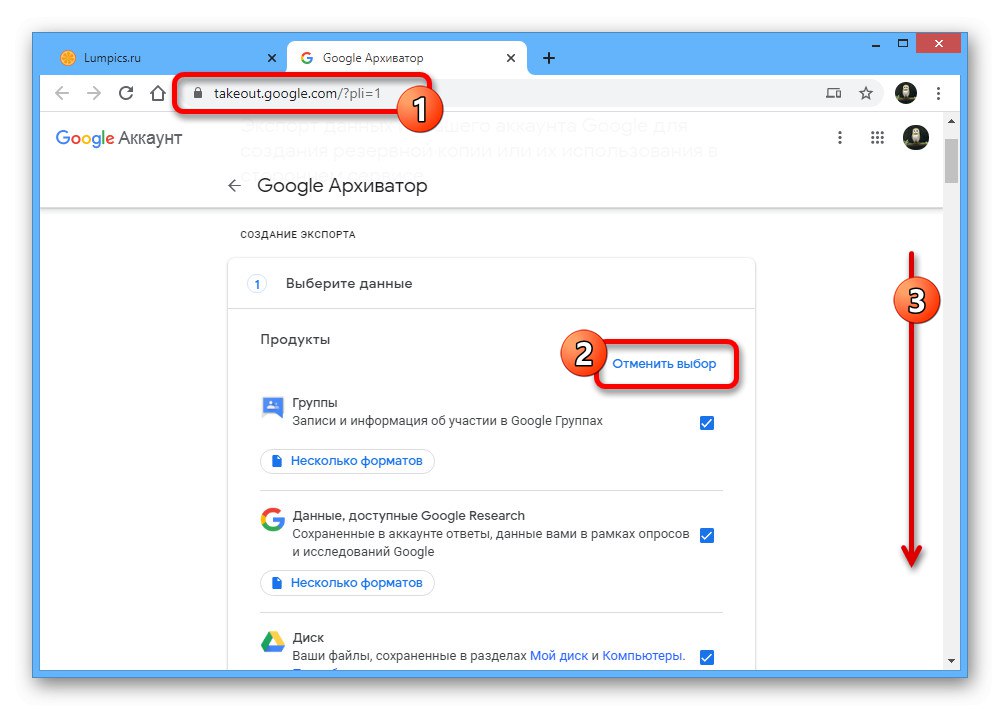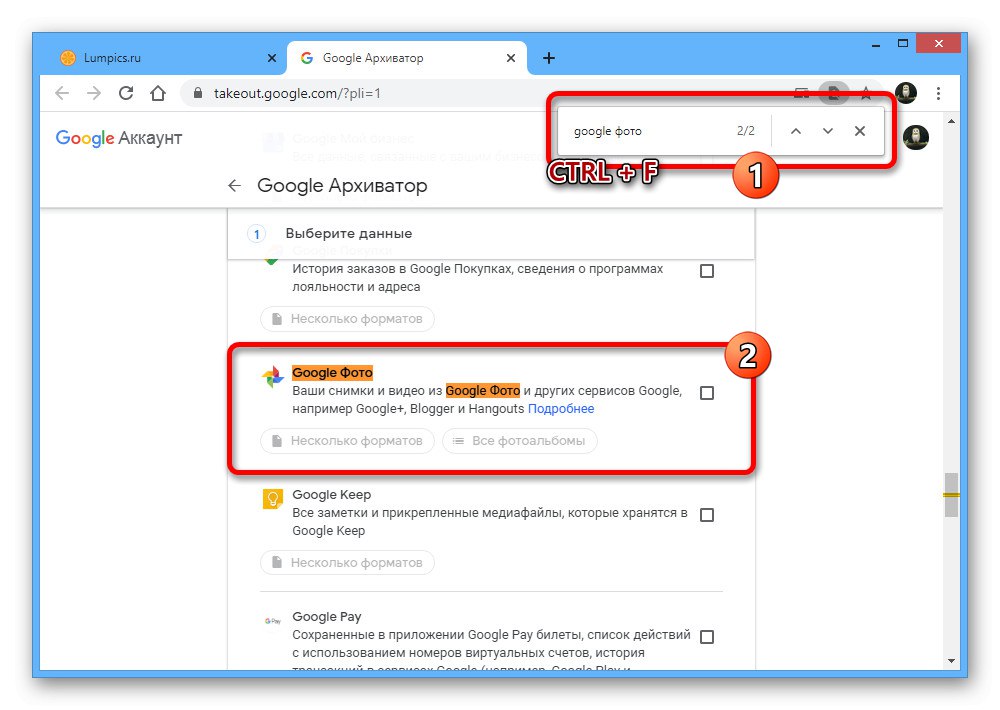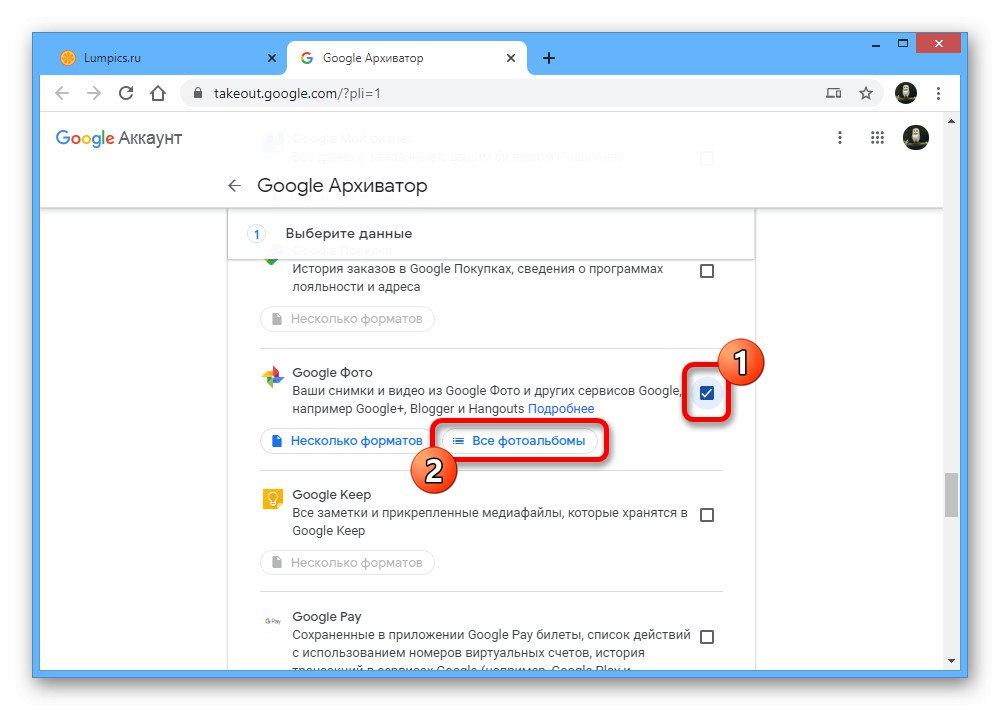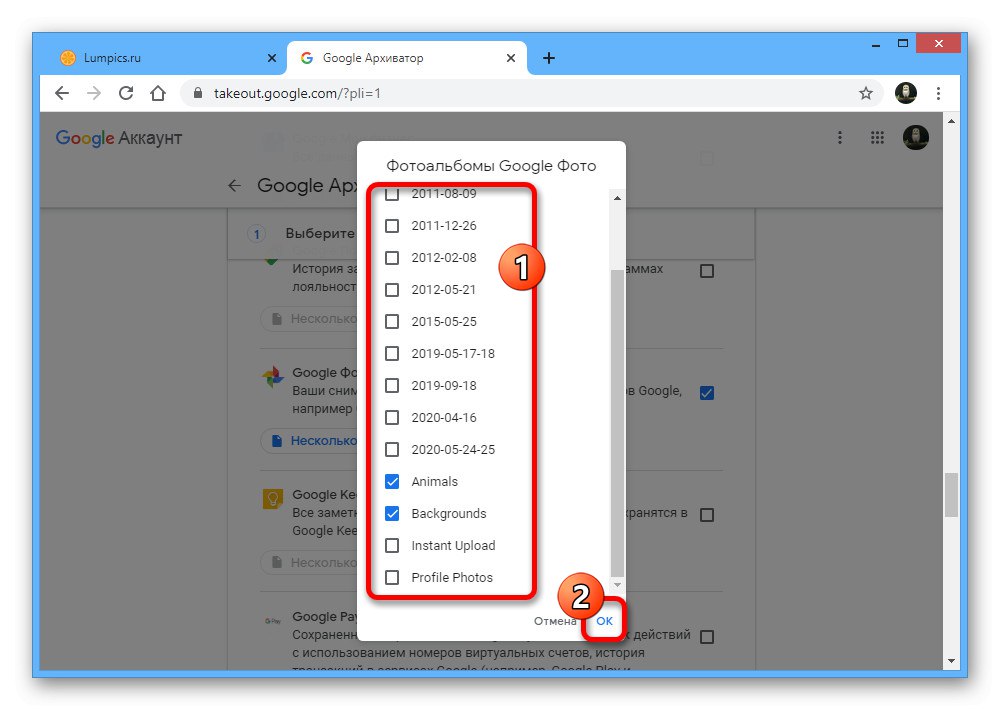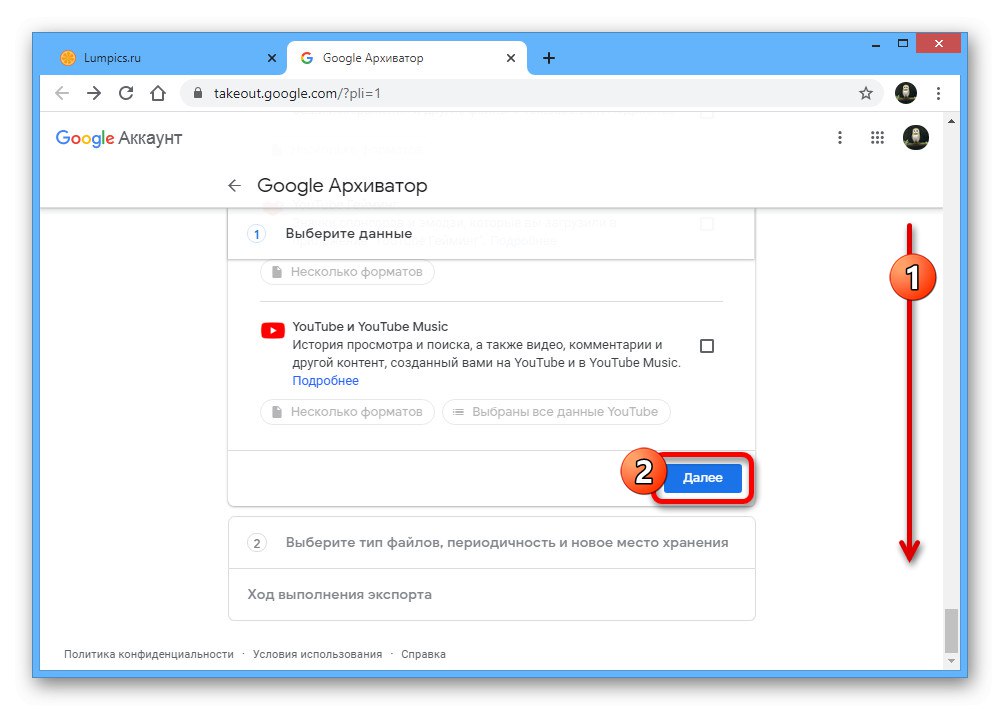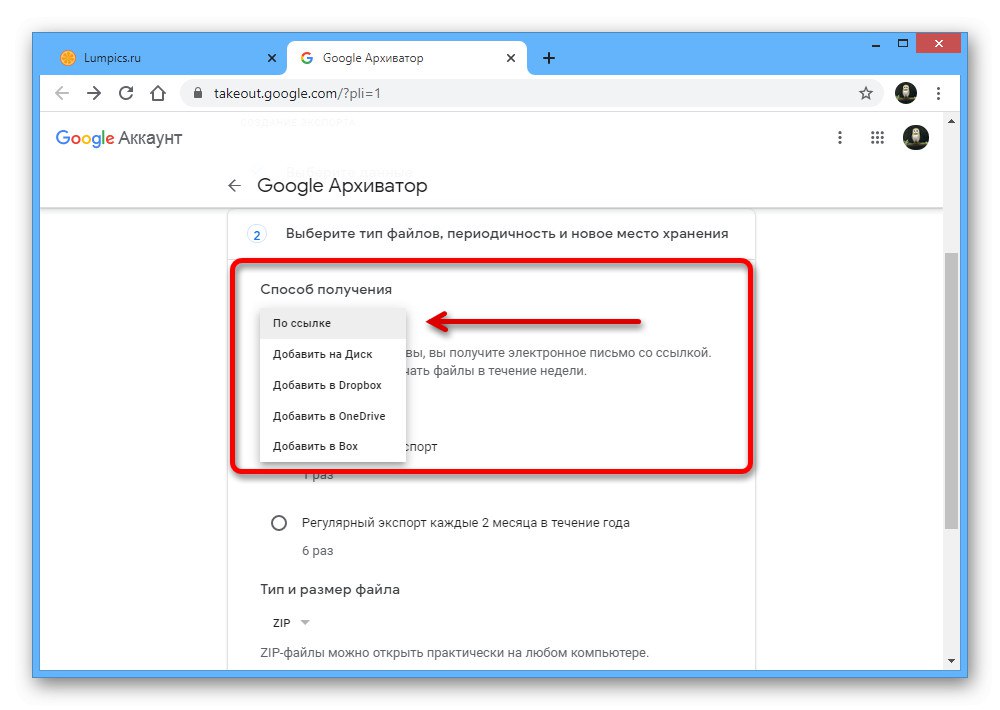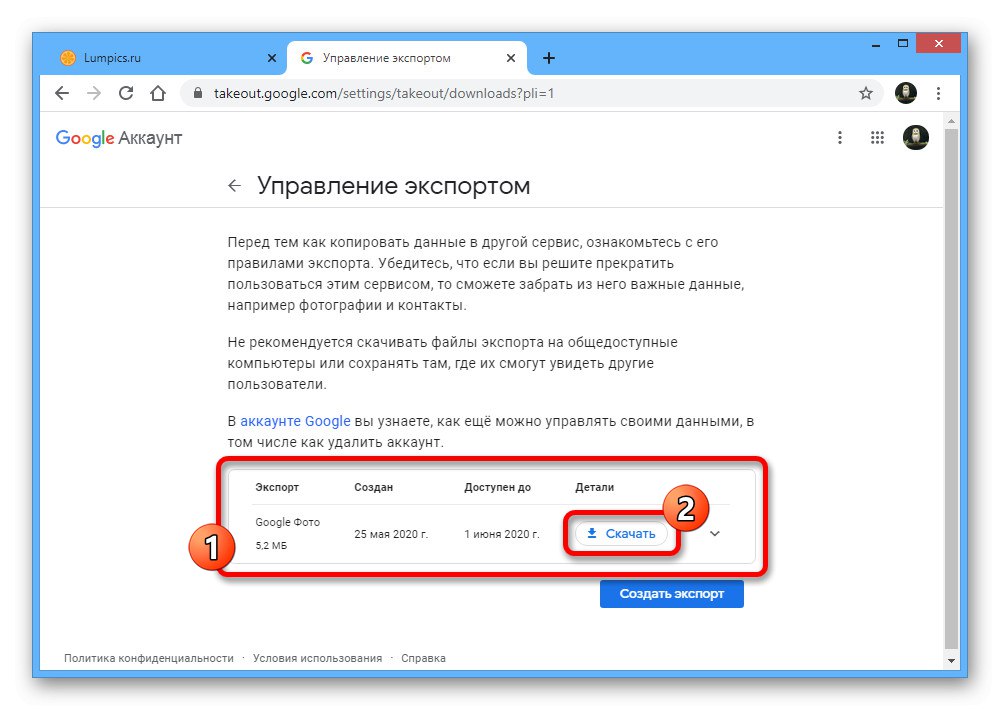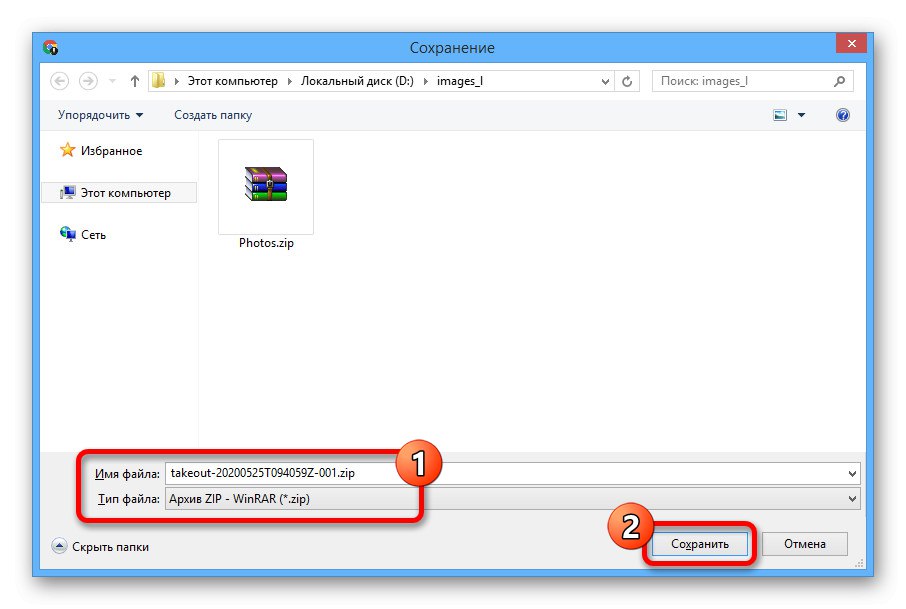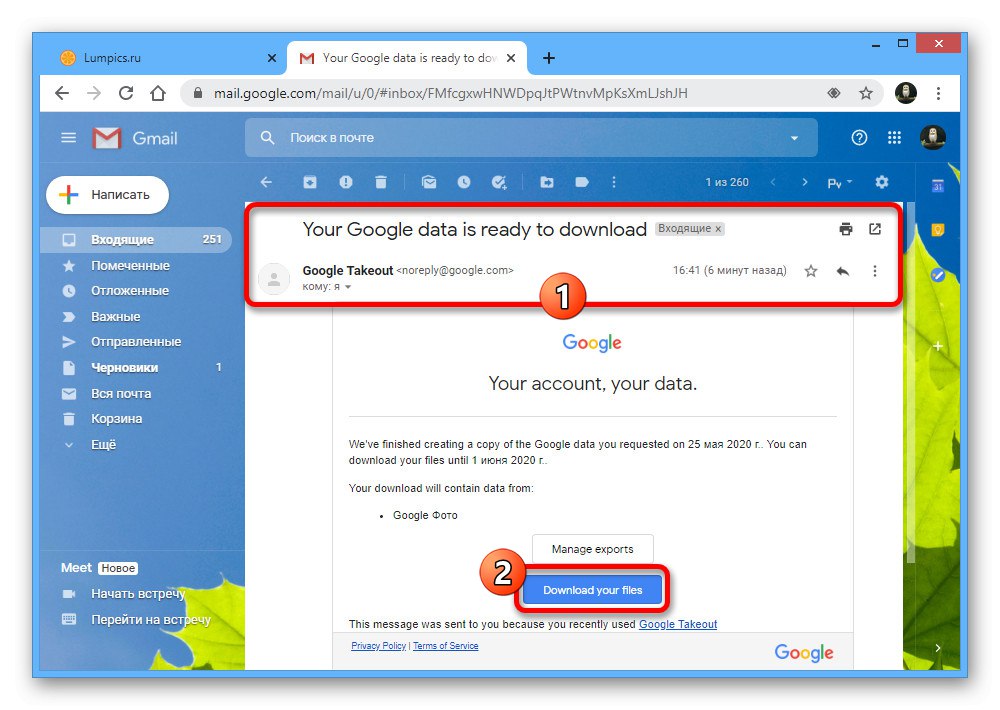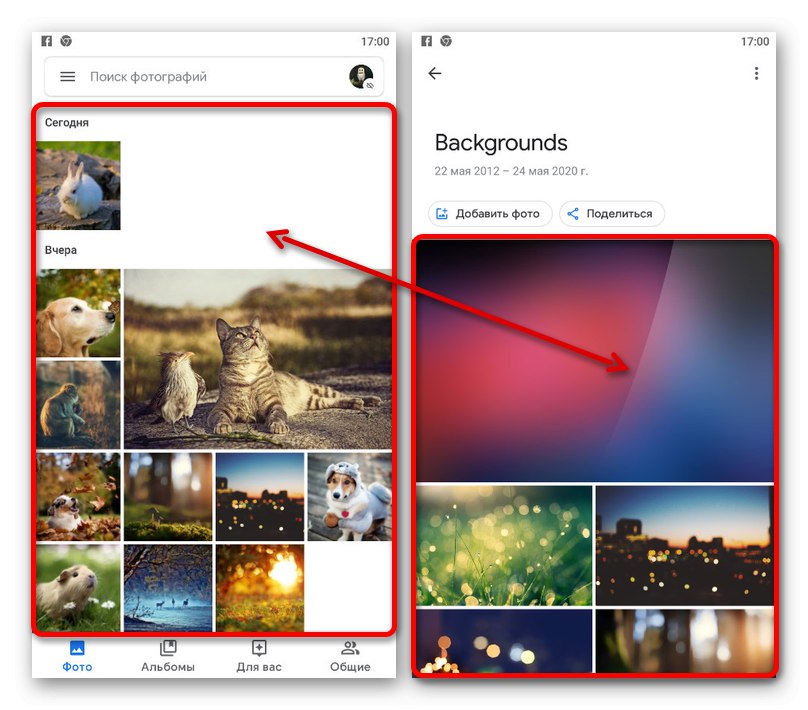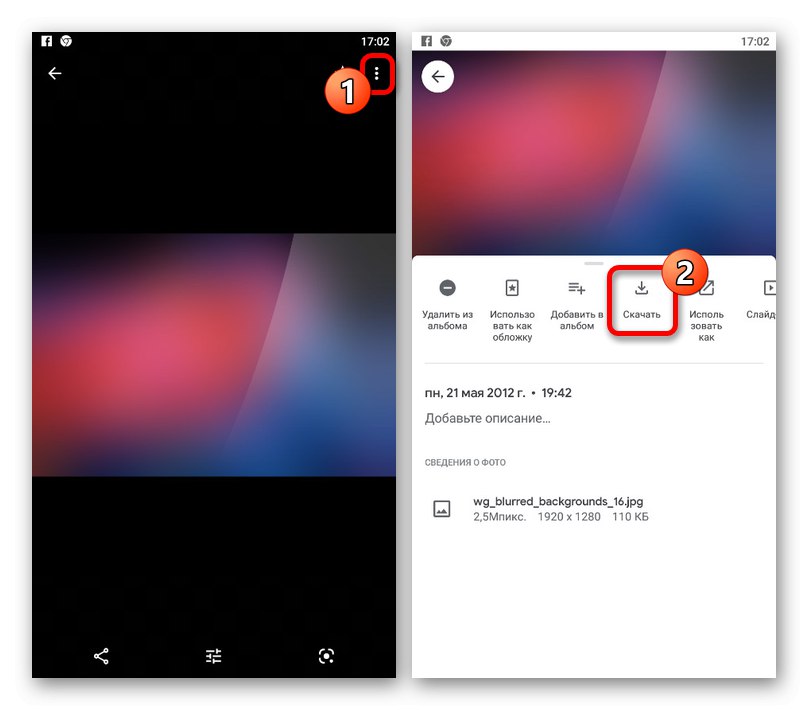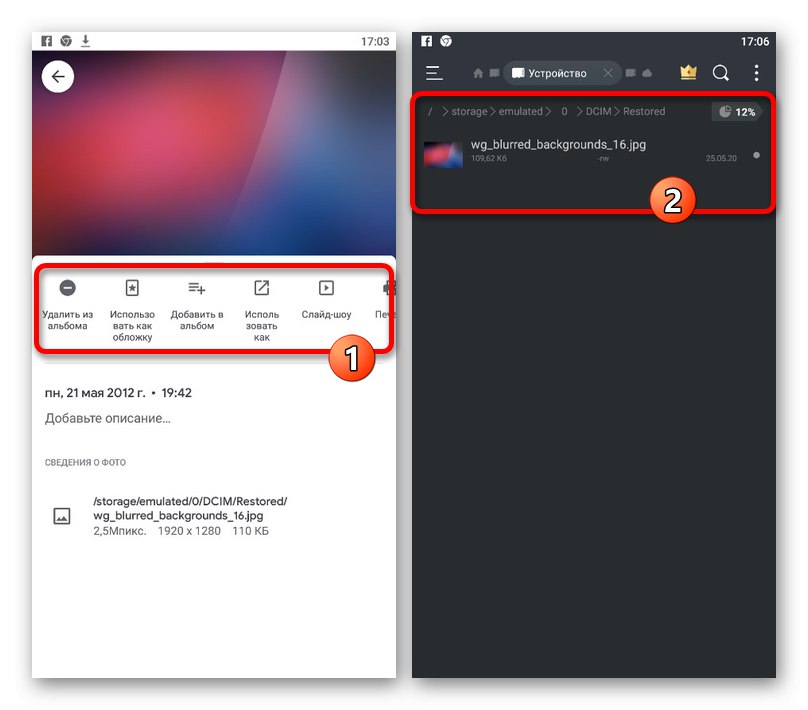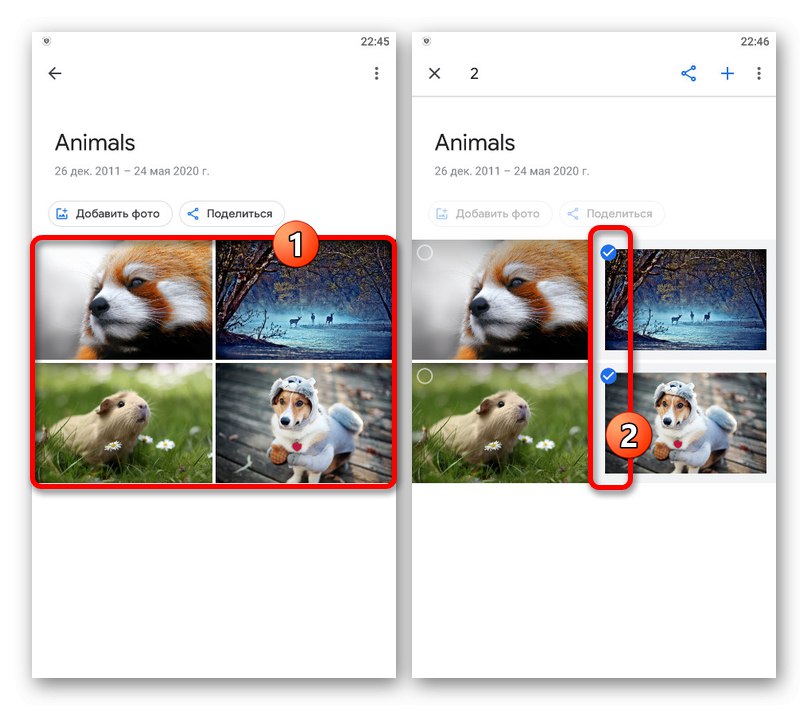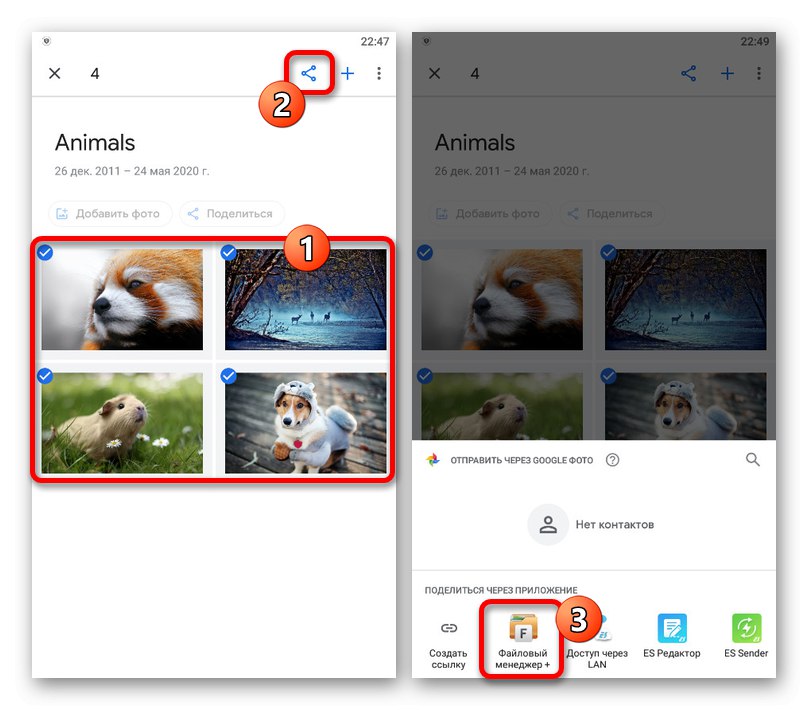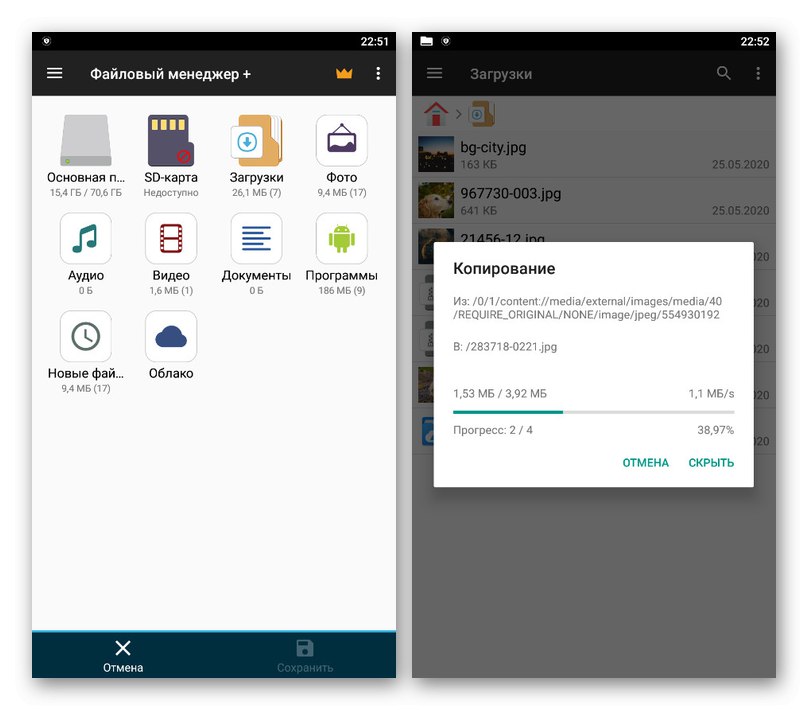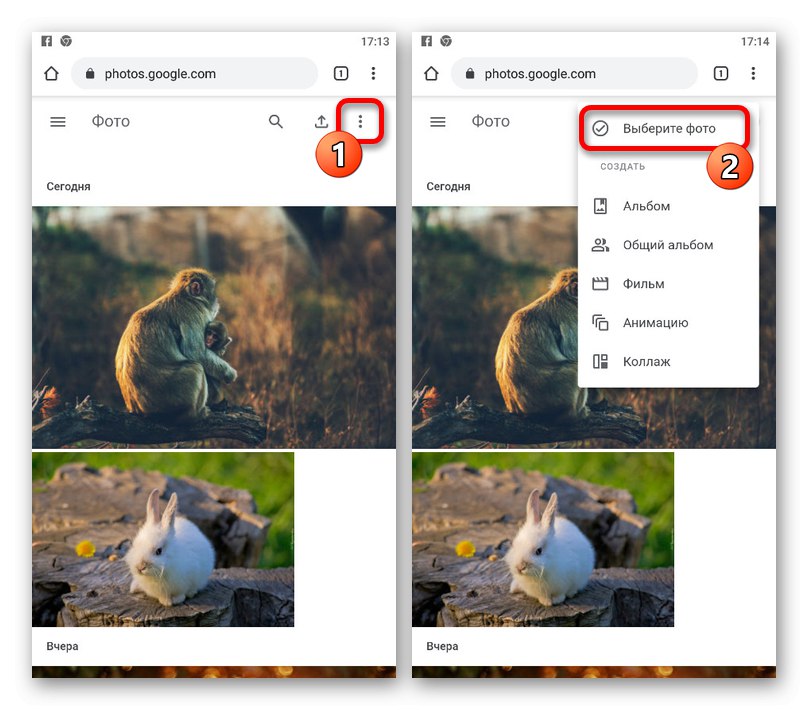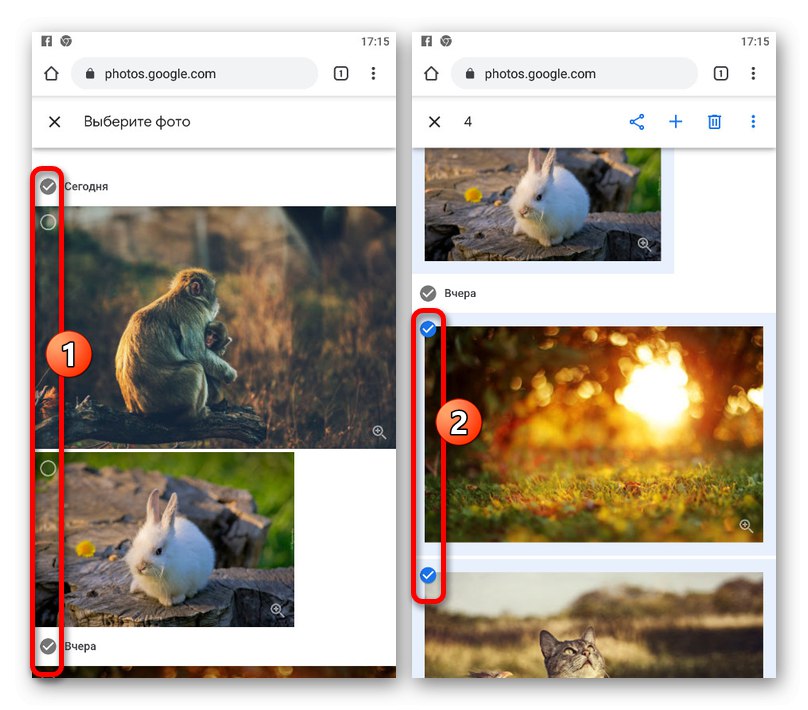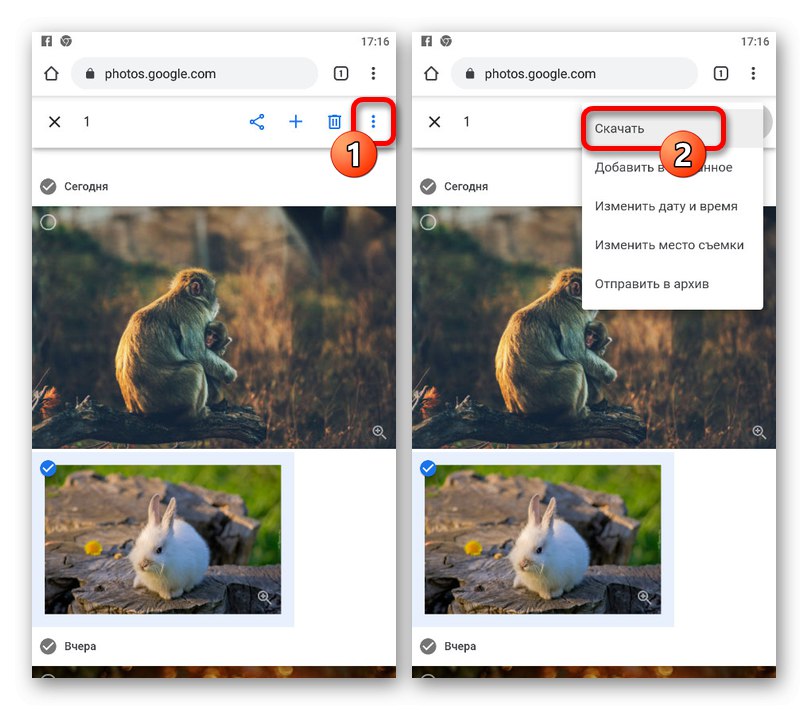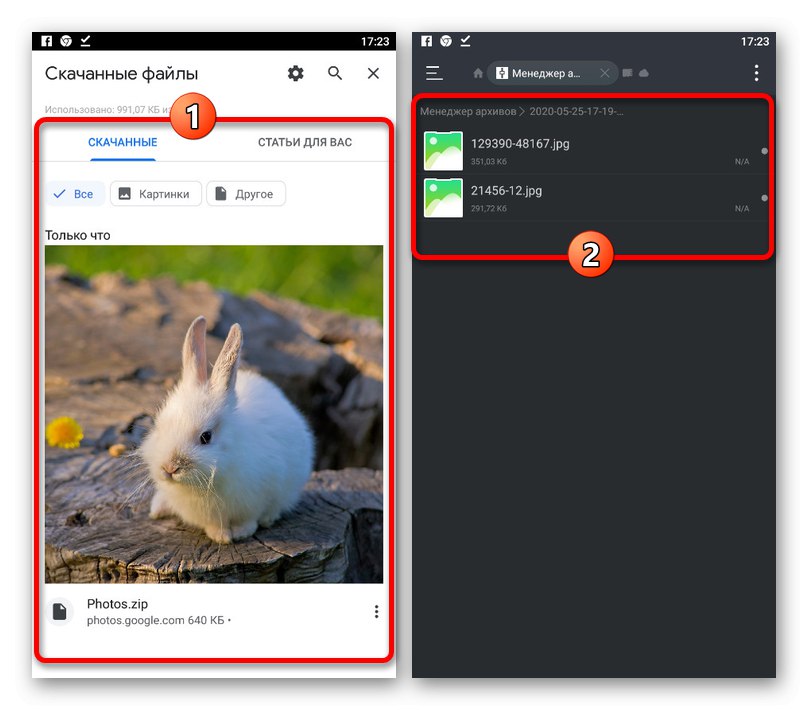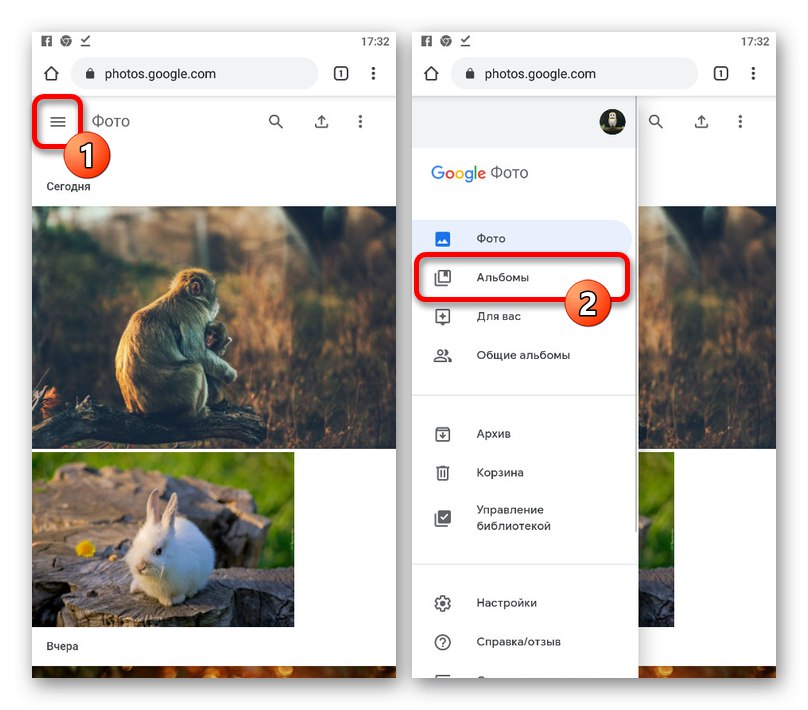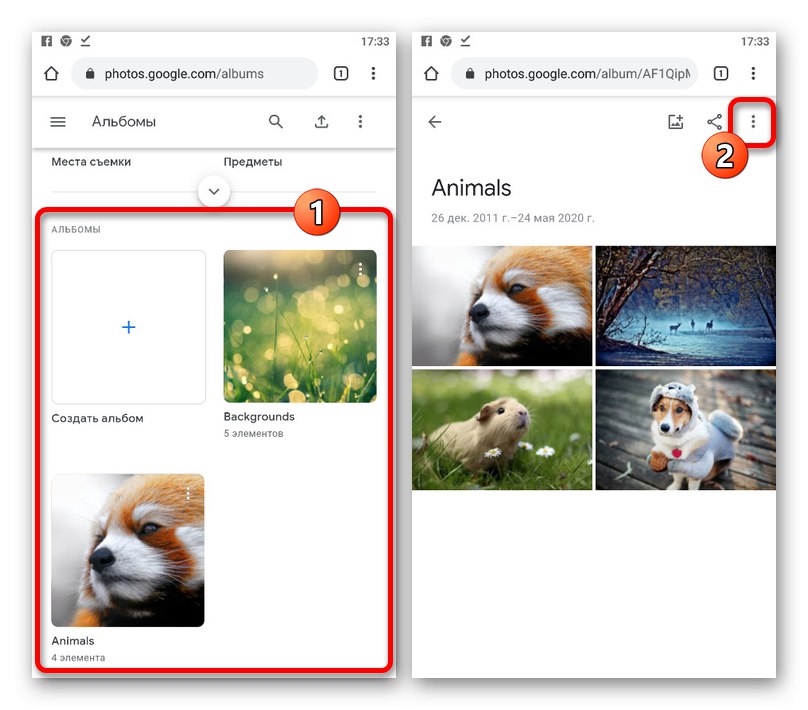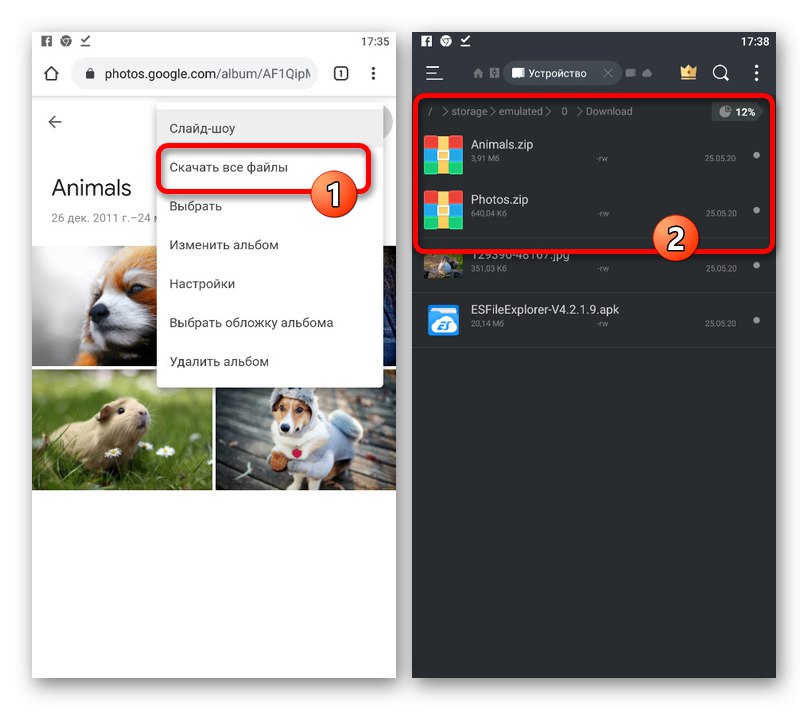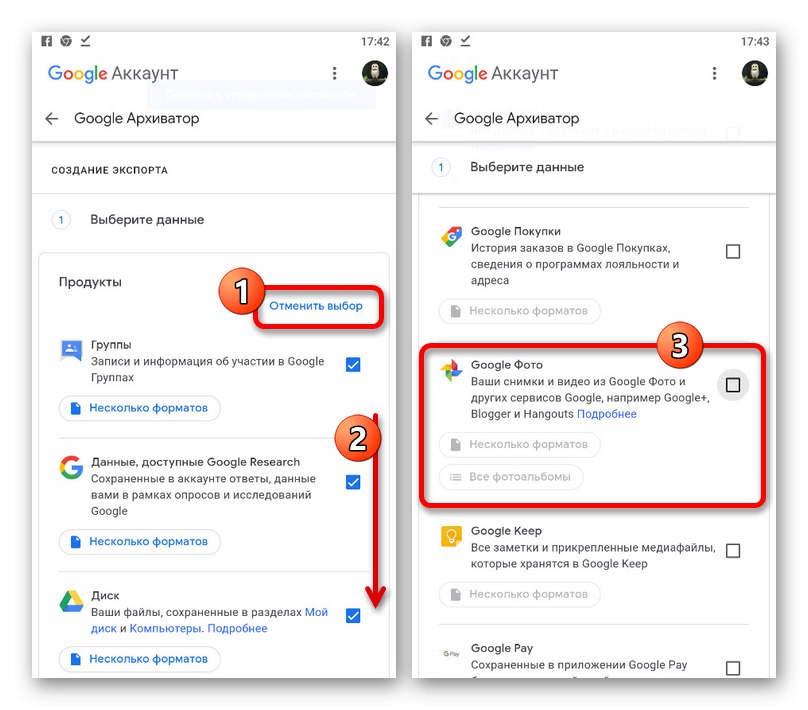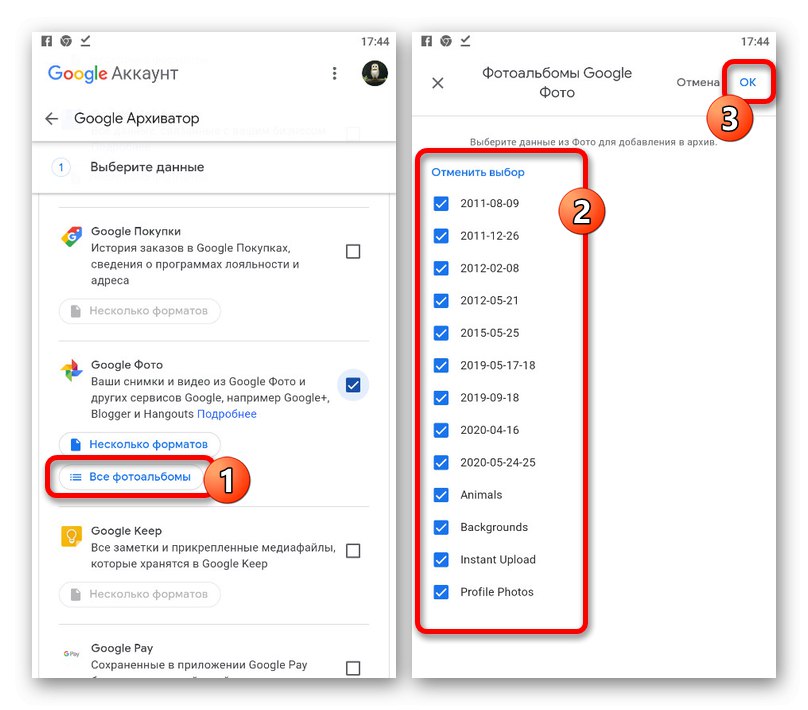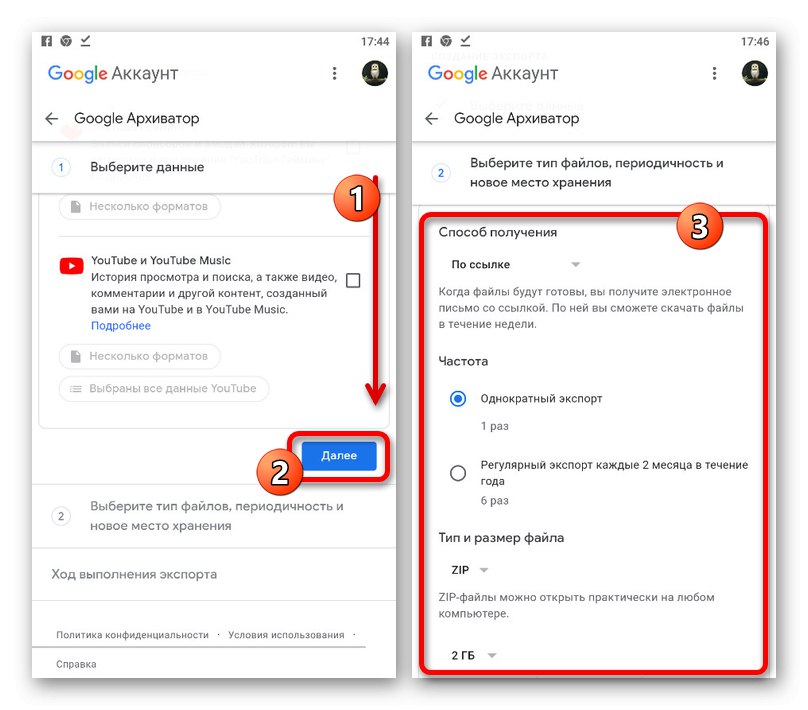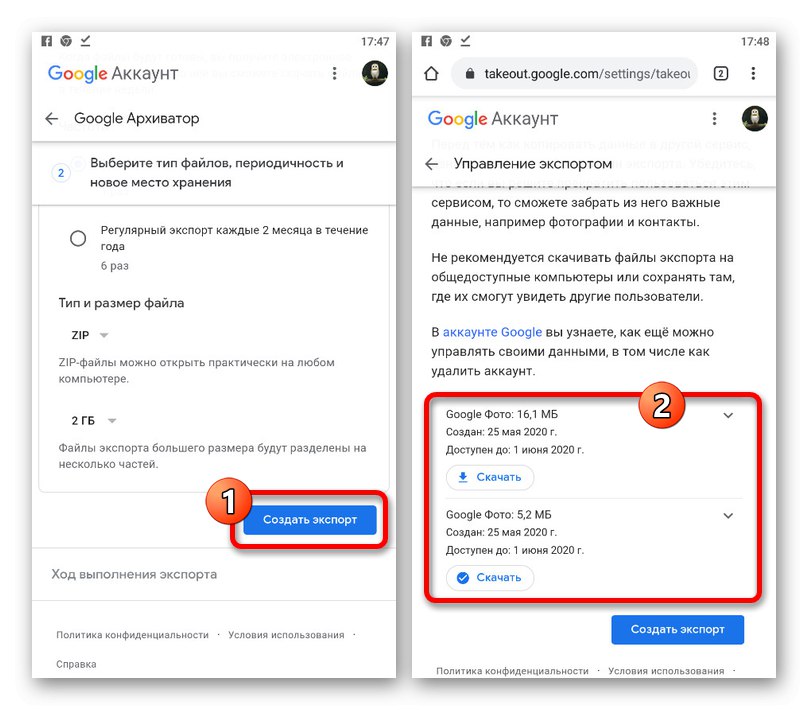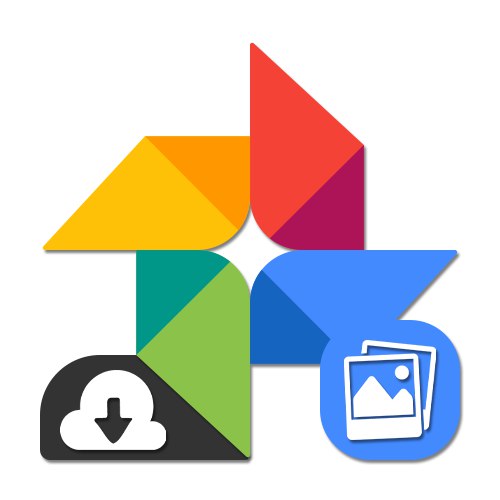
Opcija 1: PC verzija
Službena web stranica Google Photos, dizajnirana za upotrebu na računalu, nudi tri rješenja odjednom. U ovom će slučaju u svakom slučaju biti moguće odabrati što će se preuzeti.
1. način: preuzmite fotografiju
Pojedinačne fotografije na računalo najlakše je prenijeti korištenjem namjenske opcije u izborniku za upravljanje datotekama. Bez obzira na preglednik, preuzimanje se može izvršiti samo pomoću Google fotografija, dok kontekstni izbornik omogućuje spremanje samo minijature.
Službena stranica Google Photos
- Otvorite glavnu stranicu usluge pomoću gore navedene veze, zadržite pokazivač iznad željene slike i kliknite lijevu tipku miša na kvačicu u kutu. Na taj način možete odabrati onoliko datoteka koliko želite, pa čak i cijele grupe.
- Na gornjoj traci kliknite ikonu s tri okomite točke kako biste proširili podizbornik.
- Odaberite s ovog popisa "Preuzimanje datoteka" ići na preuzimanje. Možete pritisnuti i tipkovnu prečac "SHIFT + D" na tipkovnici.
- Ako ste odabrali samo jednu fotografiju, u prozoru "Očuvanje" od vas će se zatražiti da odmah preuzmete grafičku datoteku u istom formatu u kojem je jednom dodana u pohranu u oblaku.
![Postupak preuzimanja grafičke datoteke na računalo s Google Photos]()
Ako istodobno odaberete dvije ili više slika, preuzet će se ZIP arhiva s fotografijama.
![Postupak preuzimanja ZIP arhive sa slikama na računalo s Google Photos]()
Pročitajte također: Kako otvoriti ZIP na računalu
2. metoda: preuzmite album
Ne razlikuje se puno od prethodnog, ali ipak vrlo korisna metoda preuzimanja snimaka s web usluge je rad s cijelim albumima. Koristite ovaj pristup za prijenos mapa kao arhiva bez potrebe za ručnim odabirom.
- Idite na web mjesto usluge i pomoću bočne trake prebacite se na karticu "Albumi"... Ovdje morate odabrati preuzetu mapu.
- Nakon što dovršite otvaranje i nađete se na stranici s minijaturama fotografija, u desnom kutu kliknite ikonu s tri točke.
- Na prikazanom izborniku odaberite "Preuzmi sve datoteke".
![Idite na preuzimanje slika iz albuma na web mjestu Google Photos]()
Gotovo odmah nakon klika na ovaj redak otvorit će se prozor "Očuvanje" s prijedlogom za preuzimanje slika spakiranih u ZIP arhivu. Kliknite na "Uštedjeti" za dovršetak postupka.
![Postupak odabira albuma sa slikama na web mjestu Google Photos]()
![Idite na podizbornik albuma na web mjestu Google Photos]()
![Postupak spremanja slika iz albuma Google fotografija u ZIP arhivu]()
Metoda u svakom slučaju zahtijeva album s fotografijama i stoga nije uvijek prikladna za skupno preuzimanje. Ostatak alata implementiran je prilično povoljno i sposoban je u kratkom vremenu stvoriti arhive s ogromnim brojem datoteka.
3. metoda: Google Archiver
Vjerojatno najuniverzalniji način preuzimanja, koji se proteže ne samo na fotografije, već i na sve druge podatke s računa, svodi se na upotrebu Google Archivera. Ovo rješenje bit će optimalno ako želite što prije preuzeti sve slike odjednom, uključujući one podijeljene u albume.
Idite na stranicu Google Archiver
- Koristite gornju vezu da biste prešli na željeni odjeljak postavki i na sam početak popisa "Stvaranje izvoza" kliknite na gumb "Poništi odabir".
- Pomaknite se dolje do bloka Google fotografije... Ako ga ne možete pronaći ručno, pritisnite na tipkovnici "CTRL + F" i u okvir za tekst unesite odgovarajući pojam za pretraživanje.
- Označite okvir pored ove stavke i upotrijebite gumb "Svi foto albumi".
![Idite na izbor albuma sa slikama na web mjestu Google Archiver]()
Pomoću skočnog prozora označite željene mape i pritisnite "U REDU" u donjem kutu.
- Kada završite s odabirom, pomaknite se prema dnu Google Arhivera i kliknite "Unaprijediti".
- U bloku "Način dobivanja" proširite padajući popis i postavite najprikladniju opciju, bilo da je to preuzimanje putem izravne veze ili automatski izvoz u drugo spremište.
![Odabir načina za dobivanje arhive sa slikama na web mjestu Google Archiver]()
Opcije "Frekvencija" i "Vrsta i veličina datoteke" možete ostaviti nepromijenjenim jednostavnim klikom "Stvori izvoz".
- Nakon čekanja na završetak postupka i boravka na stranici Upravljanje izvozom, kliknite "Preuzimanje datoteka" nasuprot novostvorenoj arhivi. Također ćete morati potvrditi prijavom na svoj Google račun.
- Pritisnite gumb "Uštedjeti" u prozoru "Očuvanje"za preuzimanje arhive koja sadrži sve vaše slike. U tom će slučaju interni redoslijed datoteka biti potpuno identičan Google fotografijama sa svim albumima.
- Ako ste slučajno zatvorili prethodnu karticu preglednika ili želite dijeliti datoteke, vezu se uvijek može naći u pošti u pismu od "Google arhiviranje".
![Početno postavljanje filtra na web mjestu Google Archiver]()
![Potražite odjeljak Google fotografije na web mjestu Google Archiver]()
![Odabir albuma sa slikama na web mjestu Google Archiver]()
![Idite na napredne postavke izvoza na web mjestu Google Archiver]()
![Idite na preuzimanje arhive sa slikama na web mjestu Google Archiver]()
![Postupak preuzimanja arhive sa slikama iz Google Archivera]()
![Link za preuzimanje arhive sa slikama na GMAIL mailu]()
Unatoč većem broju koraka, prikazana metoda je jednako jednostavna kao i prethodne. Uz to, rijetko je potrebno proizvesti takav globalni izvoz.
Opcija 2: Mobilna aplikacija
Službena mobilna aplikacija Google Photos pruža dva načina preuzimanja, ovisno o operativnom sustavu i instaliranim programima. Istodobno, ne postoje posebne razlike između verzija za Android i iOS u pogledu sučelja.
1. način: preuzmite fotografiju
Najfleksibilniji način za preuzimanje snimaka iz pohrane u oblaku u memoriju uređaja je spremanje svake datoteke pojedinačno kroz preglednik.
- Pokrenite Google fotografije i idite do slike za preuzimanje bez obzira gdje se nalazi. U ovom je slučaju izuzetno važno da u memoriji telefona nema druge kopije slike, jer će to blokirati potrebne parametre.
- Kad je kartica otvorena u prikazu preko cijelog zaslona, na gornjoj traci kliknite «…» i na upravljačkoj ploči odaberite "Preuzimanje datoteka".
![Idite na preuzimanje slike iz aplikacije Google fotografije]()
Nakon kratkog preuzimanja datoteka će se dodati u internu memoriju telefona. Možete ga pronaći u posebno stvorenoj mapi "Obnovljeno".
![Postupak odabira slike u aplikaciji Google fotografije]()
![Uspješno preuzimanje slike u aplikaciji Google Photos]()
Ova metoda jednostavnošću nadmašuje bilo koju drugu, pa ćete se sigurno nositi sa zadatkom.
2. metoda: Skupni prijenos
Možete preuzeti nekoliko datoteka s usluge Google Photo na svoj telefon odjednom na bilo kojem OS-u, ali uz neke posebnosti. Konkretno, samo iOS uređaji omogućuju spremanje snimaka prema zadanim postavkama, dok Android zahtijeva pomoćni softver.
- Ako ste vlasnik gadgeta za Android, prvo preuzmite i instalirajte aplikaciju Upravitelj datoteka. Imajte na umu da po potrebi možete koristiti i druge programe, ali, nažalost, ne podržavaju svi potrebnu uslugu.
- Nakon što ste se pozabavili pripremom ili u početku koristili iOS uređaj, možete započeti preuzimanje. Otvorite Google Photos i bez obzira gdje se nalazi, je li to album ili glavna stranica, odaberite željene slike dugotrajnim pritiskom na prvu i dodirivanjem sljedećih.
- Nakon instaliranja potvrdnih okvira na gornjoj ploči, dodirnite ikonu Udiooznačena na snimci zaslona i upotrijebite skočni prozor za odabir opcije "Upravitelj datoteka" ili "Spremi na uređaj".
![Otvaranje izbornika Dijeljenje slika u aplikaciji Google Photos]()
Na kraju, ostaje samo potvrditi dodavanje datoteka, ako je potrebno, odabirom mjesta u memoriji pametnog telefona.
- Uz to, možete bez ručnog odabira slika jednostavnim otvaranjem postojećeg albuma i klikom Udio ispod crte s naslovom.
![Postupak odabira fotografija u aplikaciji Google Photos]()
![Primjer ručnog spremanja slike u aplikaciji Google Photos]()
![Mogućnost prijenosa albuma putem Dijeli u aplikaciji Google Photos]()
Uz dužnu pozornost na razlike između različitih operativnih sustava, fotografije možete preuzimati bez većih poteškoća.
Opcija 3: Mobilna verzija
Alternativno rješenje za uređaje na obje spomenute platforme je mobilna web verzija usluge koja ponavlja mogućnosti web stranice na računalu, ali istodobno prilagođena zaslonu telefona. Ova se opcija može koristiti ako niste zadovoljni mogućnostima aplikacije.
1. način: preuzmite fotografiju
Zbog manjih razlika između ove i pune verzije web stranice, pokušat ćemo ukratko opisati postupak, a detalje možete potražiti u prvoj opciji.
Službena stranica Google Photos
- Pokrenite bilo koji prikladan preglednik i idite na web mjesto usluge. U gornjem desnom kutu kliknite ikonu s tri točke i upotrijebite stavku "Odaberite fotografiju".
- Označite okvir u kutu željene kartice.Istodobno se može odabrati nekoliko datoteka.
- Na gornjoj traci ponovo kliknite vertikalnu elipsu i na izborniku odaberite "Preuzimanje datoteka".
![Prelazak na preuzimanje slika u mobilnoj verziji Google Photos]()
Prilikom prijenosa jedne slike, datoteka će se dodati u mapu "Preuzimanje datoteka" u memoriji telefona bez promjena. Međutim, ako je bilo nekoliko snimaka, preuzet će se ZIP arhiva.
![Idite na odabir slike na Google Photos Mobileu]()
![Postupak odabira slike u mobilnoj verziji Google Photos]()
![Uspješno preuzimanje slike na mobilnom uređaju Google Photos]()
Nažalost, Android uređaji izvorno ne podržavaju arhive, pa vam je potreban program za arhiviranje ili upravitelj datoteka poput ES Explorer... Istodobno, na iOS-u su svi potrebni alati zadani.
Pročitajte također: Kako otvoriti ZIP format na telefonu
2. metoda: preuzmite album
Zbog mobilne verzije sasvim je moguće odjednom preuzeti sve fotografije iz prethodno stvorenog albuma. Štoviše, ako vaš uređaj ima Android, trebali biste se odmah pobrinuti za instaliranje alata za rad sa ZIP arhivama.
- U lijevom kutu web stranice kliknite ikonu glavnog izbornika i odaberite "Albumi".
- Dodirnite željenu mapu i nakon otvaranja dodirnite elipsu u desnom kutu gornje ploče.
- Iz prikazanog izbornika odaberite "Preuzmi sve datoteke" i pričekajte da se preuzimanje završi.
![Idite na preuzimanje albuma u mobilnoj verziji Google Photos]()
Kao i u prethodnom slučaju, arhivsku datoteku možete pronaći u mapi "Preuzimanje datoteka"... Točno mjesto može se razlikovati ovisno o platformi koju koristite, pa je bolje koristiti odjeljak za otvaranje. "Preuzimanja" u pregledniku.
![Idite na Albumi na mobilnom uređaju Google Photos]()
![Postupak odabira albuma na mobilnom uređaju Google Photos]()
3. metoda: Google Archiver
Za mobilne uređaje nisu prilagođeni samo Google Photos, već i Google Archiver. Zbog toga je moguće sve slike odjednom spremiti iz pohrane u jednu arhivu.
Idite na stranicu Google Archiver
- Otvorite postavke na navedenoj poveznici i na vrhu stranice kliknite "Poništi odabir"... Nakon toga pronađite predmet Google fotografije i potvrdite okvir pored.
- Ako trebate ukloniti neke mape iz pripremljene arhive, kliknite "Svi foto albumi" i potvrdite okvire ako je potrebno.
- Završivši s promjenom parametara, pomaknite se dolje do Google Archivera i dodirnite "Unaprijediti"... Nakon toga možete konfigurirati "Način dobivanja" i tako dalje, međutim preporučujemo da sve ostavite kao zadano.
- Dodirnite za prelazak na zadnji korak. "Stvori izvoz" i pričekajte kraj obrade. Dobivenu datoteku možete preuzeti klikom na "Preuzimanje datoteka" i naknadno otvoriti s bilo kojim arhivarom.
![Postupak preuzimanja arhive s fotografijom u mobilnoj verziji Google Archivera]()
Ne zaboravite to prilikom postavljanja parametra "Veza" u bloku "Način dobivanja" kopija veze za preuzimanje poslat će se na poštu.
![Prebacite se na Google Photos u mobilnoj verziji Google Archivera]()
![Odabir fotoalbuma u mobilnoj verziji Google Archivera]()
![Idite na dodatne parametre u mobilnoj verziji Google Archivera]()