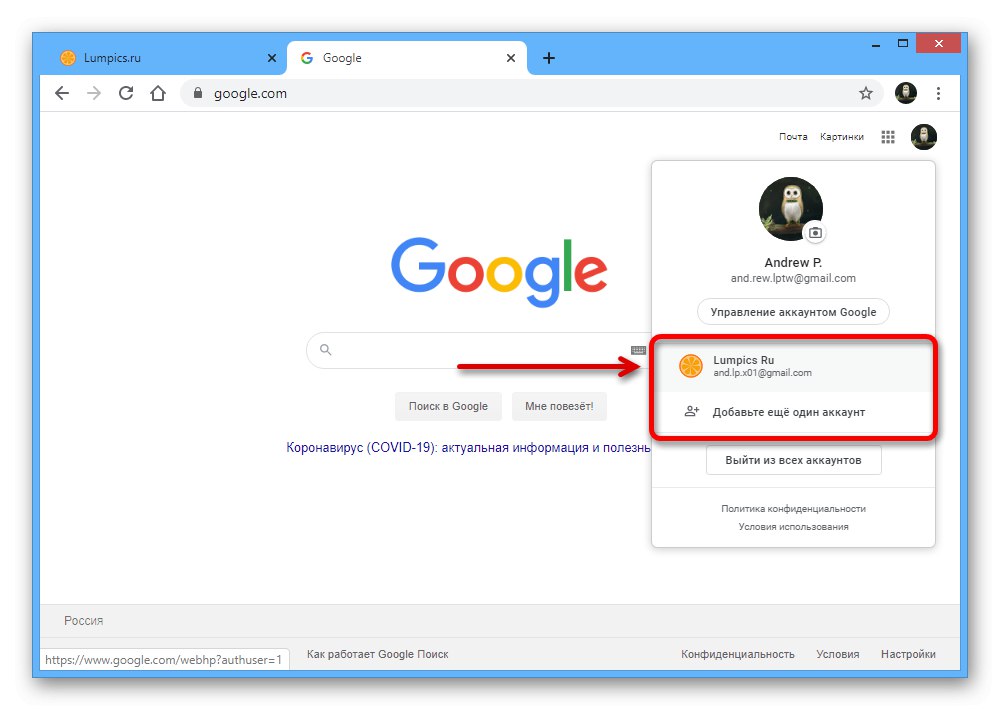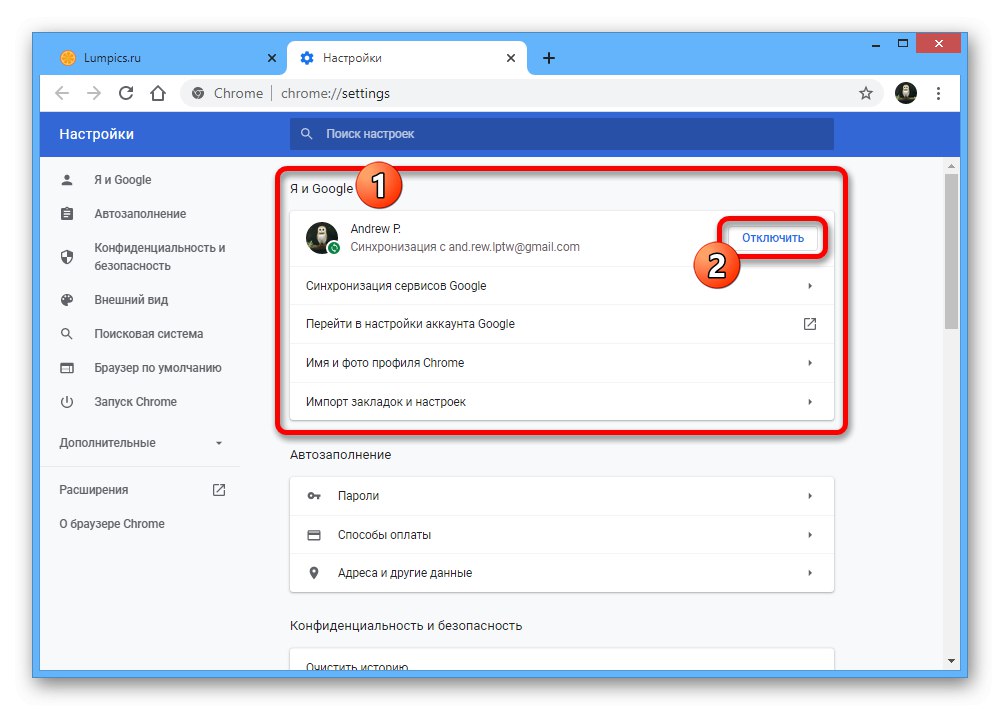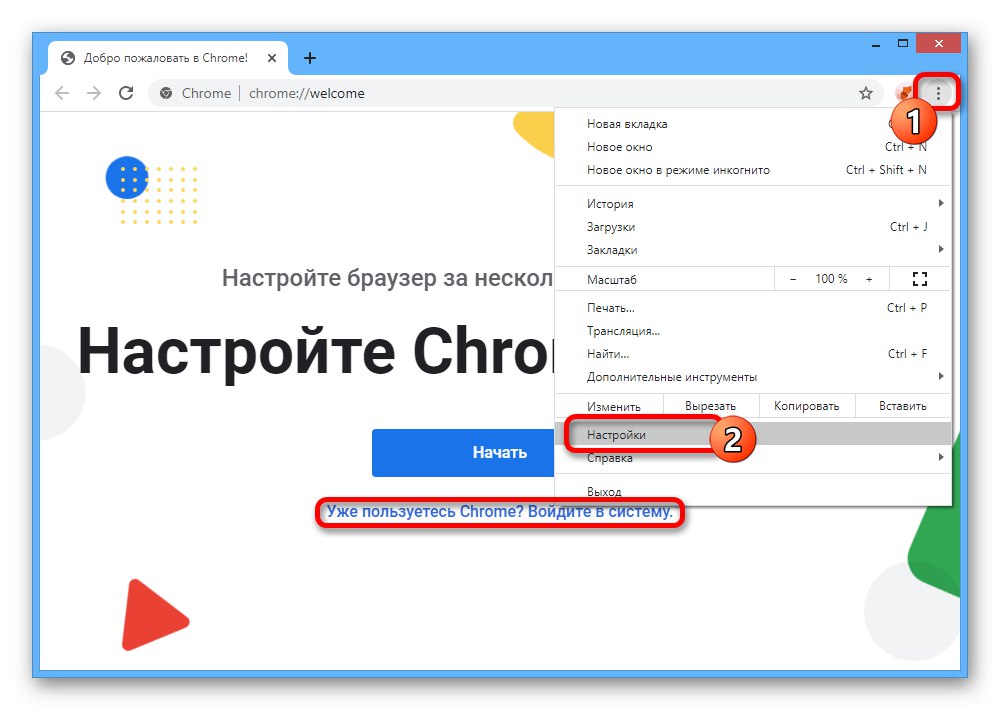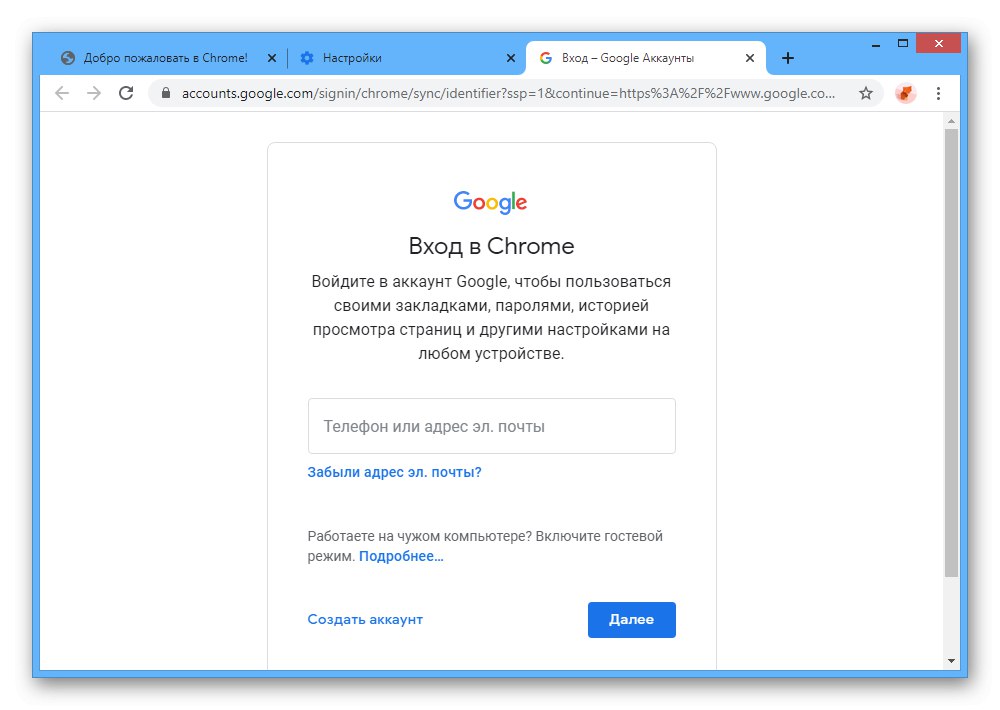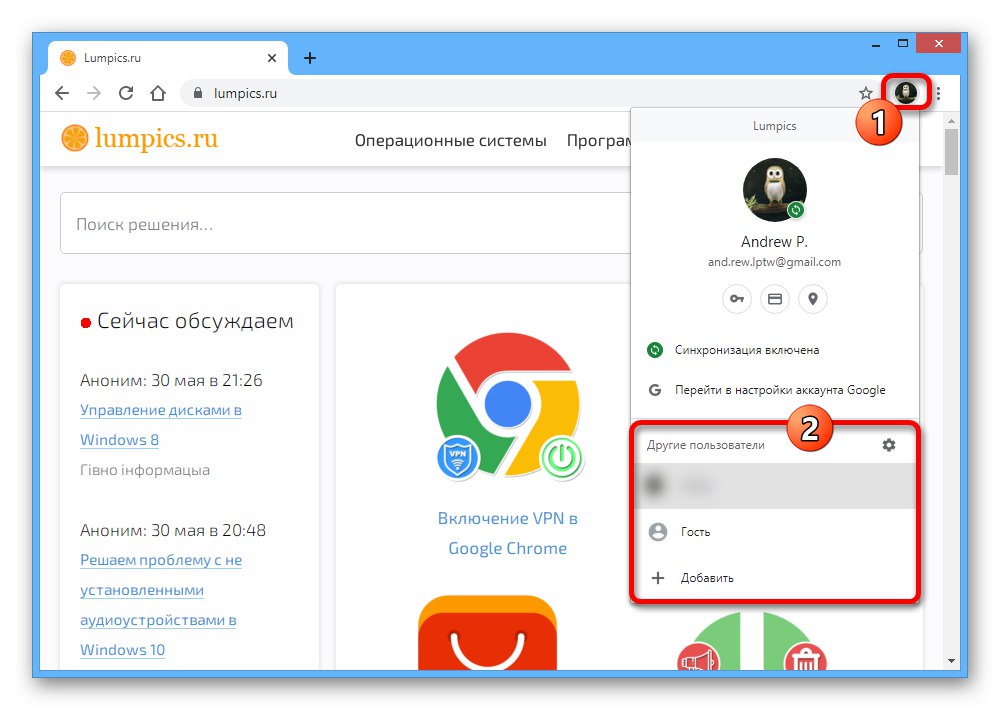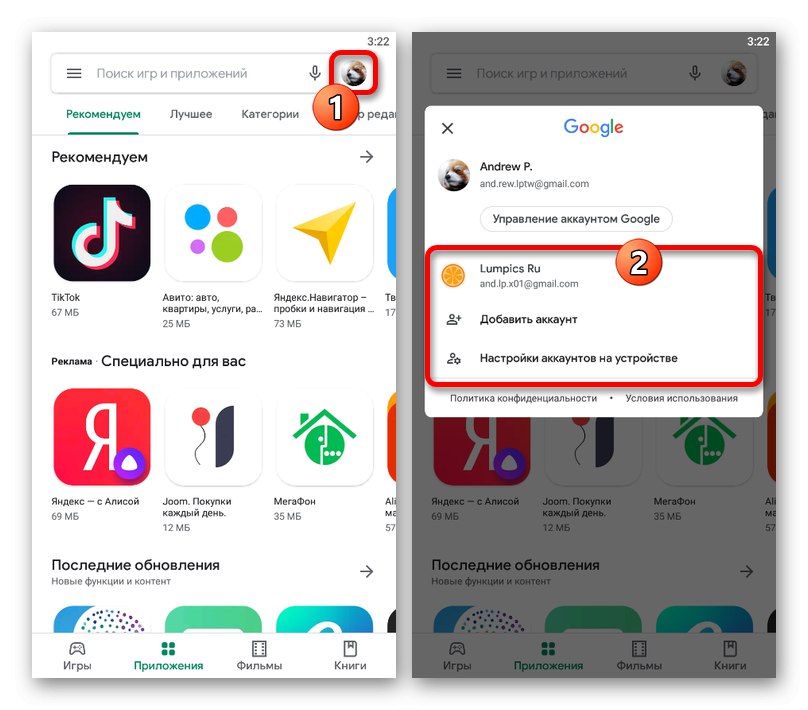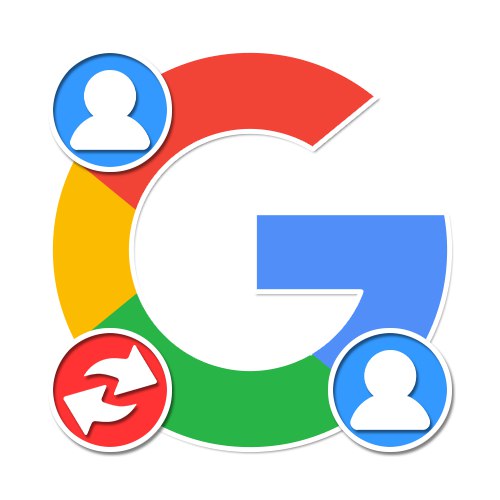
Opcija 1: Računalo
Na računalu se možete prebacivati između Google računa na različite načine, ovisno o određenoj usluzi. Zbog sličnosti sučelja i općenito minimalnih razlika, razmotrit ćemo samo nekoliko osnovnih mogućnosti.
Googleove usluge
- Velika većina Googleovih internetskih usluga, uključujući tražilicu, Play Market, pohranu u oblaku, razne uređivače dokumenata, poštu i još mnogo toga, omogućuju vam da na isti način promijenite svoj račun. Da biste to učinili, prije svega otvorite web mjesto koje vam treba i kliknite fotografiju profila u gornjem desnom kutu web stranice.
- Ovdje će se u zasebnom bloku predstaviti svi Google računi u koje ste se ranije uspjeli prijaviti. Da biste se prebacili, kliknite lijevu tipku miša na traženi redak i pričekajte da se stranica osvježi.
![Odabir računa za prebacivanje na Googleu]()
Ako niste izvršili dodatnu autorizaciju, upotrijebite gumb "Dodaj drugi račun" u istom bloku. Odavde također možete izaći pomoću stavke "Odjava sa svih računa".
Pročitajte također: Ispravna odjava s Googlea
- Imajte na umu da u Google krom račun s povezanom sinkronizacijom ima prioritet i stoga će se nakon prebacivanja i ponovnog unosa otvoriti zadani račun. To se odnosi na sve usluge s rijetkim iznimkama kao što su Play Market ili YouTube.
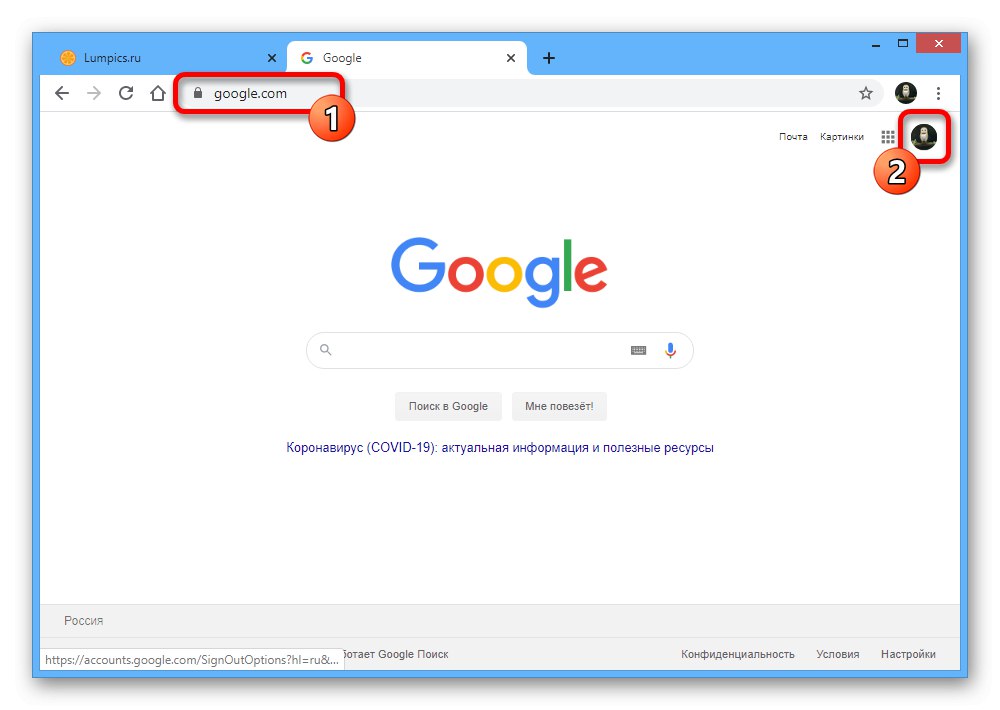
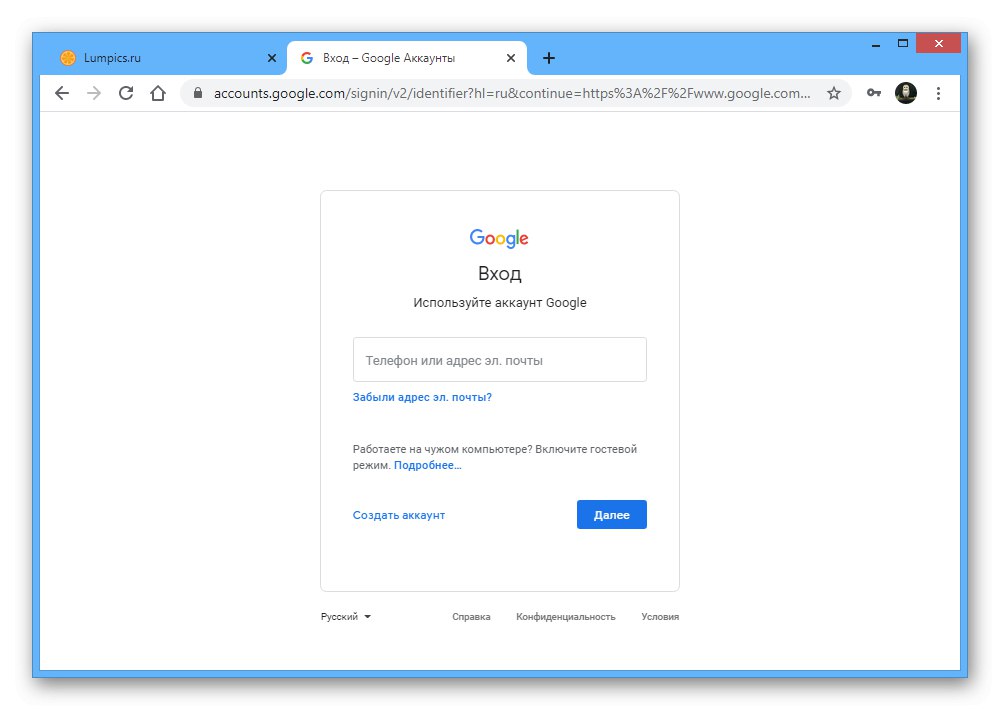
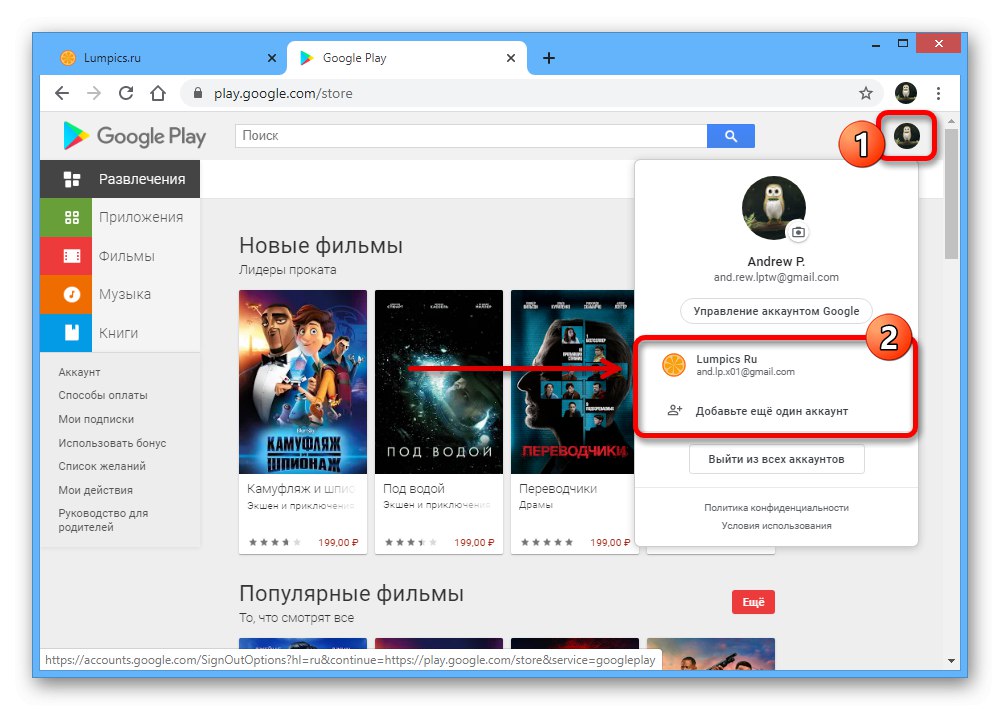
Youtube
- Postupak prebacivanja između Google računa na web lokaciji YouTube hostinga videozapisa neznatno se izdvaja od ostalih usluga zbog dodatnog koraka. Prvo, kao i prije, trebate lijevom tipkom miša kliknuti avatar profila u gornjem desnom kutu.
- Proširite pododjeljak kroz predstavljeni izbornik "Promjena računa"... Ova je stavka dostupna čak i ako nema drugih računa.
- Odaberite potreban profil s popisa povezanih profila koji će se pojaviti i pričekajte da se stranica osvježi. Nakon toga, taj će se račun koristiti.
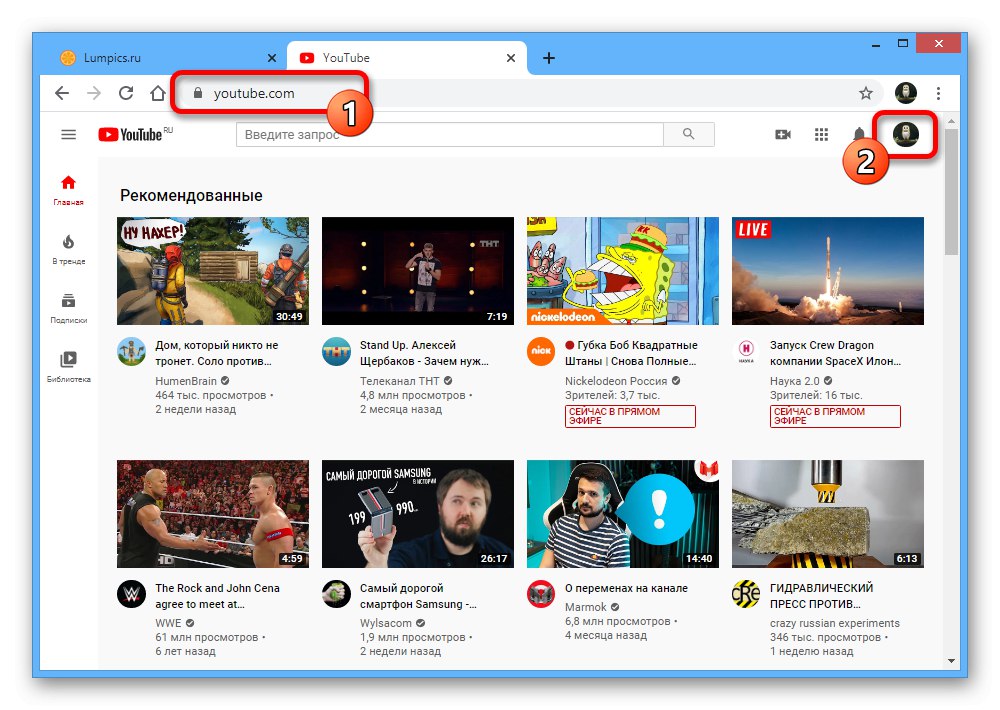
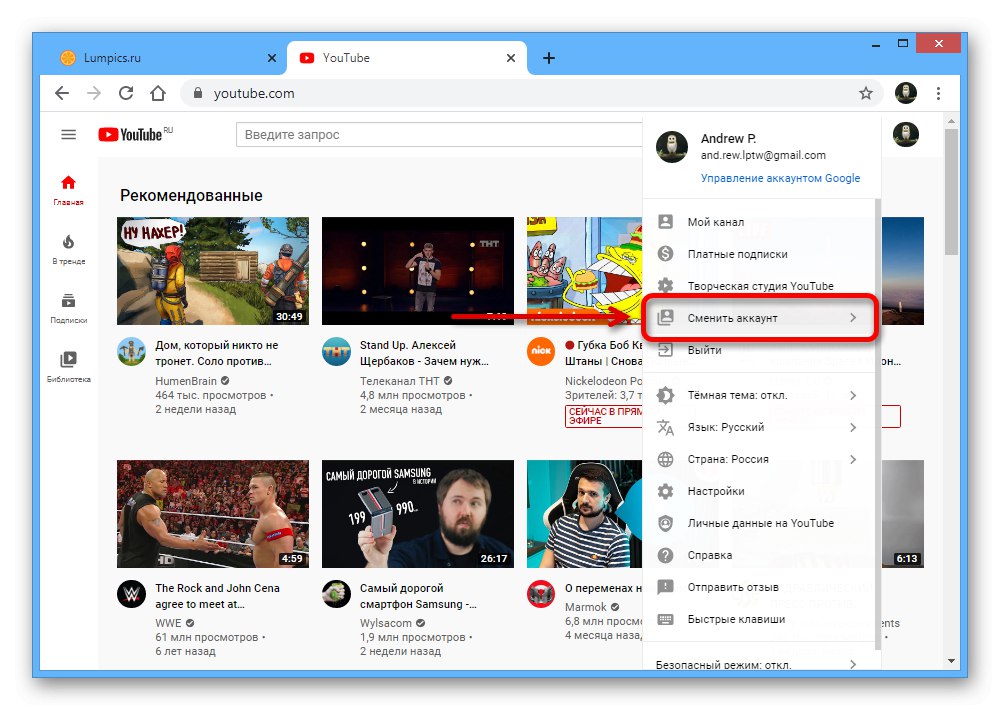
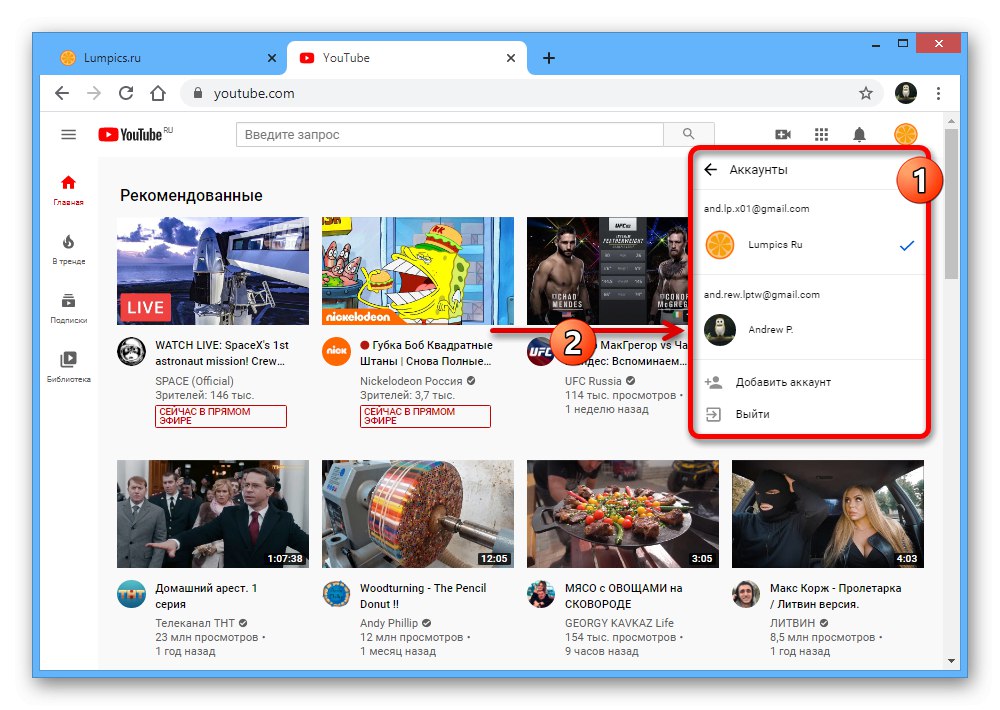
Google krom
U pregledniku Google Chrome također možete unijeti izmjene na jedan od dva načina. Prvo rješenje omogućit će vam promjenu glavnog i jedinog Chrome profila, što može biti korisno, na primjer, prilikom prijenosa podataka na novi račun, dok je drugo usmjereno na prebacivanje između dvije pune verzije preglednika s jedinstvenim postavkama i popisa Google računa.
Promjena glavnog računa
- Ako vaš internetski preglednik ima samo jedan korisnički profil, prvo ga morate deaktivirati. Da biste to učinili, kliknite ikonu s tri okomite točke na gornjoj ploči programa i odaberite "Postavke".
- U bloku "Ja i Google" pored povezanog računa kliknite gumb "Onemogući".
![Idite na Onemogući sinkronizaciju u pregledniku Google Chrome]()
Ovu radnju morate potvrditi kroz skočni prozor ponovnim klikom "Onemogući"... Ako je potrebno, odmah na dnu možete potvrditi okvir za automatsko brisanje podataka o pregledniku.
- Nakon završetka deaktiviranja odmah ćete biti preusmjereni na početni zaslon Chromea, kao i nakon prve instalacije. Kliknite vezu "Već upotrebljavam Chrome" ili ponovno otvorite glavni izbornik i odaberite "Postavke".
![Ponavljanje postavki u Google Chromeu]()
U drugom slučaju trebat ćete upotrijebiti i gumb "Omogući sinkronizaciju" u bloku "Ja i Google".
- Navedite adresu e-pošte, a zatim lozinku za račun koji želite koristiti za zamjenu starog.
![Postupak dodavanja računa u preglednik Google Chrome]()
Kroz skočni prozor možete potvrditi sinkronizaciju i nastaviti prilagođavanje preglednika za sebe.
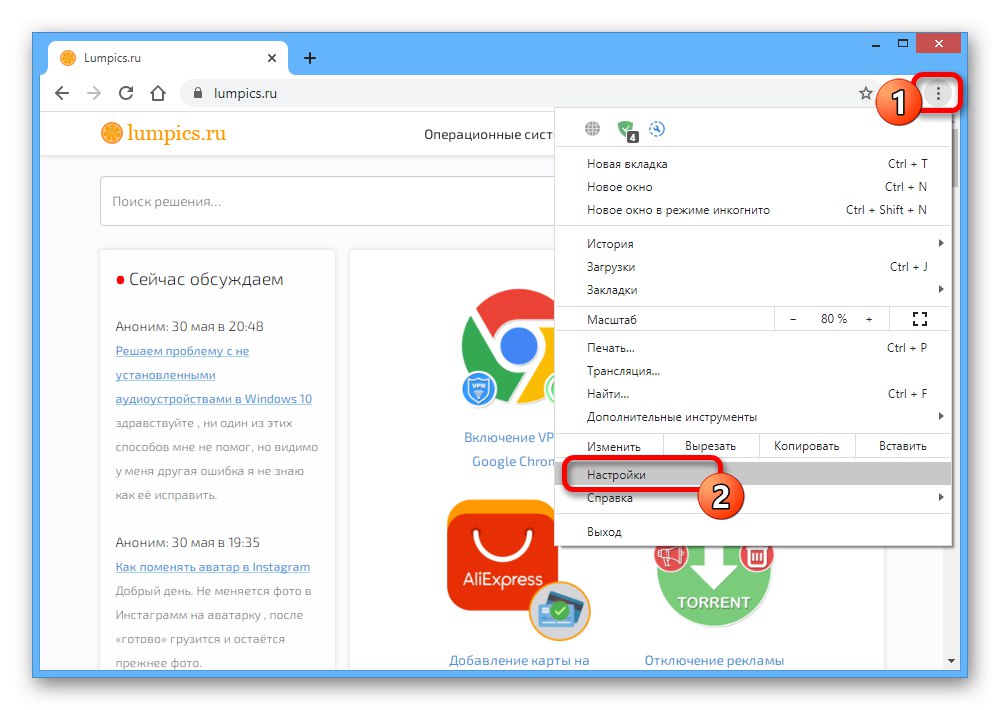
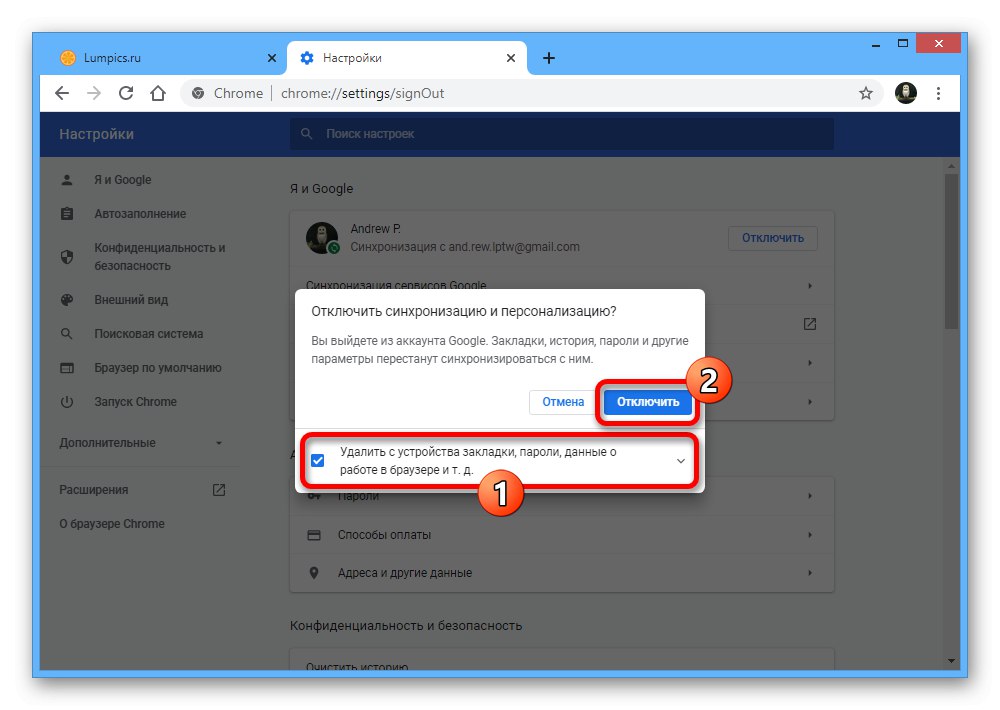
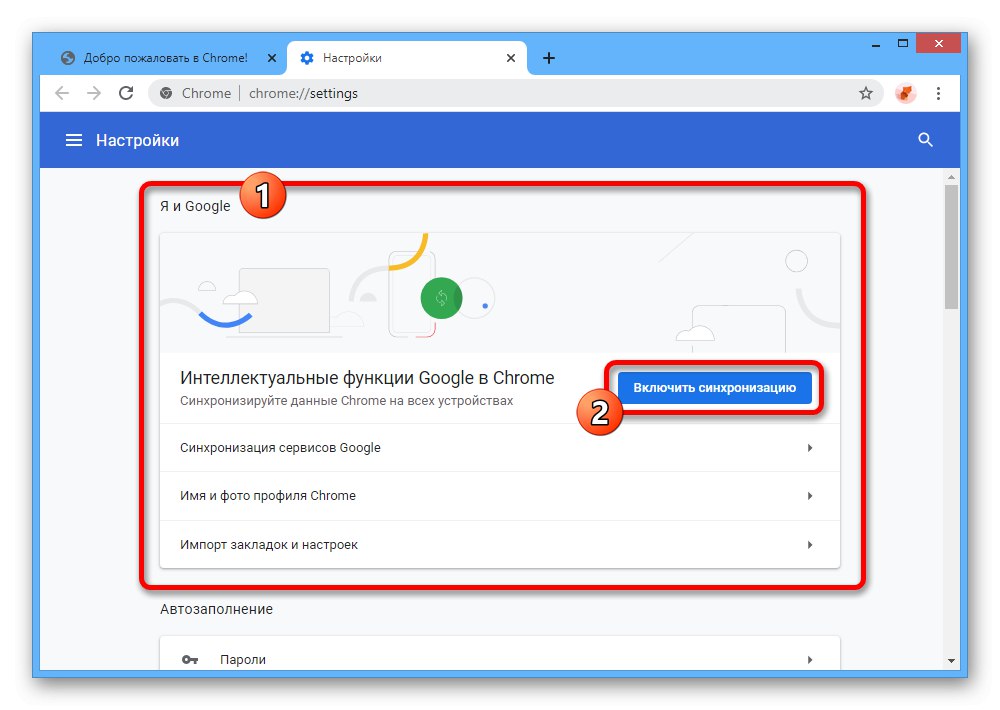
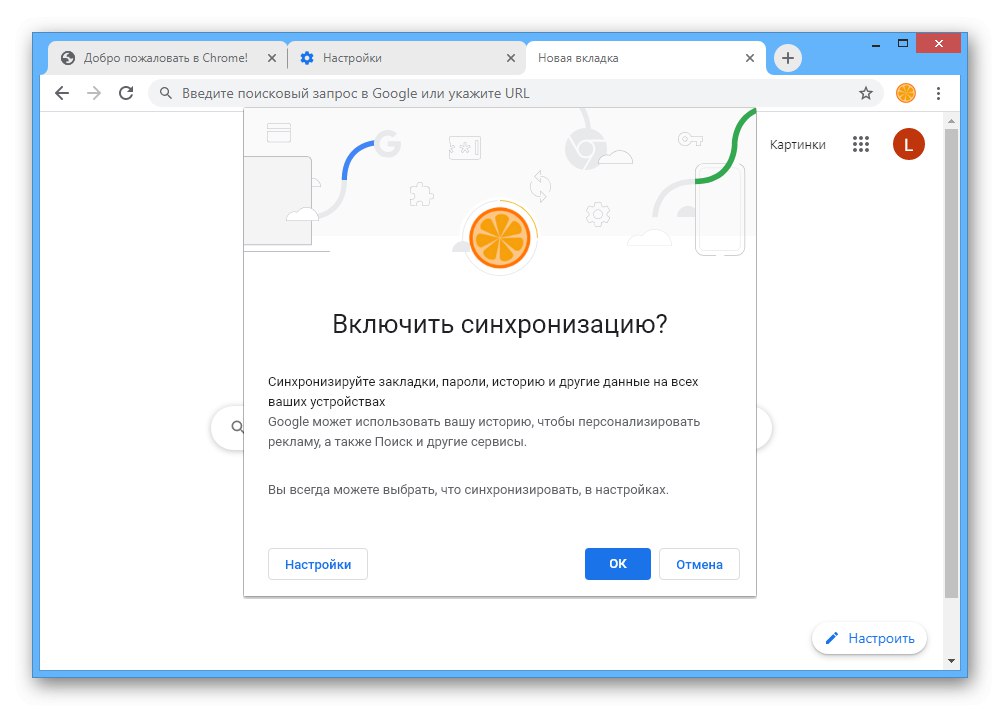
Prebacivanje između korisnika
- Osim zamjene računa, Google Chrome nudi i upravitelja korisnika za stvaranje više kopija preglednika, od kojih svaka može imati svoj račun. Da biste se prebacili, kliknite lijevu tipku miša na avataru s desne strane na gornjoj ploči preglednika i u pododjeljku "Ostali korisnici" odaberite odgovarajuću opciju.
![Proces prebacivanja između korisnika u pregledniku Google Chrome]()
Kao rezultat toga, odmah će se otvoriti novi prozor, vezan za drugog korisnika i ima potpuno odvojene parametre. U tom će slučaju stari ostati i čak se može koristiti bez ograničenja.
- Možete se prebaciti i na nešto drugačiji način ako kliknete ikonu zupčanika pored stavke "Ostali korisnici"... Ovo će otvoriti upravitelja korisnika i odabrati željeni račun klikom na fotografiju.
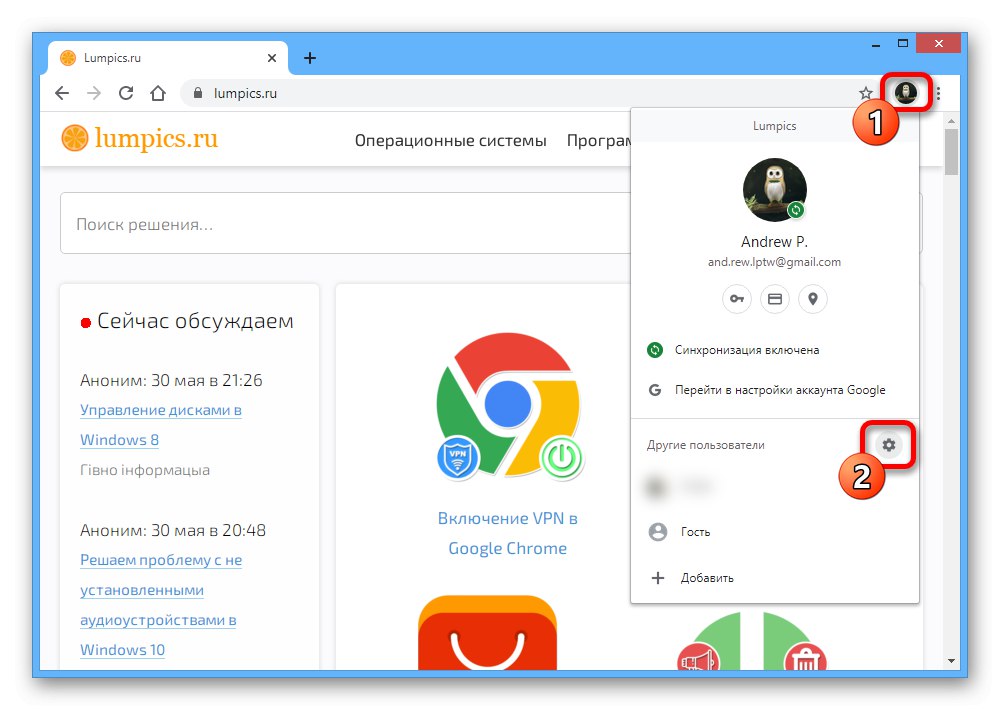
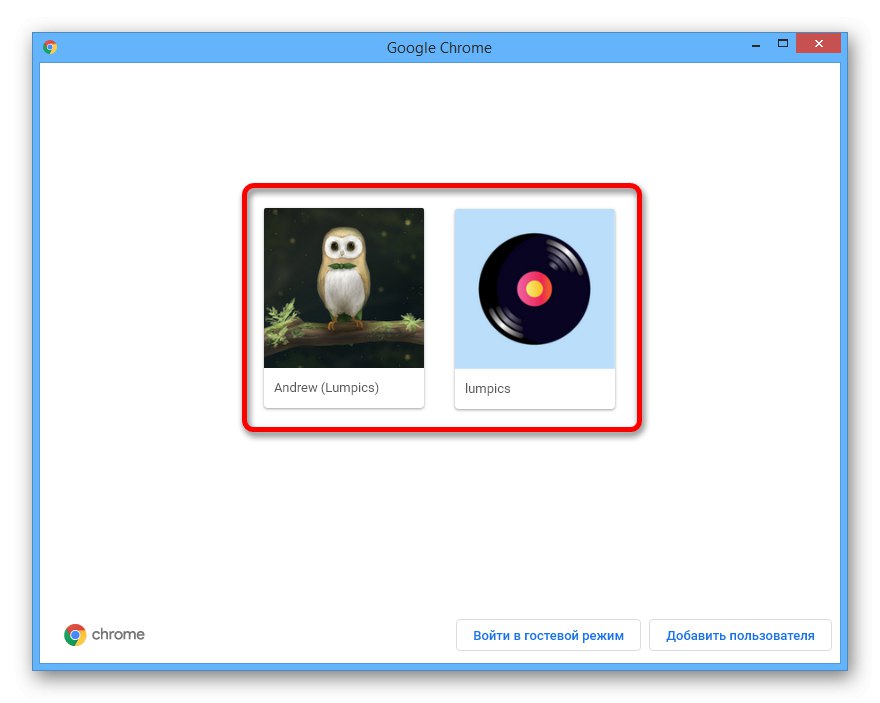
Svako predstavljeno rješenje, kao što vidite, dovršeno je u nekoliko minuta i najvjerojatnije neće pokretati pitanja. Uz to, intuitivno sučelje usluga uvelike pomaže.
Opcija 2: mobilne aplikacije
Na pametnim telefonima, koji su posebno povezani s Android platformom, često se koriste i Google računi između kojih se možete prebacivati. Usredotočit ćemo se na opciju s aplikacijama raznih usluga, dok se na web mjestima, iako prilagođenim telefonu, potrebne radnje praktički ne razlikuju od ranijih uputa.
Googleove usluge
- Googleove aplikacije sada su gotovo identičnog dizajna, što prebacivanje između računa čini istim. Prije svega otvorite željeni softver i dodirnite avatar u gornjem desnom kutu zaslona.
- Odaberite potreban račun s popisa i pričekajte da se stranica osvježi. Nakon toga, profil će se koristiti u programu, čak i ako ga ponovno pokrenete.
![Primjer prebacivanja računa na Google Playu na telefonu]()
Imajte na umu da, iako su sučelja aplikacije uglavnom identična, mogu postojati neke razlike.
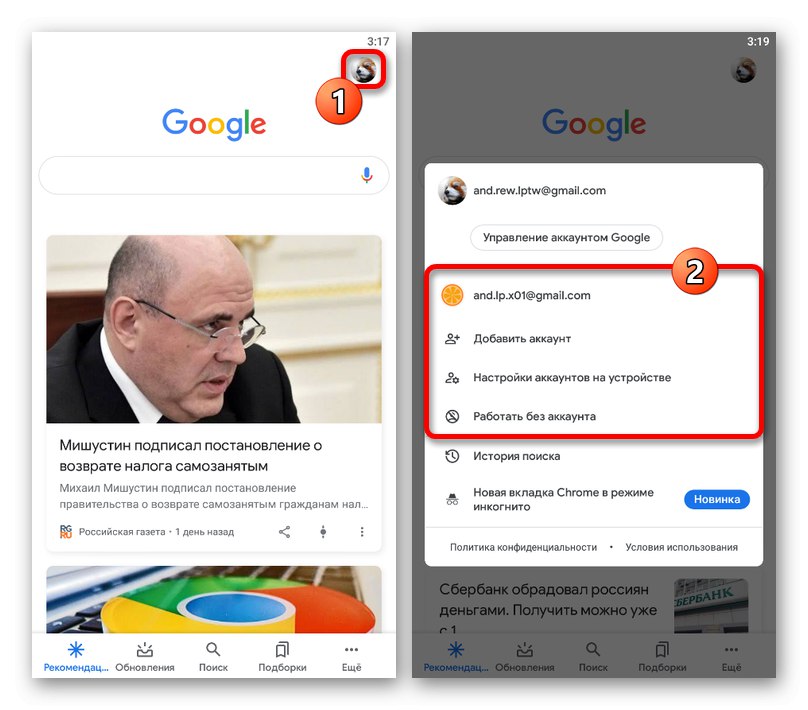
Youtube
- Mobilna aplikacija YouTube, poput verzije za računalo, zahtijeva dodatni korak. Da biste se prebacili u ovom slučaju, dodirnite profilnu sliku u kutu zaslona i odaberite "Promjena računa".
- Odaberite potreban račun putem popisa u skočnom prozoru i time je postupak dovršen.
- U ovoj aplikaciji možete doći do popisa profila ne samo navedenom metodom, već i jednostavnim klikom na blok s važećim računom. Ova opcija nema posebne razlike.
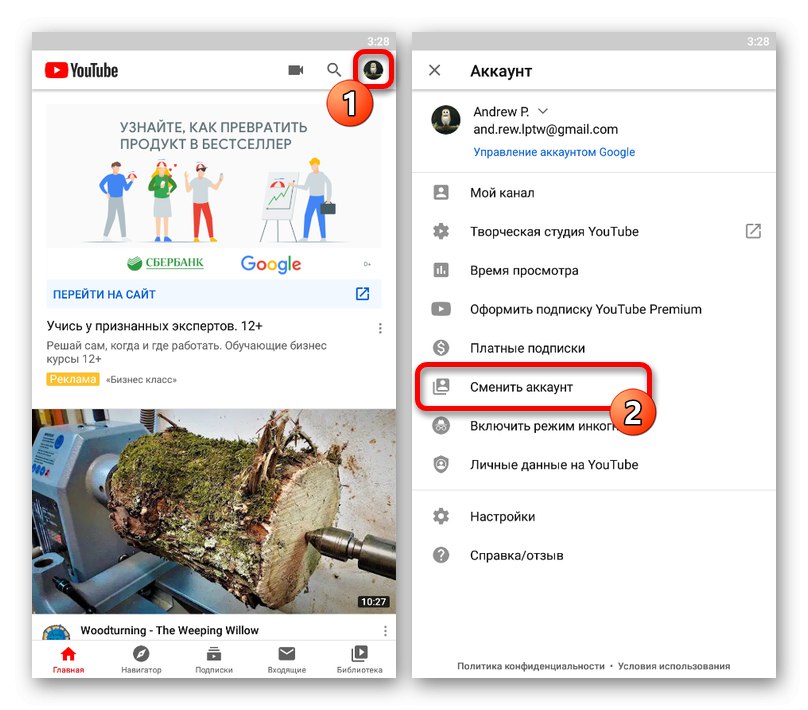
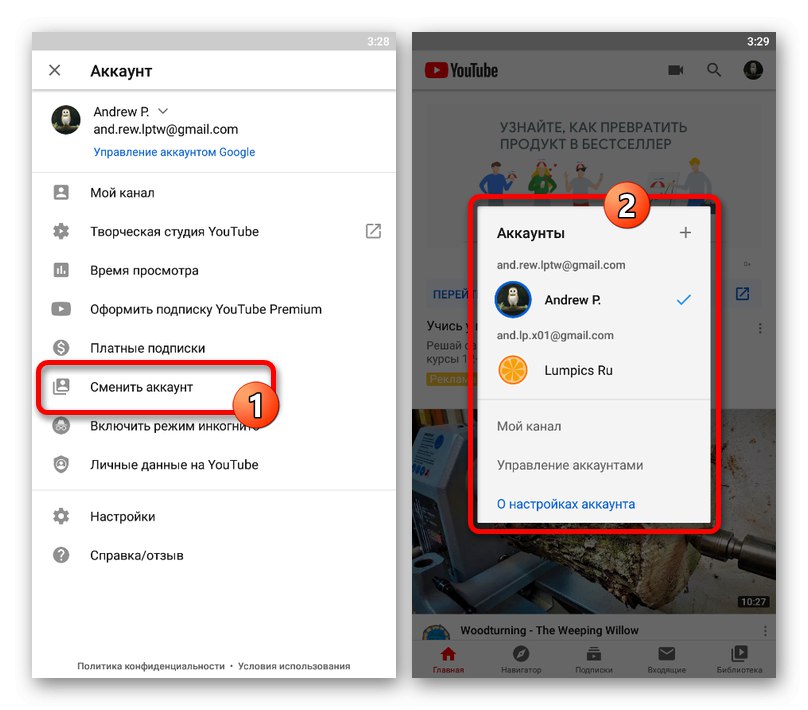
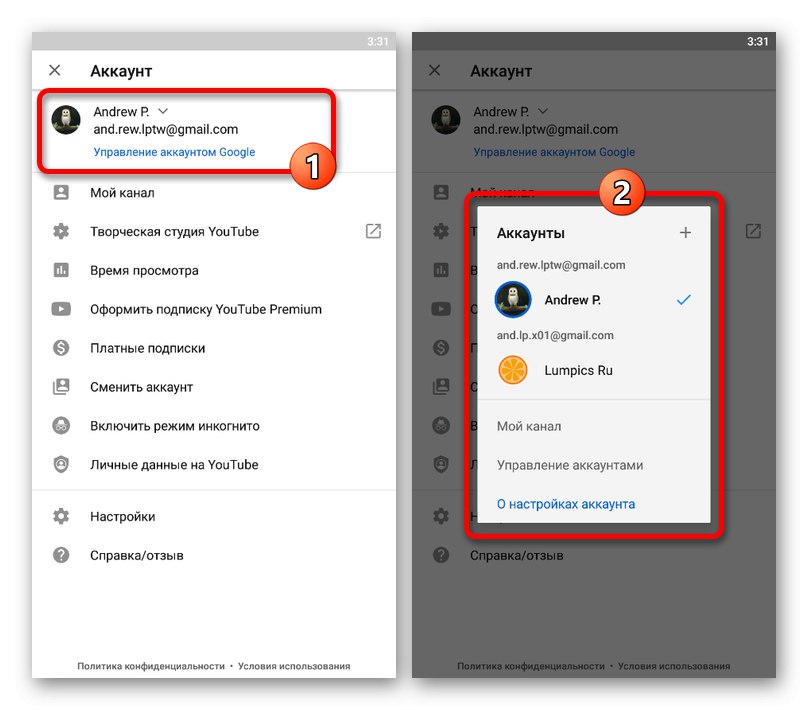
Google krom
Mobilna aplikacija Chrome vrlo je ograničena u smislu dodavanja i upravljanja korisnicima te joj nedostaju alati za brzu promjenu. Međutim, to još uvijek možete učiniti brisanjem računa i naknadnim dodavanjem novog. Oba postupka detaljnije su opisana u zasebnim uputama.
Više detalja:
Uklanjanje Google računa s telefona
Dodavanje Google računa na telefon
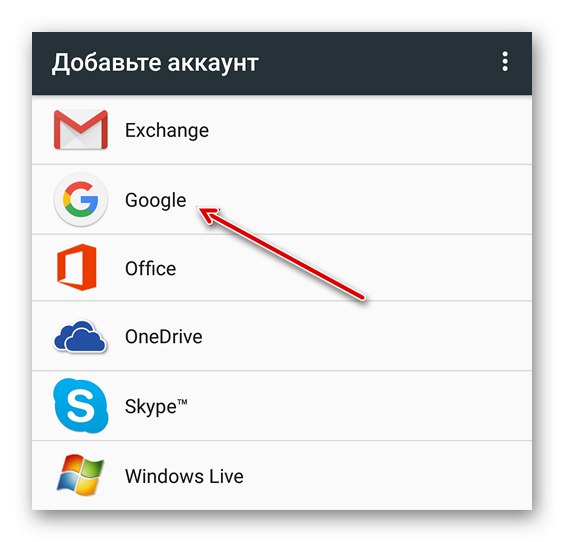
Ova metoda odnosi se na sve usluge, pa će vam, ako naiđete na poteškoće u nekom od prethodnih odjeljaka, zasigurno pomoći.