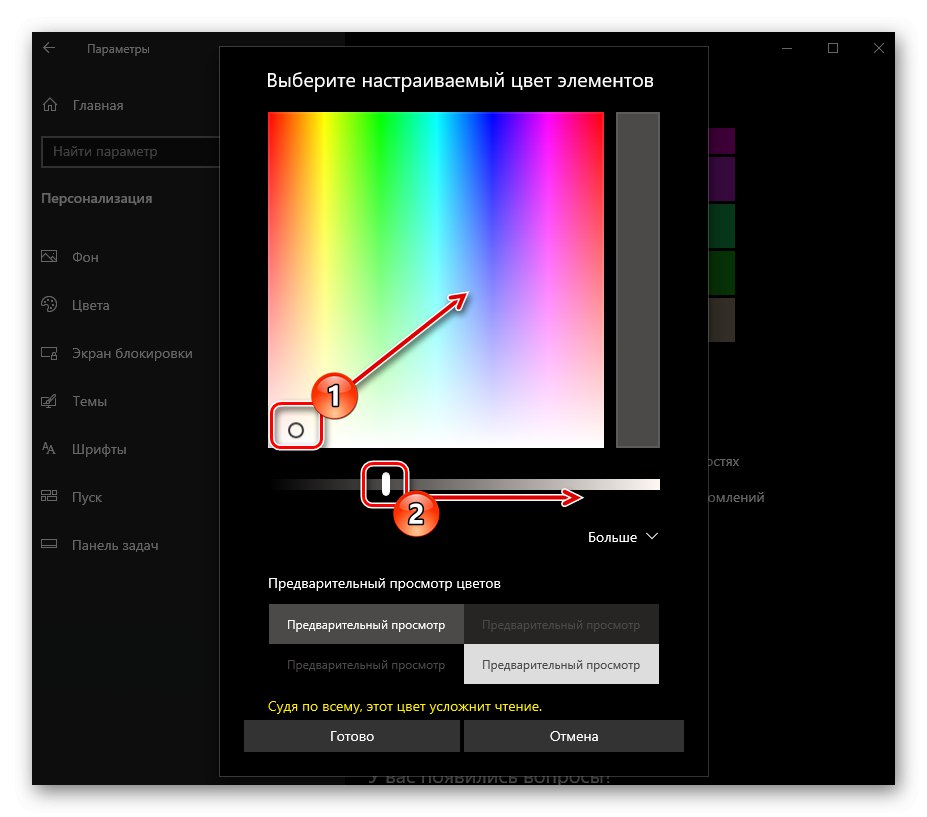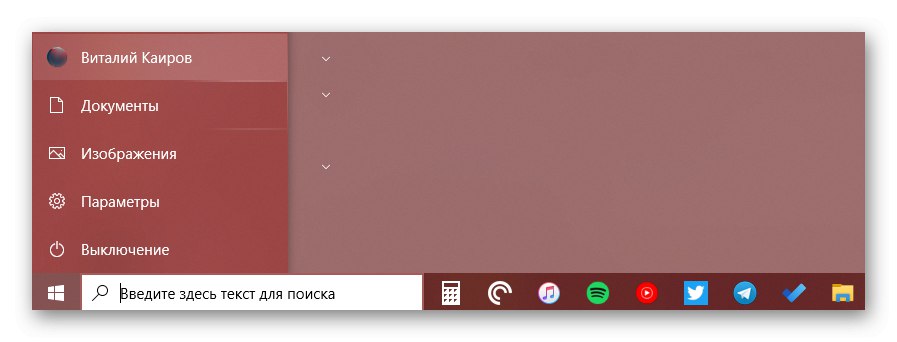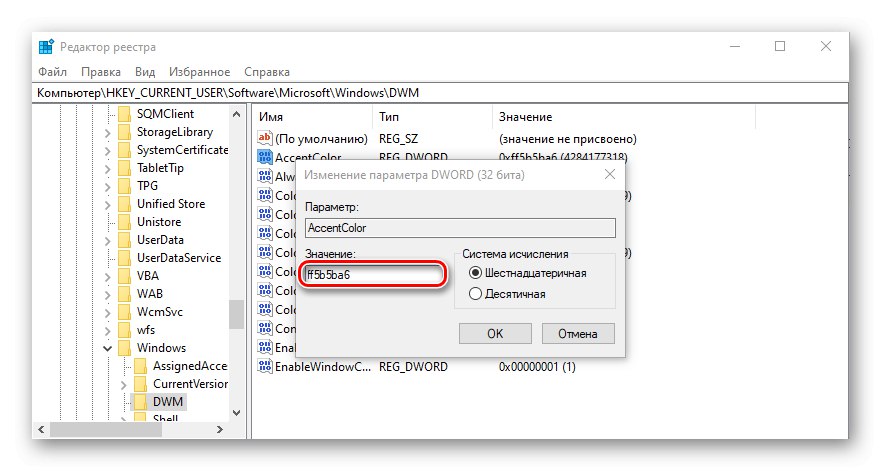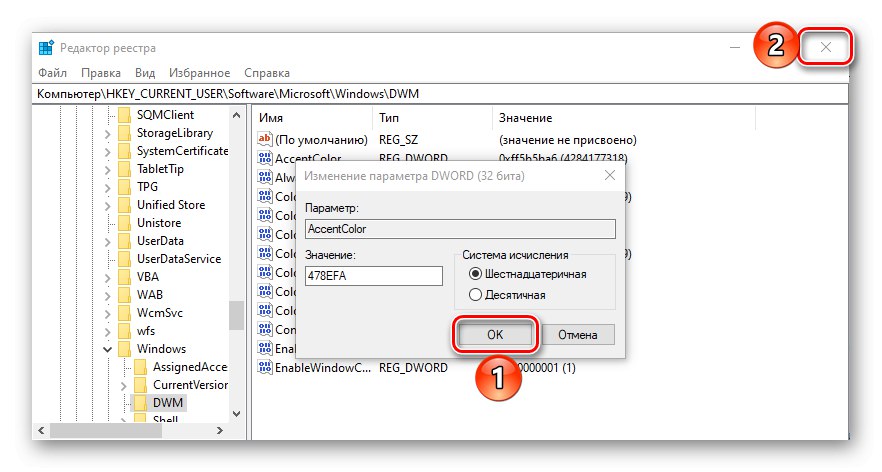Traka zadataka važan je element dizajna sustava Windows 10 koji sadrži prečace do pokrenutih i prikvačenih aplikacija i mapa. Njegov standardni izgled i boja možda neće odgovarati svim korisnicima pa ćemo vam danas reći kako ga promijeniti.
Pročitajte također: Vraćanje programske trake u rad u sustavu Windows 10
Promijenite boju programske trake u sustavu Windows 10
Postoji nekoliko načina za rješavanje problema izraženog u naslovu članka - korištenjem standardnih alata operacijskog sustava (postoji nekoliko opcija) ili aplikacija nezavisnih proizvođača. Svi su oni što jednostavniji u provedbi i omogućuju vam postizanje željenog rezultata u samo nekoliko klikova.
Pročitajte također: Kako smanjiti programsku traku u sustavu Windows 10
Metoda 1: Instaliranje teme
Korisnici često nisu zadovoljni bojom ne samo programske trake, već i ostalih elemenata dizajna "desetke" (na primjer, izbornik "Početak", gornja ploča "Istraživač", unaprijed instalirane aplikacije i programe treće strane, ikone). Sve ovo možete instalirati temu promijeniti i / ili prilagoditi vašim potrebama. Potonji obično sadrže ne samo sheme boja, već i alternativne knjižnice zvuka, pozadine, kao i razne pokazivače miša i animacije učitavanja.
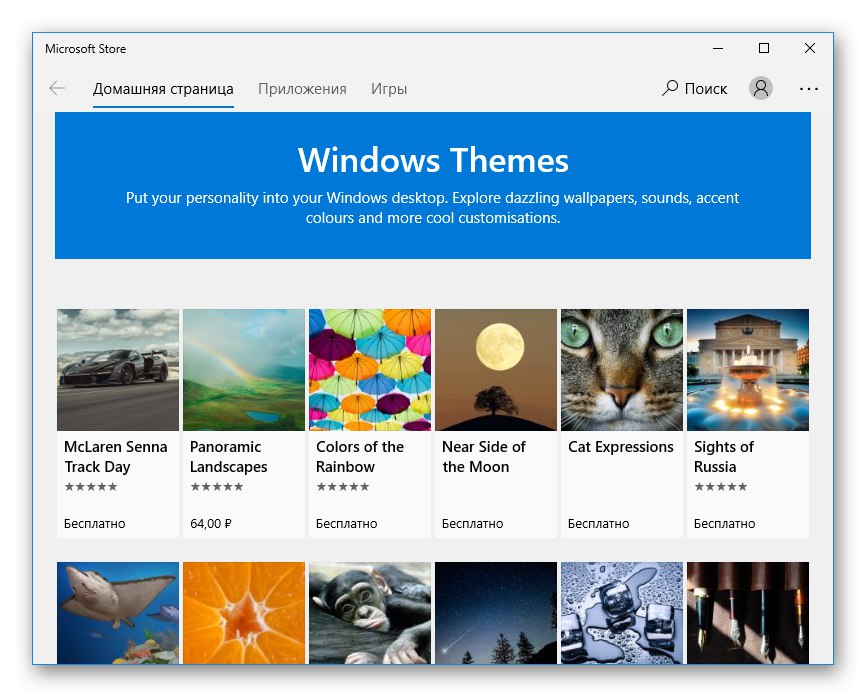
Windows 10 dolazi s nekoliko unaprijed instaliranih tema, a cijelom rasponu možete pristupiti u Microsoft Storeu. Osim toga, postoji mogućnost za one koji su navikli ponašati se na staromodan način - instaliranje softvera od nezavisnih programera, što daje pristup mogućnosti finije konfiguracije izgleda OS-a. Da biste naučili kako promijeniti boju programske trake instaliranjem tema (a) dizajna, pomoći će vam članak predstavljen na donjoj poveznici. Uz to, predlažemo da pročitate upute za promjenu ikona koje se koriste u operacijskom sustavu.
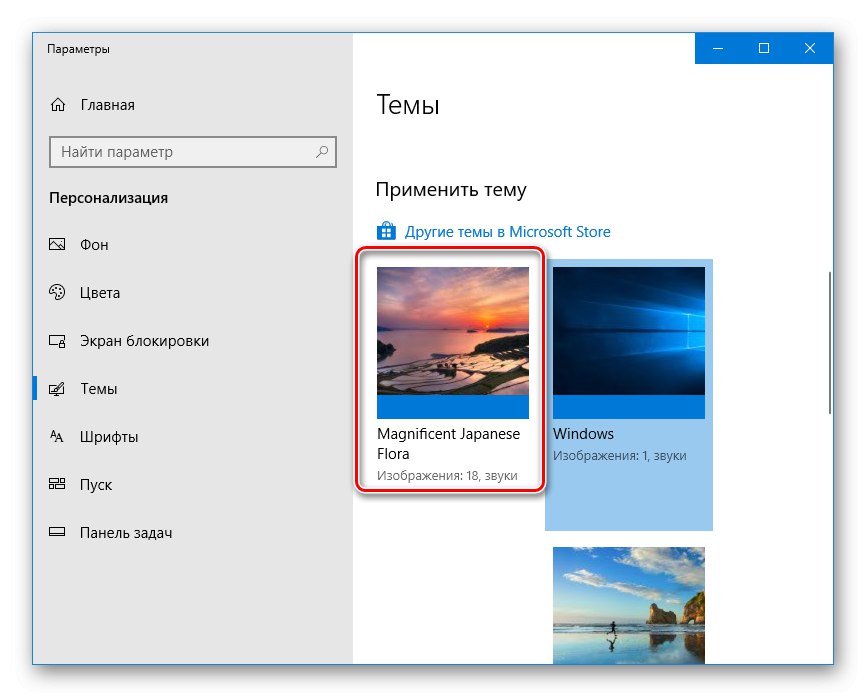
Više detalja:
Kako instalirati temu na Windows 10
Kako promijeniti ikone u sustavu Windows 10
Metoda 2: odabir boje
Ako ne želite instalirati standardne ili neovisne obloge, možete ići na očigledniji način - pogledajte parametre "Personalizacija" Windows 10.
Pročitajte također: Prilagodba sustava Windows 10
- Otkriti "Opcije" (tipke "POBJEDI + I" ili prečac na izborniku bočne trake "Početak") i idite na odjeljak "Personalizacija".
- U lijevom oknu otvorite karticu "Boje" i odaberite odgovarajuću na paleti. Također dostupne opcije "Nedavno korištene boje" i "Automatski odabir glavne boje pozadine"... Potonji, kao što pretpostavljate, prepušta odluku na milost i nemilost sustava.
- U bloku "Prikaži boju elemenata na sljedećim površinama" potvrdite okvir pored "Na izborniku Start, programskoj traci i centru za radnje"ako je prije nije bilo.
- Ako među bojama predstavljenim na paleti niste pronašli odgovarajuću, kliknite gumb "Dopunska boja"... Odaberite ga pomicanjem elementa u obliku kruga duž gradijentne ljestvice. Nešto niže možete odrediti vrijednost svjetline - od tamne do svijetle.
![Odabir sekundarne boje za programsku traku u sustavu Windows 10]()
Bilješka: Windows 10 ne podržava sve dostupne boje - ne možete postaviti previše svijetle i tamne nijanse. Ta se ograničenja mogu zaobići, o čemu ćemo kasnije razgovarati.
- Ako ste odabrali boju iz palete predložaka, primijenit će se automatski.
![Primjer promijenjene boje programske trake i izbornika Start u sustavu Windows 10]()
Da biste koristili dodatnu boju, trebate pritisnuti gumb "Gotovo", ali prije toga, bilo bi korisno procijeniti njegov izgled gledajući blok Pregled boja.

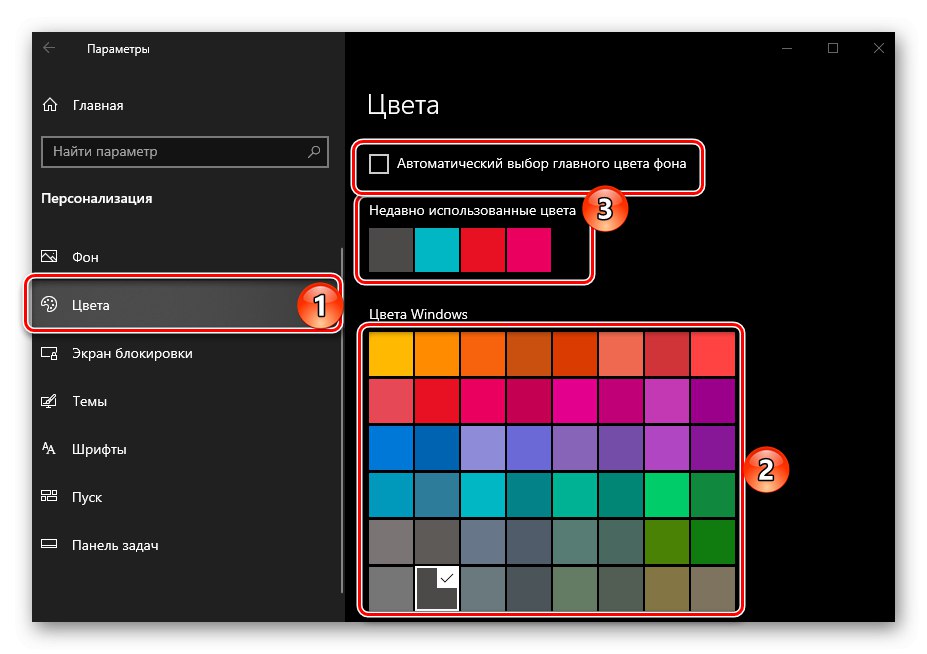
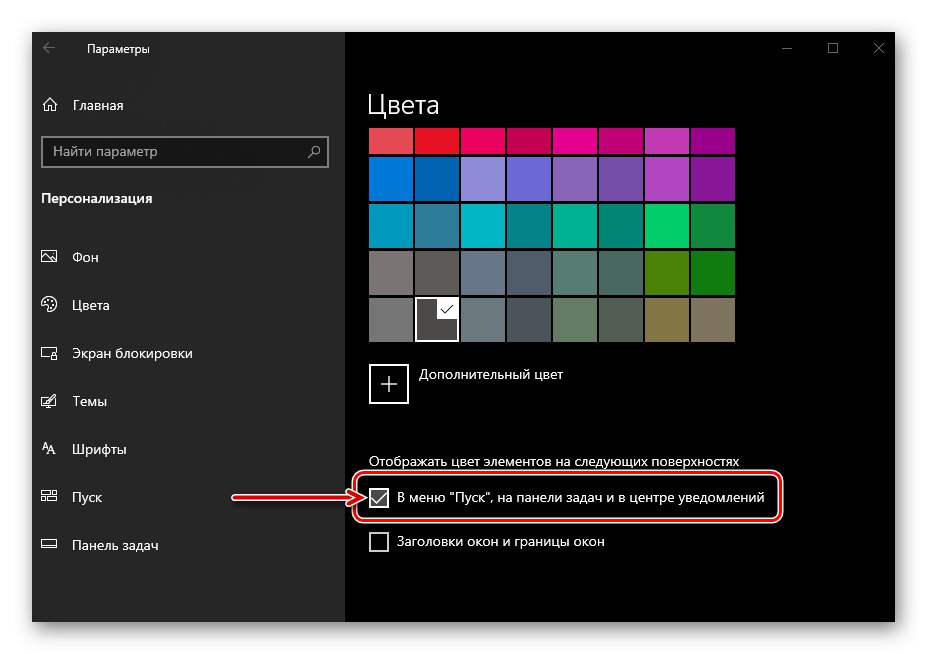
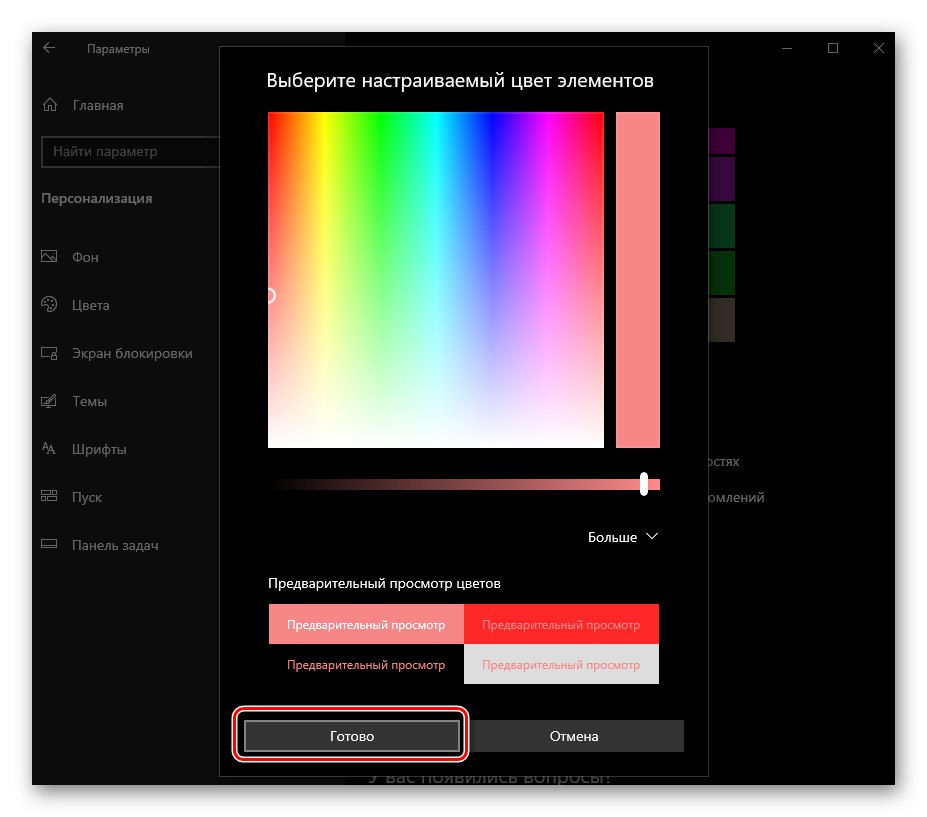
Tako je jednostavno promijeniti boju programske trake pomoću standardnih alata sustava Windows 10. Međutim, ovo rješenje ima dva nedostatka - neke boje nisu podržane, a primjenjuju se ne samo na ploču, već i na izbornik "Početak", i za "Centar za obavijesti".
Pročitajte također: Kako premjestiti programsku traku u sustavu Windows 10
3. metoda: uređivanje registra
Napredni korisnici kako bi postigli rezultat postignut prethodnom metodom mogu se obratiti ugrađenom sustavu Windows "Uređivač registra"... Pomoću nje možete to učiniti tako da se promjena boje primjenjuje samo na programsku traku, ali ne i na izbornik. "Početak" i "Centar za obavijesti", što je najtočnije rješenje našeg današnjeg problema. Razmotrimo obje mogućnosti.
Pročitajte također: Kako otvoriti "Uređivač registra" u sustavu Windows 10
Promijenite boju programske trake, izbornika Start i centra za akcije
- Trči na bilo koji prikladan način "Uređivač registra", na primjer, pomoću tražilice ugrađene u operativni sustav.
- Koristeći analog s lijeve strane "Istraživač" ili adresnu traku na vrhu, idite na sljedeću stazu:
HKEY_CURRENT_USERSOFTWAREMicrosoftWindowsDWM - Pronađite parametar u mapi AccentColor i otvorite ga dvostrukim klikom na lijevu tipku miša (LMB).
- U polju "Vrijednost" unesite kod željene boje u heksadecimalnom zapisu. Važno je uzeti u obzir da se u Windows 10 okruženju koristi shema boja BGR, a ne RGB, pa se stoga prvi i posljednji "par" vrijednosti iz kombinacije moraju zamijeniti.
![Unos vaše heksadecimalne vrijednosti boje za unos registra u sustavu Windows 10]()
Primjer: Jedna od nijansi narančaste u RGB rasporedu ima kôd FA8E47, ali u parametru registra koji se razmatra trebao bi biti zapisan kao 478EFA, odnosno zamjenom crvene i plave oznake.
- Postavljanjem željene vrijednosti za AccentColor, a time i za boju programske trake (a time i izbornika "Početak" i "Centar za obavijesti"), pritisnite "U REDU" da biste potvrdili promjene, zatvorite "Uređivač registra".
![Potvrda promjene boje ploče postavljanjem u registar sustava Windows 10]()
Odjava (tipke "CTRL + ALT + DEL" — "Odjaviti se") i ponovo ga unesite ili ponovo pokrenite računalo.
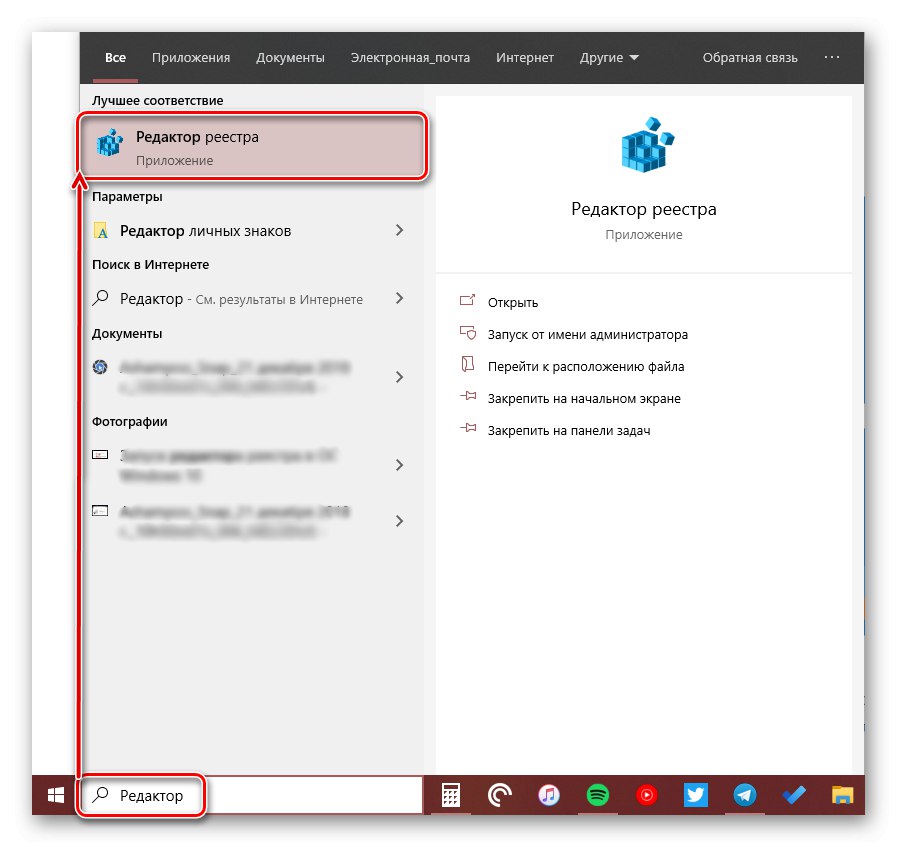
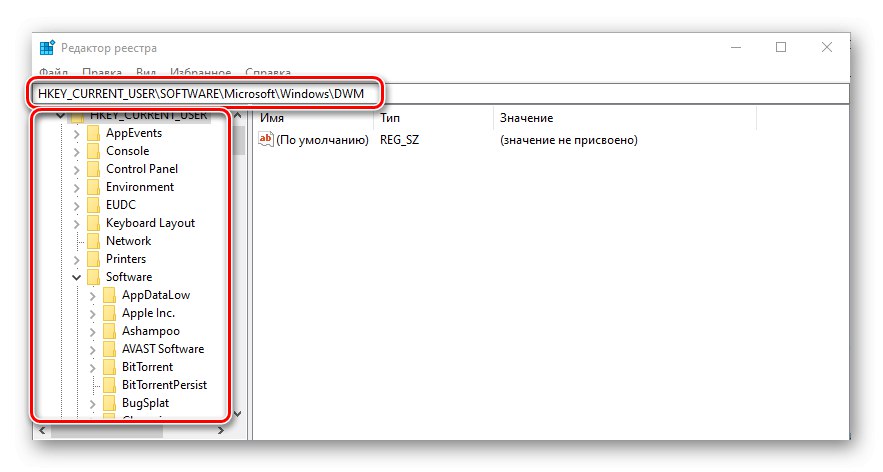
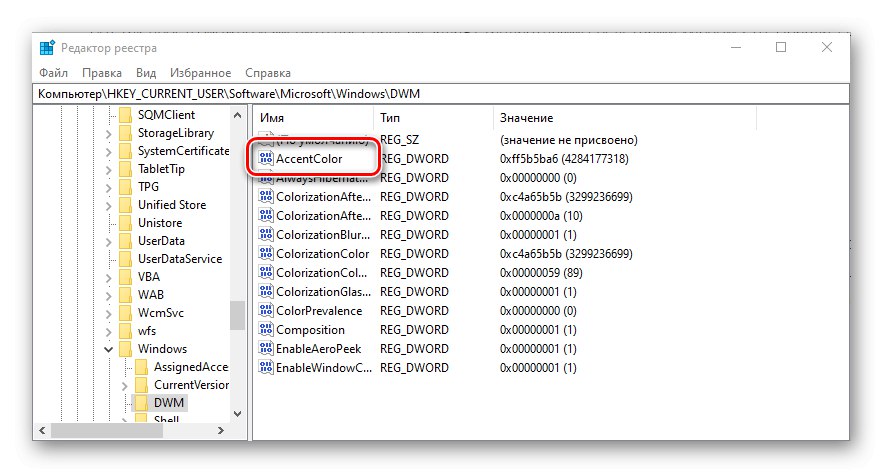
Promijenite boju samo programske trake
- Slijedite korake iz metode 2 ovog članka ili gornje upute, a zatim pokrenite "Uređivač registra" i idite u njemu sljedećim putem:
RačunaloHKEY_CURRENT_USERSprogramska opremaMicrosoftWindowsCurrentVersionThemesPersonalize - Dvaput pritisnite LMB da biste pokrenuli parametar ColorPrevalence... Promijenite zadanu vrijednost (obično 0 ili 1) u 2a zatim pritisnite "U REDU" kako bi promjene stupile na snagu.
- Odjavite se i ponovo prijavite ili jednostavno ponovo pokrenite računalo. Boja koju odaberete primijenit će se samo na programsku traku i "Početak" i "Centar za obavijesti" vratit će se svom prethodnom izgledu.
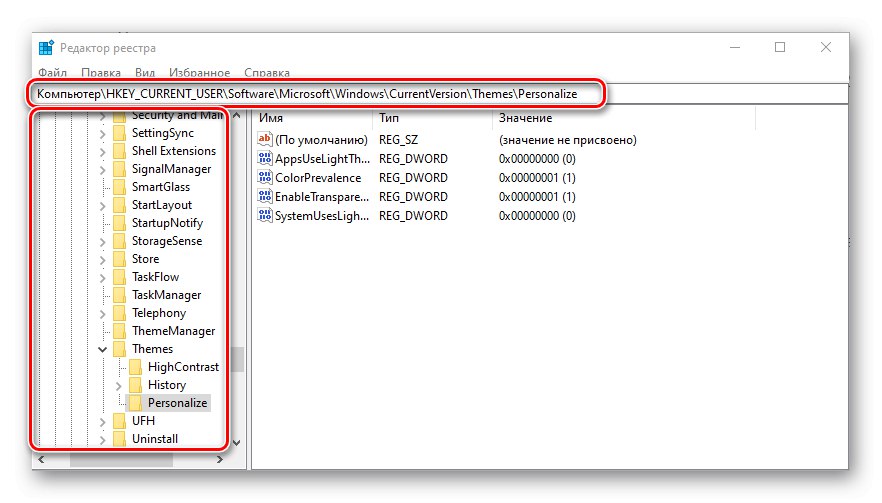
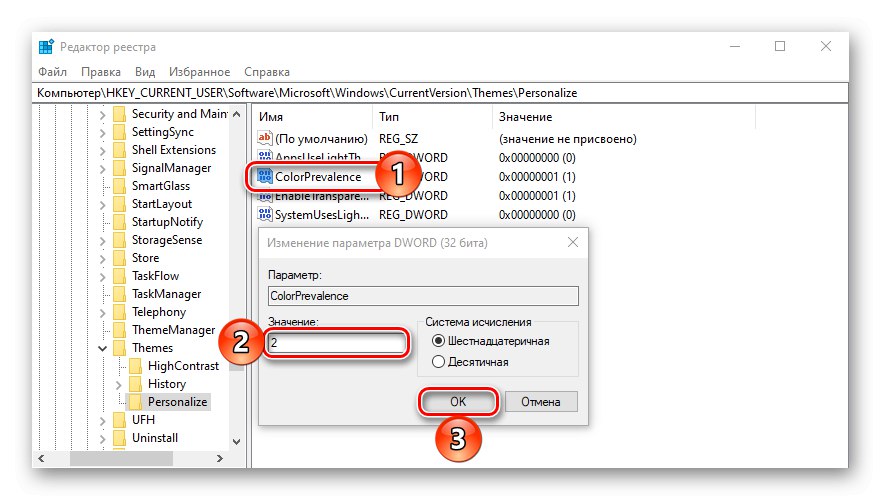
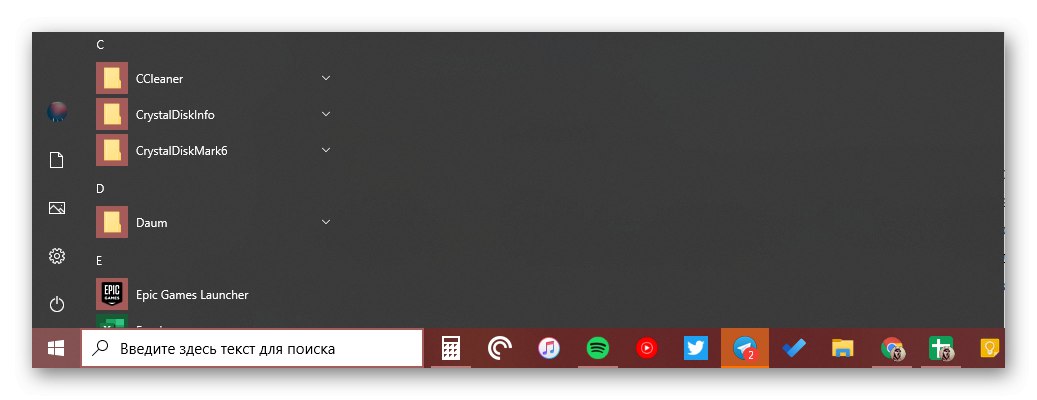
Ako trebate vratiti promjene izvršene u drugom koraku, samo promijenite vrijednost parametra ColorPrevalence na vrijednost koja je za njega prvotno postavljena - 0 ili 1.
Pročitajte također: Kako napraviti lijepu radnu površinu u sustavu Windows 10
Kako traku zadataka učiniti transparentnom
Osim izravnog "ponovnog bojanja" programske trake u bilo koju od boja koje sustav podržava, također se može učiniti prozirnim, djelomično ili potpuno, ovisno o korištenim sredstvima. To nije izravno povezano s zadatkom koji se razmatra, ali na taj način ploča može dobiti boju pozadine na radnoj površini, jer će se nalaziti iza nje. Da biste saznali više o tome što i kako to trebate učiniti, pomoći će vam uputa predstavljena na donjoj poveznici. Uz to, jedna od metoda o kojoj se raspravlja u njoj omogućuje vam isto što smo ispitali u drugom dijelu prethodnog - nemojte "bojiti" početni izbornik i "Centar za obavijesti".
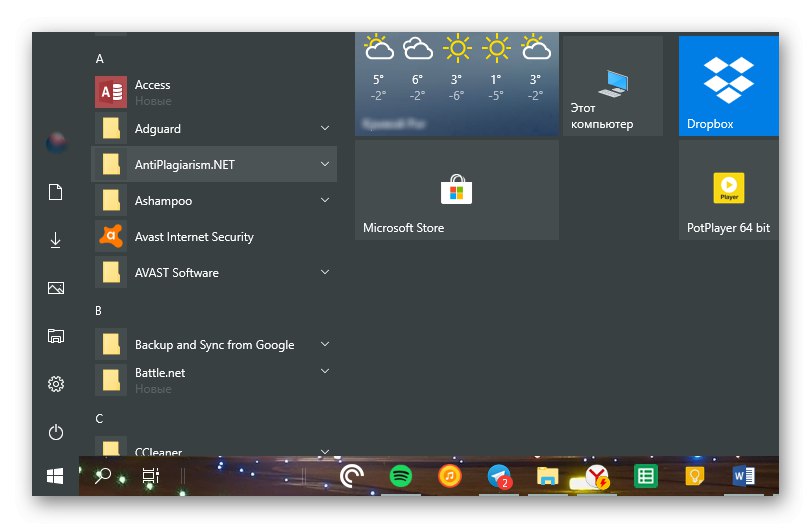
Više detalja: Kako traku zadataka učiniti transparentnom u sustavu Windows 10
Zaključak
Razmotrili smo sve moguće načine za promjenu boje programske trake u sustavu Windows 10, kao i nekoliko life hacka putem kojih možete biti sigurni da drugi elementi operativnog sustava nisu "prebojani".