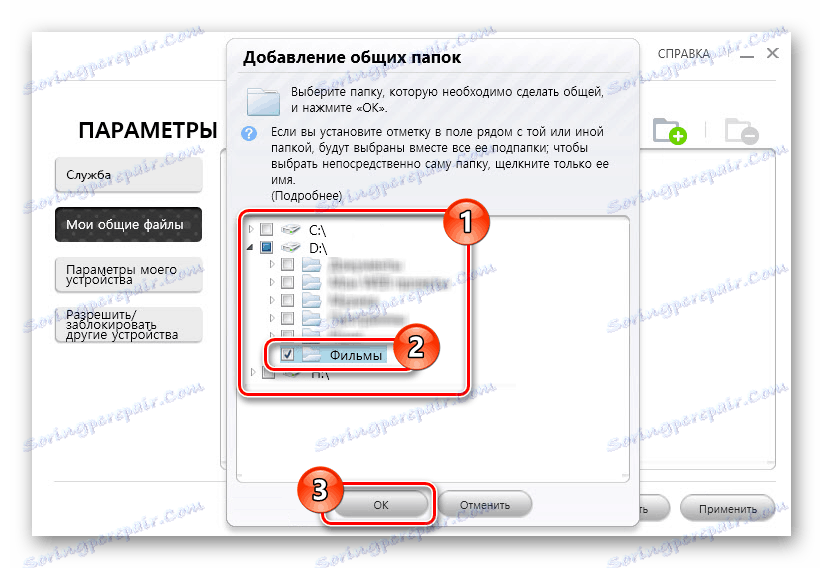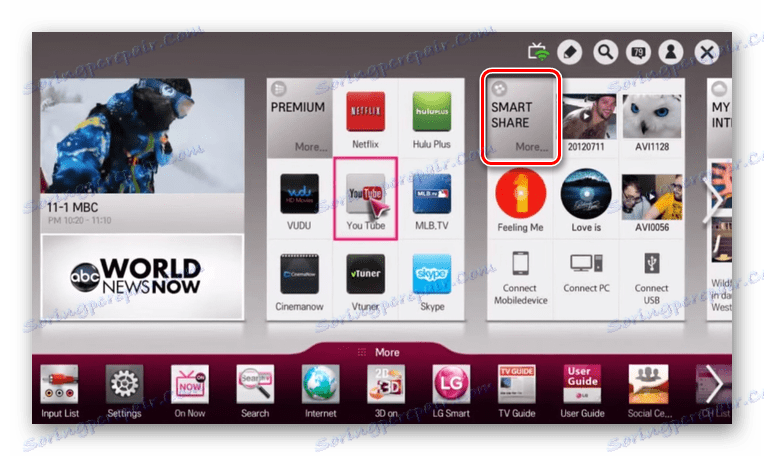Povezivanje prijenosnog računala s televizorom putem Wi-Fi veze
Mnogi moderni televizori mogu se povezati s računalom ili prijenosnim računalom putem Wi-Fi mreže kako bi vidjeli podržane datoteke. O ovom, kao i nekim dodatnim rješenjima, raspravljat ćemo kasnije u ovom članku.
sadržaj
Povezivanje prijenosnog računala s računalom
Wi-Fi se možete povezati uglavnom s Smart TV-om, ali također znači da će se redovito gledati TV.
Opcija 1: Lokalna mreža
Taj će pristup biti odlično rješenje problema ako koristite televizor s bežičnom vezom. U slučaju ispravne veze na TV-u bit će dostupna za pregled nekih, uglavnom multimedijskih podataka s računala.
Napomena: Razmotrit ćemo samo jedan TV model, ali postavke drugih Smart TV-a su vrlo slične i razlikuju se samo u ime nekih stavki.
Korak 1: Postavite televizor
Najprije morate spojiti TV na isti usmjerivač s kojim je priključen prijenosno računalo.
- Pomoću gumba "Postavke" na TV daljinskom upravljaču otvorite osnovne postavke.
- Iz izbornika odaberite karticu "Mreža" .
- Nakon odabira odjeljka "Mrežna veza" , u sljedećem koraku kliknite gumb "Konfiguracija" .
- Na popisu prezentiranih mreža odaberite svoj Wi-Fi usmjerivač.
- U slučaju uspješne veze, vidjet ćete odgovarajuću obavijest.


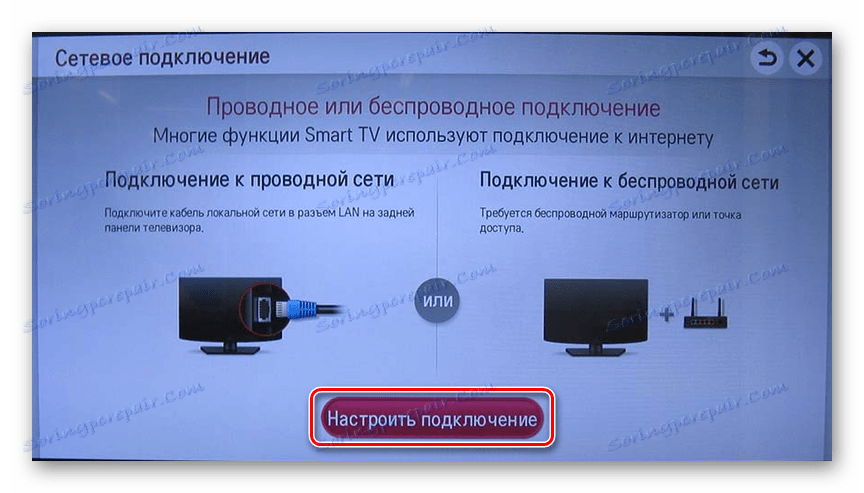
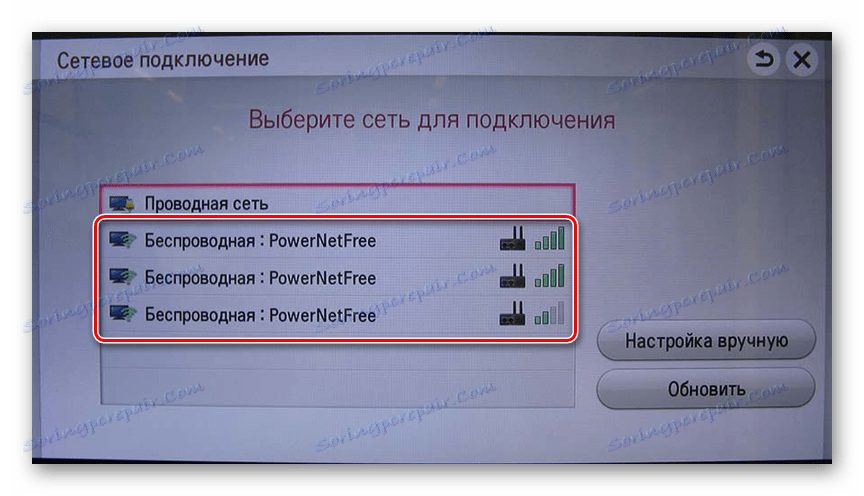

Nadalje, ako vaš uređaj ima Wi-Fi Direct podršku, možete se izravno povezati s televizorom.
Korak 2: Postavke softvera
Ovaj se korak može podijeliti na dva dijela ovisno o korištenoj televiziji i njegovim zahtjevima.
Windows Media Player
Za reprodukciju multimedijskih datoteka iz svoje knjižnice s prijenosnog računala na TV, morate primijeniti posebne postavke za Windows Media Player , Daljnje radnje treba provoditi samo ako je TV spojen bez softvera proizvođača.
- Na vrhu ploče programa Windows Media Player proširite popis "Stream" i označite okvir pored stavki navedenih na snimci zaslona.
- Otvorite popis rasporedi i odaberite Upravljanje knjižnicama .
- Ovdje morate odabrati vrstu podataka koje želite uvesti.
- Kliknite gumb "Dodaj" .
- Navedite željeni direktorij i kliknite "Dodaj mapu" .
- Kliknite gumb "OK" za spremanje postavki.
- Nakon toga, knjižnica će imati podatke s kojih se može pristupiti s TV-a.
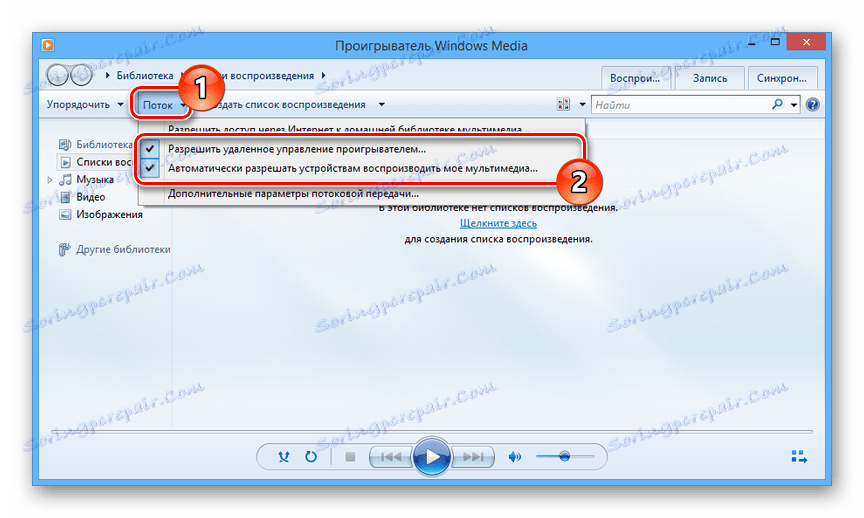

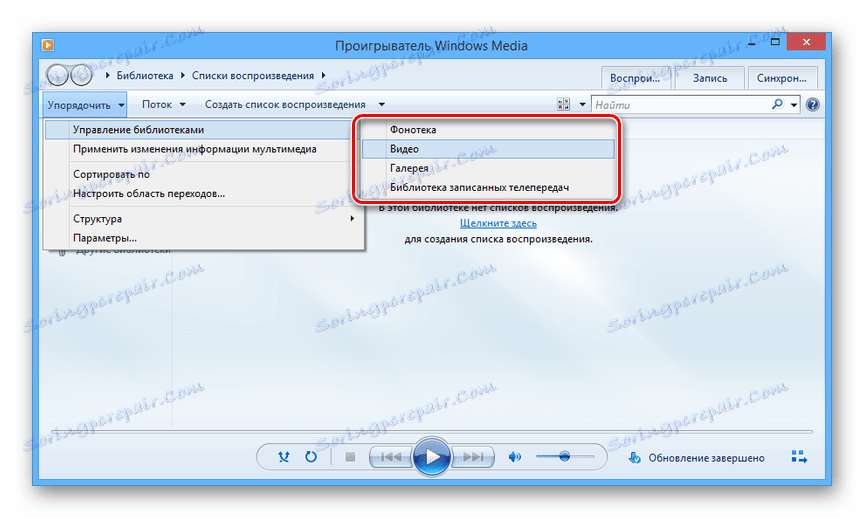
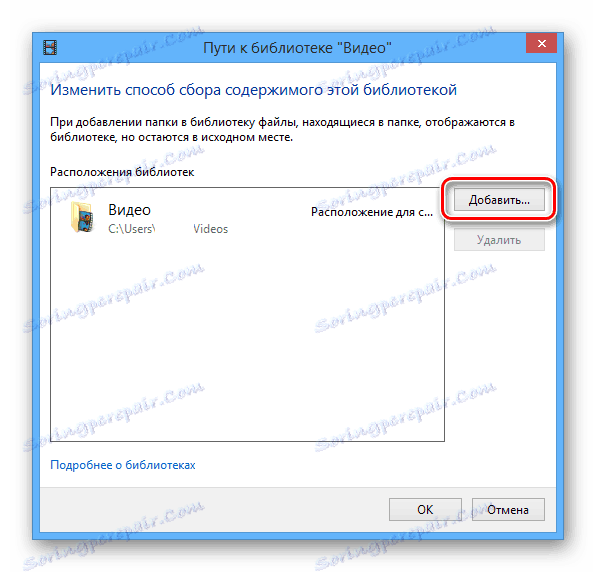
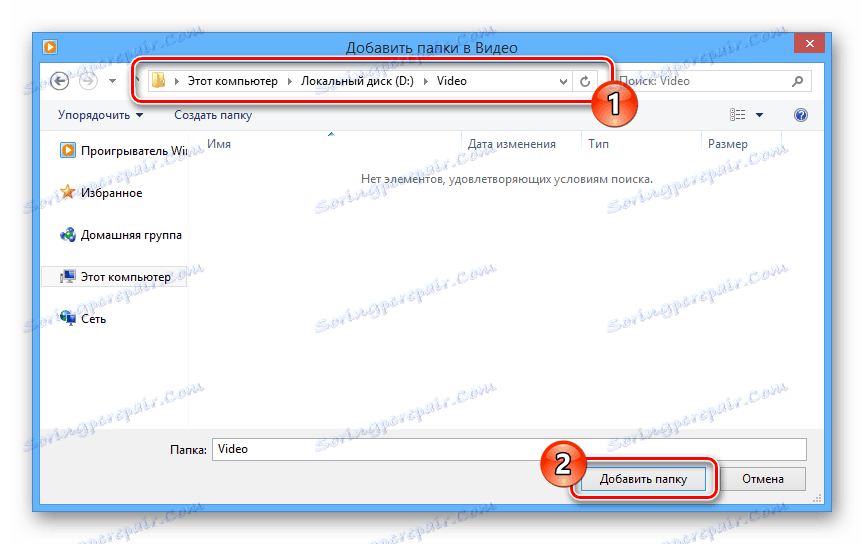
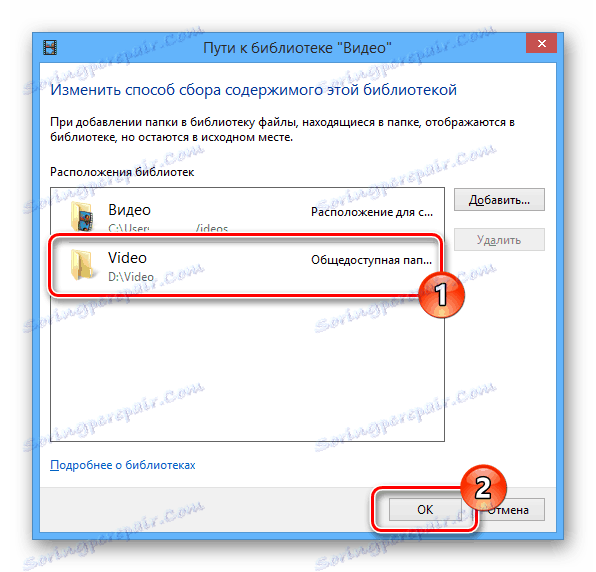
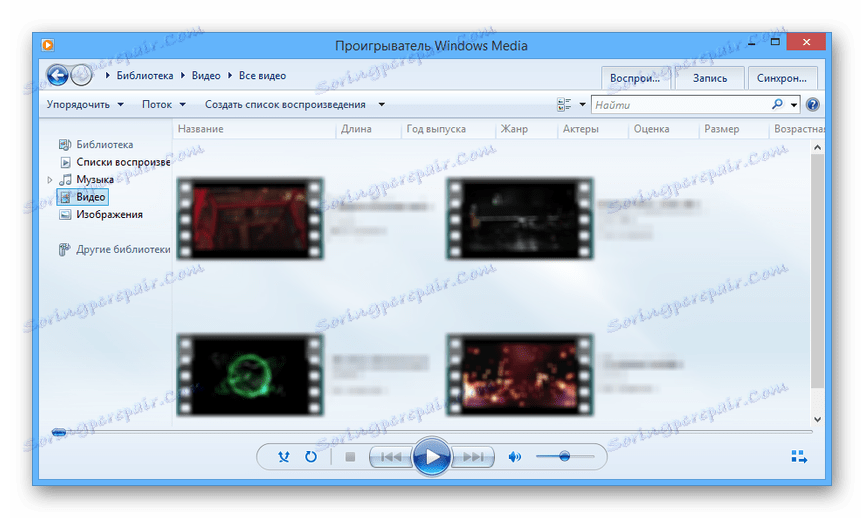
Proizvođač softvera
Mnogi proizvođači Smart TV-a zahtijevaju instalaciju posebnog softvera za prijenos podataka. U našem slučaju je potreban Smart Share program, proces preuzimanja i instalacije koje smo pokrivali u drugoj uputi.
Više detalja: Postavljanje DLNA poslužitelja na računalu
- Nakon dovršetka instalacije, kliknite gumb Postavke na vrhu sučelja.
- Na stranici usluge promijenite vrijednost na ON .
- Prijeđite na odjeljak "Moje dijeljene datoteke" i kliknite ikonu mape.
- Kroz prozor koji se otvori odaberite jedan ili više direktorija u kojima postavljate potrebne multimedijske datoteke. Završetak možete izvršiti pritiskom na gumb "OK" .
![16]()
Nakon zatvaranja prozora, na popisu se pojavljuju odabrane mape koje se mogu obrisati pomoću ikone na alatnoj traci.
- Kliknite gumb "OK" kako biste završili rad s upraviteljem datoteka.
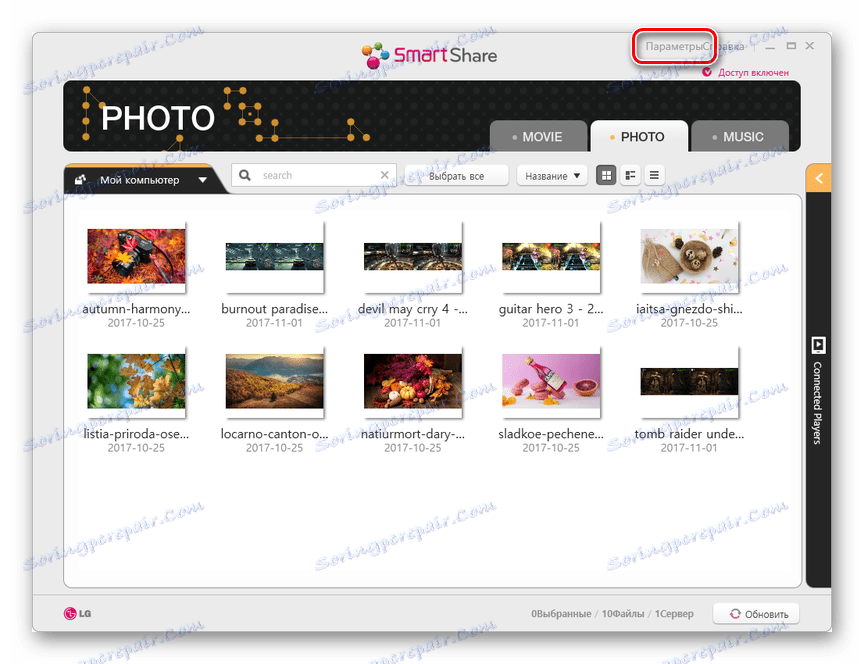
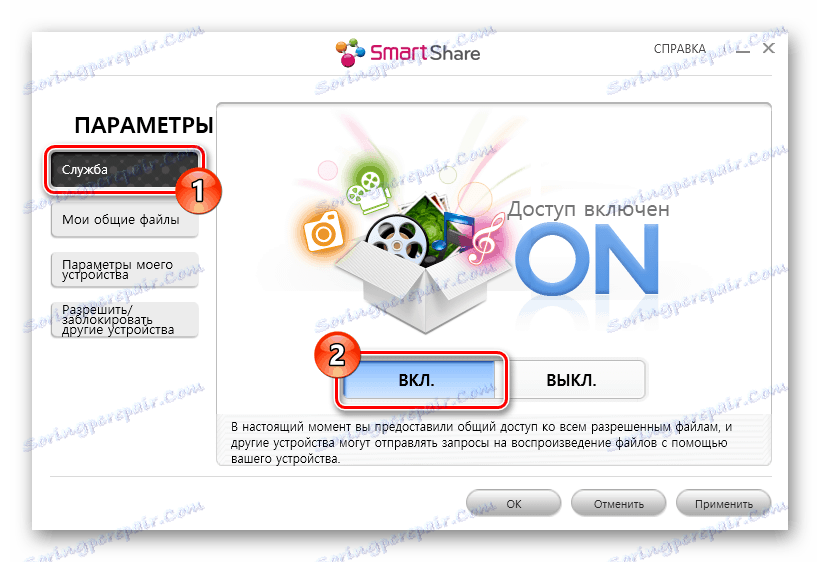
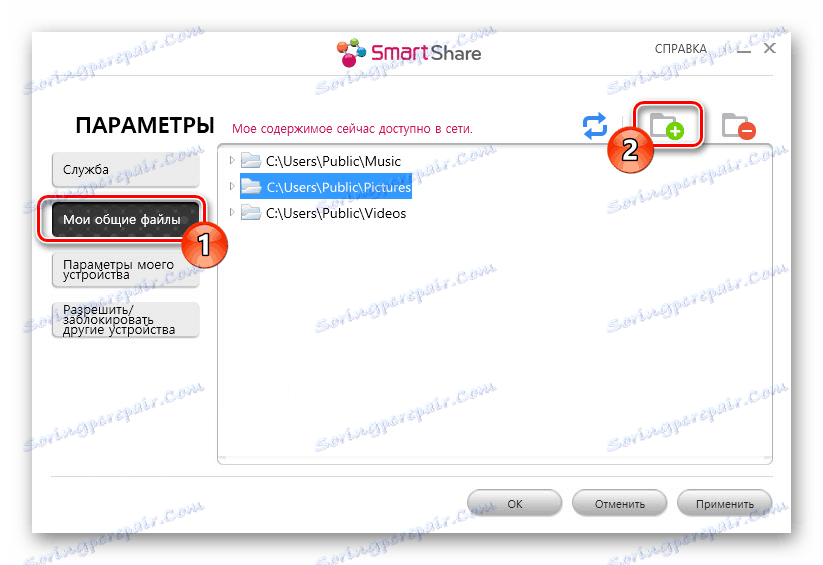
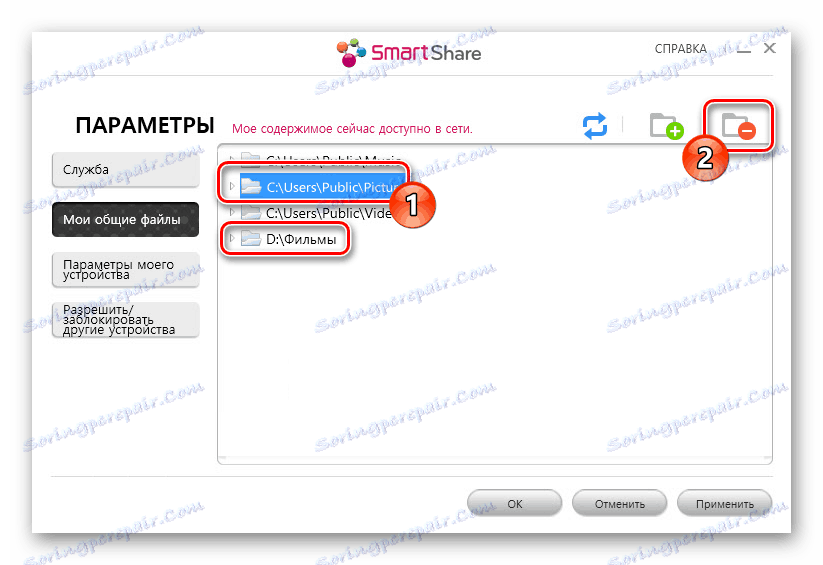
Sada možete pristupiti datotekama s TV-a.
Korak 3: Igrajte se na TV-u
Ovaj je korak najjednostavniji. To je zbog činjenice da se potrebne preporuke obično dodaju standardnim uputama za rad s televizorom.
- Otvorite poseban odjeljak na izborniku koji pohranjuje datoteke s prijenosnog računala. Obično njegovo ime odgovara prethodno instaliranom softveru proizvođača TV-a.
![18]()
- Na nekim TV prijemnicima morate odabrati mrežnu vezu putem izbornika "Izvor" .
- Nakon toga, zaslon prikazuje podatke s vašeg prijenosnog računala ili računala koji se mogu pregledavati.
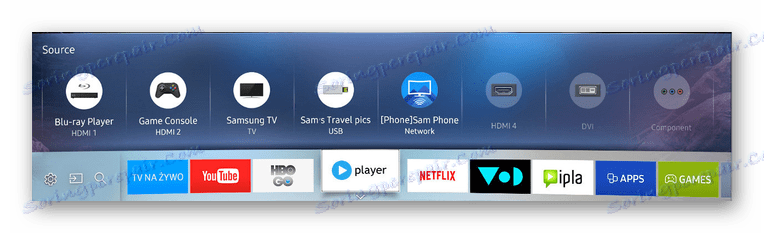
Jedino ograničenje koje možete naići prilikom korištenja ove metode je da se laptop uvijek mora uključiti. Zbog prijenosa prijenosnog računala u stanje mirovanja ili hibernacije, podaci o strujanju bit će prekinuti.
Vidi također: Kako povezati YouTube s televizorom
Opcija 2: Miracast
Miracast tehnologija omogućuje vam korištenje Wi-Fi mreže za bežični prijenos signala s prijenosnog računala na TV. Ovim pristupom Smart TV možete pretvoriti u punopravni monitor koji prikazuje ili proširuje radnu površinu prijenosnog računala.
Korak 1: Postavite televizor
Većina modernih televizora koji podržavaju Wi-Fi olakšavaju povezivanje putem Miracasta.
- Pomoću tipke "Setting" na daljinskom upravljaču, idite na postavke TV prijemnika.
- Otvorite odjeljak "Mreža" i odaberite "Miracast" .
- U sljedećem prozoru promijenite vrijednost na "ON" .


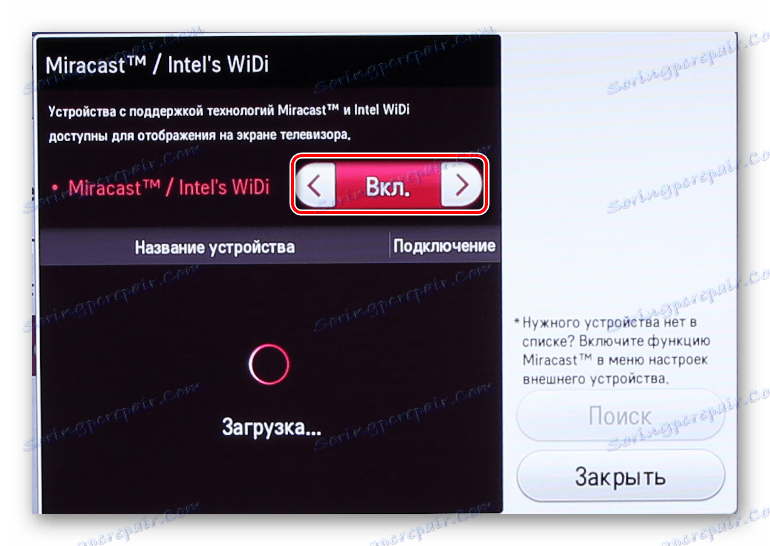
Naknadne radnje moraju se obavljati na prijenosnom računalu uz podršku iste tehnologije.
Korak 2: Miracast na prijenosnom računalu
Proces korištenja Miracasta na računalu i prijenosnom računalu razgovarali smo u zasebnom članku na primjeru sustava Windows 10. Ako vaš prijenosnik podržava ovu vezu, a nakon izvođenja gornjih koraka, slika s monitora će se pojaviti na TV-u.
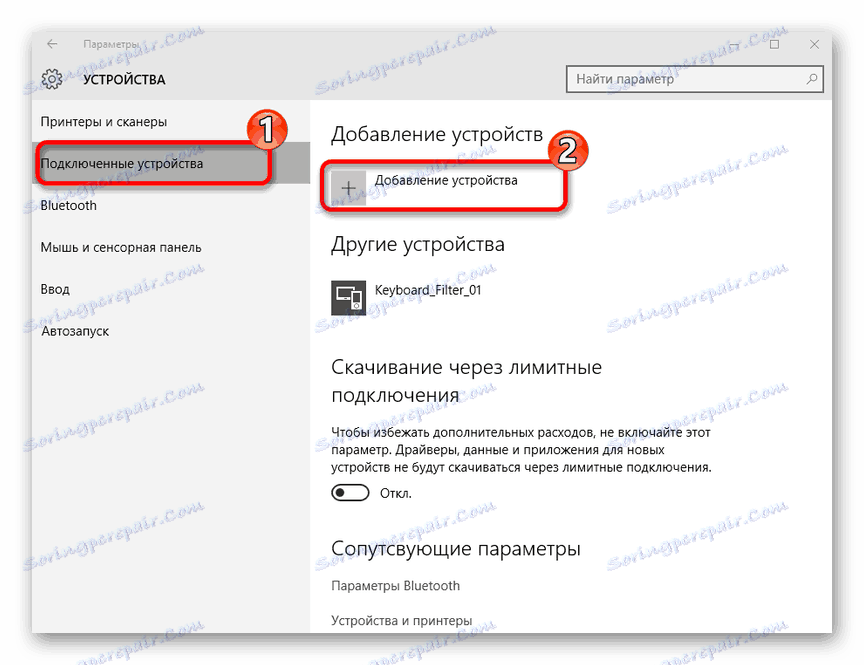
Više detalja: Kako omogućiti Miracast na sustavu Windows 10
Možete konfigurirati monitor putem odjeljka "Razlučivost zaslona" ili pritiskom na tipku "Win + P" na tipkovnici.
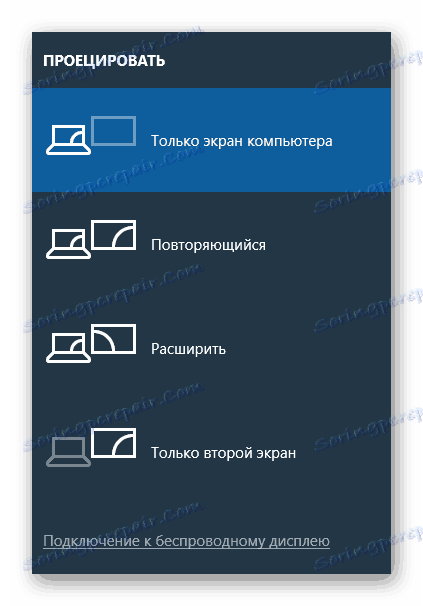
Ako imate bilo kakvih pitanja, kontaktirajte nas u komentarima.
Opcija 3: Miracast adapter
Ako nemate Smart TV, moguće je koristiti poseban Miracast-adapter. Ovaj uređaj može biti različitih modela, ali u svakom slučaju zahtijeva HDMI na televizoru i, ako je moguće, USB priključak.
Korak 1: Povezivanje
- Na prethodno nepovezani TV, spojite Miracast adapter pomoću HDMI sučelja.
- Spojite isporučeni kabel na uređaj.
- Povežite USB kabel s punjačem ili dostupnim priključkom na TV prijemniku.



Korak 2: Postavite televizor
- Koristite tipku "Input" ili "Source" na daljinskom upravljaču s TV prijemnika.
- Odaberite HDMI priključak s priključenim Miracast adapterom.
- Informacije prikazane na zaslonu bit će potrebno naknadno konfigurirati adapter.
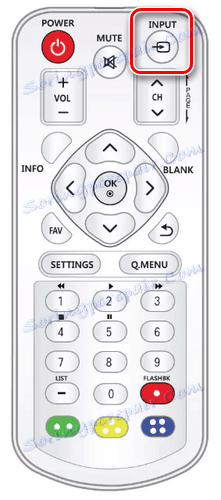
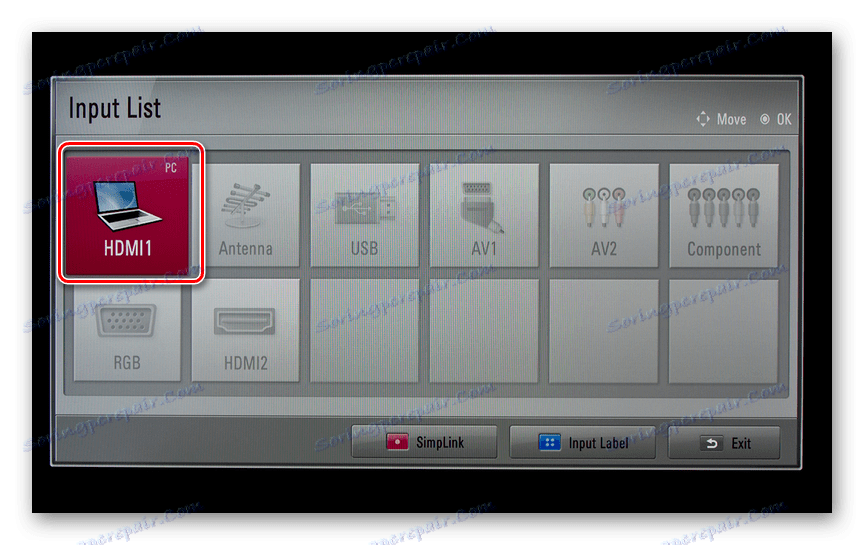
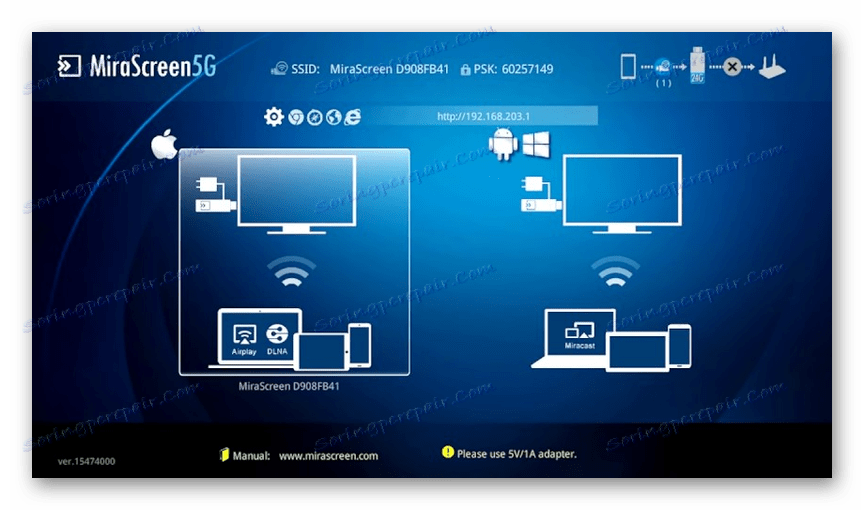
Korak 3: Konfigurirajte prijenosno računalo
- Pomoću standardnih alata za Windows spojite se na Wi-Fi mrežu Miracast adaptera.
Vidi također:
Kako uključiti Wi-Fi na sustavu Windows 7
Kako postaviti Wi-Fi na prijenosnom računalu - Po želji možete promijeniti način rada uređaja u bloku "Zadani način" pomoću preglednika:
- Zvuk - za prijenos datoteka putem DLNA;
- Miracast - kopiranje slike s zaslona za prijenosno računalo.
- Ako ste učinili sve dobro, onda, kao u drugoj, TV će prikazati sliku s vašeg monitora.
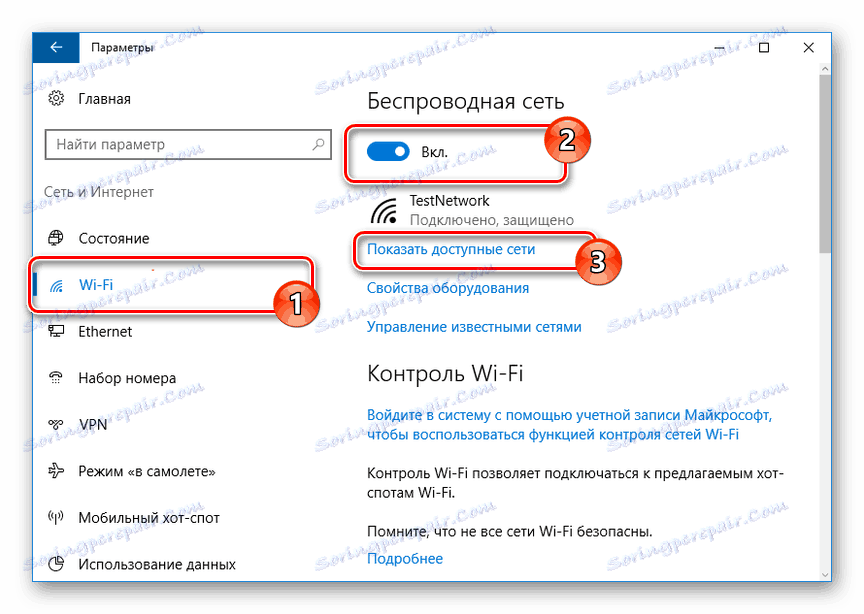

Nakon završetka opisanih koraka, uključite Miracast na računalu prema gore navedenim uputama. Ako je sve ispravno učinjeno, slika s prijenosnog računala bit će prikazana na televizoru.
Vidi također: Kako povezati prijenosno računalo s televizorom putem USB-a
zaključak
Pri povezivanju prijenosnog računala i TV-a putem Wi-Fi-ja, nedostatak je kašnjenje prijenosa signala, osobito vidljivo ako koristite televizor kao bežični monitor. U suprotnom, ovaj pristup nije mnogo lošiji od povezivanja putem HDMI-a.