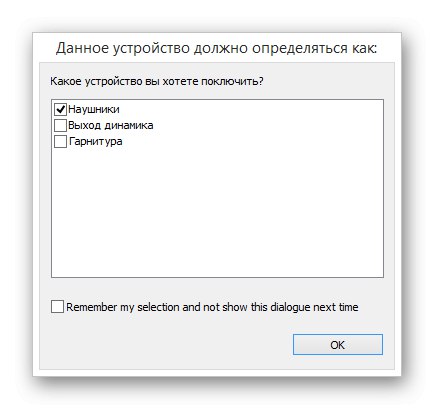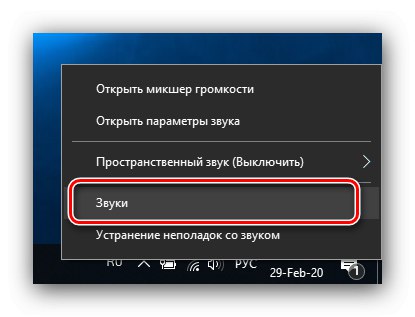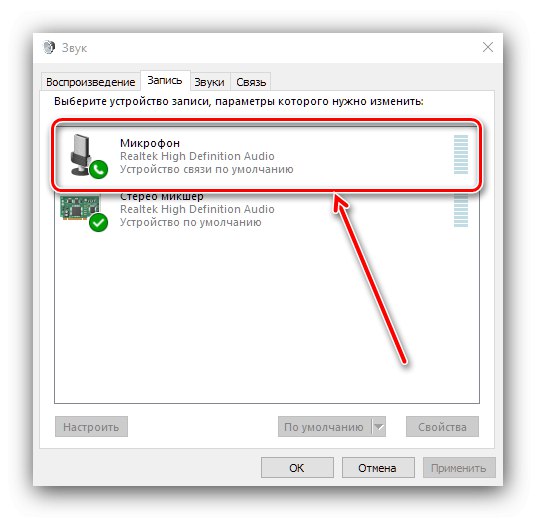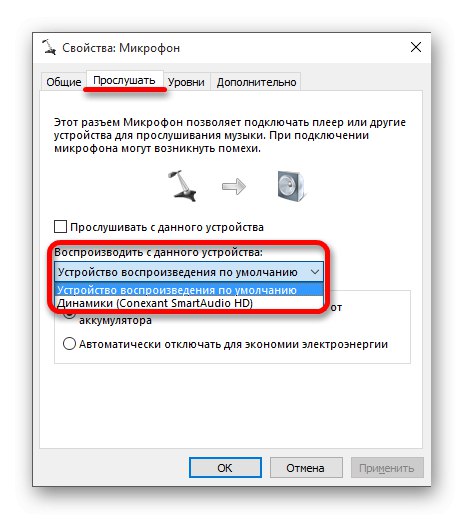Namjenski mikrofoni nude bolju kvalitetu zvuka od onih ugrađenih u većinu prijenosnih računala, pa ne čudi da korisnici često preferiraju vanjske mogućnosti. Danas ćemo vas upoznati s osobitostima povezivanja takvih uređaja s prijenosnim računalima sa sustavom Windows 10.
Faza 1: Veza
Počnimo sa specifičnostima postupka povezivanja rješenja i ciljnog računala.
- Obično su mikrofoni povezani s posebnim izlazom, koji se često nalazi pored 3,5 mm priključka za slušalice, ali je označen ružičastom bojom u raznim nijansama i odgovarajućom ikonom.
- Ako vaše prijenosno računalo ima samo jedan takav konektor, najvjerojatnije imate kombinirani izlaz namijenjen slušalicama. Povezivanje namjenskog mikrofona s takvim nije lako: u najboljem slučaju, proizvođači vam omogućuju programsku kontrolu izlaza pomoću upravljačkih programa.
![Konfiguriranje veze mikrofona s kombiniranim izlazom na prijenosnom računalu sa sustavom Windows 10]()
Ako ova funkcija nije dostupna, morat ćete kupiti poseban razdjelnik tipa prikazanog na donjoj slici.
![Audio razdjelnik za spajanje mikrofona na kombinirani izlaz prijenosnika sa sustavom Windows 10]()
Ali ovdje leži neugodna nijansa u obliku isticanja kontakata. Činjenica je da se u kombiniranom konektoru može naći nekoliko vrsta krugova. Stoga će razdjelnik morati biti odabran posebno za vašu opciju.
- Nakon što se pronađe ispravan konektor (ili kupi odgovarajući adapter), ostaje samo povezati svoj uređaj s njim: umetnite utikač u priključak i provjerite je li čvrsto pričvršćen.
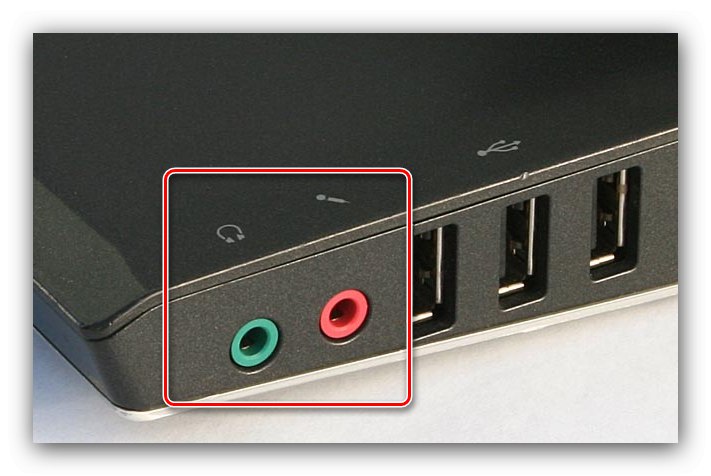
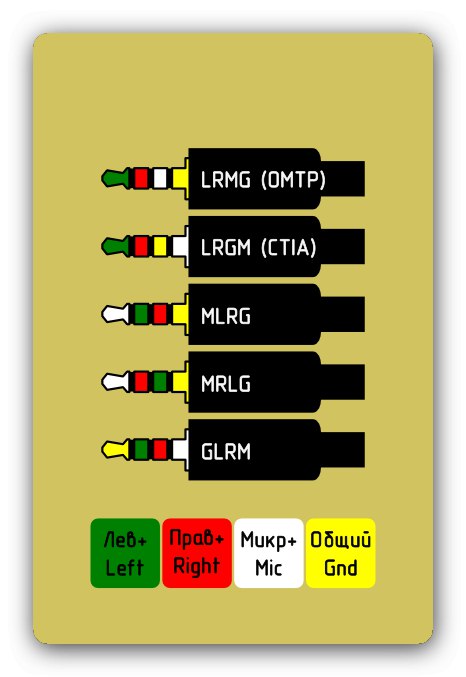
Po završetku postupka povezivanja prijeđite na konfiguraciju.
Faza 2: Postavljanje
Tipični algoritam za konfiguriranje povezanog uređaja izgleda ovako:
-
Prije svega provjerite je li prepoznat mikrofon. Da biste to učinili, pronađite ikonu zvučnika u sistemskoj paleti, kliknite je desnom tipkom miša i odaberite "Zvukovi".
![Otvorite zvukove za konfiguriranje mikrofona spojenog na Windows 10 prijenosno računalo]()
Nakon pokretanja svojstava zvuka idite na karticu "Snimiti" i pogledajte popis uređaja. Ciljni uređaj trebao bi biti uključen i odabran prema zadanim postavkama - ako nije, pogledajte vodič za rješavanje problema.
![Provjerite je li uređaj konfiguriran mikrofonom povezanim s prijenosnim računalom sa sustavom Windows 10]()
Lekcija: Mikrofon je priključen, ali ne radi u sustavu Windows 10
- Ako je uređaj prepoznat ispravno, možete ga konfigurirati. To se radi pomoću programa nezavisnih proizvođača i putem sistemskih alata, a za detalje pogledajte materijal na donjoj poveznici.
![Postavljanje mikrofona povezanog s prijenosnim računalom sa sustavom Windows 10]()
Rješavanje mogućih problema
Problemi se često mogu pojaviti pri povezivanju ili korištenju mikrofona. Razmotrimo one najčešće.
Mikrofon nije prepoznat
Najneugodnija je situacija kada je uređaj povezan, ali nije prepoznat. Postupak u ovom slučaju je sljedeći:
- Većina prijenosnih računala ima ugrađena rješenja za snimanje i često imaju prednost nad vanjskim. Kad se suočite s dotičnim neuspjehom, vrijedi pokušati onemogućiti integrirani alat na jedan od nekoliko načina:
- Pritiskom na funkcijske tipke;
- Kroz "Upravitelj uređaja";
- Kroz postavljanje BIOS-a.
- Napredni primjerci vanjskih mikrofona također se isporučuju s zasebnim upravljačkim programima, pa ih instalirajte ili ažurirajte.
Više detalja: Instaliranje upravljačkih programa za uređaj na primjeru web kamere
- Pažljivije provjerite vezu između uređaja i prijenosnog računala: u utičnici za povezivanje može biti smeća. Također provjerite stanje konektora i žica.
- Ako su svi gore navedeni koraci nedjelotvorni, najvjerojatnije ste naišli na hardverski kvar i uređaj treba popraviti ili zamijeniti.
Mikrofon radi, ali zvuk je pretiho
Glasnoća zvuka koji ulazi u uređaj za snimanje ovisi o njegovoj osjetljivosti, kojom se može upravljati softverom.O tome je već pisao jedan od naših autora, pa preporučujemo da pročitate odgovarajući članak.
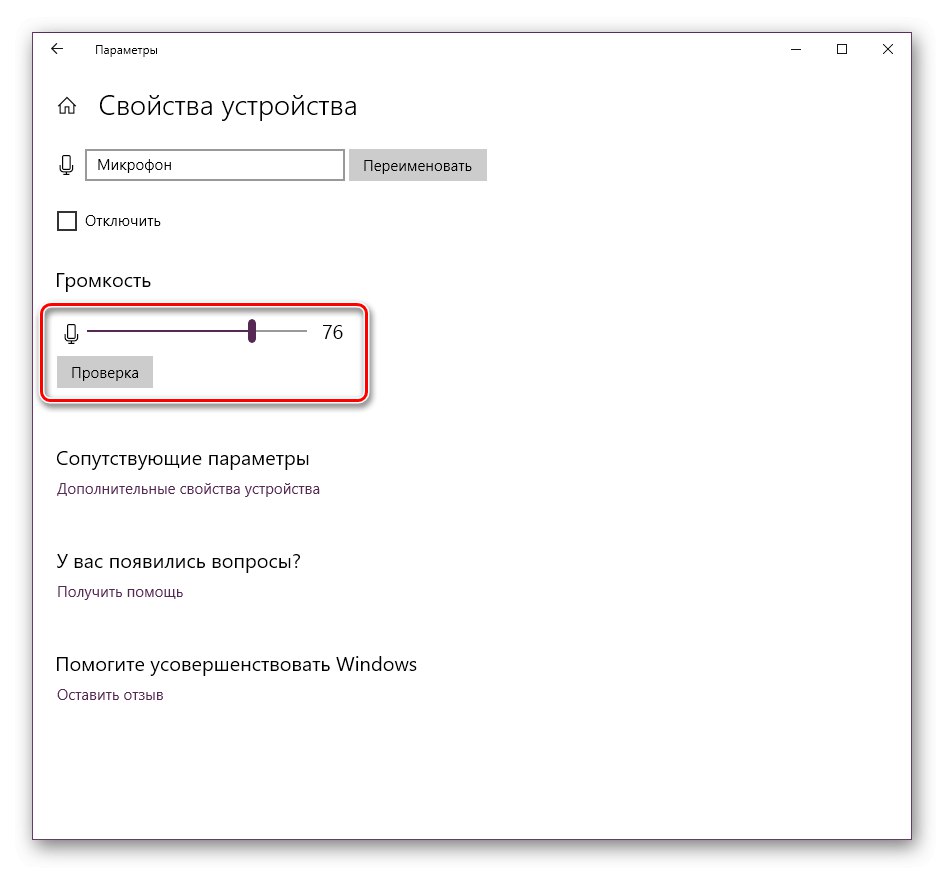
Lekcija: Povećajte glasnoću mikrofona u sustavu Windows 10
Odjekuje se prilikom rada s uređajem
Ponekad u procesu korištenja namjenskog snimača zvuka korisnik primijeti efekt odjeka koji ometa normalno korištenje svih mogućnosti uređaja. I ovaj smo problem već razmatrali.
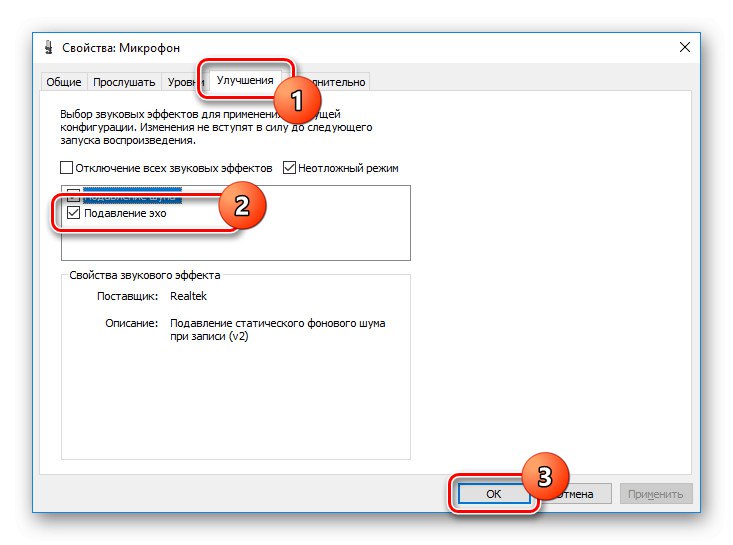
Više detalja: Uklonite odjek mikrofona u sustavu Windows 10
Stoga smo ispitali specifičnosti povezivanja mikrofona s prijenosnim računalom sa sustavom Windows 10, a također smo pružili načine za rješavanje mogućih problema.