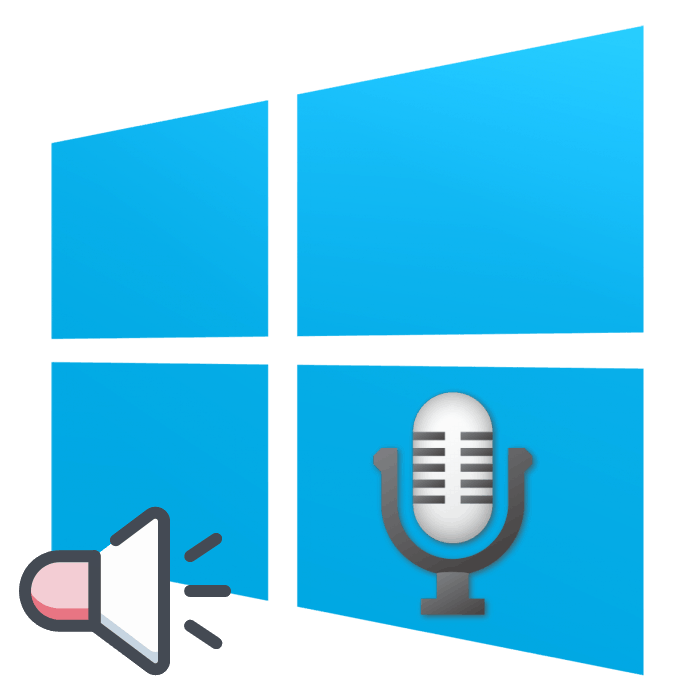Povećajte glasnoću mikrofona u sustavu Windows 10
Većina računala i prijenosnih računala podržava povezivanje mnogih perifernih uređaja, uključujući mikrofon. Takva se oprema koristi za unos podataka (snimanje zvuka, razgovor u igrama ili specijalni programi prema vrsti Skype ). Podesite mikrofon u operativnom sustavu. Danas bismo željeli razgovarati o postupku povećanja glasnoće na računalu s operacijskim sustavom Windows 10. t
Pogledajte i: Uključivanje mikrofona na prijenosnom računalu sa sustavom Windows 10
Sadržaj
Povećajte glasnoću mikrofona u sustavu Windows 10
Budući da se mikrofon može koristiti za različite namjene, željeli bismo razgovarati o provedbi zadatka, ne samo u postavkama sustava, već iu različitim programima. Pogledajmo sve dostupne metode za povećanje volumena.
Metoda 1: Programi za snimanje zvuka
Ponekad želite snimiti zvučni zapis putem mikrofona. Naravno, to se može učiniti pomoću standardnog Windows alata, ali poseban softver pruža opsežniju funkcionalnost i postavke. Povećanje glasnoće na primjeru UV SoundRecorder je sljedeće:
- Preuzmite UV SoundRecorder s službene stranice, instalirajte i pokrenite. U odjeljku "Zapisni uređaji" vidjet ćete liniju "Mikrofon" . Pomaknite klizač za povećanje glasnoće.
- Sada biste trebali provjeriti koliko posto je zvuk podignut, za to kliknite na gumb "Snimanje" .
- Izgovorite nešto u mikrofon i kliknite na "Stop" .
- Iznad je označeno mjesto gdje je spremljena gotova datoteka. Slušajte ga kako biste vidjeli je li vam odgovara trenutna razina glasnoće.
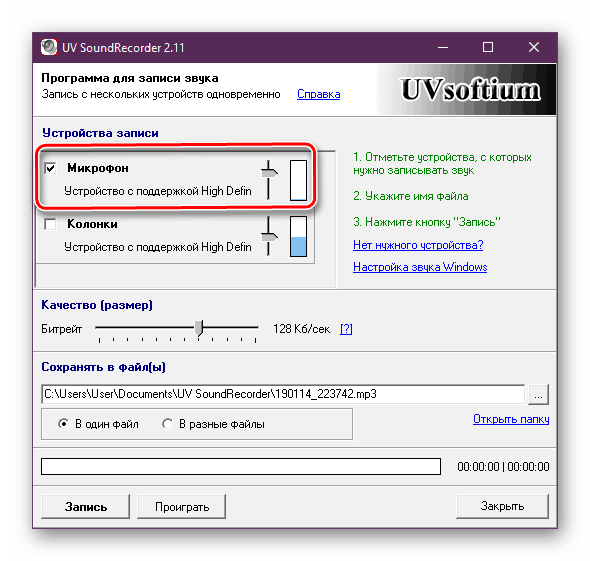
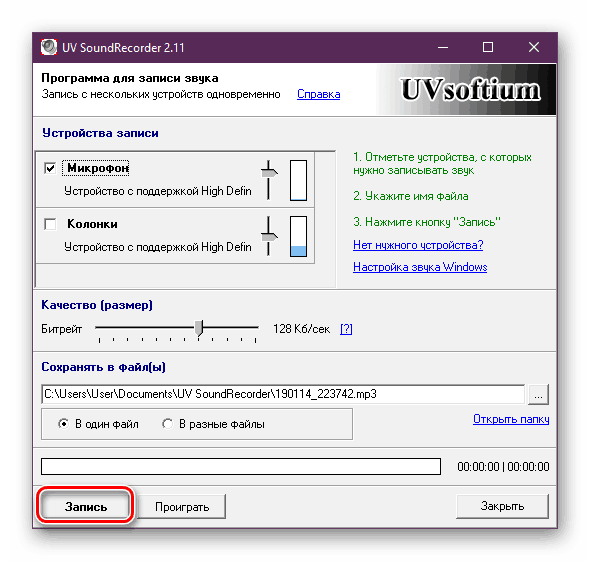
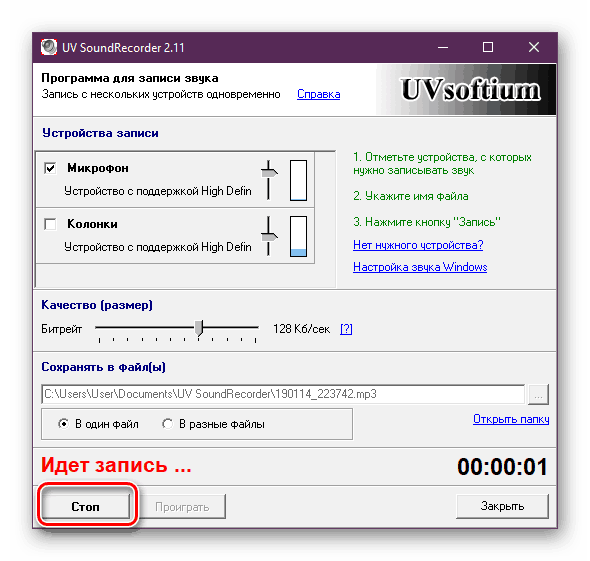
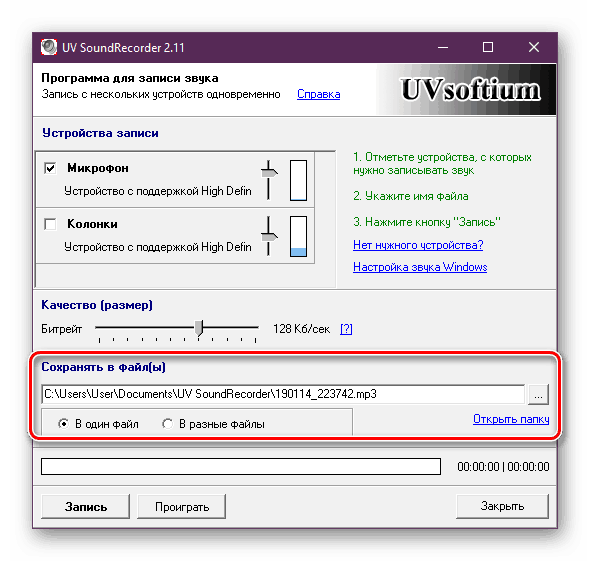
Povećanje volumena opreme za snimanje u drugim sličnim programima je gotovo isto, samo pronađite odgovarajući klizač i odvrnite ga do željene vrijednosti. Predlažemo da se upoznate sa sličnim softverom za snimanje zvuka u drugom članku na sljedećem linku.
Pogledajte i: Programi za snimanje zvuka s mikrofona
Metoda 2: Skype
Mnogi korisnici aktivno koriste Skype program za vođenje osobnih ili poslovnih razgovora putem video veze. Za normalne pregovore potreban je mikrofon, čiji bi obujam bio dovoljan da bi druga osoba mogla raščlaniti sve riječi koje izgovarate. Parametre snimača možete urediti izravno u programu Skype. Detaljan vodič o tome kako to učiniti nalazi se u zasebnom materijalu u nastavku.
Pogledajte i: Konfiguriramo mikrofon u programu Skype
Metoda 3: Windows integrirani alat
Naravno, možete podesiti glasnoću mikrofona u vašem softveru, ali ako je razina sustava minimalna, neće donijeti nikakav rezultat. To se radi pomoću ugrađenih alata kao što je ovaj:
- Otvorite “Start” i idite na “Postavke” .
- Pokrenite odjeljak "Sustav" .
- Na ploči na lijevoj strani pronađite i kliknite na kategoriju "Zvuk" .
- Vidjet ćete popis uređaja za reprodukciju i glasnoće. Najprije unesite opremu za unos, a zatim idite na njezina svojstva.
- Pomaknite klizač do željene vrijednosti i odmah ispitajte učinak podešavanja.
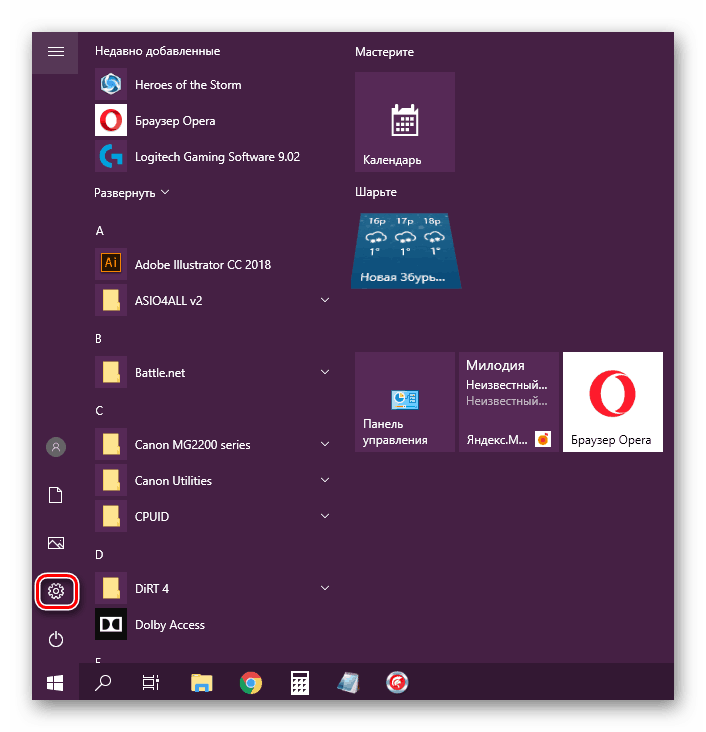
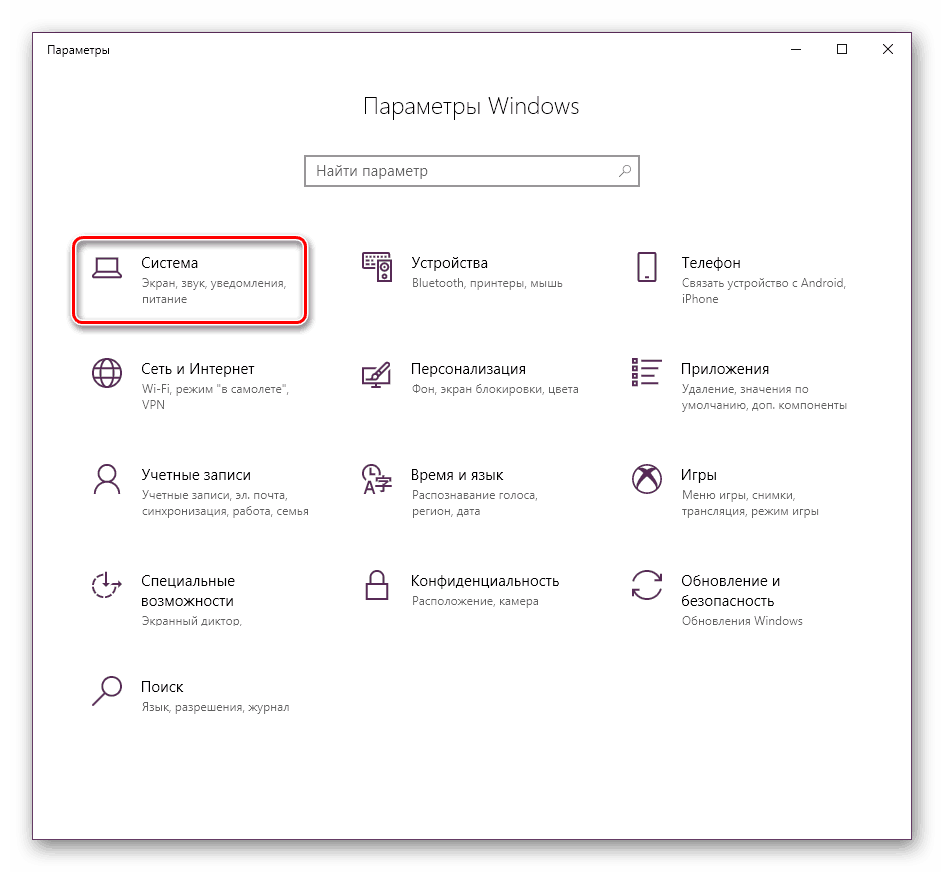
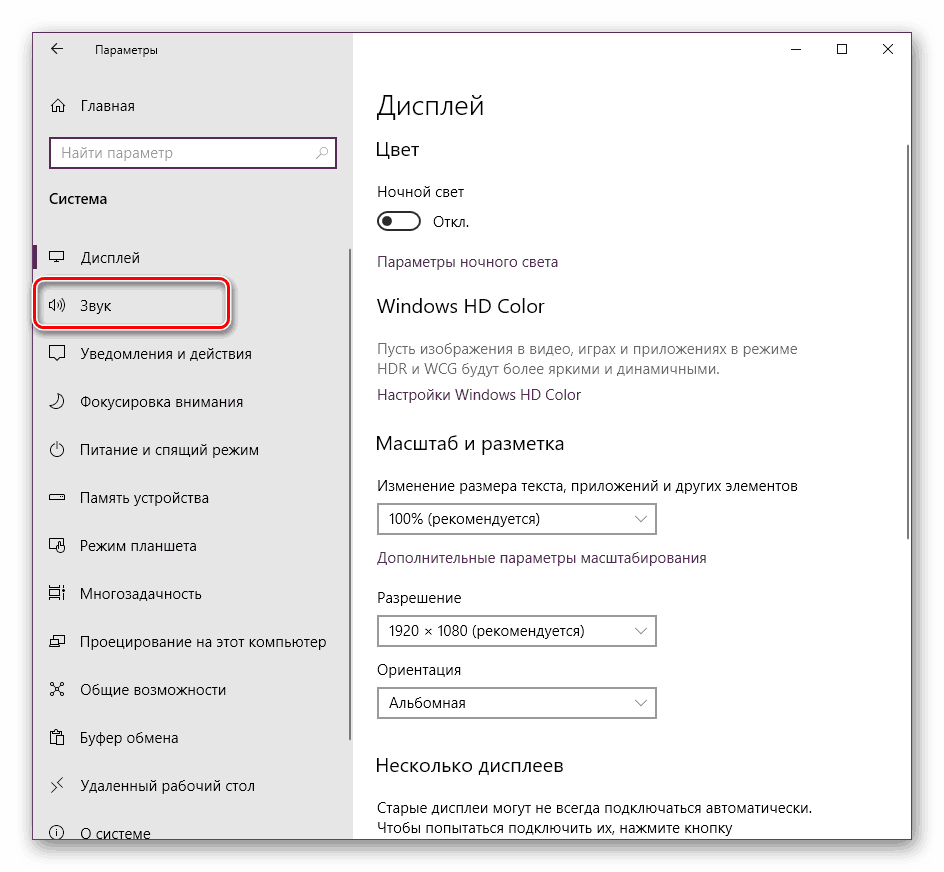
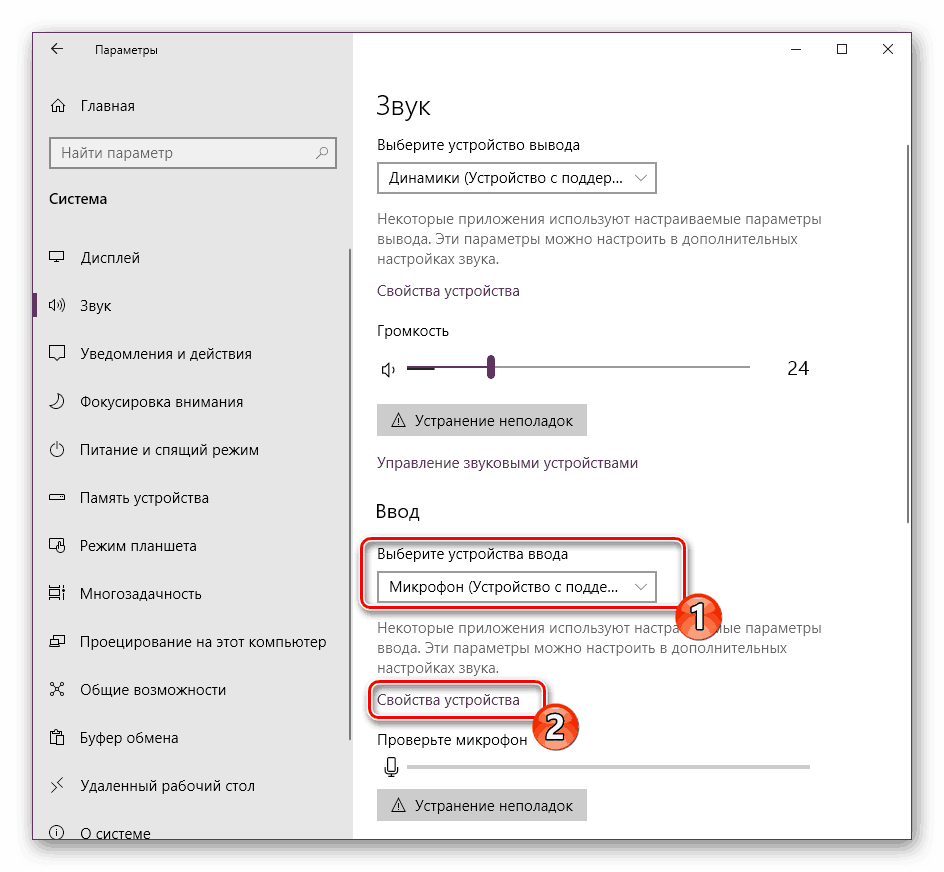
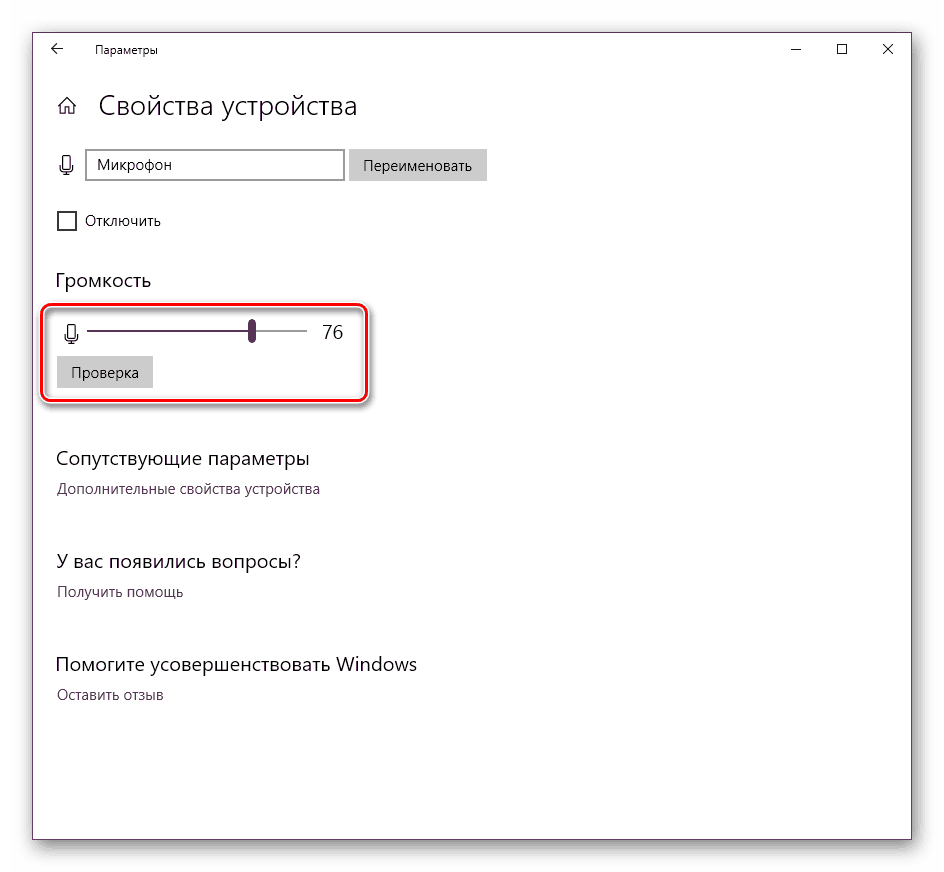
Tu je i alternativna opcija za promjenu parametra koji trebate. Da biste to učinili, u istom izborniku "Svojstva uređaja" kliknite na vezu "Dodatna svojstva uređaja".
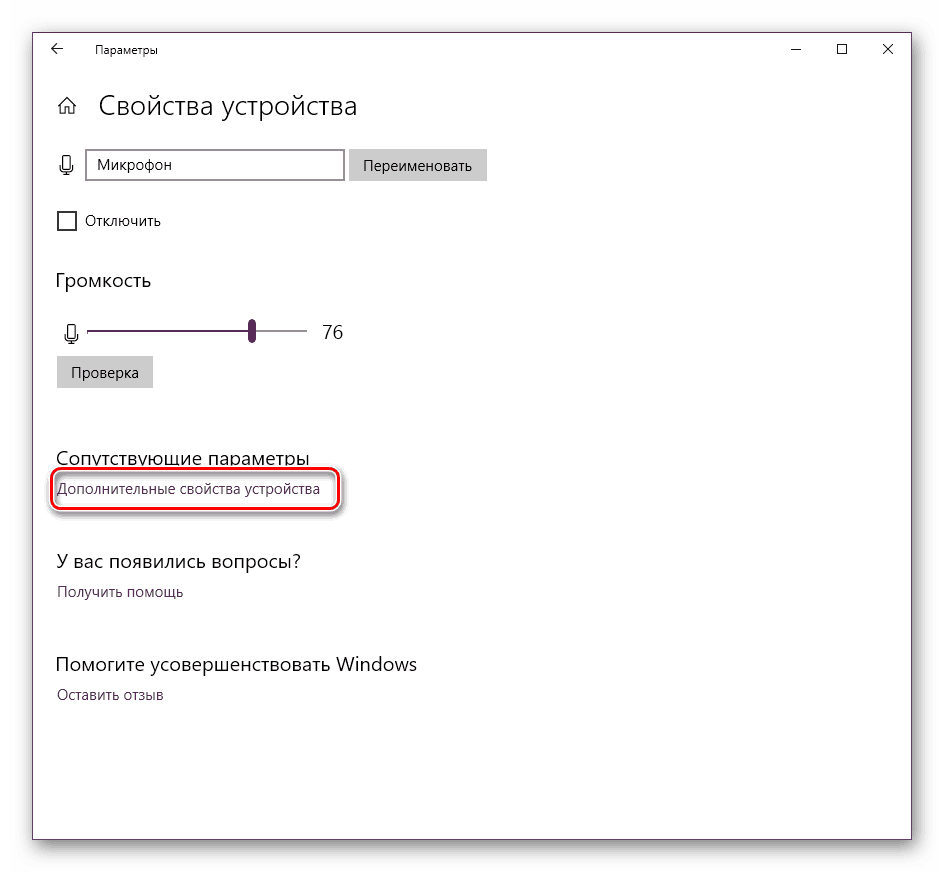
Pomaknite se na karticu "Razine" i podesite ukupnu glasnoću i dobitak. Nakon unosa izmjena, ne zaboravite spremiti postavke.
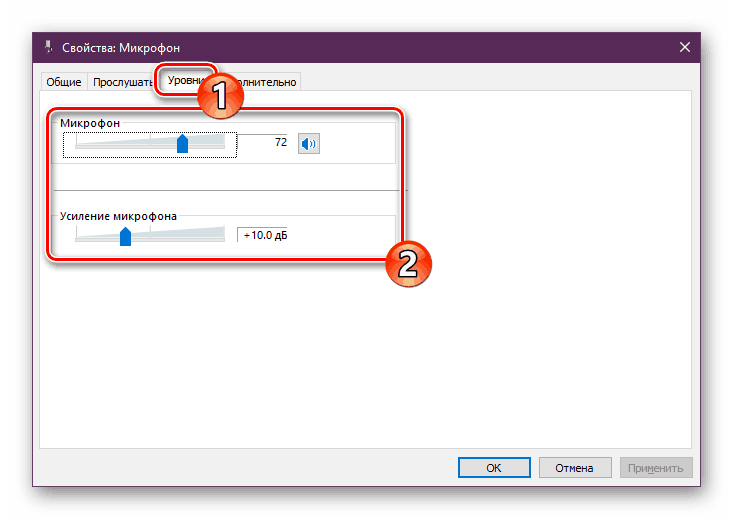
Ako nikada niste izvršili konfiguraciju perifernih uređaja za snimanje na računalu sa sustavom Windows 10, savjetujemo vam da obratite pozornost na naš drugi članak koji možete pronaći klikom na sljedeći link.
Više detalja: Postavljanje mikrofona u sustavu Windows 10
Ako dođe do različitih pogrešaka u radu dotične opreme, morat će se riješiti dostupnim opcijama, ali prije svega provjerite funkcionira li ona.
Pogledajte i: Provjera mikrofona u sustavu Windows 10
Zatim upotrijebite jednu od četiri opcije koje obično pomažu u problemima s opremom za snimanje. Svi oni su detaljno opisani u drugom materijalu na našoj web stranici.
Pogledajte i: Rješavanje problema Problemi s neispravnošću mikrofona u sustavu Windows 10
Ovim se zaključuje naš vodič. Iznad smo pokazali primjere povećanja glasnoće mikrofona u sustavu Windows za 10 različitih načina. Nadamo se da ste dobili odgovor na svoje pitanje i da ste se mogli bez problema nositi s ovim procesom.
Pogledajte i:
Postavljanje slušalica na računalo sa sustavom Windows 10
Rješavanje problema mucanja zvuka u sustavu Windows 10
Rješavanje problema sa zvukom u sustavu Windows 10