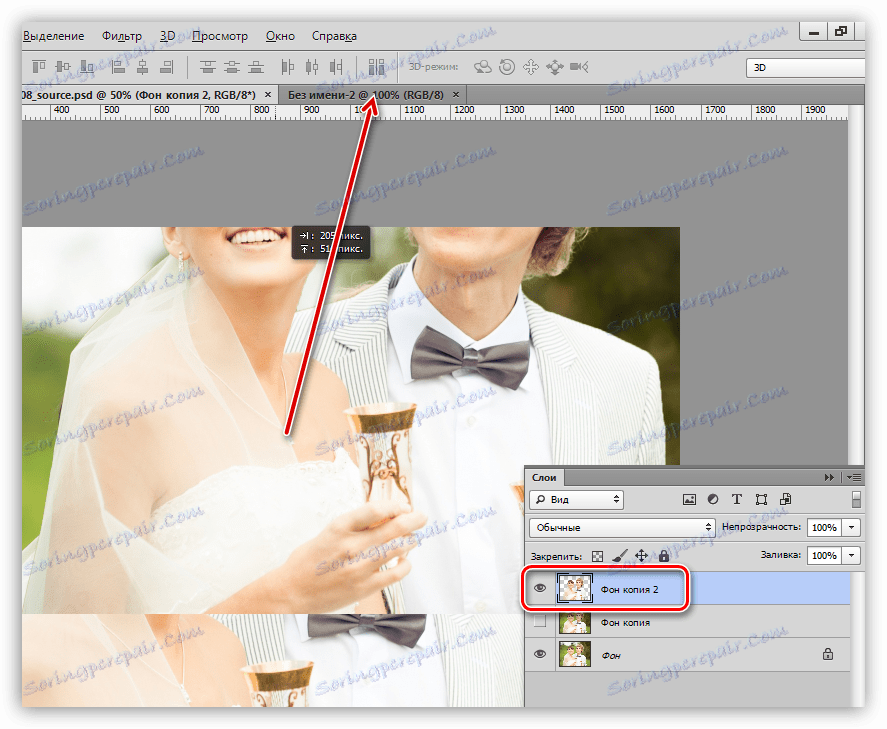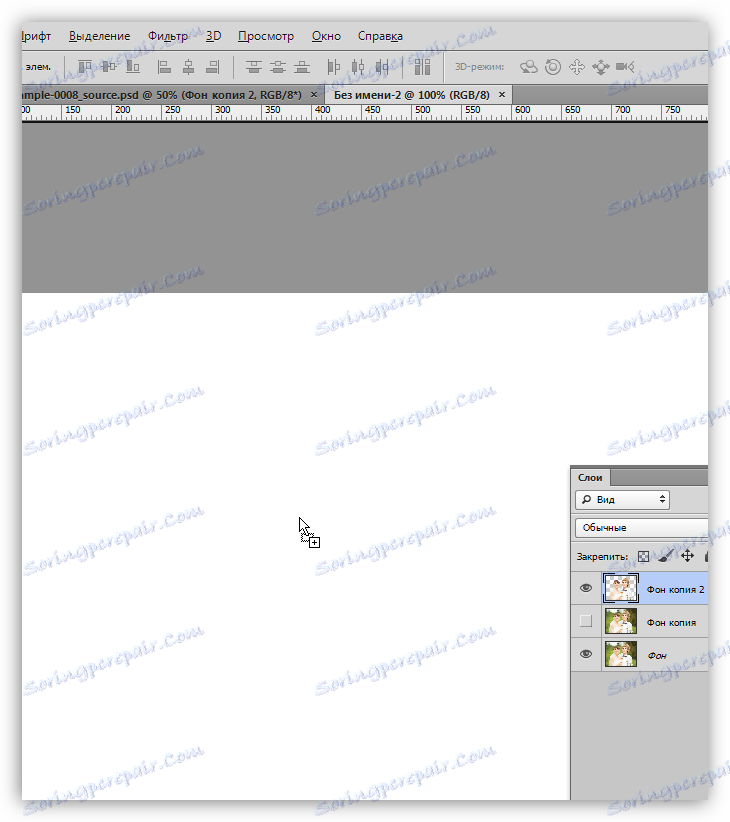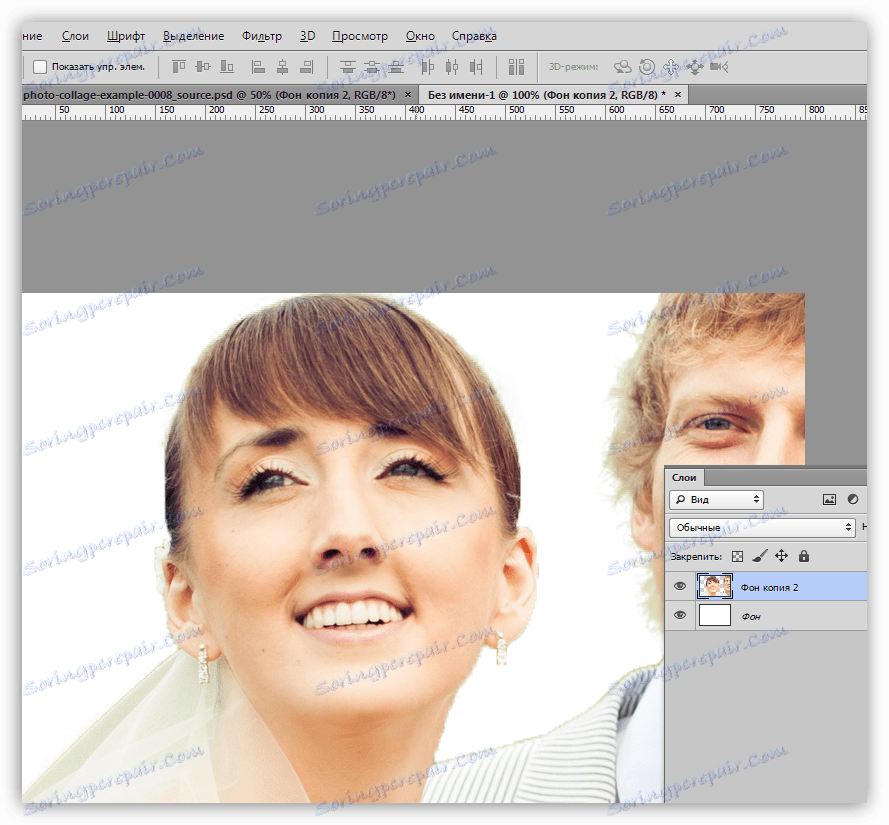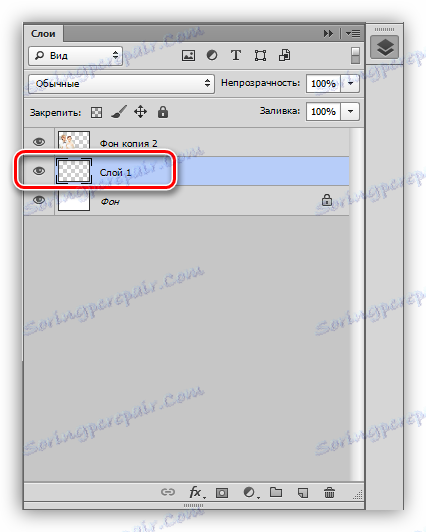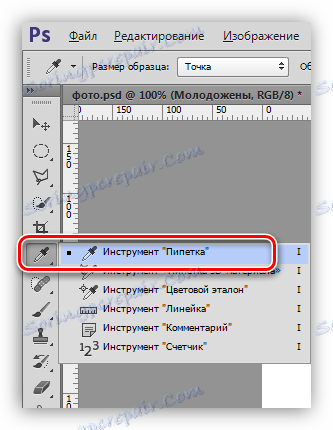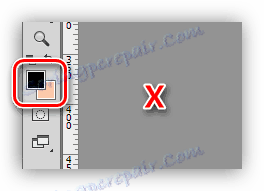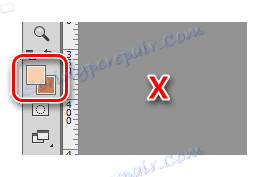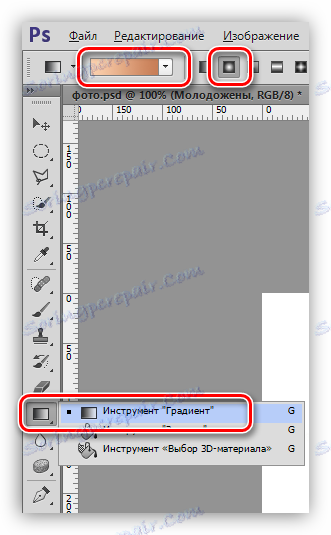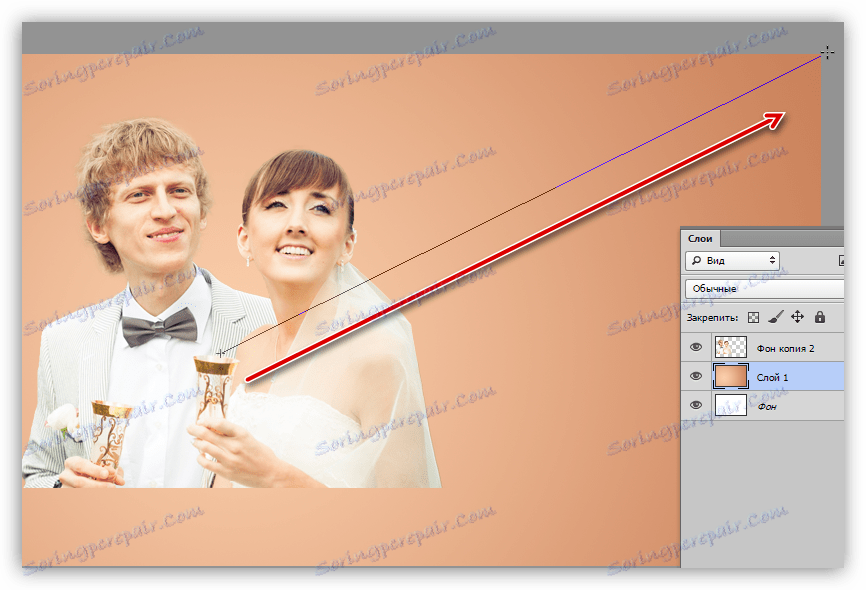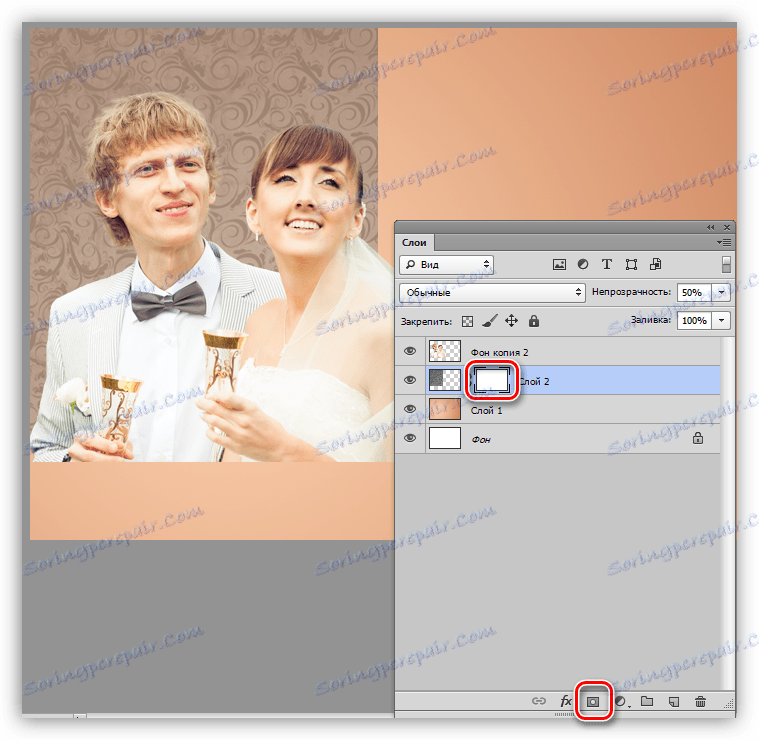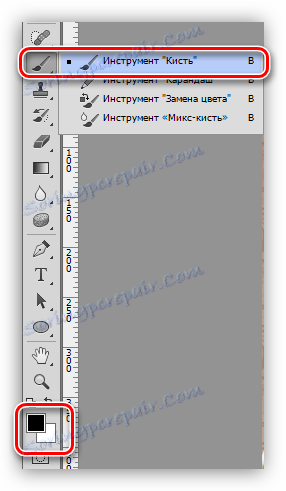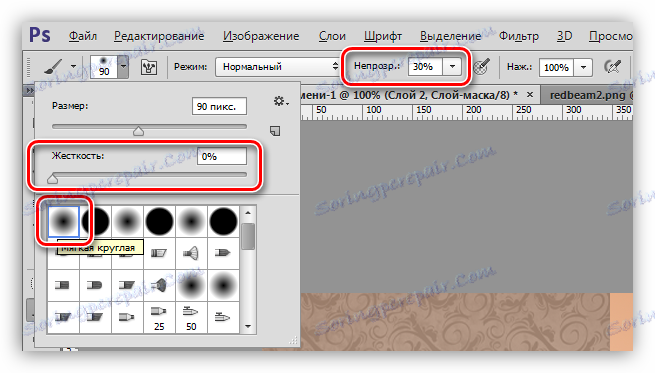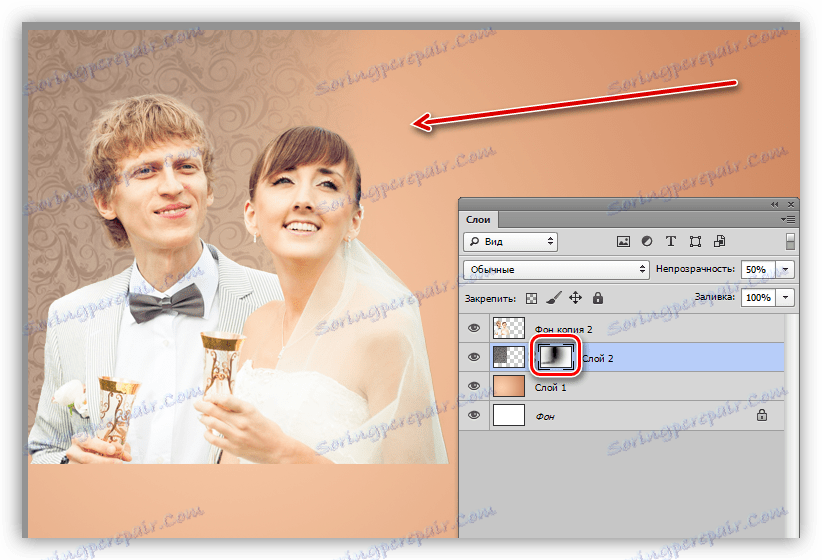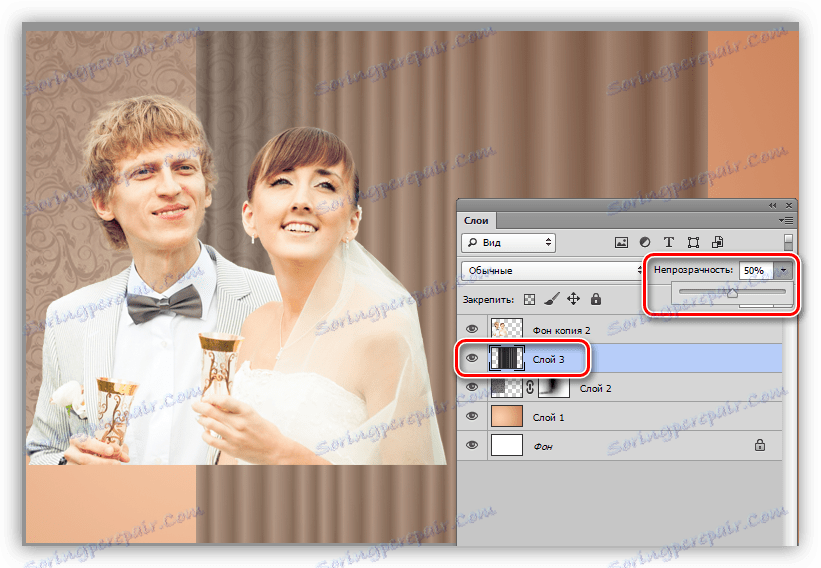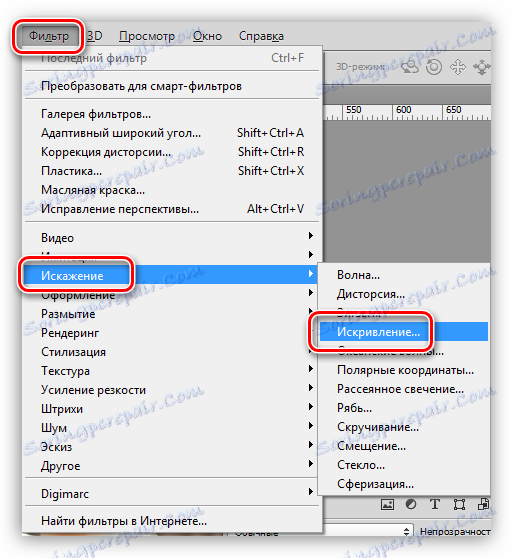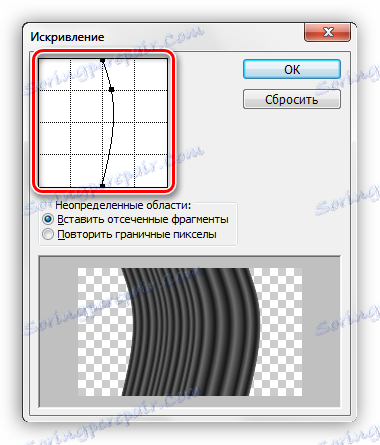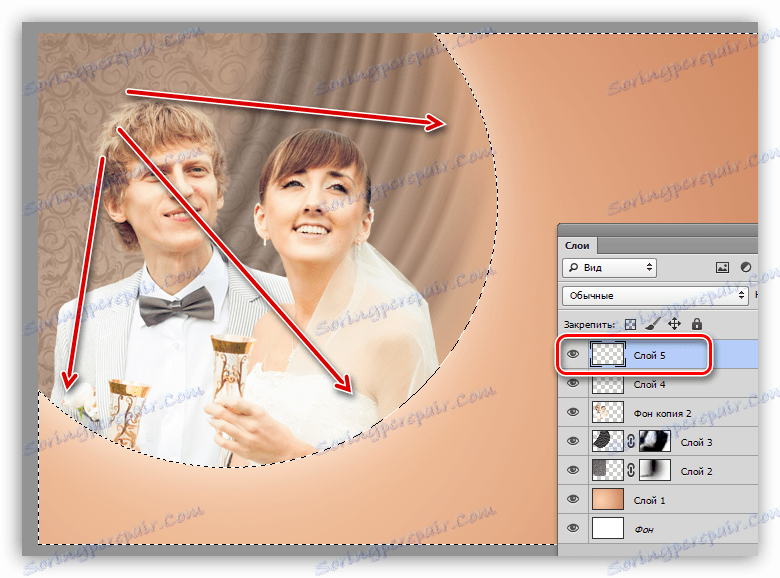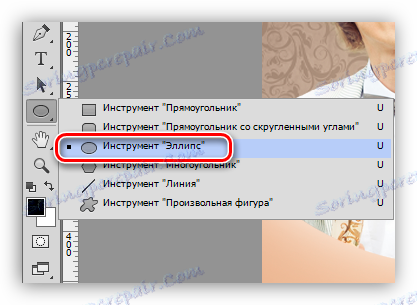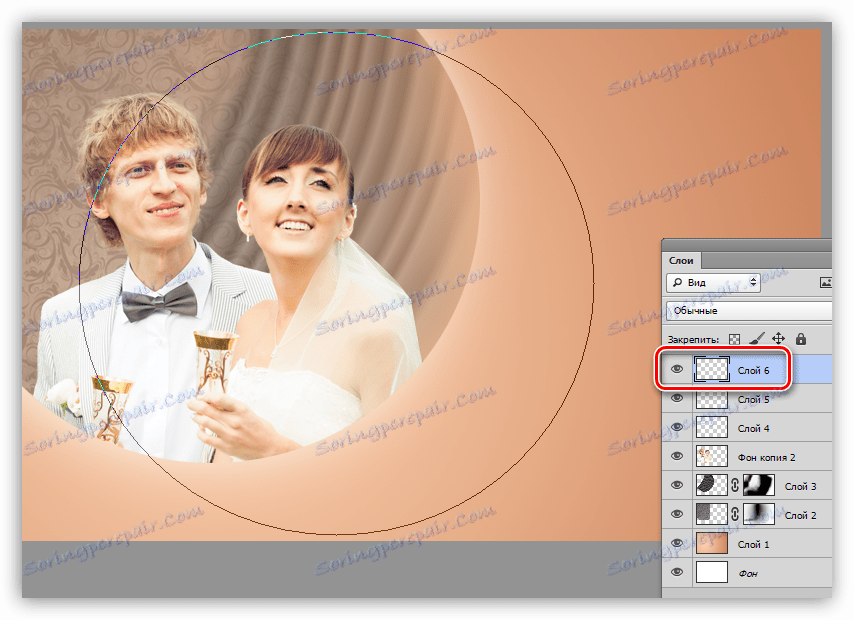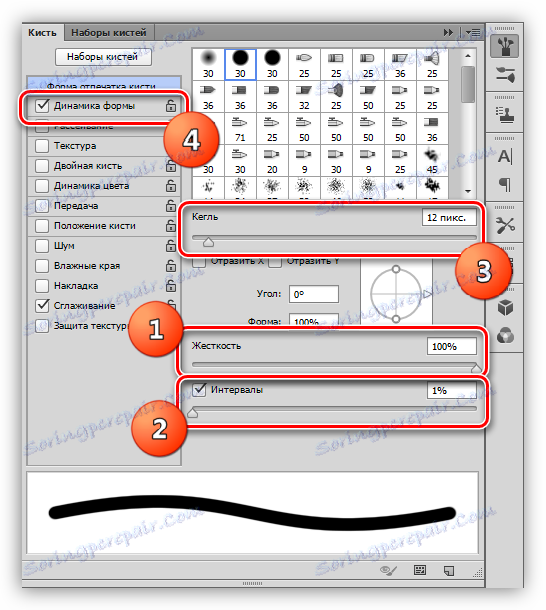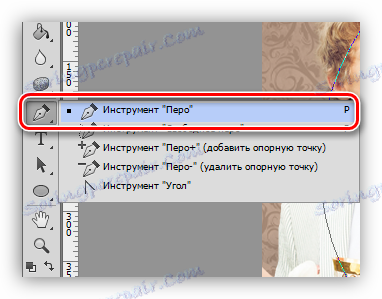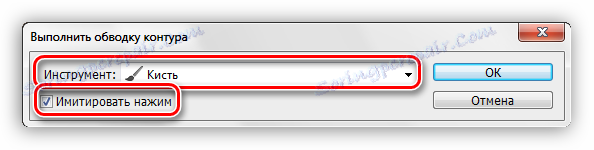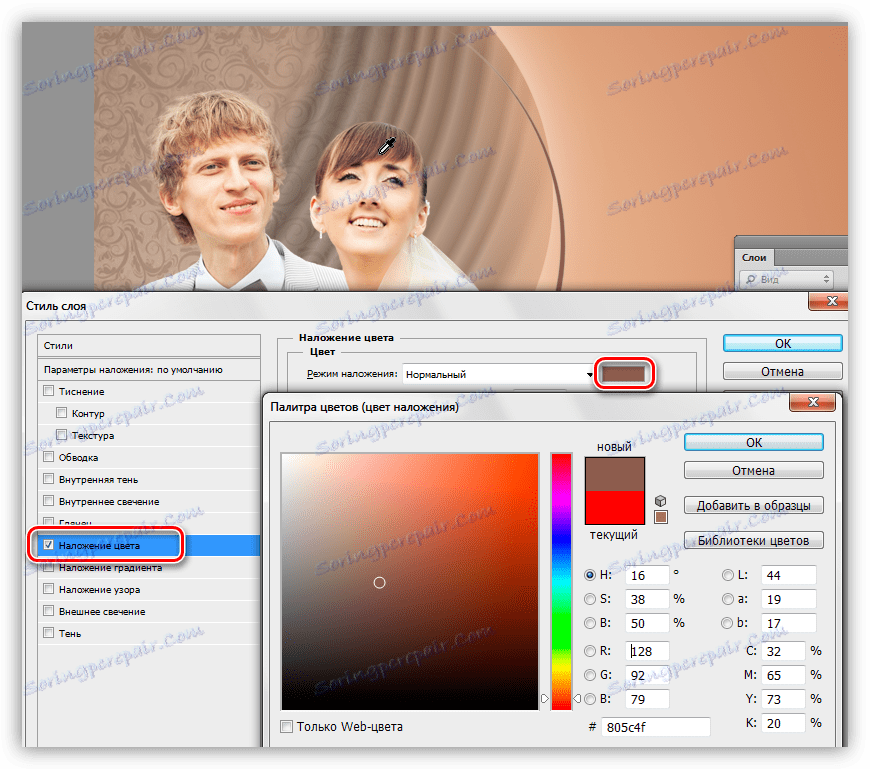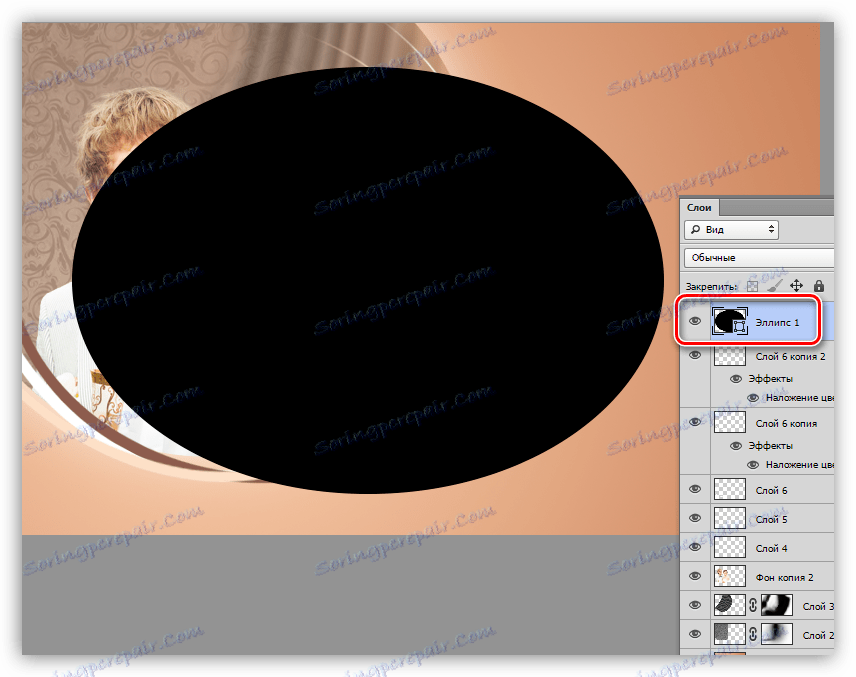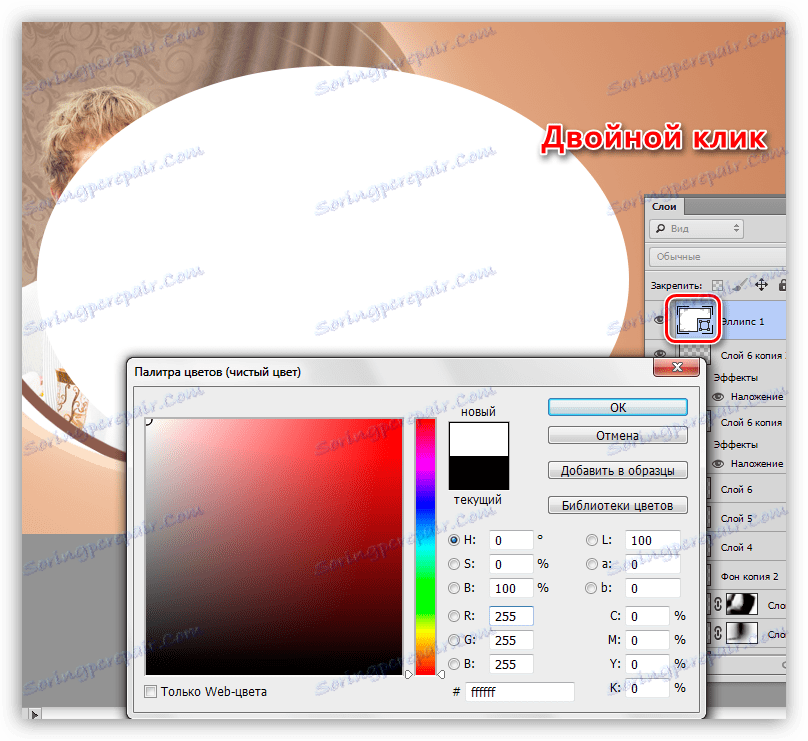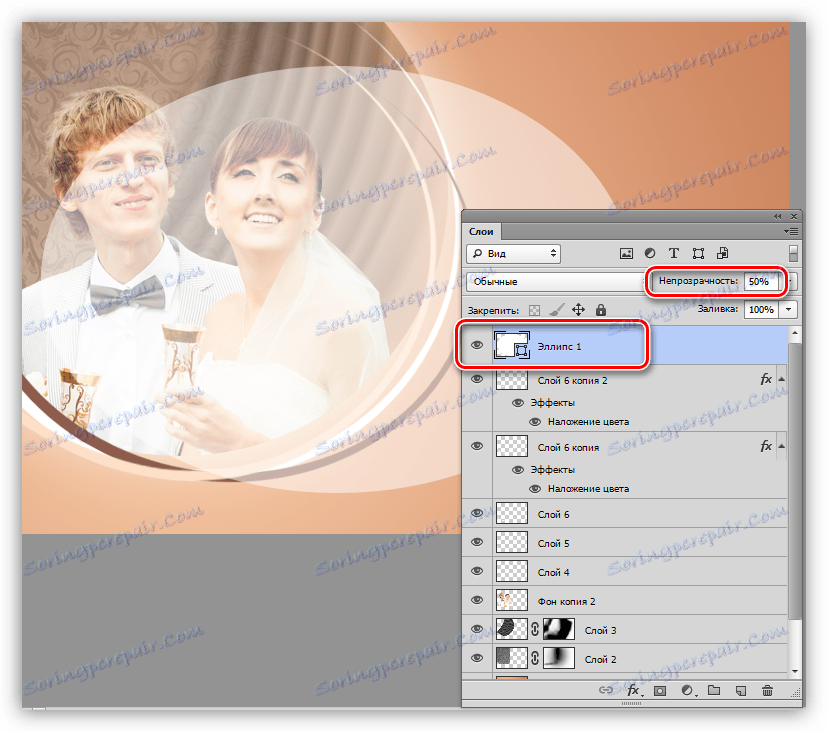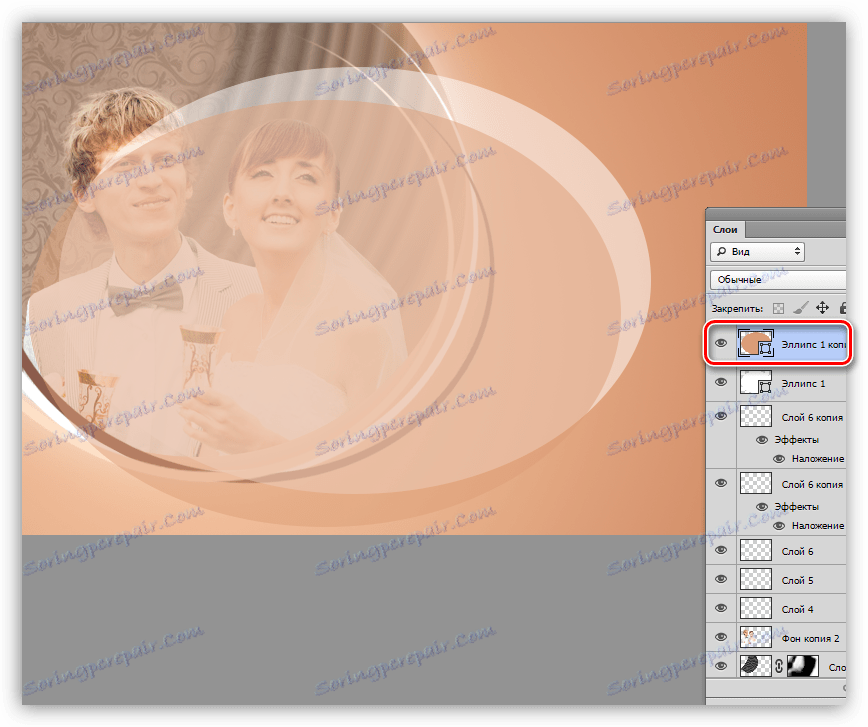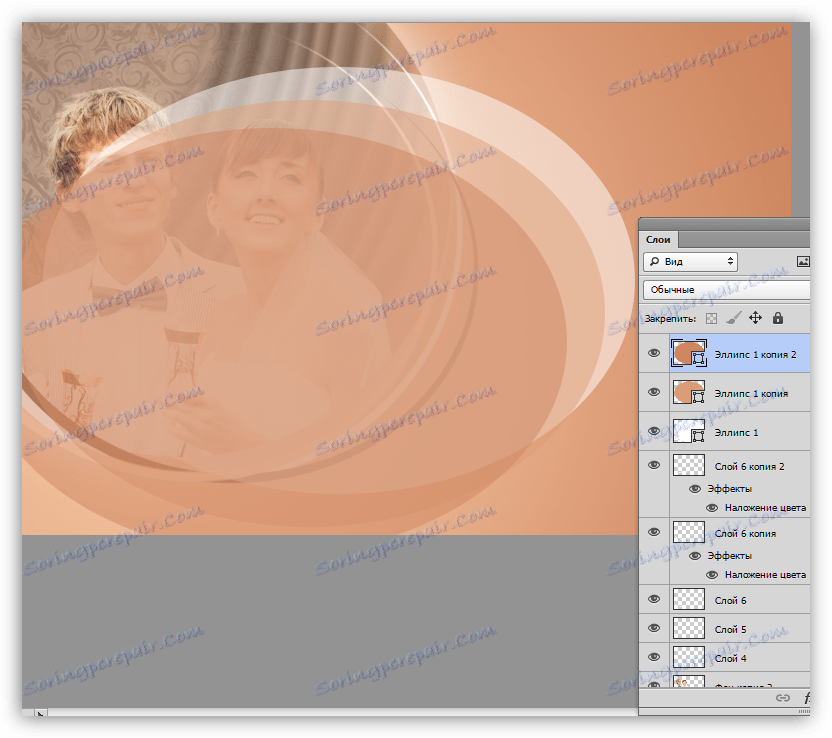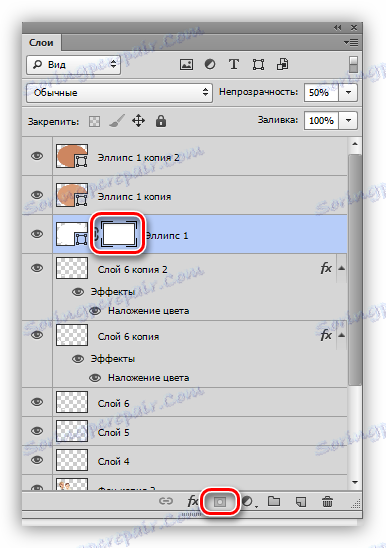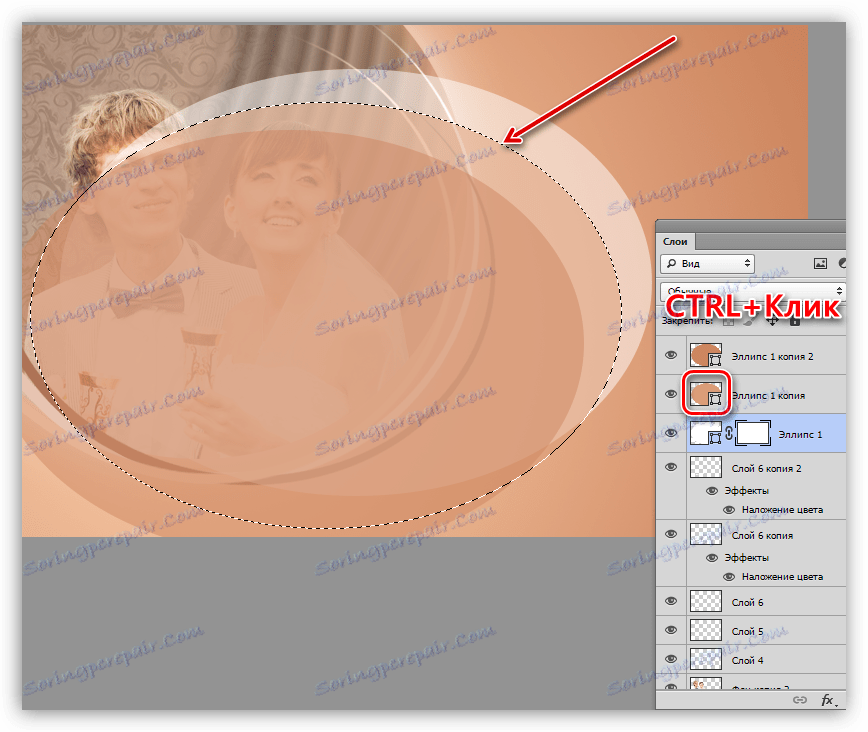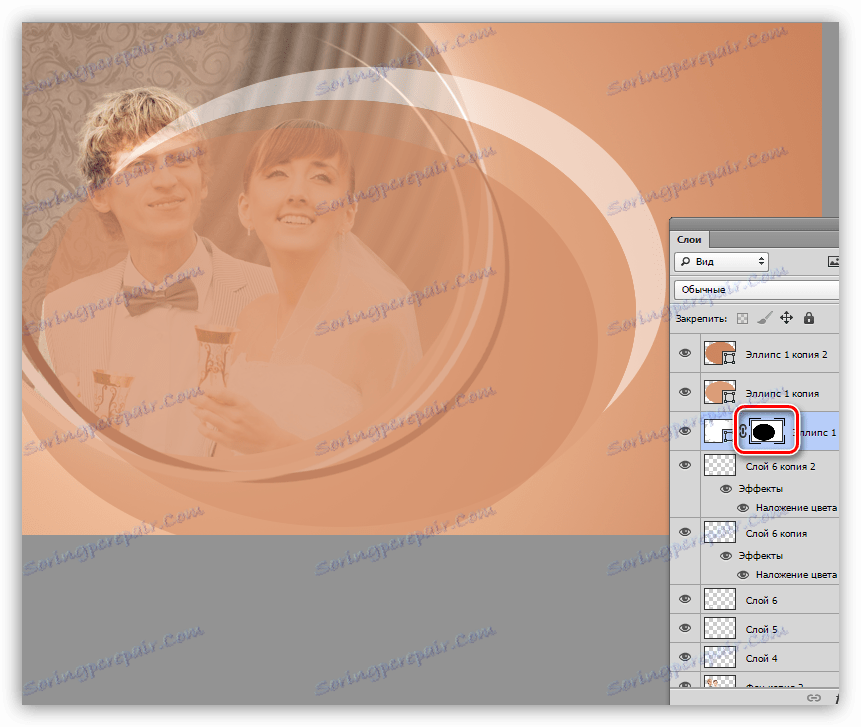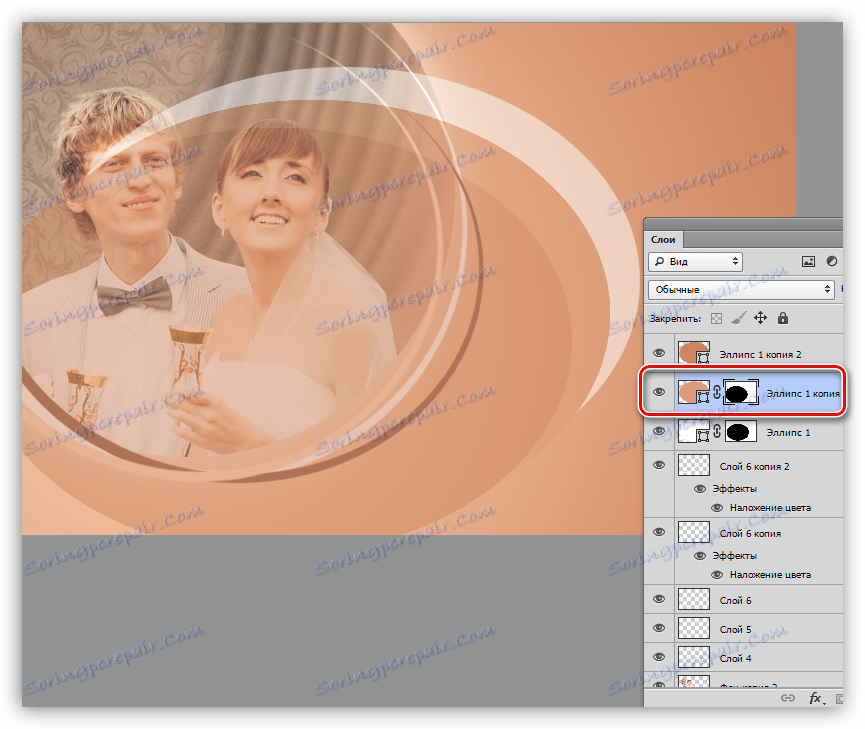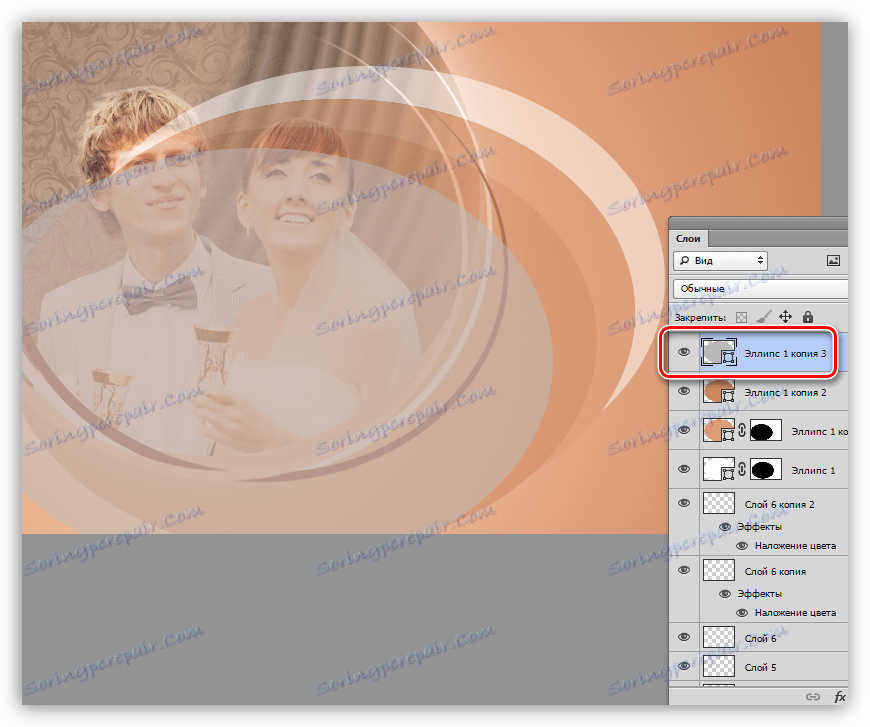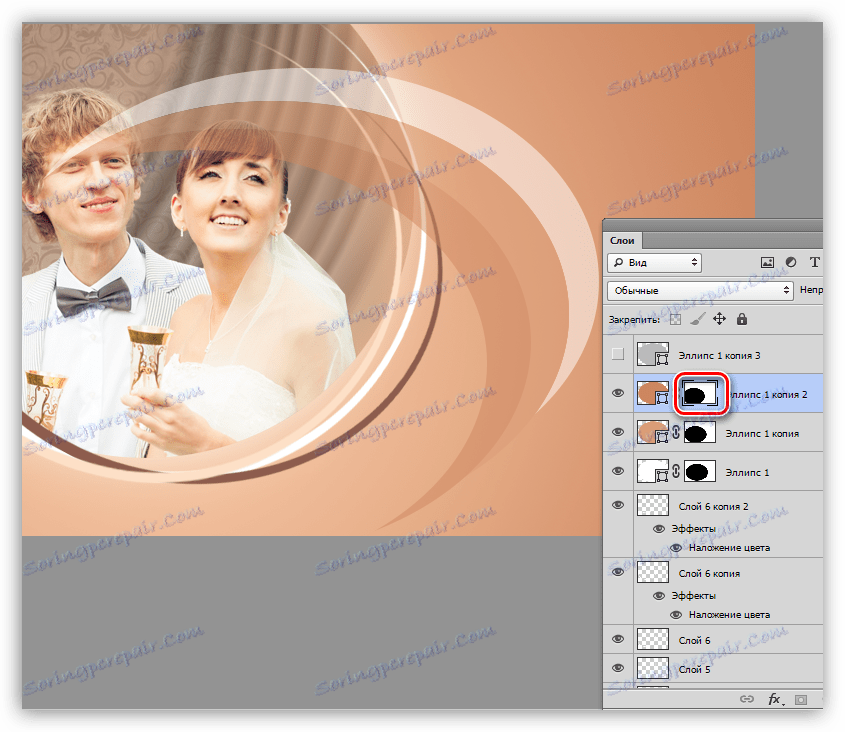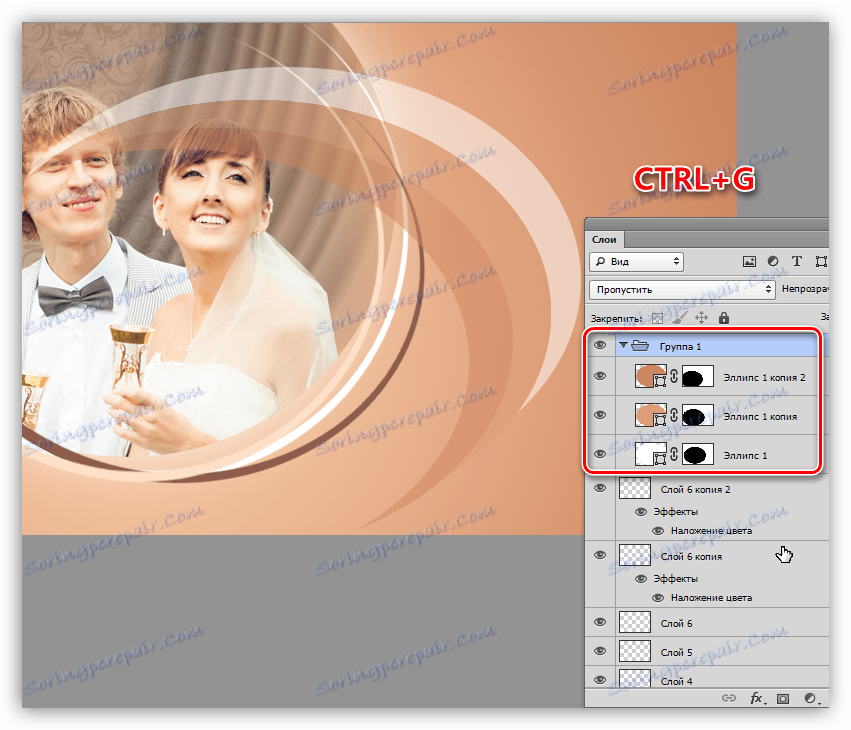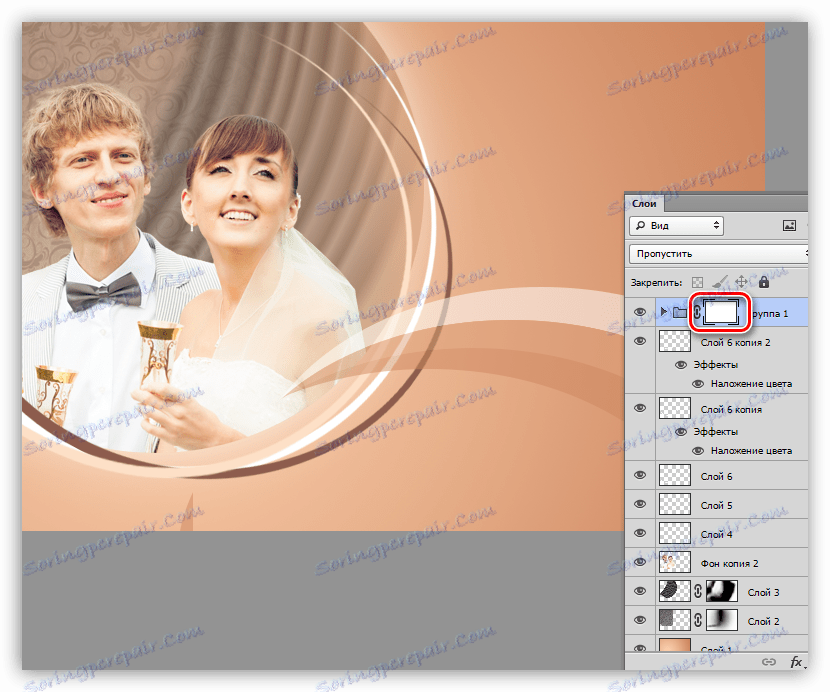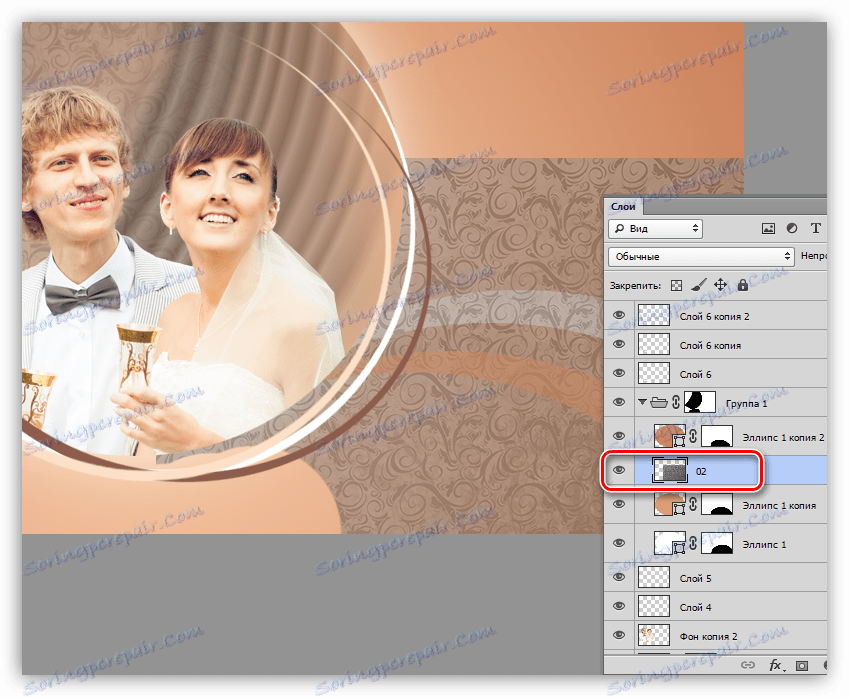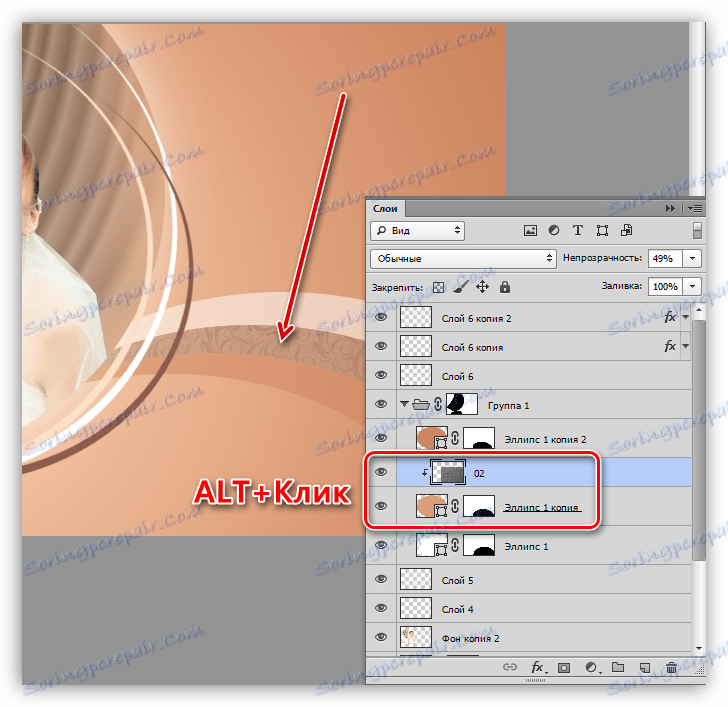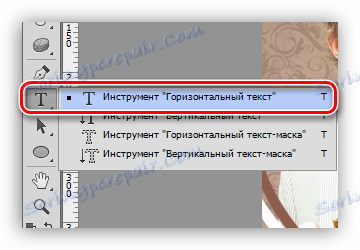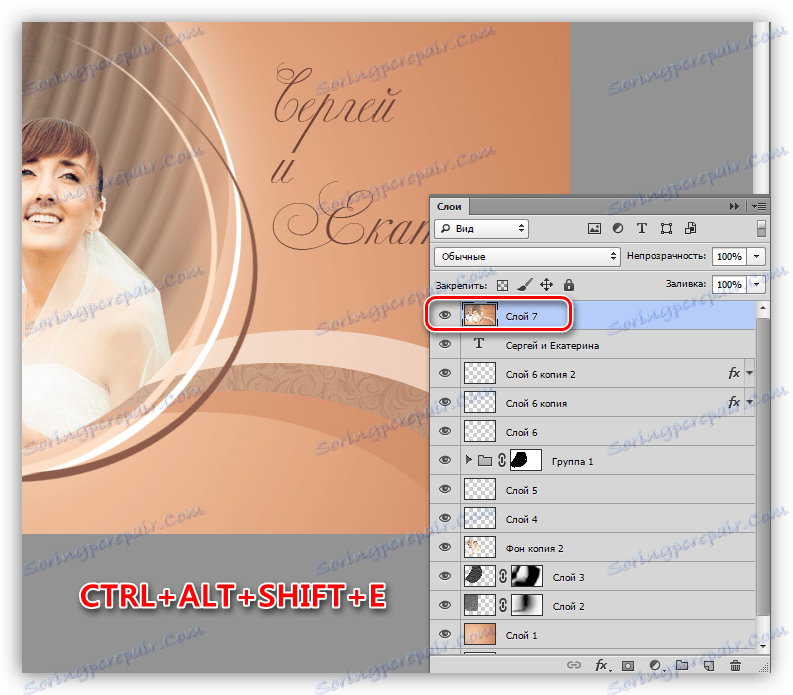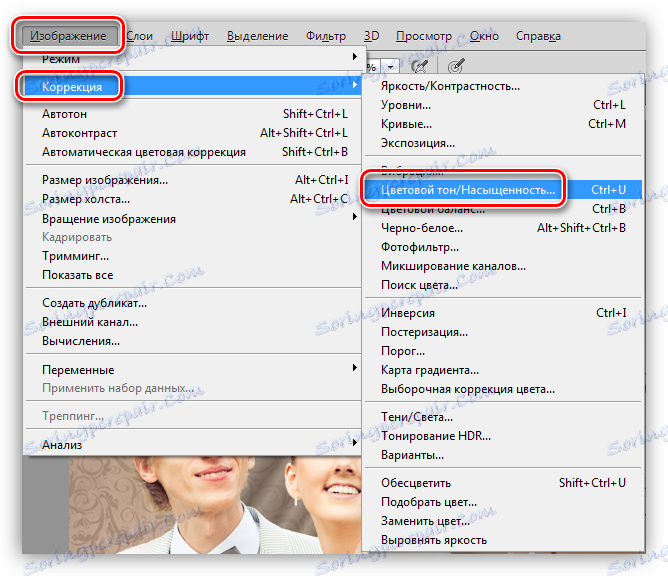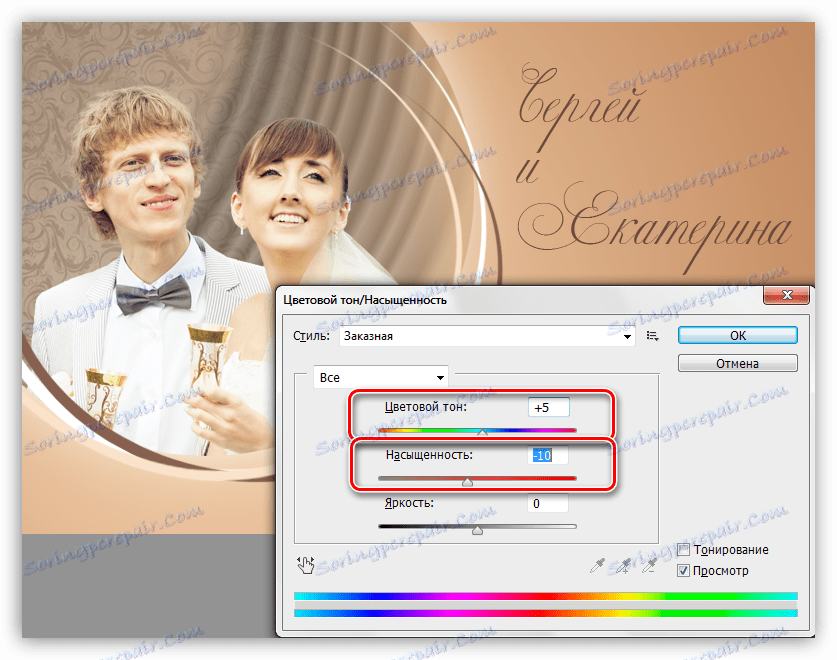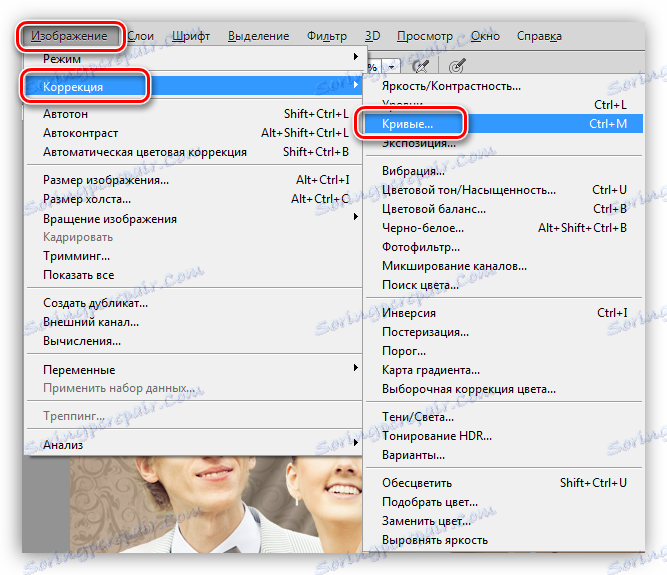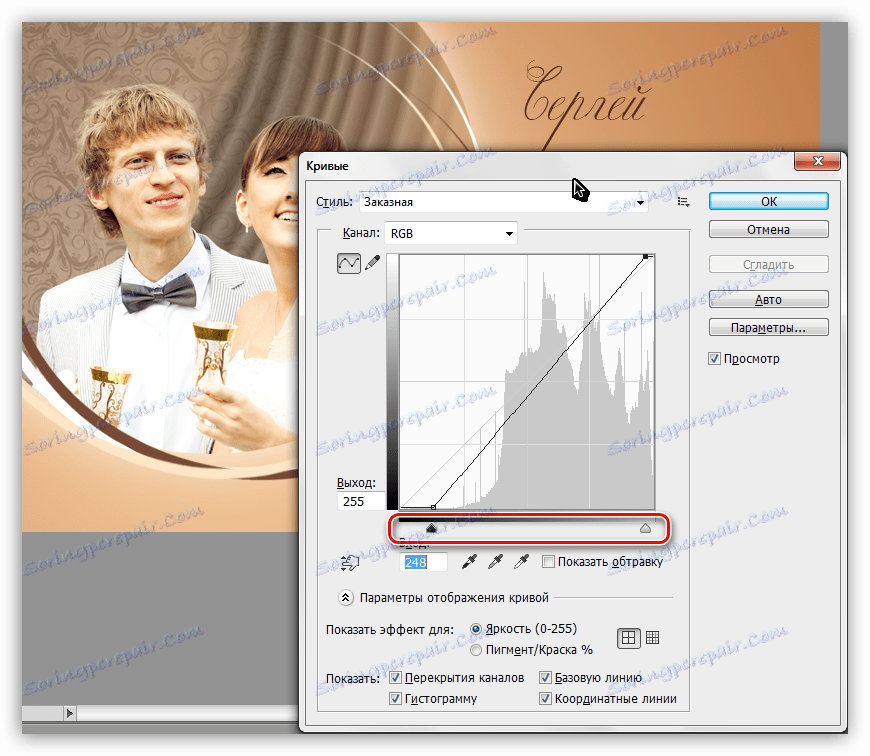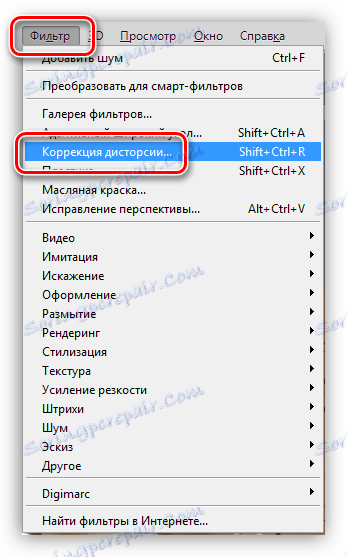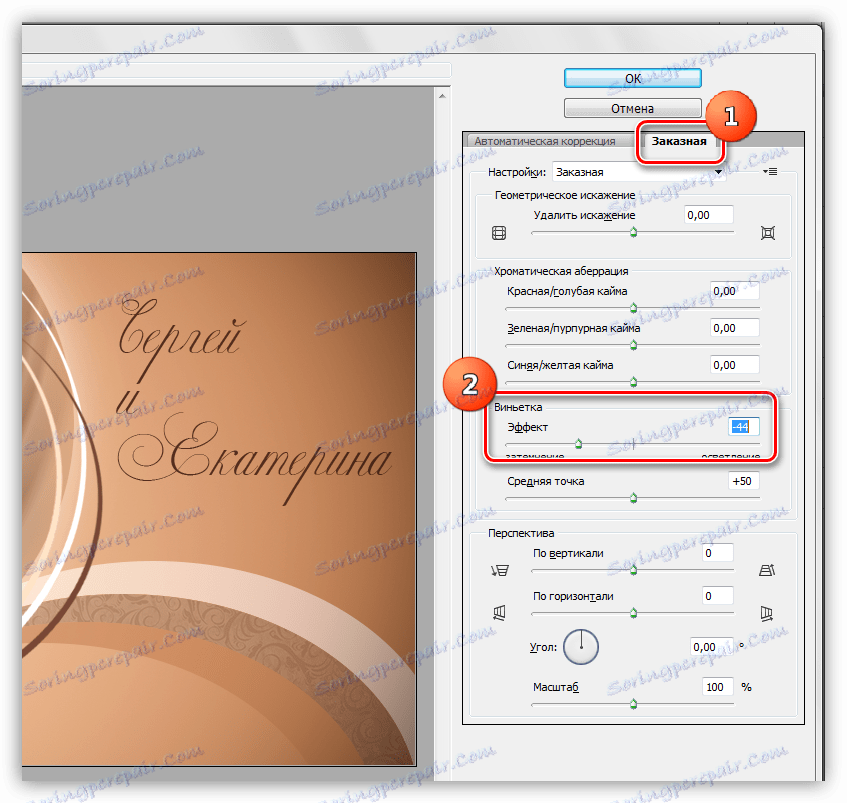Napravite fotografiju u Photoshopu
Fotografije dobivene nakon snimanja fotografija, ako su kvalitativno napravljene, izgledaju sjajno, ali lagano korijene. Do danas, gotovo svatko ima digitalnu kameru ili smartphone i, kao rezultat, velik broj slika.
Da bi fotografija bila jedinstvena i jedinstvena, morat ćete upotrijebiti Photoshop.
sadržaj
Vjenčanje fotografije uređenje
Kao dobar primjer, odlučili smo ukrasiti vjenčanu fotografiju, stoga će nam trebati odgovarajući izvorni materijal. Nakon kratkog pretraživanja na mreži, dobila se sljedeća slika:

Prije početka rada nužno je odvojiti mladenci iz pozadine.
Lekcije na temu:
Kako izrezati objekt u Photoshopu
Odaberite kosu u Photoshopu
Zatim morate izraditi novi dokument odgovarajuće veličine, na kojem ćemo organizirati naš sastav. Stavili smo izrezani par na platnu novog dokumenta. To je učinjeno ovako:
- Dok ste na sloju s mladenima odaberite alat "Premjesti" i povucite sliku na karticu s ciljnom datotekom.
![Premještanje izrezane slike na karticu s ciljanim dokumentom prilikom ukrašavanja fotografije u Photoshopu]()
- Nakon časnog čekanja otvorit će se željena kartica.
![Automatsko otvaranje ciljne kartice prilikom uređivanja fotografija u Photoshopu]()
- Sada morate premjestiti pokazivač na platno i otpustiti gumb miša.
![Stavljanje slike na ciljnu karticu prilikom ukrašavanja fotografije u Photoshopu]()
- Pomoću "Slobodne transformacije" ( CTRL + T ) smanjit ćemo sloj s parom i premjestiti ga na lijevu stranu platna.
Pouka: Funkcija "Besplatna transformacija" u Photoshopu
![Premještanje sloja pomoću Slobodne transformacije prilikom ukrašavanja fotografije u programu Photoshop]()
- Isto tako, zbog boljeg pogleda, vodit ćemo horizontalno odrasle mladence.
![Razmatranje sloja vodoravno uz pomoć Slobodnog pretvaranja pri uređenju fotografije u Photoshopu]()
Mi smo dobili takav predobu za sastav:
![Nabava za uređivanje fotografija u Photoshopu]()
pozadina
- Za pozadinu trebamo novi sloj, koji bi trebao biti postavljen ispod slike s parom.
![Stvorite novi sloj za pozadinu prilikom uređivanja fotografije u Photoshopu]()
- Ispunit ćemo pozadinu gradijentom, za koji moramo odabrati boje. Učinit ćemo to pomoću alata "Pipette" .
![Umjetnik za kapaljke za branje boja prilikom ukrašavanja fotografije u Photoshopu]()
- Kliknite " Pipete " na svijetloj bežovskoj sekciji fotografije, na primjer, na koži nevjeste. Ta boja će postati glavna.
![Probni alat za boju Pipete prilikom uređivanja fotografija u Photoshopu]()
- Koristite tipku X za zamjenu glavnih i pozadinskih boja.
![Promijenite primarnu boju u pozadinu prilikom uređivanja fotografija u Photoshopu]()
- Uzmite uzorak iz tamnijeg područja.
![Uzorak tamne sjene pomoću alata za usitnjavanje prilikom ukrašavanja fotografija u Photoshopu]()
- Ponovno promijenite boje na mjestima ( X ).
![Promijenite boju fotona na glavnu fotografiju prilikom uređivanja fotografija u Photoshopu]()
- Kliknite " Pipete " na svijetloj bežovskoj sekciji fotografije, na primjer, na koži nevjeste. Ta boja će postati glavna.
- Prijeđimo se na alat Gradient . Na gornjoj ploči možemo vidjeti uzorak gradijenta s prilagođenim bojama. Tu također trebate omogućiti postavku "Radijalna" .
![Alat za gradijent za popunjavanje pozadine dok uređuje fotografiju u Photoshopu]()
- Nacrtajte zraku gradijenta na platnu, polazeći od mladence i završavajući desnim gornjim kutom.
![Ispunite pozadinu alatom Gradient dok uređujete fotografije u Photoshopu]()
teksture
Dodatak pozadini bit će takve slike:
Uzorak.

Zavjese.
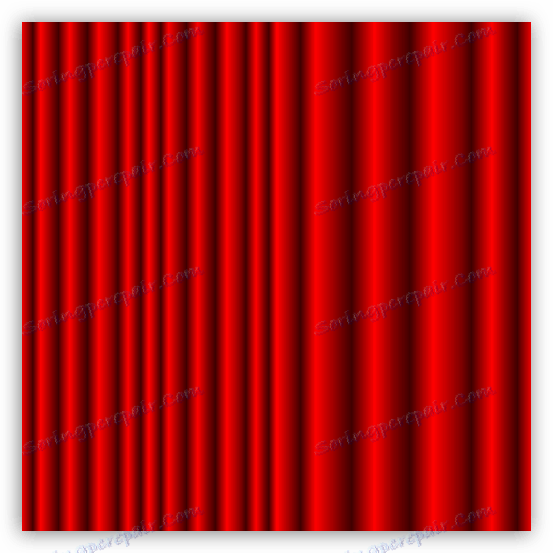
- Postavljamo teksturu s uzorkom na našem dokumentu. Ispravite njegovu veličinu i položaj "Besplatna transformacija" .
![Stavljanje teksture pozadine na dokument, a ukrašavanje fotografije u Photoshopu]()
- Dekoloriziramo sliku pritiskom tipki CTRL + SHIFT + U i smanjivanjem neprozirnosti do 50% .
![Dekolorizira i smanjuje neprozirnost teksture prilikom ukrašavanja fotografija u Photoshopu]()
- Izradite sloj maske za teksturu.
![Izradite slojnu masku za teksturu prilikom uređivanja fotografija u Photoshopu]()
- Uzmi četkicu crne boje.
Pouka: Alat "Četka" u Photoshopu
![Četkica za ukrašavanje fotografija u Photoshopu]()
Postavke su: okrugli oblik, tvrdoća od 0% , neprozirnost od 30% .
![Prilagodite oblik i neprozirnost četke za ukrašavanje fotografija u programu Photoshop]()
- Kist na taj način briše oštru granicu između teksture i pozadine. Rad se obavlja na masku sloja.
![Uklanjanje oštrih granica između pozadine i teksture pozadine pri uređenju Photoshopa u Photoshopu]()
- Na isti način stavljamo teksturu zavjesa na platnu. Opet, obezbojiti i smanjiti neprozirnost.
![Postavite teksturu zavjesa na platnu kako biste ukrasili fotografije u Photoshopu]()
- Zavjese trebamo malo zavoja. Učinit ćemo to pomoću filtra "Zakrivljenost" iz bloka "Izobličenja" izbornika "Filter" .
![Filterska zakrivljenost iz bloka izobličenja za ukrašavanje fotografija u Photoshopu]()
Savijanje slike bit će podešeno, kao što je prikazano na sljedećem screenshotu.
![Krivulja teksture zavjesa za uređenje fotografija u Photoshopu]()
- Koristite masku za brisanje višak.
![Uklanjanje granice između teksture zavjesa i podnožja za vrijeme ukrašavanja fotografije u Photoshopu]()
Obrezivanje elemenata
- Korištenje alata "Ovalna regija"
![Ovalni alat za izradu odabira prilikom ukrašavanja fotografije u Photoshopu]()
stvoriti izbor oko mladenaca.
![Izradite područje za odabir elemenata za podrezivanje pri uređenju fotografije u programu Photoshop]()
- Preokrenite odabrano područje pomoću tipki miša CTRL + SHIFT + I.
![Preokrenite odabrano područje prilikom uređivanja fotografije u programu Photoshop]()
- Idite na sloj s parom i pritisnite tipku DELETE , uklanjanjem zakrpa koja nadilazi granicu "marširajućih mrava".
![Uklonite dio sloja s mladenima pomoću gumba Delete dok ukrašavate fotografiju u Photoshopu]()
- Isti postupak se izvodi slojevima s teksturama. Imajte na umu da morate izbrisati sadržaj na glavnom sloju, a ne masku.
![Uklanjanje dijelova pozadinskih tekstura i zavjesa pri ukrašavanju fotografija u Photoshopu]()
- Izradite novi prazan sloj na samom vrhu palete i uzmite bijelu četku gore navedenim postavkama. Četka pažljivo ukriju granicu izbora, radeći na nekoj udaljenosti od potonje.
![Bojanje granice odabranog područja s bijelom bojom pri uređenju fotografije u Photoshopu]()
- Više ne trebamo odabir, uklonimo ga tipkama CTRL + D.
![Stavljanje izbora prilikom ukrašavanja fotografije u Photoshopu]()
dekoracija
- Izradite novi sloj i pokupite alat Ellipse .
![Tool Ellipse za izradu dekor u uređenju fotografija u Photoshopu]()
U postavkama na ploči s opcijama odaberite vrstu "Outline" .
![Prilagodba alata za pomicanje kako bi se prikazala put u ukrašavanju fotografija u Photoshopu]()
- Nacrtajte veliki oblik. Usredotočimo se na radijus podrezivanja napravljen na prethodnoj fazi. Apsolutna točnost nije potrebna, ali mora postojati neka skladnost.
![Izrada konture za ukrašavanje pri uređenju fotografije u Photoshopu]()
- Aktivirajte alat Četka i pritisnite tipku F5 da biste otvorili postavke. Učinimo krutost 100% , pomaknite klizače "Interval" lijevo na vrijednost 1% , veličina (veličina) odaberite 10-12 piksela , stavite daw u parametar "Dinamika obrasca" .
![Podešavanje krutosti intervala i veličine alata za četkanje prilikom uređivanja fotografija u Photoshopu]()
Neprozirnost četke postavljena je na 100% , boja je bijela.
![Postavljanje neprozirnosti alata za četke pri ukrašavanju fotografije u Photoshopu]()
- Odaberite alat Olovka .
![Aktivacija alata Pen pri ukrašavanju fotografije u Photoshopu]()
- Kliknite PCM na konturu (ili unutar njega) i kliknite stavku "Pokreni obris obrisa" .
![Stavka kontekstnog izbornika Pokrenite korak obrisa da biste stvorili dekor prilikom ukrašavanja fotografije u programu Photoshop]()
- U prozoru za podešavanje tipa udarca odaberite alat Četka i označite opciju "Simulirajte pritisak" .
![Podešavanje konture obrisa pri uređenju fotografije u Photoshopu]()
- Nakon što pritisnete gumb OK, dobivamo sljedeću sliku:
![Element dekoracije stvoren je obrisom konture prilikom ukrašavanja fotografije u Photoshopu]()
Pritisak tipke ENTER će sakriti nepotrebnu konturu.
- Kliknite PCM na konturu (ili unutar njega) i kliknite stavku "Pokreni obris obrisa" .
- Uz pomoć "Slobodno pretvaranje" stavljamo element na njegovo mjesto, uklanjamo dodatne dijelove uz pomoć običnog brisača.
![Postavljanje dekor elementa na platnu za ukrašavanje fotografije u Photoshopu]()
- Duplikirajte sloj s lukom ( CTRL + J ) i dvaput kliknete na kopiju, otvorite prozor za postavljanje stilova. Ovdje idemo do "Overlay boje" i odaberite tamno smeđu boju. Ako želite, možete uzeti uzorak sa fotografijom mladenci.
![Prilagodba sloja boja na elementu dekor pri uređenju fotografije u Photoshopu]()
- Primjenom poznate "Slobodne transformacije" pomaknite element. Luk se može zakretati i skalirati.
![Postavljanje drugog dekor elementa na platnu za ukrašavanje fotografije u Photoshopu]()
- Povucimo još jedan sličan objekt.
![Dodavanje trećeg elementa dekor za uređenje fotografije u Photoshopu]()
- I dalje ćemo ukrasiti fotografiju. Ponovno uzmite alat "Ellipse" i podesite zaslon u obliku oblika.
![Podešavanje prikaza alata Ellipse u obliku oblika pri uređenju fotografije u Photoshopu]()
- Izvučemo prilično veliku elipsu.
![Izrada elipse za dekor element prilikom ukrašavanja fotografije u Photoshopu]()
- Dvaput kliknite na minijaturu sloja i odaberite bijeli ispuni.
![Prilagođavanje bijele ispune elipse za dekor element prilikom ukrašavanja fotografije u Photoshopu]()
- Smanjite neprozirnost elipse na 50% .
![Smanjivanje neprozirnosti sloja elipsa kako bi se stvorio dekor prilikom ukrašavanja fotografije u Photoshopu]()
- Duplikirajte ovaj sloj ( CTRL + J ), promijenite punilo svijetlo smeđe (uzmite uzorak iz pozadinskog gradijenta), a zatim pomaknite oblik, kao što je prikazano na snimci zaslona.
![Napravite drugu elipsa za ukrašavanje pri uređenju fotografija u Photoshopu]()
- Opet, stvorite kopiju elipse, napunite ga blago tamnom bojom, pomaknite ga.
![Napravite treću elipsu za ukrašavanje pri uređenju fotografija u Photoshopu]()
- Pomaknemo se do sloja s bijelom elipsi i stvorimo masku za nju.
![Izrada maske za prvi element dekora prilikom ukrašavanja fotografije u Photoshopu]()
- Dok preostane na maski tog sloja, kliknite minijaturu elipse iznad njega pritiskom tipke CTRL , stvarajući odabrano područje odgovarajućeg oblika.
![Preuzmite odabrano područje oblika elipsa kako biste stvorili dekor pri uređenju fotografije u Photoshopu]()
- Uzimamo kist crne boje i boje preko cijelog izbora. U ovom slučaju ima smisla povećati neprozirnost četke na 100% . Na kraju ćemo ukloniti "marširajuće mrave" pomoću tipki CTRL + D.
![Uklanjanje višak dijelova elipse kako bi se stvorio dekor pri uređenju fotografije u Photoshopu]()
- Idite na sljedeći sloj s elipsi i ponovite akciju.
![Uklanjanje dodatnih dijelova druge elipse prilikom izrade dekor za ukrašavanje fotografije u Photoshopu]()
- Da biste izbrisali nepotrebni dio trećeg elementa, stvorimo pomoćnu figuru koju ćemo izbrisati nakon upotrebe.
![Izrada pomoćne slike za uklanjanje viška dijelova trećeg elementa ukrašavanja pri uređenju fotografije u Photoshopu]()
- Postupak je isti: stvaranje maske, isticanja, slikanja crnom bojom.
![Uklanjanje nepotrebnih dijelova trećeg elementa ukrašavanja prilikom uređivanja fotografija u Photoshopu]()
- Odaberite sve tri sloja s elipse pomoću tipke CTRL i smjestite ih u grupu ( CTRL + G ).
![Pridruživanje elipsu u grupi pri uređenju fotografije u Photoshopu]()
- Odaberite grupu (sloj s mapom) i upotrijebite "Besplatna pretvorba" kako biste stvorili dekorirani element u donjem desnom kutu. Ne zaboravite da se objekt može transformirati i rotirati.
![Stavite element dekor iz elipsa na platnu prilikom ukrašavanja fotografije u Photoshopu]()
- Izradite masku za grupu.
![Izrada maske za grupu s elipsu pri ukrašavanju fotografije u Photoshopu]()
- Kliknite minijaturu sloja teksture zavjesa pritiskom tipke CTRL . Nakon pojave odabira, uzmite četkicu i bojite ga crnom bojom. Zatim uklonite odabir i izbrišite druga područja koja nas ometaju.
![Uklanjanje nepotrebnih dijelova svih dekor elemenata prilikom ukrašavanja fotografije u Photoshopu]()
- Postavite grupu ispod slojeva lukovima i otvorite je. Trebamo uzeti teksturu s primijenjenim uzorkom i staviti je iznad druge elipse. Uzorak mora biti obezbojen i smanjiti neprozirnost do 50% .
![Stavite teksturu uzorka u skupinu s elipsu kada ukrašavate fotografiju u Photoshopu]()
- Učvrstite ALT tipku i kliknite na granicu slojeva uzorak i elipsa. Ovom radnjom stvaramo masku za rezanje, a tekstura će biti prikazana samo na donjem sloju.
![Stvorite masku za rezanje elipse sloj prilikom uređenja fotografije u Photoshopu]()
Stvorite tekst
Za pisanje teksta izabran je font pod nazivom "Katarina Velika" .
Pouka: Stvaranje i uređivanje teksta u Photoshopu
- Pomaknite se na najgornji sloj u paleti i odaberite alat "Horizontalni tekst" .
![Odabir alata Vodoravni tekst za izradu natpisa pri ukrašavanju fotografije u Photoshopu]()
- Odaberemo veličinu fonta, vođeni veličinom dokumenta, boja bi trebala biti nešto tamnija od smeđeg luka dekora.
![Prilagodite veličinu i boju fonta prilikom izrade natpisa za ukrašavanje fotografije u programu Photoshop]()
- Napravite natpis.
![Izrada natpisa pri uređenju fotografije u Photoshopu]()
Toniranje i vignetting
- Izradite duplikat svih slojeva u paleti pomoću CTRL + ALT + SHIFT + E tipkovničkog prečaca.
![Napravite kombiniranu kopiju slojeva prilikom uređivanja fotografije u Photoshopu]()
- Idite na izbornik "Slika" i otvorite blok "Korekcija" . Ovdje smo zainteresirani za opciju "Hue / Saturation" .
![Stavka izbornika Zasićenost boja u bloku Ispravljanje izbornika Slika u Photoshopu]()
Klizač "Ton boje" pomaknut je udesno na vrijednost +5 , a zasićenje se smanjuje na -10 .
![Podešavanje tonova boje i zasićenosti u uređenim fotografijama u Photoshopu]()
- Na istom izborniku odaberite alat Krivulje .
![Stavka izbornika Krivulje u bloku Podešavanje izbornika Slika u Photoshopu]()
Pomaknite klizače prema sredini, povećavajući kontrast slike.
![Prilagodite kontrast slike prilikom uređivanja fotografija u Photoshopu]()
- Posljednji korak je stvoriti vinjetu. Najjednostavniji i najbrži način je korištenje filtra "Ispravljanje korekcije" .
![Ispravak izobličenja filtara za ukrašavanje Photoshopa u Photoshopu]()
U prozoru postavki filtra idite na karticu "Prilagođeno" i podešavanjem odgovarajućeg klizača zamračite rubove fotografije.
![Prilagođavanje vinjete korištenjem filtra za ispravljanje izobličenja za ukrašavanje fotografije u Photoshopu]()
Na ovom ukrasu vjenčane fotografije u Photoshopu može se smatrati potpuna. Rezultat je:

Kao što možete vidjeti, svaka fotografija može biti vrlo privlačna i jedinstvena, sve ovisi o vašoj mašti i vještinama rada u uredniku.