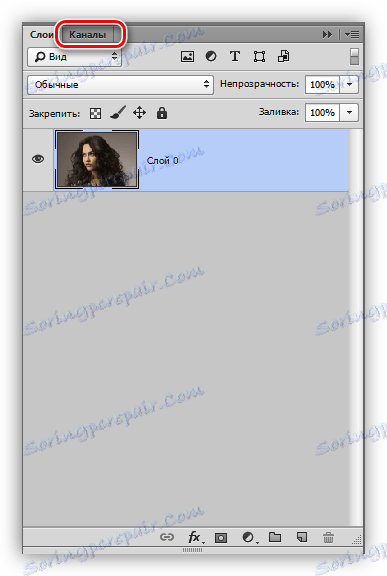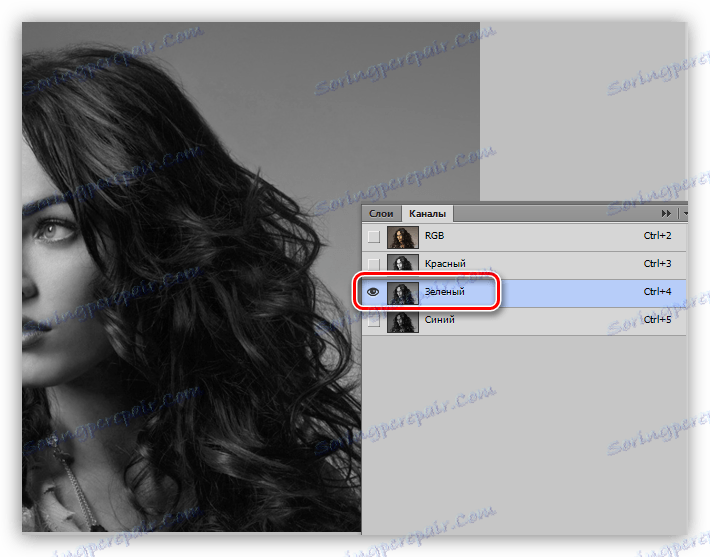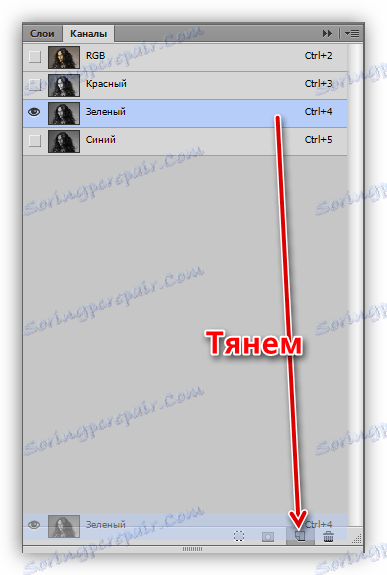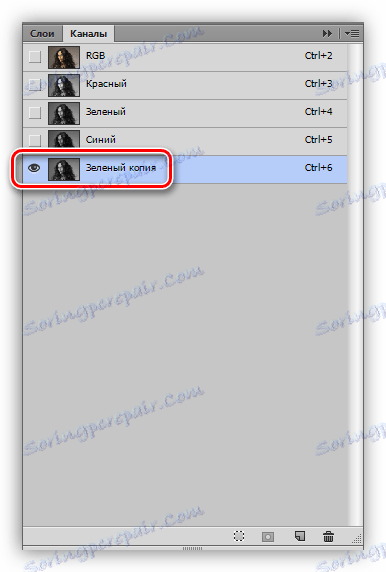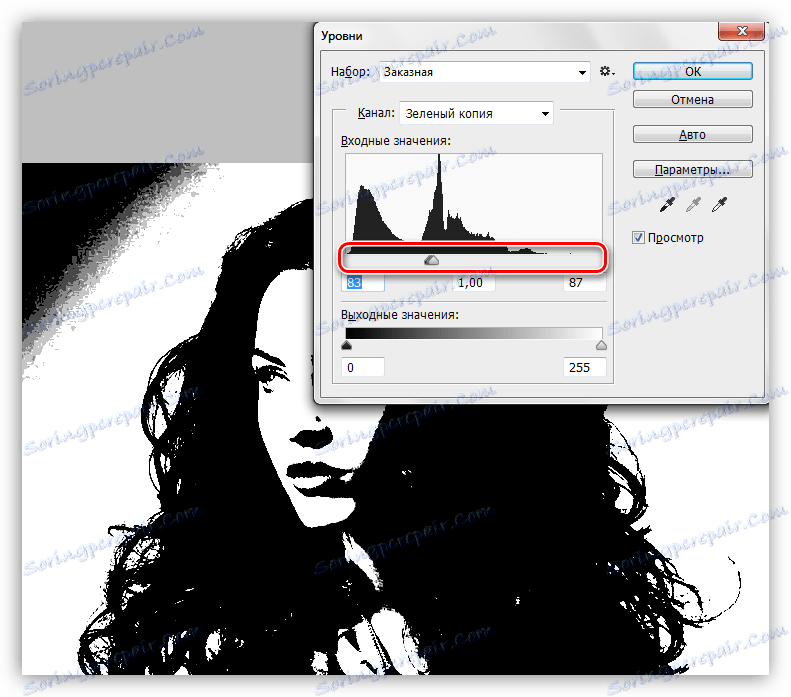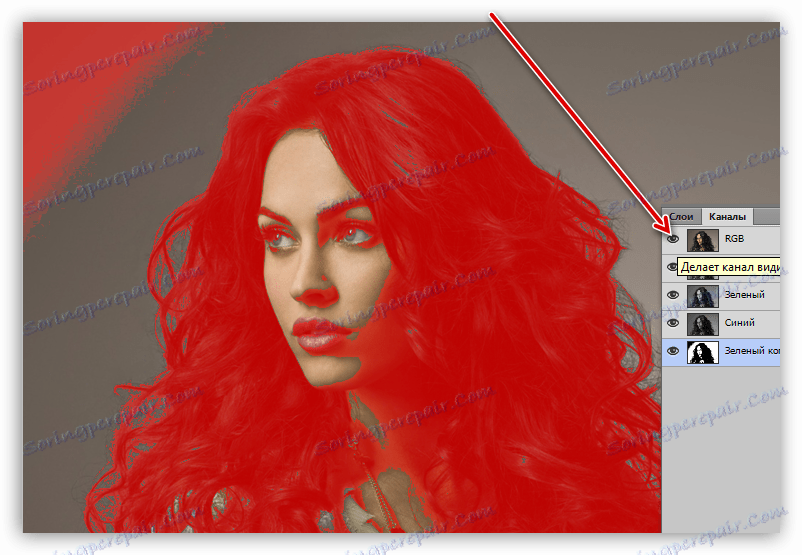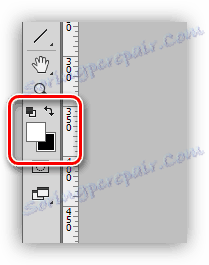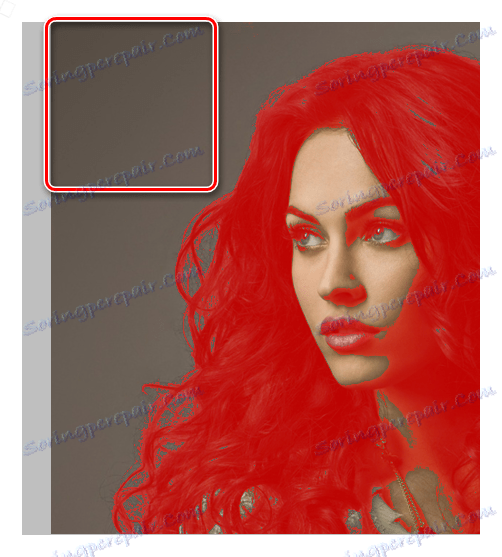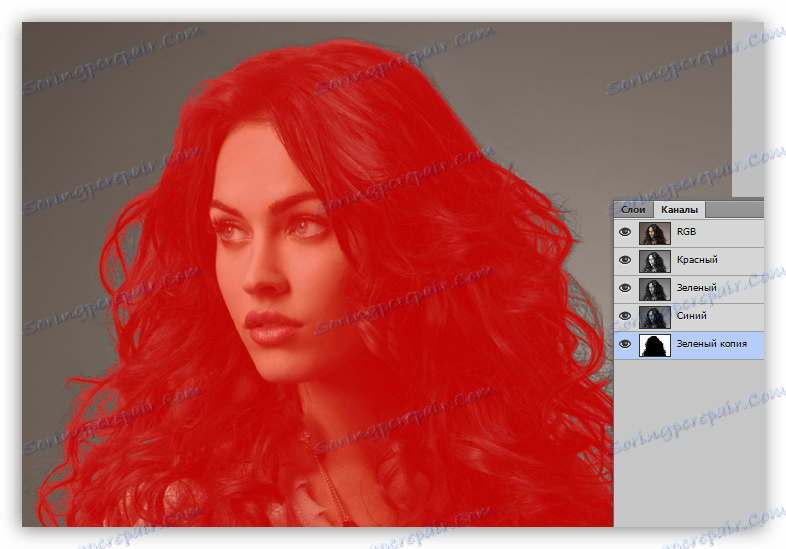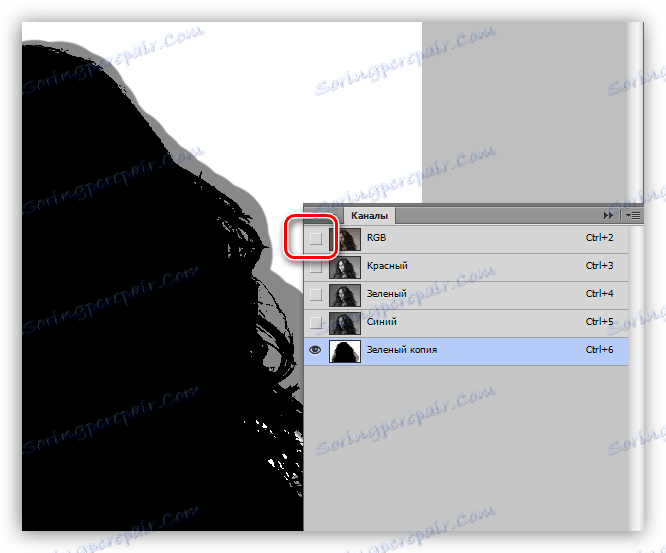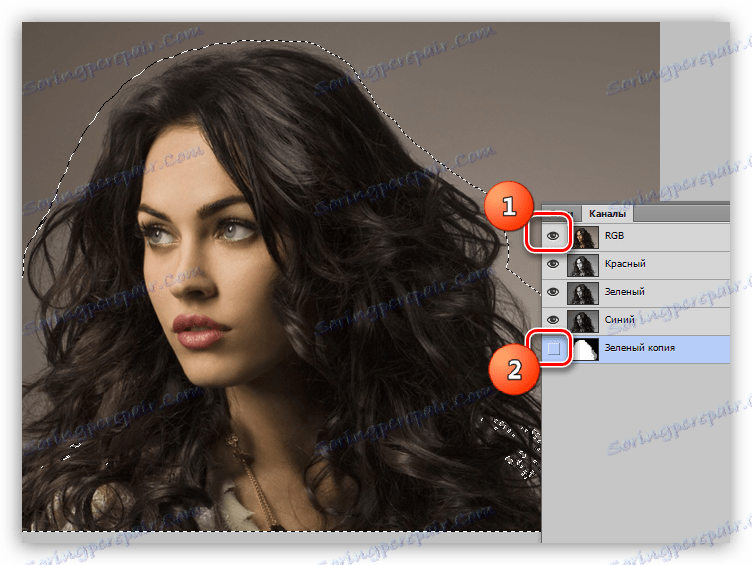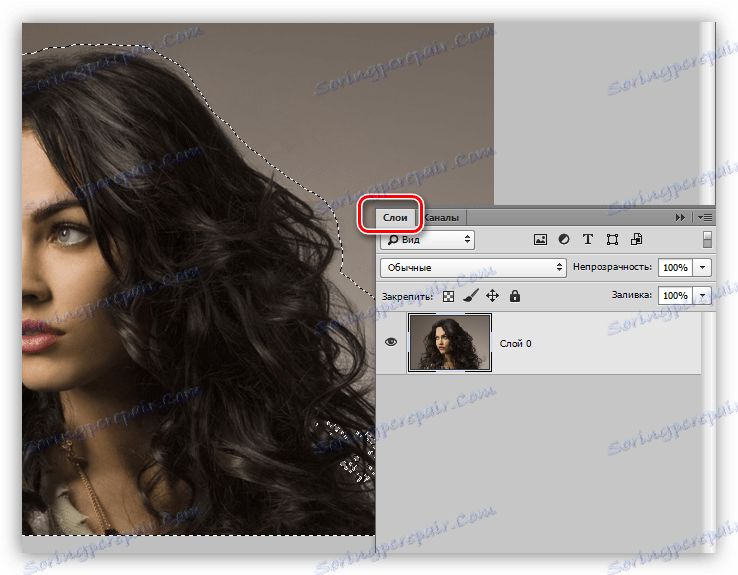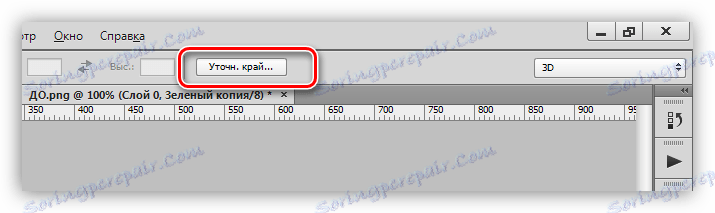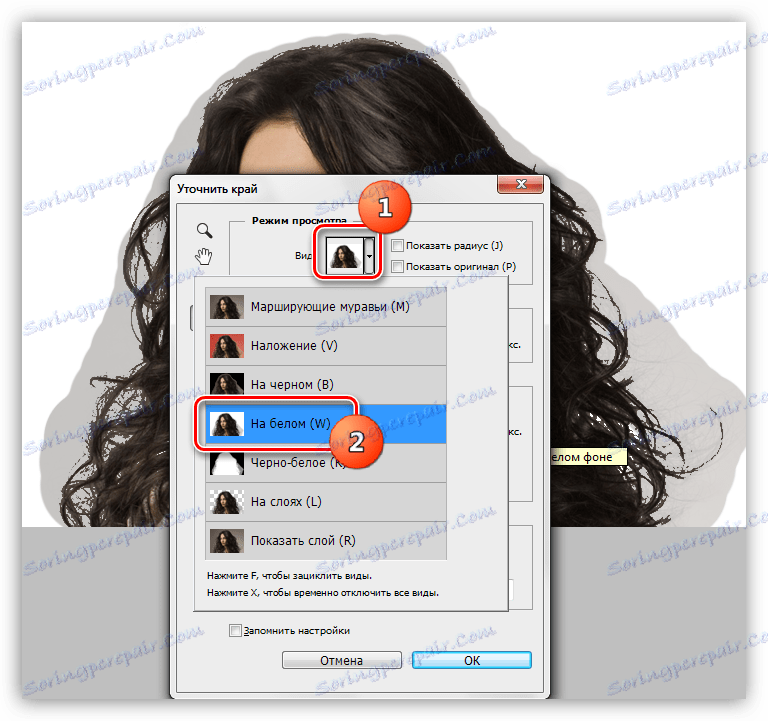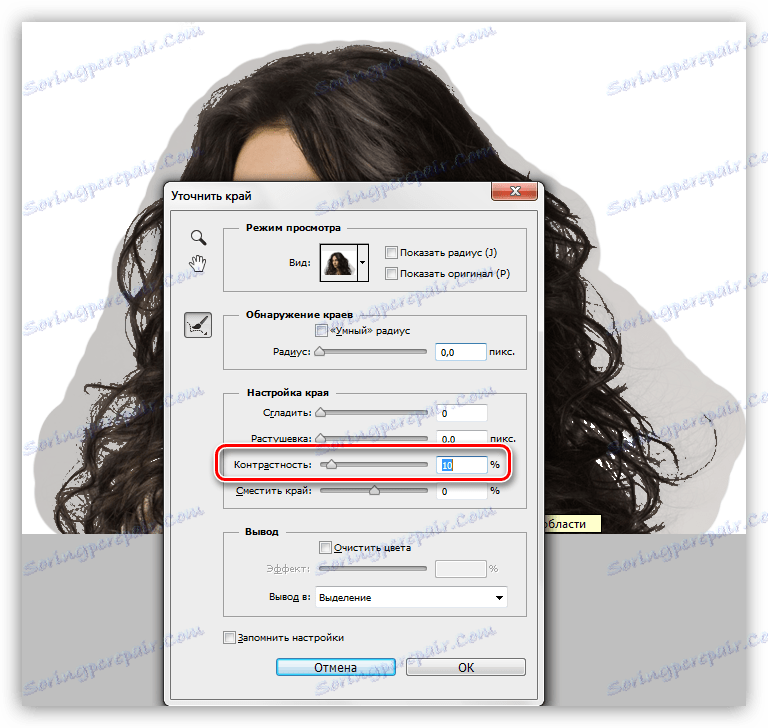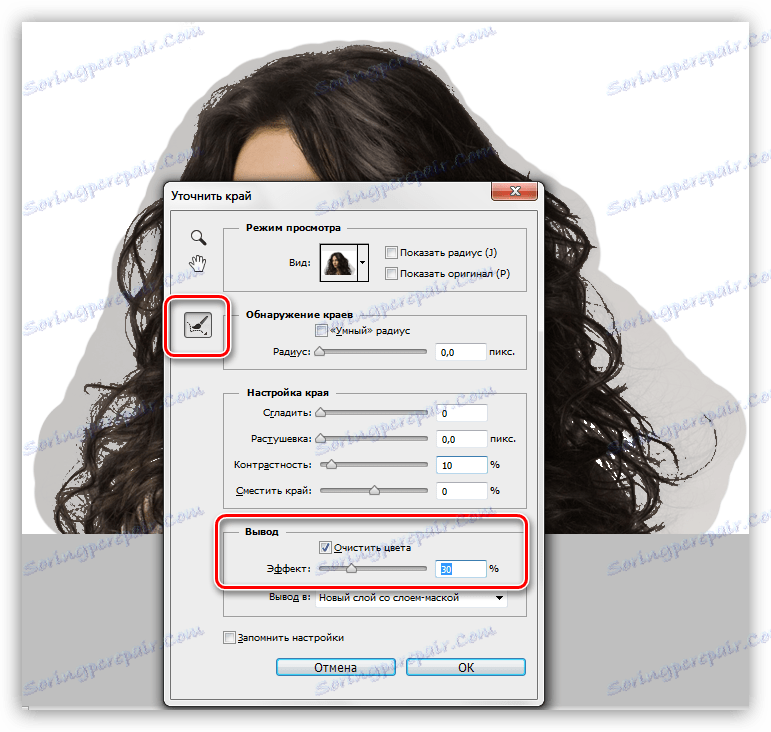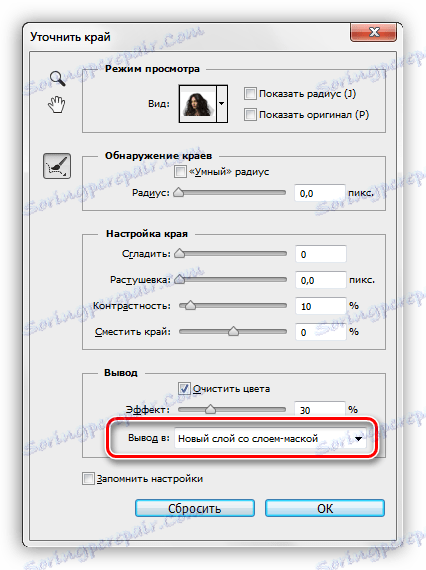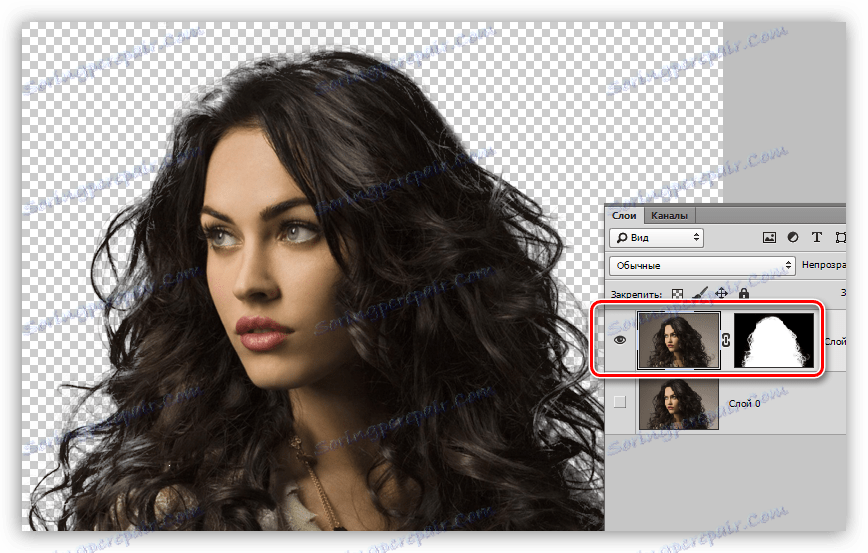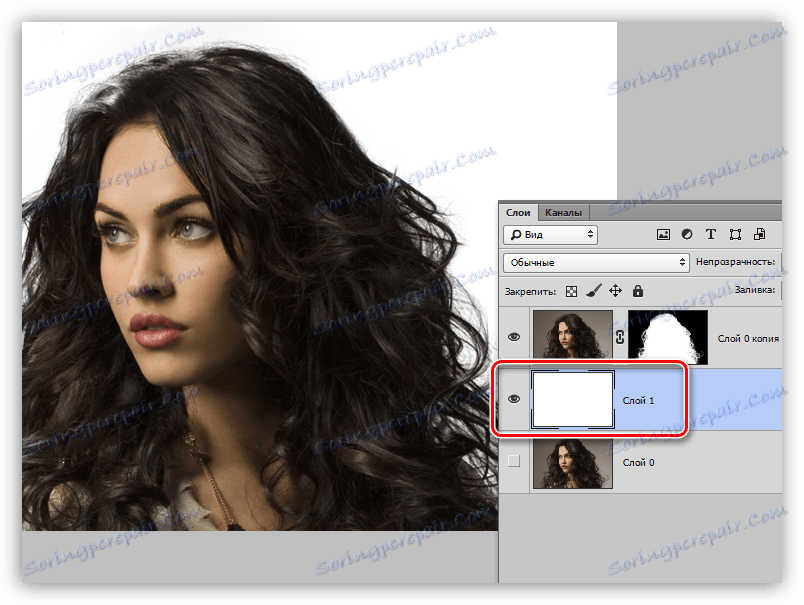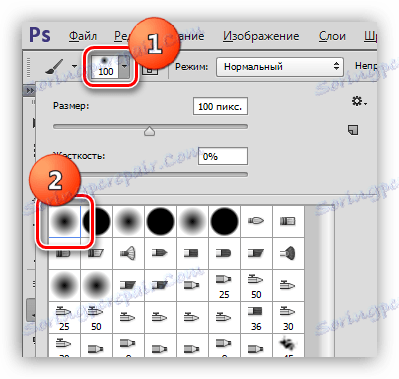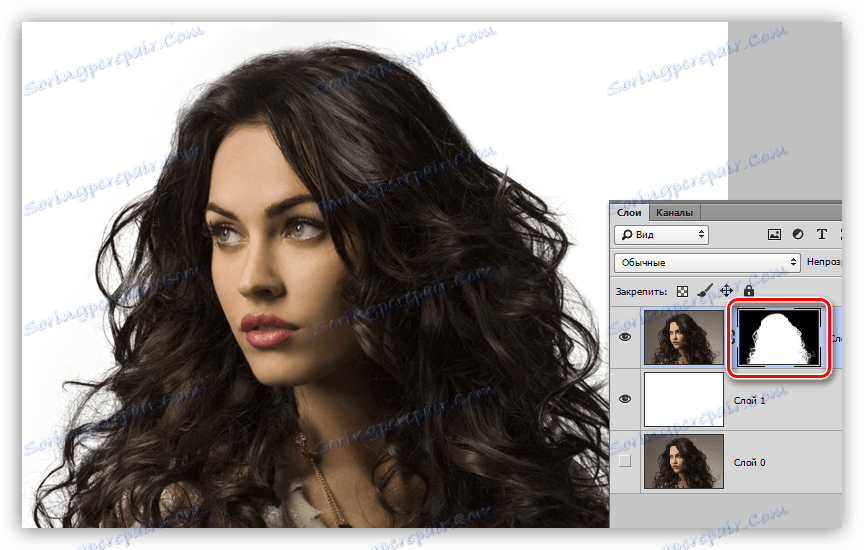Odaberite kosu u Photoshopu
Odabir i zatim izrezivanje složenih objekata, kao što su kosa, grana drveća, trave i drugih - neobveziv je zadatak čak i za glupe fotone. Svaka slika zahtijeva individualni pristup, a kvalitativno nije uvijek moguće izvesti taj postupak.
Razmislite o jednoj od najčešćih metoda dodjele kose u Photoshopu.
Ekstrakcija kose
To je kosa koja je najteža za rezbarenje objekta, jer ima mnogo sitnih detalja. Naš zadatak je da ih što više spasimo, dok se oslobodimo pozadine.
Izvorna snimka za lekciju:

Rad s kanalima
- Idite na karticu "Kanali" , koja se nalazi na vrhu ploče slojeva.
![Karticu Kanali u paleti slojova u programu Photoshop]()
- Na ovoj kartici potreban nam je zeleni kanal, koji mora biti kliknut. Vidljivost se automatski uklanja od ostalih, a slika će postati nejasna.
![Aktivirajte zeleni kanal u programu Photoshop]()
- Izradite kopiju povlačenjem kanala ikonu novog sloja.
![Stvorite kopiju zelenog kanala u Photoshopu]()
Paleta sada izgleda ovako:
![Prikaz palete nakon stvaranja kopije zelenog kanala u programu Photoshop]()
- Dalje, moramo postići maksimalni kontrast kose. U ovom ćemo nam pomoći "Razine" , koje se mogu nazvati pritiskom tipke CTRL + L. Rad s klizačima pod histogramom postižemo željeni rezultat. Posebnu pozornost treba obratiti na činjenicu da što je moguće više finih kose crna.
![Podešavanje razine za maksimalni kontrast kose u Photoshopu]()
- Kliknite U redu i nastavite. Trebamo četku.
![Četkica za alat u Photoshopu]()
- Uključite vidljivost RGB kanala klikom na prazan okvir pokraj njega. Obratite pozornost na to kako će se fotografija promijeniti.
![Omogućavanje vidljivosti RGB kanala u Photoshopu]()
Ovdje moramo izvršiti niz akcija. Prvo uklonite crvenu zonu u gornjem lijevom kutu (u zelenom je crnom). Drugo, dodajte crvenu masku na mjesta na kojima ne morate izbrisati sliku.
- Četka u našim rukama, promijenite glavnu boju u bijelo
![Promijenite primarnu boju u bijelo u Photoshopu]()
i boje iznad gore navedenog područja.
![Uklonite crno područje u Photoshopu]()
- Promijenite boju na crnu boju i prođite kroz mjesta koja bi trebala biti spremljena na konačnoj slici. Ovo je lice modela, odjeće.
![Uređivanje brze maske za spremanje odjeljaka u programu Photoshop]()
- Zatim slijedi vrlo važan korak. Potrebno je smanjiti neprozirnost četke na 50% .
![Smanjite neprozirnost četke na 50 posto u Photoshopu]()
Jednom (bez otpuštanja gumba miša) obojujemo cjelokupnu konturu, posvećujući posebnu pozornost onim područjima na kojima se nalaze male dlake koje ne padaju u crvenu površinu.
![Dodavanje odabiru u načinu rada brzog maskiranja u programu Photoshop]()
- Uklonite vidljivost s RGB kanala.
![Uklanjanje vidljivosti s RGB kanala u Photoshopu]()
- Okrenite zeleni kanal pritiskom tipke CTRL + I na tipkovnici.
![Invertiranje kopije zelenog kanala u programu Photoshop]()
- Pritisnite CTRL i kliknite na kopiju zelenog kanala. Kao rezultat toga dobivamo sljedeći odabir:
![Preuzmite kopiju zelenog kanala na odabrano područje u Photoshopu]()
- Ponovno uključite vidljivost RGB i onemogućite kopiju.
![Omogućite RGB vidljivost i isključite kopiju zelenog kanala u programu Photoshop]()
- Prolazimo u slojeve. To dovršava rad s kanalima.
![Idite s palete kanala u paletu slojeva u programu Photoshop]()
Određivanje odabira
U ovoj fazi moramo vrlo precizno prilagoditi odabrano područje za najčišće crtež dlake.
- Odaberite neki od alata koji koristite za izradu odabira.
![Odabir alata iz grupe Odabir u programu Photoshop]()
- U Photoshopu postoji "inteligentna" funkcija za određivanje ruba odabira. Gumb za njegov poziv nalazi se na gornjoj ploči parametara.
![Tipka za funkciju kako biste precizirali rub u Photoshopu]()
- Radi praktičnosti rada prilagodit ćemo vrstu prikaza "Na bijelom" .
![Podešavanje pogleda pogleda na Edge refinance u Photoshop funkciji]()
- Zatim malo povećati kontrast. Bit će dovoljno 10 jedinica .
![Poboljšanje kontrasta s opcijom Pročistiti rub u Photoshopu]()
- Sada stavite krpelj ispred odlomka "Bistre boje" i smanjite stupanj izloženosti na 30% . Pazimo da je aktivirana ikona prikazana na snimci zaslona.
![Podesite boja čišćenja funkcije Precizni rub u Photoshopu]()
- Promjenom veličine alata u kvadratnim zagradama obrađujemo prozirnu površinu oko modela, uključujući konturu i svu kosu. Nemojte obratiti pažnju na činjenicu da će neke web stranice postati transparentne.
![Pročišćavanje boje u Refine Edge u Photoshopu]()
- U bloku "Izlaz" odaberite "Novi sloj s maskom" i kliknite U redu .
![Postavljanje izlaza na novi sloj s masnim slojem funkcije Precizni rub u Photoshopu]()
Dobivamo sljedeći rezultat funkcije:
![Rezultat ruba Refine u Photoshop funkciji]()
Završavanje maske
Kao što vidite, na našoj se slici pojavljuju prozirne slike, koje ne bi trebale biti takve. Na primjer, ovdje je ovo:
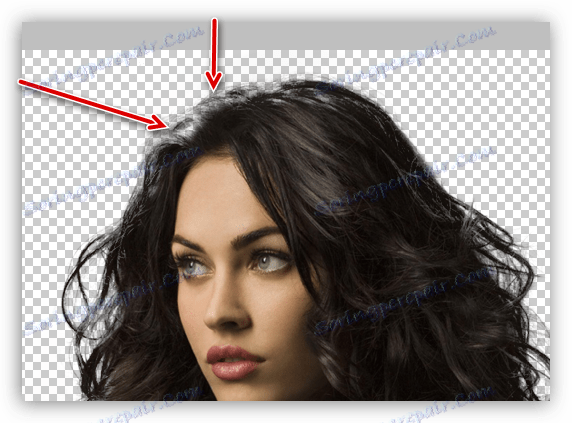
To se eliminira uređivanjem maske koju smo primili u prethodnoj fazi obrade.
- Izradite novi sloj, napunite ga bijelom bojom i stavite ga pod naš model.
![Izradite novi pozadinski sloj bijelog u Photoshopu]()
- Idite na masku i aktivirajte "Četka" . Kist bi trebao biti mekan, neprozirnost je već postavljena ( 50% ).
![Podesite krutost četke u programu Photoshop]()
Boja četke je bijela.
- 3. Nježno namočite prozirne površine.
![Vraćanje transparentnih područja na masku u programu Photoshop]()
Završili smo ovaj izbor kose u Photoshopu. Koristeći ovu metodu, s dovoljno ustrajnosti i skrupuloznosti, možete postići vrlo prihvatljiv rezultat.
Metoda je također dobra za isticanje drugih složenih objekata.