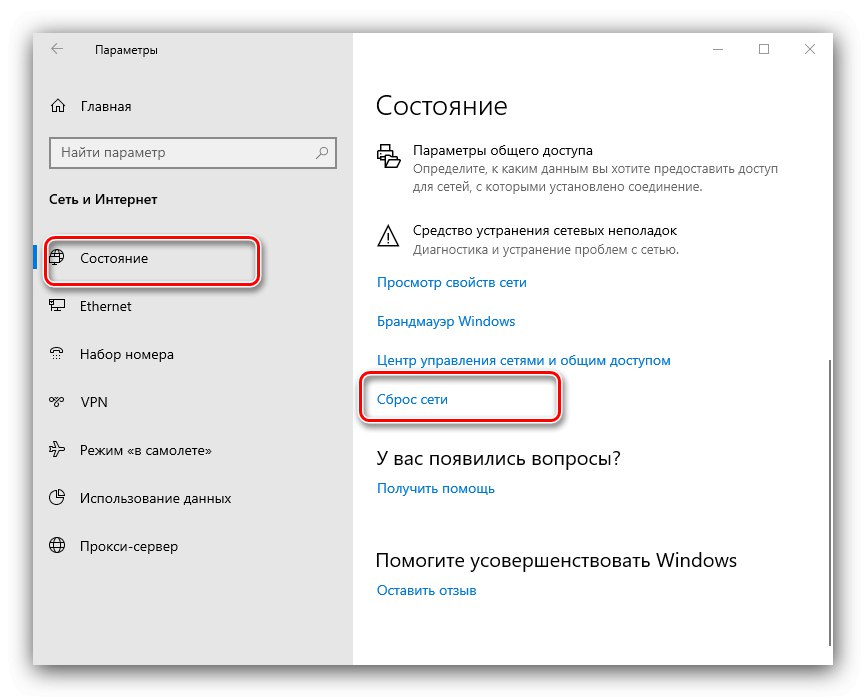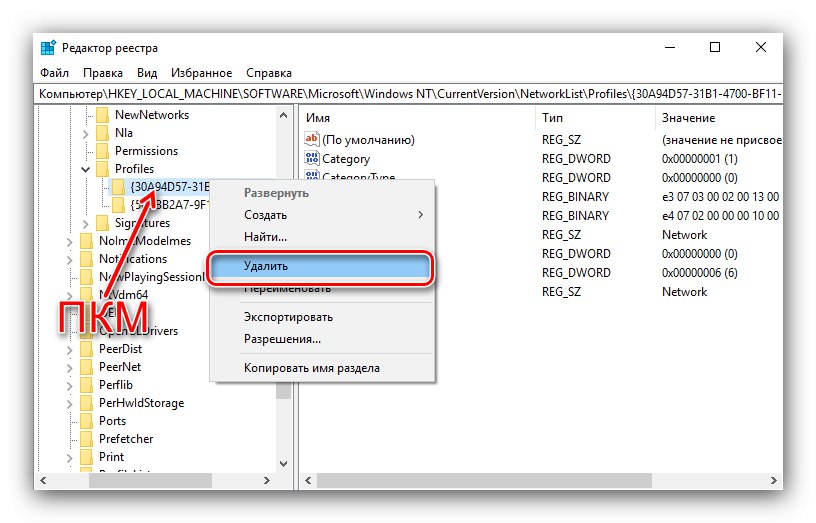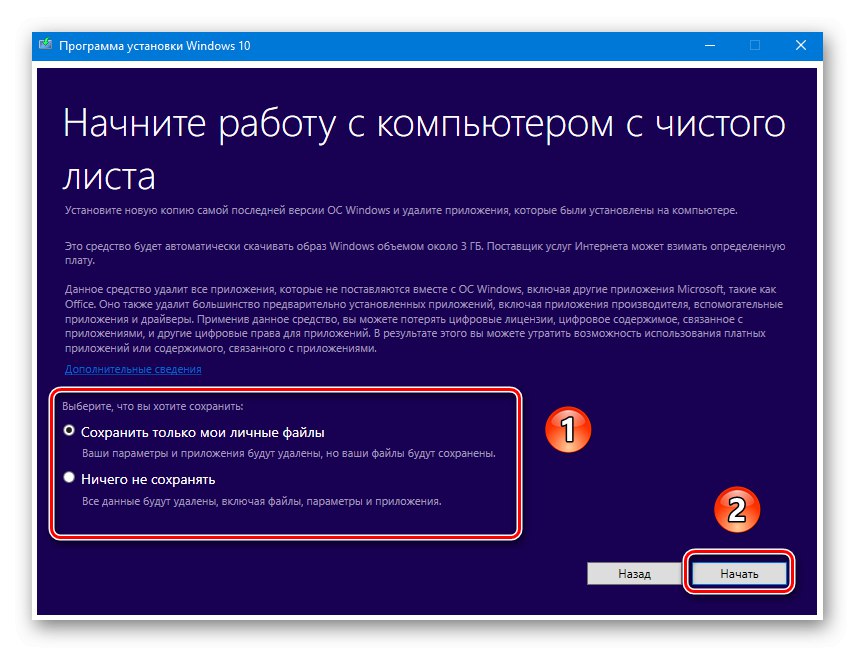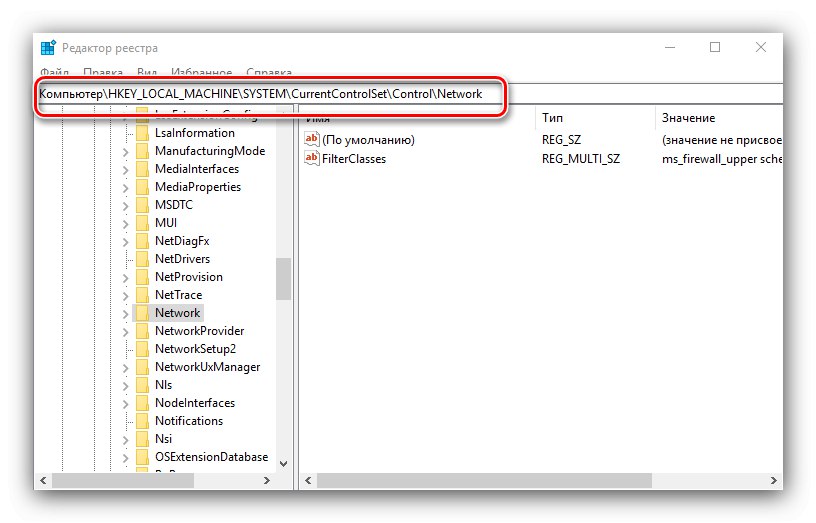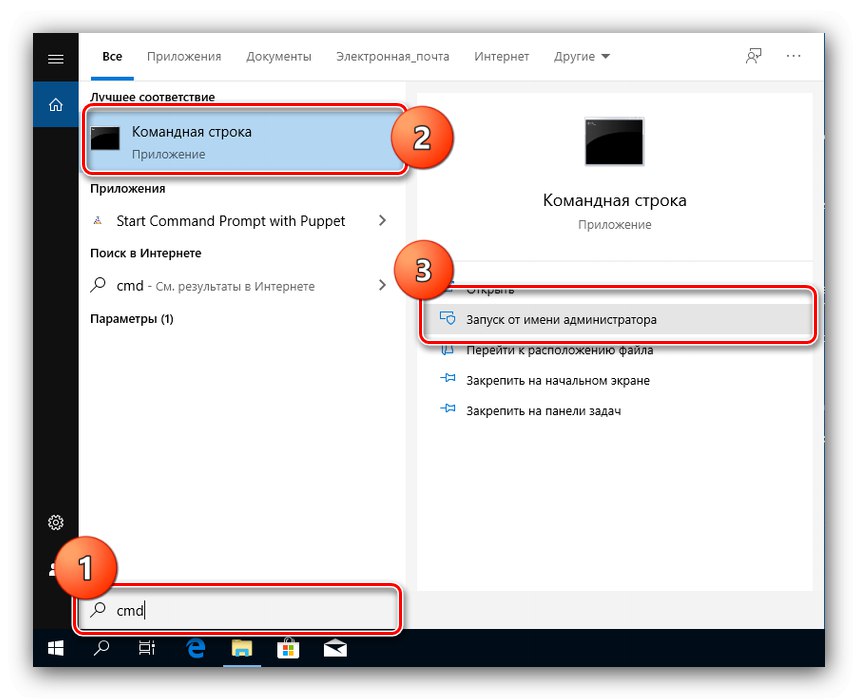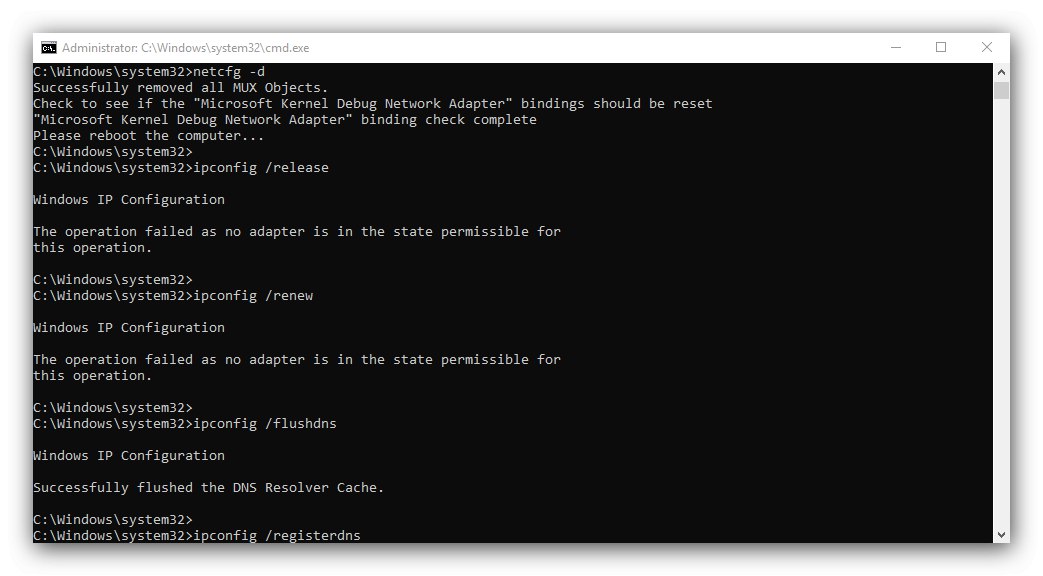Ponekad, iz jednog ili drugog razloga, među mrežnim vezama Windowsa 10 postoje suvišne koje zbunjuju korisnike. Preporučljivo je ukloniti one na jedan od nekoliko načina koje vam nudimo u nastavku.
Važno! Da bi sve dolje navedene metode funkcionirale, račun mora imati administratorska prava!
Lekcija: Kako dobiti administratorska prava u sustavu Windows 10
Metoda 1: Resetiranje mrežnih parametara
U sustavu Windows 10 svi mrežni problemi mogu se riješiti resetiranjem odgovarajućih postavki. To se može učiniti kroz "Opcije".
- Pritisnite tipke Win + I... Otvorit će se "Opcije"u kojem birati "Mreža i Internet".
- Sljedeći klik "Stanje"gdje pronaći vezu na ekranu "Poništavanje mreže" i kliknite na njega.
![Opcije mrežnog resetiranja za uklanjanje suvišne mrežne veze u sustavu Windows 10]()
Pažljivo pročitajte upozorenje u sljedećem prozoru i kada budete spremni, upotrijebite gumb. Poništi sada i pristati na operaciju.
- Računalo će se ponovo pokrenuti, resetirat će se sve mrežne postavke i izbrisati veze. Potonje će trebati ponovno postaviti, što će vam pomoći u sljedećim uputama.
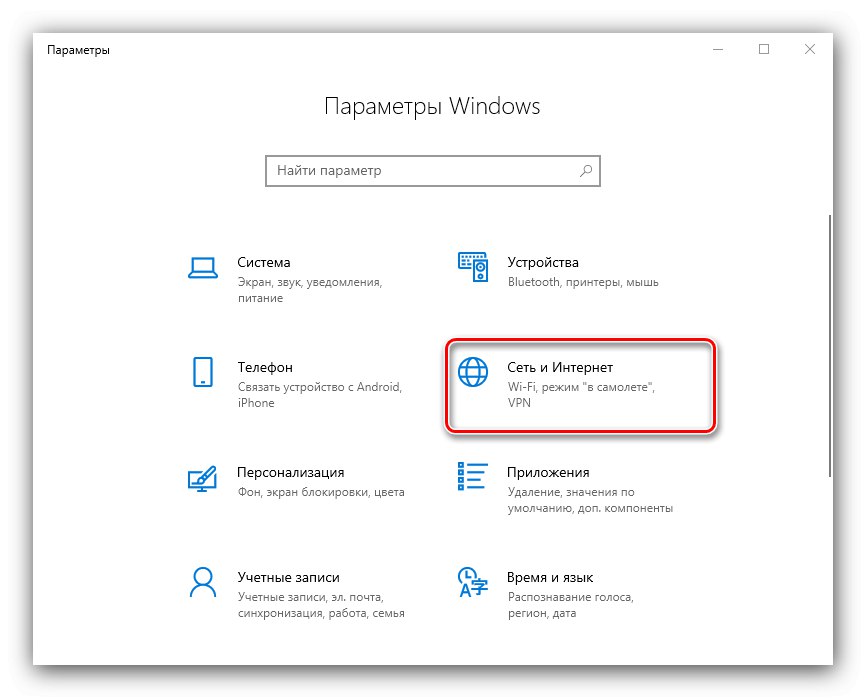

2. metoda: Registar sustava
Ako vam potpuno resetiranje mrežnih postavki iz nekog razloga ne odgovara, alternativa bi bila ručno brisanje profila iz registra sustava.
- Otkriti "Traži" i u nju napišite zahtjev
regedit... Zatim upotrijebite bočni izbornik s desne strane u kojem kliknite "Otvori s administratorskim pravima". - Nakon lansiranja "Uređivač registra" idite na njega sljedećim putem:
HKEY_LOCAL_MACHINESOFTWAREMicrosoftWindows NTCurrentVersionNetworkListProfilesUnutar odredišnog direktorija vidjet ćete nekoliko podmapa, od kojih svaka odgovara određenom profilu veze.
- Da biste pronašli vezu koju želite izbrisati, upotrijebite parametar "Ime profila": sadrži točan naziv profila.
- Nakon pronalaska potrebnog unosa, odaberite njegov direktorij, kliknite desnom tipkom miša i odaberite opciju "Izbrisati".
![Počnite brisati mapu u registru da biste uklonili suvišnu mrežnu vezu u sustavu Windows 10]()
Potvrdite postupak.
- Ponovo pokrenite računalo i provjerite popis mreža - neželjenu vezu treba ukloniti.
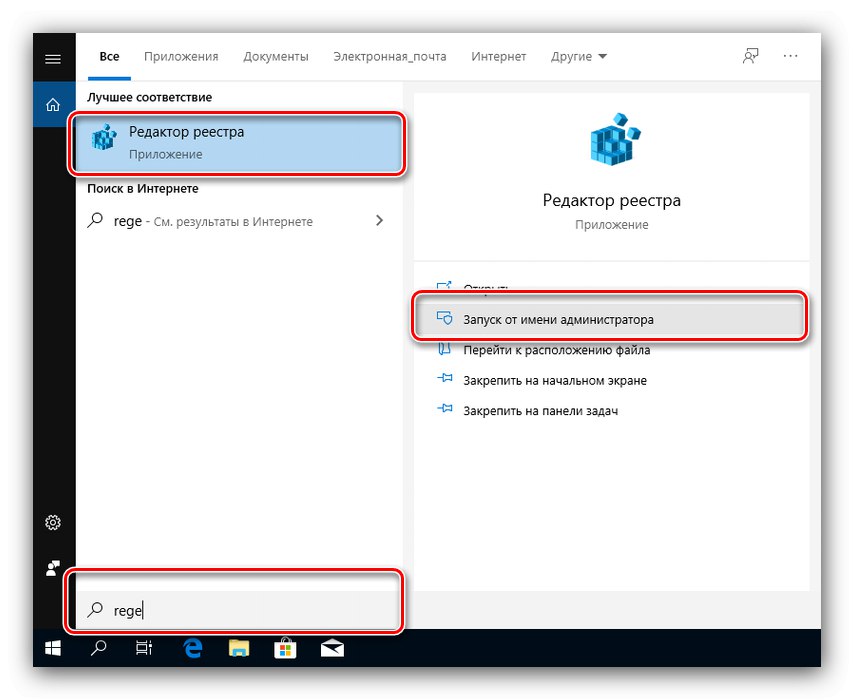
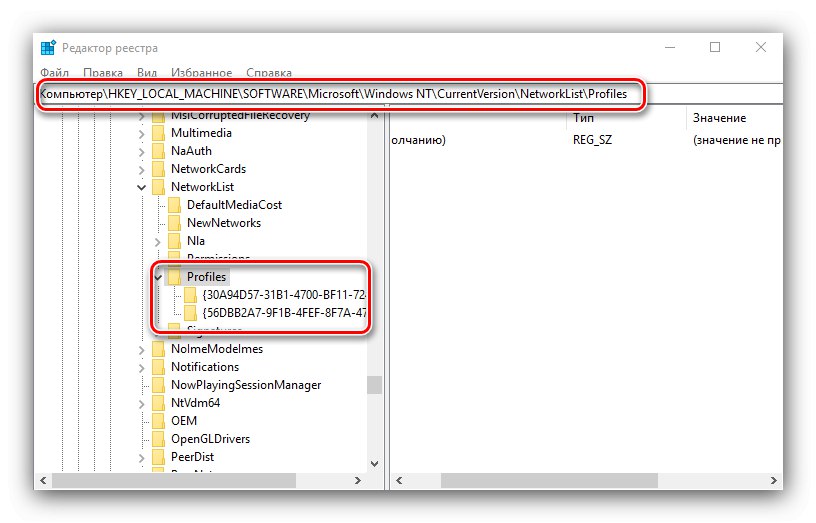
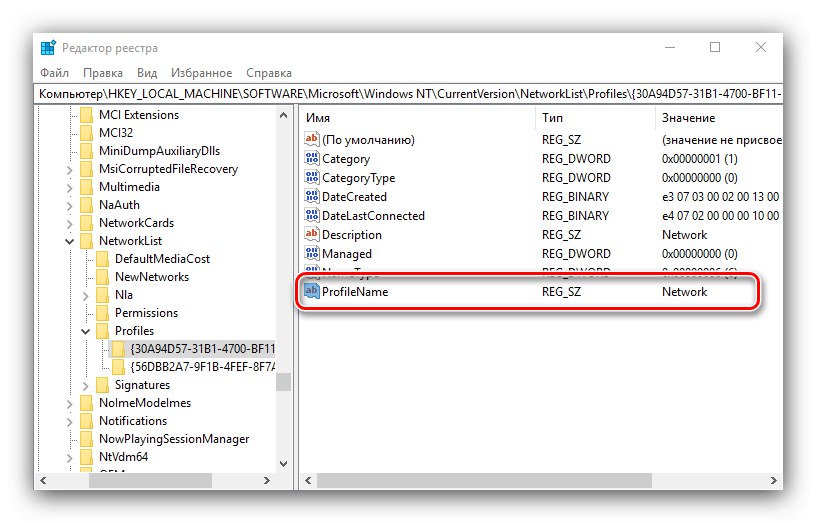
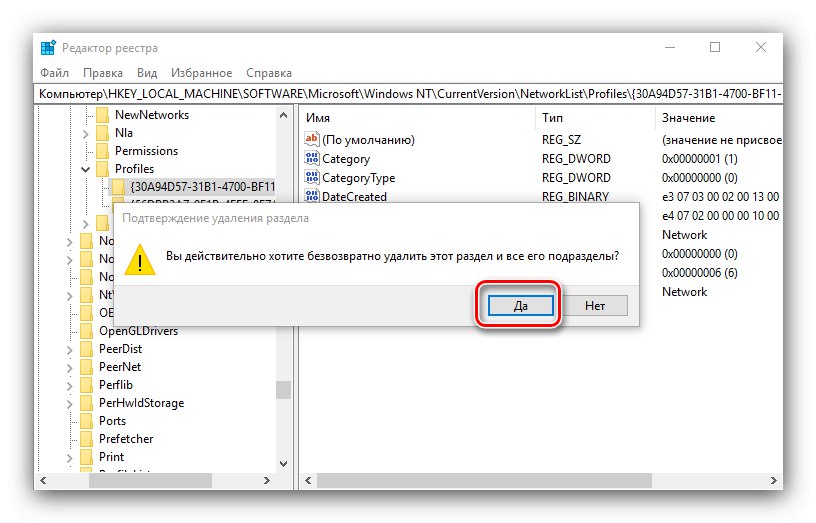
Metoda korištenja sistemskog registra prikladnija je od potpunog resetiranja svih internetskih postavki, ali neiskusnim se korisnicima ne preporučuje ometanje rada ove komponente.
Rješavanje nekih problema
U nekim slučajevima nastaju poteškoće s izvedbom opisane operacije. Razmotrimo najčešće od njih i predložimo načine za njihovo uklanjanje.
Nakon brisanja profila, sve mrežne veze se gube
Ponekad se korisnici suočavaju sa sljedećim neuspjehom - nepotrebna veza je izbrisana, ali zajedno s njom nestali su i svi ostali. Algoritam za rješavanje ovog problema je sljedeći:
- Upotrijebite standardni alat za rješavanje problema s mrežom dostupan na putu "Opcije" – "Mreža i Internet" – "Stanje".
- Ako to ne pomogne, pokušajte stvoriti i konfigurirati novu vezu prema uputama spomenutim na kraju prve metode.
- Radikalno rješenje je resetiranje postavki sustava na tvorničke postavke.
![Resetirajte postavke sustava nakon uklanjanja suvišne mrežne veze u sustavu Windows 10]()
Više detalja: Vratite Windows 10 na tvorničke postavke
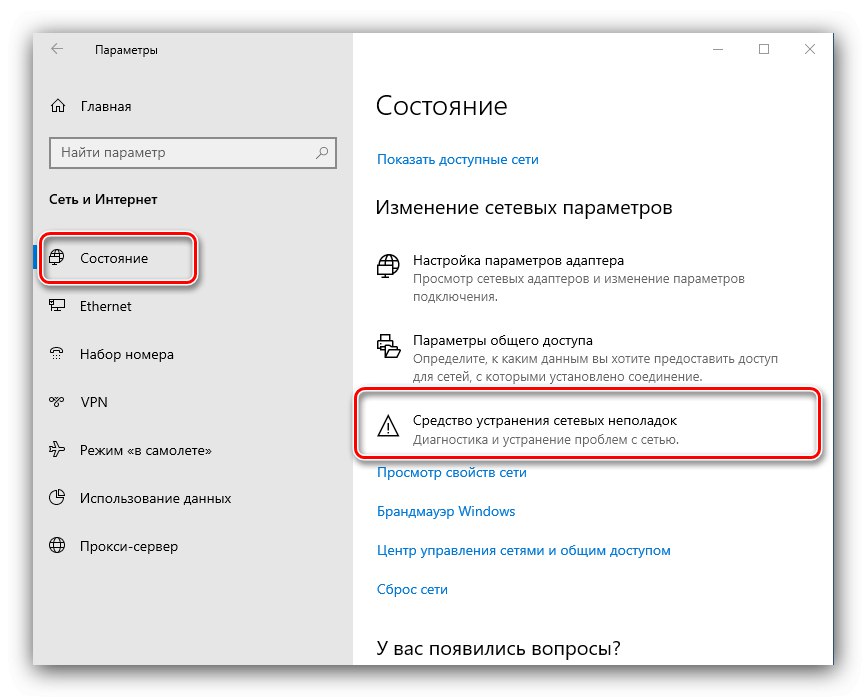
Internet je nestao nakon brisanja profila
Također se može dogoditi da nakon uklanjanja dodatne veze Internet prestane raditi. To je također moguće popraviti u većini slučajeva, postupite na sljedeći način:
- Otkriti "Uređivač registra" (vidi 2. metodu) i idite na:
HKEY_LOCAL_MACHINESYSTEMCurrentControlSetControlNetwork![Otvorite registar za rješavanje problema nakon uklanjanja suvišne mrežne veze u sustavu Windows 10]()
Pronađite na desnoj strani prozora unos s imenom "Konfiguriraj", odaberite ga i pritisnite "Izbrisati"... Potvrdite brisanje, a zatim zatvorite Registry Editor i ponovo pokrenite računalo.
- Također vrijedi resetirati svoje TCP / IP postavke. To čini "Naredbeni redak", koji se mogu nazvati pomoću istog "Traži" - otvorite ga, unesite upit
cmd, označite rezultat i odaberite "Pokreni kao administrator".![Otvorite naredbeni redak za rješavanje problema nakon uklanjanja suvišne mrežne veze u sustavu Windows 10]()
U njega unesite sljedeće naredbe pritiskom na Unesi nakon svake.
netsh winsock resetiranjenetsh int ip reset
netcfg -d
ipconfig / puštanje
ipconfig / obnoviti
ipconfig / flushdns
ipconfig / registerdns
![Resetirajte TCP-IP putem naredbenog retka da biste riješili probleme nakon uklanjanja suvišne mrežne veze u sustavu Windows 10]()
Zatim zatvorite sučelje i ponovo pokrenite računalo.
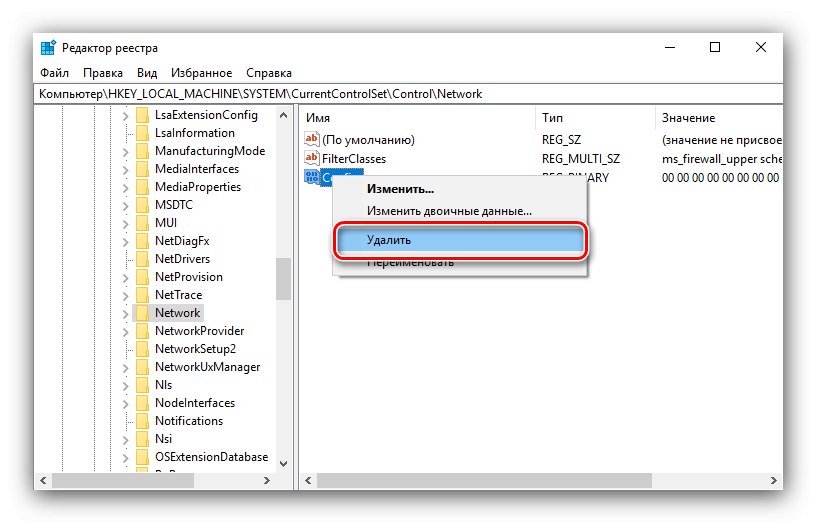
Rekli smo vam o tome kako možete ukloniti nepotrebne mrežne veze u sustavu Windows 10, a također smo predložili metode za uklanjanje problema koji mogu nastati nakon dovršetka postupka.