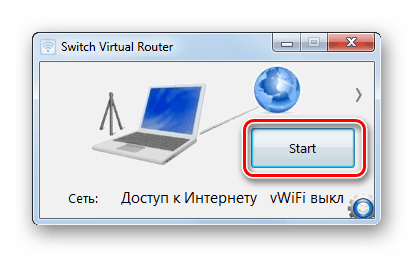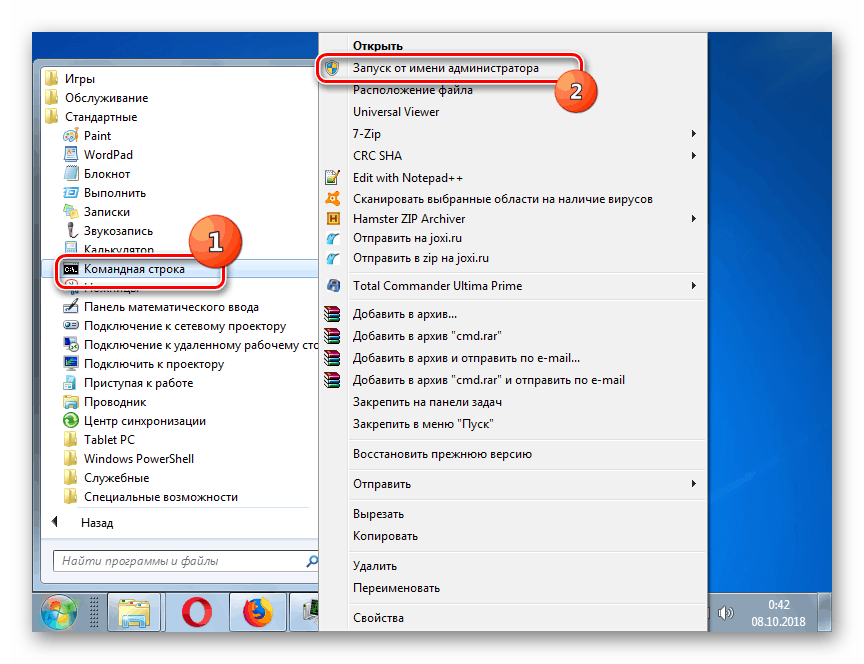Organizacija distribucije Interneta s prijenosnog računala na Windows 7
Mnogi se korisnici pitaju kako organizirati distribuciju Interneta s prijenosnog računala koje je već spojeno na mrežu s drugim uređajima. Pokušajmo razumjeti nijanse izvođenja ovog postupka na uređajima sa sustavom Windows 7.
Pogledajte i: Kako distribuirati Wi-Fi s računala
Sadržaj
Algoritam za formiranje pristupne točke
Da biste riješili ovaj problem, morate stvoriti pristupnu točku pomoću Wi-Fi veze na prijenosnom računalu koje je već spojeno na World Wide Web. Može se organizirati i putem ugrađenih alata sustava i pomoću softvera treće strane. Zatim detaljno razmotrimo obje ove opcije.
Prva metoda: Softver treće strane
Prije svega, saznajte kako organizirati distribuciju Interneta pomoću softvera treće strane. Radi jasnoće, razmatramo algoritam djelovanja na primjeru aplikacije Virtual Virtual Router.
- Nakon što pokrenete ovaj program, otvorit će se mali prozor. Da biste prešli na postavke, kliknite ikonu zupčanika u donjem desnom kutu.
- U prikazanom prozoru parametara koji olakšavaju orijentaciju u sučelju, potrebno je promijeniti njegov prikaz s engleskog na ruski. Kliknite na padajući popis "Jezik" .
- Iz naziva prikazanih jezika odaberite "Ruski" .
- Nakon odabira opcije, kliknite “Apply” .
- Otvara se mali dijaloški okvir u kojem trebate kliknuti "U redu" .
- Nakon promjene jezika sučelja, možete nastaviti s izravnim podešavanjem veze. U polje "Naziv rutera" unesite proizvoljnu prijavu putem koje će se povezivati korisnici s drugih uređaja. U polje Lozinka unesite proizvoljni izraz koda. Preduvjet je da se sastoji od najmanje 8 znakova. Ali ako ste zabrinuti za maksimalnu zaštitu od neovlaštenog povezivanja, tada upotrijebite više znakova, a također i kombinirajte brojeve, slova u različitim registrima i posebne znakove (%, $ itd.). U "Ponovi lozinku" unesite isti kôd. Ako pogriješite u barem jednom znaku, mreža neće raditi.
- Osim toga, ako označite ili poništite odgovarajuće potvrdne okvire, možete aktivirati ili deaktivirati dodatne funkcije:
- Pokretanje aplikacije na početku sustava Windows (minimizirano na ladicu i bez nje);
- Automatsko pokretanje pristupne točke na početku programa;
- Zvučna obavijest o mrežnoj vezi;
- Prikazuje popis povezanih uređaja;
- Automatsko ažuriranje statusa mreže.
Ali kao što je gore spomenuto, sve su to neobavezne postavke. Ako nema potrebe ili želje, onda uopće ne možete napraviti nikakve prilagodbe.
- Nakon unosa svih potrebnih postavki, kliknite "Primijeni" i "U redu" .
- Povratak na glavni prozor programa, kliknite na ikonu u obliku strelice koja pokazuje u desno. Zatim kliknite na padajući popis "Odaberite adapter ..." . Na popisu koji se pojavi zaustavite svoj izbor na nazivu veze putem koje je internet trenutno dostupan na prijenosnom računalu.
- Nakon odabira veze kliknite "U redu" .
- Zatim, za početak distribucije Interneta kroz kreiranu mrežu, kliknite “Start” .
![Pokrenite internetsku distribuciju u Virtualnom ruteru u sustavu Windows 7]()
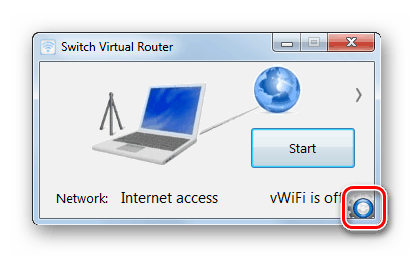
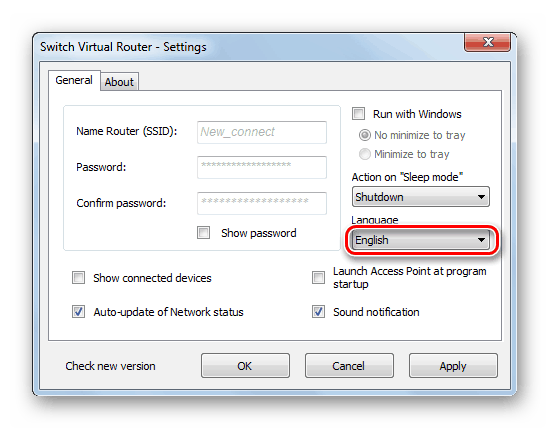
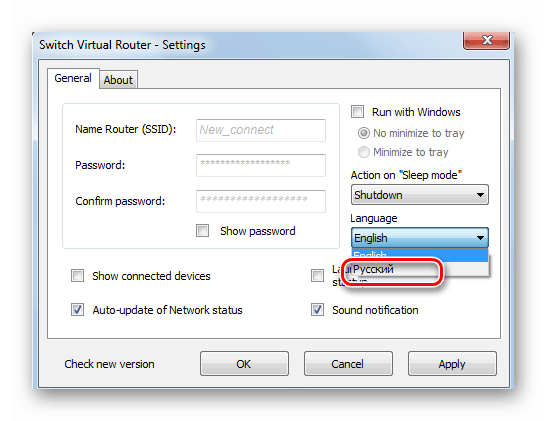
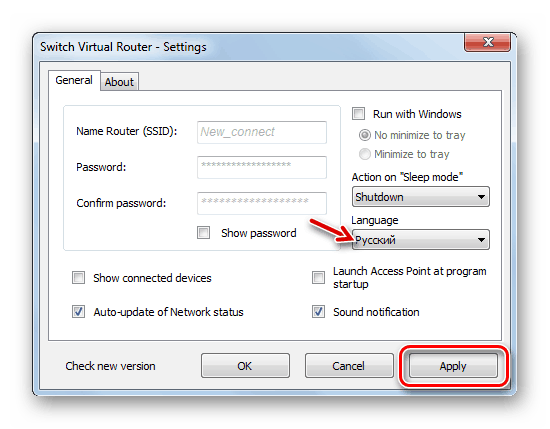
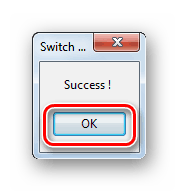
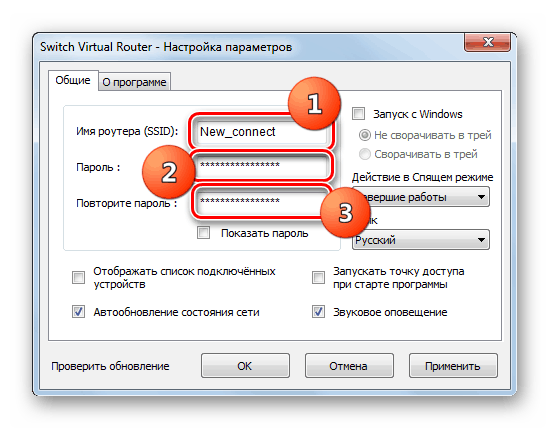
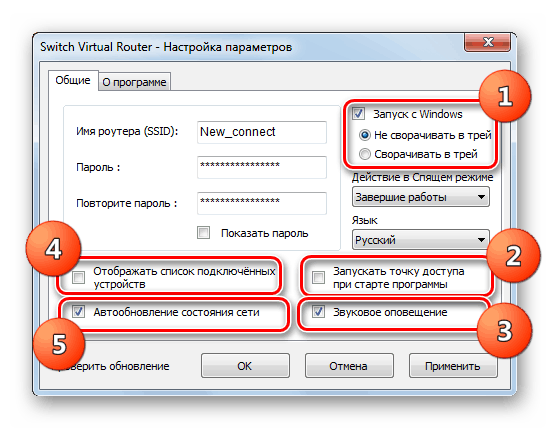
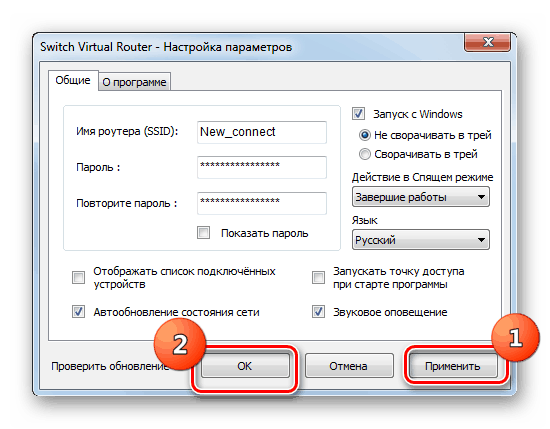
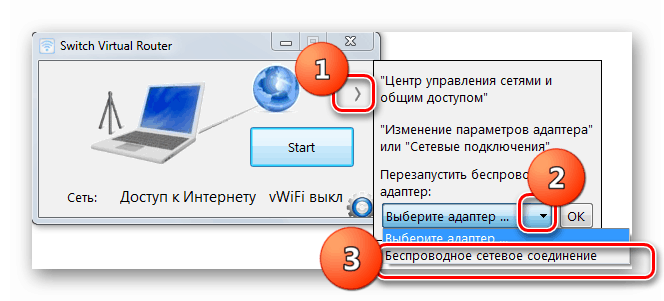
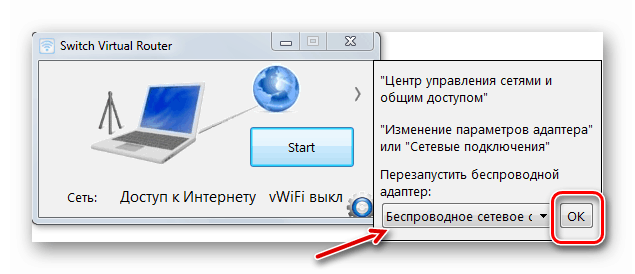
Metoda 2: Koristite ugrađene OS alate
Distribucija Interneta može se organizirati samo pomoću ugrađenih alata operativnog sustava. Ovaj se postupak može podijeliti u dvije faze:
- Formiranje interne mreže;
- Aktivirajte distribuciju Interneta.
Zatim detaljno razmatramo algoritam akcija koje treba poduzeti. Pogodan je za prijenosna računala i stolna računala u sustavu Windows 7, koji imaju Wi-Fi-adapter.
- Prije svega, trebate organizirati internu mrežu pomoću Wi-Fi mreže. Sve manipulacije se izvode na uređaju s kojeg se planira distribucija Interneta. Kliknite Start i idite do upravljačke ploče .
- Kliknite na naziv "Mreža i internet" .
- Prijavite se u "Upravljački centar ..." .
- U ljusci koja se pojavi kliknite na stavku "Konfiguriraj novu vezu ..." .
- Pokreće se prozor za postavljanje veze. S popisa opcija odaberite "Postavljanje bežične mreže ..." i kliknite "Dalje".
- Otvorit će se prozor u kojem će se pojaviti upozorenje da računala koja su povezana s novom mrežom ne smiju biti udaljena više od 10 metara jedan od drugog. Također će se govoriti o mogućnosti prekida veze na postojećim bežičnim mrežama u ovom trenutku nakon spajanja na novu. Nakon što ste zapamtili ovo upozorenje i preporuku, kliknite “Dalje” .
- U ljusci "Naziv mreže" koja se otvori , unesite bilo koje proizvoljno ime koje namjeravate dodijeliti toj vezi. S padajućeg popisa "Security Type" odaberite "WPA2" . Ako na popisu nema takvog imena, prekinite svoj izbor na "WEP" . U polje "Sigurnosni ključ" unesite proizvoljnu lozinku koja će se kasnije koristiti za povezivanje s tom mrežom s drugih uređaja. Postoje sljedeće opcije za zaporku:
- 13 ili 5 znakova (brojevi, posebni znakovi i mala slova i velika slova);
- 26 ili 10 znamenki.
Ako unesete bilo koju drugu opciju s različitim brojem znamenki ili simbola, pojavit će se pogreška prilikom prelaska na sljedeći prozor i morat ćete ponovno unijeti ispravan kôd. Prilikom unošenja odaberite najsloženije kombinacije. To je potrebno kako bi se smanjila mogućnost neovlaštenog pristupa mreži koja se stvara. Potom označite okvir pokraj opcije "Spremi postavke ..." i kliknite "Dalje".
- Postupak podešavanja mreže izvršit će se prema prethodno unesenim parametrima.
- Nakon dovršetka pojavljuje se poruka u konfiguracijskoj ljusci koja označava da je mreža spremna za uporabu. Nakon toga, za izlaz iz parametra shell, kliknite na "Close" .
- Zatim se vratite u "Upravljački centar ..." i kliknite na element "Promijeni napredne postavke ..." u lijevom oknu.
- U novom prozoru u prva tri bloka postavite radio gumb na položaj "Omogući ..." .
- Pomaknite klizač prema dolje i u okviru "Dijeljenje ..." stavite radio gumb u položaj "Onemogući ..." , a zatim kliknite "Spremi izmjene".
- Sada trebate organizirati trenutnu distribuciju Interneta unutar ove mreže. Vratite se u "Upravljački centar ..." , kliknite na naziv stavke "Promijeni postavke ..." u lijevom oknu.
- Na popisu veza pronađite naziv aktivne veze koja se koristi za prijenos Interneta na ovo prijenosno računalo, a zatim kliknite desnom tipkom miša ( RMB ). Na popisu koji se pojavi odaberite "Svojstva" .
- U otvorenoj ljusci prijeđite na karticu "Pristup" .
- Zatim s padajućeg popisa “Povezivanje s kućnom mrežom” odaberite naziv prethodno formirane mreže na koju ćete distribuirati internet. Potom označite potvrdne okvire nasuprot dvije stavke, čije ime počinje riječima "Dopusti ..." . Nakon toga kliknite "U redu" .
- Sada će vaš laptop isporučiti internet. S njom se možete povezati s gotovo bilo kojeg uređaja koji podržava Wi-Fi, jednostavnim unosom prethodno stvorene lozinke.
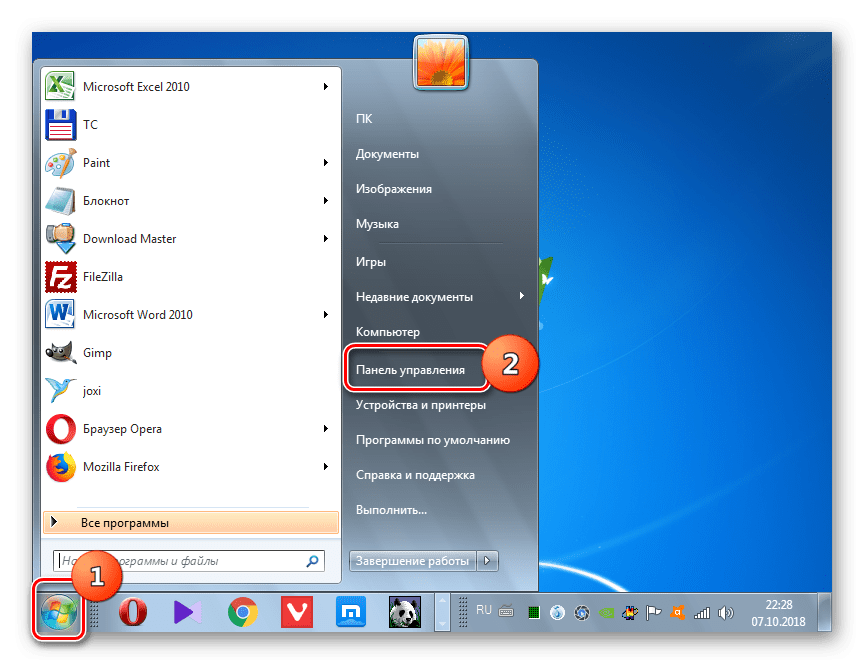
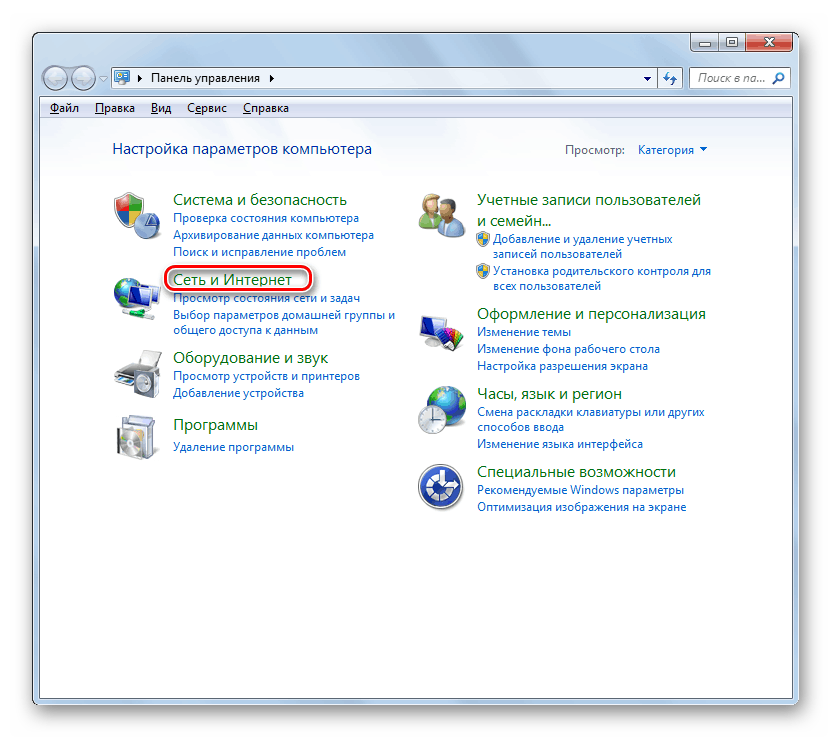
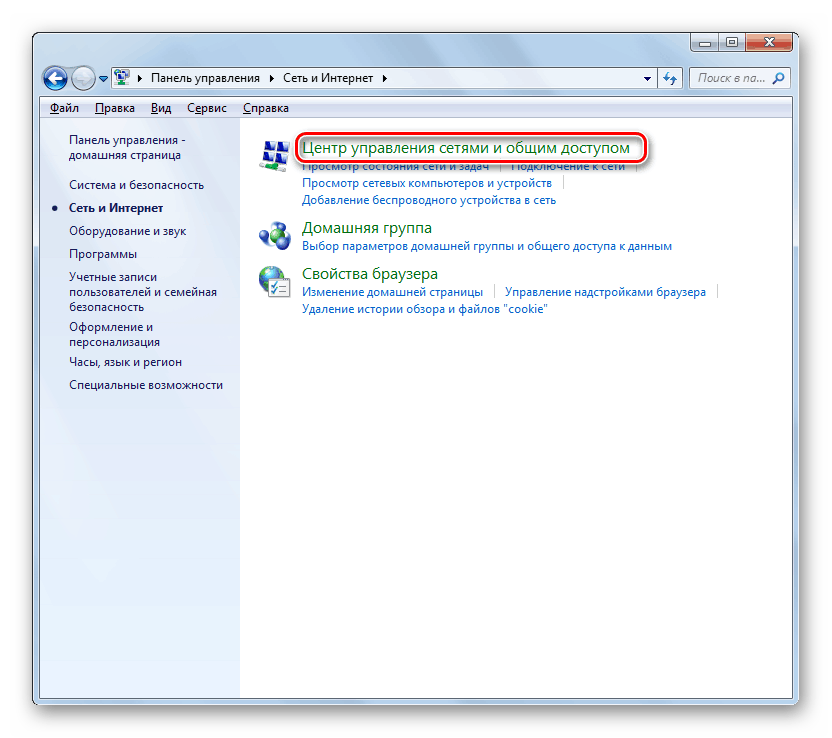
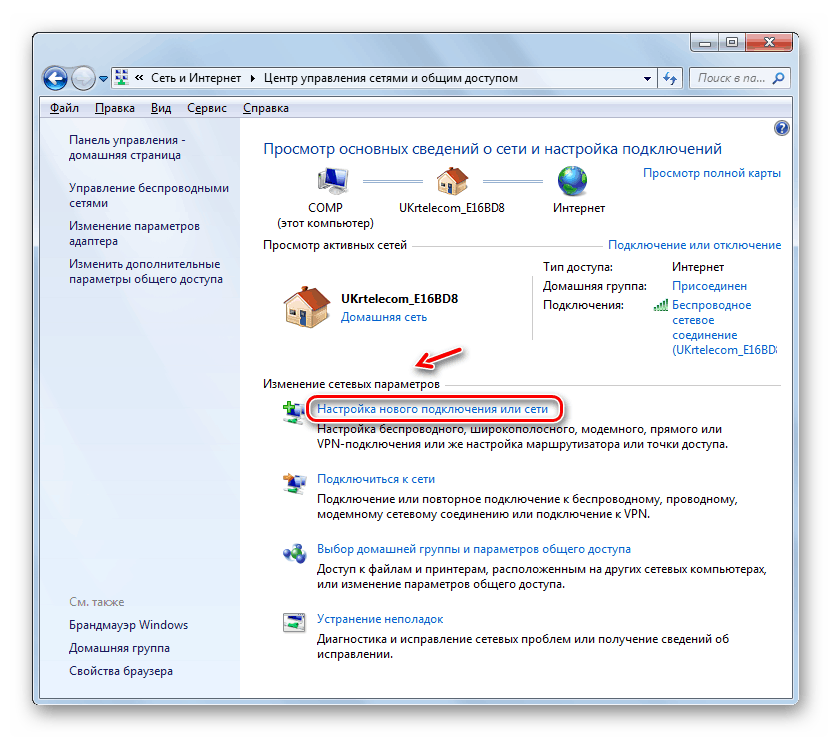
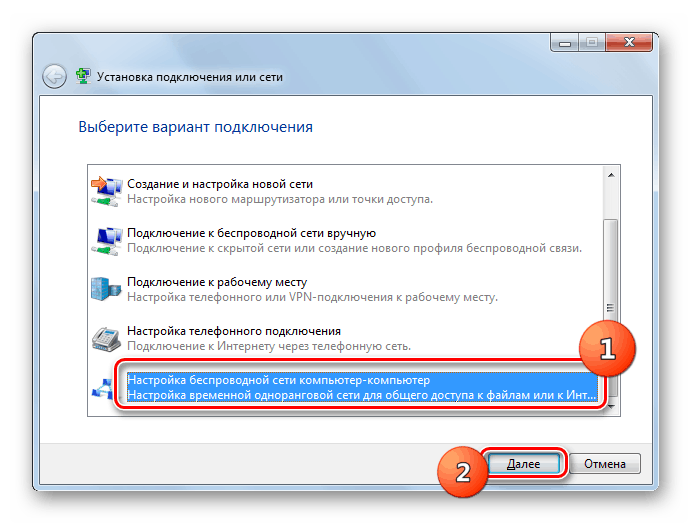
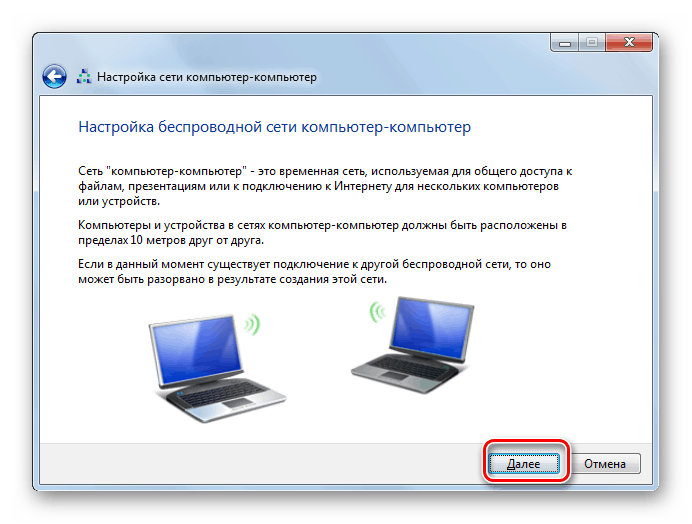
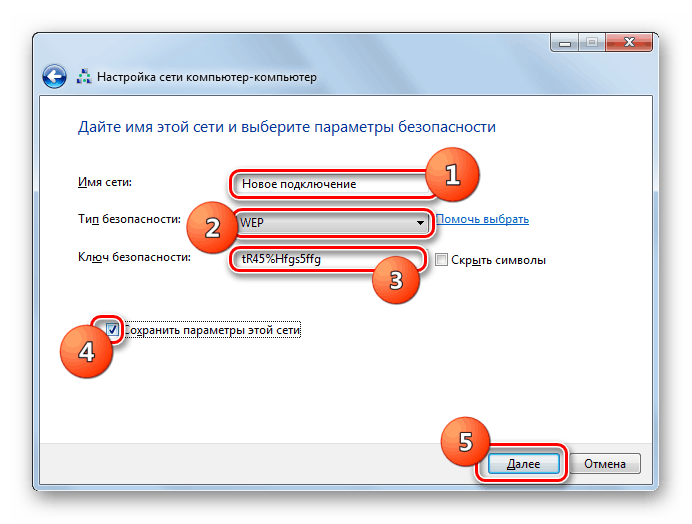
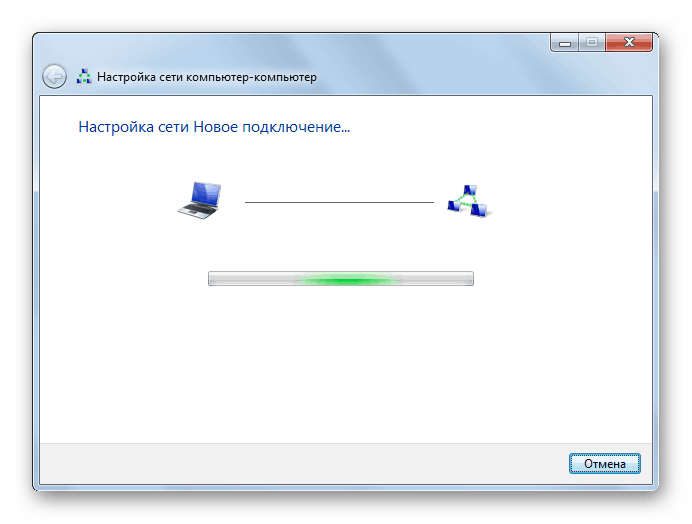
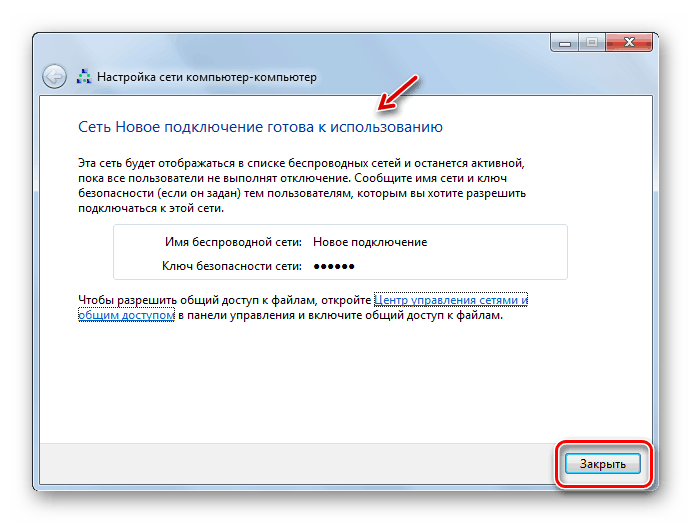
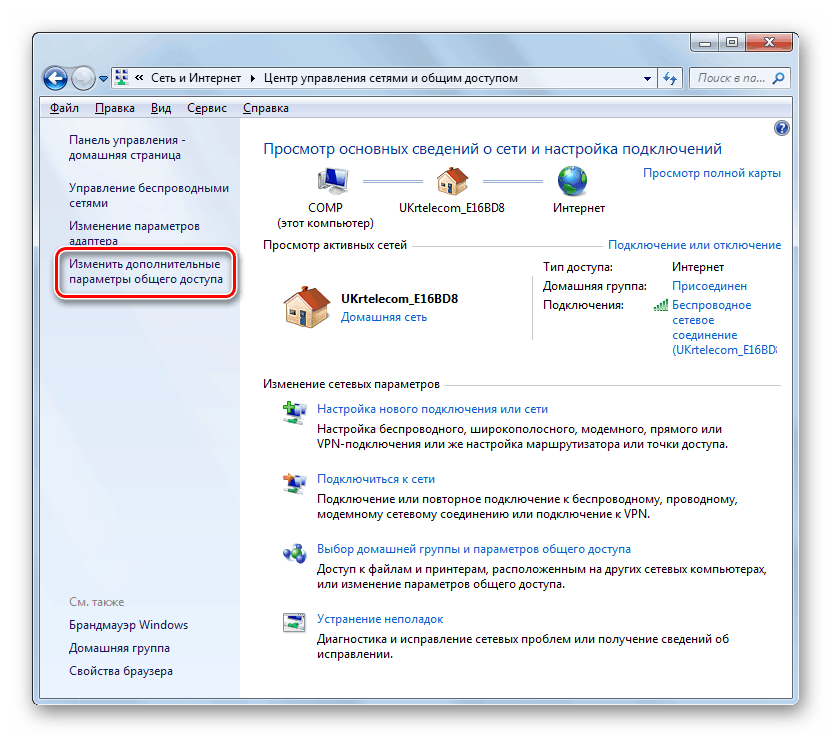
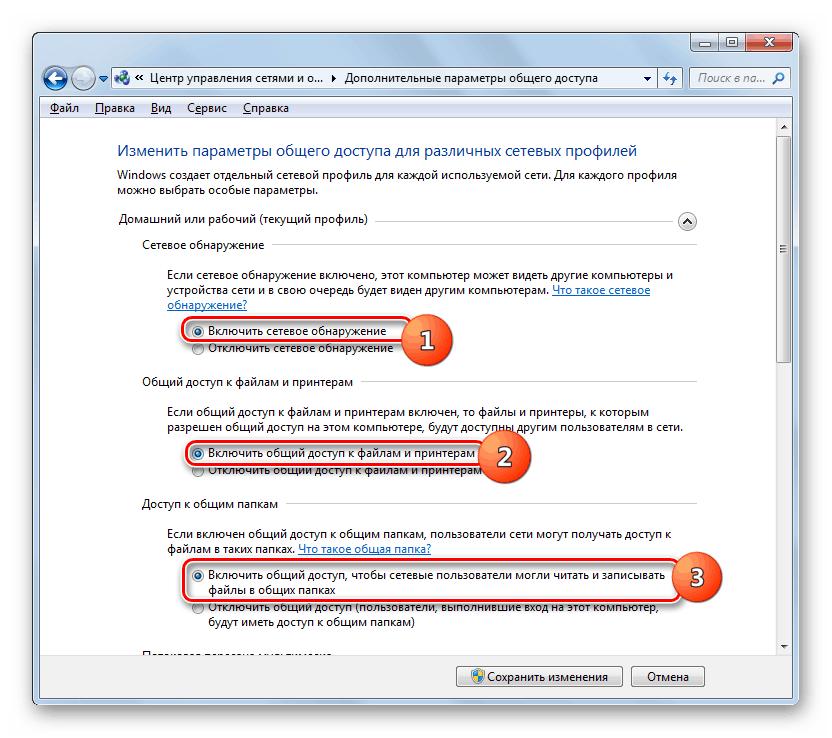
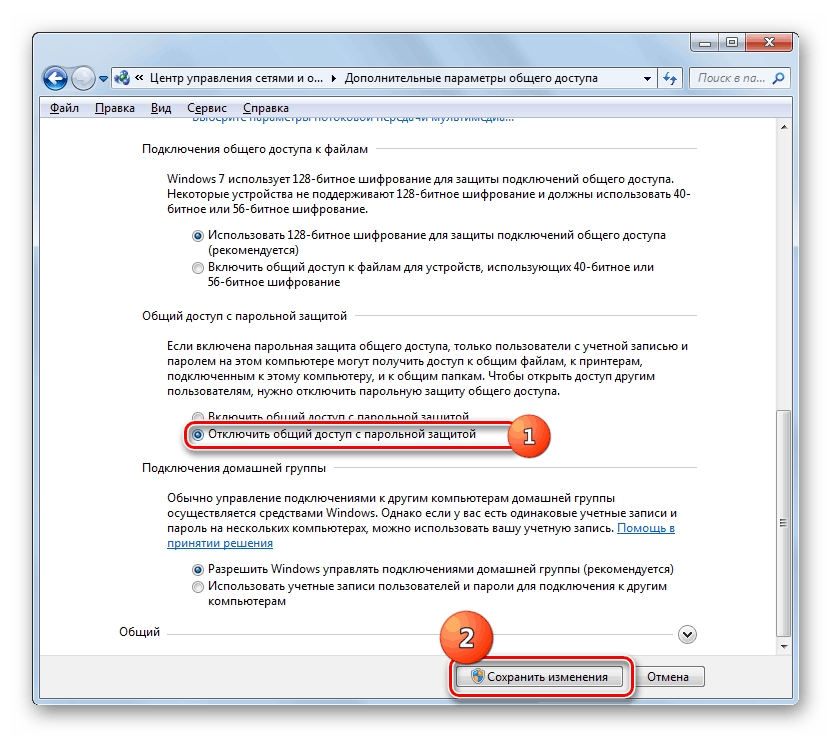
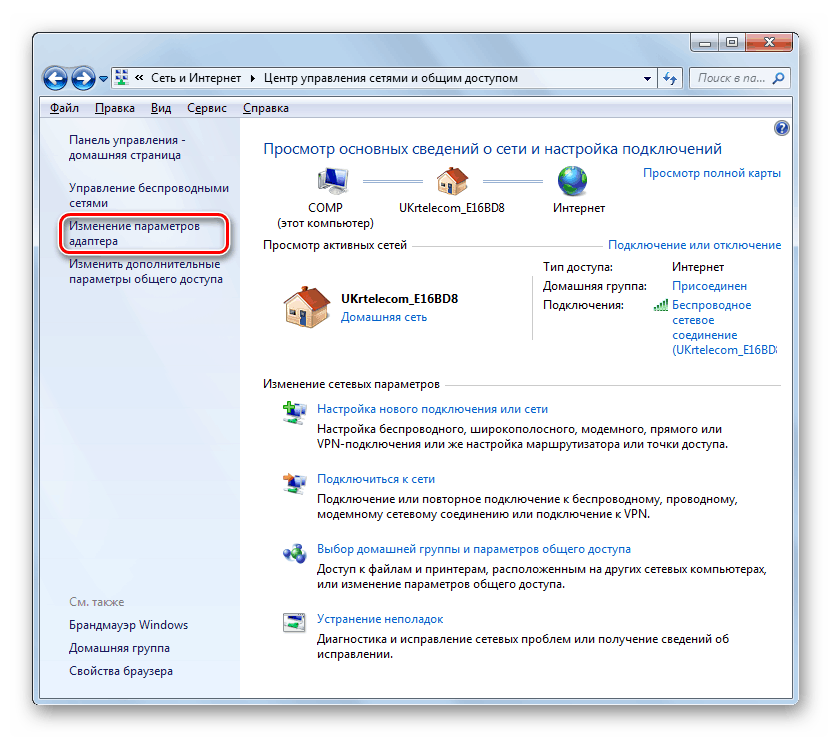
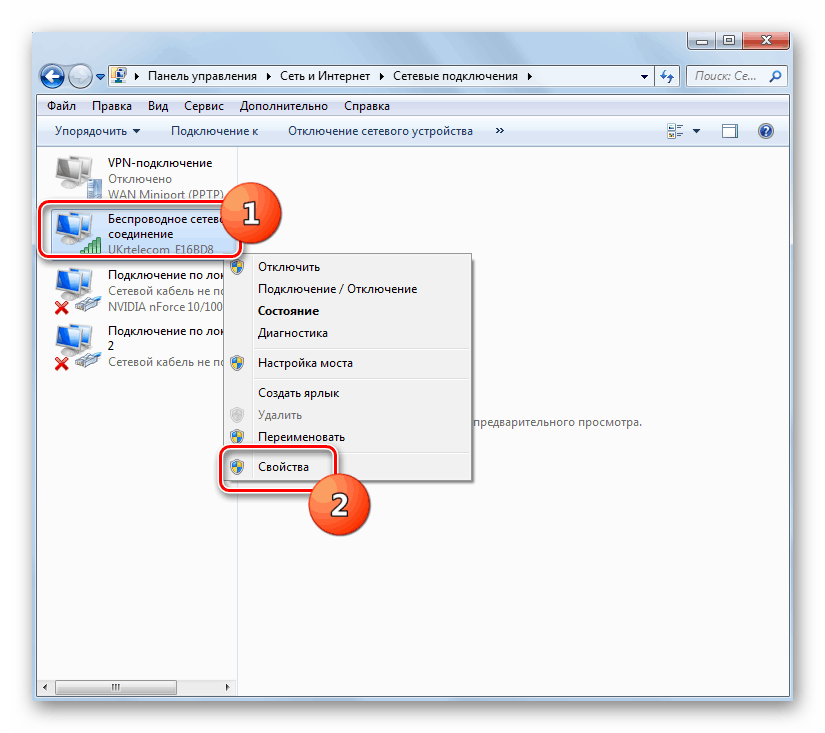
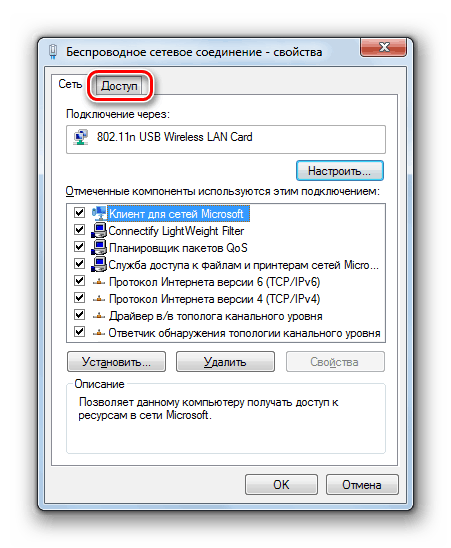
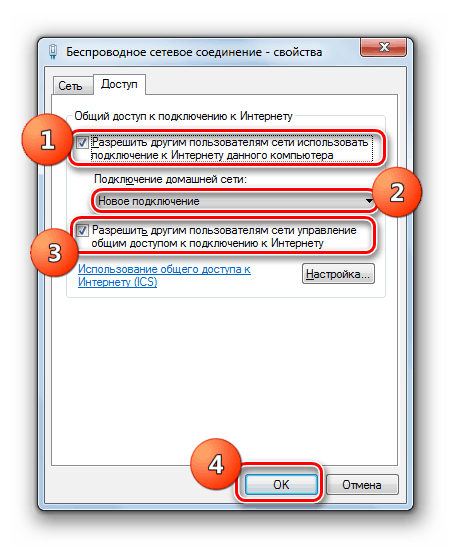
Distribuciju Interneta možete organizirati i pomoću "Command Line" .
- Kliknite "Start" i kliknite "Svi programi".
- Otvorite imenik pod nazivom "Standard" .
- Na prikazanom popisu alata pronađite stavku "Command line" i kliknite na nju s RMB . S popisa opcija odaberite Pokreni s administratorskim pravima.
![Pokretanje naredbenog retka kao administratora putem izbornika Start u sustavu Windows 7]()
pouka: Pokretanje "naredbenog retka" na računalu sa sustavom Windows 7
- U sučelju komandne linije koje se otvori, navedite naredbu pomoću sljedećeg uzorka:
netsh wlan set hostednetwork mode=allow ssid="наименование_соединения" key="кодовое_выражение" keyUsage=persistentUmjesto " name_name ", unesite bilo koje proizvoljno ime koje želite dati mreži koju stvarate. Umjesto "code_expression" unesite bilo koju proizvoljnu lozinku. Mora se sastojati od brojeva i slova latinice bilo kojeg registra. Iz sigurnosnih razloga, mora biti što je moguće teža. Nakon unosa naredbe, pritisnite tipku Enter na tipkovnici kako biste je pokrenuli.
- Ako ste sve učinili ispravno, pojavljuje se poruka koja vas obavještava da je mrežni način hostiranja omogućen, identifikator i zaporka su promijenjeni.
- Zatim, da biste aktivirali pristupnu točku, unesite sljedeću naredbu:
netsh wlan start hostednetworkZatim pritisnite Enter .
- Sada morate preusmjeriti internet. Da bi se to postiglo, potrebno je izvršiti sve iste manipulacije, koje smo spomenuli prilikom organizacije distribucije pomoću Windows alata kroz grafičko sučelje, počevši od točke 13, tako da ih nećemo ponovno opisivati.
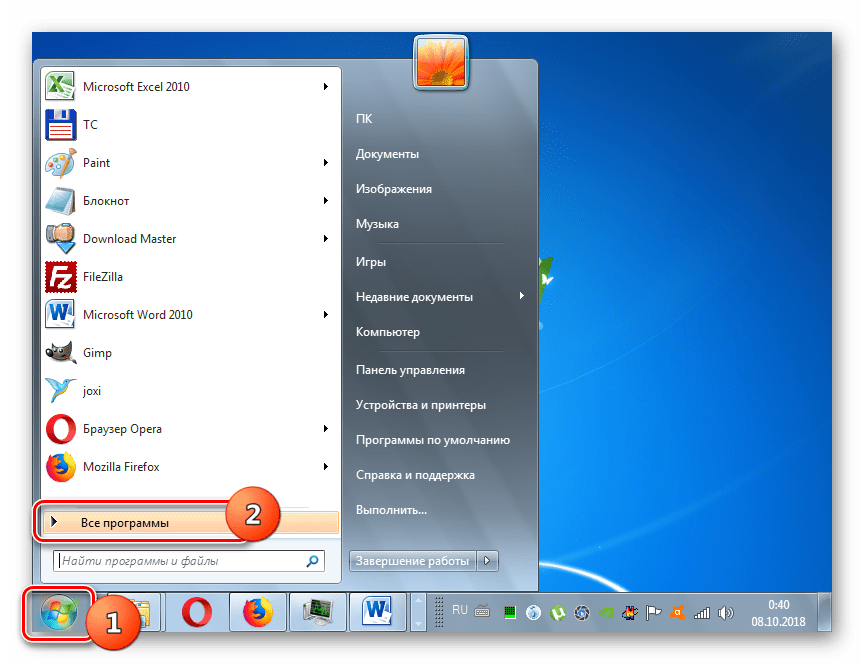
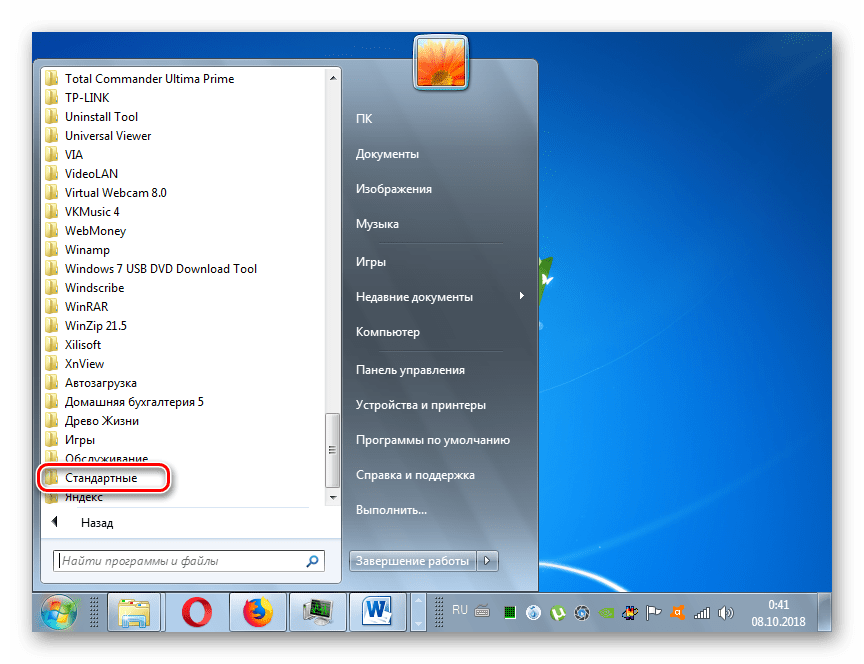
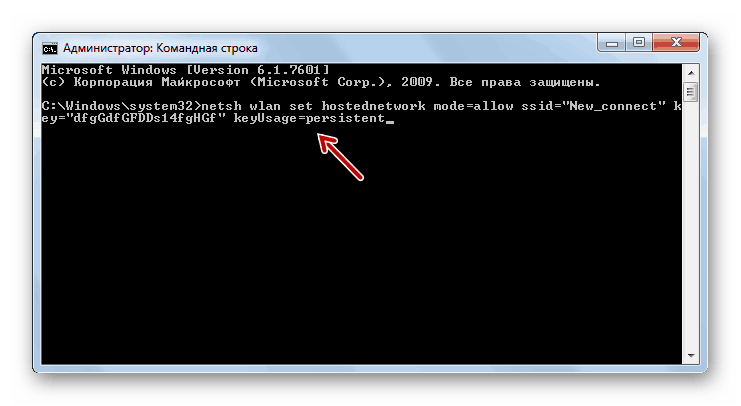
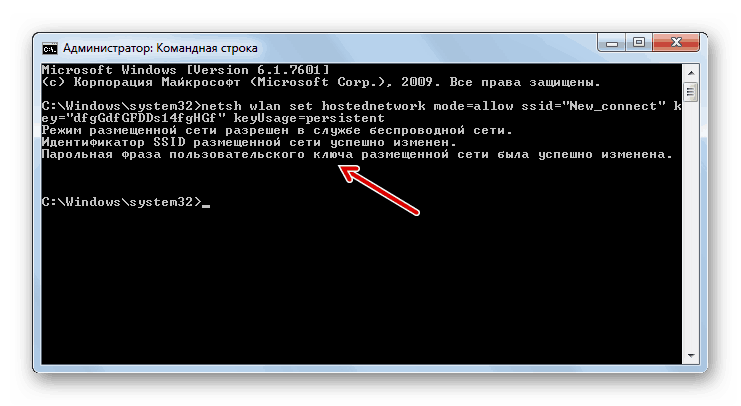
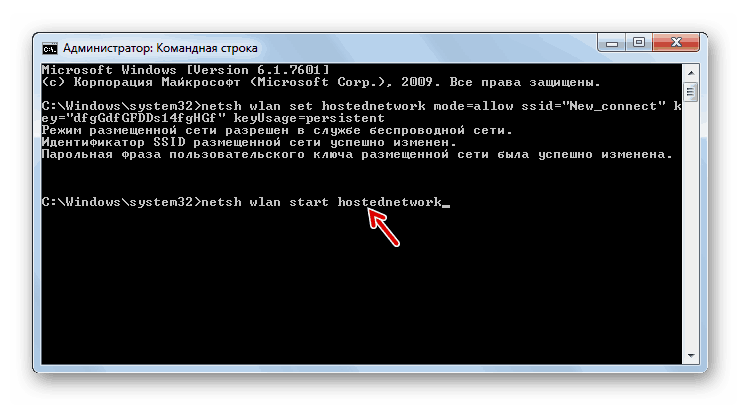
U sustavu Windows 7 moguće je organizirati distribuciju interneta s prijenosnog računala putem Wi-Fi veze. To se može učiniti na dva načina: pomoću OS sustava. Druga opcija je mnogo jednostavnija, ali morate uzeti u obzir da pri korištenju ugrađene funkcionalnosti ne morate preuzimati i instalirati dodatne programe koji ne samo da će učitati sustav, već mogu postati i izvor ranjivosti za hakiranje računala od strane napadača.