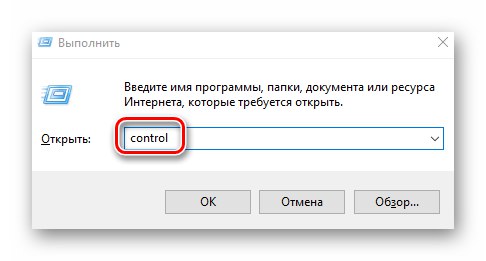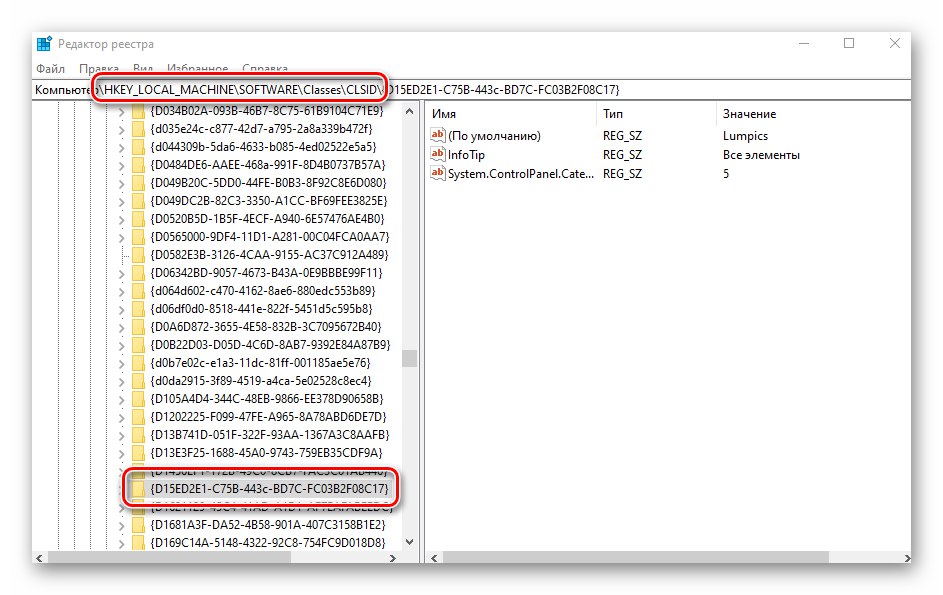U operativnom sustavu Windows 10 puno različitih postavki i funkcija. Ponekad je prilično teško pronaći ovaj ili onaj parametar. Upravo su u takve svrhe programeri izumili tzv "Božji način"... Ovaj će vam članak reći što je to i kako ga omogućiti.
Omogućavanje "Božjeg načina" u sustavu Windows 10
Napomenimo odmah da spomenuti način rada nije nešto tajno i ne sadrži posebne mogućnosti. Zapravo je ovo direktorij koji sadrži više od dvjesto postavki operativnog sustava. Svi su podijeljeni u kategorije i omogućuju vam trenutno pristupanje jednom ili drugom parametru. Omogućiti "Božji način" u sustavu Windows 10 postoje dvije glavne metode.
1. način: Stvorite mapu
Ova metoda je najjednostavnija i najučinkovitija. Pomoću nje možete stvoriti direktorij sa svim parametrima doslovno bilo gdje na vašem tvrdom disku. To se radi vrlo jednostavno.
- Desnom tipkom miša kliknite radnu površinu ili bilo koju drugu mapu na tvrdom disku. U kontekstnom izborniku zadržite pokazivač iznad crte "Stvoriti", a zatim odaberite iz podizbornika koji se pojavi. "Mapa".
- Zatim mu morate dati sljedeće ime:
Ime. {ED7BA470-8E54-465E-825C-99712043E01C}Umjesto riječi Ime navedite bilo koje ime koje će biti dodijeljeno katalogu. Nakon imena obavezno stavite točku. Ostatak koda neće se pojaviti u naslovu.
- Kao rezultat, vidjet ćete ikonu koja je slična prečacu "Upravljačka ploča" u sustavu Windows 10. Nakon dvostrukog klika na njega otvorit će se prozor u kojem će se u obliku popisa prikazati sve dostupne postavke sustava.
- Imajte na umu da ne možete stvoriti prečac do direktorija. Umjesto toga, možete ga jednostavno kopirati u cijelosti i zalijepiti gdje želite ili ga odmah stvoriti u prikladnom direktoriju.
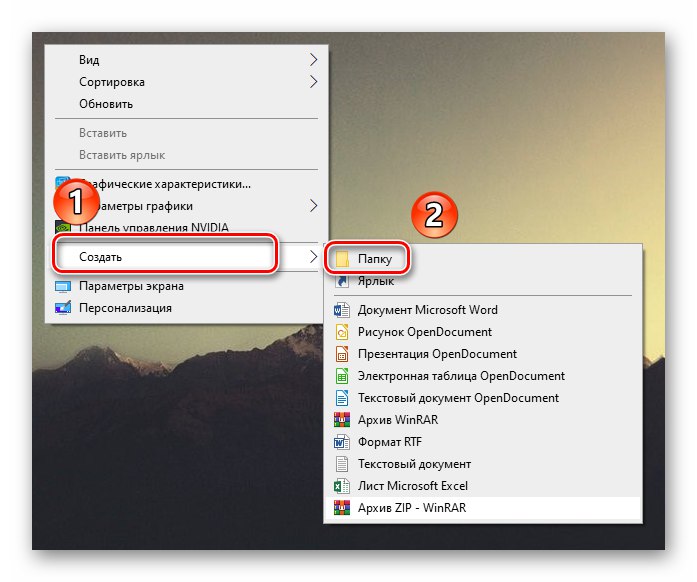
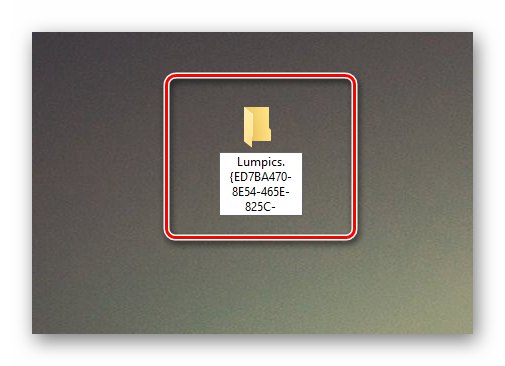
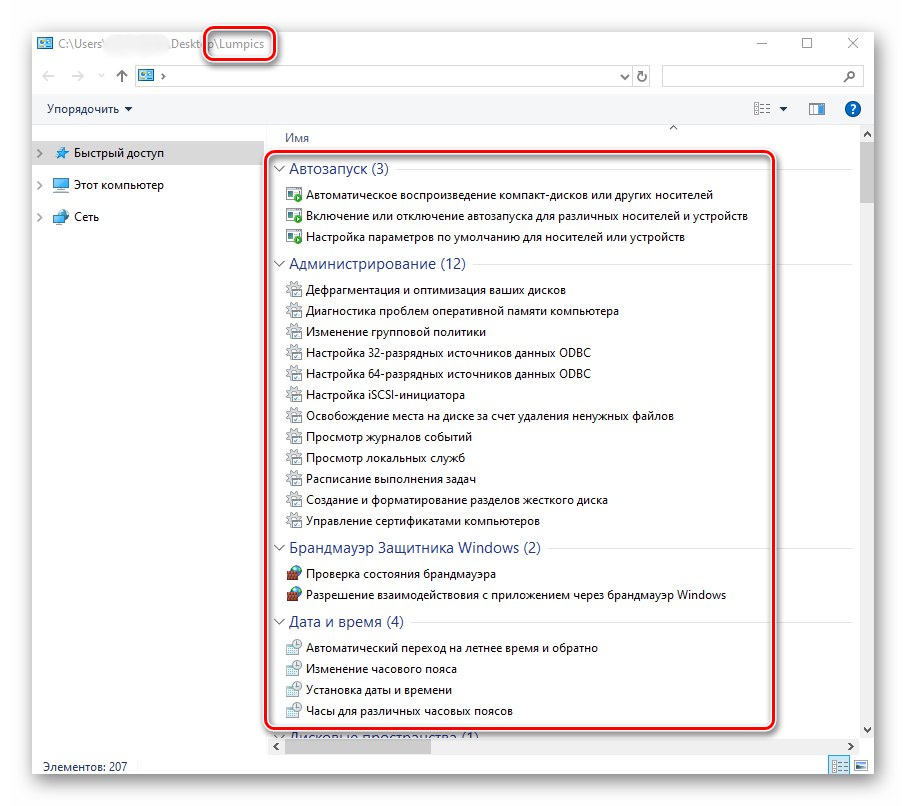
2. metoda: "Upravljačka ploča"
Ova je metoda malo složenija od prethodne, ali omogućuje vam stvaranje punopravnog odjeljka s odgovarajućim parametrima u "Upravljačke ploče" Windows 10. Trebat će vam sljedeći niz radnji:
- Stvorite običan tekstualni dokument na bilo kojem prikladnom mjestu. Da biste to učinili, desnom tipkom miša kliknite prazan prostor, pomaknite kursor na liniju u kontekstnom izborniku "Stvoriti", zatim iz sljedećeg podizbornika odaberite "Tekstualni dokument"... Naziv dokumenta može se ostaviti kao zadani.
- Dalje, trebate otvoriti stvorenu datoteku. Kopirajte i zalijepite u njega sljedeće retke koda:
Windows Registry Editor verzija 5.00
[HKEY_LOCAL_MACHINESOFTWAREClassesCLSID {D15ED2E1-C75B-443c-BD7C-FC03B2F08C17}]
@="soringpcrepair.com "
"InfoTip" = "Sve stavke"
"System.ControlPanel.Category" = "5"
[HKEY_LOCAL_MACHINESOFTWAREClassesCLSID {D15ED2E1-C75B-443c-BD7C-FC03B2F08C17} DefaultIcon]
@ = "% SystemRoot% System32imageres.dll, -27"
[HKEY_LOCAL_MACHINESOFTWAREClassesCLSID {D15ED2E1-C75B-443c-BD7C-FC03B2F08C17} ShellOpenCommand]
@ = "shell.exe ljuska ::: {ED7BA470-8E54-465E-825C-99712043E01C}"
[HKEY_LOCAL_MACHINESOFTWAREMicrosoftWindowsCurrentVersionExplorerControlPanelNameSpace {D15ED2E1-C75B-443c-BD7C-FC03B2F08C17}]
@="soringpcrepair.com "Umjesto riječi soringpcrepair.com u treći i zadnji redak možete unijeti bilo koje drugo ime ili naslov. Uz ovaj naziv odjeljak će biti prikazan u "Upravljačke ploče".
- Sada u gornjem lijevom dijelu prozora kliknite liniju "Datoteka"... Na padajućem izborniku odaberite "Spremi kao"... Možete koristiti i tipkovnu prečac "Ctrl + Shift + S".
- U prozoru koji se otvori navedite mjesto na kojem će se konfiguracijska datoteka spremiti. Dajte mu bilo koje ime. Obavezno stavite točku iza imena i navedite proširenje "REG"... Također navedite kodiranje "UTF-8 s BOM-om"inače ćete u naslovu odjeljka umjesto teksta vidjeti hijeroglife. Zatim pritisnite tipku "Uštedjeti".
- Zatvorite prozor u koji ste unijeli retke koda. Zatim idite na mjesto gdje je spremljena konfiguracijska datoteka i pokrenite je dvostrukim klikom na lijevu tipku miša.
- Na zaslonu se pojavljuje upozorenje da se unose promjene u registar. Zapravo, upravo to i radimo, zato slobodno pritisnite gumb "Da".
- Nakon trenutka na zaslonu će se pojaviti obavijest o uspješnom završetku operacije. Zatvorite ga pritiskom na tipku "U REDU".
- Sada otvoreno "Upravljačka ploča"... Da biste to učinili, pritisnite kombinaciju tipki "Pobjeda + R", unesite naredbu u prozor koji se otvori
kontroliratia zatim pritisnite "Unesi" na tipkovnici.![Pokretanje upravljačke ploče u sustavu Windows 10 putem uslužnog programa Run]()
Pročitajte također: Otvaranje upravljačke ploče na računalu sa sustavom Windows 10
- Prebacite prikaz ikona u stanje "Velike ikone"... Na popisu odjeljaka prozora koji će se pojaviti vidjet ćete prethodno aktivirane "Božji način" s navedenim imenom. Klikom na njega otvorit ćete popis dostupnih parametara.
- Ako ovu stavku želite dalje ukloniti iz "Upravljačke ploče"onda samo otvori "Uređivač registra" i iz nje uklonite mapu s imenom "D15ED2E1-C75B-443c-BD7C-FC03B2F08C17"... Smješteno je na sljedećoj stazi:
HKEY_LOCAL_MACHINE / SOFTVER / Predavanja / CLSID![Uklanjanje mape iz uređivača registra radi onemogućavanja načina Boga u sustavu Windows 10]()
Pročitajte također: Načini pokretanja "Uređivača registra" u sustavu Windows 10
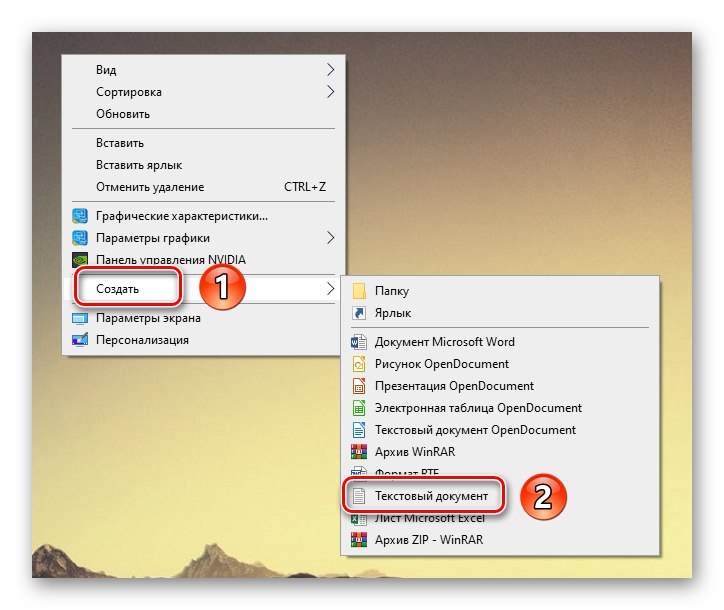
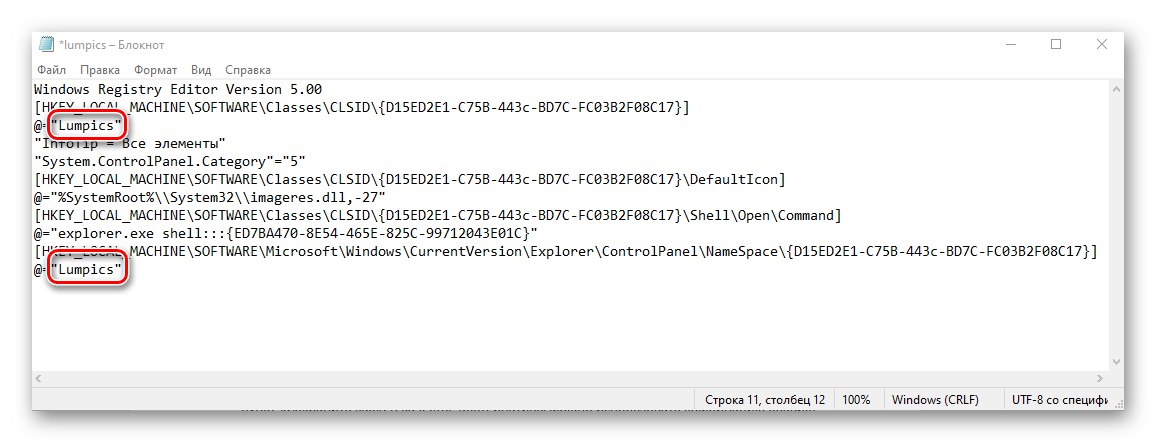
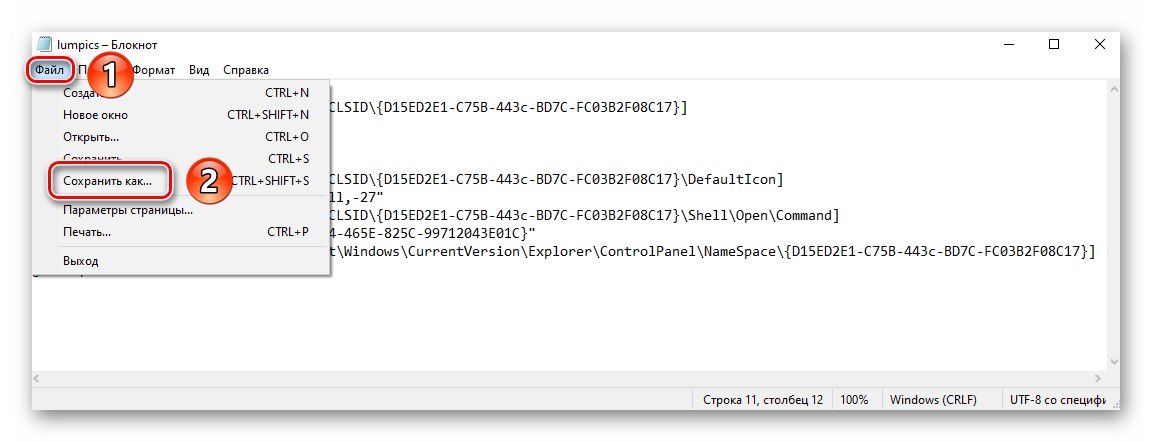
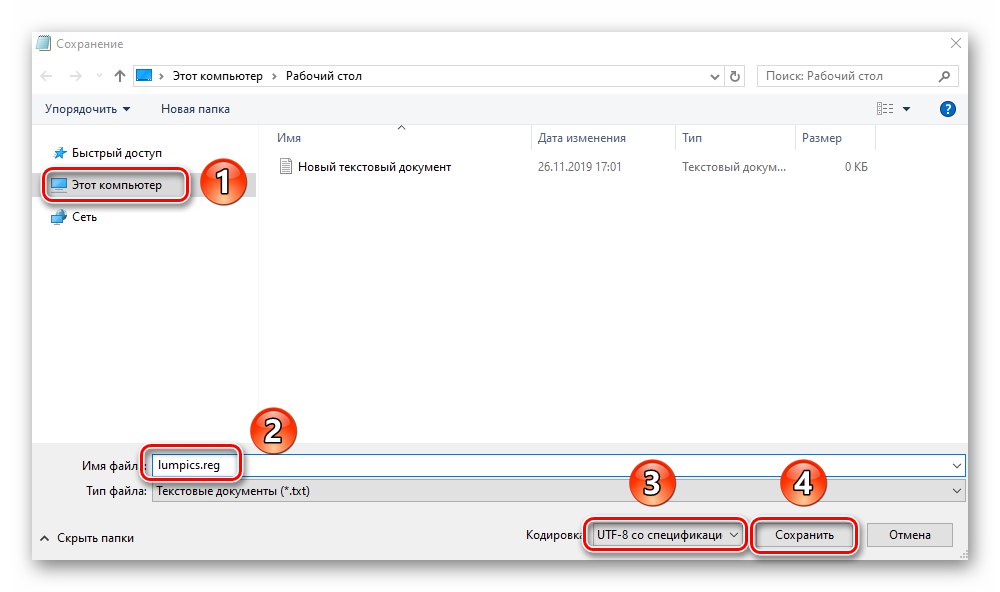
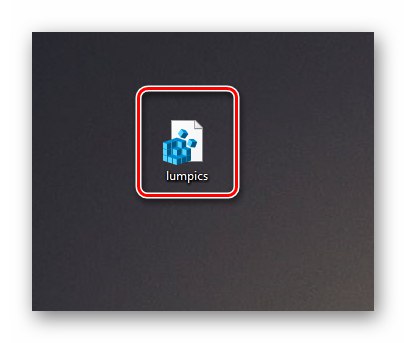
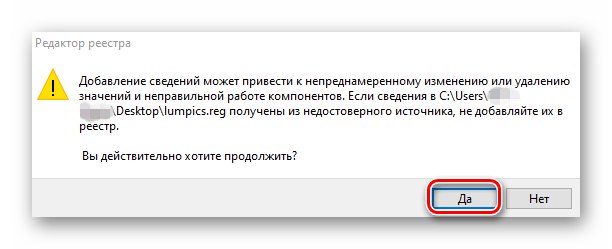
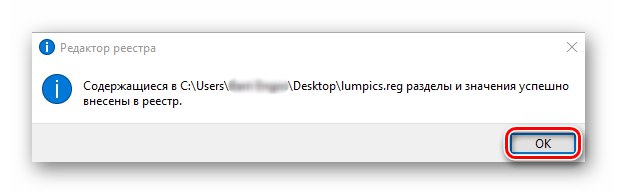
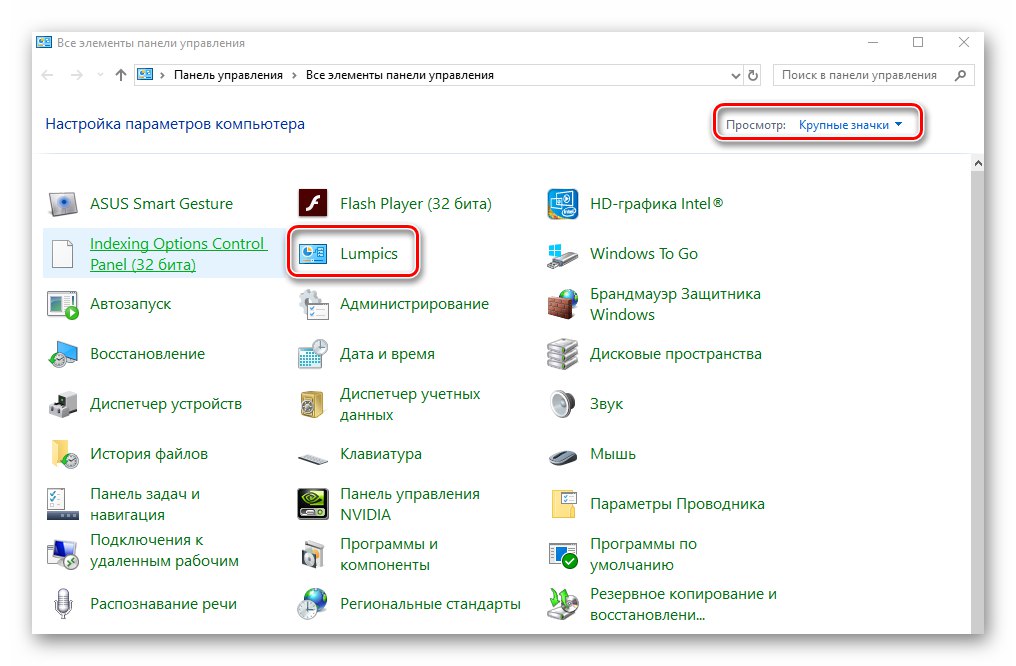
Slijedeći korake u članku možete jednostavno omogućiti "Božji način"... Imajte na umu da postoje i druge značajke koje će vam olakšati doživljaj sustava Windows 10. Obradili smo ih u zasebnom vodiču.
Više detalja: Kako Windows 10 učiniti praktičnijim