Omogućite hardversko ubrzanje u sustavu Windows 7
Aktiviranje hardverskog ubrzanja grafičke kartice omogućuje ubrzavanje obrade grafike, a time i poboljšanje performansi računala u cjelini. Pogledajmo kako omogućiti ovu značajku na računalu sa sustavom Windows 7.
Pogledajte i: Kako poboljšati performanse računala u sustavu Windows 7
Sadržaj
Aktivacija hardverskog ubrzanja
Treba napomenuti da je u sustavu Windows 7 hardversko ubrzanje omogućeno prema zadanim postavkama. Ako je deaktivirana, uzrok mogu biti sljedeći čimbenici:
- Zastarjelo "željezo";
- Nevažni pokretači;
- Problemi s DirectX-om.
Prvi se problem rješava zamjenom starih komponenti računalnog hardvera (najčešće video kartica) novim analogima. Mi ćemo u ovom članku detaljno razmotriti ukidanje posljednja dva od ovih čimbenika kako bi se omogućilo hardversko ubrzanje. No najprije saznajte kako saznati je li na vašem računalu omogućeno hardversko ubrzanje ili ne. To se radi jednostavno.
- Na tipkovnici upišite Win + R iu prozoru koji se pojavio unesite naredbu:
dxdiagKliknite "U redu" .
- Dijagnostički alat za DirectX je aktiviran, gdje biste trebali prijeći na karticu Prikaz .
- Sada biste trebali obratiti pozornost na informacije u bloku "DirectX Features" . Ako ispred svih stavki postoji vrijednost "Uključeno" , to znači da je hardversko ubrzanje već omogućeno na vašem računalu. U suprotnom, morate poduzeti mjere za njegovu aktivaciju, o čemu ćemo raspravljati u nastavku.

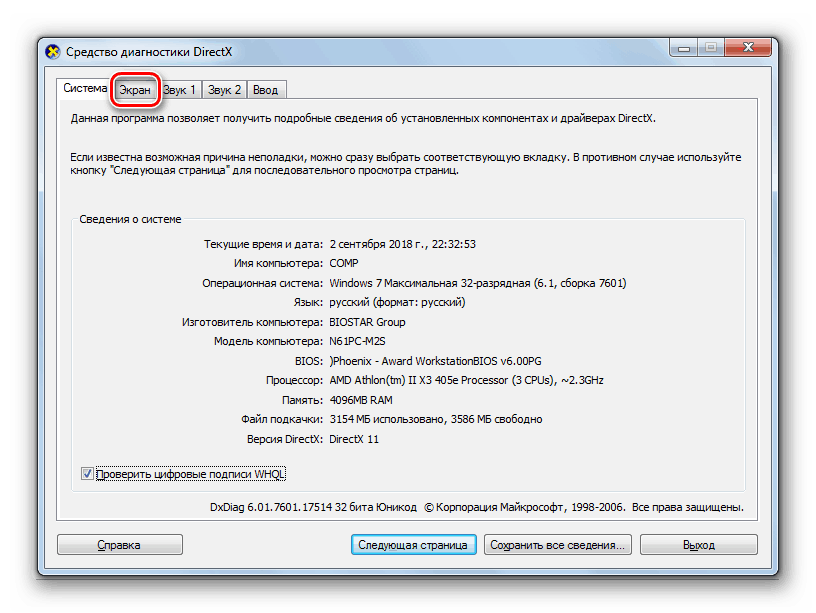
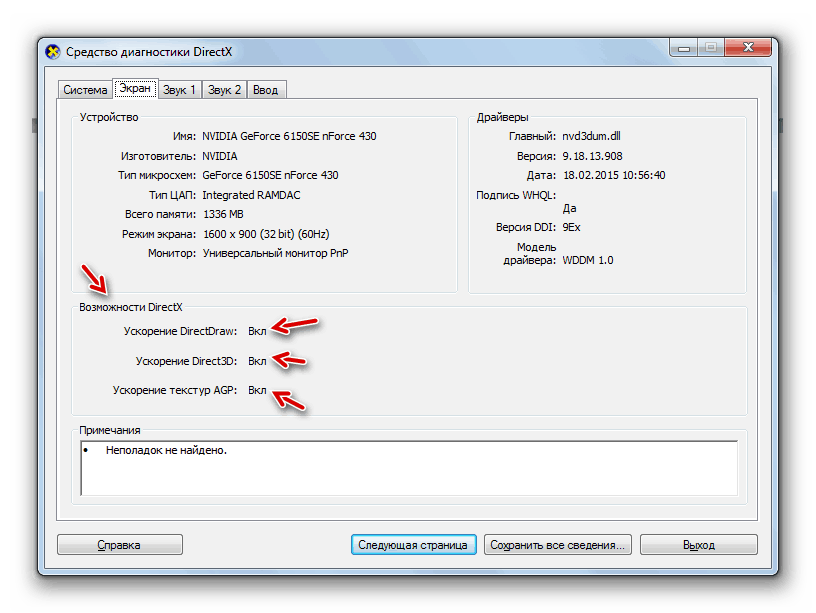
Prva metoda: Instalirajte upravljačke programe
Mogući razlog zbog kojeg se hardversko ubrzanje ne događa jest prisutnost starih ili pogrešnih upravljačkih programa za grafičku karticu. Zatim morate izvršiti postupak za ponovnu instalaciju ove komponente.
- Kliknite "Start" i idite na "Upravljačka ploča" .
- Uđite u odjeljak Sustav i sigurnost .
- Pronađite stavku Upravitelja uređaja u bloku "Sustav" i kliknite na nju.
- U sučelju za pokretanje “Upravitelja uređaja” kliknite na naziv odjeljka “Video adapteri” .
- Pojavi se popis video kartica spojenih na računalo. Desnom tipkom miša kliknite naziv onoga kroz koji trenutno radite, a na popisu koji se otvori odaberite "Ažuriraj upravljačke programe ..." .
- Zatim kliknite "Automatsko pretraživanje ..." .
- Pokreće se traženje upravljačkih programa na Internetu. Kada se otkriju nova ažuriranja, oni će biti instalirani u sustav, koji će, nakon ponovnog pokretanja računala, dovesti do hardverskog ubrzanja.
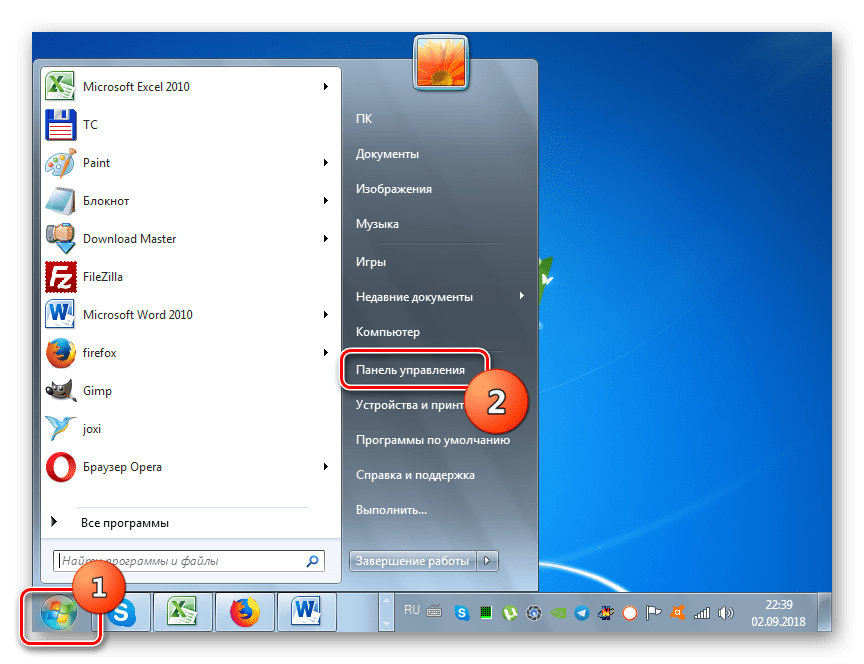
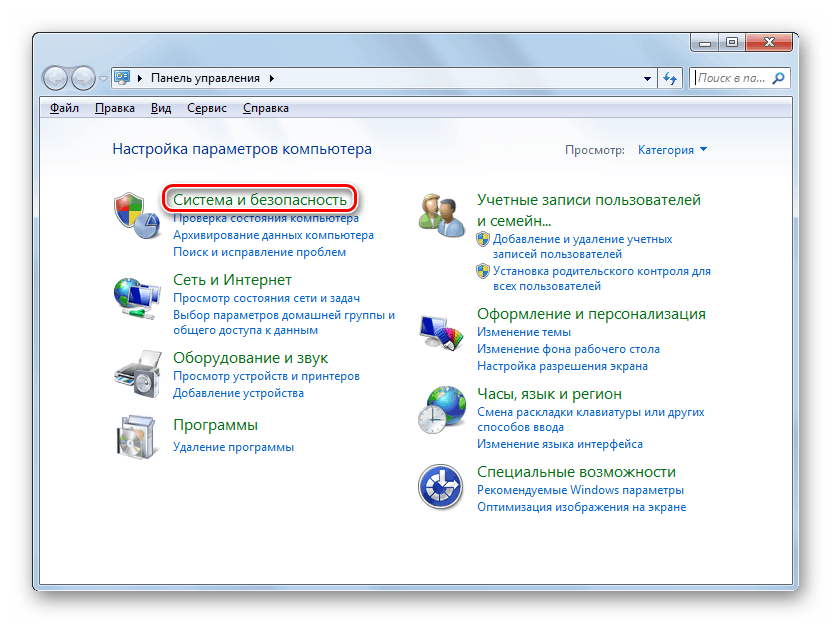
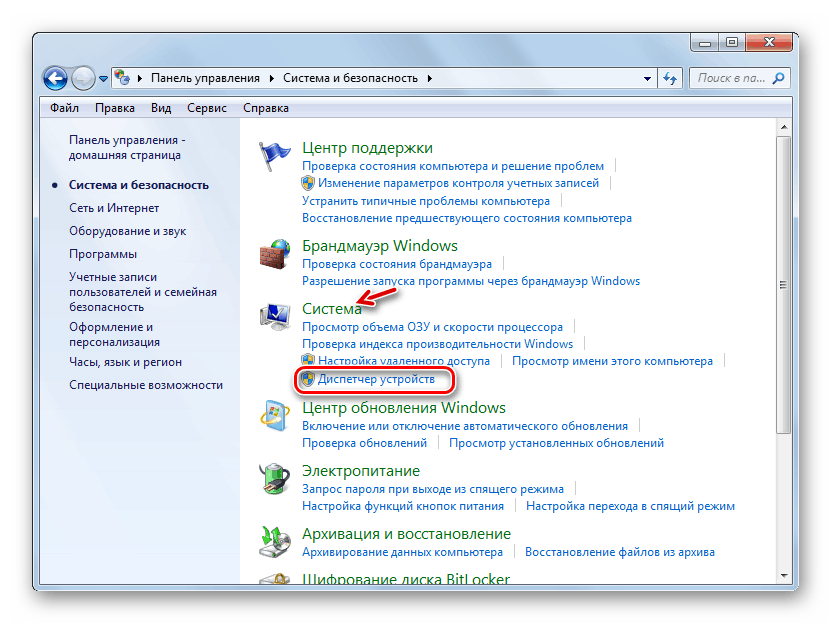
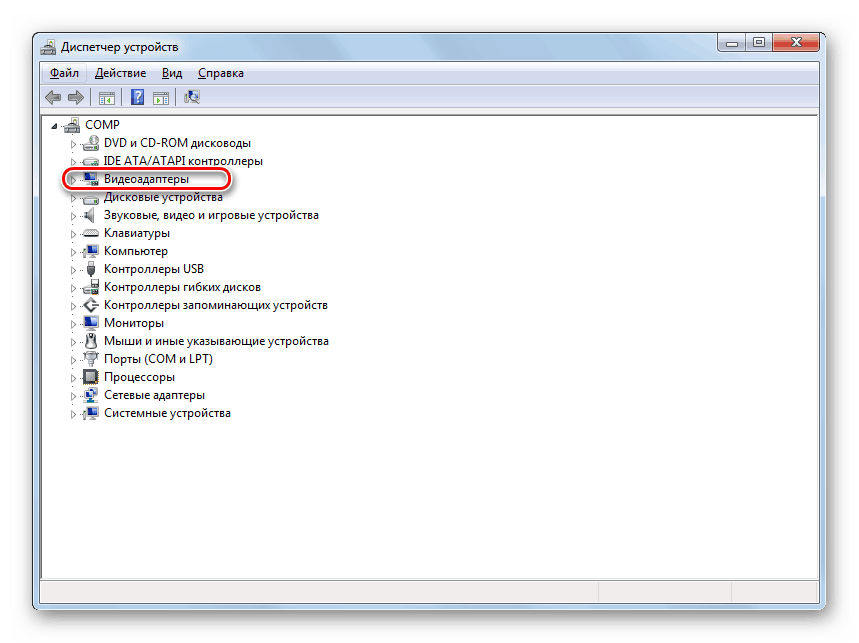
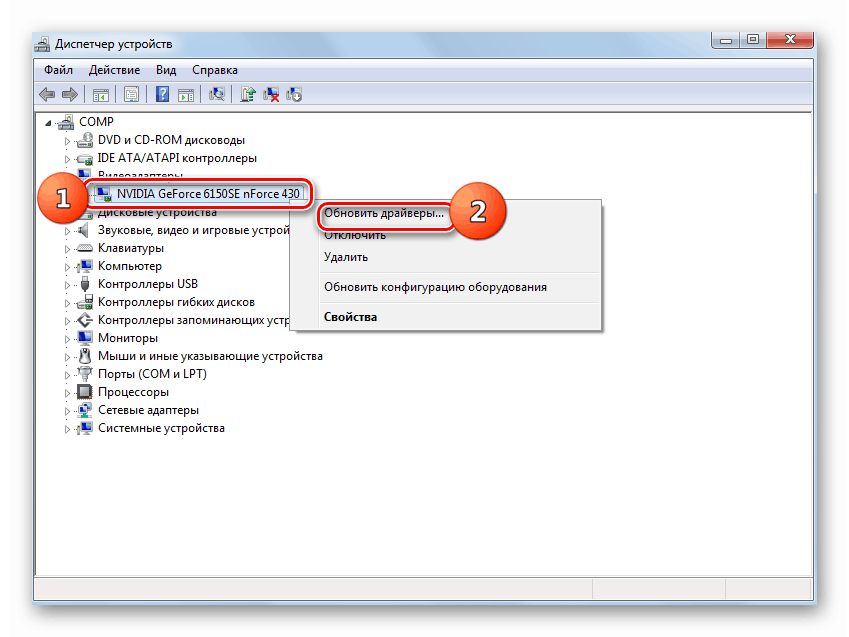
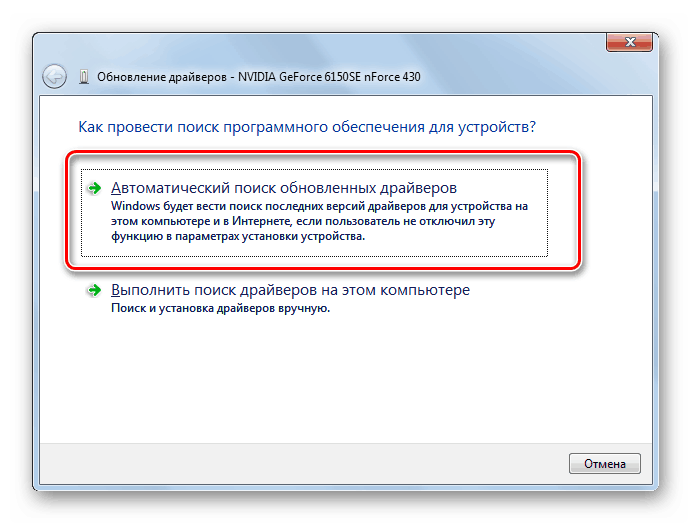
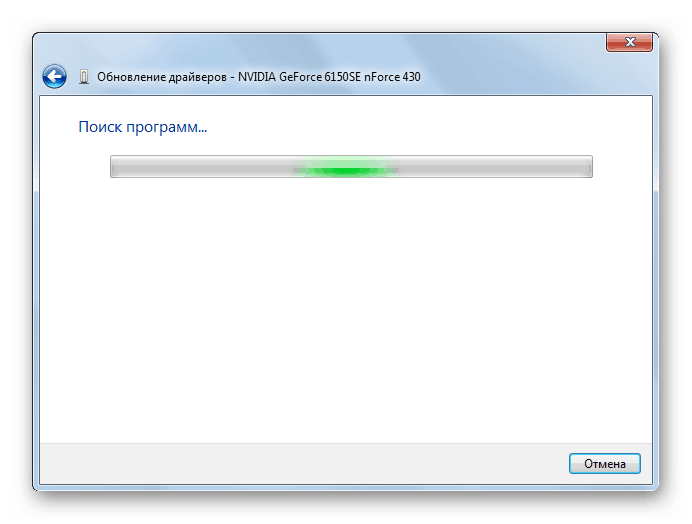
pouka: Kako ažurirati upravljačke programe u sustavu Windows 7
Ali ne uvijek takve manipulacije dovode do željenog rezultata. U nekim slučajevima nisu učitani službeni upravljački programi proizvođača grafičkih kartica, ali standardni upravljački programi za Windows ili ažuriranja uopće nisu otkriveni. Morate instalirati točno onaj softver koji proizvođač adaptera preporučuje.
Najbolje je ponovno instalirati upravljački program pomoću operatera (na primjer, diska) koji je isporučen s video adapterom. Tada je dovoljno spojiti ga na računalo na odgovarajući način i nakon aktivacije slijediti preporuke koje će biti prikazane na zaslonu monitora. Nakon instalacije softvera, ako je potrebno, morate izvršiti postupak ažuriranja izravno preko njegovog sučelja.
Nažalost, nije uvijek moguće izvršiti ovu opciju, na primjer, zbog nedostatka fizičkog medija s potrebnim softverom. Ako znate model vašeg adaptera i adresu službene stranice proizvođača, tada se upravljački program može preuzeti s navedenog web-resursa.
No postoje slučajevi kada korisnik ne zna model grafičke kartice ili adresu web-mjesta proizvođača. U takvoj situaciji možete potražiti stvarni upravljački program pomoću ID-a uređaja i zatim ga instalirati.
pouka: Kako pronaći upravljački program pomoću ID-a hardvera
Osim toga, možete instalirati jedan od posebnih programa za skeniranje računala za upravljačke programe i instaliranje nedostajućih ili zastarjelih objekata. Jedan od najpopularnijih softvera ovog tipa je Rješenje za paket upravljačkih programa ,
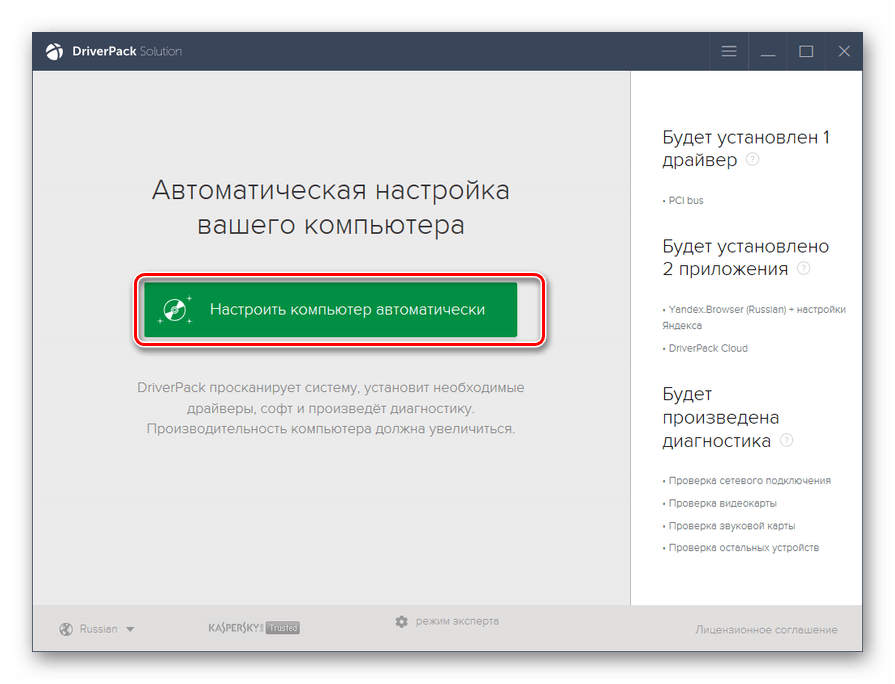
pouka:
Softver za instaliranje upravljačkih programa
Kako ažurirati upravljačke programe na računalu pomoću programa DriverPack Solution
U konačnici, ažuriranje ili ponovno instaliranje upravljačkih programa može pomoći u pokretanju hardverskog ubrzanja u sustavu Windows 7.
Druga metoda: ažurirajte DirectX
Drugi razlog zbog kojeg možda imate neaktivno hardversko ubrzanje jest prisutnost zastarjele verzije programa DirectX na vašem računalu. Zatim morate ažurirati ovaj element na trenutno stanje preuzimanjem najnovije verzije knjižnica s službenog Microsoftova web-mjesta.
- Nakon preuzimanja pokrenite instalacijski program za DirectX. Otvorit će se “Čarobnjak za instalaciju” knjižnica, u kojem ćete najprije morati prihvatiti licencni ugovor postavljanjem radio gumba na položaj “Prihvaćam ...” i klikom na “Dalje” .
- U sljedećem prozoru morate potvrditi ili odbiti instalaciju dodatnog softvera. Ako nemate posebnih razloga da ga instalirate, savjetujemo vam da isključite potvrdni okvir i kliknete "Dalje" kako biste izbjegli začepljenje računala nepotrebnim programima.
- Nakon toga izvršit će se postupak instalacije za DirectX knjižnice.
- Zatim trebate kliknuti gumb "Završi" da biste dovršili rad u "Čarobnjaku za postavljanje" i ponovo pokrenuli računalo. Ažuriranje DirectX knjižnica automatski će aktivirati hardversko ubrzanje.
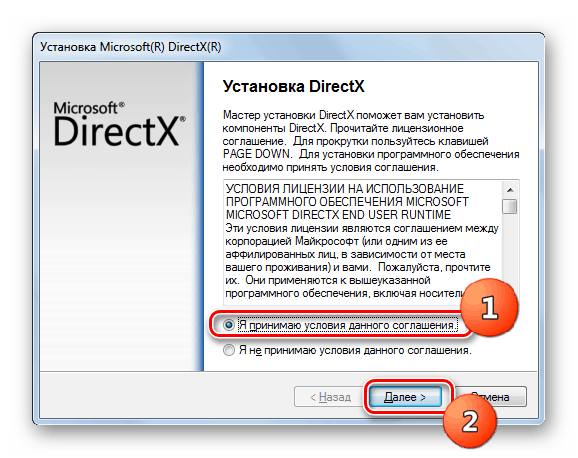
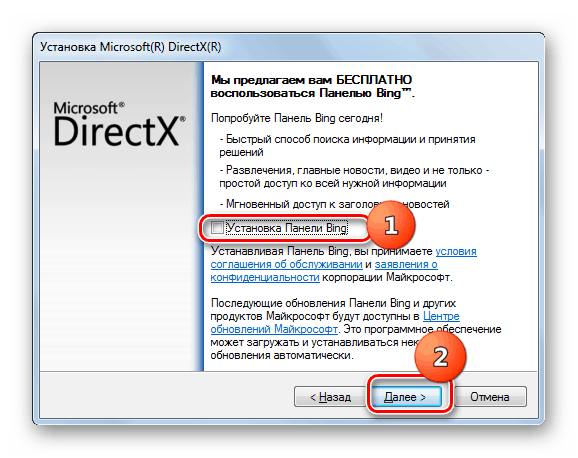
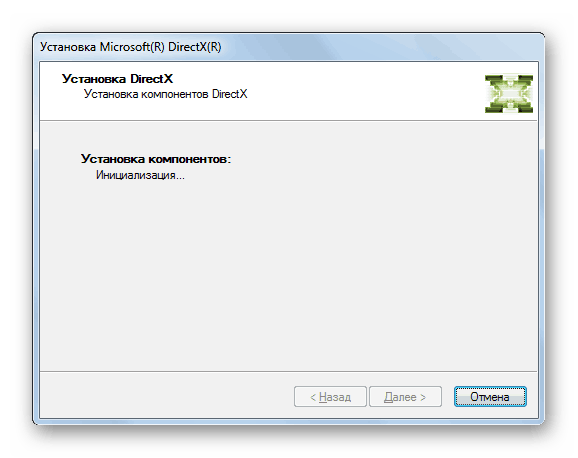
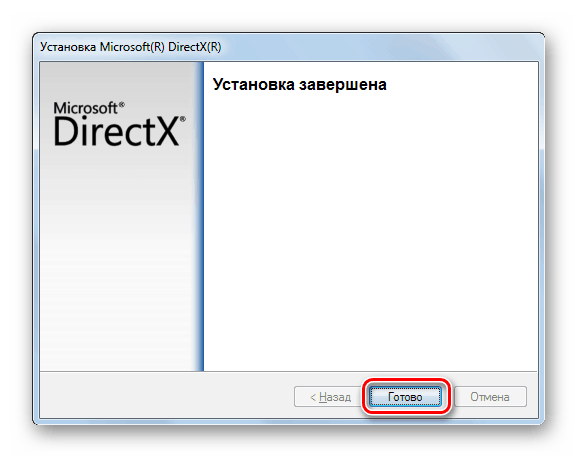
Unatoč činjenici da je na modernim računalima s Windows 7 hardversko ubrzanje aktivirano po defaultu, u nekim slučajevima može biti onemogućeno. To se stanje najčešće može riješiti ažuriranjem upravljačkih programa za grafičku karticu ili DirectX knjižnicu.