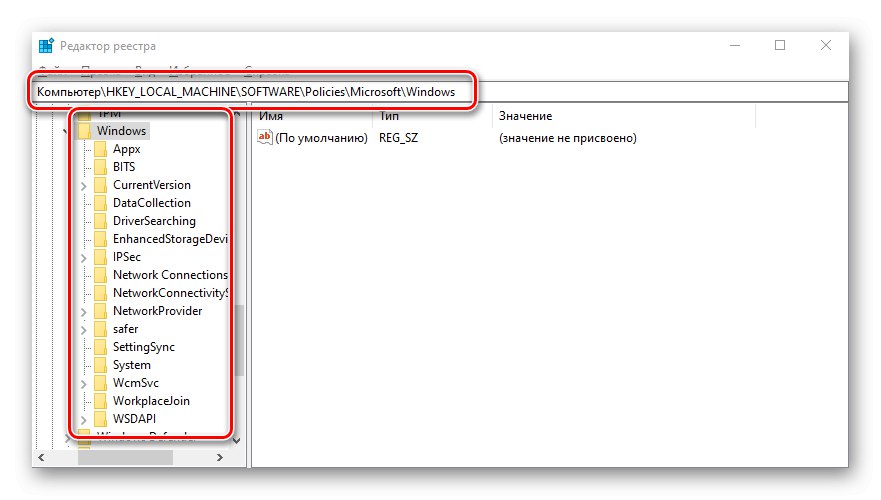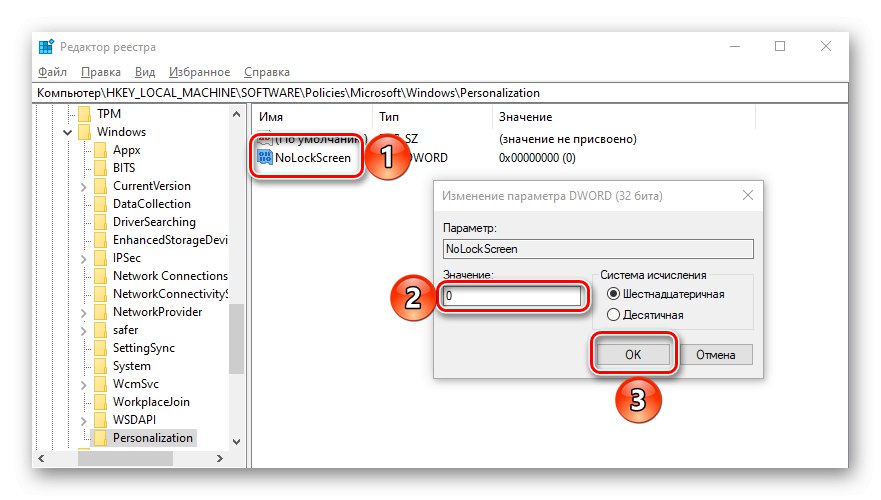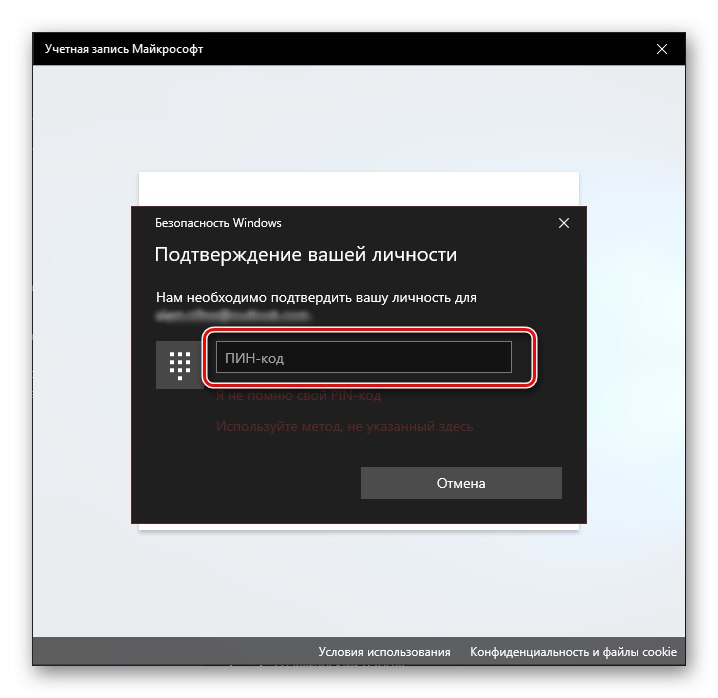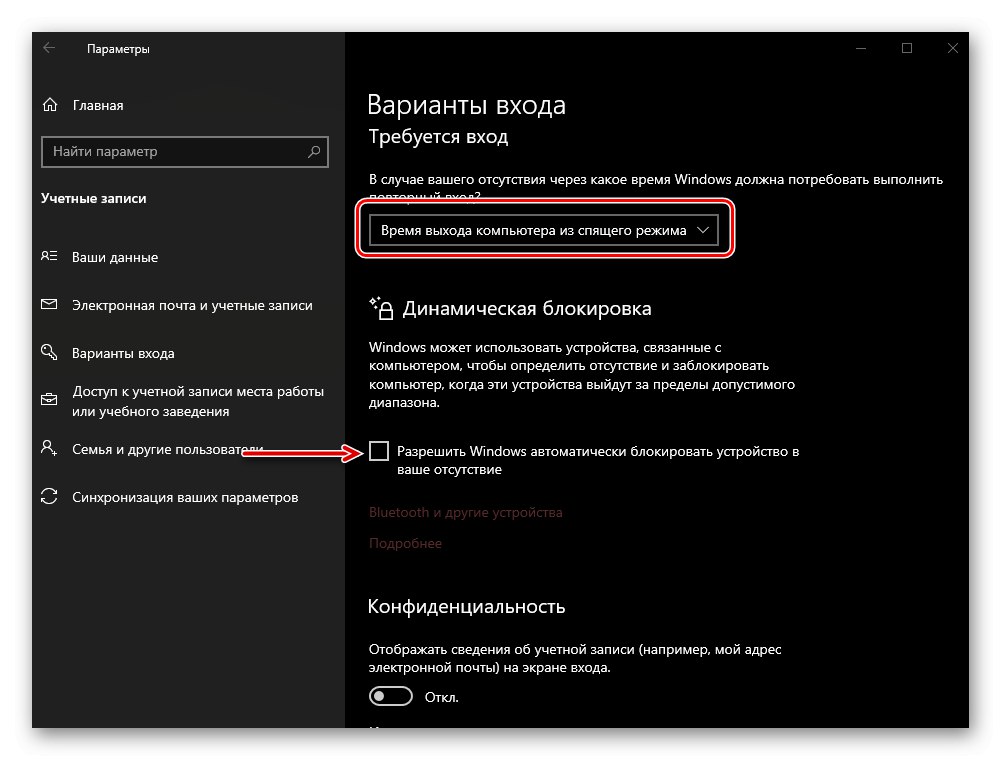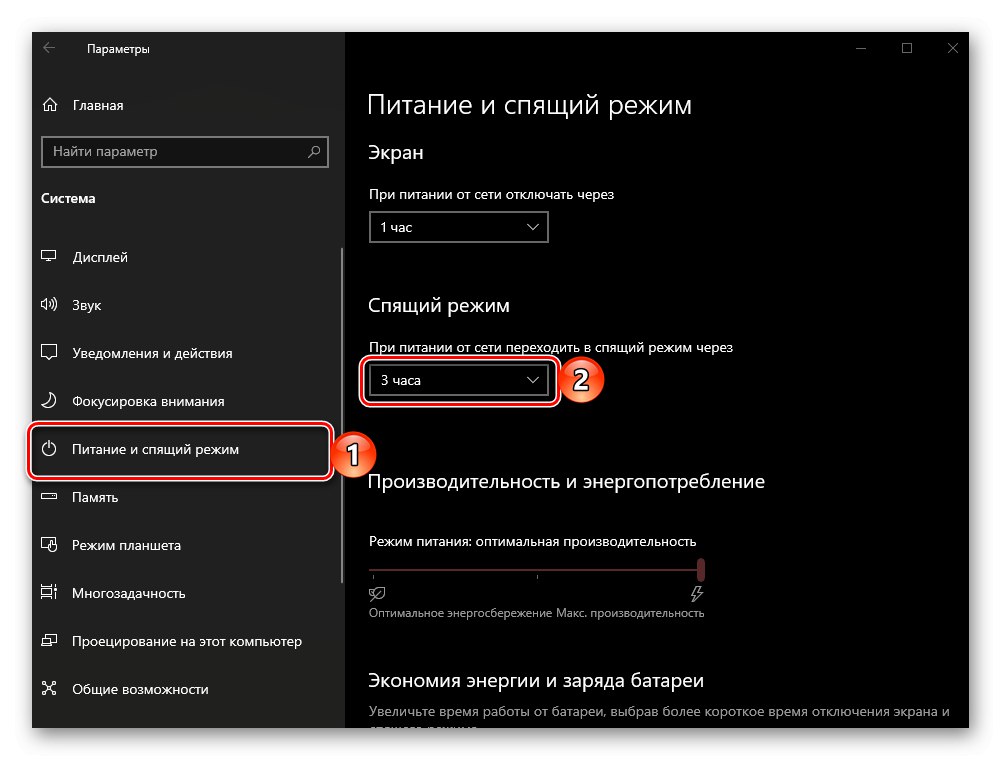Prema zadanim postavkama, u trenutnoj Microsoftovoj verziji OS-a, da biste pristupili radnoj površini nakon pokretanja računala, morate deblokirati pristup navodeći lozinku ili pin kod s računa. Međutim, postoje slučajevi kada Windows 10 počne zaobilaziti ovaj zaslon ili kada ga trebate sami uključiti, na primjer kada privremeno napustite računalo. Razgovarajmo prvo o drugom, a zatim o prvom.
Zaslon koji se sam zaključava u sustavu Windows 10
Zaslon računala ili prijenosnog računala možete zaključati kombinacijama tipki - posebno dizajniranim u tu svrhu ili pružajući pristup izborniku, čija jedna od mogućnosti rješava naš problem.
Metoda 1: tipkovni prečac
"POBJEDI + L" Je li par tipki, pritiskom koji trenutno zaključava zaslon u prvih deset s radne površine i bilo kojeg drugog prozora / aplikacije. Iznimka mogu biti neke igre u kojima je ključ "POBIJEDITI" automatski se isključuje.
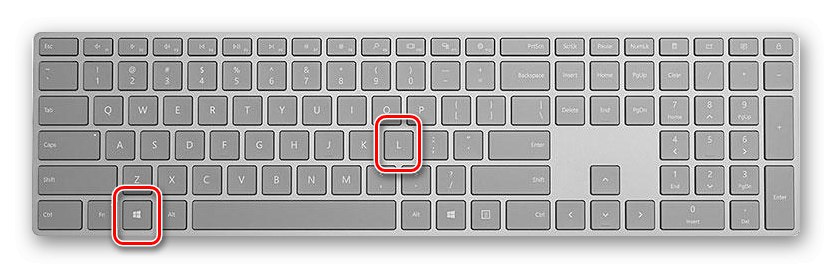
Bilješka: Većina tipkovnica za igre također ima mogućnost zaključavanja "POBIJEDITI"pa prije upotrebe gornje kombinacije provjerite je li dostupna.
Pročitajte također: Prečice za praktičan rad u sustavu Windows 10
2. metoda: tipke + izbornik
"CTRL + ALT + BRISANJE" - tipkovni prečac poznat mnogim korisnicima Windows-a koji se prethodno koristio u ovoj obitelji operativnih sustava za prekidanje funkcije (najčešće za zatvaranje aplikacije). Međutim, u prvih deset, pritiskom na njega otvara se izbornik sustava, čija je jedna od stavki blokiranje računala - "Blok".
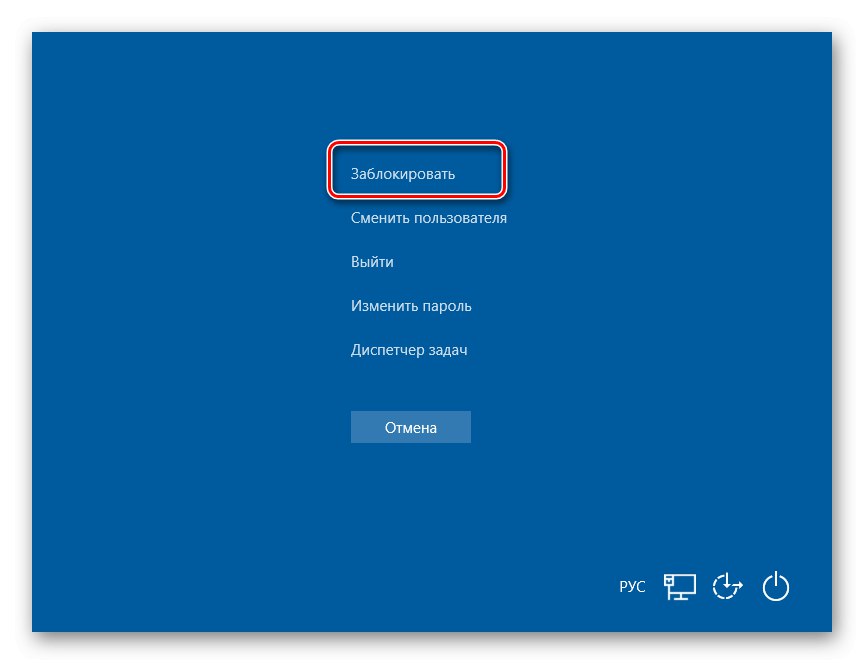
3. metoda: posebni ključevi
Mnoge tipkovnice prijenosnih računala imaju mogućnost zaključavanja zaslona, koja je obično uparena "Fn" i nalazi se na jednom od F- tipke pored njih (na primjer, na "ESC"), unutar ili oko bloka NUM. Na njemu se najčešće crta brava, ali ponekad je to još jedan simbol koji je izravno povezan s bravom ili je blizu nje. Sličan gumb možete pronaći na nekim multimedijskim, igraćim i univerzalnim tipkovnicama (dizajniranim za uređaje s različitim operativnim sustavima koji koriste Bluetooth). Morate tražiti u istom F-retku ili u njegovoj blizini. Ove se tipke također često kombiniraju "Fn".

Omogućavanje blokiranja prilikom pokretanja sustava Windows 10
Ponekad možete naići na problem koji se razlikuje od gore spomenutog - potreba za aktiviranjem zaključavanja kada se Windows pokrene. Kao što smo već rekli, prema zadanim postavkama, "deset" nakon uključivanja računala otvara se ne na radnoj površini, već na zaključanom zaslonu. No, potonji mogu biti odsutni ili se automatski učitati, bez zahtjeva lozinke ili PIN koda s računa. Takvo ponašanje mogu uzrokovati određeni problemi u radu OS-a i neispravna konfiguracija. Zatim ćemo razmotriti kako vratiti funkcionalnost funkcije koja nas danas zanima.
Metoda 1: Postavljanje računa
Ako kad uključite računalo ili prijenosno računalo, primijetite da se zaključani zaslon učitava prilično brzo (mislite ne na početni zaslon, već na prozor za autorizaciju) i neovisno "prelazi" na radnu površinu bez potrebe za prijavom, najvjerojatnije za račun koji se koristi u sustavu Windows 10 unos je onemogućen unosom lozinke ili PIN koda. Ako ste navikli specificirati ove podatke za pristup OS-u i želite to i dalje raditi, slijedite korake suprotne onima koji su raspravljeni u sljedećem članku.
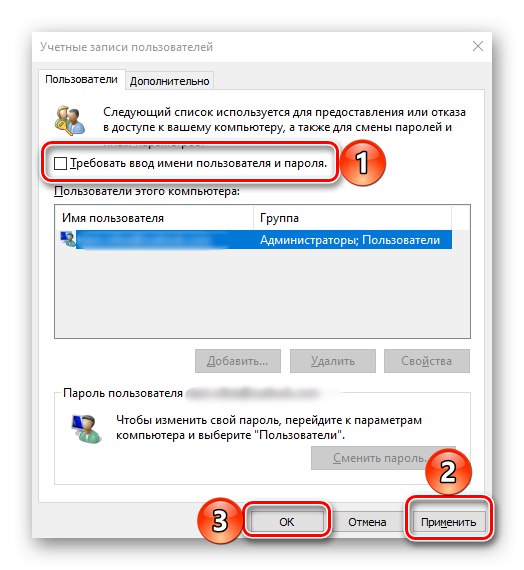
Više detalja: Kako onemogućiti lozinku prilikom prijave u sustav Windows 10
Važno! U koraku broj 3 dijela "Metoda 2" kvačica pored stavke "Zahtijeva korisničko ime i lozinku" potrebno je ne uklanjati, već instalirati.
2. metoda: uređivanje registra
Također se događa da se zaključani zaslon uopće ne pojavi kada se Windows pokrene.To znači da je ova značajka onemogućena. Možete ga ponovno aktivirati unošenjem nekih promjena u sistemski registar.
- Pritisnite tipke "POBJEDI + R" nazvati prozor "Trčanje", unesite naredbu u nju
regediti pritisnite "U REDU" ili "UNESI". - U prozoru "Uređivač registra"za otvaranje idite na sljedeće mjesto:
HKEY_LOCAL_MACHINESOFTWAREPoliciesMicrosoftWindowsPersonalizacija![Prozor uređivača registra s opcijama zaključavanja zaslona u sustavu Windows 10]()
Bilješka! Ako odjeljak "Personalizacija" gornja putanja nedostaje, mora se stvoriti. Da biste to učinili, nalazite se u mapi "Windows", kliknite desni gumb miša na prazno mjesto (RMB), odaberite jedinu dostupnu stavku "Stvoriti" — "Odjeljak"... Dajte odgovarajuće ime i otvorite ga.
- Desni klik i odaberite "Stvoriti" — 32-bitni parametar DWORD.
- Imenuj "NoLockScreen", otvori, postavi vrijednost «0» i pritisnite "U REDU" potvrditi.
![Promijenite postavku u uređivaču registra na računalu sa sustavom Windows 10]()
Bilješka: Ako želite ponovno isključiti zaključani zaslon, postavite ovu opciju na «1».
- Zatvori "Uređivač registra" i zaključajte zaslon na bilo koji način razmotren u prvom dijelu članka, a zatim se prijavite.
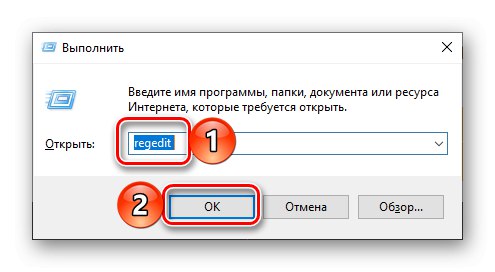
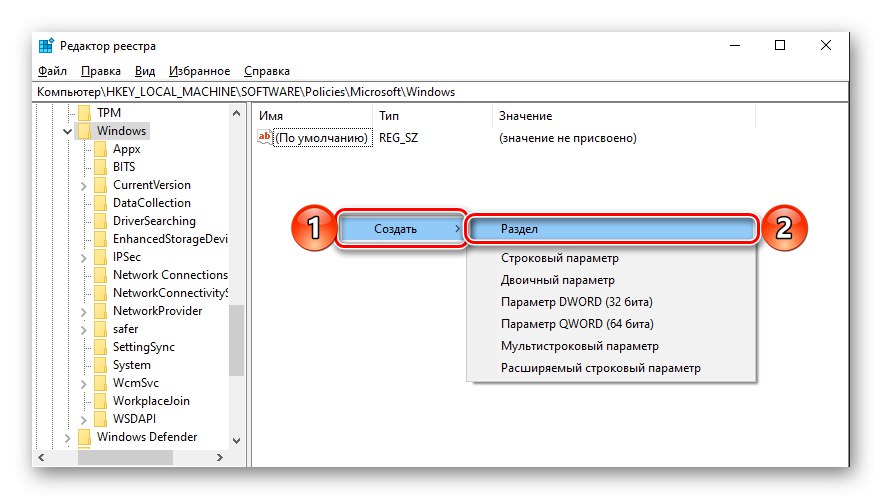
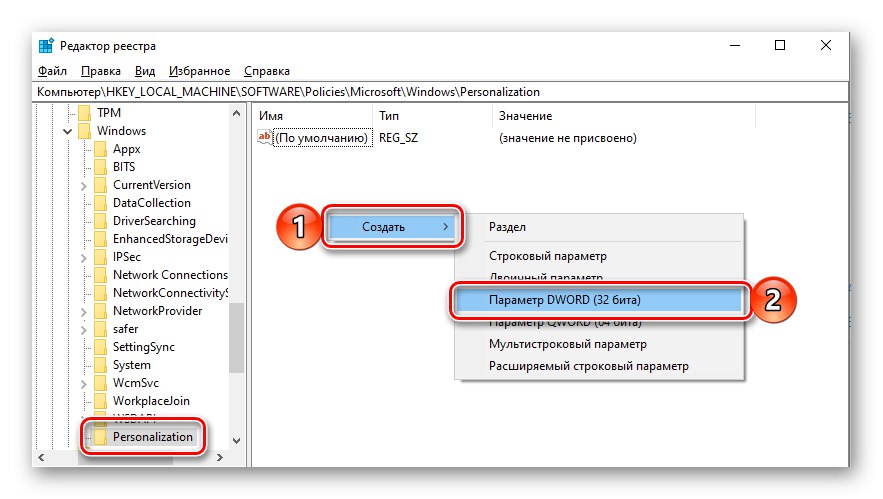
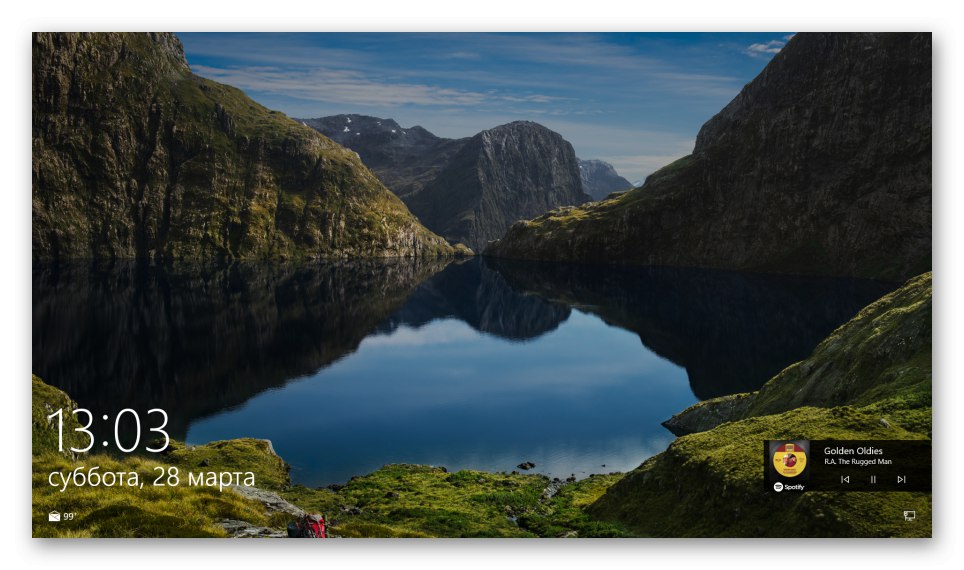
To će biti dovoljno da promjene stupe na snagu, ali bit će moguće osigurati da funkcija radi tek nakon ponovnog pokretanja.
Pročitajte također: Prilagodba zaključanog zaslona u sustavu Windows 10
3. način: Promjena mogućnosti prijave (za lokalne račune)
Pristup svim značajkama sustava Windows 10 možete dobiti samo s Microsoftovim računom, ali mnogi korisnici i dalje koriste lokalni račun u operacijskom sustavu. Ako na njemu nije postavljena lozinka, zaključani zaslon automatski će se učitati kad se OS pokrene i prijeći izravno na radnu površinu. Rješenje u ovom slučaju je promjena parametara za prijavu.
- Pritisnite tipke "POBJEDI + I" zvati "Parametri" i idite na odjeljak "Računi".
- Otvorite karticu "Opcije prijave" (prije se zvao Mogućnosti prijave), i u njemu, u bloku "Kontrola prijave uređaja", Izaberi "Prikvači" ili "Lozinka"u koji god želite ući da biste dobili pristup operativnom sustavu.
- Zatim kliknite na gumb "Promijeniti", unesite trenutnu lozinku računa, a zatim postavite novu, potvrdite je i kliknite "U REDU".
![Promijenite lozinku koja se koristi za prijavu u sustav Windows 10]()
Bilješka: Ako ne znate trenutnu lozinku za svoj račun, upotrijebite odgovarajuću vezu da biste je oporavili i pročitajte članak naveden na donjoj poveznici.
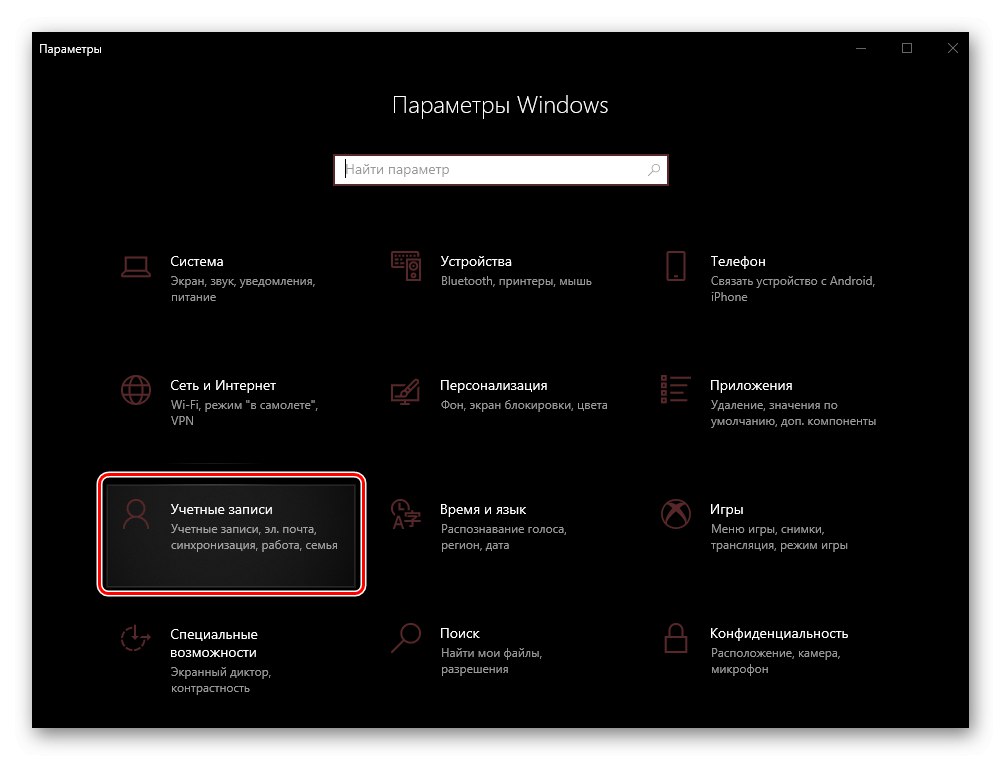
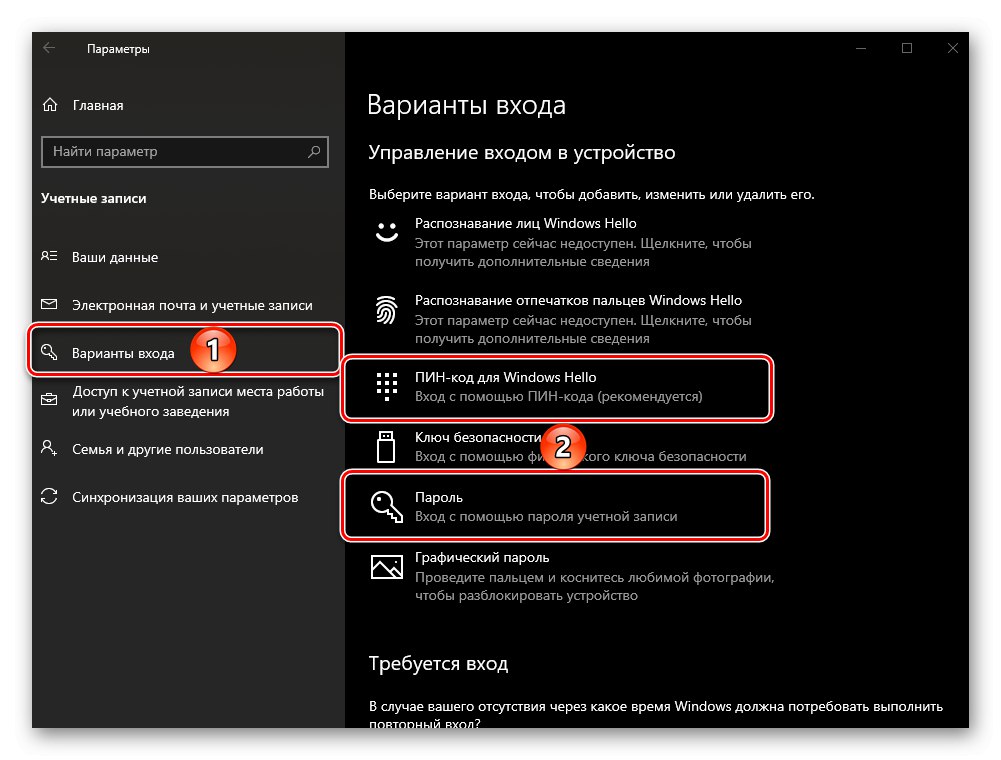
Više detalja: Kako oporaviti lozinku s računa u sustavu Windows 10
Odjavite se i ponovo prijavite ili ponovo pokrenite računalo da bi promjene stupile na snagu.
Automatsko zaključavanje zaslona
Ako vas, osim mogućnosti samozaključavanja zaslona i potrebe za unosom lozinke ili PIN koda prilikom pokretanja operativnog sustava, zanima i kako automatsko zaključavanje računala ili prijenosnog računala nakon nekog vremena neaktivnosti ili kada ste izravno ekskomunicirani, učinite sljedeće.
- Ponovite radnje iz koraka 1-2 prethodnog dijela članka, ali ovaj put pomaknite se kroz popis dostupnih opcija do bloka Potrebna prijava.
- Na padajućem popisu odaberite "Vrijeme kada se računalo probudilo iz stanja mirovanja".
![Prijava u Windows 10 dok se računalo budi iz stanja mirovanja]()
Savjet: Ako želite i da se zaslon računala zaključa gotovo odmah nakon što ga prestanete koristiti i odšetate, pročitajte opis posla u nastavku. "Dinamičko blokiranje" i, ako vam odgovara, označite okvir pored predmeta "Dopusti sustavu Windows da automatski zaključa računalo kad te nema".
- Uz to, morate postaviti vrijeme nakon kojeg će računalo ili prijenosno računalo prijeći u stanje mirovanja tijekom neaktivnosti. Za ovo na glavnoj stranici "Parametri" otvorite odjeljak "Sustav", idite na karticu Snaga i spavanje i navedite željenu vrijednost na padajućem popisu pod odgovarajućim blokom.
![Promijenite opcije napajanja i spavanja na računalu sa sustavom Windows 10]()
Pročitajte također: Omogućavanje hibernacije u sustavu Windows 10
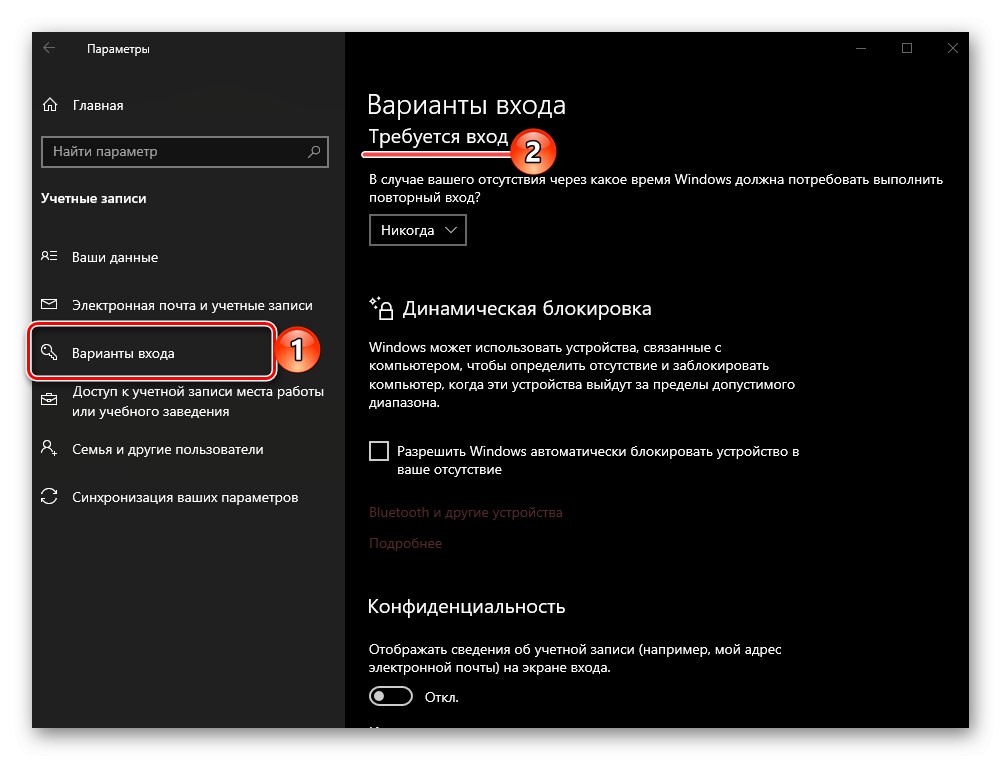
Od sada, svaki put kad se računalo probudi iz hibernacije, morat ćete ukloniti zaključavanje zaslona, odnosno unijeti lozinku ili PIN koji se koriste za zaštitu vašeg računa u sustavu Windows 10.
Pročitajte također: Kako onemogućiti zaključavanje zaslona u sustavu Windows 10
Sada znate kako omogućiti zaključani zaslon na računalu sa sustavom Windows 10 ili prijenosnom računalu i što učiniti ako se ne pojavi kada pokrenete operativni sustav.