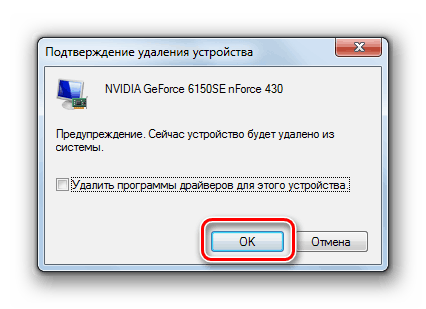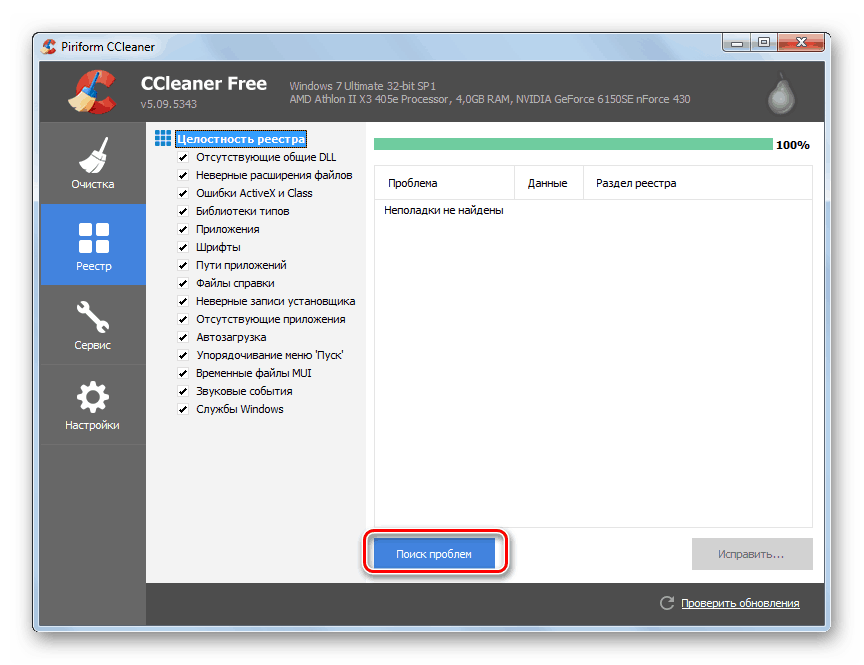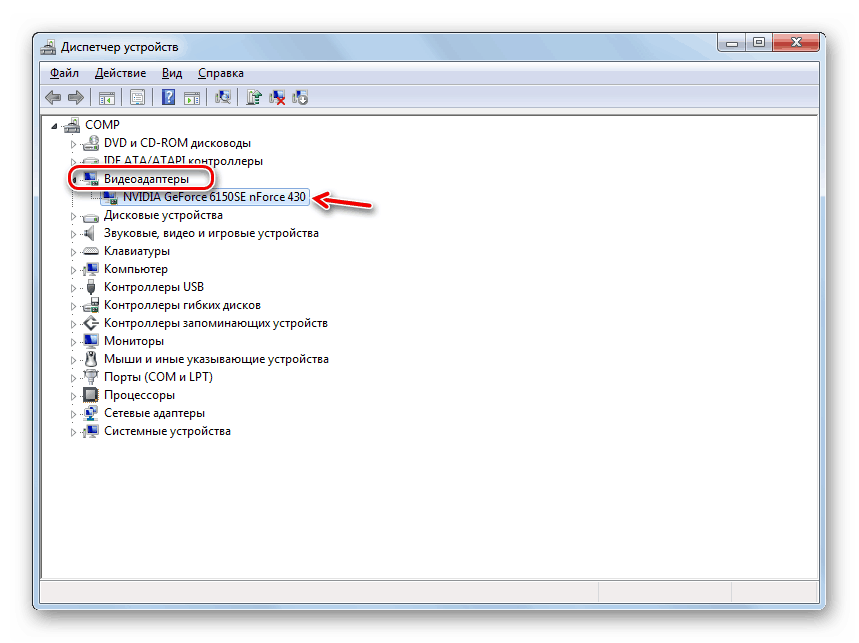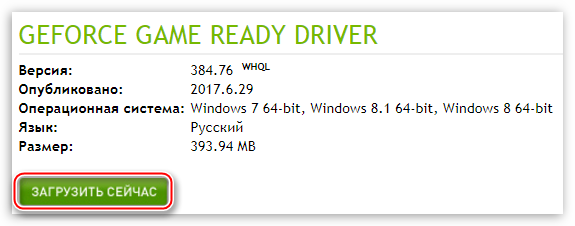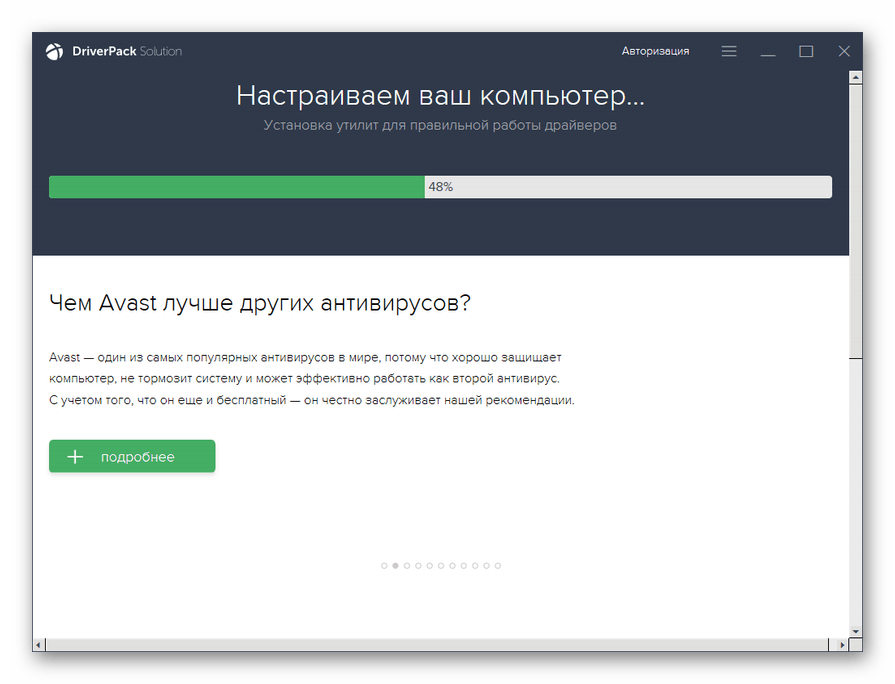Popravljamo pogrešku AppHangB1 u sustavu Windows 7
Jedna od pogrešaka pri radu na računalu koje korisnici sustava Windows 7 mogu naići je AppHangB1. Hajde da otkrijemo njegove uzroke i razumijemo metode eliminacije.
Pogledajte i: Kako popraviti "APPCRASH" Greška u sustavu Windows 7
Sadržaj
Uzroci i metode eliminacije AppHangB1
Pogreška AppHangB1 uzrokovana je sukobom kada upravljački programi grafičke kartice djeluju s operativnim sustavom. Na zaslonu se može prikazati u prozoru s informacijama ili kao BSOD.
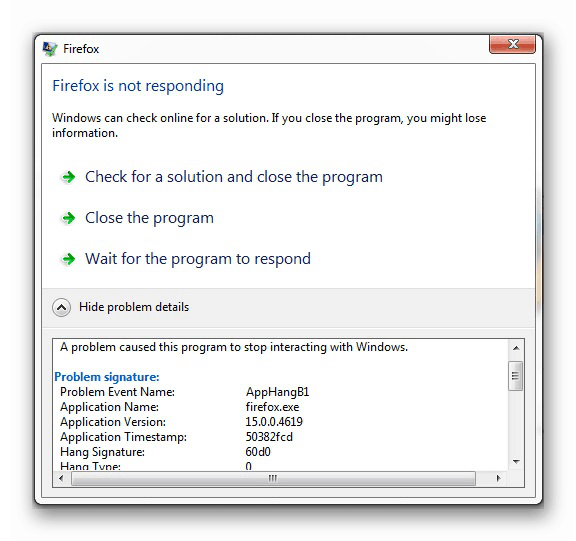
Postoje tri glavna razloga za ovaj neuspjeh:
- Korištenje nelicencirane kopije sustava Windows ili gradnje treće strane (najčešći faktor);
- Neispravna grafička kartica;
- Pokrenite grafički zahtjevne igre ili programe s video karticom male snage.
U posljednja dva slučaja potrebno je zamijeniti grafički adapter radnom ili snažnijom grafičkom karticom. Ako je razlog prvi faktor, tada će vam pomoći vodič ispod. Ponekad je prikladno i za privremeno rješenje problema iz dva razloga.
Prva metoda: Ponovno instalirajte upravljačke programe za grafičku karticu
Problem možete riješiti tako da ponovno instalirate upravljačke programe za grafičku karticu. Ali ne trebate ih samo zamijeniti, nego i provesti dodatni postupak za čišćenje registra. U suprotnom, neće doći do ispravka pogreške.
- Kliknite "Start" i otvorite "Upravljačka ploča" .
- Pomaknite se do sustava i sigurnosti .
- Sada pokrenite “Device Manager” u “System” bloku.
- U prozoru koji se otvori, kliknite na naziv odjeljka "Video adapteri" .
- Na popisu grafičkih kartica pronađite onu kroz koju se sustav trenutno izvodi (ako ih je nekoliko povezanih). Kliknite na nju lijevom tipkom miša.
- U prikazanoj ljusci pomaknite se na odjeljak "Upravljački program" .
- Kliknite gumb za brisanje.
- U dijaloškom okviru koji se pojavljuje, morate potvrditi radnje klikom na "U redu" .
![Potvrda uklanjanja upravljačkog programa za videozapise u dijaloškom okviru Upravitelja uređaja u sustavu Windows 7]()
pouka: Kako ukloniti upravljačke programe za grafičku karticu
- Nakon uklanjanja upravljačkog programa, morate očistiti registar. To je izvodljivo uz pomoć posebnih programa. Najpopularniji među korisnicima softvera u ovom području uživa CCleaner , na primjeru kojeg razmatramo postupak. Pokrenite navedeni program i prijeđite na odjeljak "Registar" .
- Zatim kliknite "Traži probleme".
- Počinje proces skeniranja registra OS-a.
- Nakon dovršetka pojavljuje se popis pogrešaka u prozoru aplikacije. Kliknite na stavku "Popravi ..." .
- Pojavit će se prozor s prijedlogom za spremanje kopija napravljenih promjena. Preporučujemo da to učinite kako biste kasnije, ako je potrebno, mogli vratiti registar. Kliknite "Da" .
- U prozoru "Explorer" idite u direktorij u koji želite postaviti rezervnu kopiju i kliknite "Spremi".
- Zatim kliknite "Popravi označeno" .
- Nakon dovršetka ispravljanja pogrešaka, kliknite "Zatvori" .
- Zatim ponovno kliknite "Traži probleme" . Ako se nakon ovog skeniranja problemi ponovno pronađu, ispravite ih tako da djelujete na isti algoritam kao što je gore opisano. Obavite skeniranje dok se nakon skeniranja problema s registrom uopće ne otkrije.
![Ponovno pokretanje skeniranja registra za pogreške u programu CCleaner u sustavu Windows 7]()
pouka:
Kako očistiti Windows registra od pogrešaka
Čišćenje registra putem CCleanera - Nakon čišćenja registra, morate ponovno instalirati ispravan upravljački program grafike za PC. Ovaj se postupak može izvesti i ručno i uz pomoć specijaliziranog softvera. Budući da se preporučuje instaliranje softvera koji je preuzet izravno s web-lokacije proizvođača grafičke kartice, preporučujemo da koristite prvu opciju. Da biste to učinili, morate znati naziv opreme. Možete ga pogledati izravno u "Upravitelju uređaja" otvaranjem odjeljka "Video adapteri" .
![Naziv grafičke kartice u odjeljku Video adapteri u Upravitelju uređaja u sustavu Windows 7]()
pouka: Kako saznati naziv vaše grafičke kartice u sustavu Windows 7
- Nakon toga idite na web-mjesto proizvođača ove grafičke kartice, preuzmite potreban softver na računalo, uključujući upravljački program, i instalirajte ga, slijedeći upute koje će biti prikazane na zaslonu računala.
![Preuzmite ažurirani upravljački program na stranici ažuriranja službenog web-mjesta NVIDIA]()
pouka:
Kako ponovno instalirati upravljačke programe za video kartice
Kako ažurirati AMD Radeon upravljačke programe za grafičke kartice
Kako ažurirati NVIDIA video upravljački program
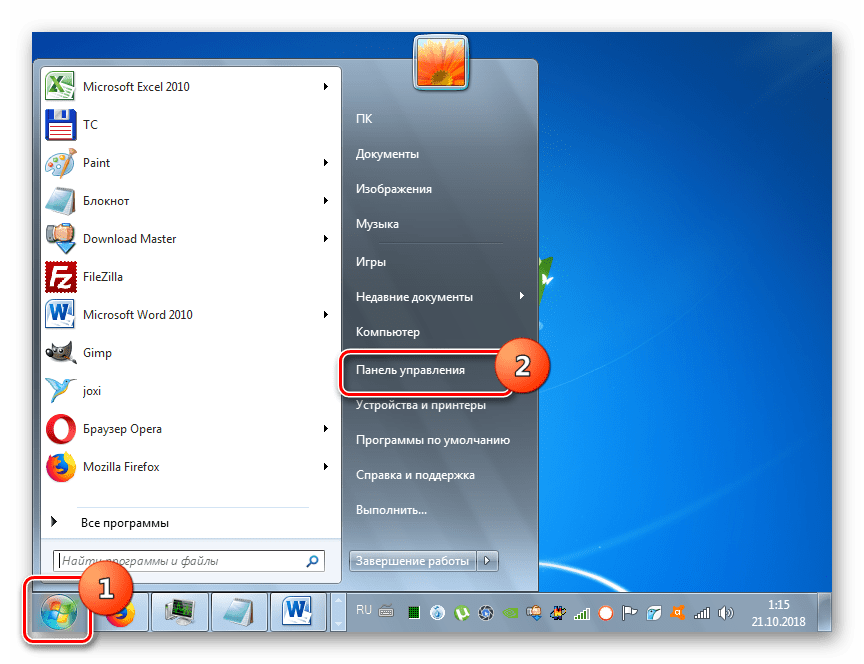
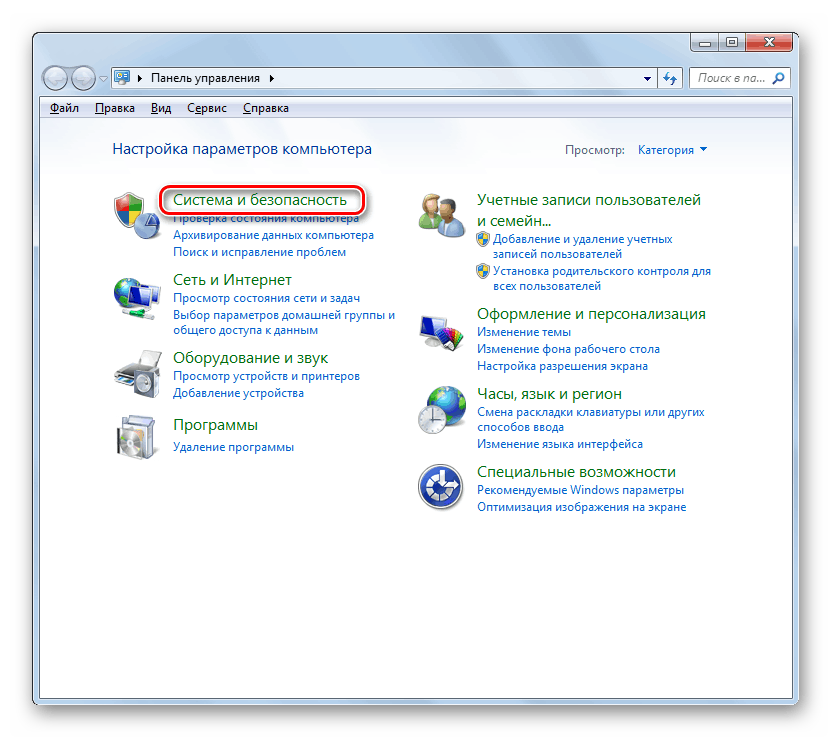
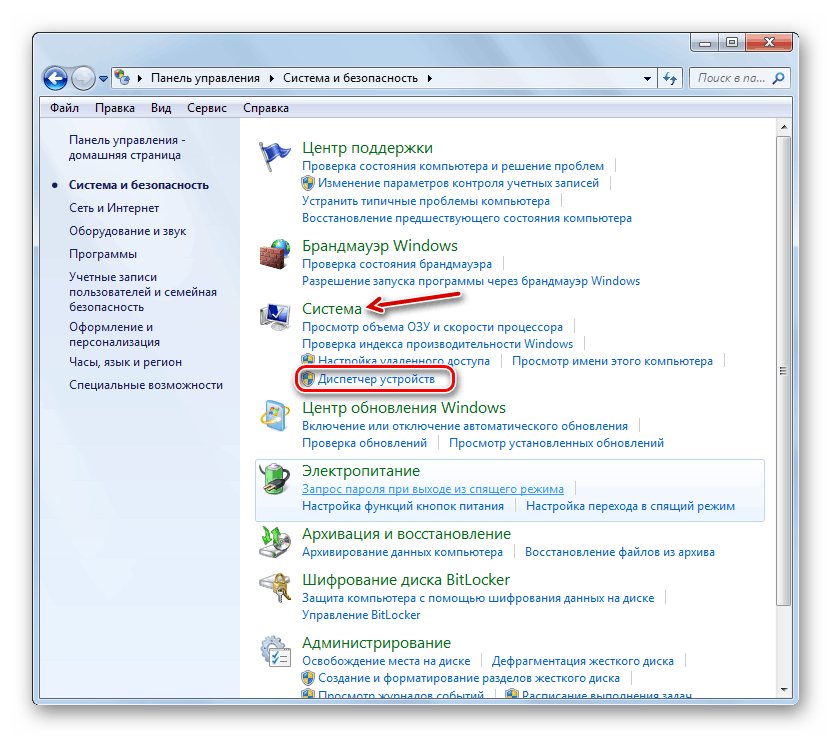
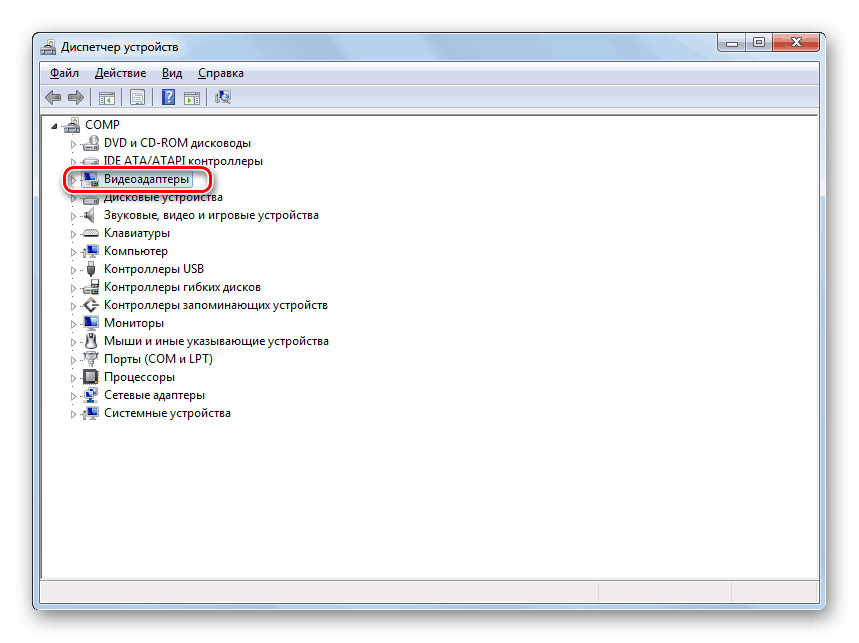
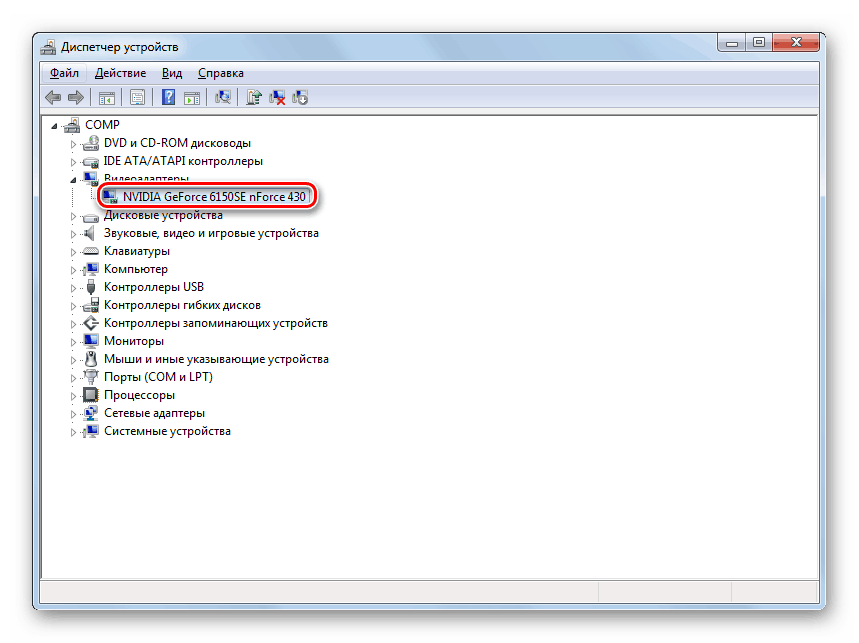
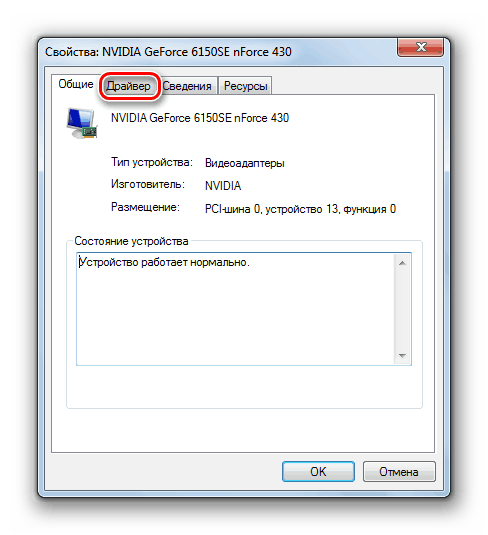
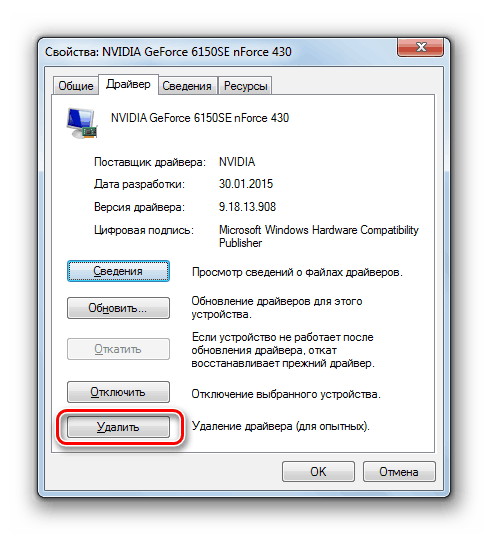
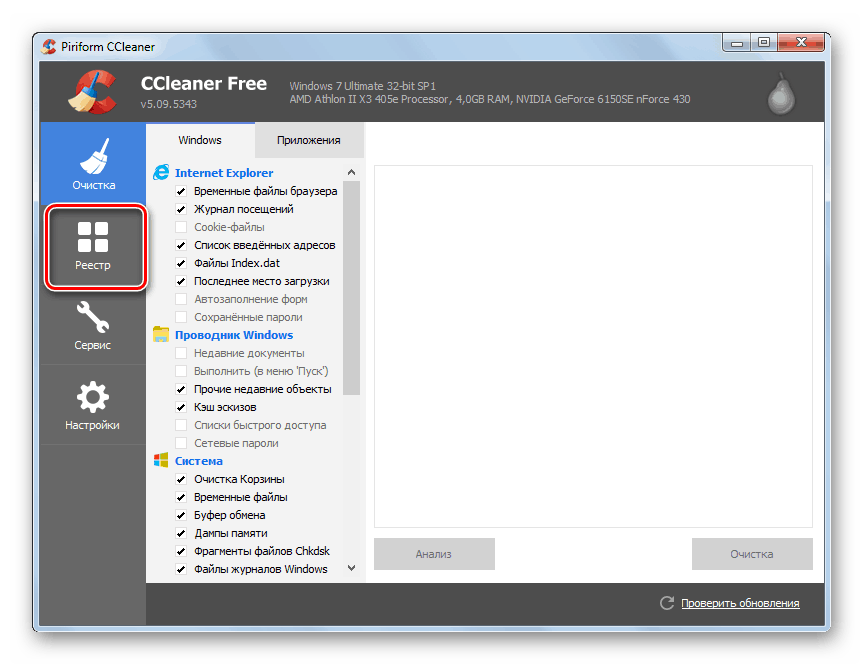
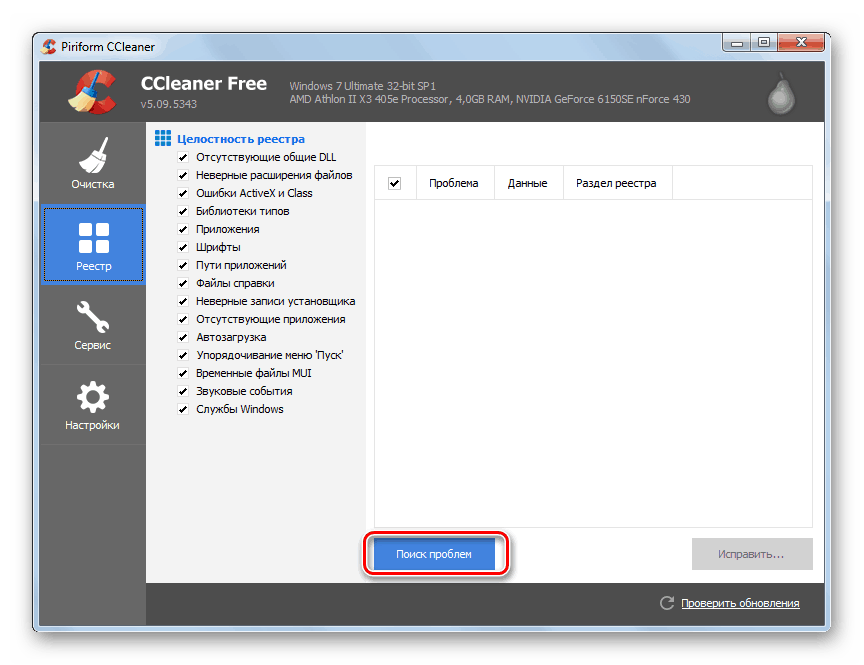
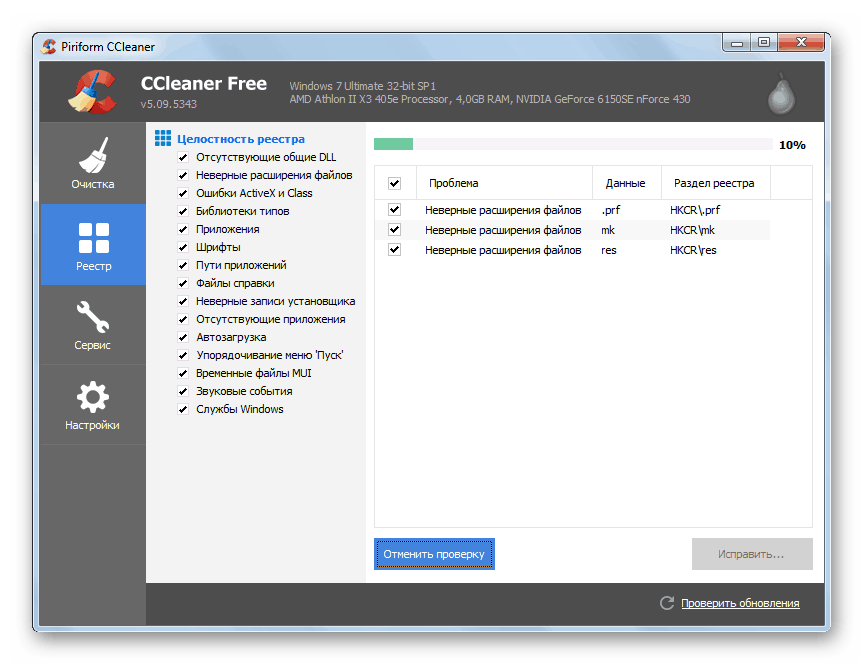
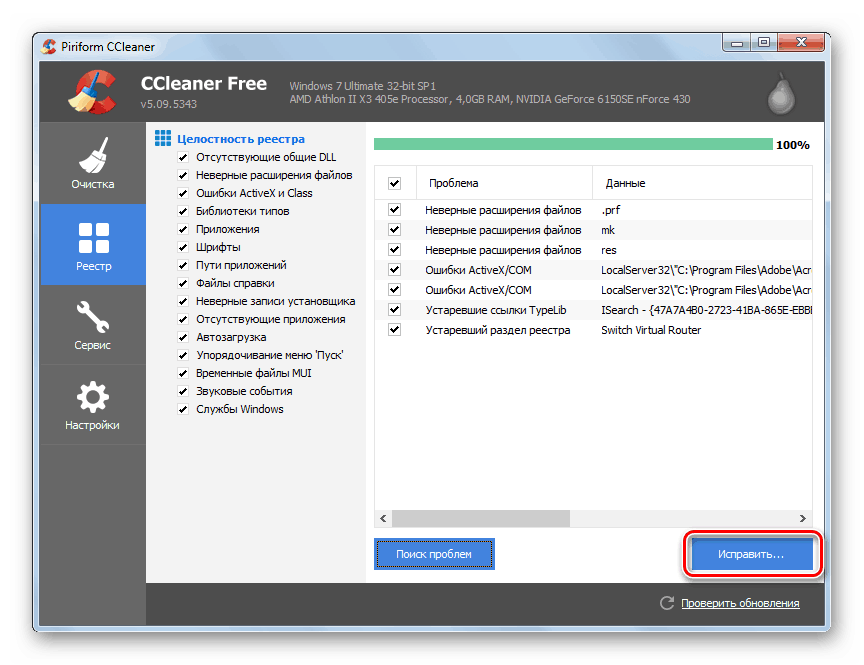
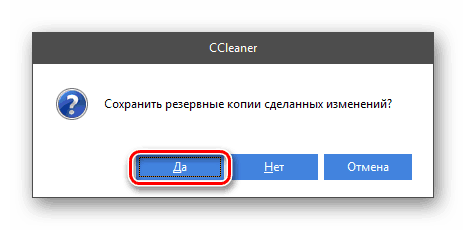
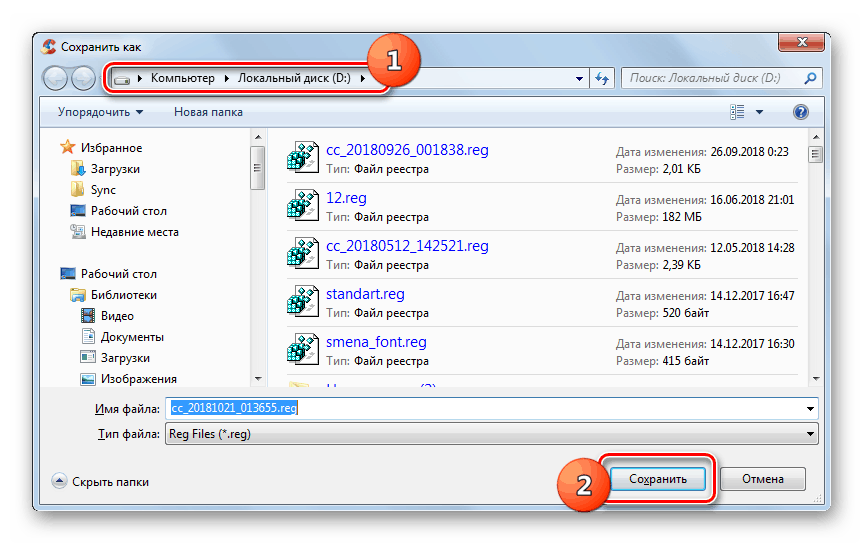
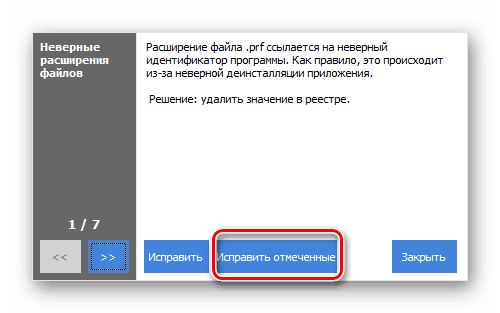
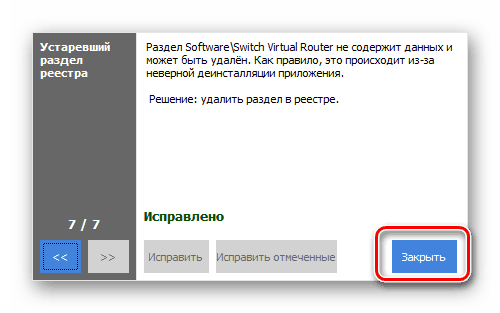
Ako iz nekog razloga ne možete instalirati koristeći gore opisanu metodu ili smatrate da je to prekomplicirano zbog potrebe za traženjem službenog web-mjesta proizvođača, možete instalirati potrebne upravljačke programe pomoću specijaliziranog softvera.
- Primjerice, ako program koristite u tu svrhu Rješenje za paket upravljačkih programa , trebate ga samo pokrenuti i kliknuti na gumb "Postavi računalo ..." .
- Daljnje pretraživanje i instaliranje potrebnih upravljačkih programa (uključujući i za grafičku karticu) izvršit će sam program bez izravnog sudjelovanja korisnika.
![Automatsko postavljanje računala i instalacija upravljačkog programa u programu DriverPack Solution u sustavu Windows 7]()
pouka:
Softver za instaliranje upravljačkih programa
Kako ažurirati upravljačke programe pomoću programa DriverPack Solution
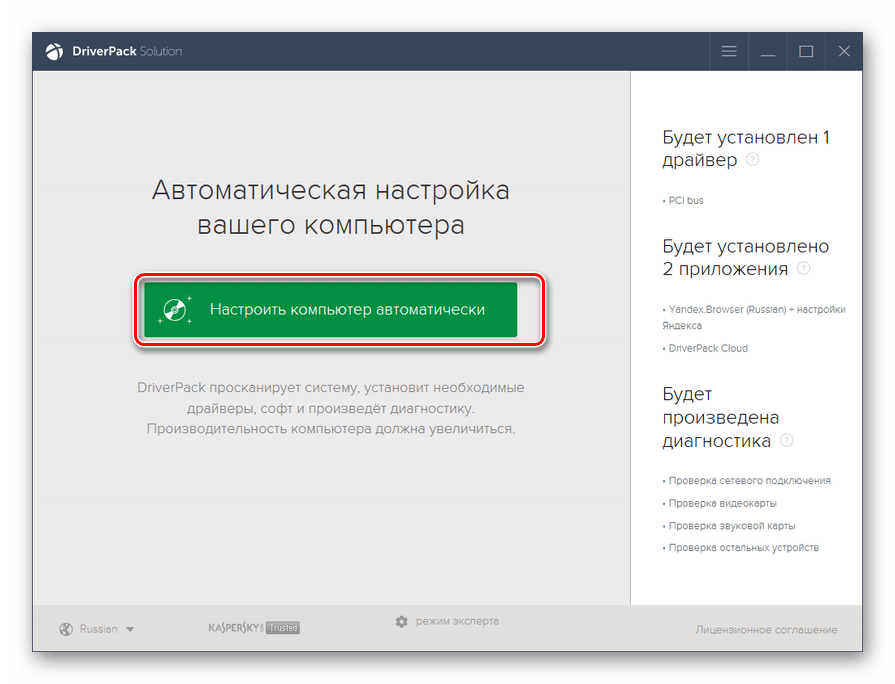
No, možete riješiti zadatak instaliranja novih upravljačkih programa bez instaliranja softvera treće strane, ali u isto vrijeme bez potrebe za osobnim traženjem web stranice proizvođača grafičke kartice. Možete pretraživati i preuzimati upravljačke programe pomoću ID-a hardvera.
- Otvorite svojstva odgovarajuće grafičke kartice i idite na odjeljak "Detalji" . Na padajućem popisu "Property" odaberite stavku "Equipment ID" . Nakon toga kopirajte ili zapišite jednu od linija koje se pojavljuju u području "Vrijednost" .
- Zatim otvorite preglednik i idite na stranicu devid.drp.su . U prazno polje upišite prethodno kopirani ID hardvera, a zatim označite verziju operativnog sustava ( "7" ) i dubinu bita ( x86 ili x64 ). Zatim kliknite "Pronađi upravljačke programe" .
- Na popisu koji se pojavi kliknite gumb "Preuzmi" nasuprot prvoj stavci na popisu.
- Nakon preuzimanja odabranog softvera na računalo, pokrenite ga i slijedite prikazane preporuke.
pouka: Kako pronaći upravljački program pomoću ID-a hardvera
- Nakon instalacije upravljačkog programa, bez obzira na odabranu metodu, preporučujemo da ponovno potražite i popravite pogreške registra pomoću programa CCleaner, a zatim ponovo pokrenite računalo. Nakon ponovnog uključivanja računala, AppHangB1 pogreška bi trebala nestati.
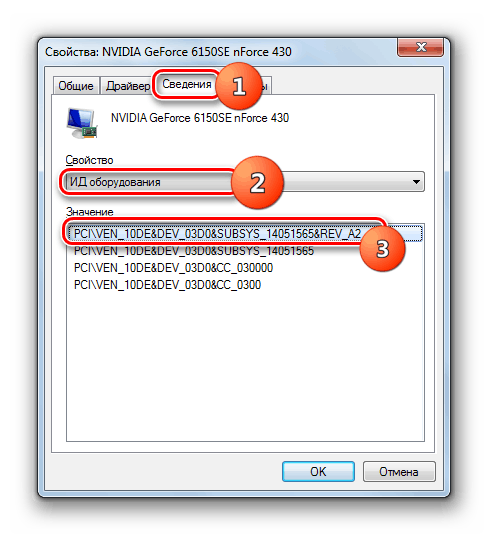
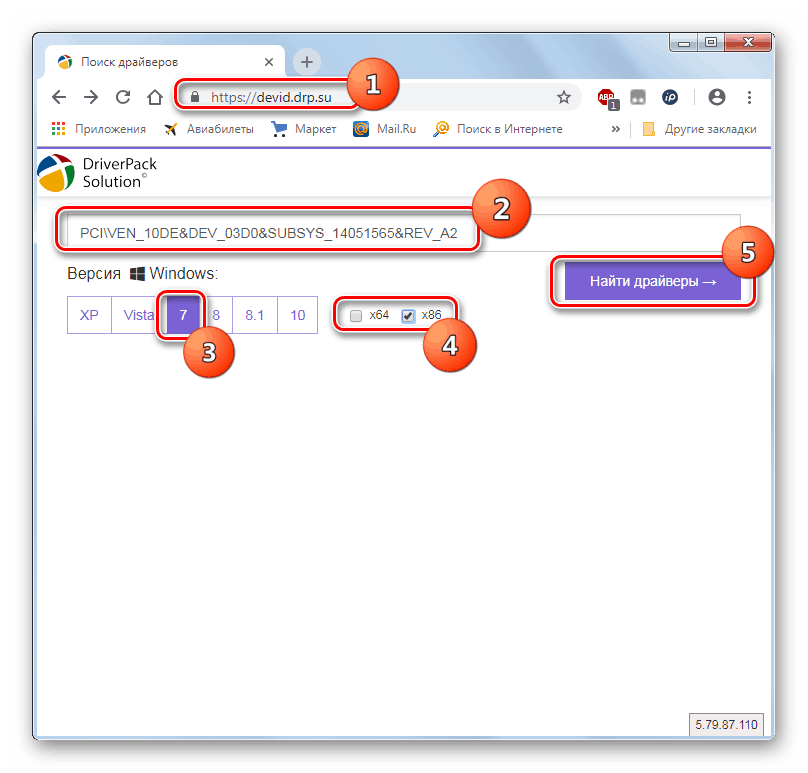
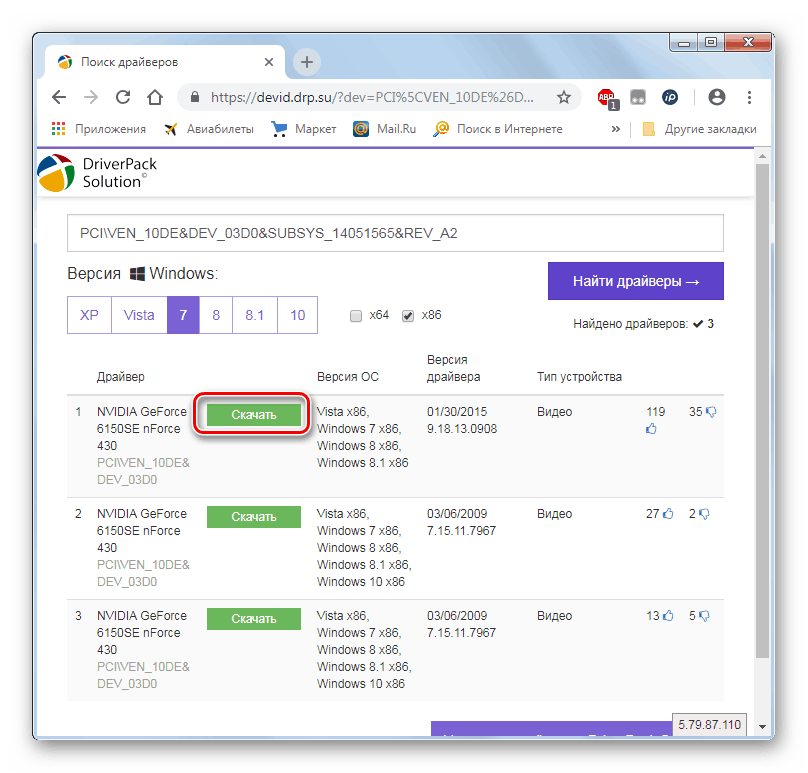
Druga metoda: Popravite ili ponovno instalirajte operativni sustav
Ako vam prethodna metoda nije pomogla, postoji pouzdaniji način rješavanja problema vraćanjem operativnog sustava u stanje u kojem se pogreška još nije pojavila. Ali to se može učiniti samo ako postoji sigurnosna kopija OS-a ili točka vraćanja stvorena prije problema.
pouka:
Kako izraditi sigurnosnu kopiju sustava Windows 7
Kako stvoriti točku vraćanja Windows 7
- Kliknite Start i otvorite Svi programi .
- Idite u direktorij "Standard" .
- Otvorite mapu Uslužni programi .
- Kliknite na naziv "Vraćanje sustava" .
- Nakon pokretanja uslužnog programa, kliknite "Dalje".
- Zatim odaberite željenu točku na koju želite vratiti zvuk (ako ih ima više). Preduvjet je da se formira prije pojave pogreške AppHangB1, a ne poslije. Odaberite odgovarajuću opciju, kliknite "Dalje".
- Zatim morate kliknuti Završi .
- Zatim trebate potvrditi svoju odluku u dijaloškom okviru za povratak klikom na gumb "Da" . No prije toga svakako zatvorite sve otvorene dokumente i pokrenite programe kako ne biste izgubili podatke u njima.
- Računalo će se ponovno pokrenuti i operativni sustav će se vratiti u stanje koje odgovara odabranoj točki oporavka. Nakon toga treba riješiti problem s AppHangB1.
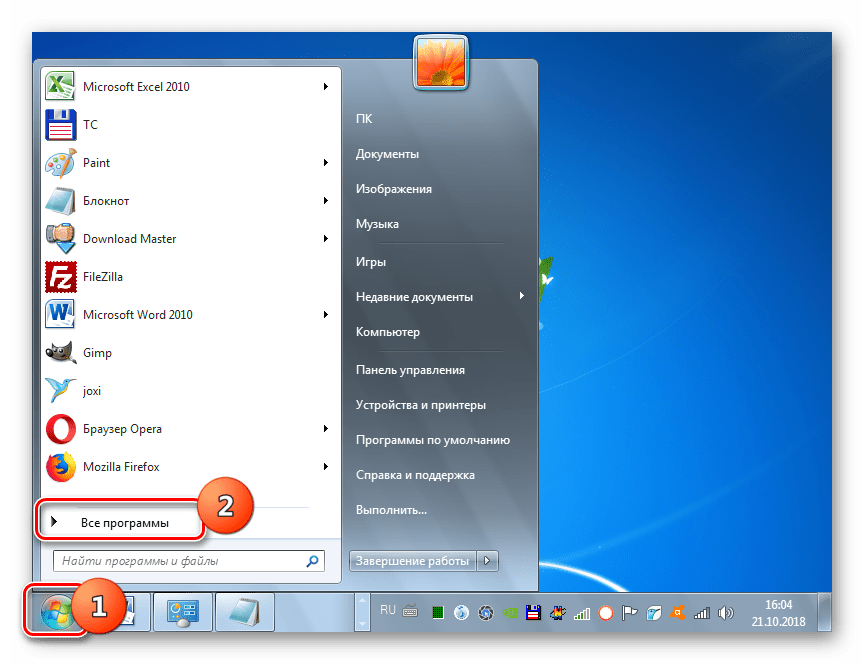
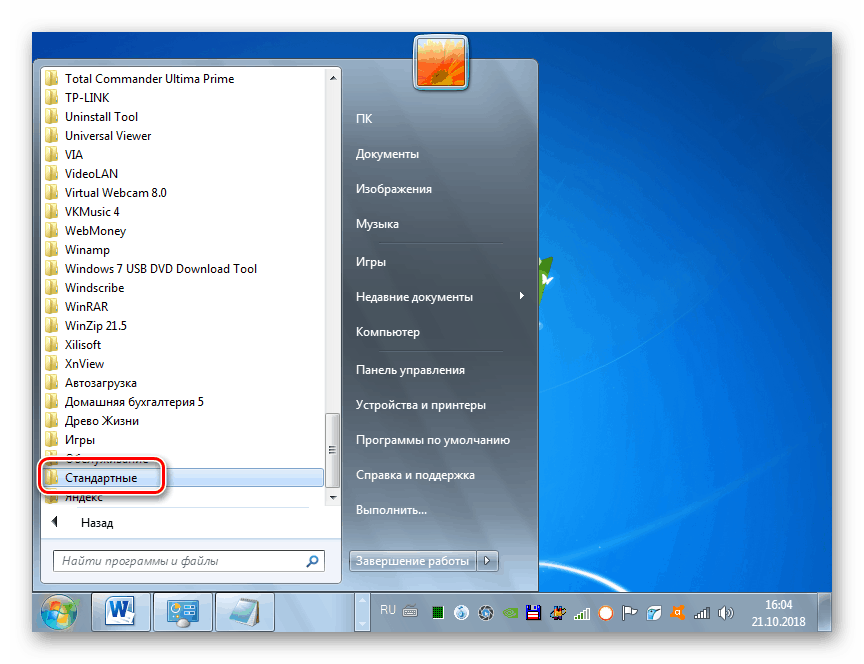
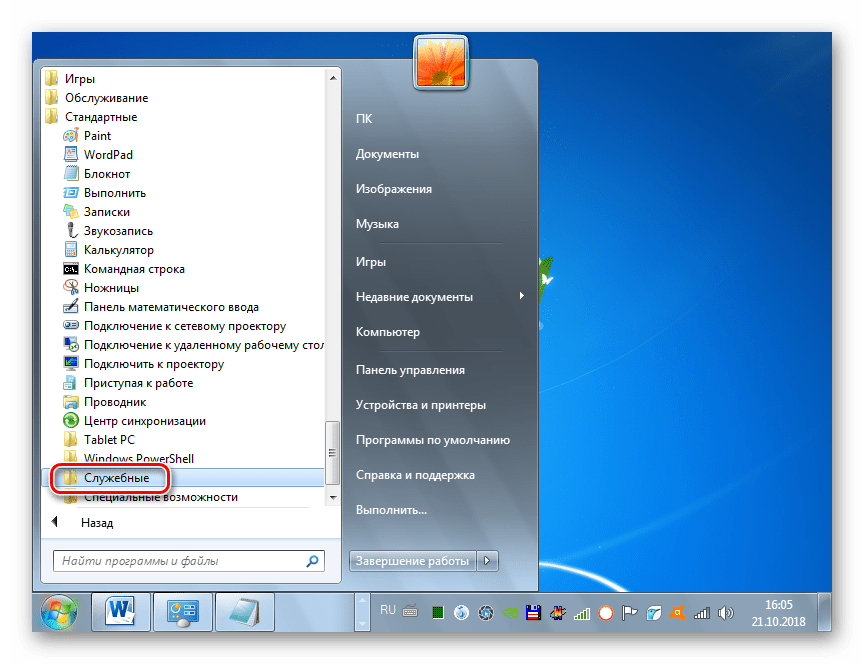
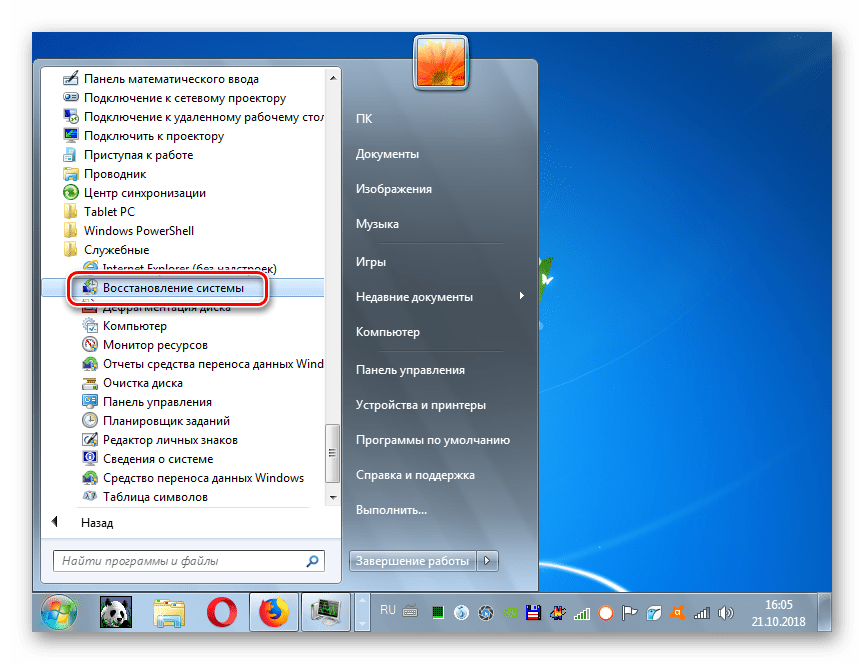
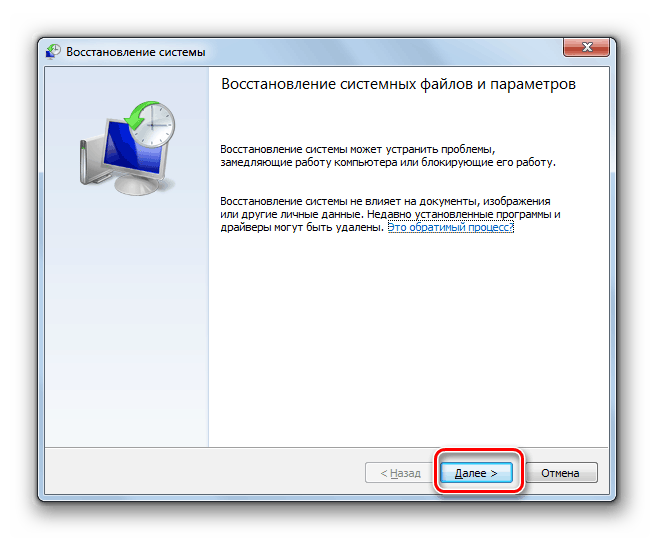
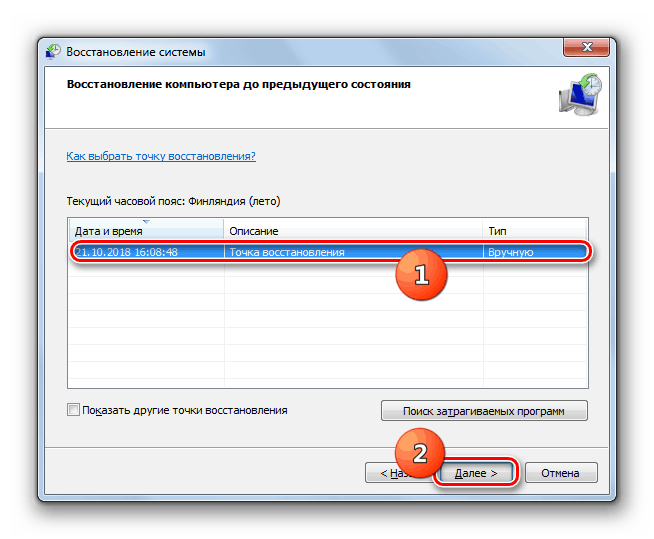
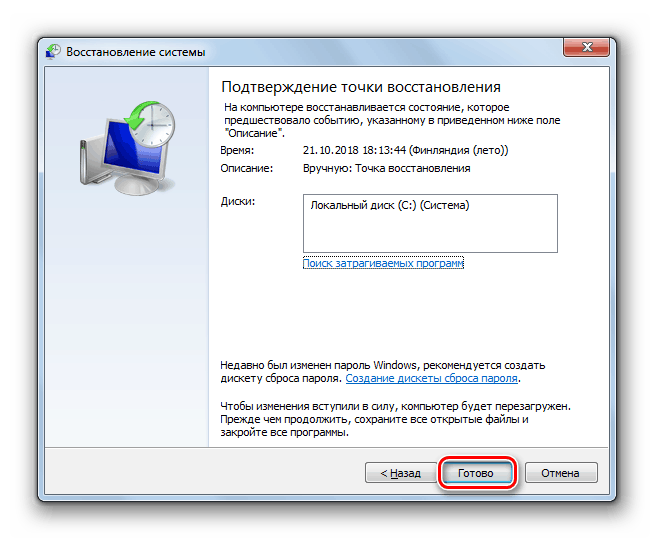
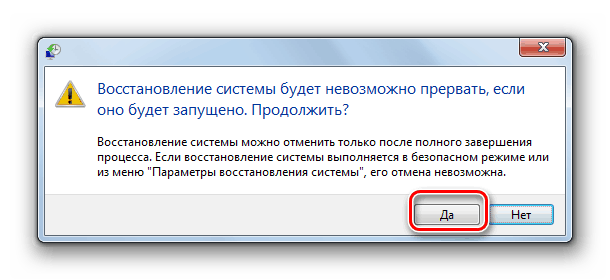
Najradikalnije i najučinkovitije rješenje ovog problema je ponovno instaliranje operativnog sustava. Da biste ga izvršili, morate imati pri ruci instalacijski pogon ili disk. Kako bi se smanjila mogućnost pojave pogreške AppHangB1 u budućnosti, preporučujemo da za ponovno instaliranje koristite samo službene Windows distribucije, a ne gradi treće strane.
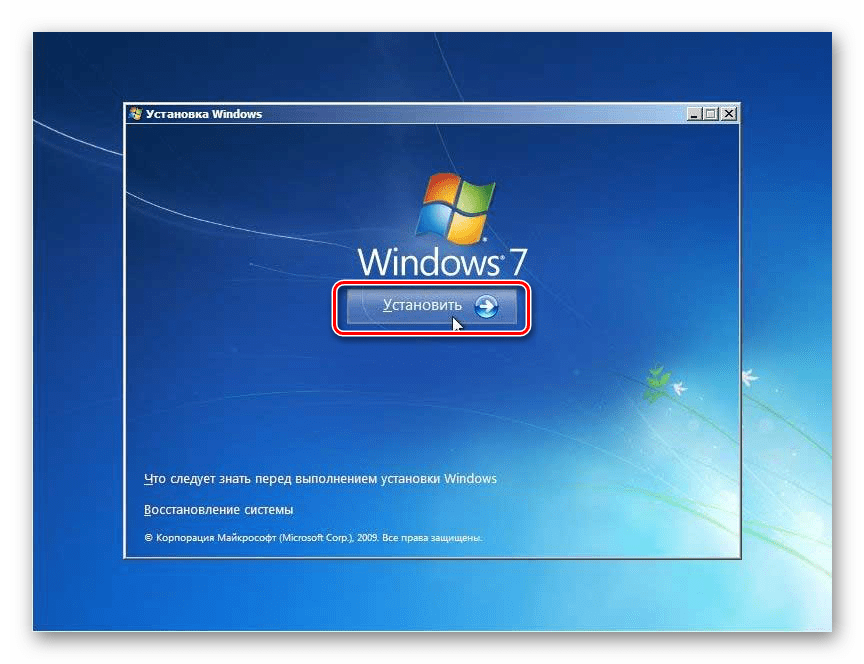
pouka:
Kako instalirati Windows 7 s flash diska
Kako instalirati Windows 7 s diska
Glavni uzrok pogreške AppHangB1 u sustavu Windows 7 jest upotreba gradnje ovog OS-a treće strane, a ne službena verzija. Ali ponekad neki drugi čimbenici mogu uzrokovati problem. Ova se pogreška eliminira ponovnim instaliranjem upravljačkih programa ili povratom sustava u zdravo stanje. Također možete riješiti problem radikalno reinstaliranjem OS-a.