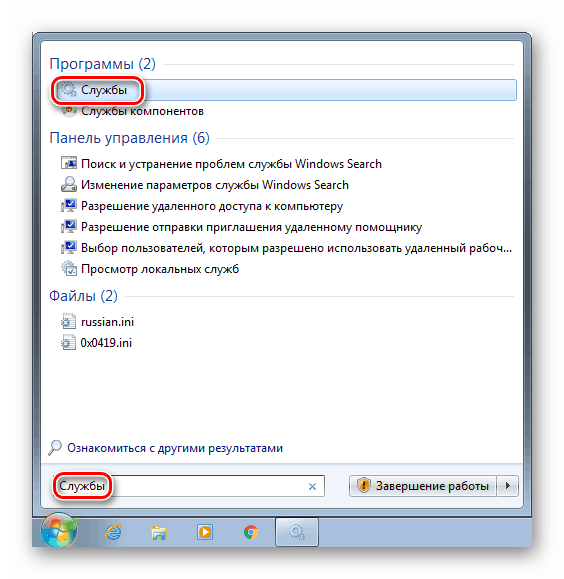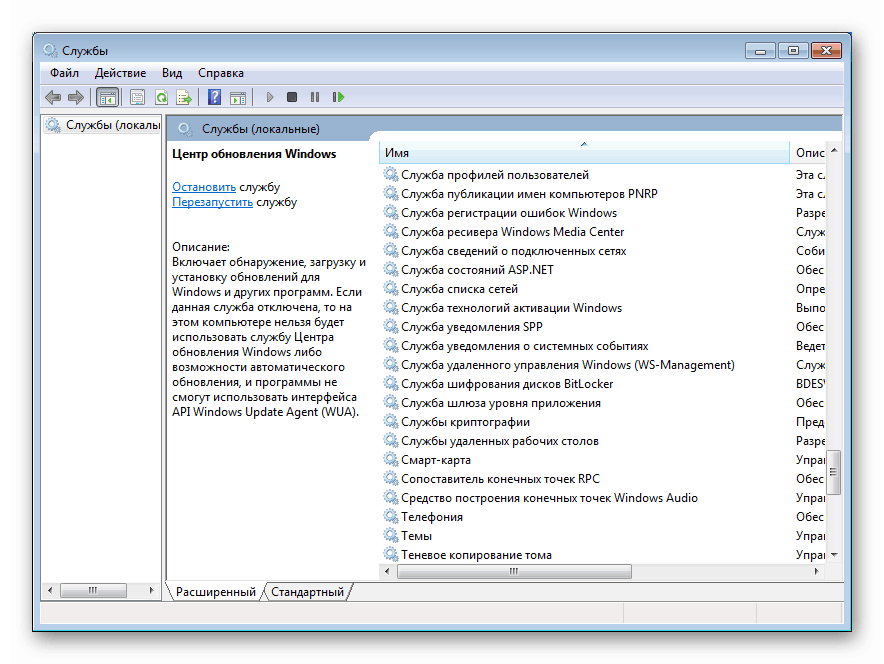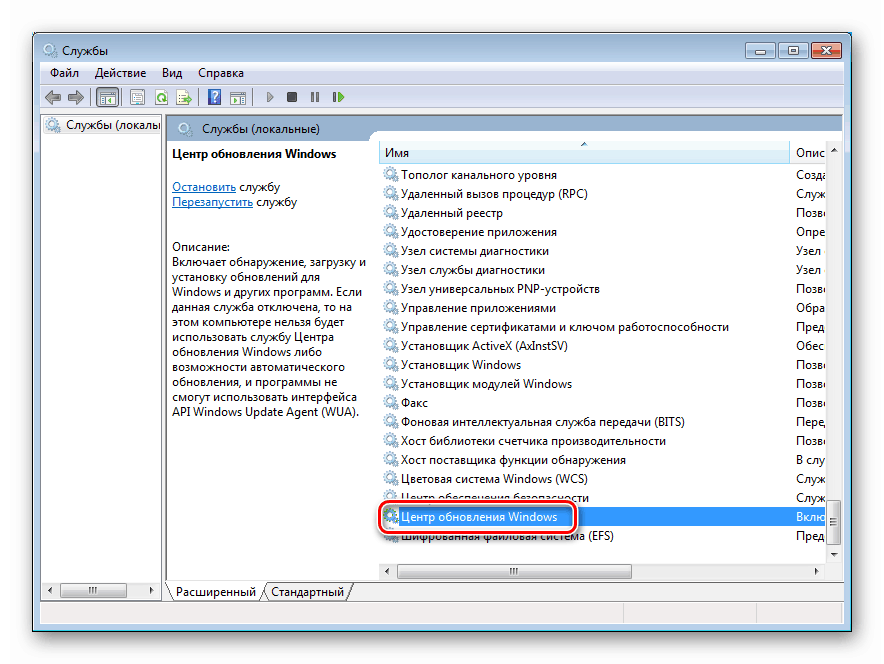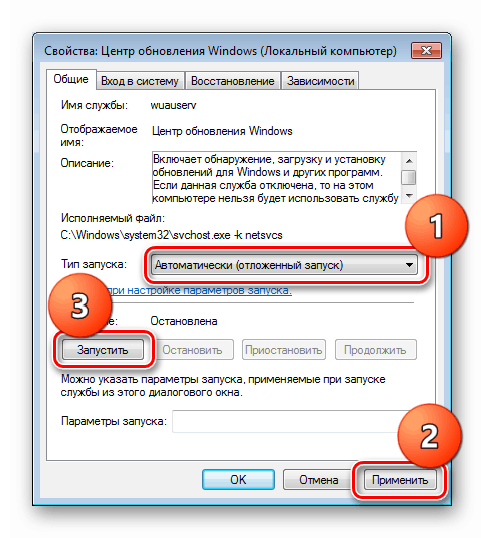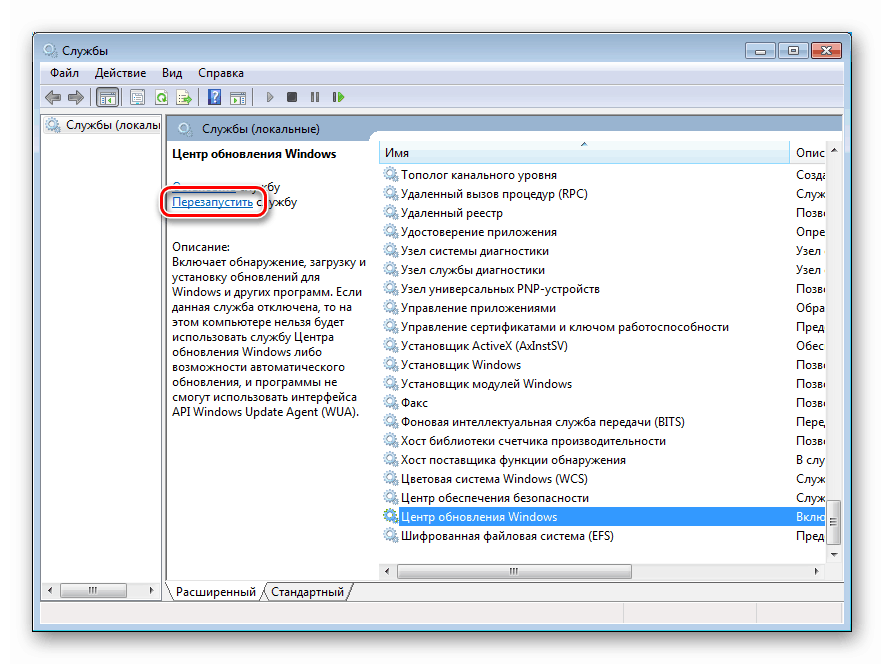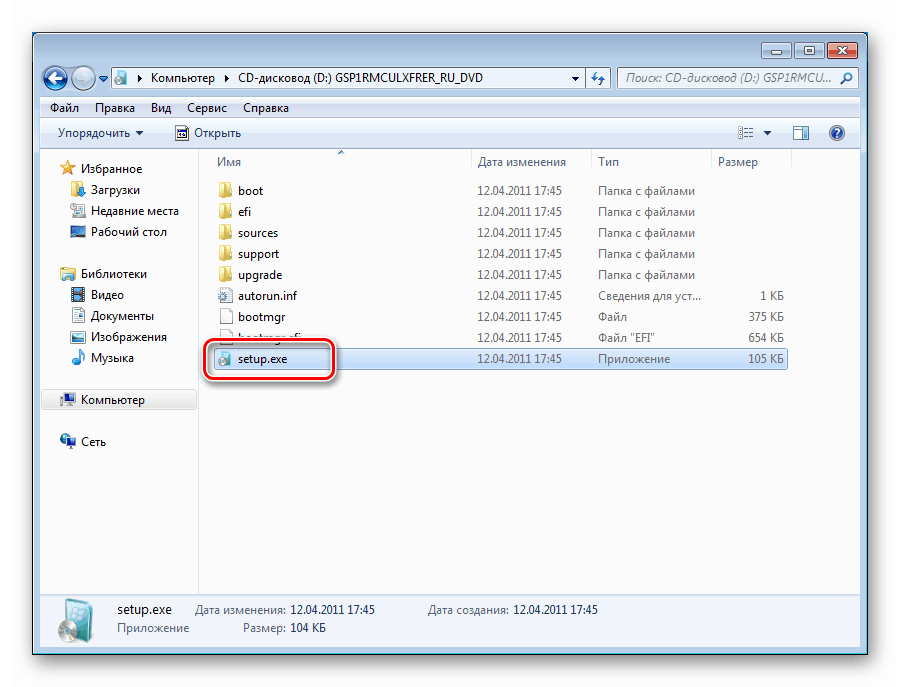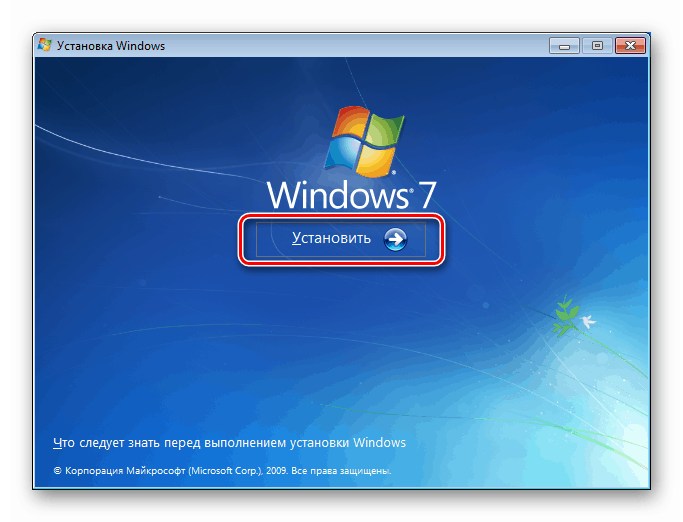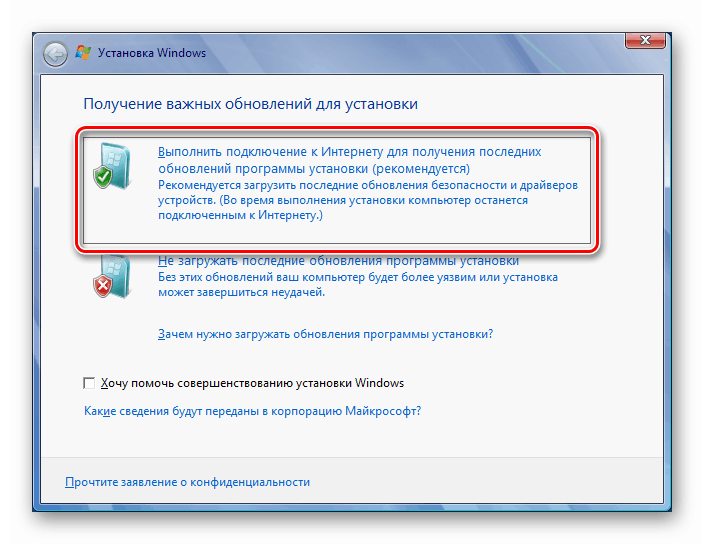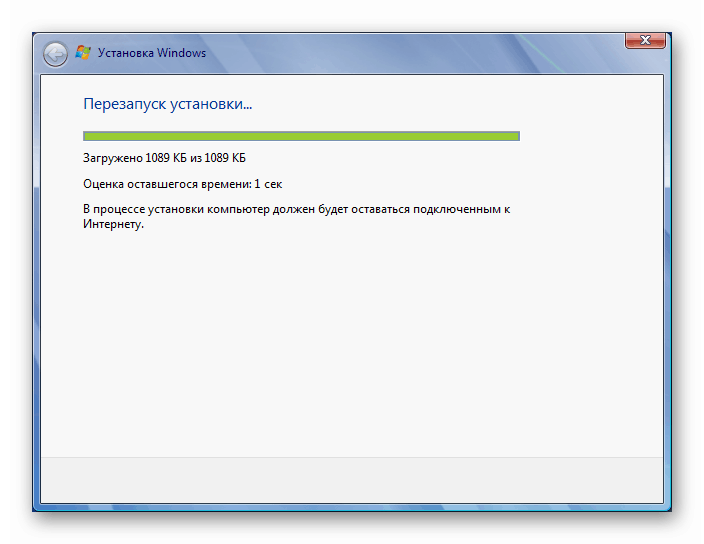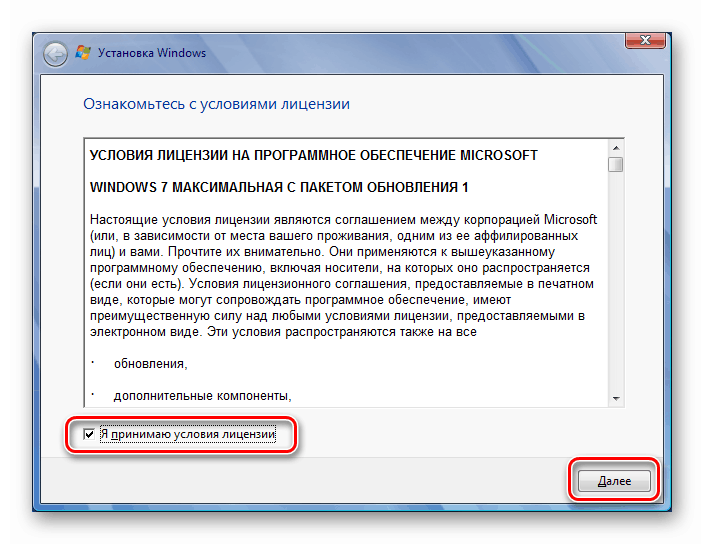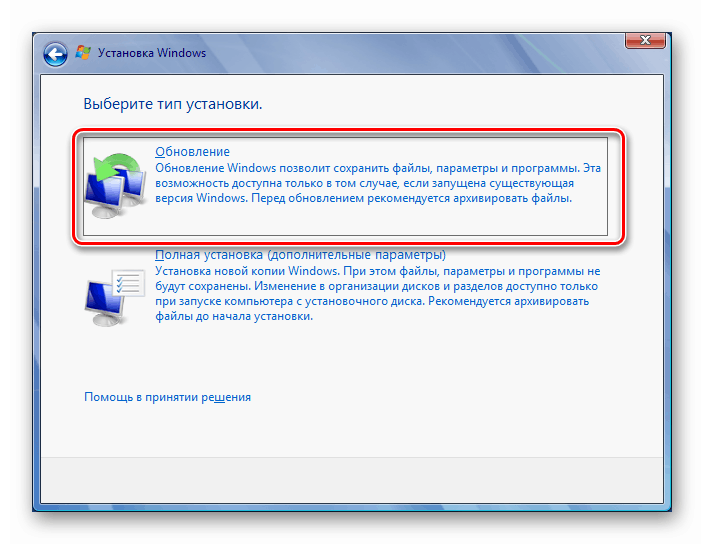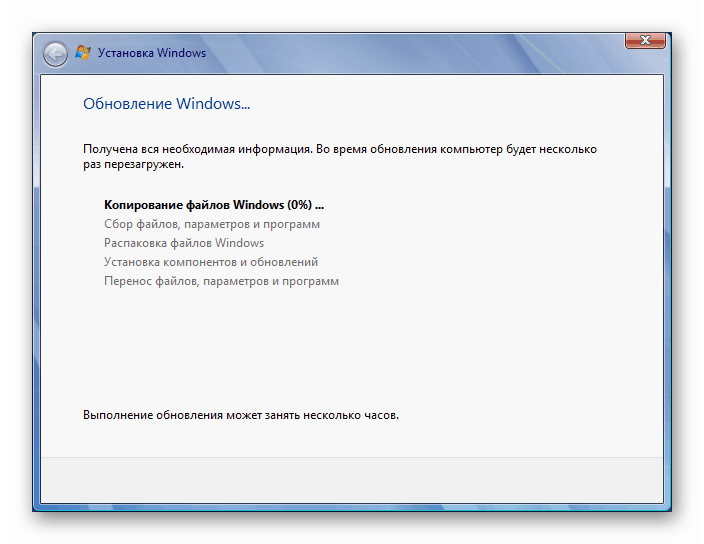Popravite pogrešku 0x80070490 u sustavu Windows 7
Pogreške koje se pojavljuju u sustavu Windows često se ne očituju sve dok se korisnik ne okrene bilo kojoj funkciji sustava. Govorit ćemo o jednom od ovih sedam problema s kodom 0x80070490 u ovom članku.
sadržaj
Pogreška 0x80070490 u sustavu Windows 7
Ova se pogreška pojavljuje tijekom pokušaja pribavljanja ili instaliranja ažuriranja i, u rijetkim slučajevima, tijekom instalacije sustava. Nekoliko je razloga za neuspjeh. Glavni je korupcija datoteka sustava za pohranu komponenata sustava. Nadalje, razmotrit ćemo i druge mogućnosti, na primjer, nepravilan rad usluga i utjecaj antivirusnog programa treće strane.
Razlog 1. Antivirus
Softver treće strane odgovoran za sprečavanje virusnih napada može ometati rad nekih komponenti, uključujući Centar za nadogradnju . Antivirusi vrlo često, iz razloga poznatih samo programerima, uključuju takozvani paranoični način i blokiraju sve "sumnjive" procese i datoteke. Možete popraviti situaciju privremeno isključenjem zaštite. Ako se pogreška i dalje pojavljuje, vrijedno je pokušati ponovo instalirati ili potpuno zamijeniti softver.
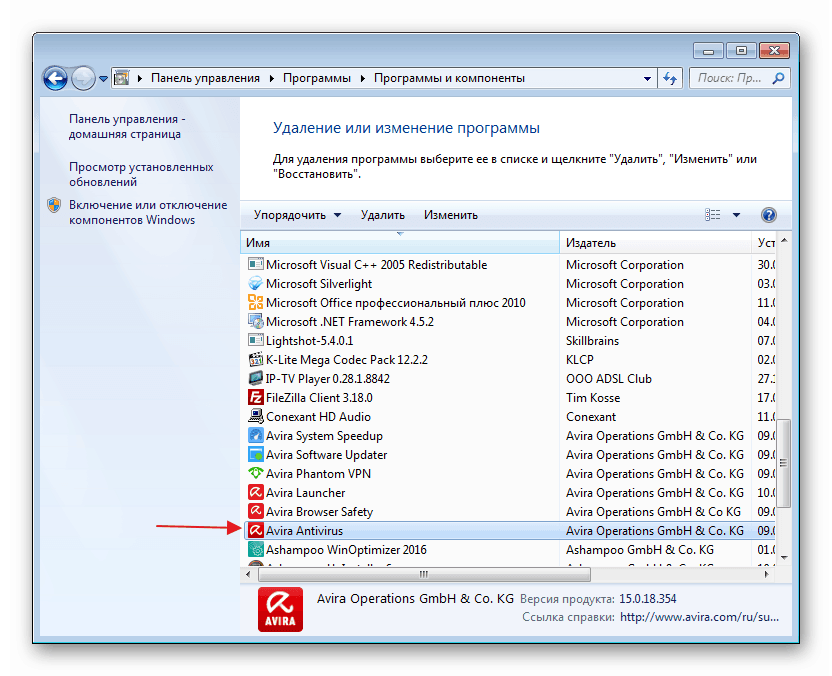
Pročitajte više: Kako zatvoriti , ukloniti antivirusni
2. razlog: Usluge
Neuspjeh u sistemskim uslugama koje su izravno ili neizravno odgovorne za normalan tijek postupka nadogradnje mogu danas prouzročiti raščlanjenu pogrešku. U nastavku ih navodimo i upute za rješavanje problema.
- Prvo morate doći do snap-a za upravljanje uslugama. Da biste to učinili, kliknite na gumb "Start" , u polje za pretraživanje unesite riječ "Usluge" bez navodnika i idite na odgovarajuću stavku (naznačenu na slici ispod).
![Prijelaz na upravljanje sistemskim uslugama iz izbornika Start u sustavu Windows 7]()
- Otvorit će se prozor konzole u kojem ćemo izvoditi sve radnje.
![Prozor konzole na usluzi Snap-in usluge u sustavu Windows 7]()
Usluge koje zahtijevaju pažnju:
- Windows Update . Na popisu pronalazimo uslugu i dvokliknite na ime.
![Idite konfigurirati postavke sustava ažuriranja usluga u sustavu Windows 7]()
U prozoru svojstava provjeravamo vrstu lansiranja. Ovaj parametar ne smije biti postavljen na Disabled . Ako to nije točno, tada na padajućem popisu odaberite stavku "Automatski (odgođeni početak)" ili "Ručno" i kliknite "Primjeni" , a zatim pokrenite uslugu.
![Konfiguriranje opcija pokretanja i pokretanja za uslugu System Center Update u sustavu Windows 7]()
Ako je s vrstom pokretanja sve u redu, samo zatvorite prozor svojstava i ponovno pokrenite uslugu klikom na vezu prikazanu na snimci zaslona.
![Ponovno pokretanje usluge ažuriranja usluge sustava u sustavu Windows 7]()
- BITS Pozadina Inteligentna usluga prijenosa . Za to trebate postaviti iste parametre ili ponovno pokrenuti.
- "Kriptografske usluge . " Djelujemo analogno prethodnim službama.
Nakon što su svi postupci dovršeni, možete pokušati nadograditi. Ako se pogreška i dalje pojavljuje, provjerite postavke i ponovno pokrenite računalo.
Razlog 3: Oštećenja skladištenja
Ako onemogućivanje antivirusa i konfiguriranje usluga nije pomoglo da se riješite pogreške 0x80070490, to znači da je sustav oštetio potrebne datoteke u komponenti pohrane. U ovom ćemo dijelu pokušati ih vratiti. Postoje tri načina za to.
1. metoda: Obnavljanje sustava
Prije svega, morate pokušati izvršiti standardni postupak povratnog snimanja pomoću ugrađenog uslužnog programa. Opcija će raditi pod uvjetom da je omogućena zaštita na disku sustava, a točke oporavka su automatski ili ručno stvorene. U donjem članku postoje i drugi načini koji se također mogu primijeniti u ovoj situaciji.
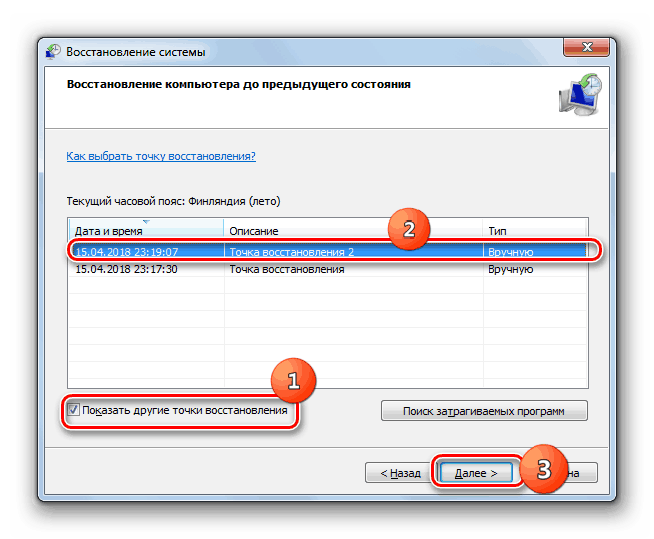
Više detalja: Vraćanje sustava u sustavu Windows 7
Druga metoda: vraćanje sistemskih datoteka
U sustavu Windows postoje dva alata koja vam omogućuju oporavak oštećenih sistemskih datoteka i komponenti. Važno je znati da njihova upotreba može uzrokovati kobne pogreške u sustavu, što će dovesti do gubitka podataka, pa prije početka operacije spremite važne podatke na sigurno mjesto - na drugi disk ili prijenosni medij. Sve upute naći ćete na vezama u nastavku.
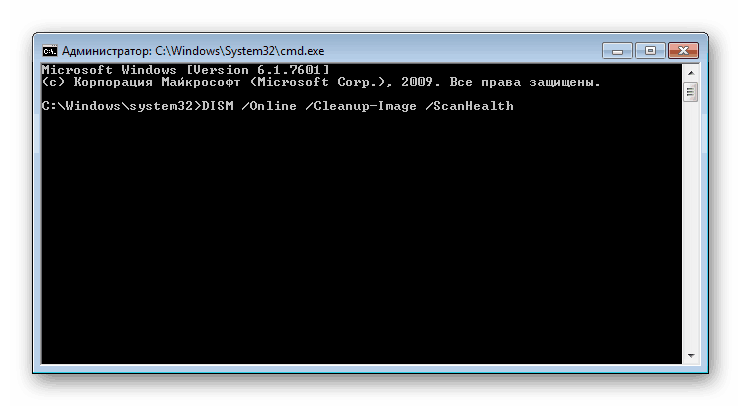
Više detalja:
Oporavak sistemskih datoteka u sustavu Windows 7
Oporavak oštećenih komponenti u sustavu Windows 7 pomoću DISM-a
Treća metoda: ponovno instalirajte s nadogradnjom
Ova vam operacija omogućuje ažuriranje sustava pomoću instalacijskog (boot) medija s distribucijom Windows 7 izravno s radne površine. Istodobno će se obnoviti, ili bolje rečeno, instalirati i nova komponenta. Postupak uključuje spremanje korisničkih datoteka, programa i postavki, ali trebali biste biti sigurni i spremati podatke na disk treće strane.
Prije pokretanja ažuriranja trebali biste osloboditi prostor na sistemskom disku što je više moguće, jer će instalacijski program trebati dodatni prostor. Osim toga, računalo mora biti povezano s Internetom. Još jedna točka: ako postojeći sustav nema licencu ili je neki od "sklopova" uobičajenih u mreži, možete dobiti grešku u jednoj od faza i, kao rezultat, ne radi. To se uglavnom odnosi na već aktivirane distribucije. U ovom slučaju morat ćete potpuno ponovno instalirati "Windows".
Više detalja: Kako očistiti tvrdi disk od smeća u sustavu Windows 7
- Na računalo povezujemo disk ili USB flash pogon iz Windows-a. Napominjemo da distribucija nužno mora biti iste verzije i dubine bita kao i instalirani sustav.
Više detalja:
Stvaranje bootable USB flash pogona s Windows 7
Kako znati kapacitet sustava 32 ili 64 u sustavu Windows 7
Kako saznati svoju verziju sustava Windows 7Iskustvo pokazuje da možete koristiti sliku diska montiranu na Alat Daemon ili neki drugi sličan softver, ali bolje je ne riskirati, a ipak stvoriti fizički medij.
- Otvorite disk u mapi "Računalo" i pokrenite datoteku setup.exe .
![Pokrenite instalacijski program Windows 7 s radne površine]()
- Kliknite "Instaliraj".
![Pokretanje postupka ponovne instalacije ažuriranjem sustava u sustavu Windows 7]()
- Odabiremo gornju opciju - internetsku vezu za primanje važnih ažuriranja (računalo mora biti povezano na mrežu).
![Internet veza radi ažuriranja prilikom ponovne instalacije sustava Windows 7]()
- Čekamo dok se preuzmu potrebne datoteke. Ako se sustav nije dugo ažurirao, to može potrajati dosta vremena.
![Postupak preuzimanja ažuriranja prilikom ponovne instalacije sustava Windows 7]()
- Nakon ponovnog pokretanja instalacijskog programa prihvaćamo licencne uvjete i kliknemo Dalje .
![Prihvaćanje licencnog ugovora prilikom ponovne instalacije s nadogradnjom sustava Windows 7]()
- Odaberite postupak ažuriranja (gornja stavka).
![Odaberite operaciju ažuriranja prilikom ponovne instalacije sustava Windows 7]()
- Sljedeća faza može trajati i do nekoliko sati, ovisno o tome koliko je programa instalirano na računalu i o stupnju učitavanja na datotečnom sustavu. Samo čekamo dok se datoteke ne raspakiraju i prikupe potrebne informacije. U tom će se slučaju dogoditi nekoliko ponovnih pokretanja (ništa ne dirajte).
![Proces ponovne instalacije s nadogradnjom sustava Windows 7]()
- Slijedi standardni postupak unošenja ključa, podešavanja jezika itd.
Više detalja: Kako instalirati Windows 7 s flash pogona
Pogreška 0x80070490 prilikom instaliranja sustava Windows
Ako se dogodi pogreška prilikom instaliranja nove kopije sustava, to može značiti samo da je medij na kojem je napisan distribucijski komplet oštećen. Ovdje je rješenje stvoriti novi flash pogon s Windowsom. Poveznica do uputa nalazi se iznad.
zaključak
Pogreška koju smo ispitali u ovom članku jedna je od najozbiljnijih jer sprečava ažuriranje sustava. To smanjuje sigurnost i dovodi do drugih posljedica u obliku problema s kompatibilnošću i bočnih rušenja. Rješenja opisana gore mogu se pokazati privremenim, pa u takvoj situaciji vrijedi razmisliti o potpunom ponovnom instaliranju sustava Windows, kao i o tome da uvijek imate pri ruci prethodno stvorene sigurnosne kopije.