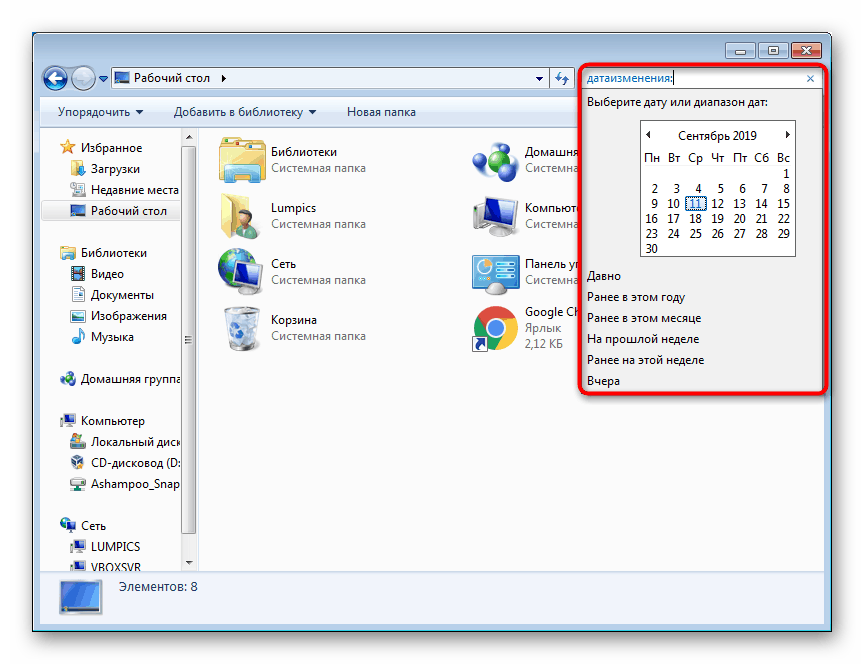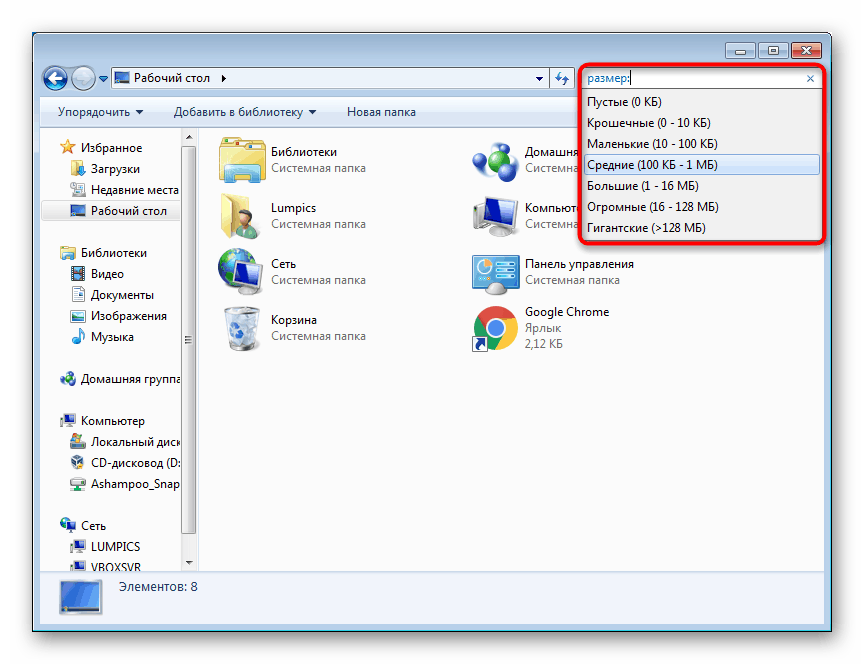Postavke pretraživanja u sustavu Windows 7

Pravilno organizirana pretraga u operativnom sustavu omogućuje vam bolju navigaciju datoteka na tvrdom disku i lako pronalaženje potrebnih informacija u kratkom vremenu. Da biste to učinili, u sustavu Windows 7 postoji dovoljan broj postavki o kojima ćemo dalje raspravljati.
sadržaj
Postavke pretraživanja u sustavu Windows 7
U ovom ćemo članku govoriti o tome kako ispravno i pravilno konfigurirati mogućnosti pretraživanja sustava. Ako naiđete na problem u kojem pretraga putem izbornika Start odbija raditi, pogledajte naš drugi članak na donjoj poveznici.
Više detalja: Pretraživanje ne radi u sustavu Windows 7
Postavke indeksiranja
Indeksiranje je funkcija operativnog sustava koja značajno ubrzava pretragu u operativnom sustavu sastavljajući "bazu podataka" datoteka na temelju njihovog sadržaja i / ili svojstava. Zahvaljujući tome, sustav prilikom upisivanja upita za pretraživanje u izbornik Start ili u polje Explorer prelazi na indeksiranje i brže vam pruža potrebne informacije. Indeksiranje prati sve datoteke na računalu, dodavanje i uklanjanje pozicija iz vaše baze podataka kada njima upravljate. Ovaj je postupak prema zadanim postavkama već omogućen u sustavu, ali djeluje selektivno (to jest, distribuira se samo nekim mapama Windows mape), na primjer, nema brzog pretraživanja na drugim logičkim particijama ( D , E itd.) I u mape sustava s velikim količinu sadržaja sustava "Windows" (C: Windows). S obzirom na gore navedeno, indeksiranje ima smisla konfigurirati u samo dva slučaja:
- Ne pohranjujete datoteke u standardne mape sustava, kao što su Moji dokumenti itd., Već ručno stvarate direktorije i logičke particije na tvrdom disku;
- U računalo je instaliran HDD - nema smisla omogućiti indeksiranje na SSD-u, jer on sam brzo radi i bolje je vlasnicima solid-state pogona da ga deaktiviraju.
Pročitajte i: Što je indeksiranje i kako to onemogućiti
Svi ostali korisnici su pozvani da koriste sljedeće upute:
- Otvorite "Start" i počnite tipkati riječ "indeksiranje" - od prikazanih rezultata odaberite "Opcije indeksiranja".
- U prozoru koji se otvori odmah je napisano koliko je ukupno stavki indeksirano, a ispod su sve mape koje se trenutno indeksiraju.
- Ovdje se nalaze samo najosnovnije stvari, a da biste omogućili prilagođeno indeksiranje, morate kliknuti gumb "Promijeni" .
- Iznad su sve dostupne mape u prikazu stabla. Proširite "Lokalni disk" , a zatim podmape koje vas zanimaju da biste pronašli potrebne mape.
- Označite potvrdne okvire koje želite uključiti u indeksiranje, a to će biti prebačeno u donji blok da biste jasno vidjeli popis svega što će ići u brzu pretragu.
- Obavezno konfigurirajte iznimke: one podmape koje ne želite indeksirati. Da biste to učinili, proširite mapu koja je dodana indeksiranju i poništite nepotrebne podmape. Oni će se pojaviti u stupcu "Izuzmi" na budućem popisu indeksiranih stavki.
- Klikom na "OK" , vjerojatno ćete primijetiti da se broj indeksiranih elemenata povećava.
- Pored izvođenja glavne radnje, također možete prijeći na napredne postavke klikom na "Napredno" .
- Ovdje je na kartici "Opcije indeksiranja" moguće konfigurirati tehničke parametre, promijeniti mjesto za spremanje podataka o indeksiranju (važno ako na disku C nema dovoljno slobodnog prostora) i pribjegavati rješavanju problema s indeksiranjem.
- Kartica "Vrste datoteka" zanimljivija je - ovdje se predlaže da odaberete koja će se ekstenzija datoteka uzimati u obzir, a koja neće biti uzeta u obzir, kao i vrsta indeksiranja.
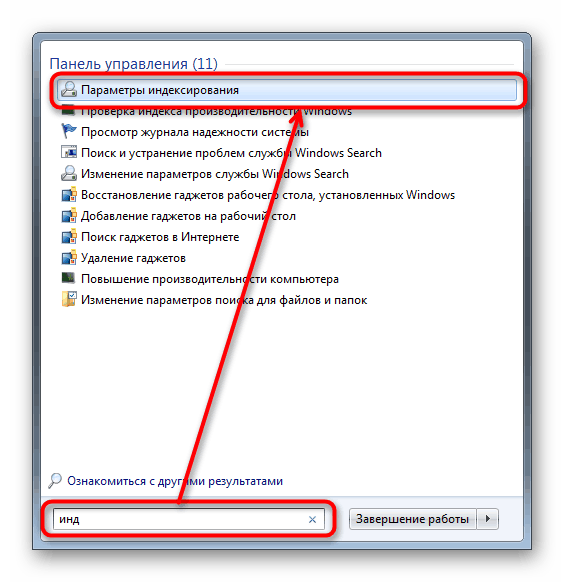
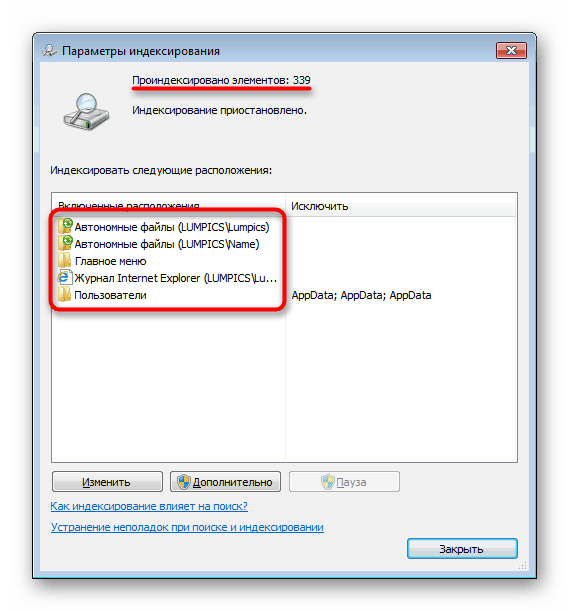
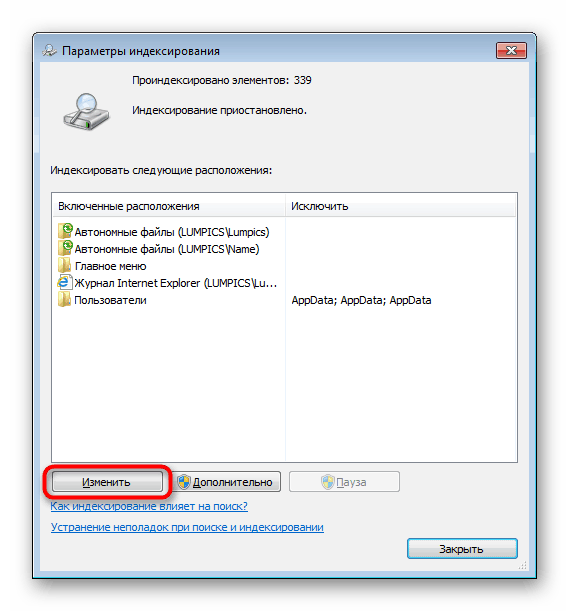
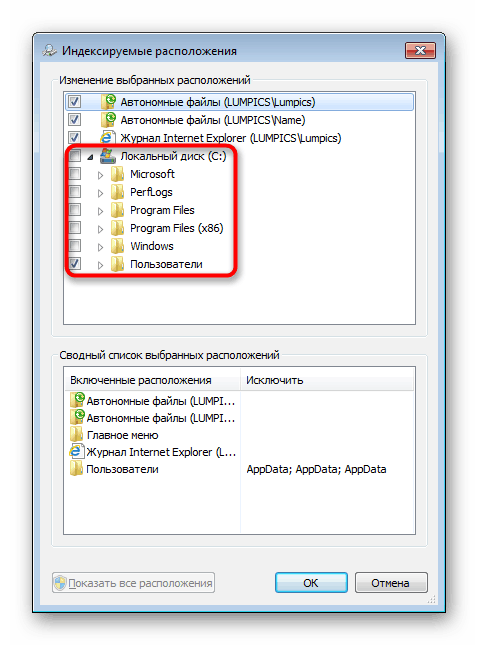
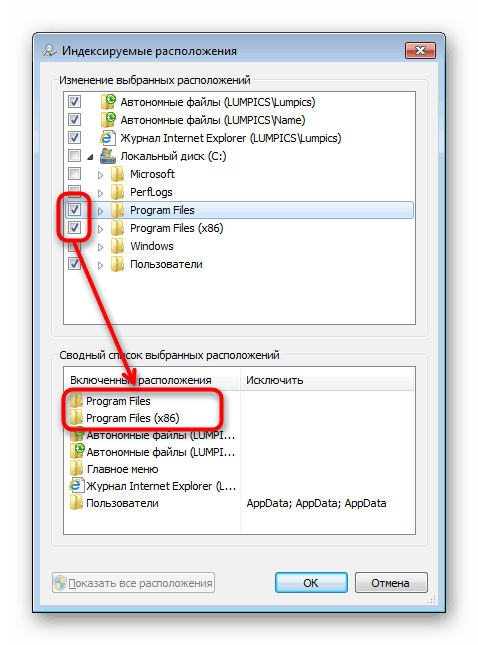
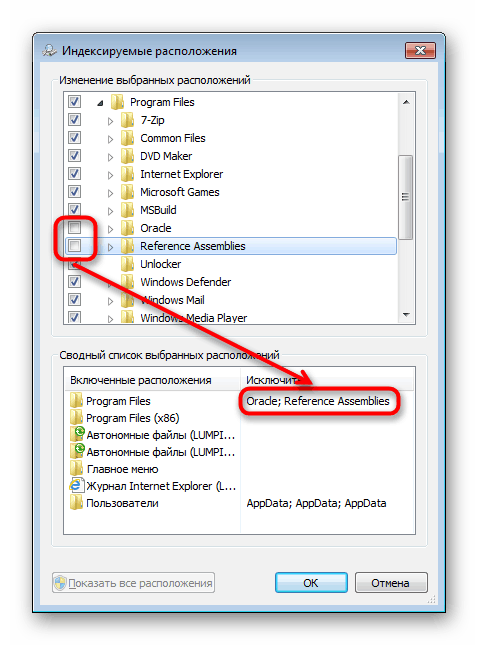
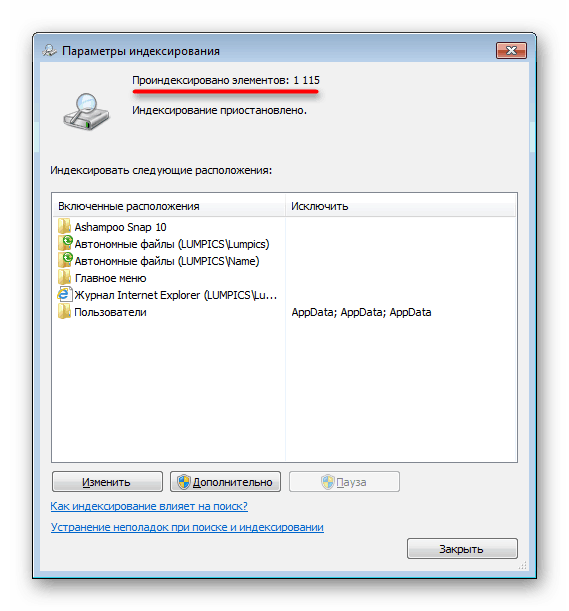
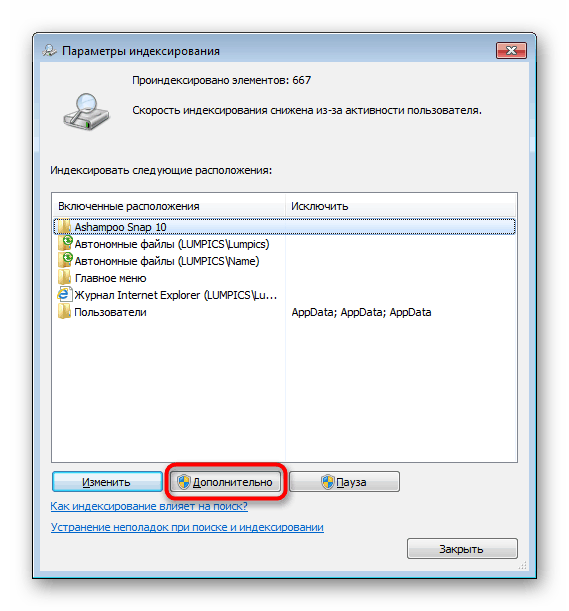
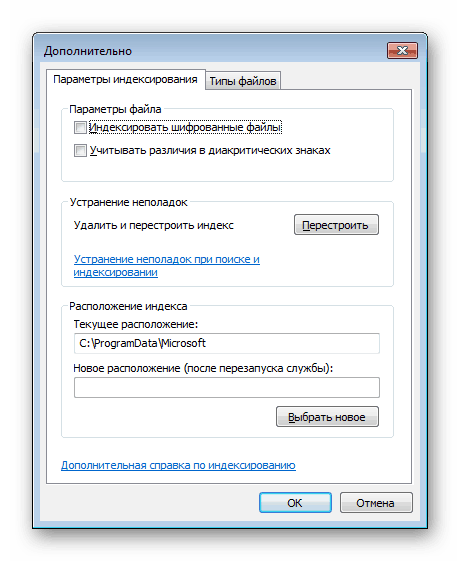
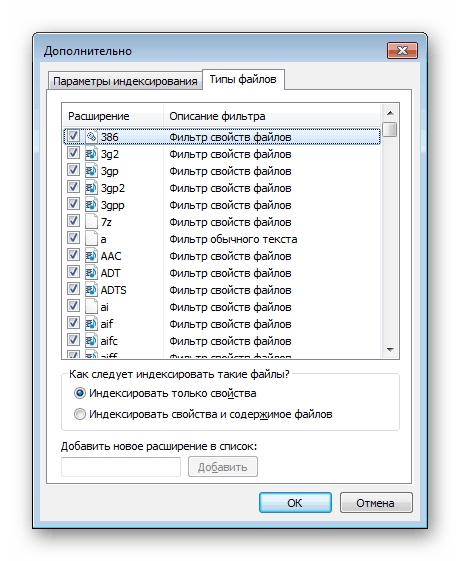
Brzo pretraživanje programa u startu
Često se na korisnikovo računalo instalira puno programa razbacanih po tvrdom disku. Zbog toga ih je daleko uvijek moguće pronaći putem „Start“ , a ne svi vole dodavati veliki broj prečaca na radnu površinu. Da biste to riješili, samo stavite prečace svih instaliranih i prijenosnih (prijenosnih) programa, igara na određeno mjesto u sustavu Windows.
- Dođite do:
C:UsersИМЯ_ПОЛЬЗОВАТЕЛЯAppDataRoamingMicrosoftWindowsStart MenuПрограммы. Ako ne vidite mapu "AppData" , omogućite prikaz skrivenih datoteka i mapa u sustavu. Nakon dovršetka ovog koraka možete ga ponovo isključiti.Više detalja: Kako prikazati skrivene datoteke i mape u sustavu Windows 7
- Dodajte prečace onim programima i igrama koje želite pronaći putem Start . Da biste to učinili, desnom tipkom miša kliknite datoteku EXE i kliknite "Create Shortcut" . Možete ga i preimenovati po vlastitom nahođenju.
- Rezultat možete provjeriti pretraživanjem.
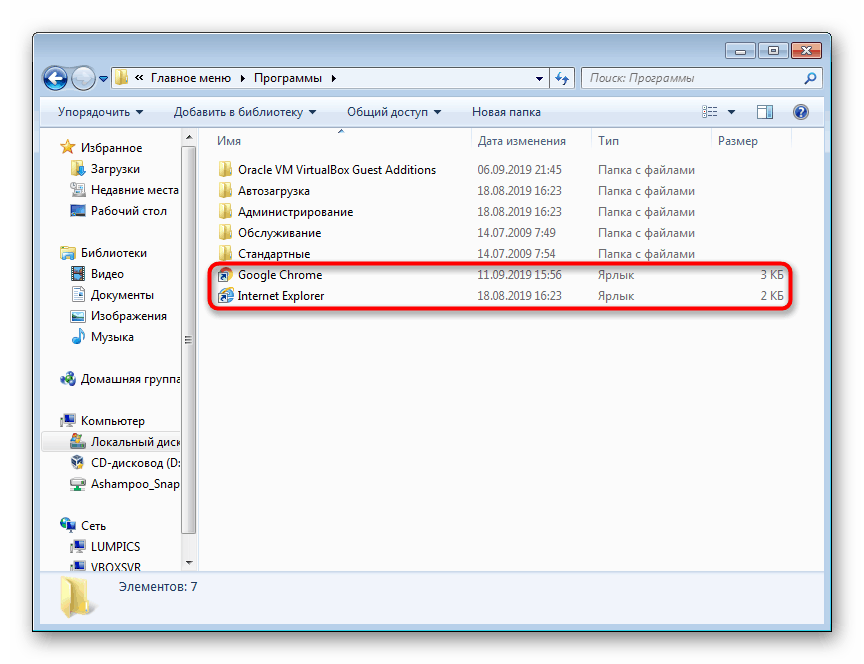
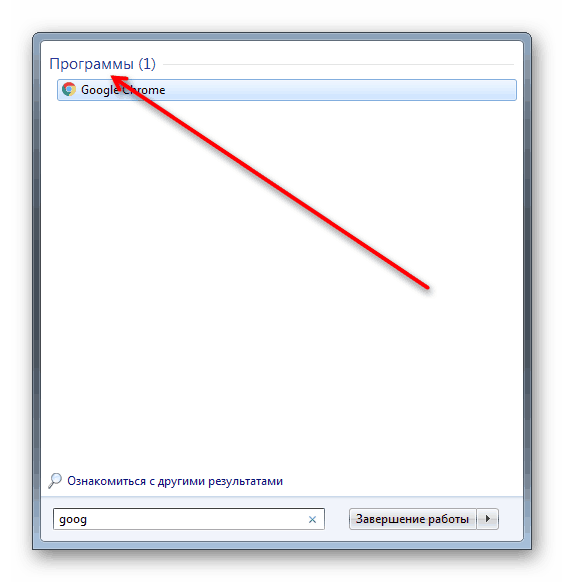
Nažalost, tu se završavaju mogućnosti same "Start" - u "sedam" praktički nema postavki za ovaj izbornik koje bi se mogle optimizirati kako bi se olakšalo pretraživanje. Unatoč tome, moguće je pretraživati unutar mapa kroz standardni sustav Explorer .
Postavke pretraživanja mapa
Korisnici se često okreću polju za pretraživanje unutar "Explorera" , koje se također može prilagoditi, kao i koriste neke funkcije pretraživanja.
- Prije svega, konfigurirajte parametre pretraživanja otvaranjem bilo koje mape i klikom na "Organiziraj" , a potom na "Postavke mape i pretraživanja" .
- Prebacite se na karticu Pretraživanje i pogledajte sve dostupne opcije. Nazivi i opisi postavki intuitivni su, pa nema smisla detaljnije se baviti njihovim opisom. Vrijedno je razjasniti samo vrijednost funkcije "Upotreba jezika pretraživanja" - ona vam omogućuje sastavljanje upita u slobodnijem obliku, na primjer, "jučerašnja glazba", ali trebali biste biti spremni da u dodatku možete dobiti potpuno neprimjerene rezultate.
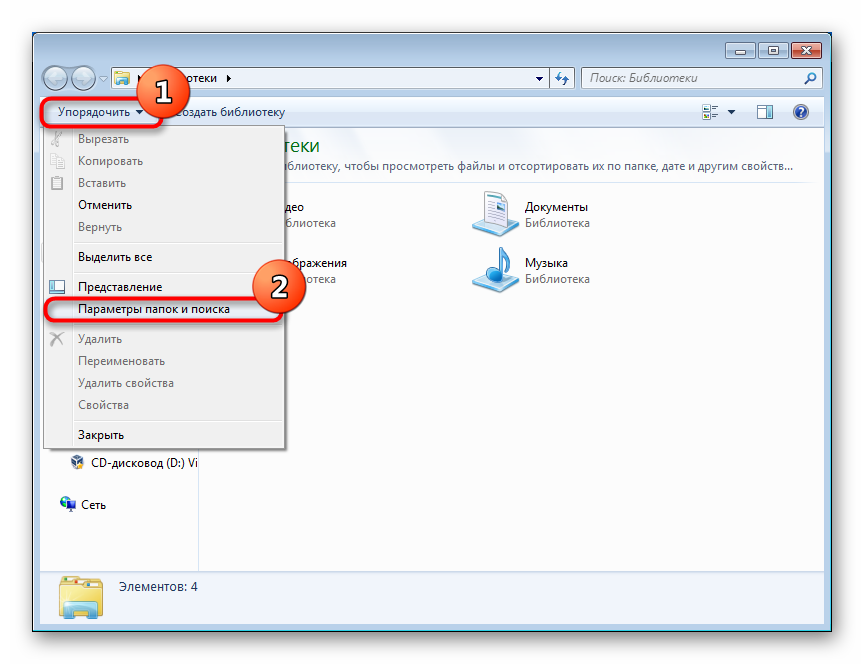
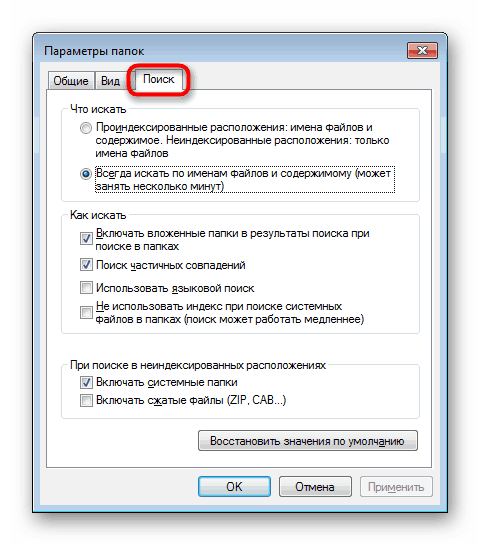
Krenimo sada na mogućnosti polja za pretraživanje.
Korištenje filtera za pretraživanje
U ovom odjeljku želimo razgovarati o upotrebi filtera za pretraživanje koji djeluju unutar polja za pretraživanje.
- Postavljanjem kursora ulaza u polje, vidjet ćete filtere koji pojednostavljuju sam proces. Postoje dva osnovna filtra prema zadanim postavkama:
- "Datum promjene" je kalendar i nekoliko gotovih opcija (dugo, ranije ove godine, itd.).
- "Veličina" uključuje odabir raspona veličina.
![Potražite datoteke unutar mape prema datumu promjene filtra u sustavu Windows 7]()
![Pretražite datoteke unutar mape prema veličini filtra u sustavu Windows 7]()
- Ako vidite rastezanje polja, možete vidjeti više filtera. Da biste to učinili, pomaknite miša s lijeve strane polja tako da se pokazivač pojavi kao na slici ispod, držite lijevu tipku miša i povucite lijevo.
- Tako će se pojaviti dodatni parametri koji odgovaraju predmetu mape.
- Na primjer, snimka zaslona u nastavku prikazuje filtre za zajedničku mapu.
- Ako prijeđete u standardnu mapu "Glazba" , skup filtara će se promijeniti.
- Da biste vidjeli tematske filtre, uvijek možete dodijeliti određenu vrstu bilo kojoj od svojih mapa klikom desne tipke miša i odabirom opcije "Svojstva" .
- Na kartici Postavke odredite odgovarajuću vrstu mape.
- Potvrdite okvir uz "Primijeni isti predložak na sve podmape" ako postoje mape unutar mape koje treba izmijeniti.
- Možete i sami postaviti filter tako da napišete njegovo ime i stavite dvotočku. Tada će ova riječ postati plava, što znači da uneseni tekst nije dio upita za pretraživanje, već filtar.
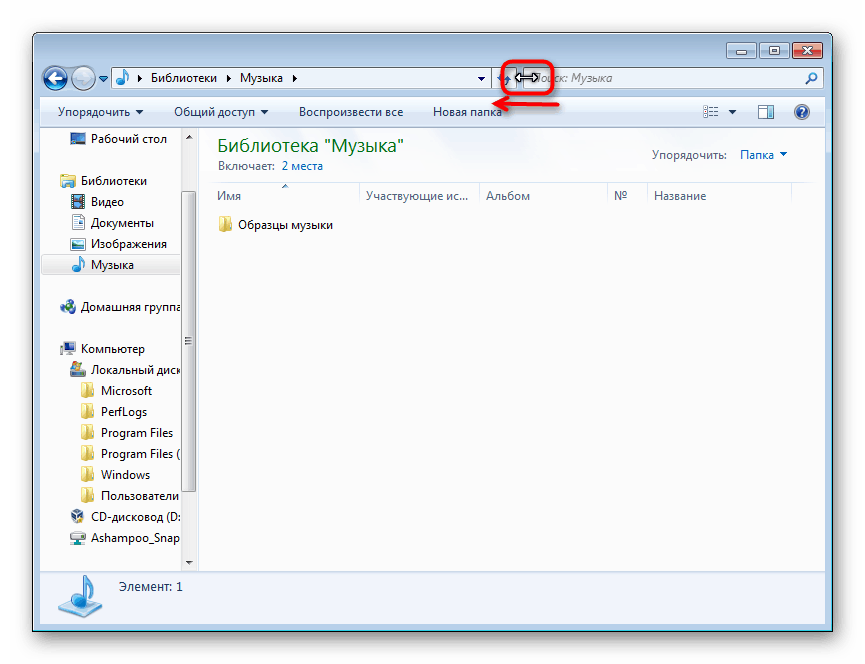
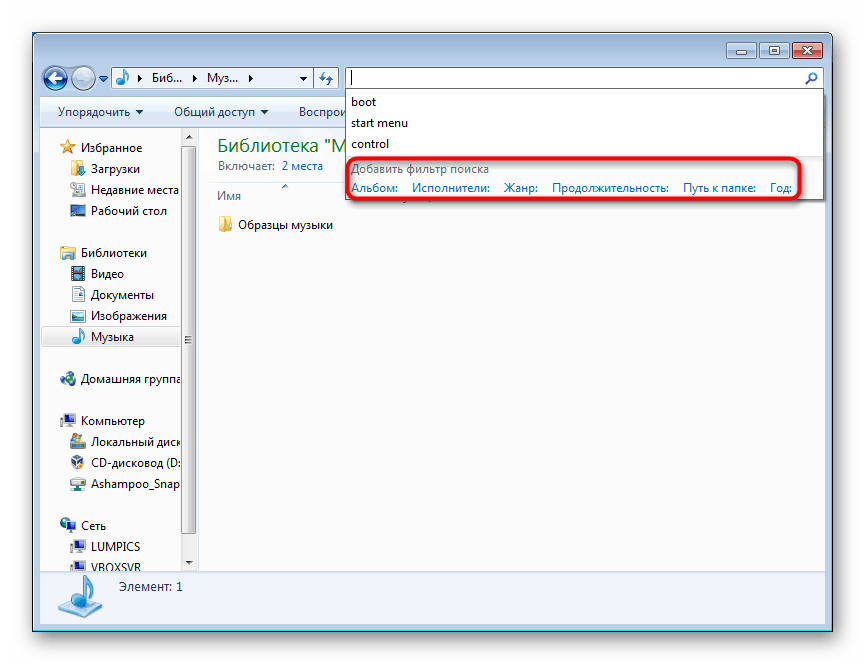
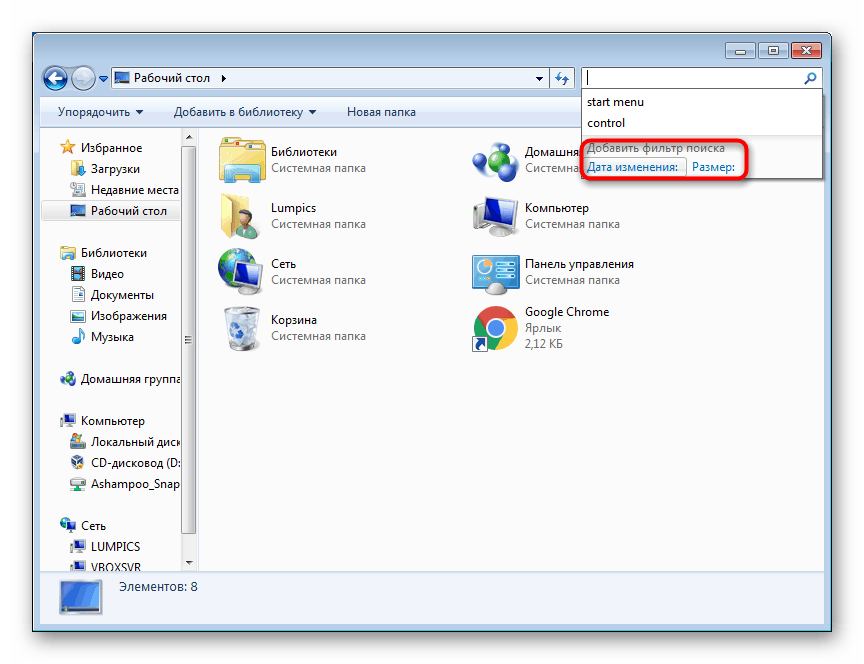
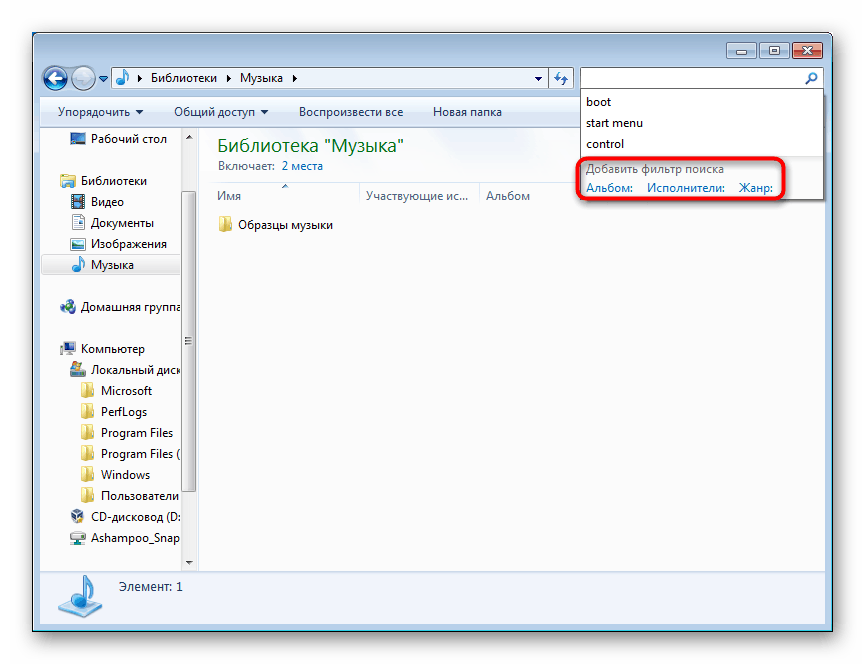
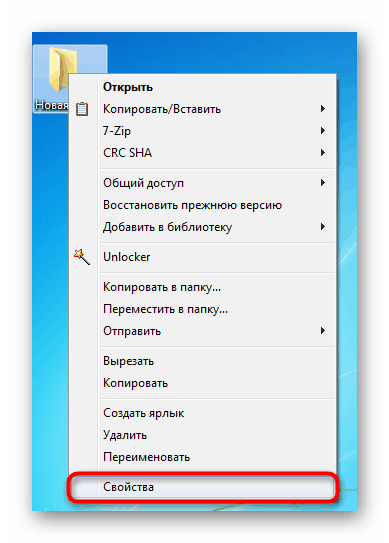
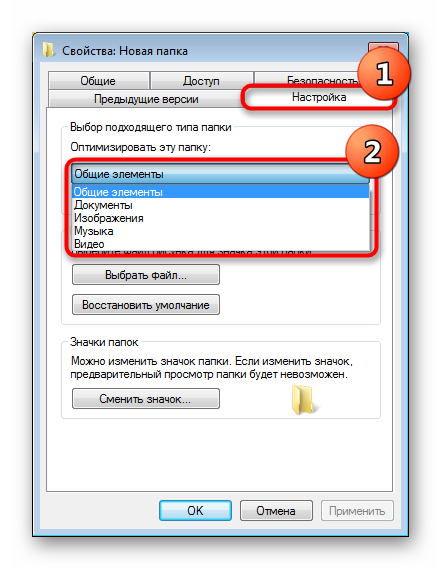
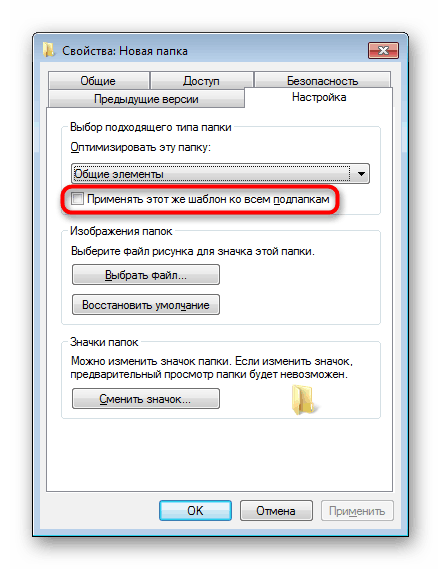
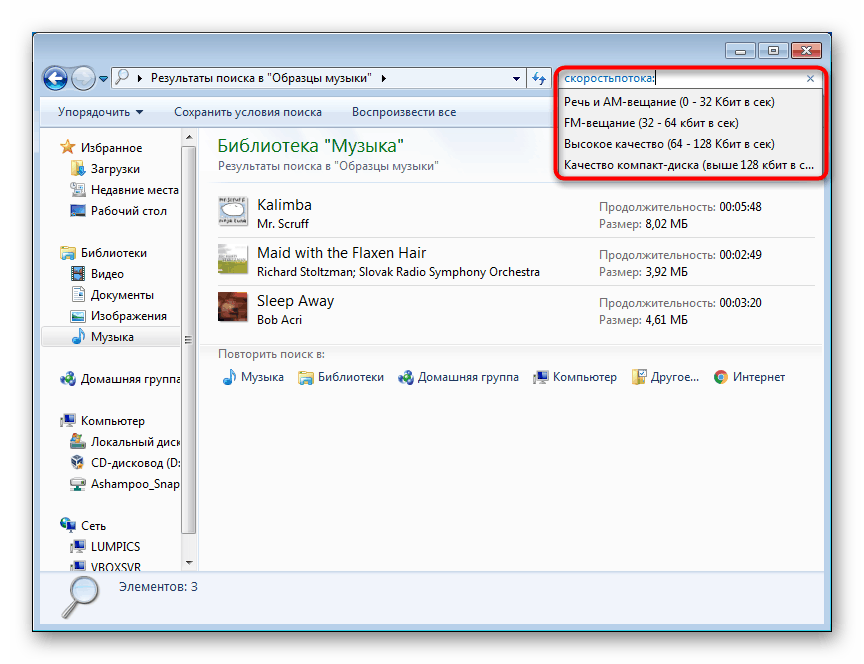
Postavlja se razumno pitanje - kako doznati i gdje dobiti ostala imena filtera koje možete sami propisati? Većina imena može se uzeti iz imena stupaca u koje je mapa podijeljena, ako izgleda kao tablica (pogledajte snimku zaslona u nastavku).

O tome ćemo govoriti malo niže (u pododjeljku "Naručivanje" ), a sada želimo pružiti popis pojednostavljenih operatora simbolike i slova:
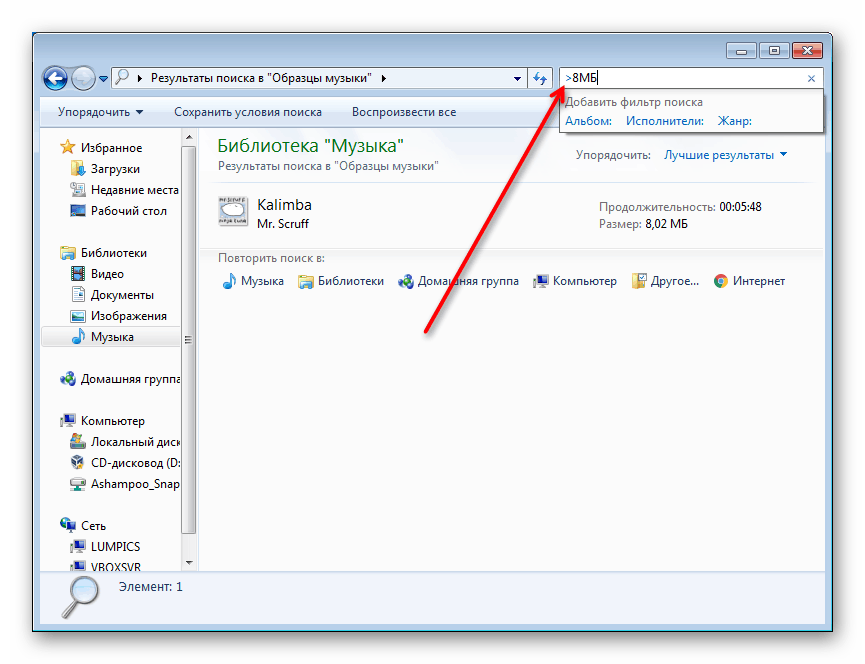
-
" "Je li točna fraza.
Primjer: upit"photo"će pronaći sve datoteke koje sadrže riječ fotografija . -
*- bilo koji znak.
Primjer: zahtjev*.pngpronaći će sve datoteke PNG proširenja, aкартинка*.pngzahtjevaкартинка*.pngpronaćiкартинка*.pngsve datoteke PNG čija imena sadrže sliku riječi. -
AND(ili+) - logički operator "AND".
Primjer:картинка and photo +изображениеzahtjevaкартинка and photo +изображениеpronaći će sve datoteke čija imena sadrže ove 3 riječi. -
ORje logičan operaterOR.
Primjer: ako zatražiteкартинка or photo, naći će se sve datoteke čija imena sadrže jednu ili drugu riječ. -
NOT(ili-) - logički operator "NO".
Primjer: upitкартинка not photo -изображениеnaći će sve datoteke koje imaju riječ slika , ali nema riječi fotografija i slika . -
>-Više od.
Primjer: zahtjev>120мбpronaći će sve datoteke težine veće od 120 megabajta, zahtjev zaширинакадра:>1024pronaći će sve videozapise u kojima je širina okvira veća od 1024 piksela. -
<- manje od.
Primjer: slično filtru>. -
> <je ne-strogi raspon.
Primjer: upit>2мб <6мбpronaći će sve datoteke s volumenom od 2 do 6 megabajta, ne uključujući minimalne i maksimalne vrijednosti (to će pretraživati datoteke od 3 do 5 MB). -
=je točna vrijednost.
Primjer:запрос =200мбnaći će sve datoteke s volumenom od samo>=200мб, upit>=200мбpronaći>=200мбsve datoteke kapaciteta 200 megabajta ili više. -
>=(ili..) je stroga vrijednost.
Primjer:год:>=2000 <=2005upitaгод:>=2000 <=2005naći će sve datoteke stvorene između 2000. I 2005.,скоростьпотока:256кб .. 320кбupitaскоростьпотока:256кб .. 320кбnaćiскоростьпотока:256кб .. 320кбsve audio snimke od brzine prijenosa od 256 do 320 kb / s.
Unatoč činjenici da bi ime bilo kojeg filtra trebalo uvijek pisati ( brzina struje :, širina okvira :) , veličina filtra : nema potrebe unositi, pa umjesto veličine upita za pretraživanje : = 200mb možete jednostavno napisati = 200mb .
Korisnici često koriste iste uvjete pretraživanja, jer sustav to osigurava. Kad ste uključili neku vrstu složenih upita za pretraživanje, možete kliknuti na gumb "Spremi pojmove za pretraživanje" kako biste ih u budućnosti više ne morali ponavljati, već koristite predložak.

Pojavit će se prozor za spremanje na kojem ćete biti upitani za odabir lokacije i imena datoteke.
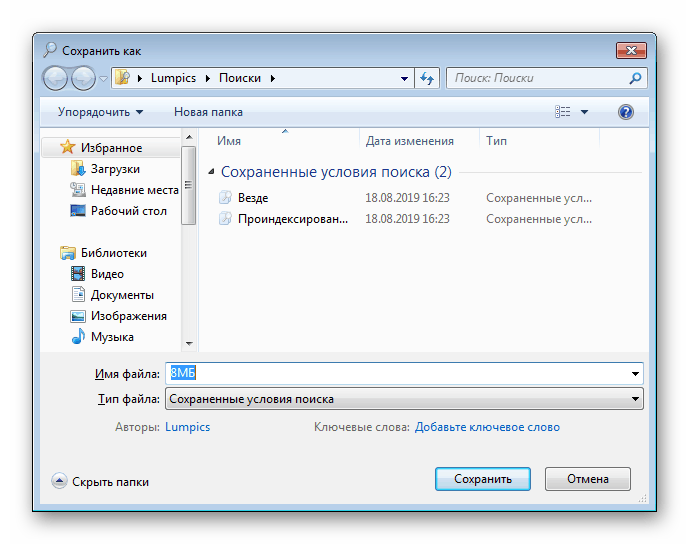
Pretraživanje se prema zadanim postavkama sprema u navigacijskom oknu u Favoritima . Odavde će biti lako nazvati željenu pretragu i ukloniti je s popisa (RMB pri spremanju> "Delete" ). Spremanje se može nazvati iz bilo koje mape Explorera , ali radi samo za mapu za koju je taj zahtjev stvoren, budite oprezni i bolje odaberite zajedničku mapu koja sadrži nekoliko podmapa, unutar kojih također morate pretražiti.
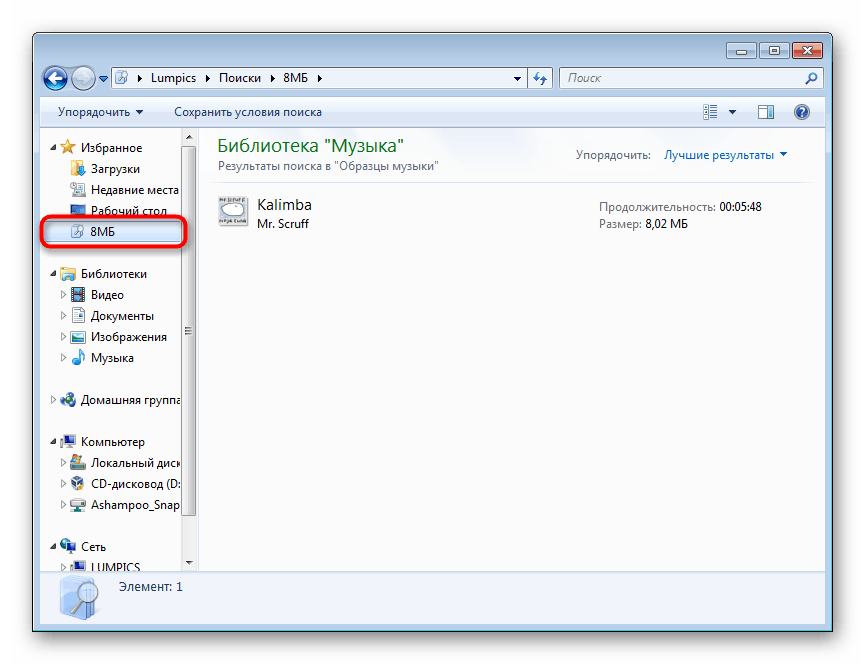
Organiziranje i grupiranje datoteka
Jedan od načina pojednostavljenja pretraživanja datoteka unutar mapa je korištenje funkcija organiziranja i grupiranja unutar mape.
regulacija
Prvo, korisnik bi se trebao baviti mogućnostima organiziranja, što često ubrzava traženje potrebnih dokumenata i datoteka na velikom popisu.
- Stupci koji su istaknuti na slici ispod prikaza zaslužni su za to.
- Na primjer, u našoj mapi možete sortirati po parametru "Žanr" . Klikom na ovu riječ vidjet ćemo datoteke razvrstane po smjeru. Pretpostavimo da prvo postoje sve datoteke u žanru "Electronic", zatim Classical ", a na kraju" Jazz ", ali budući da imamo samo 3 pjesme, oni su samo promijenili redoslijed.
- Desnim klikom na redak s nazivima stupaca dolazi se do kontekstnog izbornika u koji se mogu dodati različite vrijednosti stupaca.
- Ako niste pronašli odgovarajuću, kliknite liniju "Detalji ..." .
- Otvara se popis dostupnih značajki. Ima ih puno, tako da ćete definitivno moći odabrati parametar prikladan za sebe. Označite željene vrijednosti kvačicama i kliknite "U redu".
- Odabrali smo Autore . Ovaj je parametar odmah primijenjen i dostupan za upotrebu, sada klikom na njega možete organizirati datoteke.
- Mali gumb s trokutom pojavit će se desno od naziva svakog stupca kada pokažite mišem iznad miša. Kliknite na nju da biste vidjeli vrijednosti dostupne za filtriranje. Svaki je stupac sortiran drugačije, imajte to na umu!

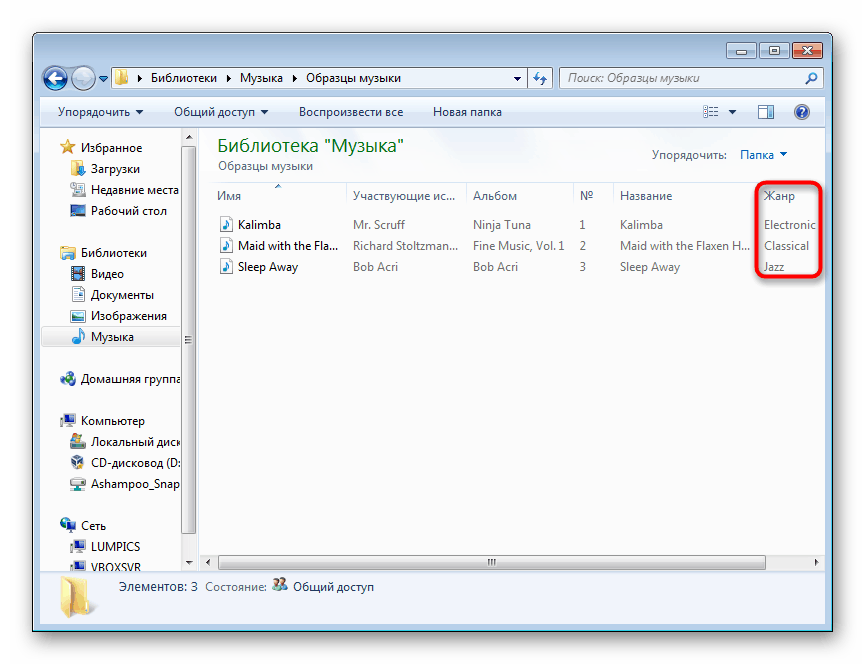
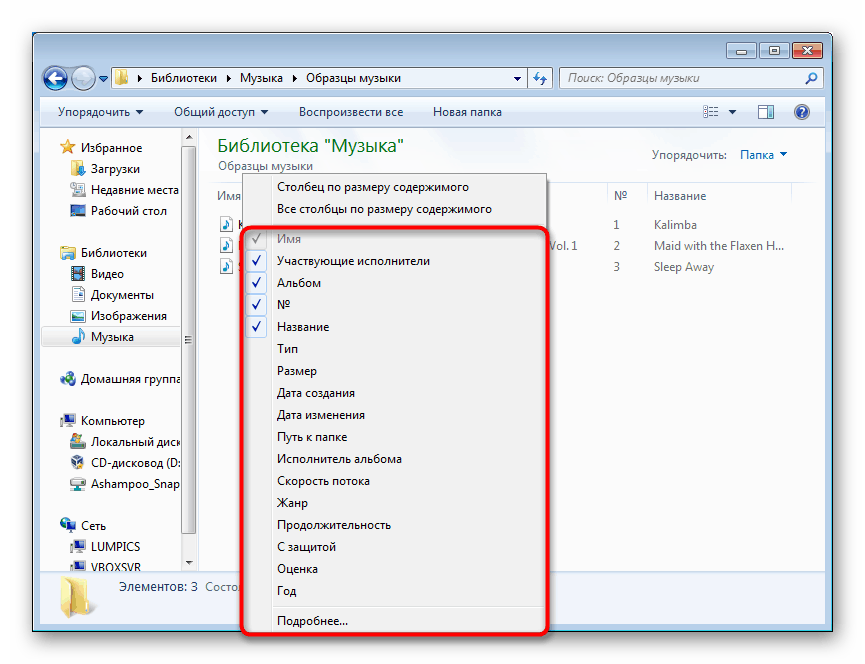
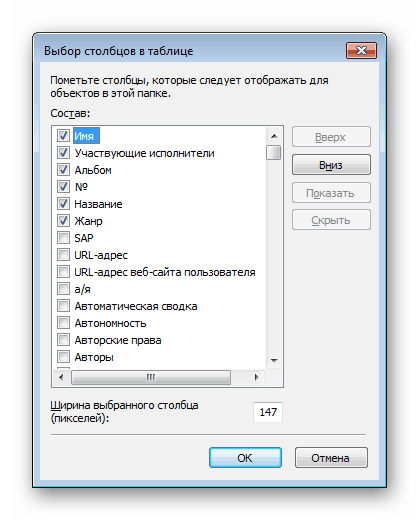
Gotovo sva imena ovih stupaca mogu se upotrijebiti kao filtri za polje pretraživanja! O tome smo razgovarali ranije u odjeljku "Korištenje filtera za pretraživanje" . Ako u naslovu ima nekoliko riječi, trebate ih napisati bez razmaka, a dvotočka se uvijek nalazi na kraju, na primjer, za pretraživanje po datumu stvaranja morate unijeti datum stvaranja : i odrediti datum iz opcija koje će se automatski pojaviti.
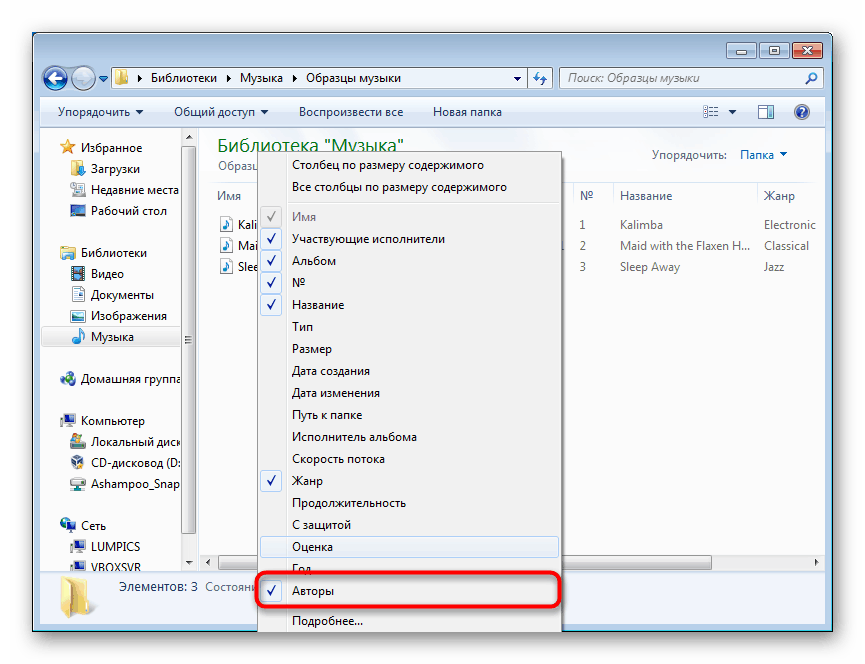
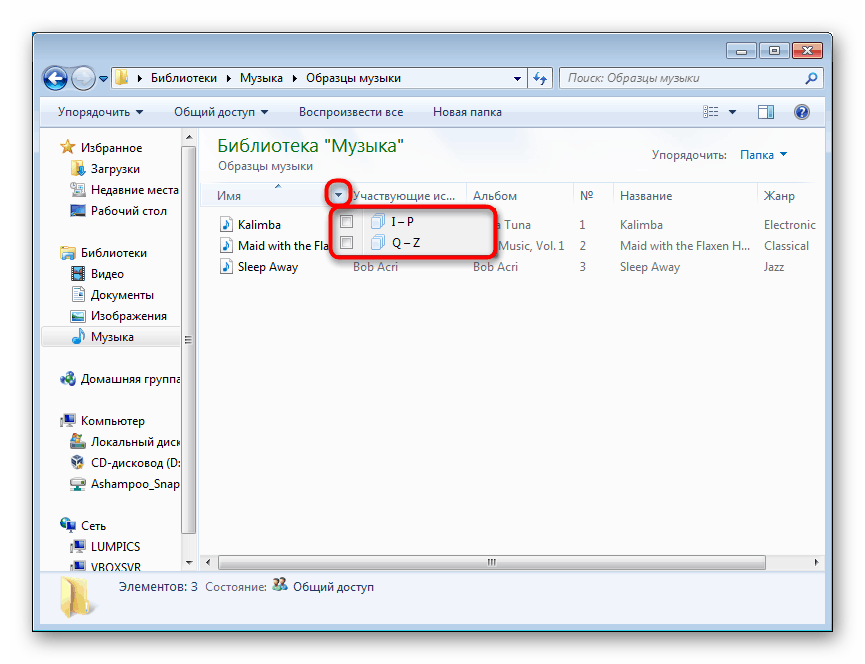
grupa
Radi prikladne orijentacije, mapa ima i funkciju grupiranja - kombiniranje datoteka u blok prema svojstvu koje je odredio korisnik. Desnom tipkom miša kliknite prazan prostor, odaberite "Grupiranje" i odaberite odgovarajuću opciju za to. Ako niste pronašli odgovarajuću, kliknite na "Detalji ..." i odaberite je tamo.
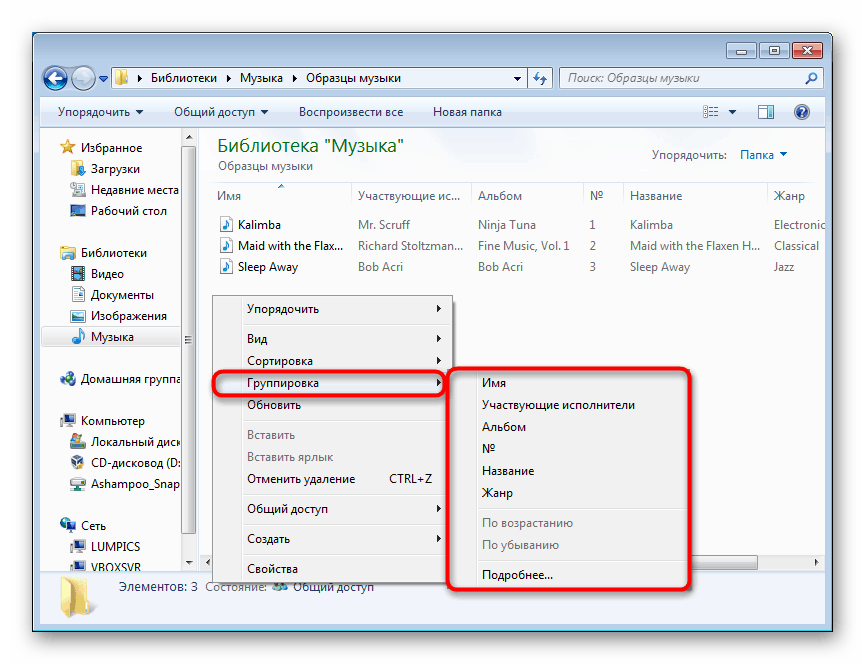
Opet smo odabrali grupu po žanru. Svi audio snimci određenih žanrova postali su dijelovi popisa koji se mogu urušiti klikom na crni trokut s lijeve strane imena - to će vam omogućiti sakrivanje nepotrebnih stavki i brzu navigaciju među trenutnim objektima u mapi.
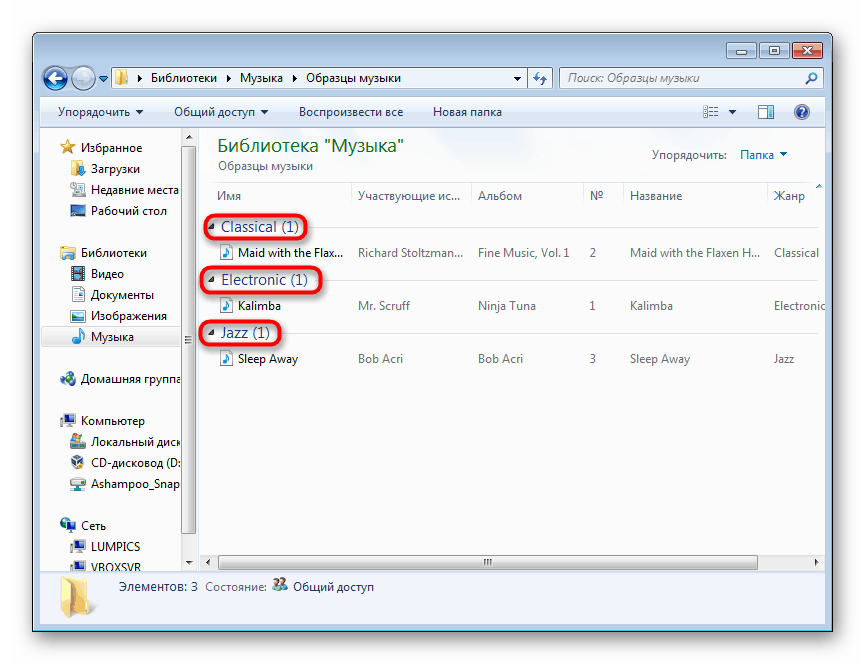
Sada znate više informacija o postavljanju pretraživanja i putem izbornika Start i unutar Explorera . Sve ove preporuke uvelike će pojednostaviti upotrebu sustava Windows tijekom rada s velikom količinom informacija podijeljenih u datoteke.