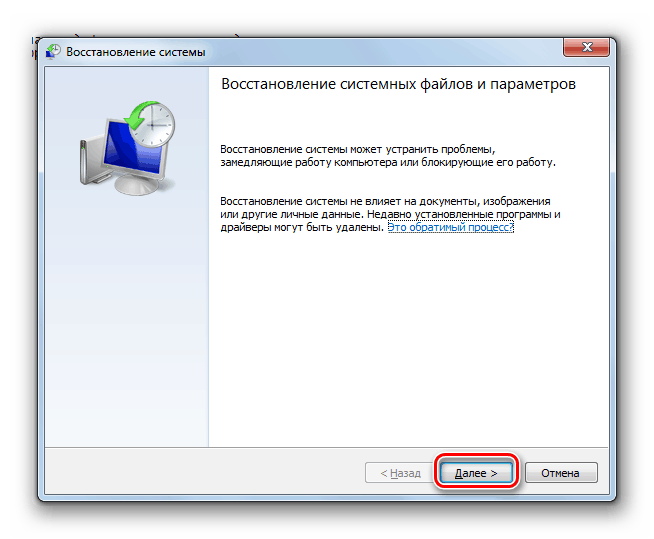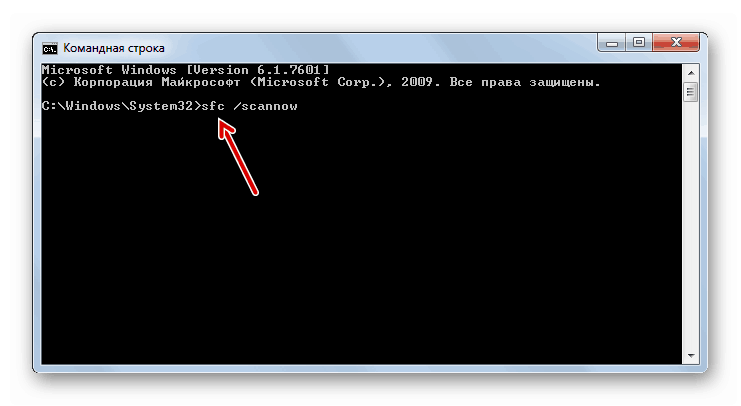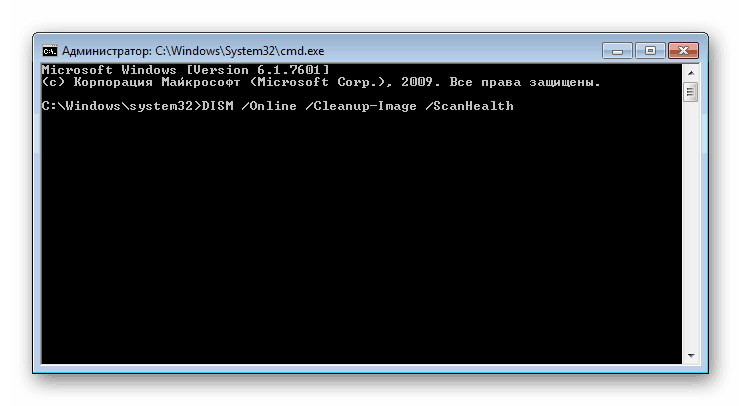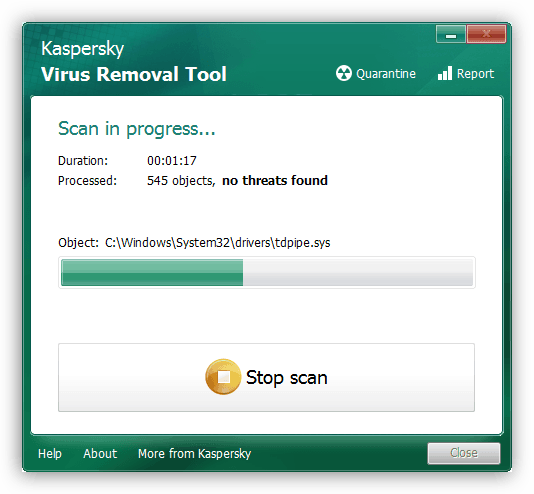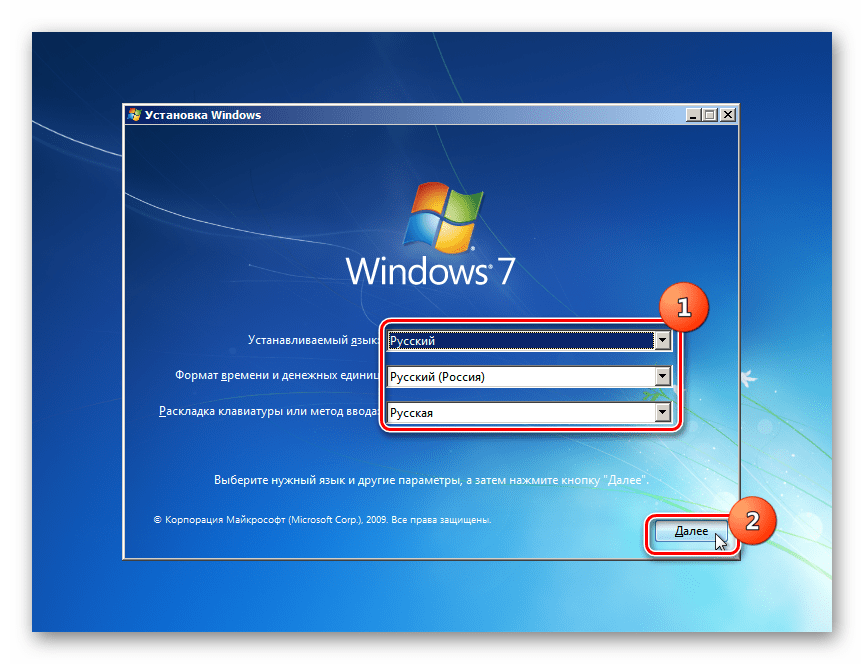Kako otvoriti Usluge u sustavu Windows 7

"Usluge" - standardni Windows program, koji se uključuje u "sedam". Potrebno je upravljati raznim uslugama koje su pokrenute ili zaustavljene u sustavu, omogućujući vam da prebacite njihov status, postavite parametre pokretanja, konfigurirate njihov oporavak od kvarova i rad s drugim povezanim parametrima. Načini otvaranja ovog dodatka bit će opisani u donjem članku.
sadržaj
Pokretanje dodatka Usluga u sustavu Windows 7
Postoji nekoliko načina za pokretanje ove komponente u sustavu Windows, a mi ćemo vam reći najpopularniji od njih. Pored toga, u članku će se spomenuti mogućnosti za rješavanje različitih problema povezanih s pokušajima pokretanja "Usluga" .
1. metoda: Pokrenite prozor
Kroz prozor Run možete otvoriti razne mape i sistemske aplikacije unošenjem adresa ili kodnih naziva programa u posebno polje. Ovo je jedna od najbržih i najpovoljnijih opcija za pokretanje "Usluga" , pod uvjetom da se korisnik sjeti kako se ovaj dodatak zove u sustavu Windows.
- Pritisnite kombinaciju tipki Win + R.
- U prozoru koji se otvori unesite naredbeni
services.msci pritisnite Enter ili "U redu" . - Pokrenut će se aplikacija Usluge .
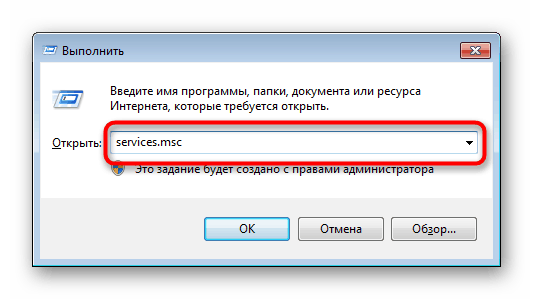
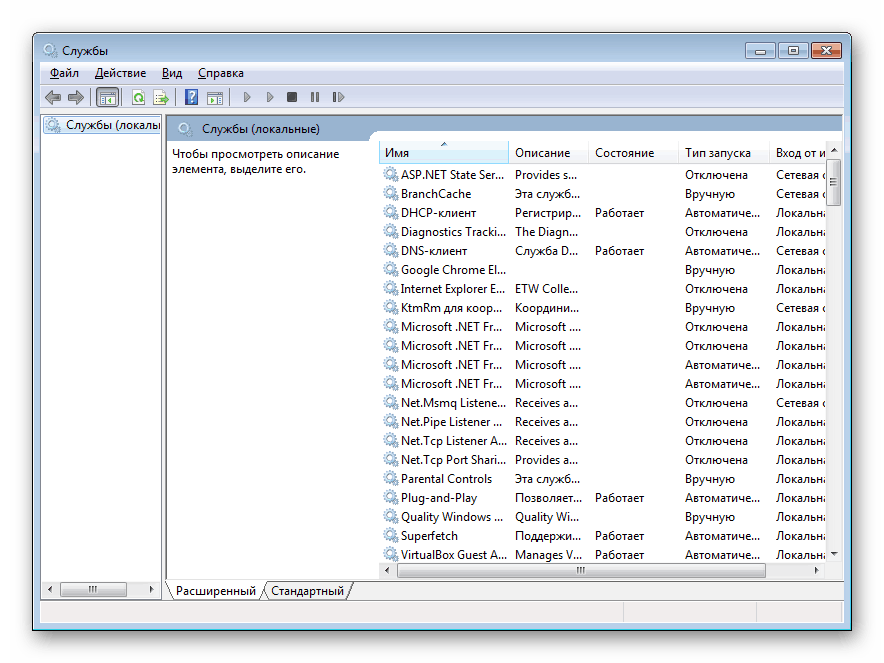
2. metoda: voditelj zadataka
Kroz „Upravitelj zadataka“ ne možete samo gledati pokrenute procese, već i izvoditi neke druge radnje, među kojima ima i onoga što nam treba.
- Otvorite "Upravitelj zadataka" na bilo koji prikladan način. Da biste to učinili, možete pritisnuti kombinaciju tipki Ctrl + Shift + Esc ili, na primjer, desnom tipkom miša kliknuti na programsku traku, odabirom željene stavke iz kontekstnog izbornika.
- Prebacite se na karticu Usluge , a zatim kliknite na istoimeni gumb.
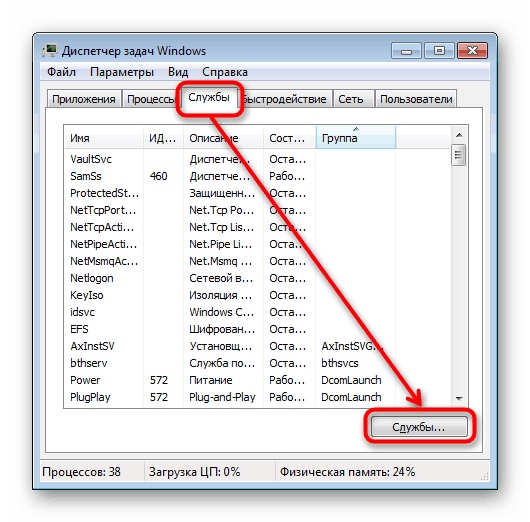
3. način: Izbornik Start
Također nije teško pronaći „Usluge“ kroz polje za pretraživanje „Start“ , jednostavno tako da počnete tipkati njihovo ime i slučajno kliknuti LMB.
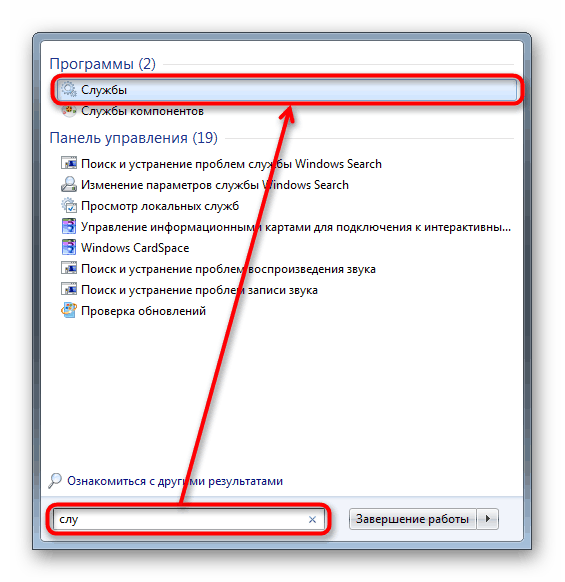
Pročitajte i: Pretraživanje ne radi u sustavu Windows 7
Metoda 4: naredbeni redak
Ova opcija uključuje pokretanje Usluga dok je konzola aktivna. U drugim situacijama prvo otvaranje, a zatim i "Usluge" nema smisla - jednostavno izvodite nepotrebne radnje. Ipak, nekim će se ljudima činiti da je ova metoda pokretanja prikladnija od ostalih (na primjer, kad je prečac "Command Line" postavljen na radnu površinu ili ga korisnik u principu aktivno koristi). Za početak u proširenom "Komandnom retku" napišite naredbeni services.msc i pritisnite Enter .
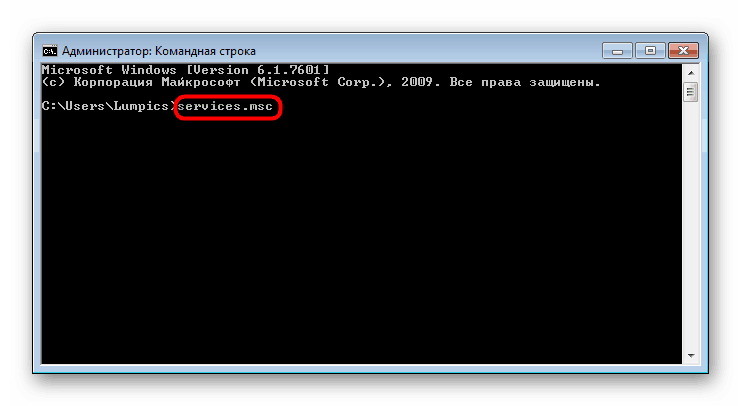
Metoda 5: Upravljačka ploča
Ova opcija, kao i prethodna, daleko je relevantna za sve, ali samo kada radite s "Upravljačkom pločom" , inače ćete jednostavno izvesti više manipulacija i klikova mišem nego u gore navedenim metodama.
- Na otvorenom "Upravljačkoj ploči" pronađite ikonu "Administracija" i kliknite na nju. Ako je vrsta gledanja postavljena na "Kategorija", a ne na "Ikone" , prvo idite na "Sustav i sigurnost" i tamo, na samom dnu, kliknite riječ "Administracija" istaknuta velikim slovima.
- Na popisu svih elemenata pronađite "Usluge" i pokrenite ovu aplikaciju.
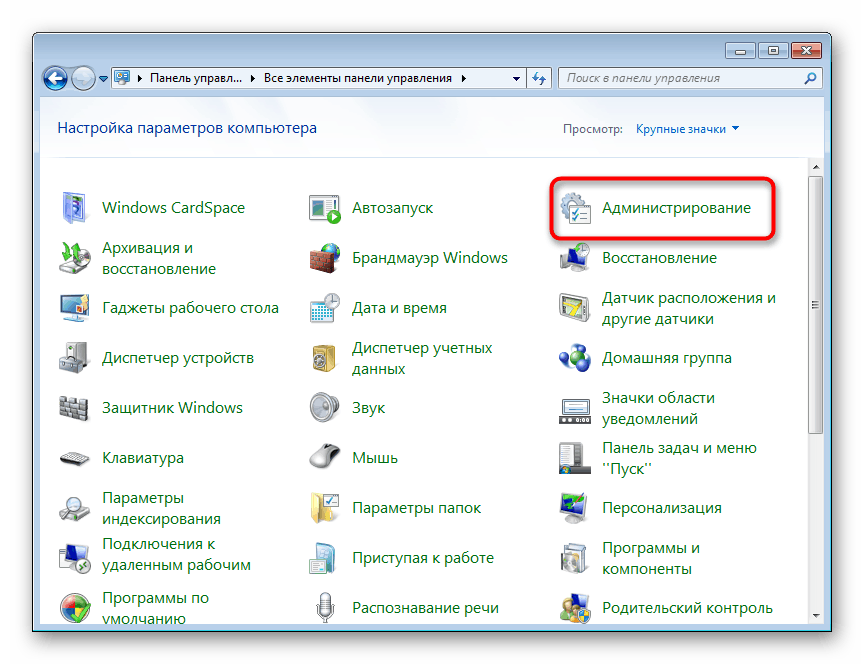
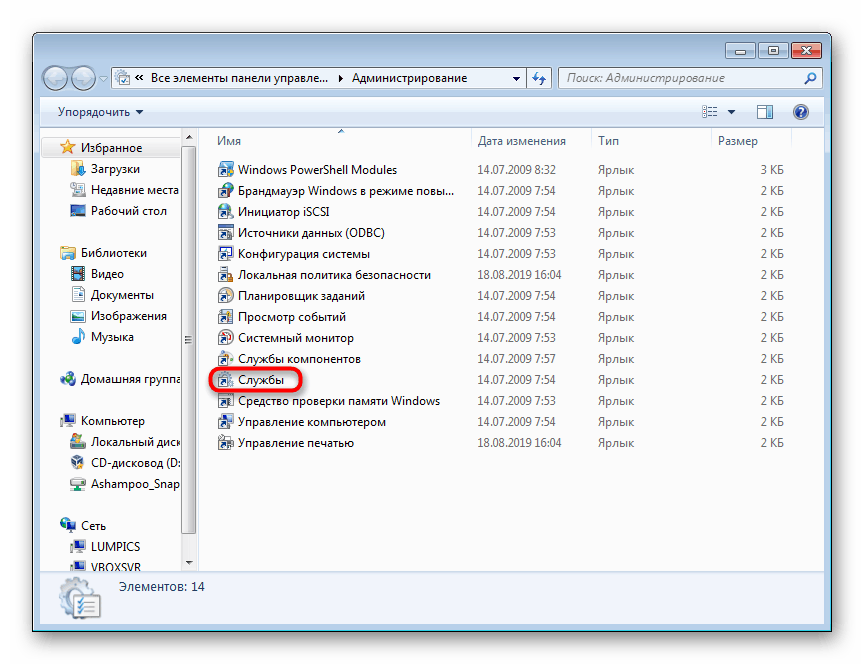
6. način: Mapa sustava Windows
Za početak možete pronaći program u jednoj od sistemskih mapa na računalu. Usluge su se , kao i mnogi drugi standardni Windows programi, prema zadanim postavkama nalazile ovdje: C: WindowsSystem32 . Pronađite aplikaciju za usluge i otvorite je. Popis može sadržavati dvije datoteke s istim nazivom, trebate pokrenuti onu koja ima logotip u obliku zupčanika.
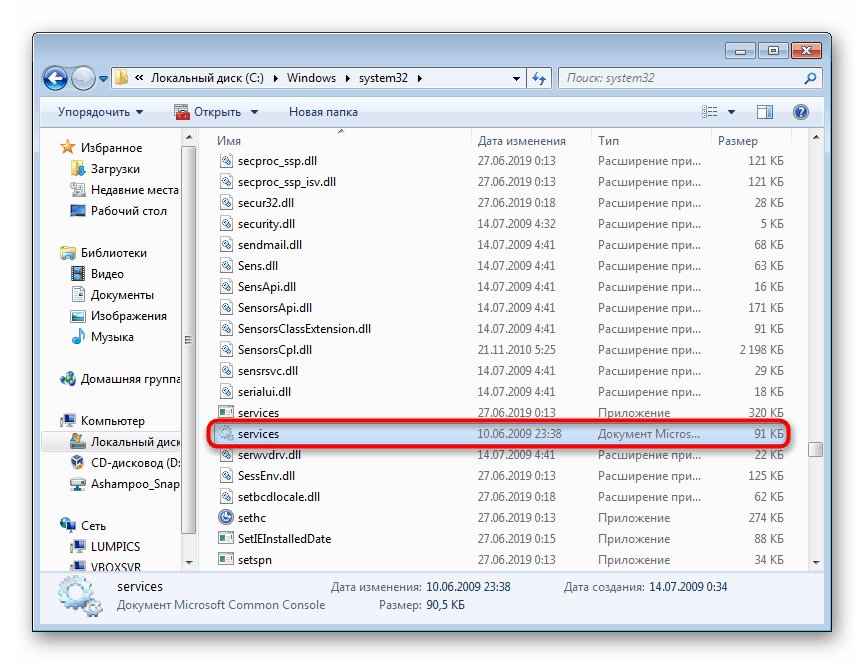
Rješavanje problema pokretanja usluga
U rijetkim situacijama korisnik ne može pokrenuti snap-in, a gotovo uvijek se to događa zbog oštećenja sistemskih datoteka ili aktivnosti virusa.
- Prvo što biste trebali učiniti u ovoj situaciji je pokušati izvršiti vraćanje sustava ako je ova značajka omogućena u sustavu Windows 7. Koristite zadnju dostupnu točku oporavka. Za početnike koji ranije nisu izveli ovaj postupak, preporučujemo vam da pročitate naš članak o ovoj temi. Da biste to učinili, slijedite donju vezu i pročitajte podatke iz Metode 1 .
![Početni prozor standardnog alata za oporavak sustava u sustavu Windows 7]()
Više detalja: Vraćanje sustava u sustavu Windows 7
- Sljedeća učinkovita opcija bit će upotreba naredbe konzole SFC koja se bavi pretraživanjem i oporavkom oštećenih sistemskih datoteka. Ovaj postupak smo detaljnije ispitali u zasebnom članku. Upotrijebite donju vezu i metodu 1 . Za neke korisnike metoda 2 može biti prikladna.
![Pokretanje uslužnog programa SFC radi pretraživanja oštećenih datoteka u sustavu naredbenog retka u sustavu Windows 7]()
Više detalja: Oporavak sistemskih datoteka u sustavu Windows 7
- Ponekad sustav ne uspije izvršiti oporavak zbog čega će korisnik trebati upotrijebiti dodatnu naredbu za naredbeni redak koja popravlja probleme u pohrani sigurnosnih kopija slika sistemskih datoteka. Na njemu se proširuje napisano dalje.
![Naredba za pokretanje DISM-a u naredbenom retku]()
Više detalja: Oporavak oštećenih komponenti u sustavu Windows 7 pomoću DISM-a
- Nakon pokretanja uslužnog programa DISM i uspješnog oporavka vratite se na korak 2 ovog priručnika i pokušajte pokrenuti SFC naredbu jer DISM vraća samo područje iz kojeg SFC uzima podatke da ispravi pogreške.
- Ako nema pozitivnog trenda, provjerite na vaš operativni sustav viruse. Ponekad samo blokiraju pokretanje "Usluga", pa čak i rad naredbi konzole SFC i DISM. O radnim metodama skeniranja i uklanjanja virusa iz sustava Windows 7 napisali smo zaseban članak.
![Antivirusni program za dezinfekciju računala Kaspersky Virus Alat za uklanjanje]()
Više detalja: Borba protiv računalnih virusa
- Kad sve drugo ne uspije, novajlija mora pribjeći samo ponovnoj instalaciji operativnog sustava. Ovaj postupak nije toliko kompliciran kao što se može činiti na prvi pogled. Svima koji se još nisu susreli, preporučujemo da pročitaju zasebne priručnike.
![Odabir jezika i drugih parametara u prozoru dobrodošlice instalacijskog diska sustava Windows 7]()
Više detalja:
Stvorite bootable USB bljeskalicu s Windows 7
Instalirajte Windows 7 na vrh Windows 7
Ponovno instalirajte Windows 7 bez diska ili flash pogona
U većini slučajeva ne bi trebalo biti problema s pokretanjem aplikacije Usluge , ali ako se to dogodi, predstavljene preporuke trebale bi pomoći u uklanjanju istih.