Bugfix "gpedit.msc nije pronađen" u sustavu Windows 7
Ponekad kada pokušate pokrenuti uređivač pravila grupe, korisnici naiđu na neugodno iznenađenje u obliku poruke o pogrešci: "gpedit.msc nije pronađen". Razmotrimo kako riješiti ovaj problem u sustavu Windows 7 i saznati što to točno uzrokuje.
Uzroci i lijekovi za pogreške
Pogreška "gpedit.msc nije pronađena" označava da se datoteka gpedit.msc ne nalazi na vašem računalu ili je pristup do njega nepravilno konfiguriran. Posljedica problema je da jednostavno ne možete aktivirati Editor za pravila grupe .
Neposredni problemi ove pogreške su vrlo različiti:
- Uklanjanje ili oštećenje objekta gpedit.msc zbog aktivnosti virusa ili intervencije korisnika;
- Pogrešne postavke OS-a;
- Koristeći izdanje sustava Windows 7, prema zadanim postavkama gpedit.msc nije instaliran.
Posljednju točku treba detaljnije razmotriti. Činjenica je da nisu svi Windows 7 izdanja instalirali ovu komponentu. Stoga je prisutan na Professional, Enterprise i Ultimate, ali ga nećete naći u Home Basic, Home Premium i Starteru.
Specifične metode za uklanjanje pogreške "gpedit.msc" nisu pronađene "ovise o uzroku pogreške, reviziji sustava Windows 7 i kapacitetu sustava (32 ili 64 bita). Različiti načini za rješavanje ovog problema bit će detaljno opisani u nastavku.
Prva metoda: Instalirajte komponentu gpedit.msc
Prije svega, shvatit ćemo kako instalirati komponentu gpedit.msc ako je nestalo ili oštećeno. Zakrpa koja vraća rad "Editor grupe pravila" je engleski. U tom smislu, ako koristite Professional, Enterprise ili Ultimate izdanja, možda prije nego što primijenite trenutnu verziju, bolje pokušajte riješiti problem drugim metodama koje su opisane u nastavku.
Na početku, preporučujemo stvoriti točku vraćanja sustava ili napravite sigurnosnu kopiju , Sve radnje koje obavljate pod vlastitom opasnošću i rizikom, pa stoga, kako biste izbjegli neugodne posljedice, morate se osigurati, tako da ne žalite posljedice.
Započnimo priču o postupku instaliranja zakrpa s opisom algoritma akcija na računalima s 32-bitnim sustavom Windows 7 .
- Prije svega, preuzmite arhivu s gore navedene veze s web mjesta razvojnog programera. Otpustite je i pokrenite datoteku "setup.exe" .
- Otvorit će se "Čarobnjak za postavljanje" . Kliknite Dalje .
- U sljedećem prozoru morate potvrditi instalaciju klikom na gumb "Instaliraj" .
- Postupak instalacije bit će izvršen.
- Da biste dovršili posao, kliknite "Završi" u prozoru "Čarobnjak za postavljanje" , gdje ćete biti obaviješteni o uspješnom dovršenju instalacijskog postupka.
- Sada, kada aktivirate grupni urednik, aktivira se potreban alat umjesto pogreške.
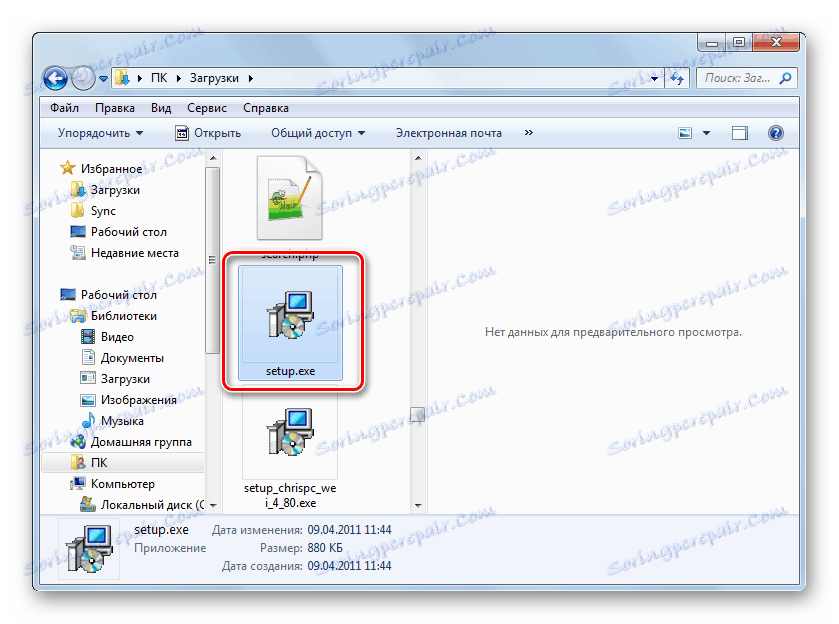
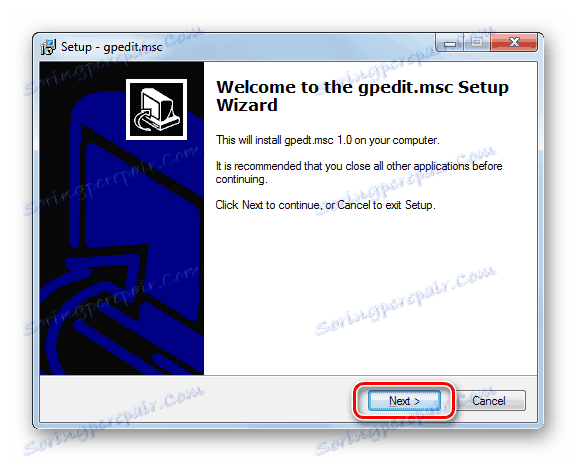
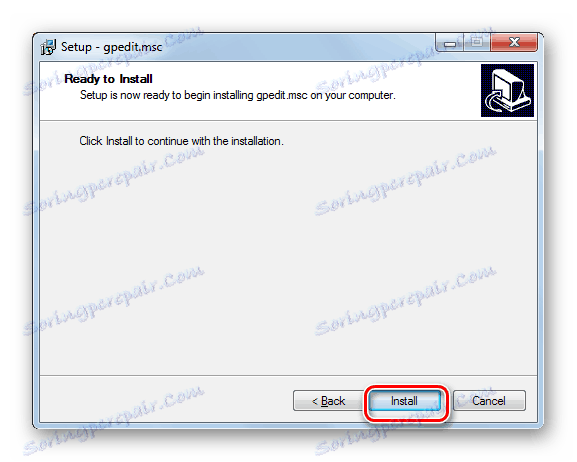
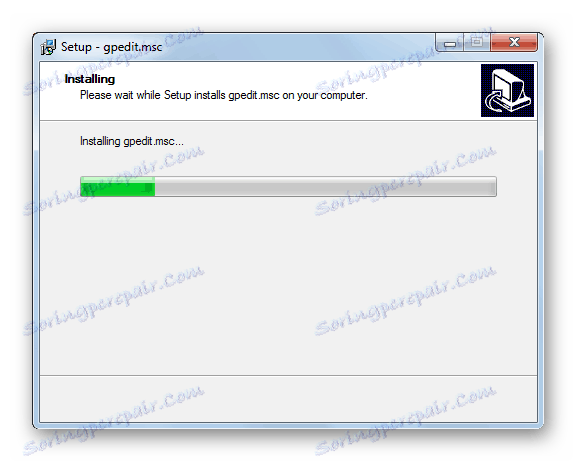
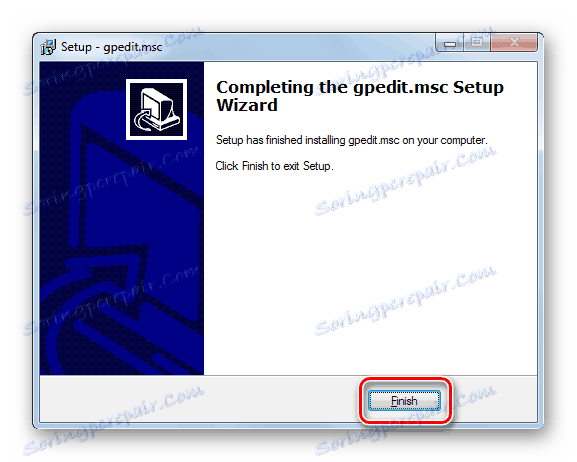
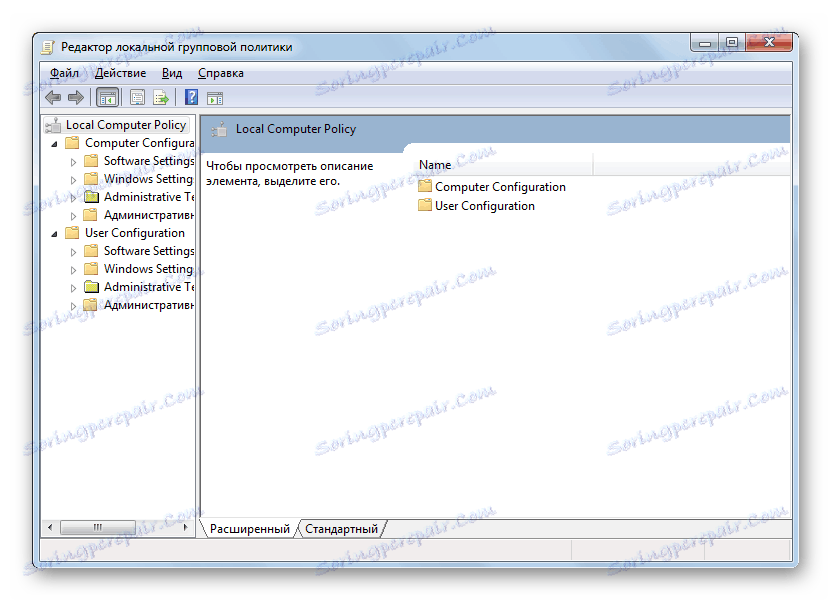
Postupak popravljanja pogrešaka na 64-bitnim operacijskim sustavima malo se razlikuje od gore opisane opcije. U tom slučaju morat ćete izvršiti niz dodatnih radnji.
- Dovršite sve gore navedene korake sve do petog mjesta. Zatim otvorite "Explorer" . U adresnu traku unesite sljedeći put:
C:WindowsSysWOW64Pritisnite Enter ili kliknite kursor na strelicu desno od polja.
- Prijelaz je napravljen u direktoriju "SysWOW64" . Držite pritisnutu tipku Ctrl , kliknite lijevu tipku miša ( LMB ) nazivima "GPBAK" , "GroupPolicyUsers" i "GroupPolicy" direktorija , kao i naziv objekta "gpedit.msc" . Zatim kliknite desnu tipku miša ( PCM ). Odaberite "Copy" .
- Nakon toga, na adresnoj traci "Explorer" kliknite naziv "Windows" .
- Idite na direktorij "Windows" , idite na direktorij "System32" .
- Jednom u gornjoj mapi, kliknite PCM za bilo koji prazan prostor u njemu. Odaberite opciju "Zalijepi" iz izbornika.
- Najvjerojatnije će se otvoriti dijaloški okvir u kojem ćete morati potvrditi svoje radnje klikom na tekst "Kopiraj s zamjenom" .
- Nakon izvršenja gore navedene radnje ili čak umjesto toga, ako kopirani objekti u direktoriju "System32" nisu prisutni, otvorit će se drugi dijaloški okvir. Također morate potvrditi svoje namjere klikom na "Nastavi" .
- Zatim unesite sljedeće u adresnu traku "Explorer" :
%WinDir%/TempKliknite strelicu desno od adresne trake ili jednostavno pritisnite Enter .
- Idite u direktorij gdje se pohranjuju privremeni objekti, pronađite stavke sa sljedećim imenima: "gpedit.dll" , "appmgr.dll" , "fde.dll" , "fdeploy.dll" , "gptext.dll" . Držite pritisnutu tipku Ctrl i kliknite LMB na svakoj od gore navedenih datoteka da biste ih odabrali. Zatim kliknite na izbor PCM . Odaberite u "Copy" izborniku.
- Sada u gornjem dijelu prozora "Explorer" s lijeve strane adresne trake kliknite na element "Natrag" . Ima oblik strelice s lijeve strane.
- Ako ste izvršili sve gore navedene postupke u navedenom slijedu, vratite se u mapu "System32" . Sada kliknite na PCM za prazno područje u ovom direktoriju i odaberite opciju "Zalijepi" na popisu.
- Ponovno potvrdite radnje u dijaloškom okviru.
- Zatim ponovno pokrenite računalo. Nakon ponovnog pokretanja možete pokrenuti uređivač pravila grupe . Da biste to učinili, upišite kombinaciju Win + R. Otvara se alat "Run" . Unesite sljedeću naredbu:
gpedit.mscKliknite U redu .
- U većini slučajeva treba početi željeni alat. Ali ako i dalje imate pogrešku, ponovno slijedite sve gore navedene korake kako biste instalirali zakrpu na točku 4. Ali nemojte kliknuti gumb "Završi" u prozoru " Čarobnjak za postavljanje" i otvorite "Explorer" . U adresnu traku upišite sljedeće:
%WinDir%/Temp/gpeditKliknite strelicu desno od adresne trake.
- Jednom u željeni direktorij, ovisno o brzini prijenosa operacijskog sustava, dvaput kliknite LMC na objektu "x86.bat" (za 32-bitnu) ili "x64.bat" (za 64-bitnu). Zatim pokušajte ponovo aktivirati Editor za pravila grupe .
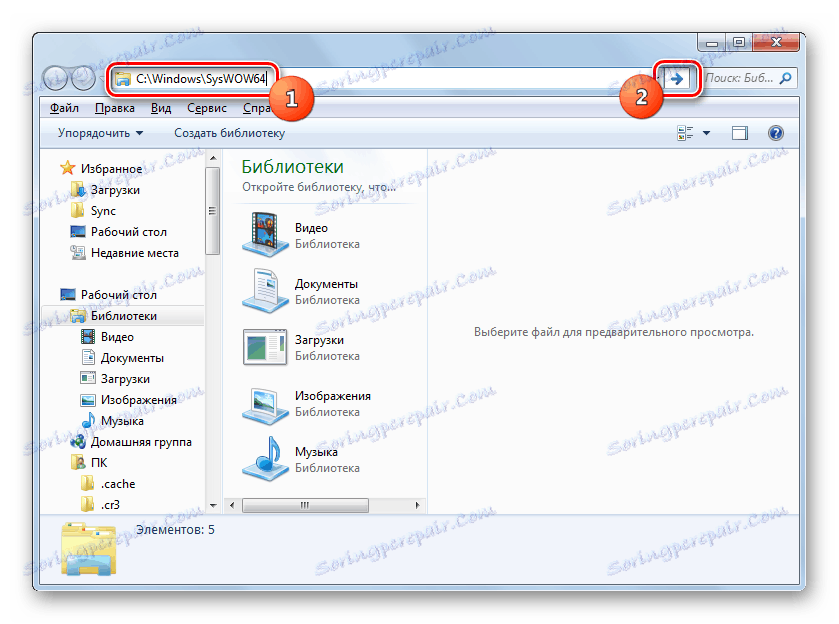
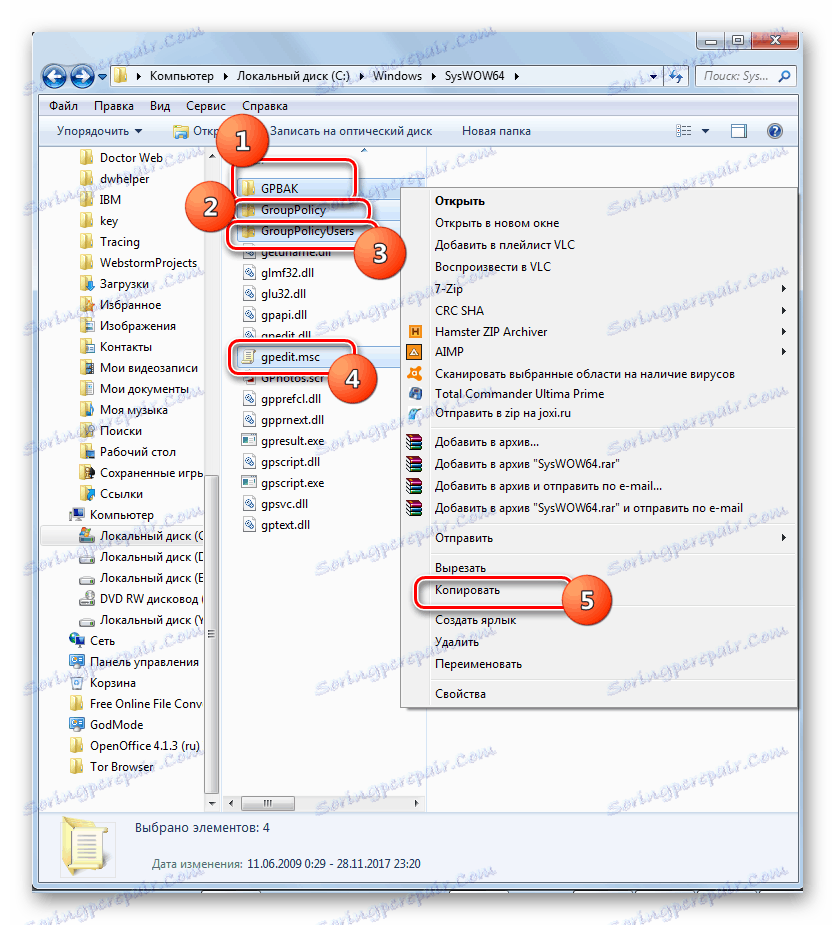
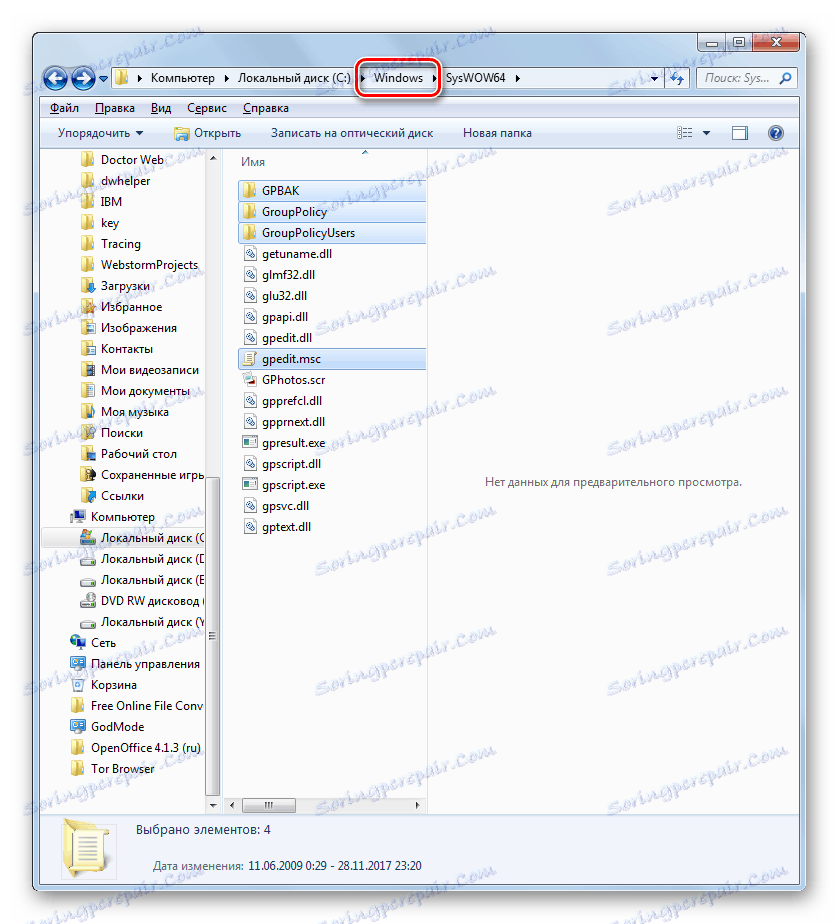
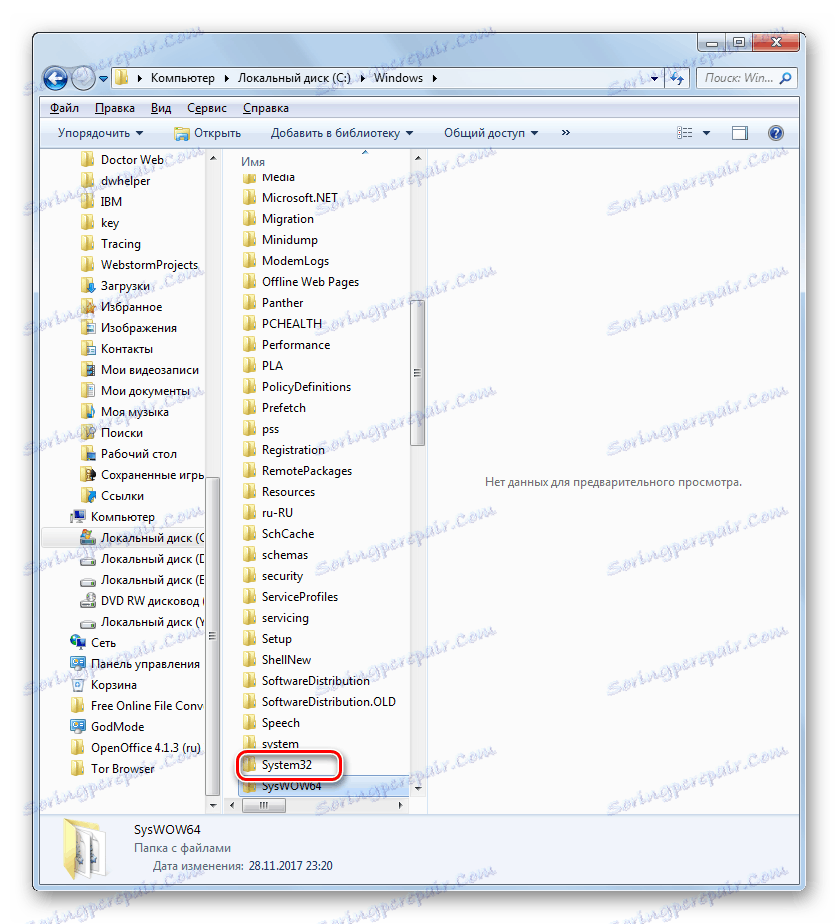
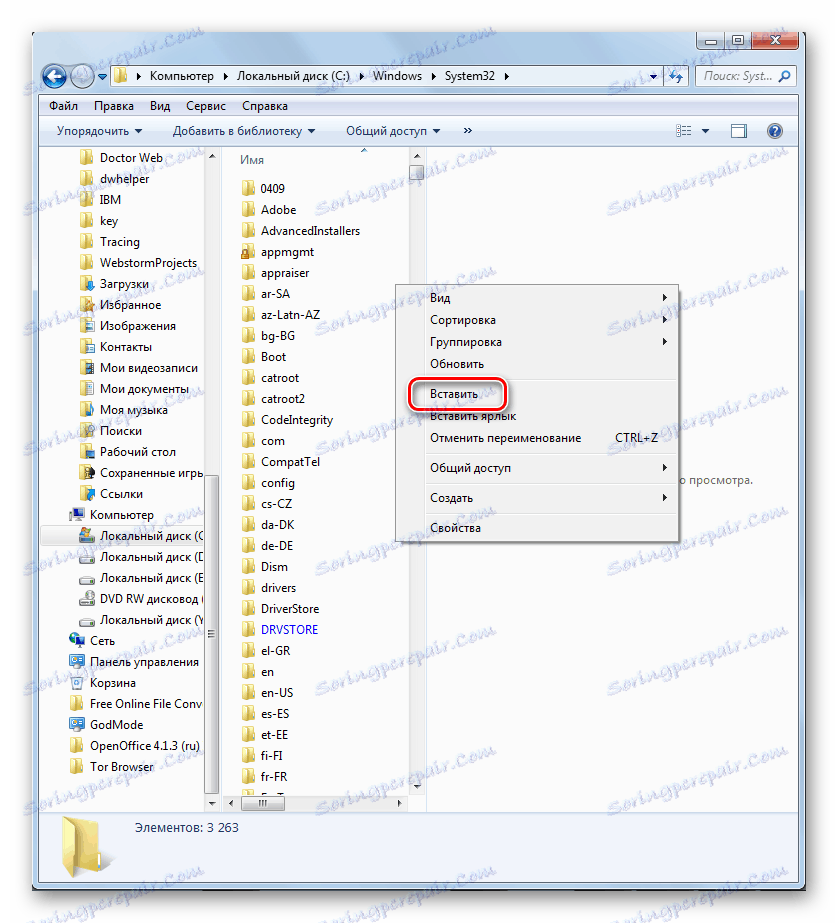


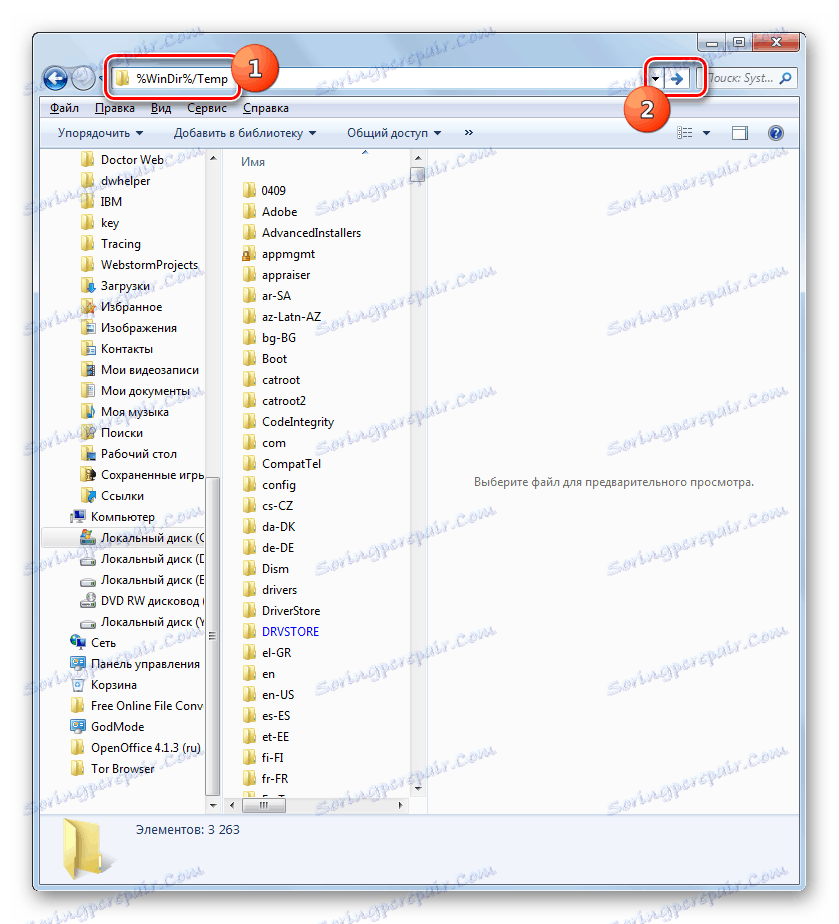
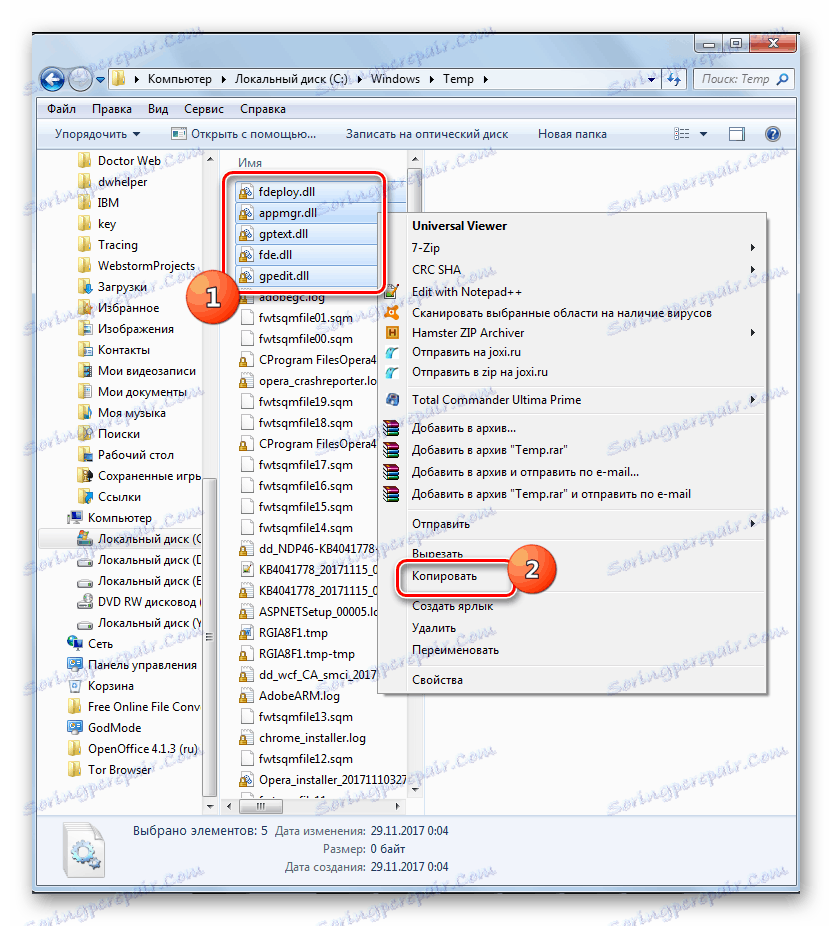
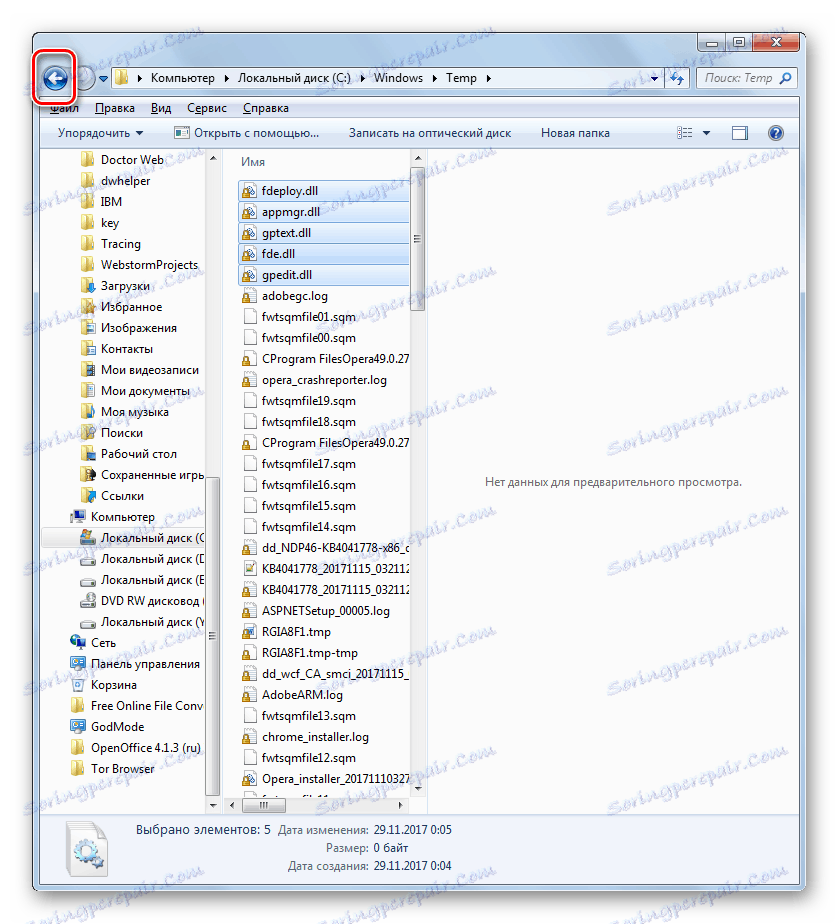
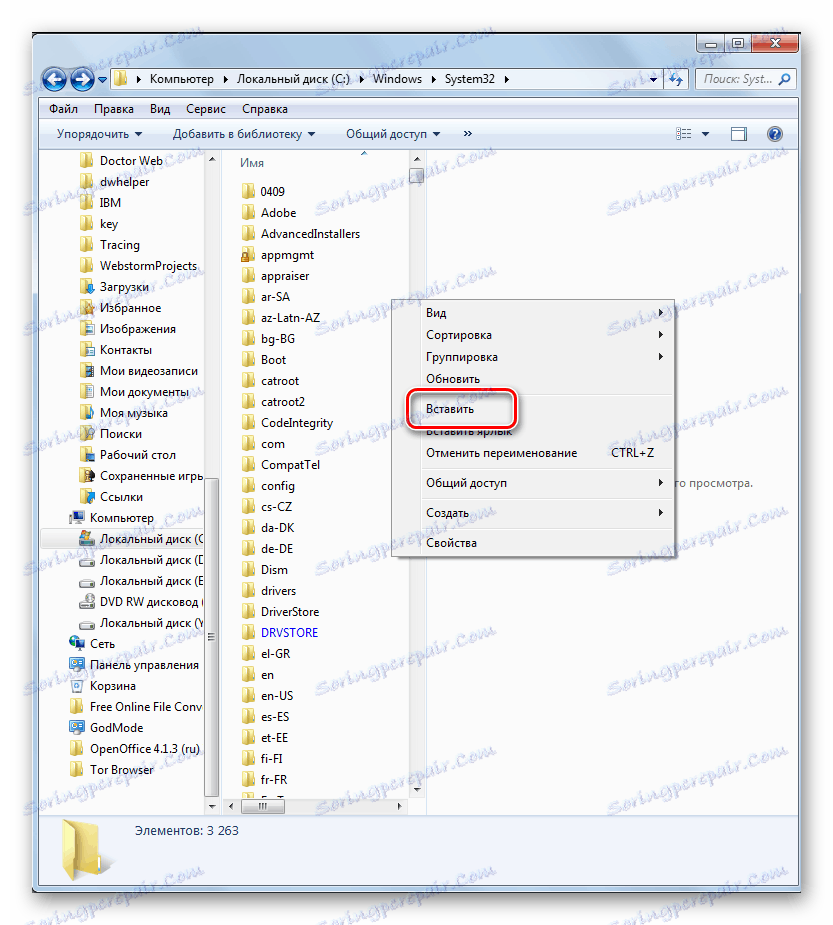
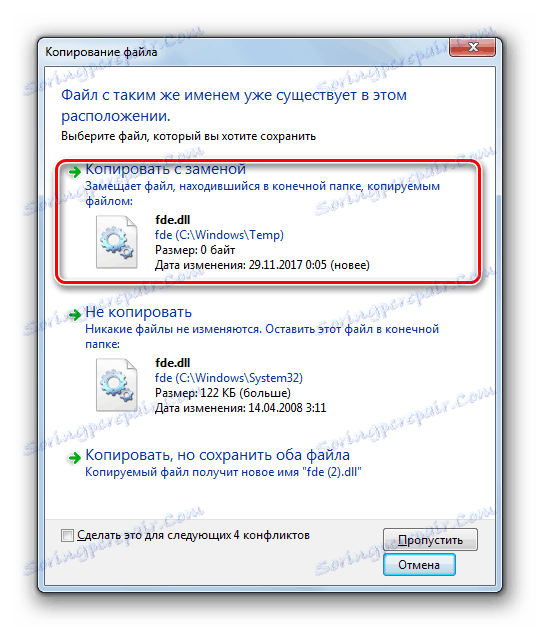
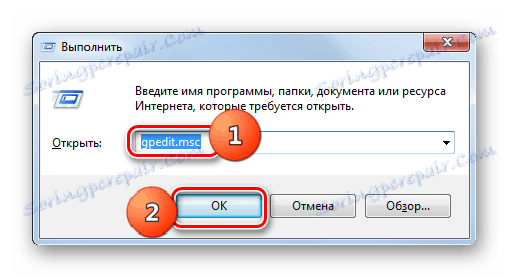
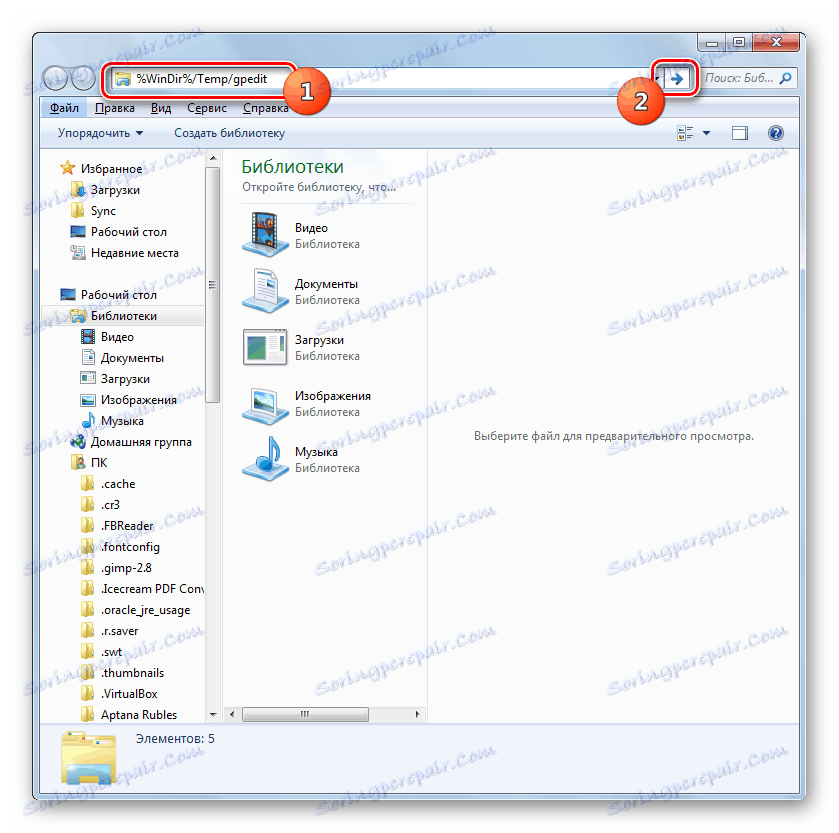
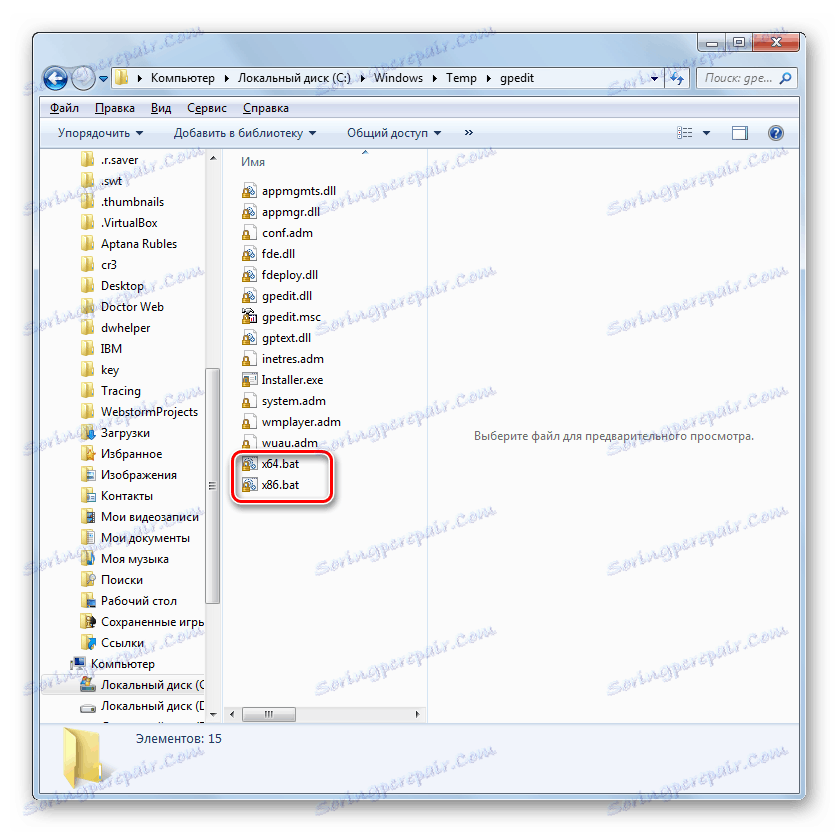
Ako naziv profila koji rade na računalu sadrži razmake , čak i ako su svi gore navedeni uvjeti zadovoljeni, kada pokušate pokrenuti program za uređivanje pravila grupe , doći će do pogreške, bez obzira na visinu vašeg sustava. U tom slučaju, da biste dobili sposobnost pokretanja alata, morate provesti niz radnji.
- Učinite sve operacije da biste instalirali zakrpu na točku 4 uključivo. Idite na direktorij "Gpedit" kao što je gore navedeno. Jednom u ovom direktoriju, kliknite na PCM na objektu "x86.bat" ili "x64.bat" , ovisno o OS bitnom. Na popisu odaberite "Promijeni" .
- Sadržaj teksta odabranog objekta otvara se u Notepad. Problem je u tome što "Zapovjedna linija" , koja obrađuje flaster, ne razumije da je druga riječ na računu proširenje njegovog imena, ali smatra da je to početak novog tima. Da biste "objasnili" "Command line" , kako pravilno čitati sadržaj objekta, morat ćemo napraviti male promjene u kodu zakrpa.
- Kliknite na izbornik Notepad "Edit" i odaberite opciju "Replace ..." .
- Pokrenut je prozor "Zamijeni" . U okviru "Što" upišite:
%username%:fU polju "Od" unesite sljedeći izraz:
“%username%”:fKliknite "Zamijeni sve" .
- Zatvorite prozor "Zamijeni" klikom na standardni gumb za zatvaranje u kutu.
- Kliknite na Notepad "File" i odaberite "Save" .
- Zatvorite Notepad i vratite se u direktorij "Gpedit" , gdje se nalazi modificirani objekt. Kliknite na PCM i odaberite "Run as administrator" .
- Nakon izvršavanja batch datoteke, možete pritisnuti "Završi" u prozoru "Čarobnjak za postavljanje" i pokušajte aktivirati "Editor grupe pravila" .
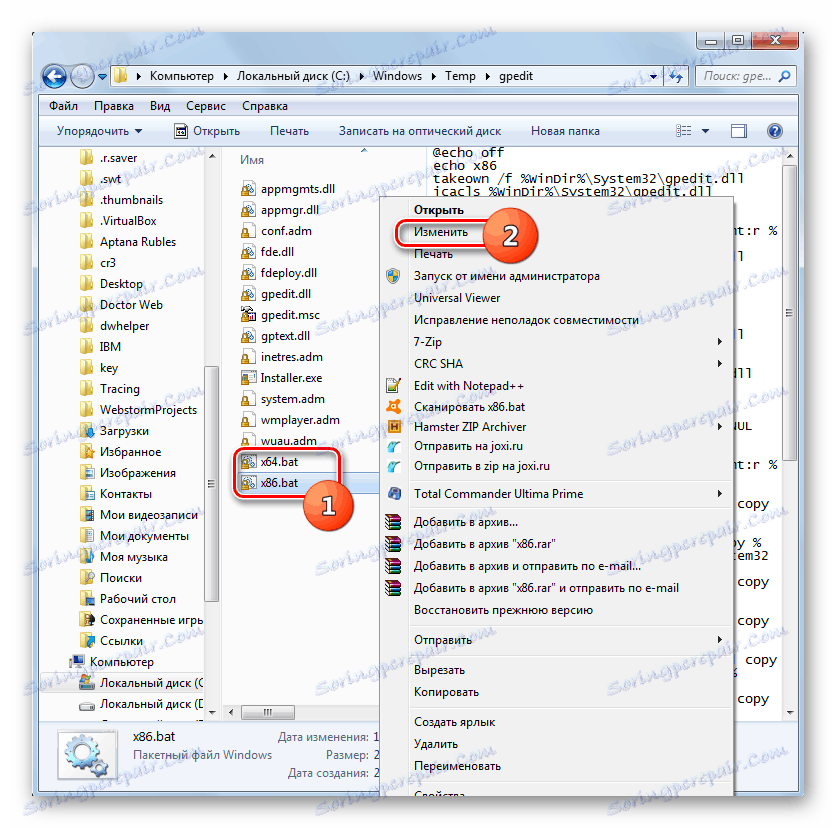
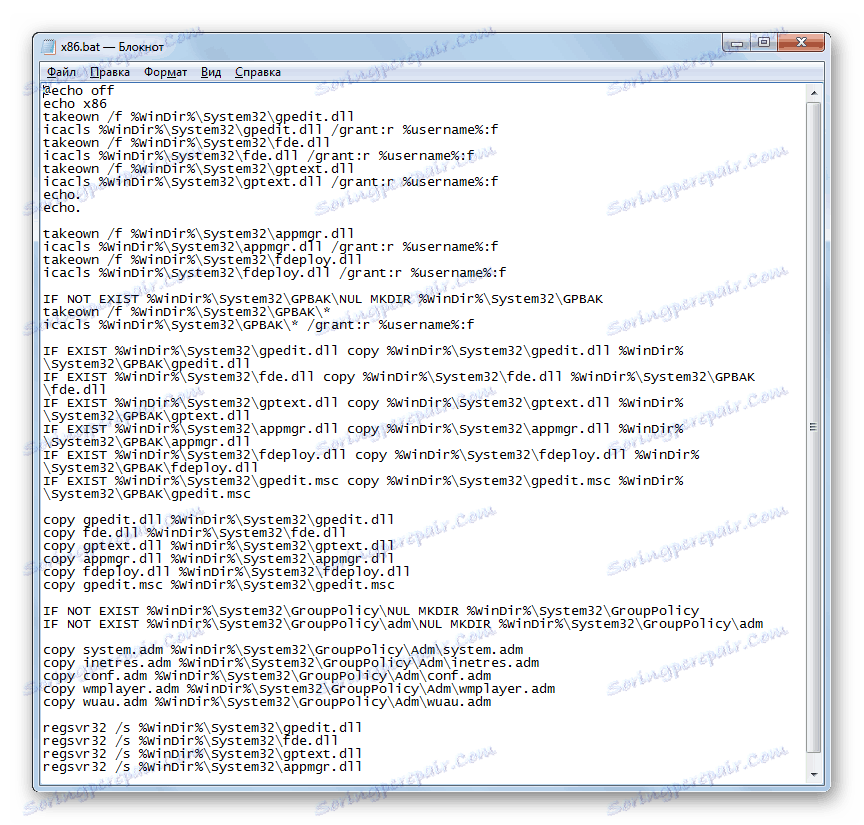
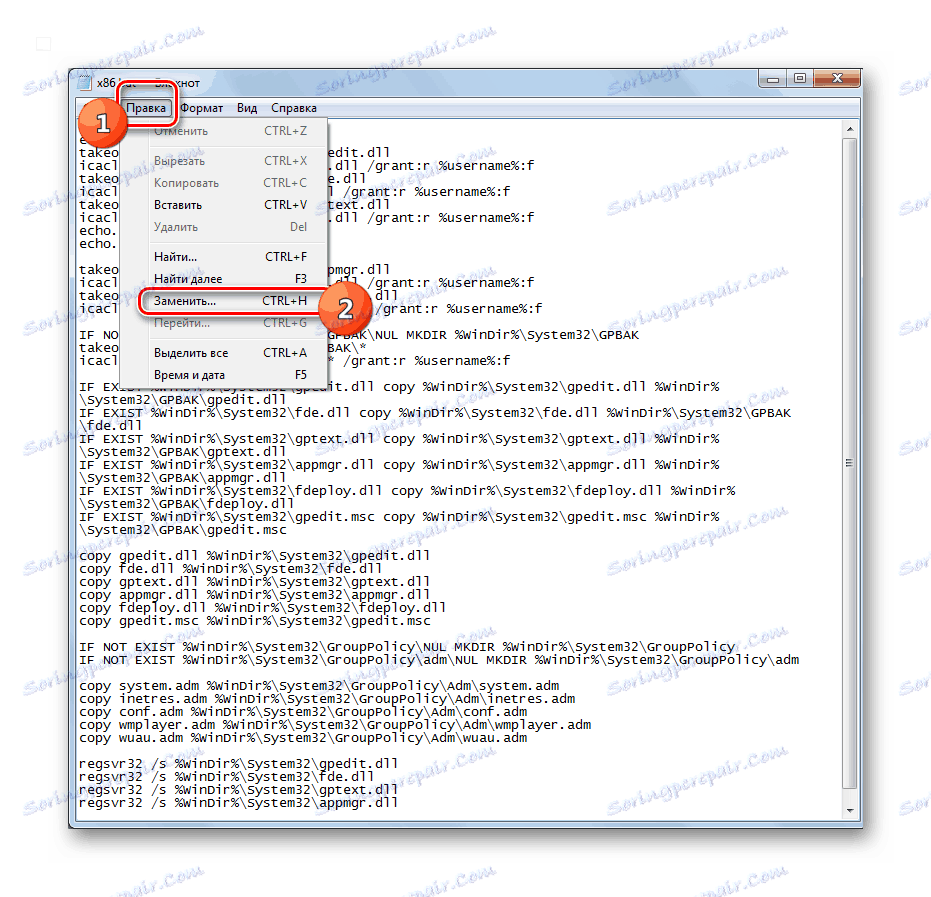
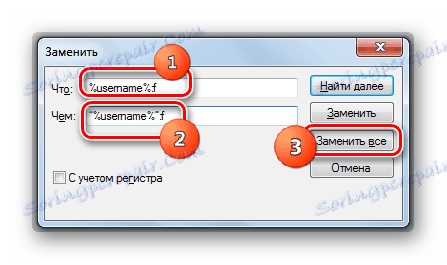
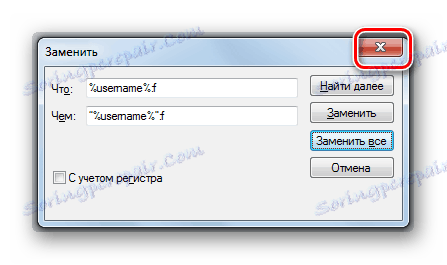
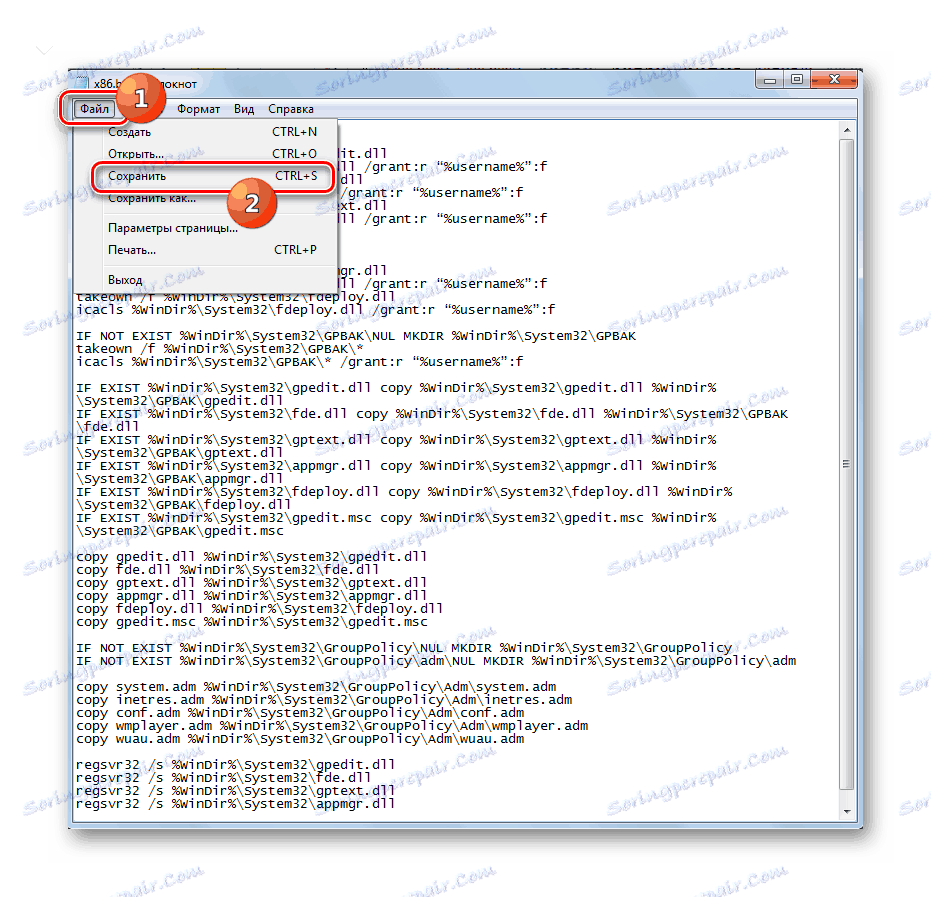
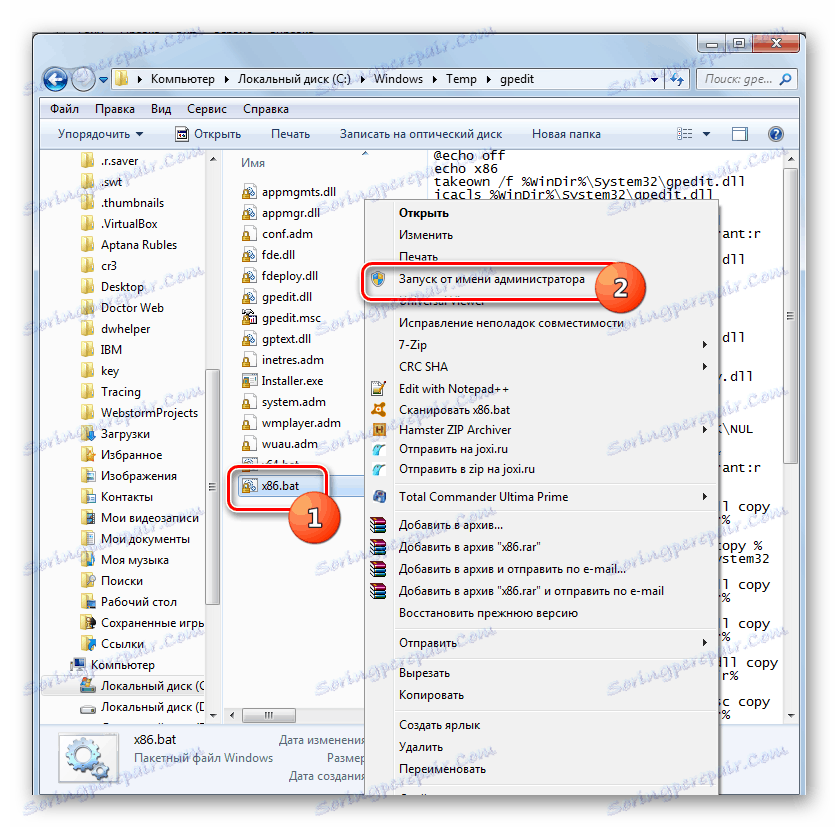
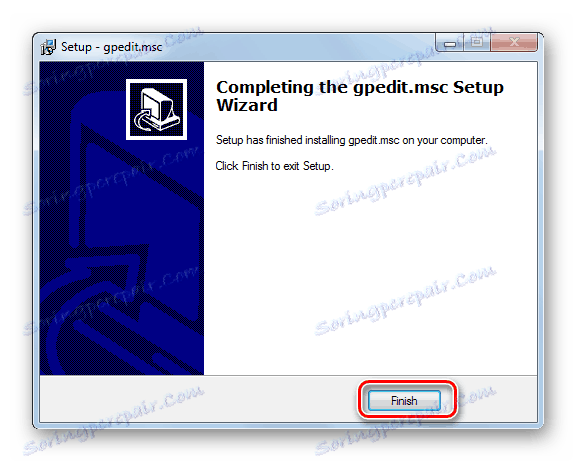
Metoda 2: Kopiranje datoteka iz GPBAK direktorija
Sljedeći način za oporavak udaljenog ili oštećenog objekta gpedit.msc, kao i povezanih stavki, prikladan je samo za Windows 7 Professional, Enterprise i Ultimate izdanja. Za ove je revizije ova opcija još poželjnija od ispravljanja pogreške primjenom prve metode, budući da je povezana s manjim rizicima, ali još uvijek nije zajamčen pozitivan rezultat. Ova metoda oporavka izvodi se kopiranjem sadržaja direktorija "GPBAK" , gdje se izvorni "Editor" objekti nalaze u direktoriju "System32" .
- Otvorite "Explorer" . Ako imate 32-bitni OS, u adresnu traku unesite sljedeći izraz:
%WinDir%System32GPBAKAko koristite 64-bitnu verziju, unesite sljedeći kôd:
%WinDir%SysWOW64GPBAKKliknite strelicu udesno od polja.
- Odaberite sav sadržaj direktorija u kojem se nalazite. Kliknite na izbor PCM . Odaberite "Copy" .
- Zatim kliknite ikonu "Windows" u adresnoj traci.
- Zatim pronađite mapu "System32" i idite na njega.
- U otvorenom direktoriju kliknite PCM na bilo kojem praznom mjestu. Izaberite "Zalijepi" iz izbornika.
- Ako je potrebno, potvrdite umetanje zamjenom svih datoteka.
- U dijaloškom okviru drugog tipa kliknite Nastavak .
- Zatim ponovno pokrenite računalo i pokušajte pokrenuti željeni alat.
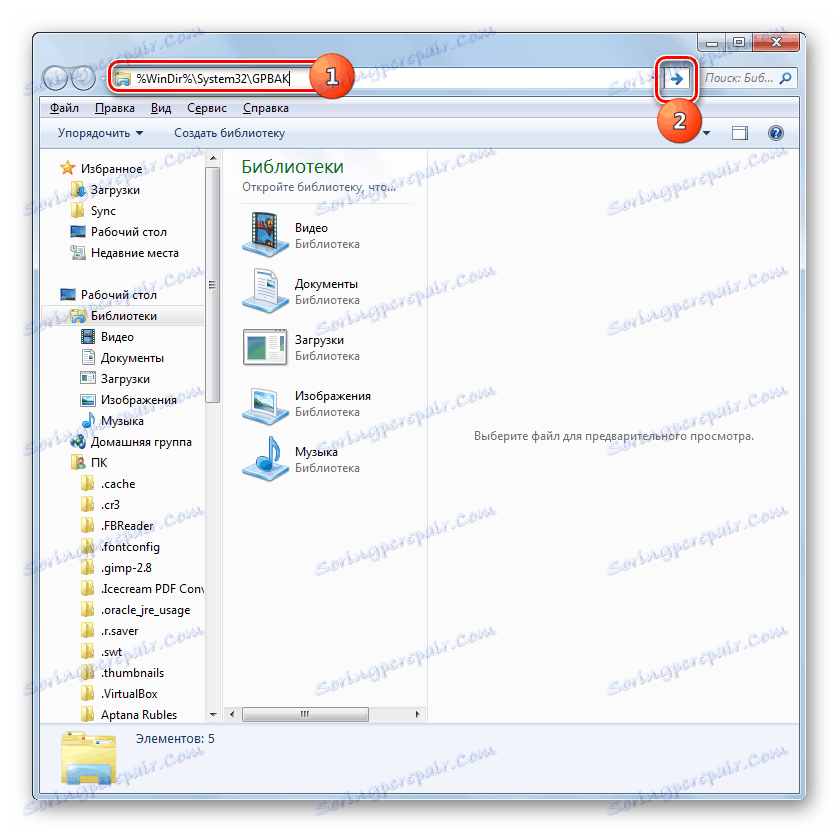
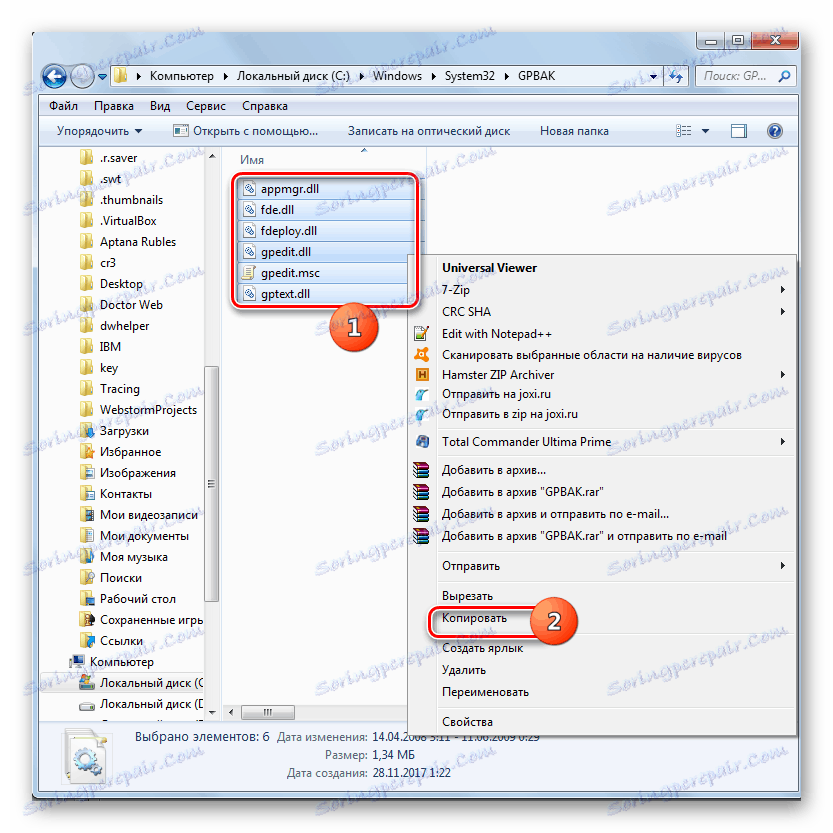
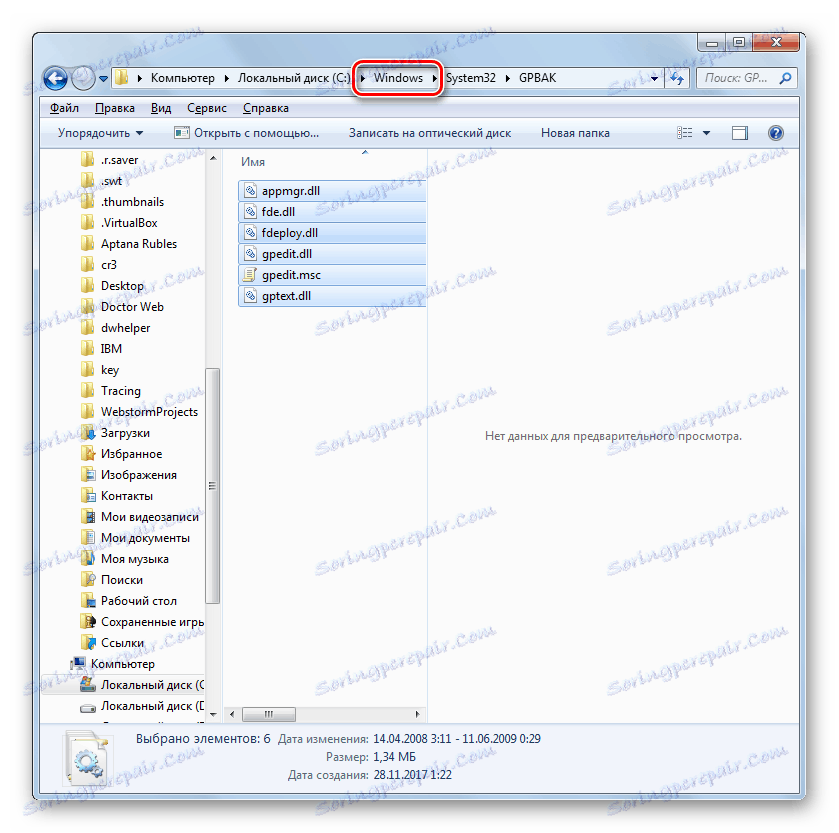
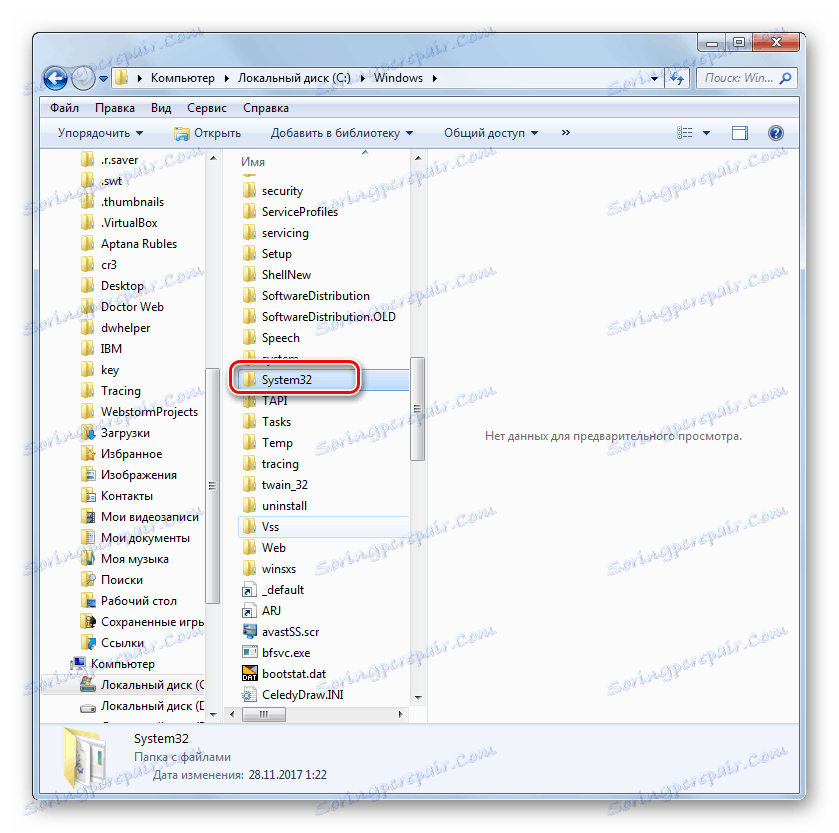
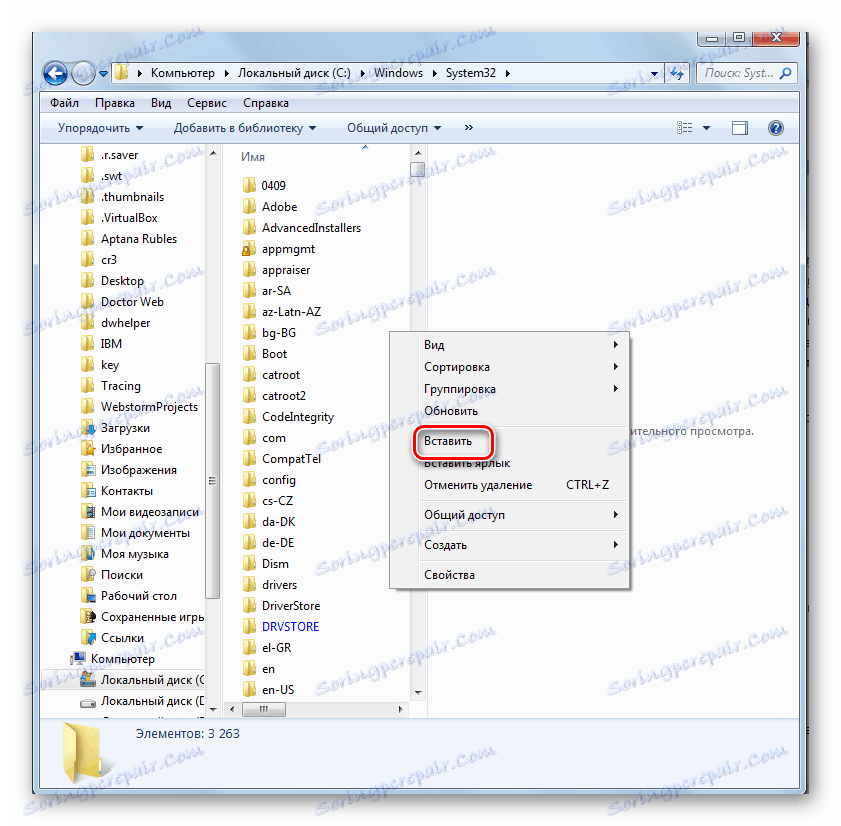
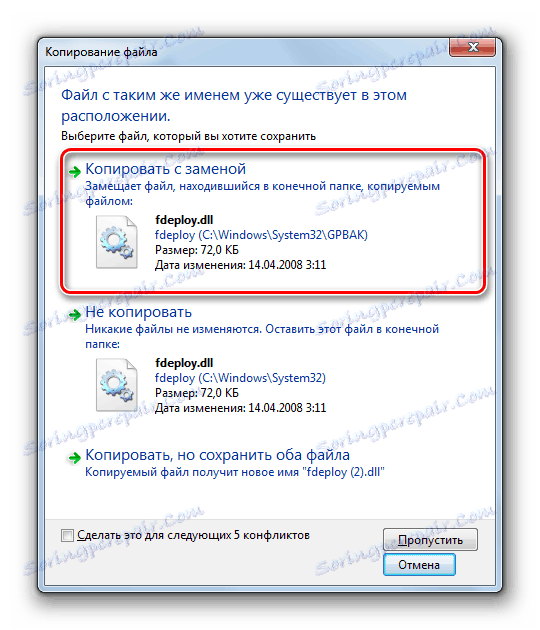

Način 3: Provjera integriteta OS datoteka
S obzirom na to da su gpedit.msc i svi povezani objekti komponente sustava, možete vratiti funkcionalnost "Editor za grupne politike" pokretanjem uslužnog programa "SFC" koji provjerava integritet OS datoteka i vraća ih. No, ova opcija, kao i prethodna, radi samo u Professional, Enterprise i Ultimate izdanjima.
- Kliknite Start . Idite na "Svi programi" .
- Idite na "Standard" .
- Na popisu pronađite objekt "Command line" i kliknite na njega PCM-om . Odaberite "Pokreni kao administrator" .
- Naredbeni redak započinje s administratorskim ovlastima. Unesite ga:
sfc /scannowPritisnite Enter .
- Počinje postupak za provjeru OS datoteka, uključujući i gpedit.msc, pomoću uslužnog programa "SFC" . Dinamika izvršenja prikazana je u postotcima u istom prozoru.
- Nakon dovršetka skeniranja, u prozoru bi se trebala pojaviti poruka da su pronađene i obnovljene oštećene datoteke. Ali može se i nakon što se provjera dovrši, pojavljuje se unos da je uslužni program pronašao oštećene datoteke, ali ne može popraviti neke od njih.
- U potonjem slučaju, trebate skenirati uslužni program "SFC" putem "Command Line" na računalu koje radi u "Safe Mode" . Također, vjerojatno, tvrdi disk ne pohranjuje kopije potrebnih datoteka. Zatim prije skeniranja trebate umetnuti instalacijski disk sustava Windows 7 s kojeg je instaliran OS.
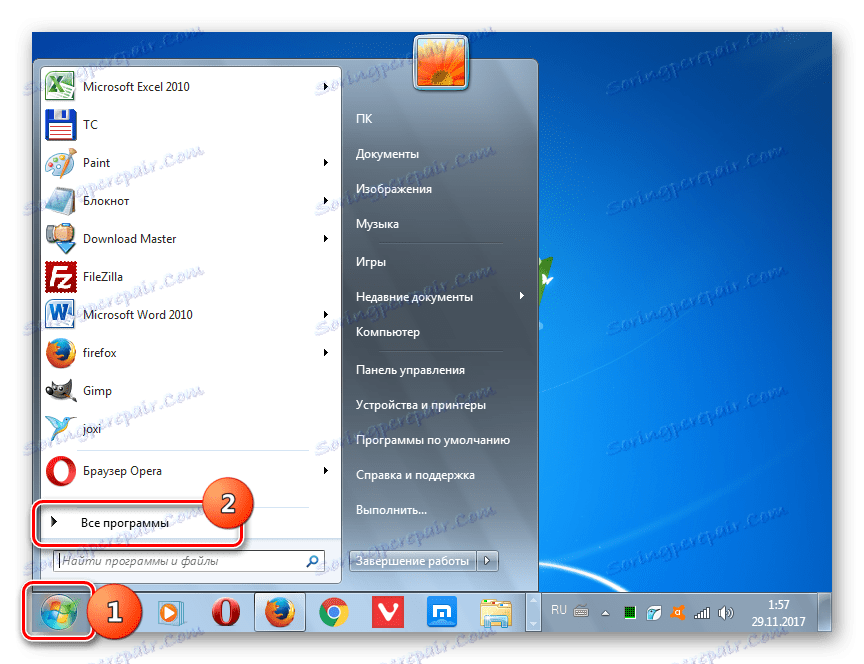
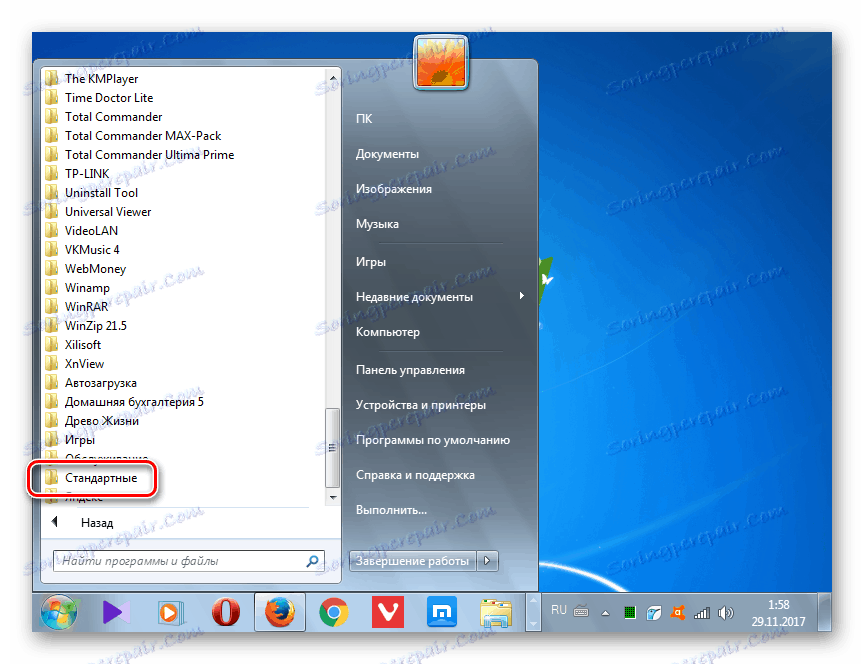
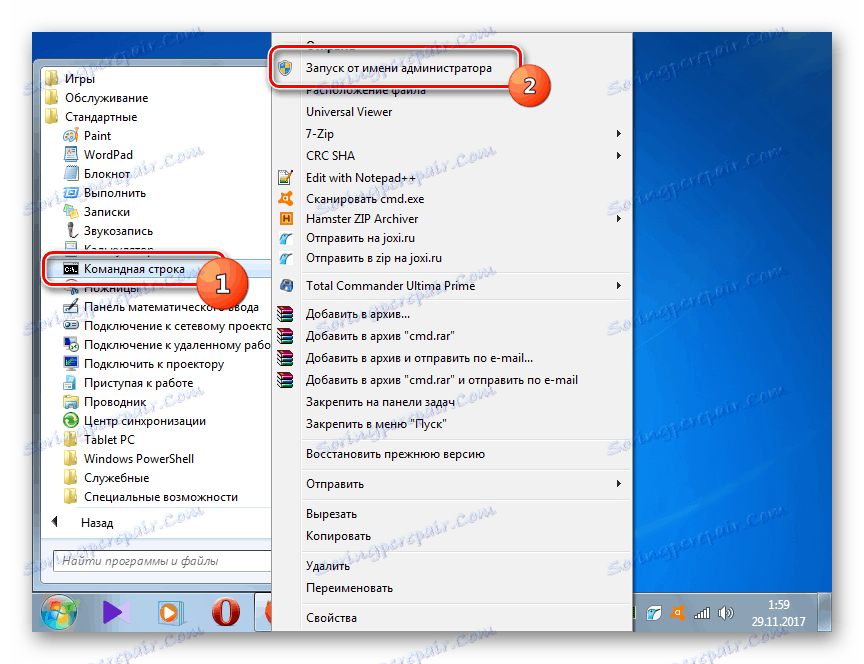
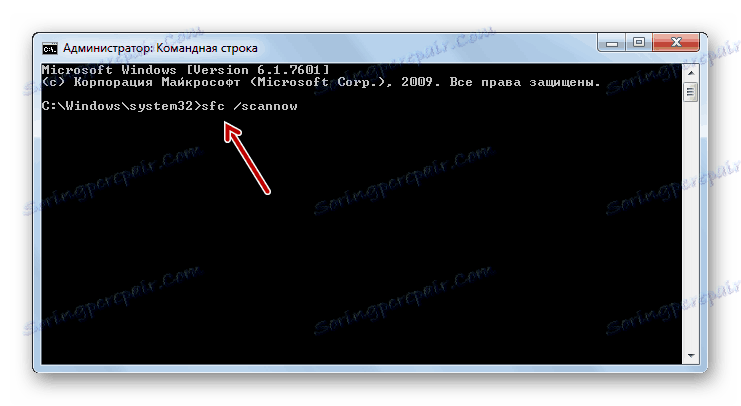
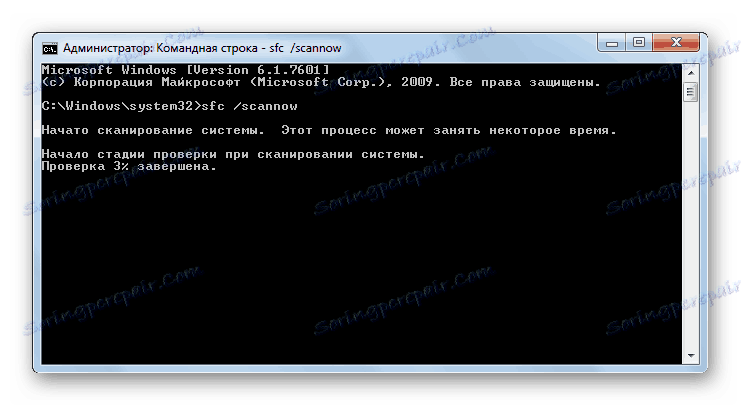
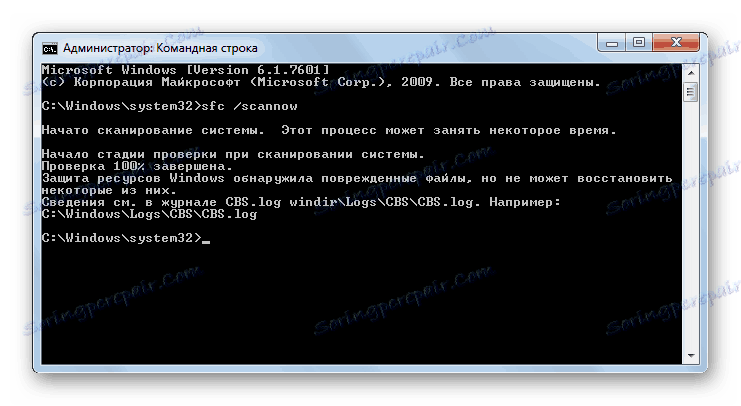
Pročitajte više:
Skeniranje integriteta OS datoteka u sustavu Windows 7
Pozivanje "Command Line" u sustavu Windows 7
Metoda 4: Vraćanje sustava
Ako koristite Professional, Enterprise i Ultimate izdanja i imate točku za oporavak OS-a na računalu prije nego što se pogreška počela pojavljivati, ima smisla vratiti operativni sustav u puni kapacitet.
- Idite na mapu "Start" u mapi "Standard" . Kako to učiniti, objasnio je kada se razmatra prethodna metoda. Zatim unesite direktorij "Usluga" .
- Kliknite na "Vraćanje sustava" .
- Otvorit će se prozor uslužnog programa. Kliknite "Dalje" .
- Otvara se prozor s popisom točaka za oporavak. Može biti nekoliko. Da biste dovršili pretraživanje, označite potvrdni okvir pored Prikaži druge točke oporavka . Odaberite opciju koja je generirana prije nego što se pogreška počela pojavljivati. Označite ga i kliknite Dalje .
- U sljedećem prozoru kliknite "Završi" kako biste pokrenuli postupak vraćanja sustava.
- Računalo će se ponovo pokrenuti. Nakon potpune obnove sustava, problem s pogreškom koju proučavamo trebao bi nestati.
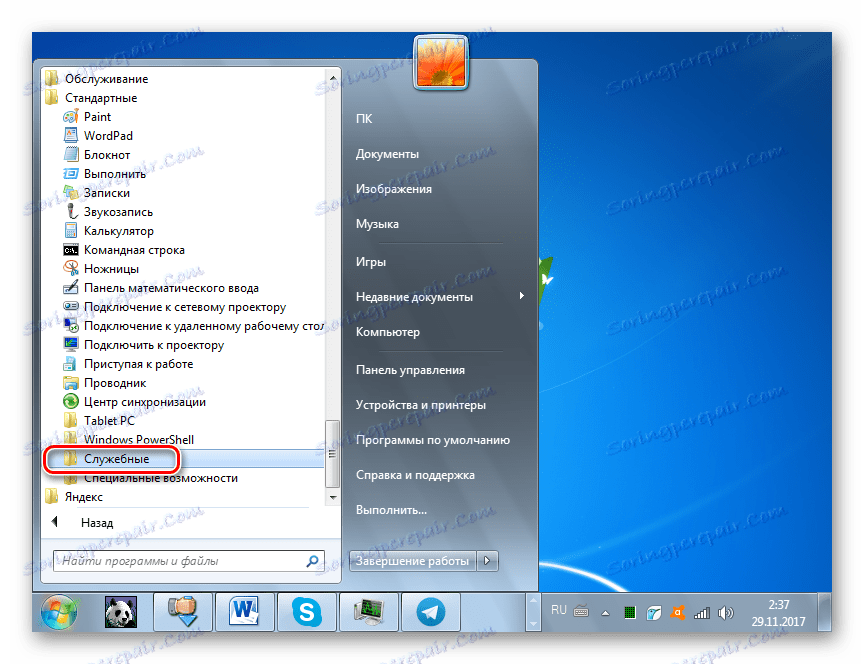
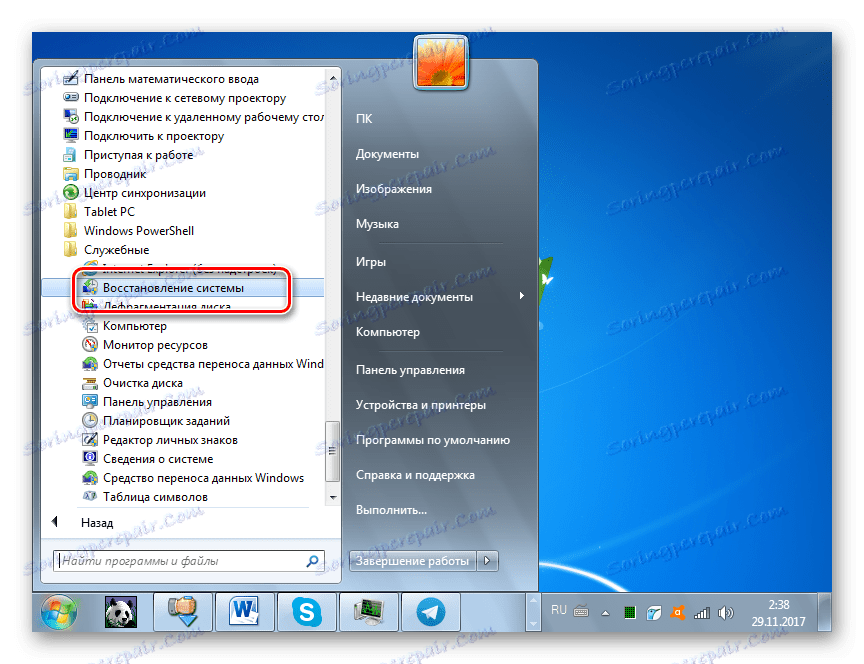

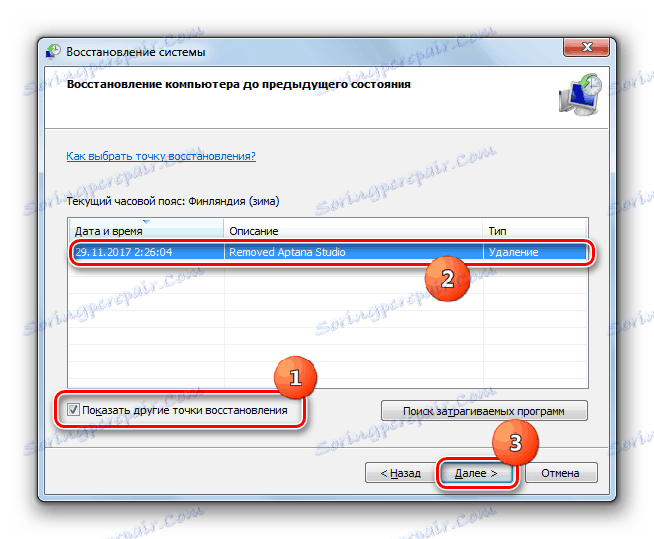
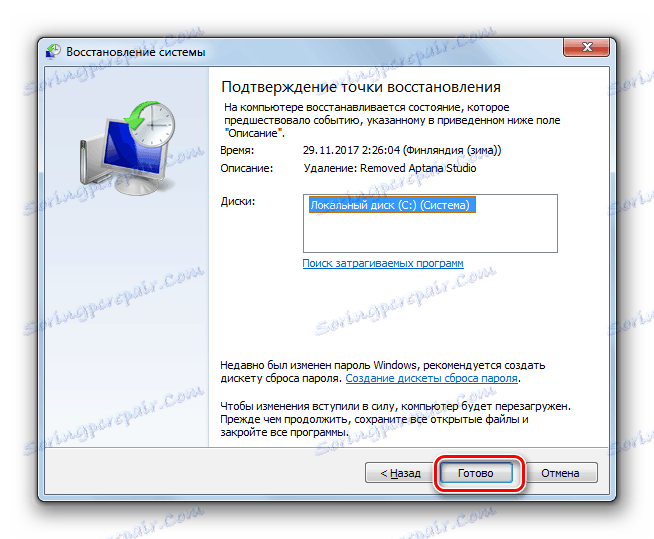
5. metoda: Otklanjanje poteškoća s virusima
Jedan od razloga pogreške "gpedit.msc nije pronađen" može biti virusna aktivnost. Pretpostavljajući da je zlonamjerni kôd već prošao u sustav, skeniranje s redovitim antivirusnim softverom nema puno smisla. Za ovaj postupak morate koristiti posebne uslužne programe, na primjer, Dr.Web CureIt , Ali, čak i ako koristite programe trećih strana koji ne osiguravaju njihovu instalaciju, skeniranje virusa bolje je pokrenuti s drugog računala ili dizati s LiveCD ili LiveUSB. Ako uslužni program otkrije virus, potrebno je slijediti njegove preporuke.
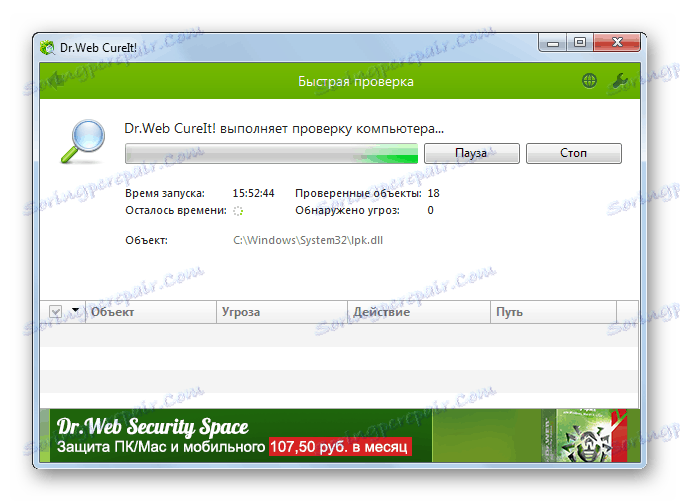
No čak i otkrivanje i uklanjanje virusa koji je doveo do pogreške koju istražujemo ne jamči povratak funkcionalnosti "uređivača pravila grupe" , jer bi sustavske datoteke mogle oštetiti. U tom slučaju, nakon neutralizacije, morat ćete izvršiti postupak oporavka koristeći jedan od algoritama iz gore navedenih metoda.
Način 6: Ponovno instalirajte operativni sustav
Ako vam nijedna od gore navedenih metoda nije pomogla, jedina opcija za ispravljanje situacije je ponovna instalacija operacijskog sustava. Ova je metoda pogodna za one korisnike koji ne žele nered s različitim postavkama i obnavljanjem komunalnih usluga, no preferiraju riješiti problem u jednom trenutku. Pogotovo na ovaj način je stvaran, ako pogreška "gpedit.msc nije pronađena" nije jedini problem na računalu.
Kako biste izbjegli naišlo na problem opisan u ovom članku, koristite Windows 7 Professional, Enterprise ili Ultimate disk za distribuciju, ali ne Home Basic, Home Premium ili Starter izdanje. Umetnite OS medij u CD-ROM pogon i ponovno pokrenite računalo. Zatim slijedite preporuke koje će biti prikazane na monitoru. Nakon instalacije potrebne revizije operacijskog sustava, problem s gpedit.msc bi trebao nestati.
Как видим, выбор более удобного и актуального способа решения проблемы с ошибкой «gpedit.msc не найден» на Виндовс 7 зависит от многих факторов. К ним относится редакция операционной системы и её разрядность, а также непосредственные причины, вызвавшие неполадку. Одни из представленных в данной статье вариантов можно использовать практически во всех случаях, а другие применимы исключительно для определенного набора условий.