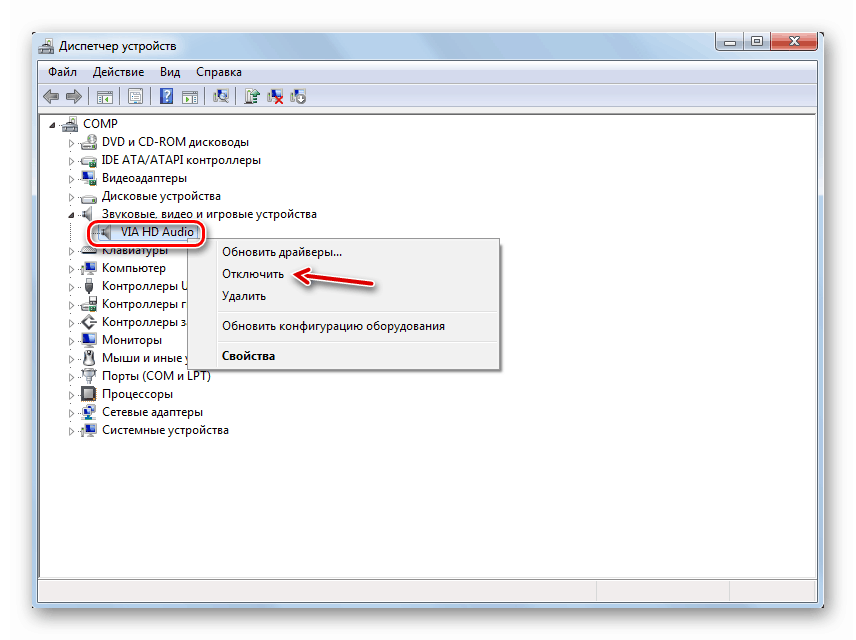Popravi pogrešku "Izlazni uređaj nije instaliran" u sustavu Windows 7
Jedan od razloga zašto nema zvuka na računalima sa sustavom Windows 7 je pogreška "Izlazni uređaj nije instaliran . " Pogledajmo kakva je njegova suština i kako se nositi s tim problemom.
Pogledajte i:
Slušalice ne rade u sustavu Windows 7
Problem s nedostatkom zvuka na računalu sa sustavom Windows 7
Sadržaj
Rješavanje problema pogreške otkrivanja audiouređaja
Glavni simptom pogreške koju proučavamo je nedostatak zvuka iz audiouređaja priključenih na računalo, kao i križ na ikoni u obliku zvučnika u području obavijesti. Kada postavite pokazivač iznad te ikone, pojavljuje se skočna poruka "Izlazni uređaj nije uključen (nije instaliran)" .

Gornja pogreška može nastati zbog banalnog isključivanja audio uređaja od strane korisnika ili zbog različitih kvarova i problema u sustavu. Saznajte kako riješiti problem u sustavu Windows 7 u raznim situacijama.
Prvi način: Rješavanje problema
Najlakši i najintuitivniji način za uklanjanje ove pogreške je alat za rješavanje problema sustava.
- Ako imate križ u području obavijesti na ikoni zvučnika, ukazujući na moguće probleme sa zvukom, u ovom slučaju, za pokretanje alata za otklanjanje poteškoća, samo kliknite na njega lijevom tipkom miša.
- Alat za otklanjanje poteškoća pokrenut će i provjeriti probleme s zvukom.
- Nakon otkrivanja problema, uslužni program će vas zatražiti da ih popravite. Ako je dano nekoliko opcija, morate odabrati onu koju želite. Nakon odabira, kliknite "Dalje" .
- Postupak rješavanja problema pokrenut će se i pokrenuti.
- Ako je rezultat uspješan, pored naziva problema u prozoru uslužnog programa prikazat će se status "Fixed" . Nakon toga će se otkloniti pogreška u otkrivanju izlaznog uređaja. Samo trebate kliknuti na gumb "Zatvori" .
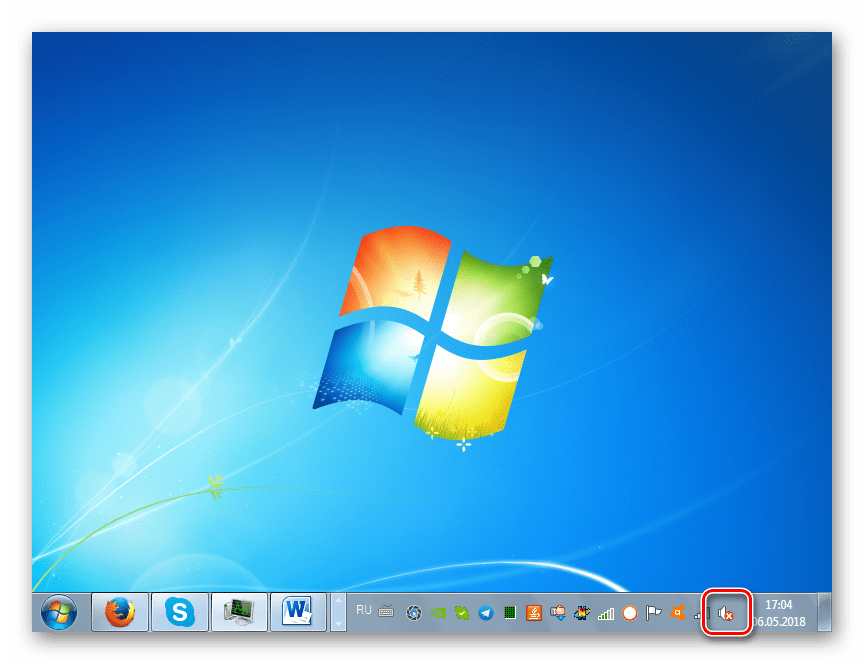
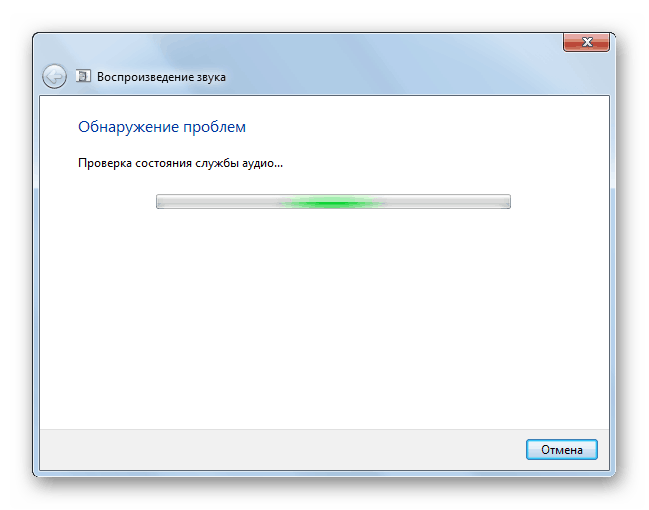
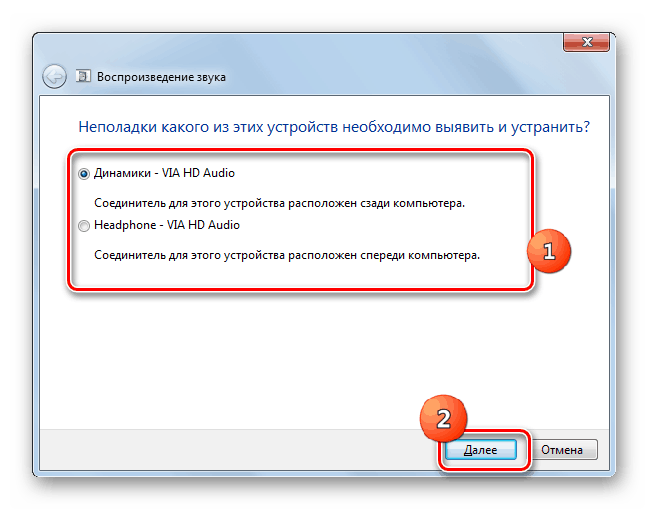
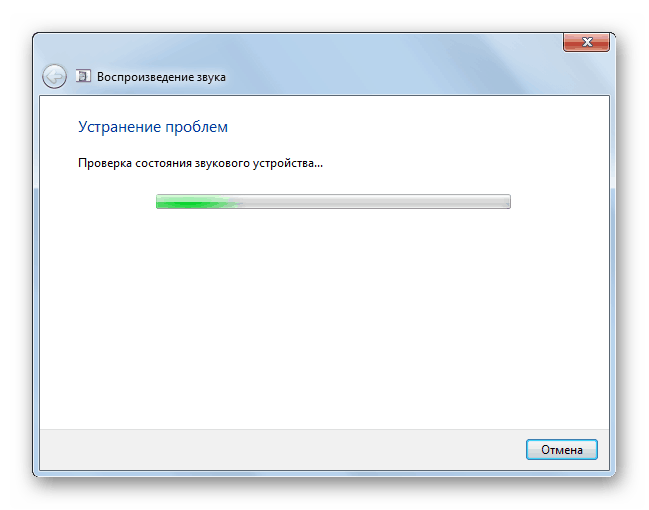
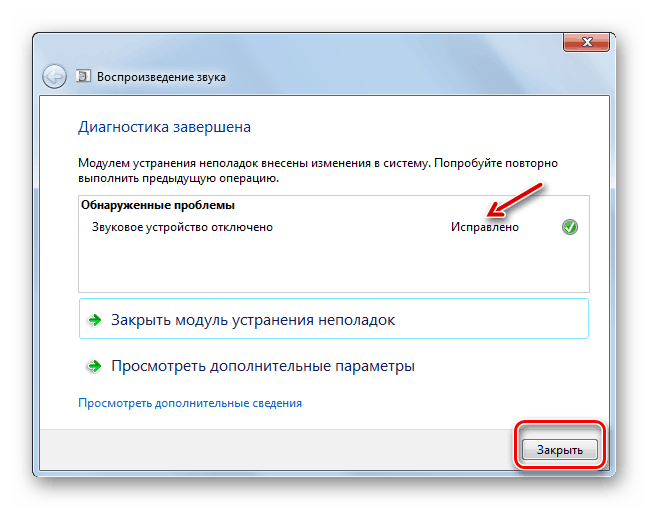
Ako alat za otklanjanje poteškoća nije mogao riješiti situaciju, u tom slučaju prijeđite na sljedeće načine kako biste uklonili problem sa zvukom opisanim u ovom članku.
Metoda 2: Uključite audio jedinicu na upravljačkoj ploči
Ako dođe do te pogreške, provjerite jesu li audio uređaji onemogućeni u odjeljku "Upravljačka ploča" koji je odgovoran za zvuk.
- Kliknite "Start" i idite na "Upravljačka ploča" .
- Idite na odjeljak "Oprema i zvuk" .
- Kliknite na riječi "Kontrola zvučnih uređaja" u bloku "Zvuk" .
- Otvara se alat za upravljanje audio uređajem. Ako prikazuje varijante priključene slušalice, možete preskočiti ovaj korak i odmah prijeći na sljedeći korak. Ali ako u otvorenoj ljusci vidite samo natpis "Zvučni uređaji nisu instalirani" , morat ćete izvršiti dodatnu akciju. Desnom tipkom miša ( RMB ) na unutrašnjoj strani ljuske prozora. U kontekstnom izborniku odaberite "Prikaži onemogućene ..." .
- Prikazat će se svi onemogućeni uređaji. Desnom tipkom miša kliknite ime onoga kroz koje želite reproducirati zvuk. Odaberite opciju "Omogući" .
- Nakon toga će se aktivirati odabrani uređaj. Morat ćete kliknuti na gumb "U redu" .
- Problem s pogreškom koju proučavamo bit će riješen i zvuk će početi izlaziti.
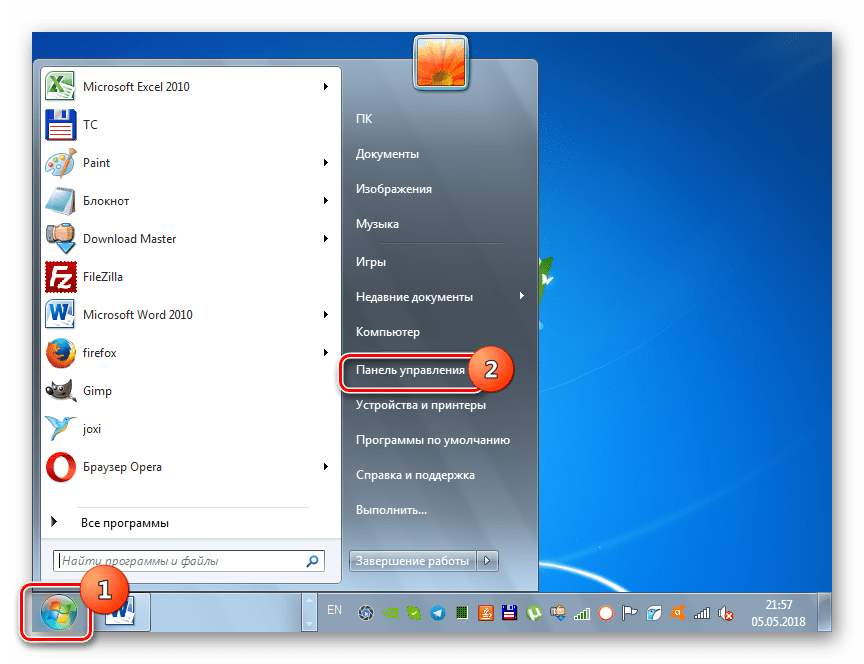
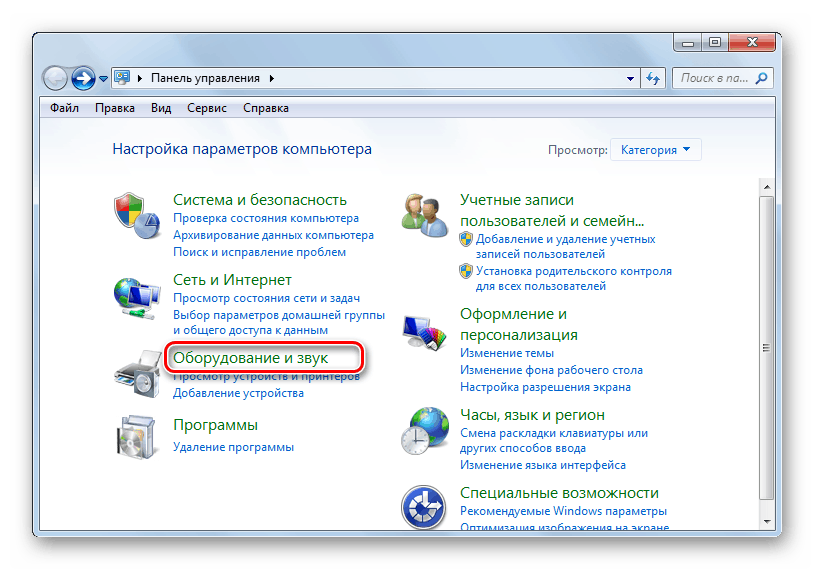
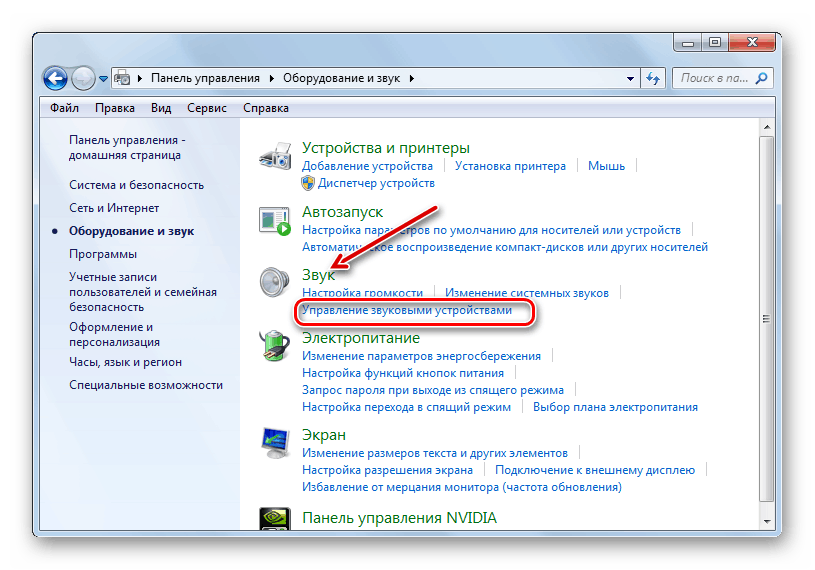
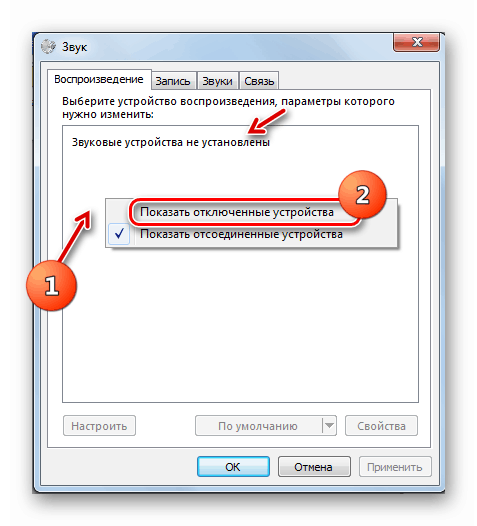
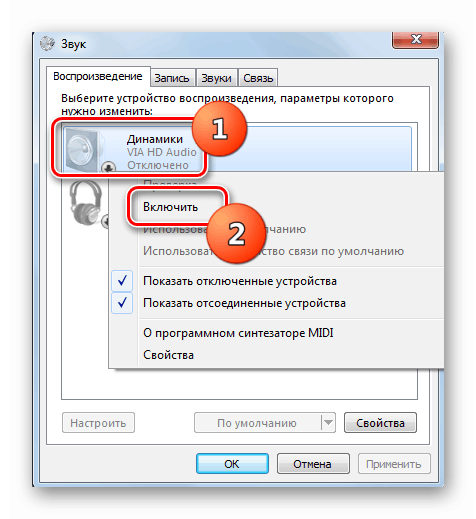
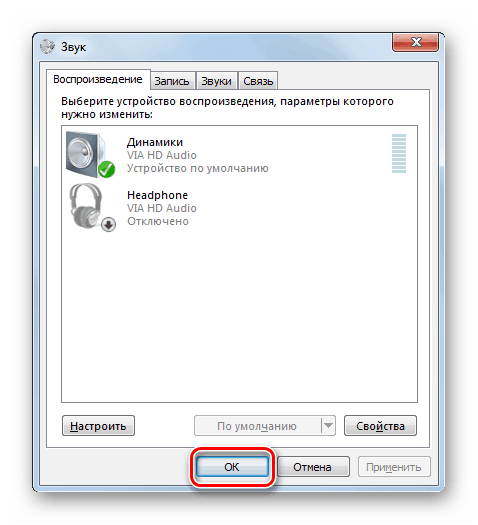
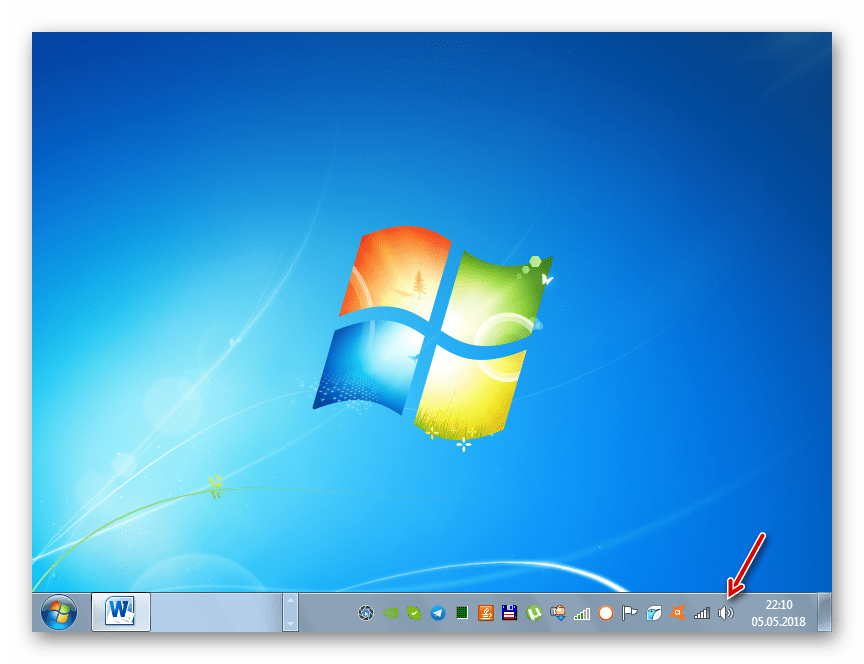
Treća metoda: Uključite audio adapter
Drugi razlog za pogrešku koju opisujemo može biti onemogućavanje audio adaptera, odnosno zvučne kartice računala. Može se aktivirati manipuliranjem u "Upravitelju uređaja" .
- Idite na "Upravljačka ploča" na isti način kao što je ranije opisano. Otvorite odjeljak Sustav i sigurnost .
- U grupi "Sustav" kliknite riječi "Upravitelj uređaja" .
- Otvara se prozor navedenog "Dispečera" . Kliknite na odjeljak "Zvučni uređaji ..." .
- Otvara se popis zvučnih kartica i drugih adaptera. No može biti samo jedna stavka na popisu. Desnom tipkom miša kliknite naziv zvučne kartice preko koje se zvuk treba emitirati na računalo. Ako u otvorenom kontekstnom izborniku postoji stavka "Odspajanje" , to znači da je adapter uključen i morate potražiti drugi razlog za problem sa zvukom.
![Zvučni uređaj uključen u Upravitelj uređaja u sustavu Windows 7]()
Ako umjesto stavke "Disable" u navedenom izborniku promatrate položaj "Enable" , to znači da je zvučna kartica deaktivirana. Kliknite na određenu stavku.
- Otvorit će se dijaloški okvir u kojem se traži da ponovno pokrenete računalo. Zatvorite sve aktivne aplikacije i kliknite "Da" .
- Nakon ponovnog pokretanja računala, audio adapter će se uključiti, što znači da će se problem s pogreškom izlaznog uređaja riješiti.
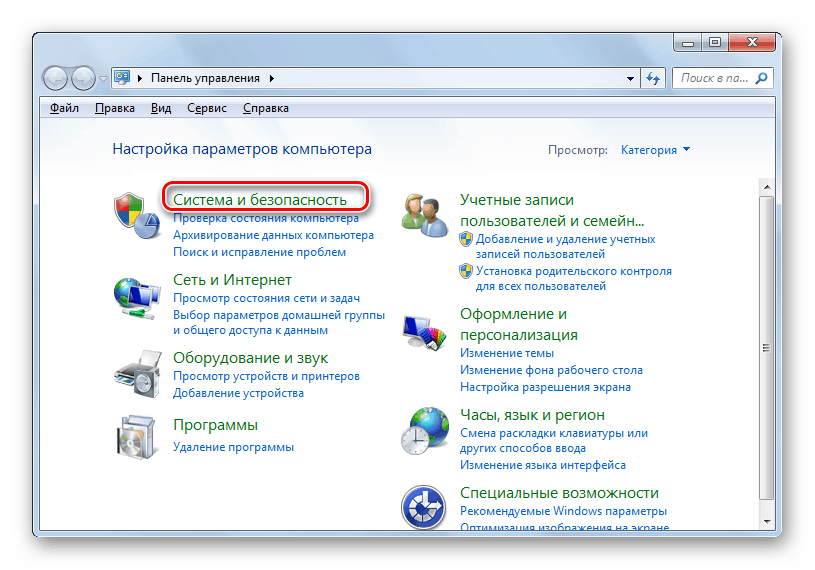
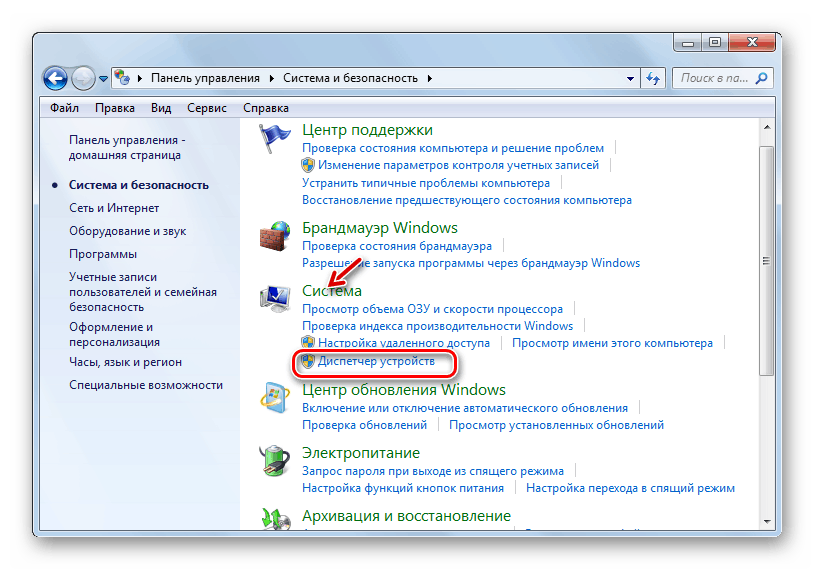
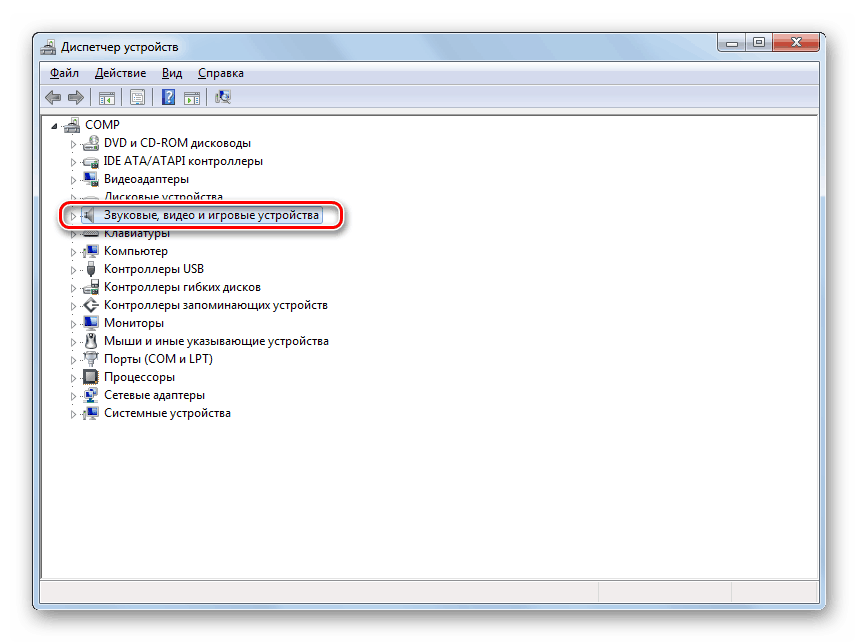
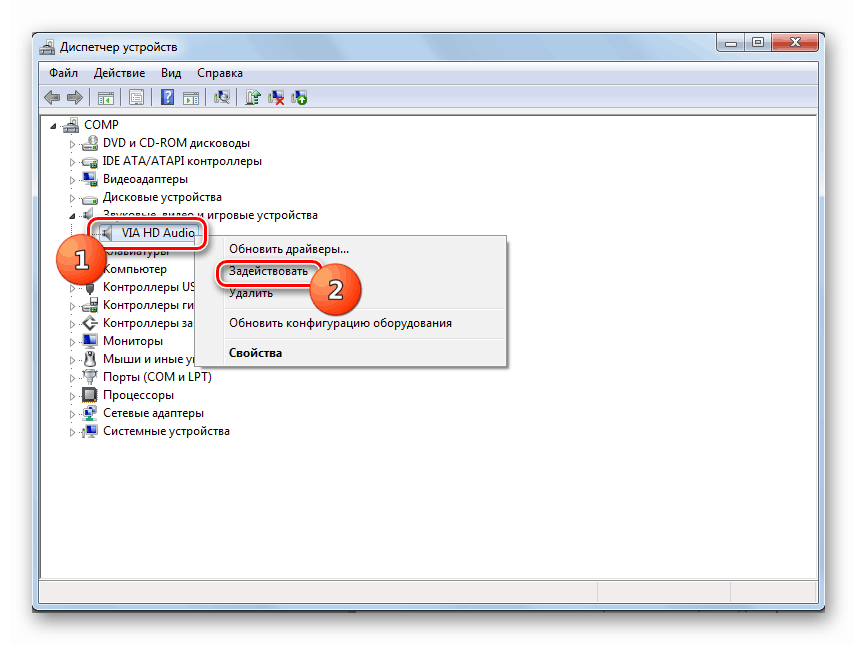
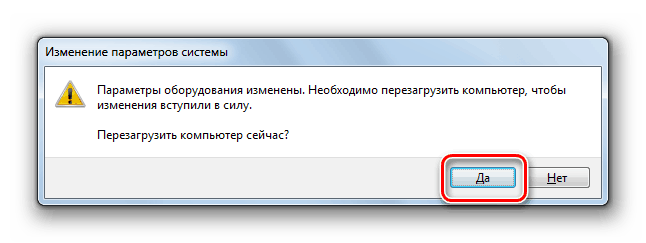
Četvrta metoda: Instalirajte upravljačke programe
Sljedeći čimbenik koji može uzrokovati problem koji se proučava je nedostatak potrebnih upravljačkih programa na računalu, njihova nepravilna instalacija ili kvar. U tom slučaju moraju biti instalirani ili ponovno instalirani.
Prije svega, pokušajte ponovno instalirati upravljačke programe koji su već na vašem računalu.
- Idite na “Upravitelj uređaja” i, nakon odlaska u odjeljak “Audio uređaji” , desnom tipkom miša kliknite naziv adaptora koji trebate. Odaberite opciju "Izbriši" .
- Otvorit će se prozor upozorenja, koji označava da će audio adapter biti uklonjen iz sustava. Ni u kojem slučaju ne označavajte kućicu "Deinstaliraj upravljački program" . Potvrdite svoje akcije klikom na "U redu" .
- Audio uređaj će biti uklonjen. Sada ga morate ponovno spojiti. Kliknite na stavku "Akcija" u izborniku "Dispečer" i odaberite "Ažuriraj konfiguraciju ..." .
- Tražit će se i ponovno povezati audio uređaj. To će ponovno instalirati upravljačke programe na njemu. Možda će ova akcija riješiti problem s pogreškom koju proučavamo.
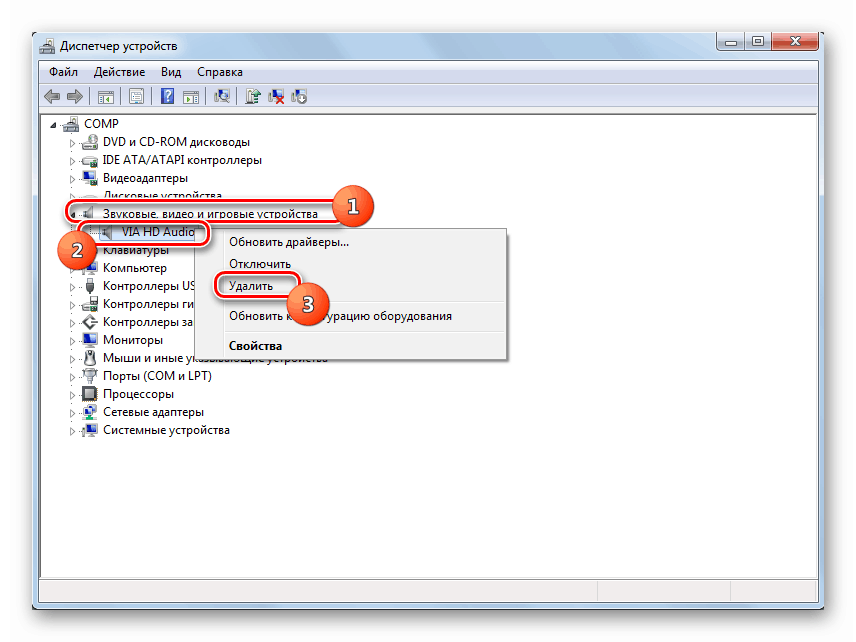
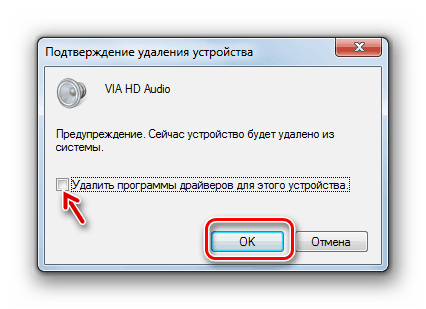
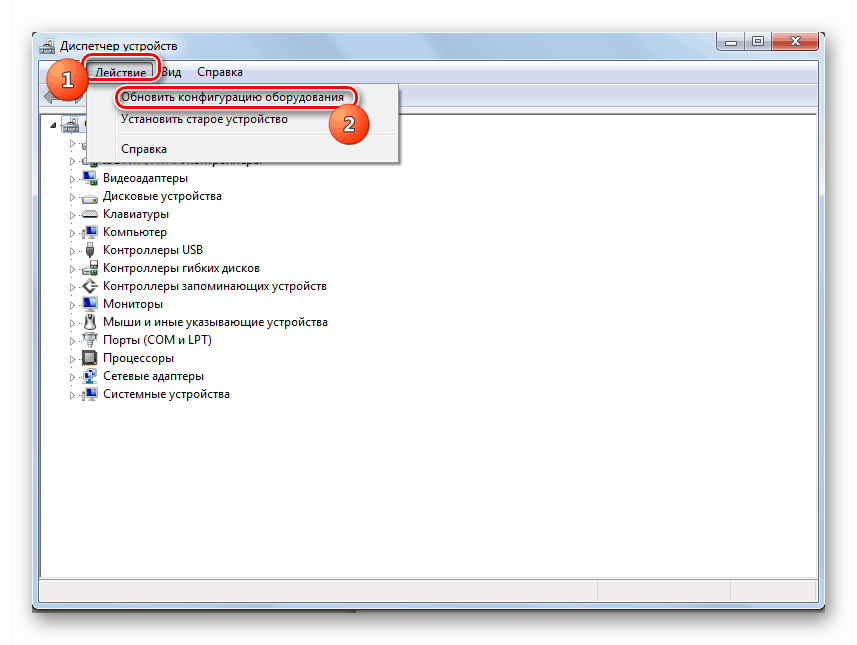
Ako opisana metoda nije pomogla, ali se pogreška pojavila nedavno, onda postoji mogućnost da su “native” upravljački programi vašeg audio adaptera letjeli.
Mogu biti oštećeni ili povučeni zbog neke vrste kvara, ponovne instalacije sustava i nekih korisničkih radnji, a umjesto toga postavljeni su na standardnu verziju sustava Windows, koja ne funkcionira uvijek ispravno s nekim zvučnim karticama. U tom slučaju možete pokušati vratiti upravljački program natrag.
- Otvorite "Upravitelj uređaja" , idite na odjeljak "Zvučni uređaji ..." i kliknite na naziv aktivnog adaptera.
- U prozoru koji se otvori idite na karticu "Upravljački program" .
- U prikazanoj ljusci kliknite na gumb "Povrat" .
- Vozač će se vratiti na prethodnu verziju. Nakon toga ponovno pokrenite računalo - možda će vas problemi sa zvukom prestati gnjaviti.
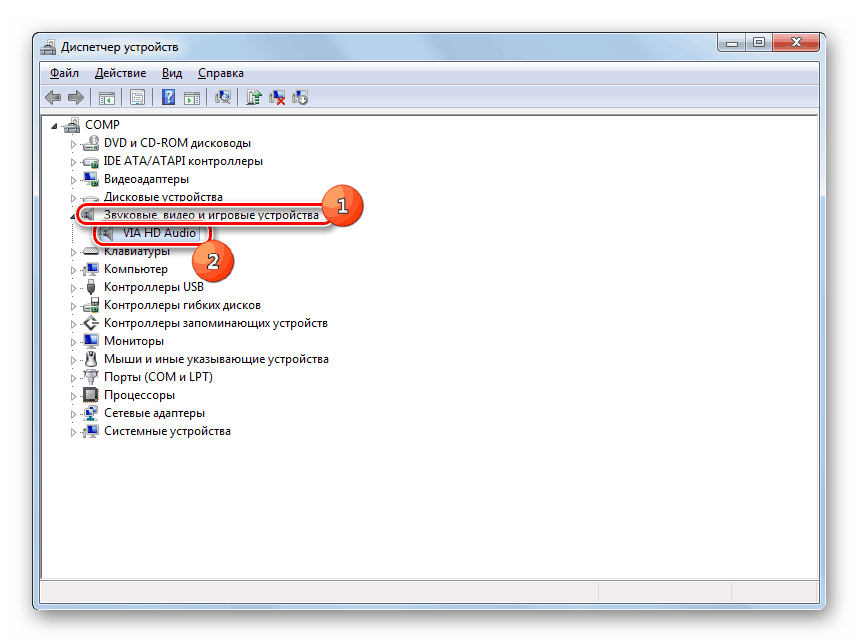
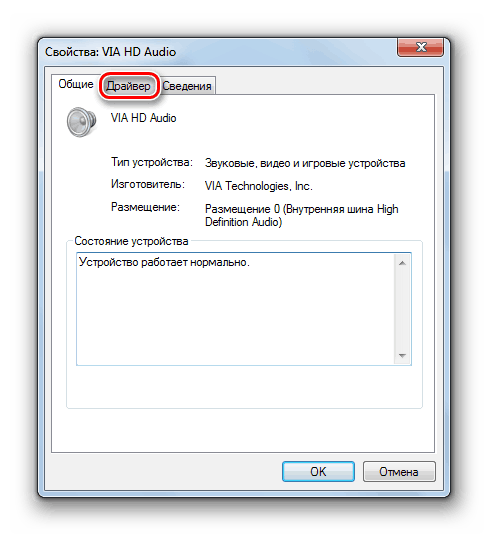
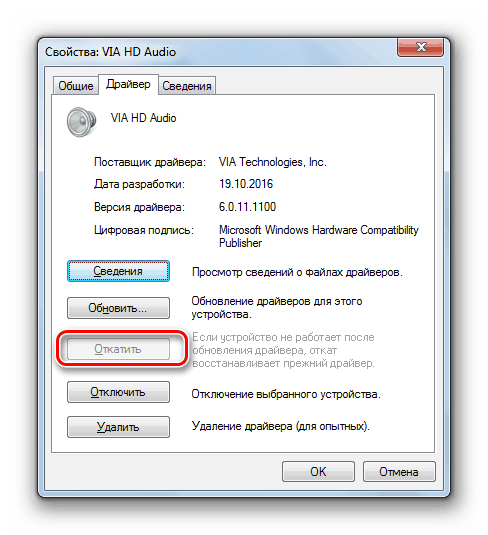
Međutim, postoji mogućnost da gumb "Vrati natrag" neće biti aktivan ili neće biti pozitivnih promjena nakon vraćanja. U tom slučaju morate ponovno instalirati upravljački program zvučne kartice. Da biste to učinili, uzmite instalacijski disk koji ste dobili uz audio adapter i instalirajte potrebne objekte. Ako ga iz nekog razloga nemate, možete otići na službenu web-stranicu proizvođača zvučne kartice i preuzeti najnoviju ažuriranu verziju.
Ako to ne možete učiniti ili ne znate adresu web-lokacije proizvođača, u tom slučaju možete tražiti upravljačke programe pomoću ID-a zvučne kartice. Naravno, ova opcija je lošija od instalacije s službene web-stranice proizvođača, ali u nedostatku drugog izlaza, možete je koristiti.
- Opet, idite na svojstva zvučne kartice u "Upravitelju uređaja" , ali ovaj put idite na odjeljak "Detalji" .
- U otvorenoj ljusci s padajućeg popisa odaberite opciju “ID opreme” . Otvorit će se informacije iz ID-a audio adaptera. Kliknite njegovu RMB vrijednost i kopirajte.
- Pokrenite preglednik i otvorite web-mjesto DevID DriverPack. Poveznica na nju prikazana je u zasebnom članku. Na stranici koja se otvori zalijepite prethodno kopirani ID u polje za unos. U bloku "Windows verzija" odaberite broj "7" . Na desnoj strani navedite bitnost vašeg sustava - "x64" (za 64 bita) ili "x86" (za 32 bita). Kliknite gumb "Pronađi upravljačke programe" .
- Nakon toga, rezultati će se otvoriti s rezultatima pretraživanja. Kliknite na gumb "Preuzmi" nasuprot najviše na popisu opcija. To će biti najnovija verzija potrebnog upravljačkog programa.
- Nakon što se upravljački program učita, pokrenite ga. Bit će instaliran u sustav i zamijenit će standardnu verziju sustava Windows. Nakon toga ponovno pokrenite računalo. Problem koji proučavamo treba popraviti.
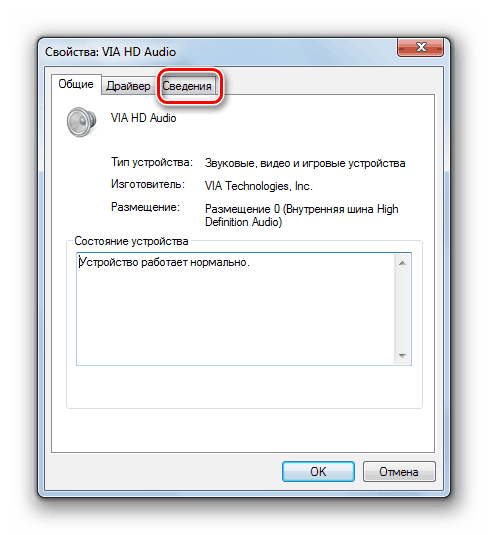
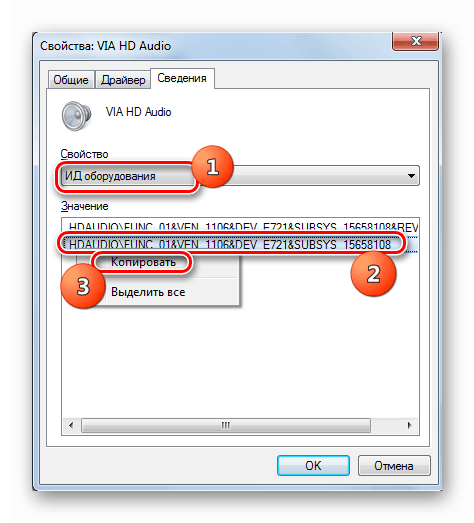
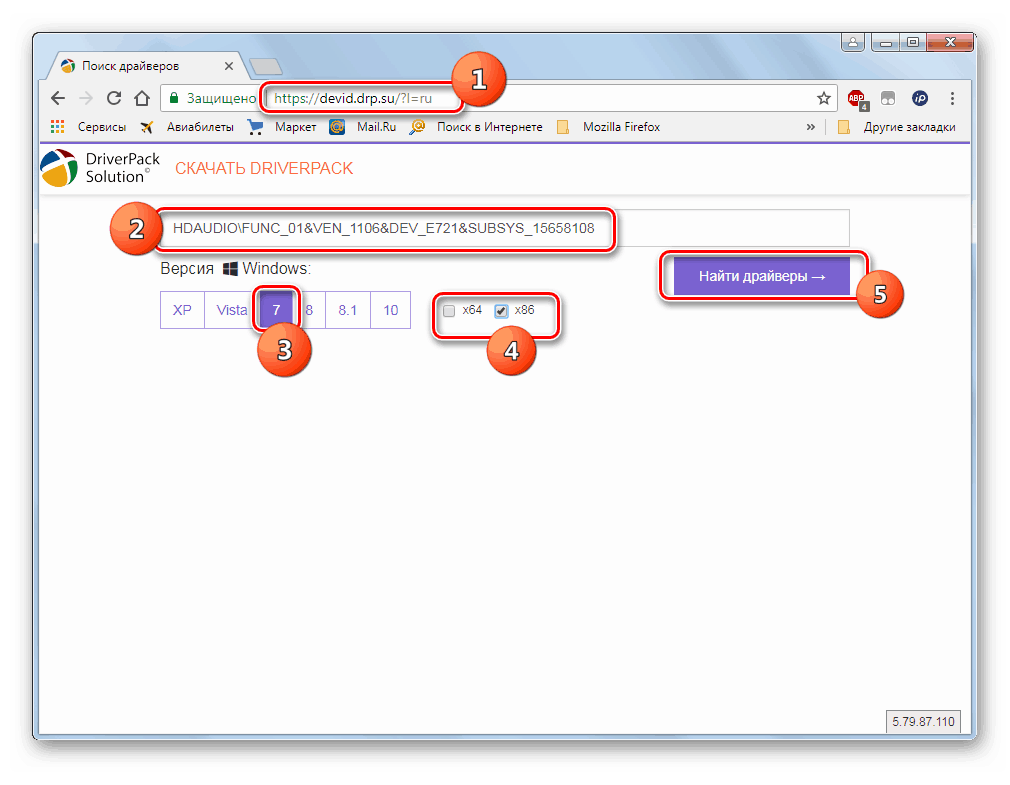
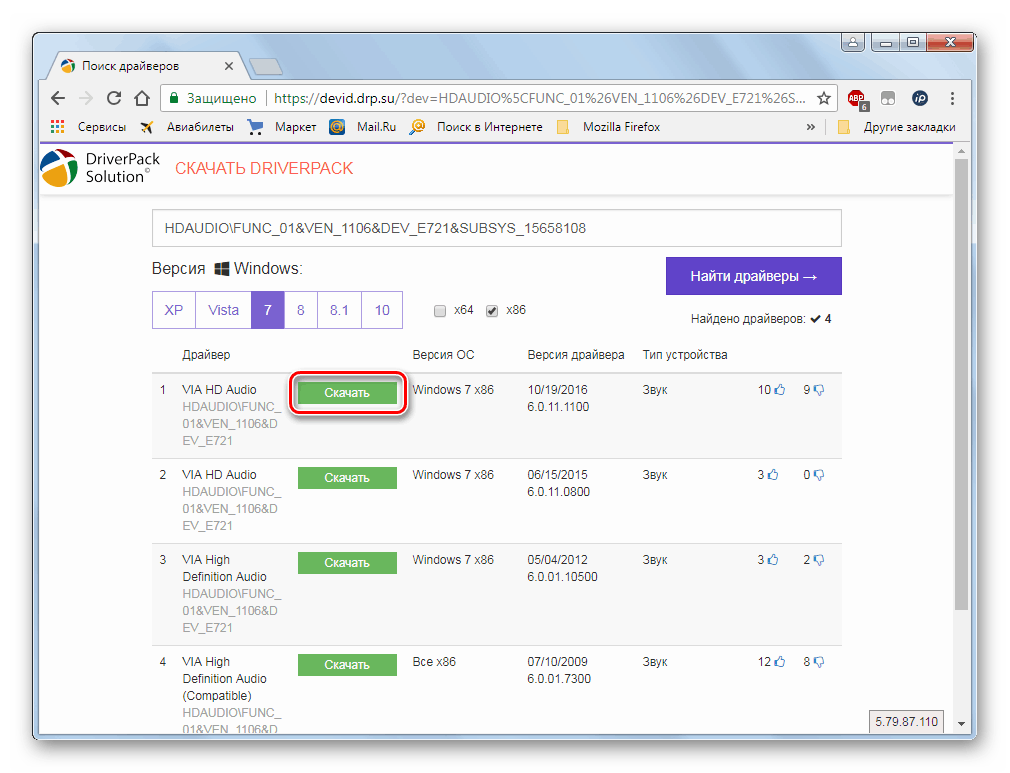
pouka: Potražite upravljačke programe pomoću ID-a uređaja
Ako ne želite izvesti gore navedene radnje za traženje upravljačkih programa po ID-u, možete učiniti sve lakšim instaliranjem posebnog program za pronalaženje i instaliranje upravljačkih programa , Jedna od najboljih opcija je Rješenje za paket upravljačkih programa , Nakon pokretanja ovog softvera, OS će automatski tražiti prisutnost svih potrebnih upravljačkih programa. U nedostatku potrebne verzije upravljačkog programa, ona će se automatski preuzeti i instalirati.
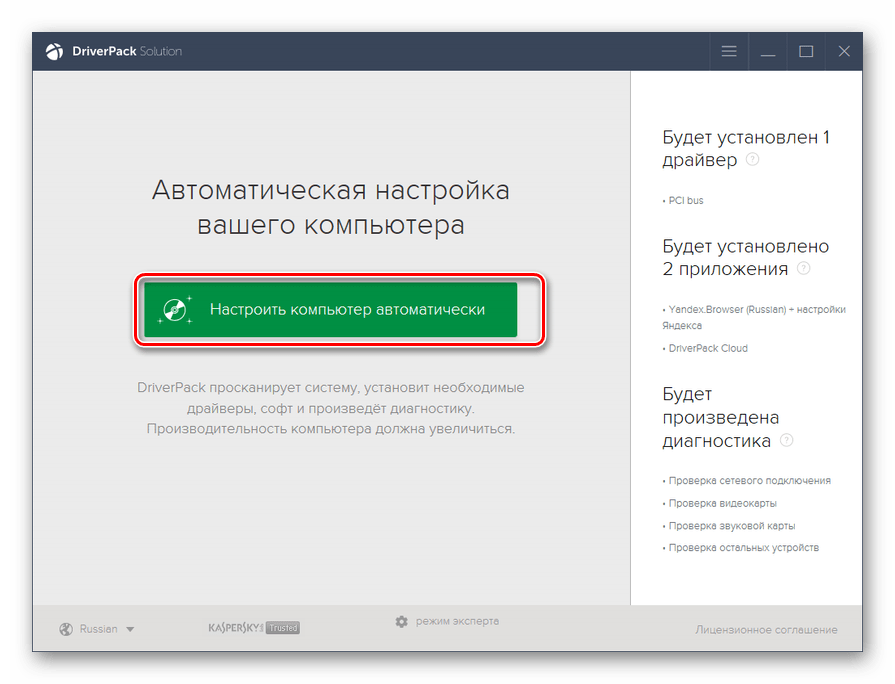
pouka: Ažuriranje upravljačkih programa na računalu uz DriverPack Solution
Peta metoda: Vraćanje sustava
Ako niste imali problema s izlaznim audio uređajem prije i pojavili se ne tako davno, a sva gore navedena rješenja nisu pomogla, možete pokušati koristiti različite opcije za vraćanje sustava.
Prije svega, možete provjeriti integritet datoteka sustava. Mogu se oštetiti zbog raznih kvarova ili virusne infekcije. Usput, ako sumnjate na prisutnost virusa, svakako slijedite protuvirusni program za skeniranje sustava ,
Možete izravno skenirati sustav za oštećene datoteke putem naredbenog retka u standardnom načinu ili iz okruženja za oporavak pomoću sljedeće naredbe:
sfc /scannow
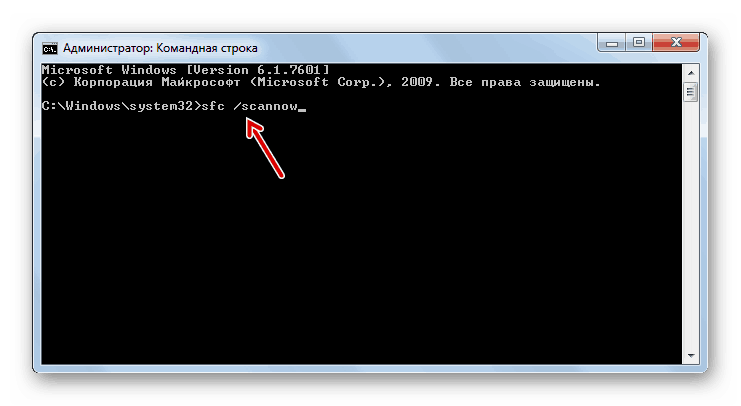
U slučaju otkrivanja nepostojanja sistemskih datoteka ili kršenja njihove strukture, izvršit će se postupak za povrat oštećenih objekata.
pouka: Provjerite integritet datoteka OS-a u sustavu Windows 7
Ako gore navedena opcija nije donijela željeni rezultat, ali imate sigurnosna kopija sustava ili točka oporavka , stvoreno prije problema s zvukom, možete se vratiti na njega. Nedostatak ove metode je u tome što svi korisnici nemaju prethodno kreiranu sigurnosnu kopiju sustava koja zadovoljava gore navedeni uvjet.

Ako nijedna od gore navedenih opcija nije pomogla, a vi nemate potrebnu sigurnosnu kopiju, onda je sve što trebate učiniti da popravite situaciju ponovno instaliranje sustava.
pouka: Vraćanje sustava Windows 7
Kao što možete vidjeti, postoji nekoliko razloga za pogrešku pri instalaciji izlaznog uređaja. Prema tome, za svaki faktor postoji skupina načina za rješavanje problema. Nije uvijek moguće odmah utvrditi neposredni uzrok ovog problema. Stoga koristite metode prema njihovoj složenosti: kako su navedene u članku. Najradikalnije metode, uključujući vraćanje ili ponovno instaliranje sustava, koriste se samo kada druge opcije ne pomažu.