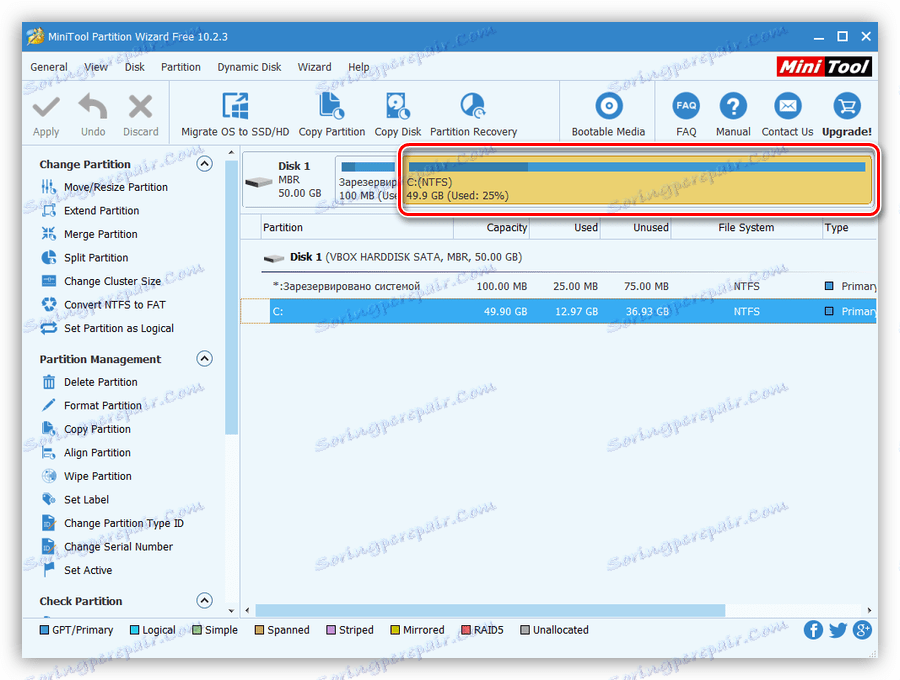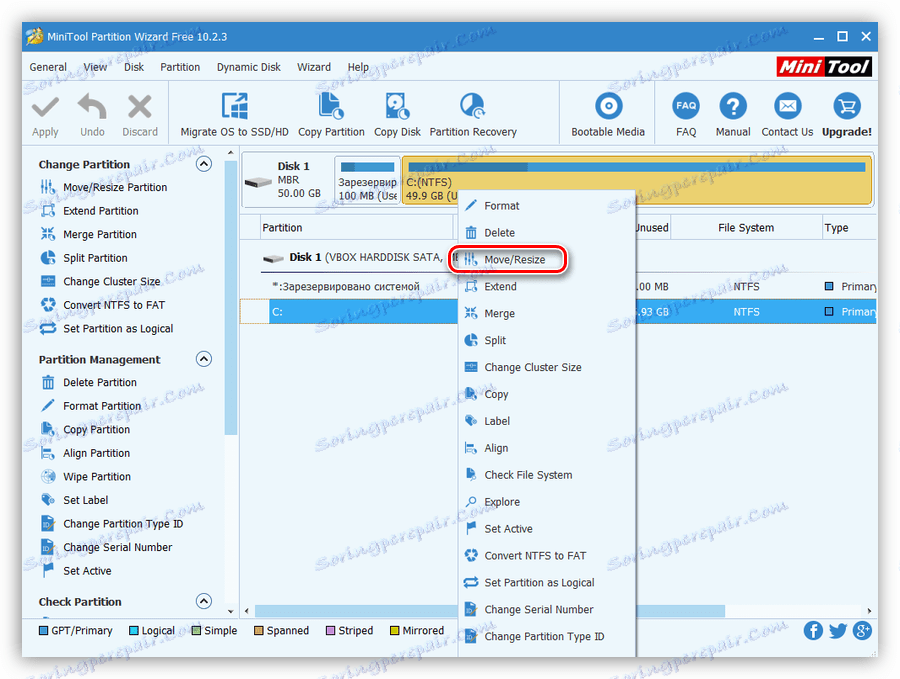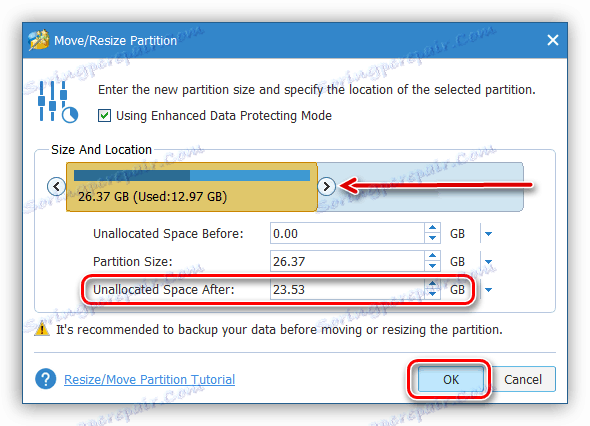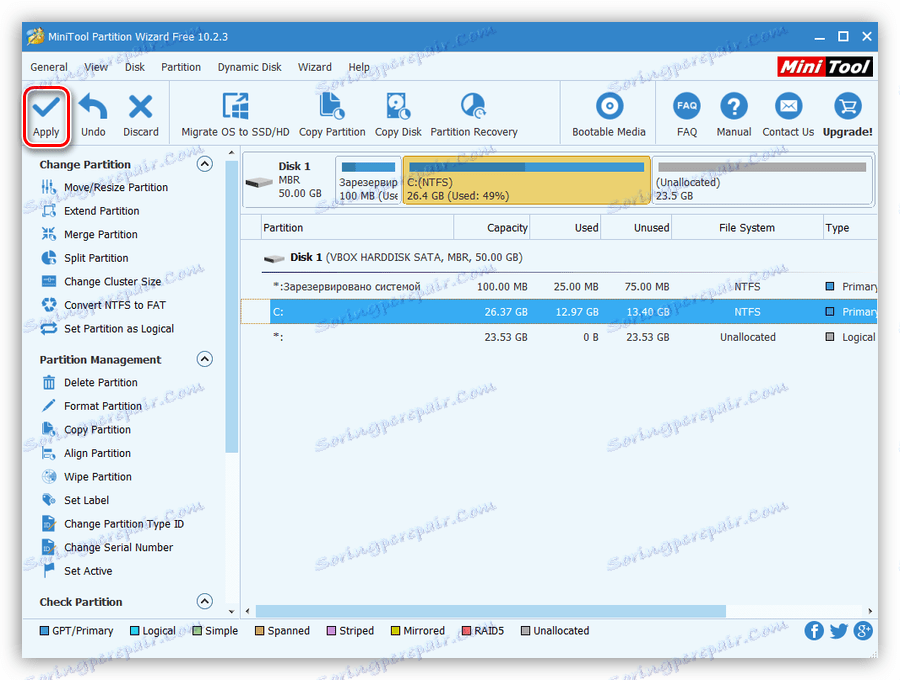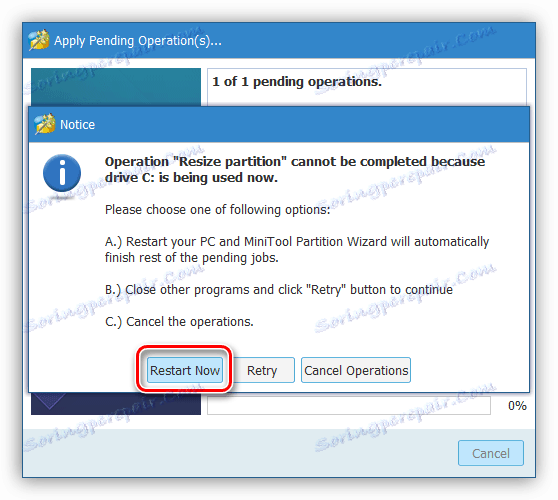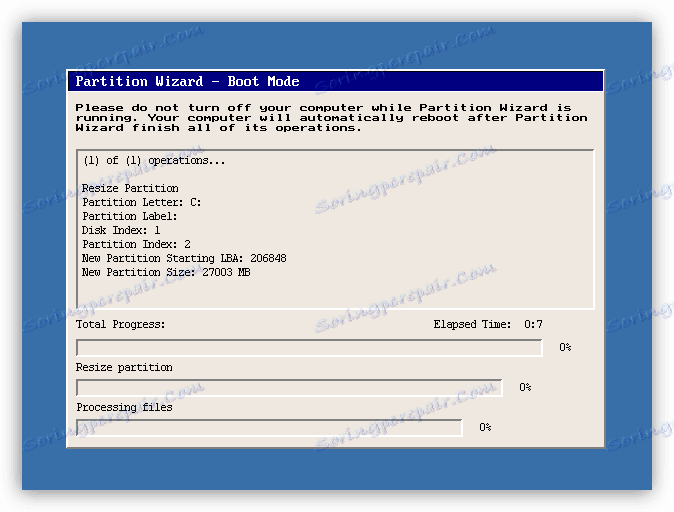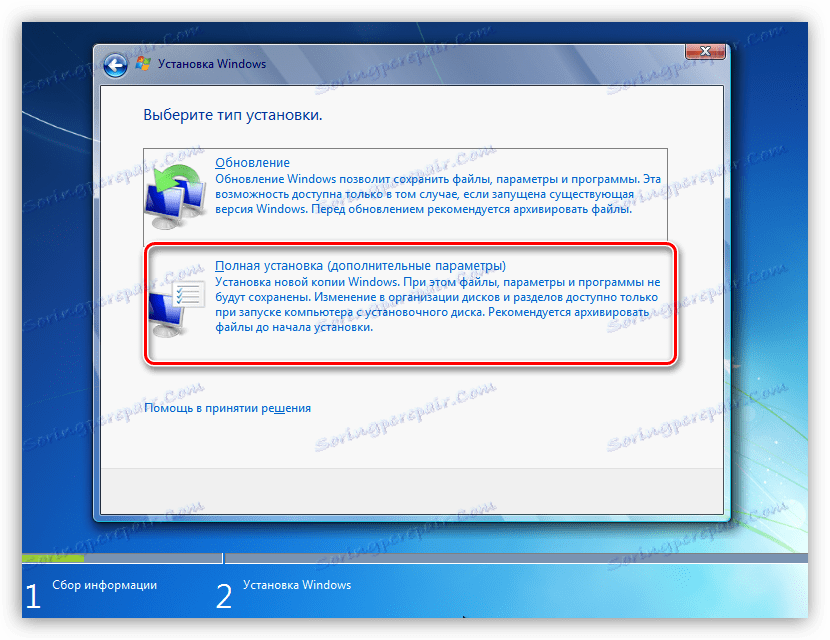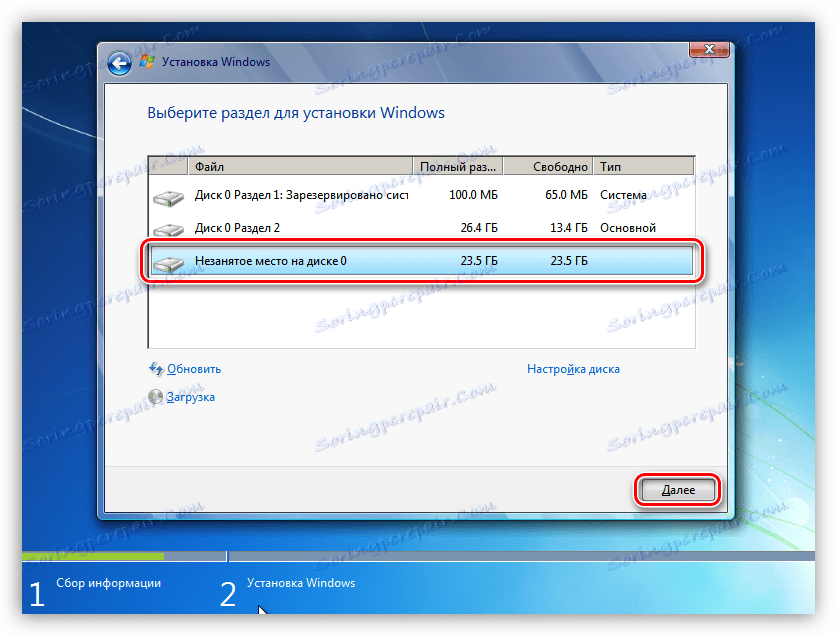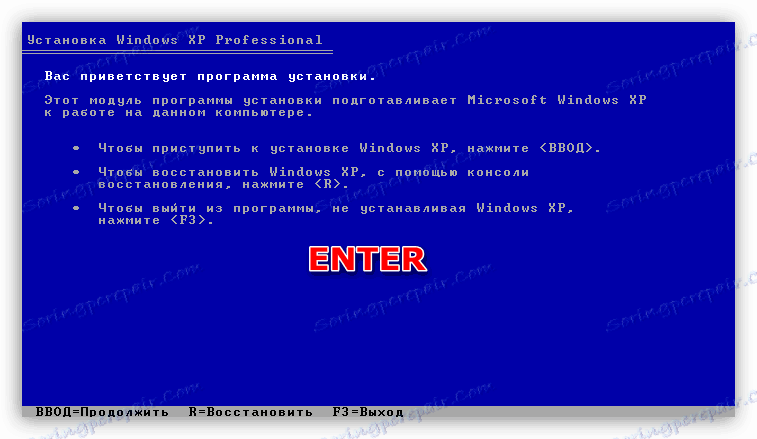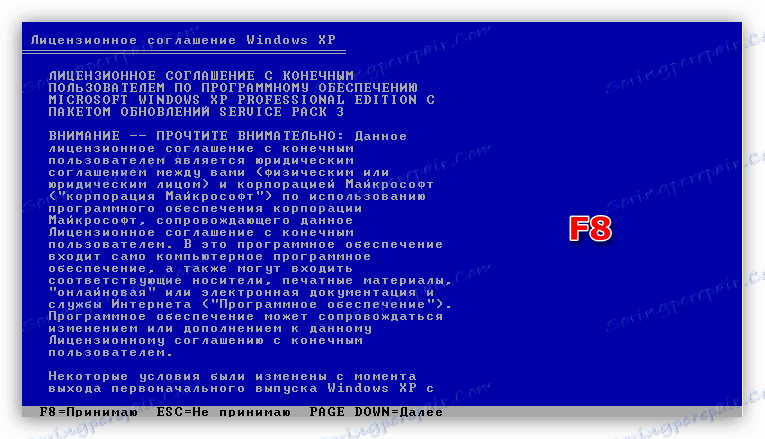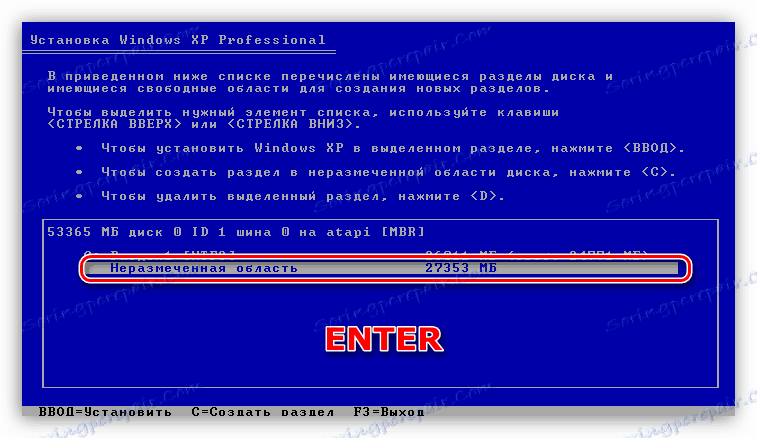Instaliranje druge kopije sustava Windows na računalo
Svi smo naviknuti činjenici da na računalu postoji operativni sustav s kojim komuniciramo sa strojem. U nekim slučajevima može biti potrebno instalirati drugu "os" za upoznavanje ili druge svrhe. Ovaj je članak posvećen analizi korištenja dviju kopija sustava Windows na jednom računalu.
sadržaj
Instalirajte drugi Windows
Postoje dvije mogućnosti za rješavanje ovog problema. Prvi uključuje korištenje virtualnog stroja - poseban emulator program. Drugi je instalirati operativni sustav na fizički disk. U oba će slučaja potrebna distribucija instalacije s ispravnom verzijom sustava Windows, snimljenu na USB bljesak voziti, disk ili sliku.
Pročitajte više: Kako izraditi bootable USB bljesak voziti Windows 10 , Windows 8 , Windows 7 , Windows XP
Prva metoda: virtualni stroj
Govoreći o virtualnim strojevima, mislimo na posebne programe koji vam omogućuju instaliranje bilo kojeg broja kopija bilo kojeg OS na jednom računalu. Istodobno, takav sustav funkcionira kao punopravno računalo s glavnim čvorovima, upravljačkim programima, mrežnim i drugim uređajima. Postoji nekoliko sličnih proizvoda, usredotočit ćemo se na VirtualBox.
Vidi također: VirtualBox analozi
Instaliranje i konfiguriranje softvera obično nije teško, ali ipak preporučujemo čitanje članka na niže navedenoj vezi.
Više detalja: Kako instalirati i konfigurirati VirtualBox
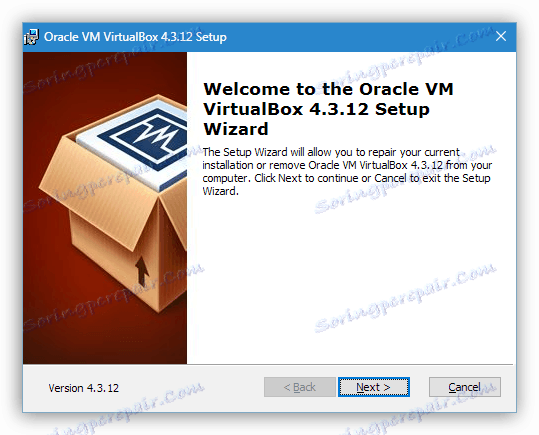
Da biste koristili virtualni stroj za instaliranje sustava Windows, prvo ga morate stvoriti u sučelju programa. U prvim fazama ovog postupka trebali biste obratiti pažnju na glavne parametre - količinu virtualnog tvrdog diska, dodijeljenu RAM i broj korištenih procesorskih jezgri. Nakon izrade stroja, možete nastaviti s instalacijom OS-a.
Pročitajte više: Kako instalirati Windows 10 , Windows 7 , Windows XP na virtualboxu
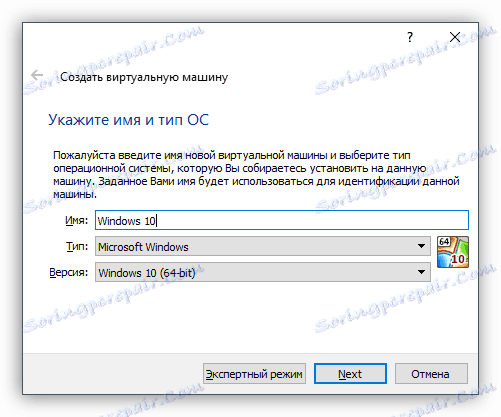
Nakon dovršetka instalacije, možete koristiti novo, čak i virtualno računalo. U ovom sustavu možete izvoditi iste akcije kao u stvarnim programima za instalaciju i testiranje, upoznavanje sučelja i funkcionalnosti novih proizvoda, uključujući Windows, kao i korištenje uređaja u druge svrhe.
Zatim analiziramo opcije instalacije na fizičkom disku. Zadatak možete riješiti na dva načina - upotrijebite slobodni prostor na istom disku na kojem je već instaliran sustav Windows ili ga instalirajte na drugo "teško".
Metoda 2: Instalirajte na jedan fizički disk
Instaliranje "Windows" u sustav s postojećom kopijom operacijskog sustava, za razliku od standardne operacije, ima vlastite nijanse, o kojima ćemo detaljnije raspravljati. Ako namjeravate instalirati na isti disk, morat ćete unaprijed konfigurirati particiju potrebne veličine. To je učinjeno u radu "Windows" uz pomoć posebnog softvera.
Više detalja: Programi za rad s particijama tvrdih diskova
Kao što smo gore napisali, prvo morate stvoriti particiju na disku. Za naše potrebe, besplatni čarobnjak za particije Minitool je savršen.
- Pokrenite program i odaberite particiju iz koje namjeravamo "odrezati" prostor za instalaciju.
![Odaberite particiju na tvrdom disku za uređivanje u čarobnjaku za Minitool particije]()
- Kliknemo PKM na ovaj volumen i odaberemo stavku " Premjesti / Promijeni veličinu" .
![Prijeđite na uređivanje particije tvrdog diska u čarobnjaku za Minitool particiju]()
- Postavili smo potrebnu veličinu particije povlačenjem oznake lijevo i kliknite U redu . U ovoj fazi važno je odrediti minimalni radni volumen potreban za instalaciju OS-a. Win XP će zahtijevati najmanje 1,5 GB, za 7, 8 i 10 - već 20 GB. Toliko prostora je potrebno za sustav, ali ne zaboravite na ažuriranja, programe, upravljačke programe i tako dalje, što "jede" slobodni prostor na disku sustava. U modernim stvarnostima, trebate oko 50 - 70 GB, a po mogućnosti 120.
![Uređivanje veličine particije u čarobnjaku za Minitool particije]()
- Primijenite postupak pomoću gumba "Primijeni" .
![Pomoću operacije stvorite particiju na tvrdom disku u čarobnjaku za Minitool particiju]()
- Program će ponuditi ponovno pokretanje računala. Slažemo se, jer sustav koristi sustav na disku i može se uređivati samo na ovaj način.
![7]()
- Čekamo završetak procesa.
![8]()
Nakon gore navedenih koraka dobivamo neparticionirani prostor potreban za instalaciju opsega sustava Windows. Za različite verzije "Windows" ovaj će proces biti drugačiji.
Windows 10, 8, 7
- Nakon što odaberete jezik i prihvaćamo licencni ugovor, odabiremo cjelokupnu instalaciju.
![9]()
- Zatim ćemo vidjeti naš neparticionirani prostor stvoren pomoću Minitool Partition Wizard. Odaberite ga i kliknite "Dalje" , nakon čega započinje standardni postupak instalacije operacijskog sustava.
![10]()
Windows XP
- Nakon dizanja s instalacijskog medija pritisnite ENTER .
![Prijeđite na instaliranje sustava Windows XP s diska s kojeg se može podignuti sustav]()
- Prihvatite licencni ugovor pritiskom na F8 .
![12]()
- Zatim pritisnite ESC .
![13]()
- Odaberite nedodijeljeno područje koje smo izdali tijekom pripreme, a zatim pokrenite instalaciju tipkom ENTER .
![Pokretanje instalacije sustava Windows XP s diska za podizanje sustava]()
Kada pokrenete računalo s nekoliko ugrađenih kopija "Windows", dobit ćemo dodatni korak čizma - izbor OS-a. U XP i Seven, ovaj zaslon izgleda ovako (novo instalirani sustav bit će prvi na popisu):
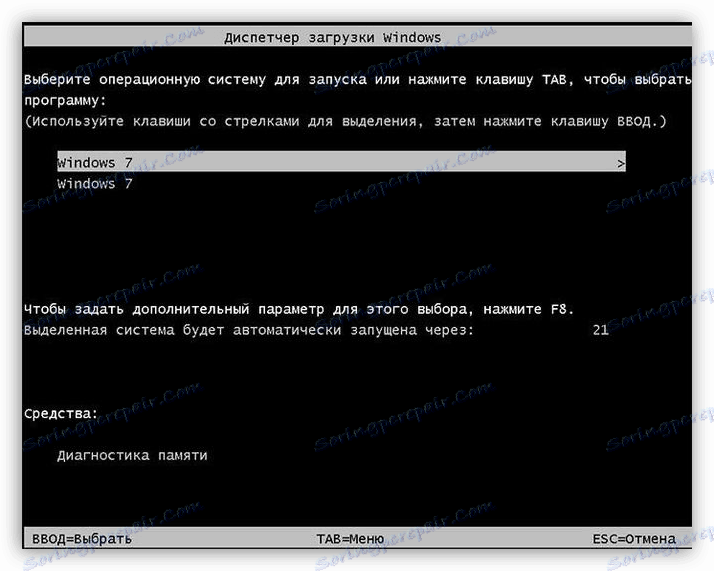
U Win 10 i 8 ovako:
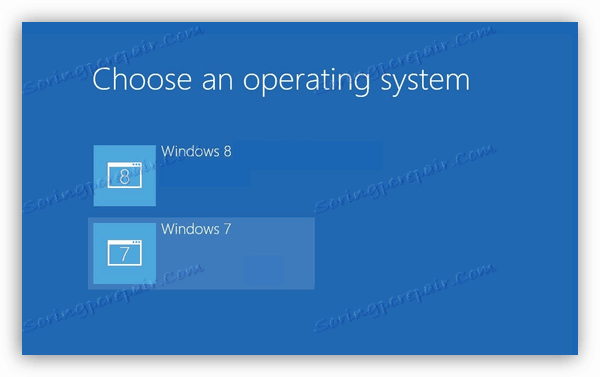
3. metoda: Instalirajte se na drugi disk
Kada instalirate na novi (drugi) disk, pogon koji je trenutno sustav pogona također treba biti spojen na matičnu ploču. To će vam omogućiti da kombinirate dvije kopije operacijskog sustava u jednu grupu koja će, zauzvrat, omogućiti upravljanje preuzimanjem.
Na zaslonu za instalaciju sustava Windows 7 - 10 to može izgledati ovako:
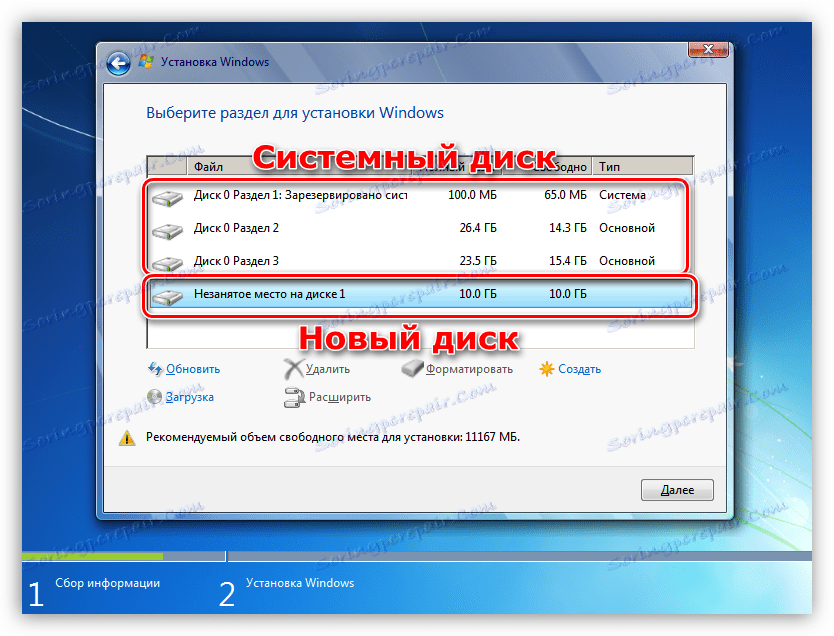
U sustavu XP, popis particiona izgleda ovako:

Daljnje radnje bit će iste kao i kod rada s jednim diskom: odabir particije, instalacija.
Mogući problemi
Tijekom instalacije sustava mogu se pojaviti neke pogreške vezane uz nekompatibilnost formata tablice datoteka na diskovima. Oni se jednostavno uklanjaju - pretvaranjem ili korištenjem pravilno stvorenog USB flash pogona za podizanje sustava.
Više detalja:
Nema tvrdog diska prilikom instaliranja sustava Windows
Nije moguće instalirati Windows na particije 1 na disku 0
Rješavanje problema s GPT diskovima pri instaliranju sustava Windows
zaključak
Danas smo shvatili kako instalirati dva zasebna sustava Windows na jedno računalo. Opcija virtualnog stroja prikladna je ako istodobno morate raditi na nekoliko operacijskih sustava odjednom. Ako trebate punopravno radno mjesto, obratite pozornost na drugu metodu.