Instaliranje zvučnih uređaja u sustavu Windows 7
Često se zvučna oprema inicijalizira u sustavu Windows 7 odmah nakon fizičke veze s sustavom. No, nažalost, postoje i takvi slučajevi kada je prikazana pogreška koja pokazuje da zvučni uređaji nisu instalirani. Pogledajmo kako instalirati određenu vrstu uređaja na ovom OS-u nakon fizičke veze.
Pogledajte i: Postavke zvuka na računalu sa sustavom Windows 7
Sadržaj
Metode instalacije
Kao što je gore spomenuto, u uobičajenoj situaciji, instalacija zvučnog uređaja mora se izvršiti automatski kada je spojena. Ako se to ne dogodi, onda algoritam akcija za dovršenje zadatka ovisi o uzroku neuspjeha. U pravilu se ovi problemi mogu podijeliti u četiri skupine:
- Kvar fizičke opreme;
- Pogrešno postavljanje sustava;
- Problemi s upravljačkim programima;
- Virusna infekcija.
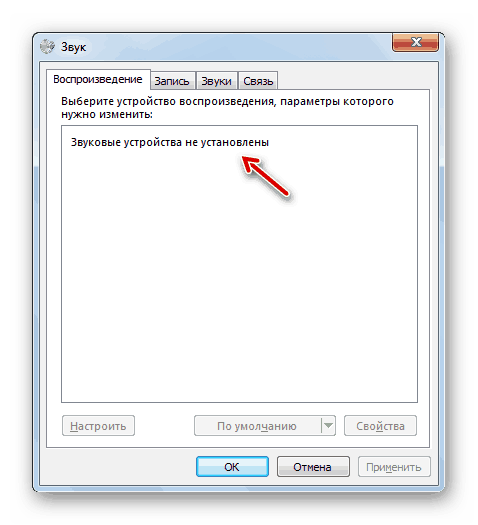
U prvom slučaju, morate zamijeniti ili popraviti neispravan uređaj kontaktiranjem stručnjaka. O raznim načinima rješavanja problema u ostale tri situacije, detaljno ćemo raspraviti u nastavku.
Prva metoda: Uključite hardver putem "Upravitelja uređaja"
Prije svega, morate vidjeti je li zvučna oprema onemogućena u “Upravitelju uređaja” i, ako je potrebno, aktivirati je.
- Idite na izbornik "Start" i kliknite "Upravljačka ploča" .
- Otvorite odjeljak Sustav i sigurnost .
- U bloku "Sustav" pronađite stavku "Upravitelj uređaja" i kliknite na nju.
- Pokrenut će se sustavski alat za upravljanje opremom spojenom na računalo - "Upravitelj uređaja" . Pronađite grupu Sound Devices (Zvučni uređaji) i kliknite na nju.
- Otvara se popis audiouređaja spojenih na računalo. Ako u blizini ikone određene opreme vidite strelicu koja je usmjerena prema dolje, to znači da je ovaj uređaj onemogućen. U tom slučaju, za ispravan rad, treba ga aktivirati. Desnom tipkom miša kliknite ( RMB ) na njegovo ime i odaberite "Omogući" s popisa.
- Nakon toga, oprema će se aktivirati, a strelica u blizini ikone će nestati. Sada možete koristiti zvučni uređaj za određenu namjenu.
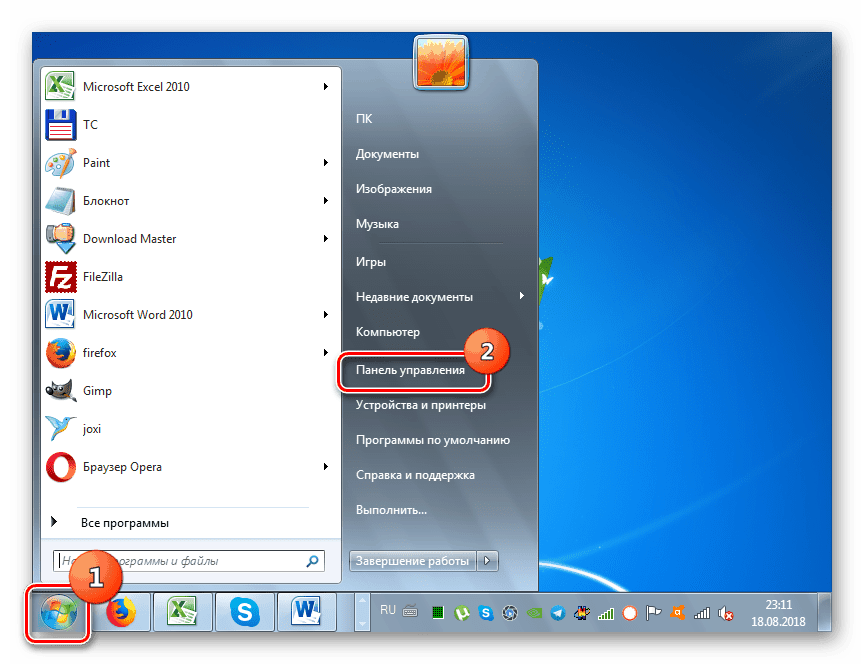
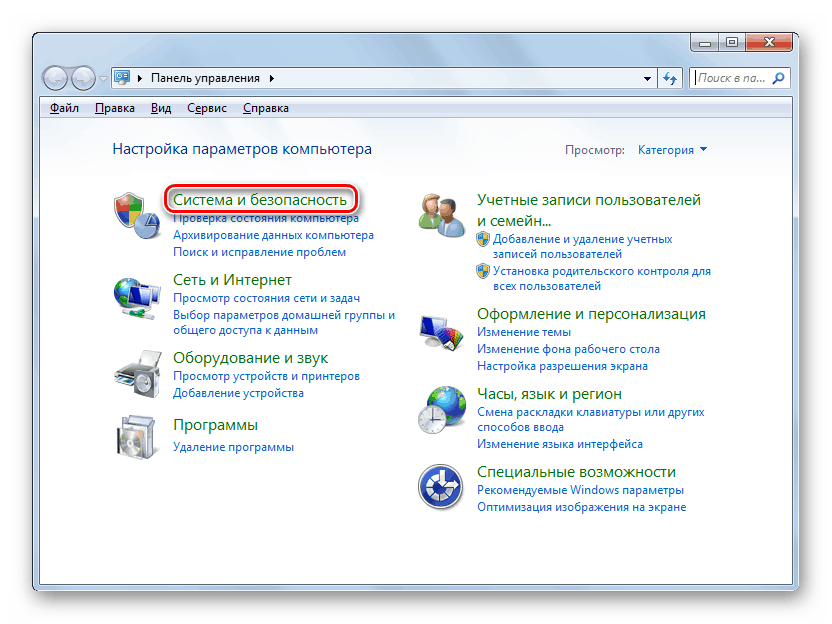
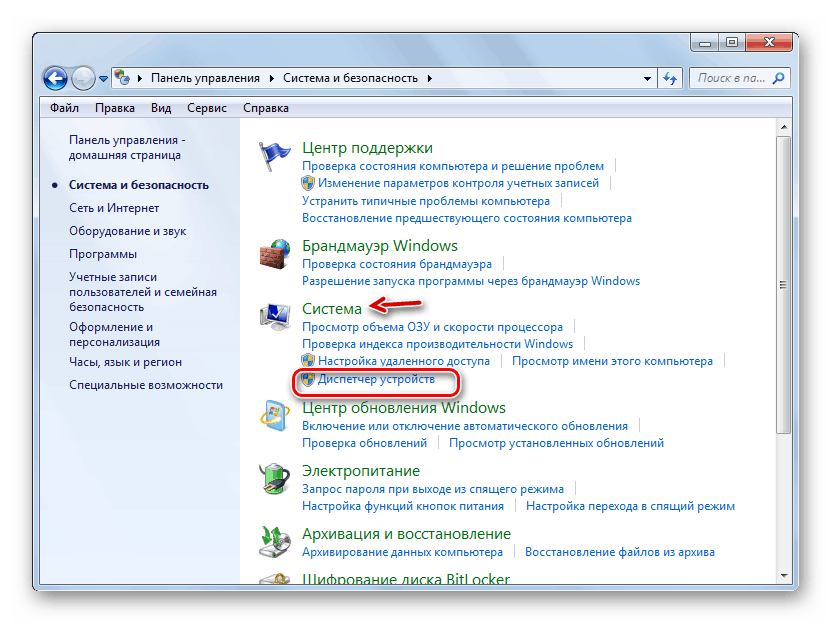
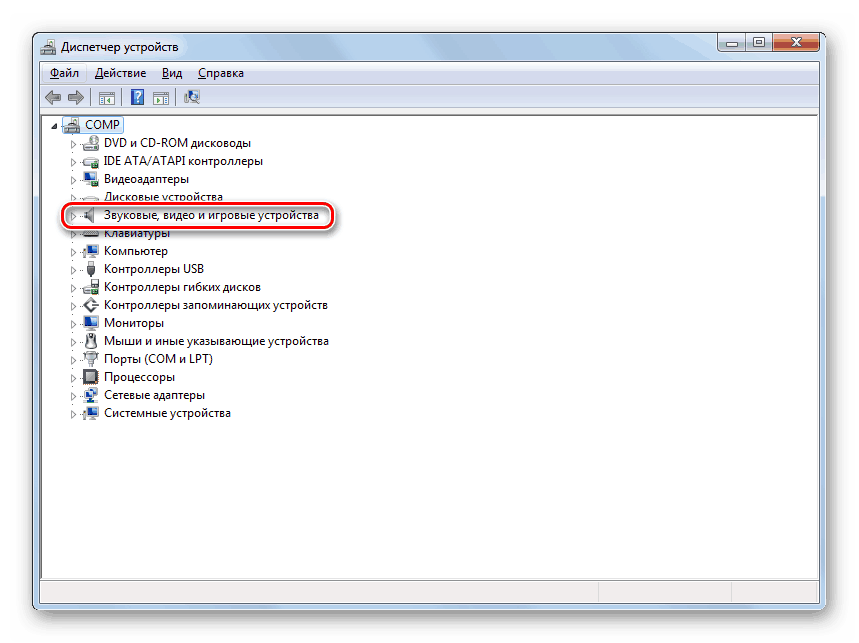
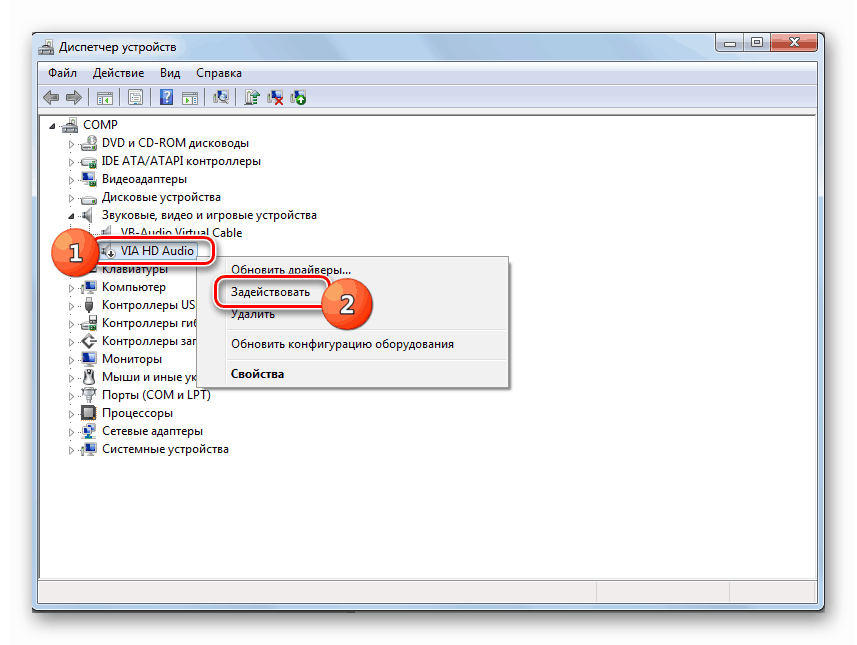
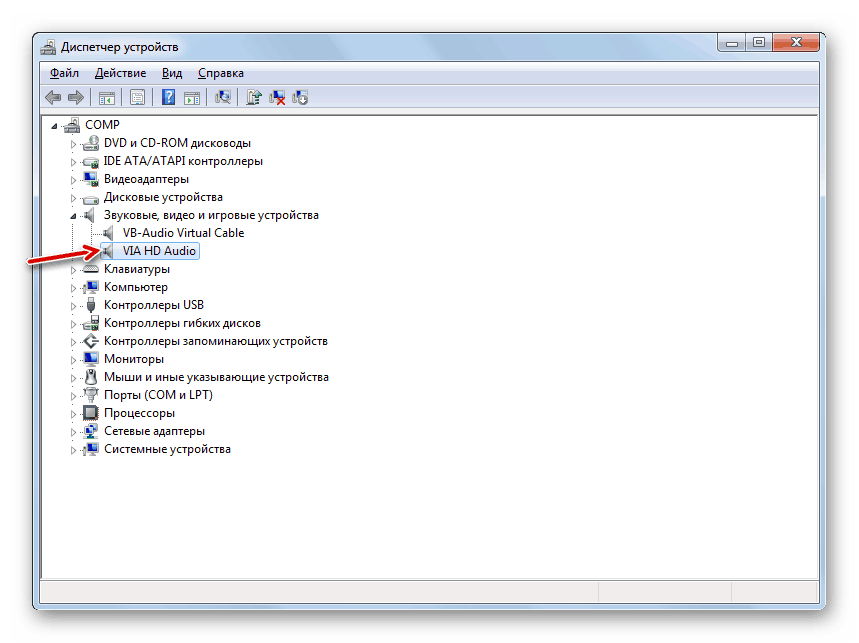
Ali može postojati i situacija kada se potrebna oprema jednostavno ne prikazuje u grupi "Zvučni uređaji" . Ili je navedena skupina potpuno odsutna. To znači da se oprema jednostavno uklanja. U tom slučaju morate ga ponovno spojiti. To se može učiniti sve kroz isti "Dispečer" .
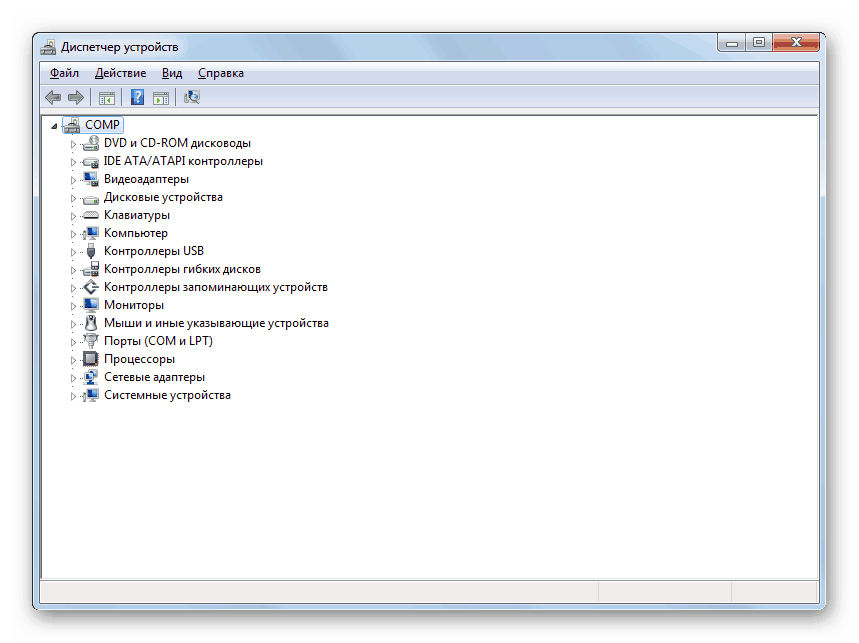
- Kliknite na karticu "Akcija" i odaberite "Ažuriraj konfiguraciju ..." .
- Nakon izvođenja ovog postupka potrebno je prikazati potrebnu opremu. Ako vidite da nije uključen, morate ga koristiti, kao što je već gore opisano.
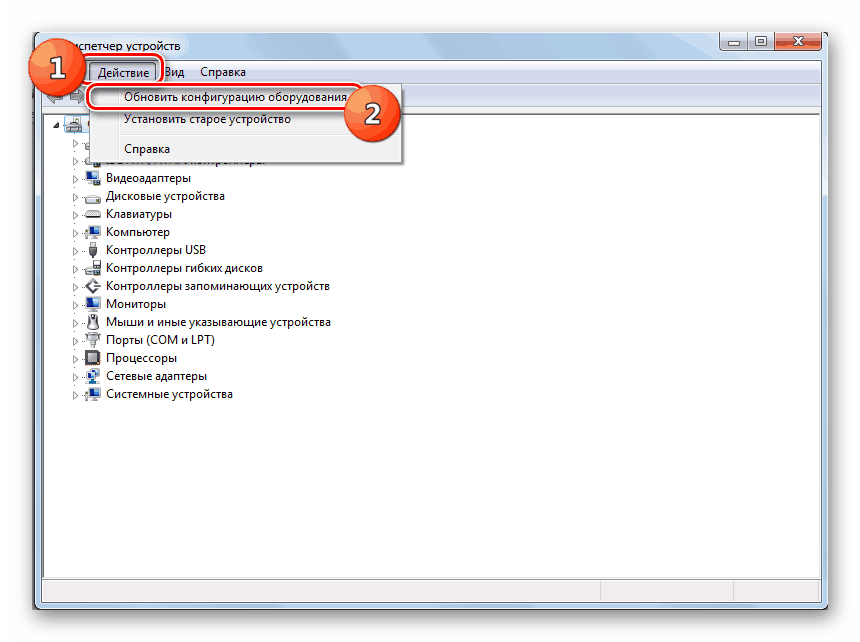
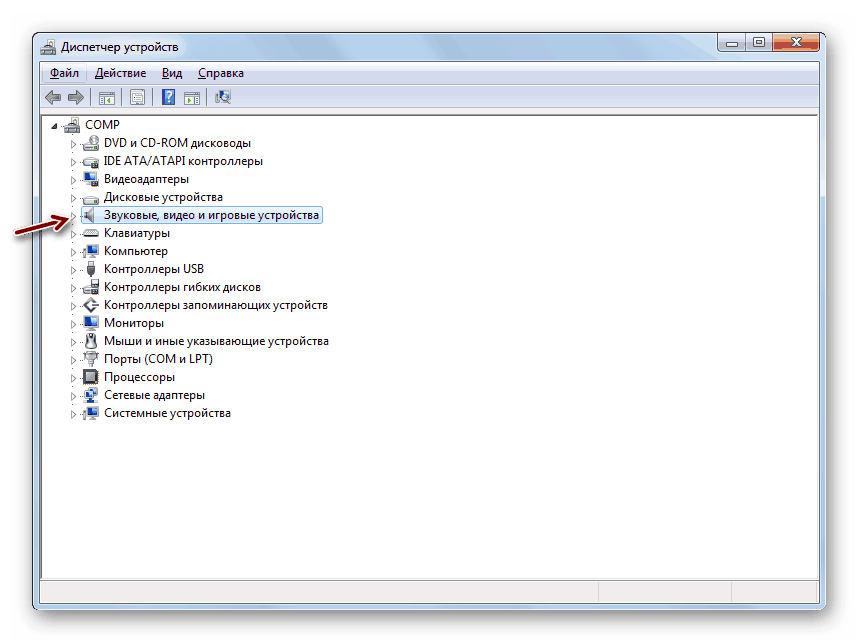
Druga metoda: Ponovno instalirajte upravljačke programe
Zvučni uređaj možda neće biti instaliran ako su upravljački programi nepravilno instalirani na računalu ili nisu uopće proizvod programera ove opreme. U tom slučaju morate ih ponovno instalirati ili zamijeniti ispravnim.
- Ako imate potrebne upravljačke programe, ali oni su jednostavno neispravno instalirani, u tom slučaju ih možete ponovno instalirati pomoću nekih jednostavnih manipulacija u “Upravitelju uređaja” . Idite na odjeljak "Zvučni uređaji" i odaberite željeni objekt. Iako se u nekim slučajevima, uz pogrešnu identifikaciju vozača, potrebna oprema može nalaziti u odjeljku “Ostali uređaji” . Dakle, ako je ne pronađete u prvoj od tih grupa, provjerite drugu. Kliknite na naziv PCM opreme, a zatim kliknite na "Izbriši" .
- Zatim će se prikazati ljuska dijaloga, gdje trebate potvrditi svoje akcije klikom na “OK” .
- Oprema će biti uklonjena. Nakon toga trebate izvršiti ažuriranje konfiguracije za isti scenarij koji je opisan u 1. metodi .
- Nakon toga će se ažurirati hardverska konfiguracija, a njime će se ponovno instalirati upravljački program. Zvučni uređaj mora biti instaliran.
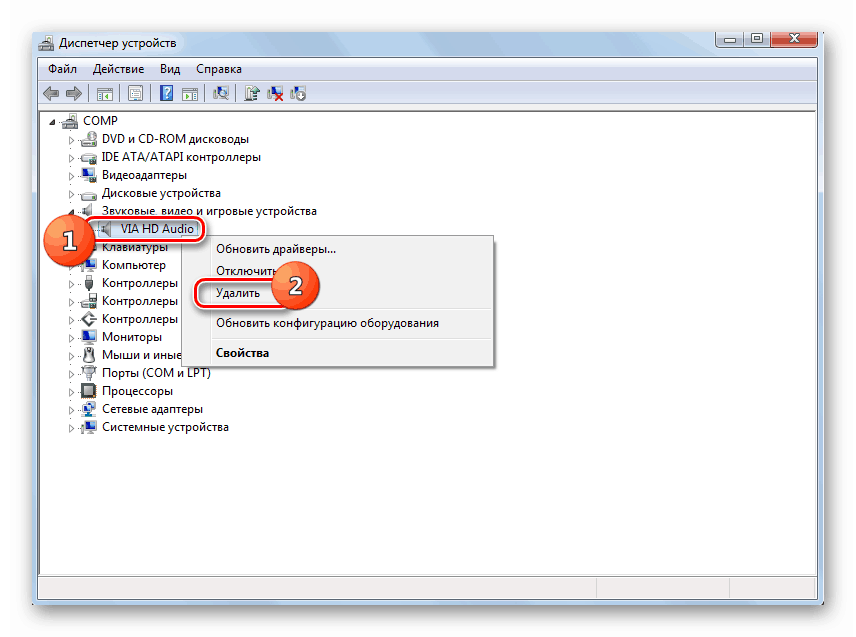
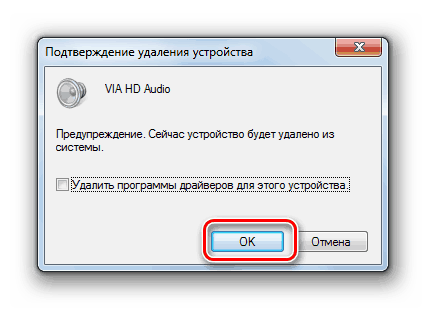
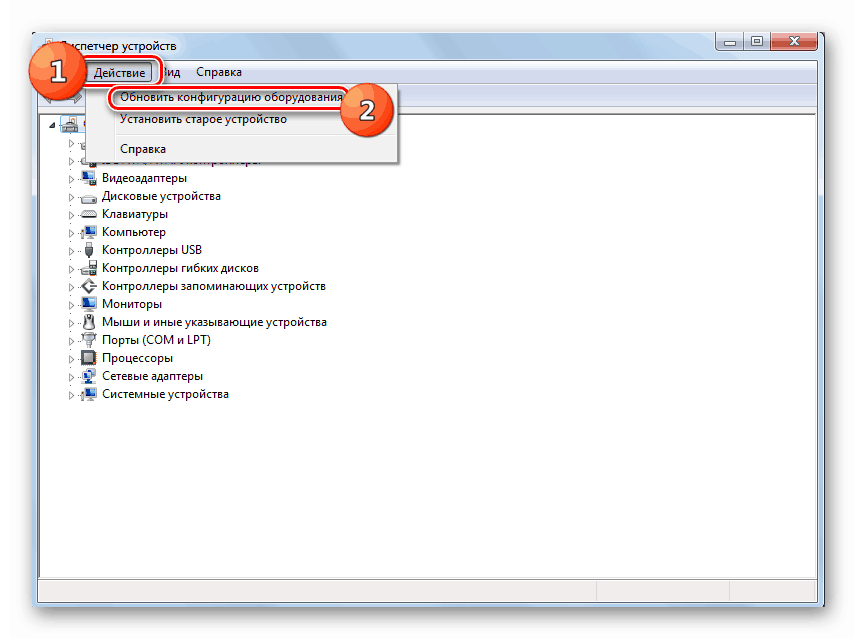
No, postoje i situacije kada sustav nema „izvorni“ upravljački program od službenog proizvođača, već neki drugi, primjerice standardni sustavski upravljački program. To također može ometati instalaciju opreme. U ovom slučaju, postupak će biti nešto složeniji nego u prethodno opisanoj situaciji.
Prije svega, morate se pobrinuti da imate pravog vozača od službenog proizvođača. Najoptimalnija opcija, ako je dostupna na mediju (na primjer, CD), koji je isporučen sa samim uređajem. U tom slučaju, dovoljno je umetnuti takav disk u pogon i slijediti sve potrebne postupke za instaliranje dodatnog softvera, uključujući upravljačke programe, u skladu s uputama prikazanim na zaslonu monitora.
Ako još uvijek nemate potrebnu instancu, možete je pretražiti putem Interneta putem ID-a.
pouka: Traži upravljački program po ID-u
Također možete koristiti posebne programe za instaliranje upravljačkih programa na računalu, na primjer, DriverPack ,
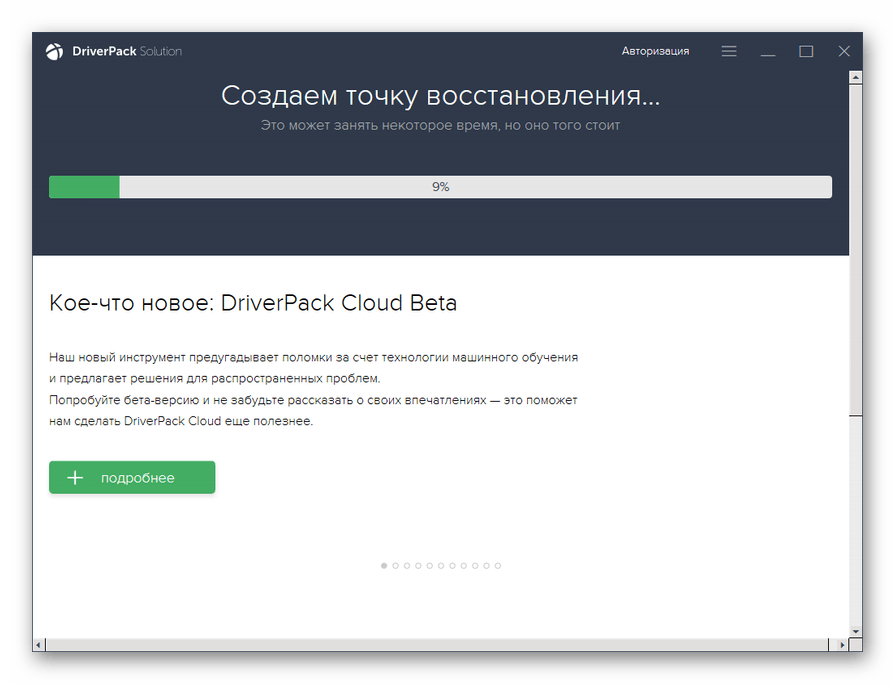
pouka: Instalacija upravljačkog programa s rješenjem DriverPack
Ako već imate potreban upravljački program, trebate izvršiti dolje navedene operacije.
- Kliknite na "Upravitelj uređaja" na nazivu opreme, vozaču koji zahtijeva ažuriranje.
- Otvara se prozor svojstava hardvera. Prijeđite na odjeljak "Upravljački program" .
- Zatim kliknite "Ažuriraj ..." .
- U prozoru koji se otvori odaberite opcije ažuriranja, kliknite "Pokreni pretraživanje ..." .
- Zatim morate odrediti put do direktorija koji sadrži željeno ažuriranje. Da biste to učinili, kliknite "Pregledaj ..." .
- U prozoru koji se pojavio u obliku stabla prikazat će se svi direktoriji tvrdog diska i povezani diskovni uređaji. Vi samo trebate pronaći i odabrati mapu koja sadrži traženu instancu upravljačkog programa, a nakon izvršenja navedene akcije kliknite "U redu" .
- Nakon što se adresa odabrane mape prikaže u polju prethodnog prozora, kliknite "Dalje" .
- Time će se pokrenuti postupak ažuriranja upravljačkog programa odabrane audio opreme, što neće trajati puno vremena.
- Nakon dovršetka, da bi upravljački program počeo ispravno raditi, preporučuje se ponovno pokretanje računala. Na taj način možete osigurati da je zvučni uređaj ispravno instaliran, što znači da će početi uspješno funkcionirati.
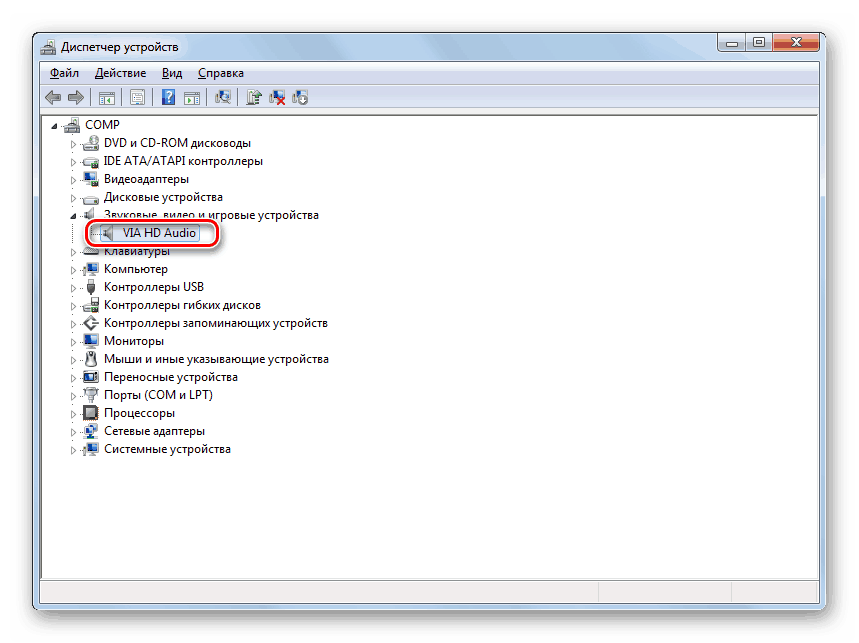
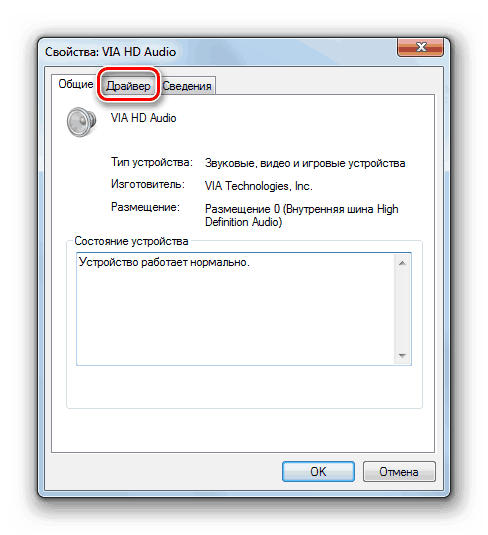
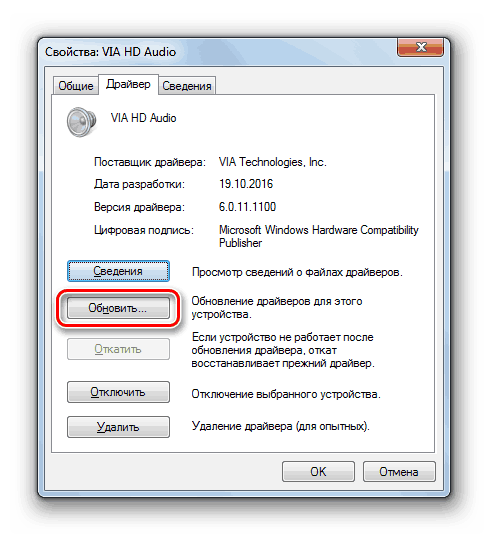
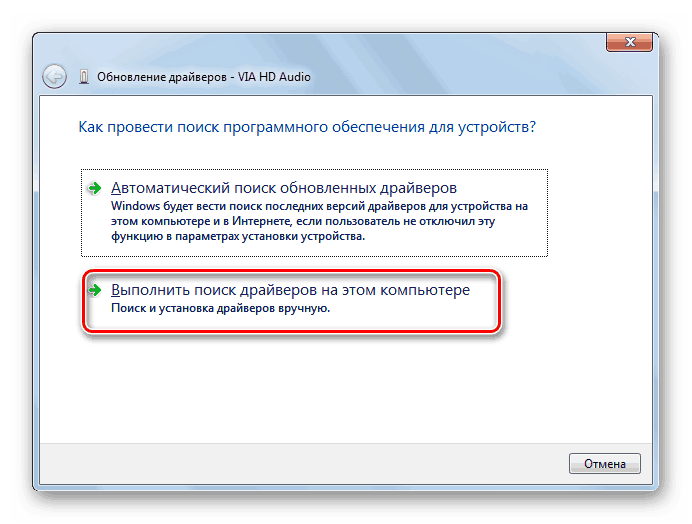
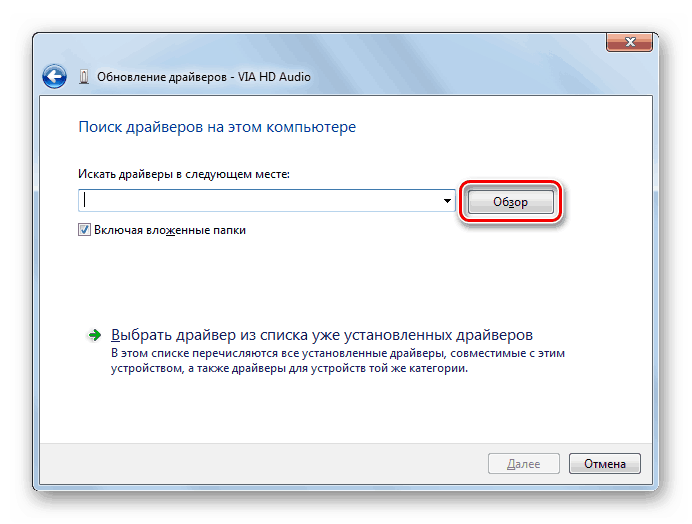
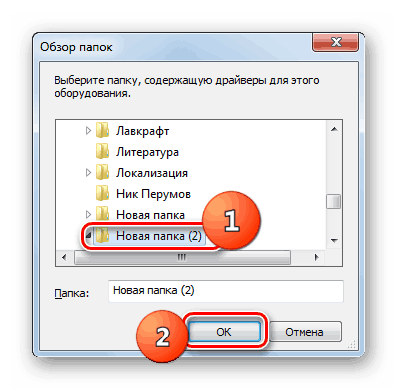
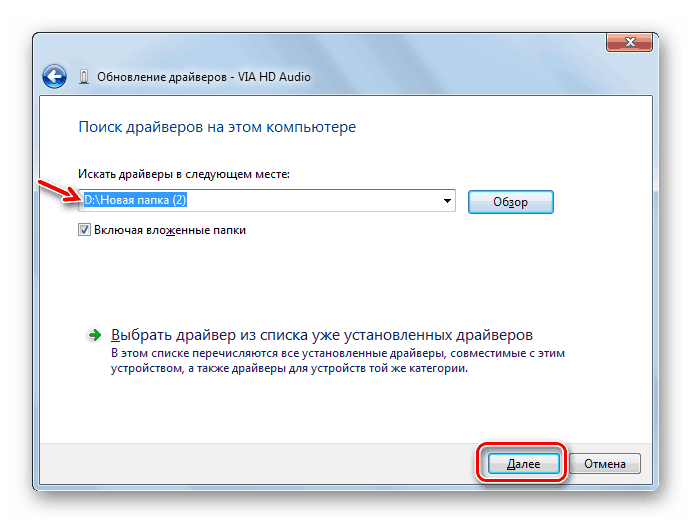
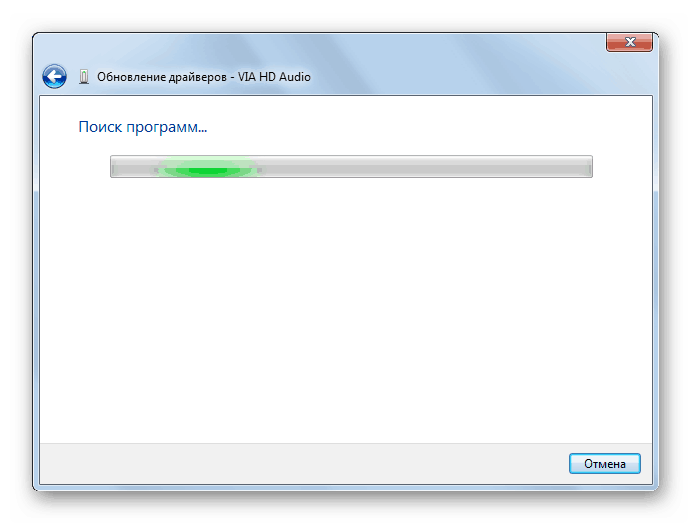
Metoda 3: Uklonite prijetnju virusom
Drugi razlog zbog kojeg se zvučni uređaj ne može instalirati je prisutnost virusa u sustavu. U ovom slučaju, potrebno je što prije identificirati prijetnju i eliminirati je.
Preporučujemo provjeru virusa koji ne koriste uobičajeni antivirusni program, ali pomoću specijaliziranih antivirusnih programa koji ne zahtijevaju instalaciju. Jedna takva aplikacija je Dr.Web CureIt , Ako ovaj ili neki drugi sličan alat otkrije prijetnju, tada će se u njenom slučaju prikazati podaci o tome i dati će se preporuke za daljnje radnje. Samo ih slijedite i virus će biti neutraliziran.
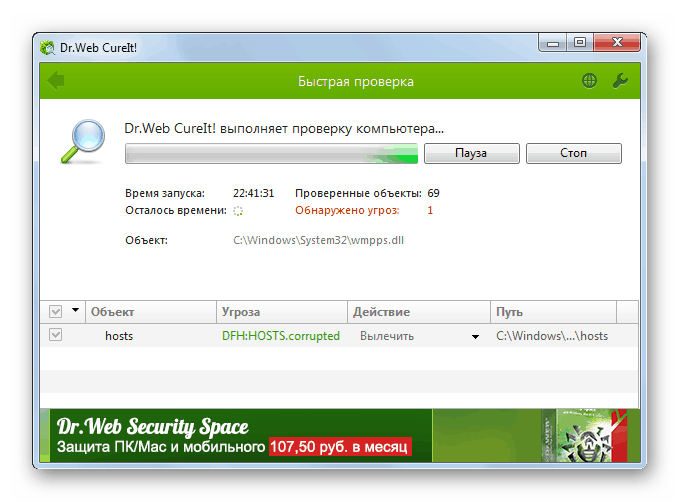
pouka: Provjerite ima li na računalu viruse
Ponekad virus ima vremena da ošteti datoteke sustava. U tom slučaju, nakon njegove eliminacije, potrebno je provjeriti OS za prisutnost ovog problema i vratiti ga ako je potrebno.
pouka: Oporavak sistemskih datoteka u sustavu Windows 7
U većini slučajeva, instalacija zvučnih uređaja na računalo s Windows 7 se obavlja automatski kada je oprema povezana s računalom. Ali ponekad i dalje trebate poduzeti dodatne korake da biste omogućili putem “Upravitelja uređaja” , instalirali potrebne upravljačke programe ili uklonili prijetnju virusom.
