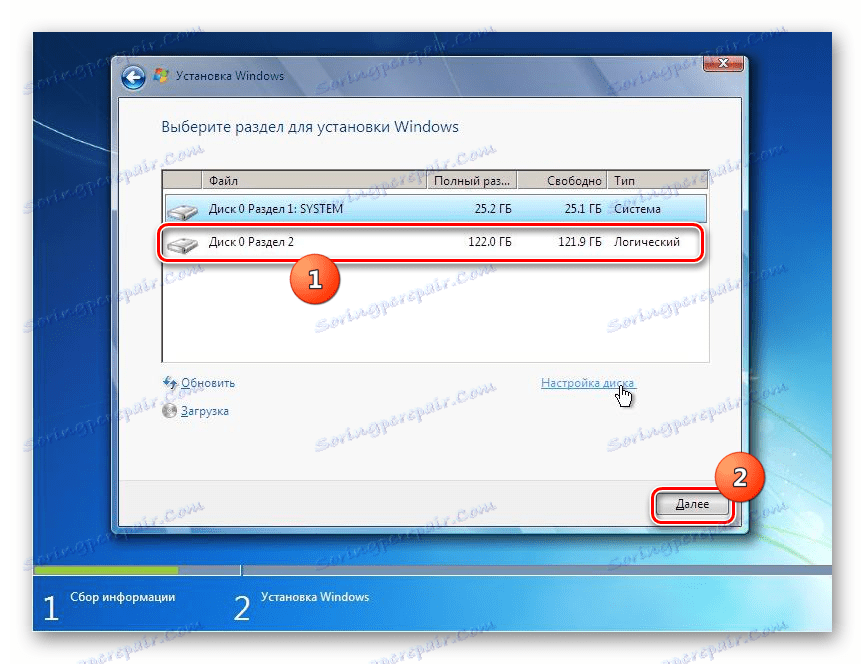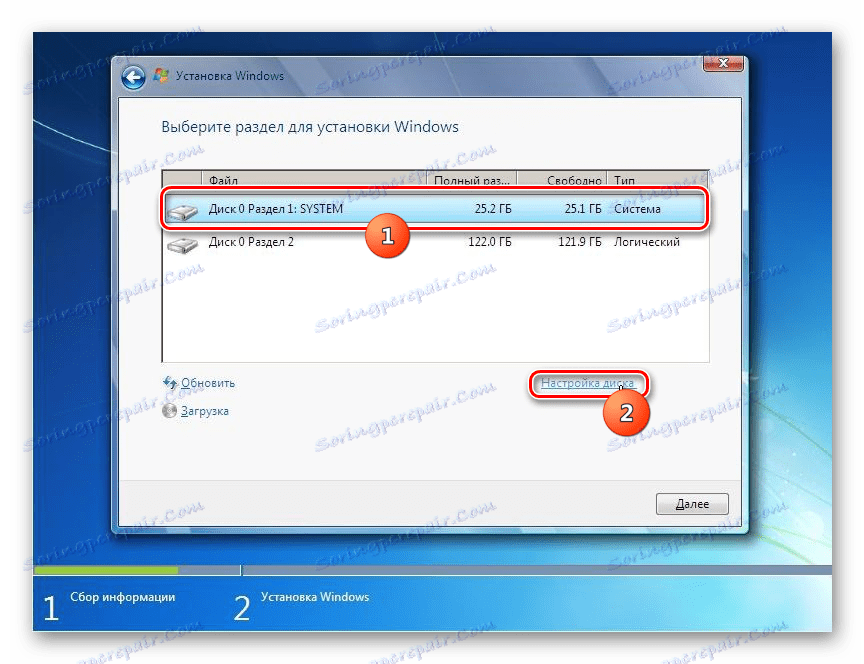Instaliranje sustava Windows 7 pomoću bljeskalice s podizanjem sustava
Ako prije nego što praktički nema alternative instaliranju sustava Windows s CD-a, sada, uz uvođenje suvremenih tehnologija, instalacija operacijskog sustava s USB flash pogona također je vrlo popularna. Razmotrimo kako staviti Windows 7 na računalo s USB pogona.
Vidi također:
Kako instalirati sustav Windows
Instaliranje sustava Windows 7 s diska
sadržaj
Algoritam instalacije OS-a
Uglavnom, algoritam za instalaciju sustava Windows 7 s flash pogona nije mnogo drugačiji od tradicionalnije metode instalacije pomoću CD-a. Glavna razlika je postavljanje BIOS-a. Također, to je bez riječi, trebali biste imati pri ruci prethodno pripremljen bootable USB-disk s distribucijom određenog operacijskog sustava koji se nalazi na njemu. Zatim ćemo postupno shvatiti kako instalirati sustav Windows 7 s USB flash pogona na stolno računalo ili prijenosno računalo.
pouka: Stvaranje bootable USB flash pogona 7 u UltraISO
Korak 1: Konfigurirajte UEFI ili BIOS postavke
Prije nastavka instalacije operacijskog sustava, morate konfigurirati postavke UEFI ili BIOS, tako da prilikom pokretanja računala možete pokrenuti sustav s USB flash pogona. Započnimo opis postupaka s ranijim sustavnim softverom - BIOS-om.
Upozorenje! Stariji verzije BIOS-a ne podržavaju rad s bljeskalicom kao instalacijskim uređajem. U tom slučaju, da biste instalirali sustav Windows 7 s USB prijenosnika, morate mijenjati ili odbaciti matičnu ploču koja u ovom slučaju ne uvijek opravdava cilj.
- Prije svega, morate ići u BIOS. Ulaz se vrši odmah nakon uključivanja računala kad računalo emitira karakteristični signal. U ovom trenutku morate pritisnuti jedan od tipkovnih tipki, koji će biti prikazan na zaslonu. Najčešće je F10 , Del ili F2 , no neke verzije BIOS-a mogu imati i druge mogućnosti.
- Nakon aktivacije BIOS sučelja, morate se prebaciti na odjeljak za određivanje uređaja za podizanje sustava. Najčešće se ovaj odjeljak naziva "Boot" ili je ta riječ prisutna u njemu. U verzijama nekih proizvođača može se nazvati i "Napredne značajke BIOS-a" . Prijelaz se vrši pritiskom na navigacijske tipke tipkovnice i pritiskom na tipku Enter pri odabiru željene kartice ili stavke.
- Nakon prijelaza, otvorit će se odjeljak gdje morate dodijeliti USB uređaj za pohranu kao prvi uređaj za podizanje sustava. Pojedinosti ovog postupka ovise o specifičnoj inačici BIOS-a i mogu se jako razlikovati. No, točka je premjestiti USB uređaj na prvo mjesto u redoslijedu pokretanja na prikazanom popisu.
- Nakon što odaberete izbor, izađite iz BIOS-a i spremite unesene parametre, pritisnite tipku F10 . Otvorit će se dijaloški okvir u kojem morate kliknuti "Spremi", a zatim "Izlaz" .
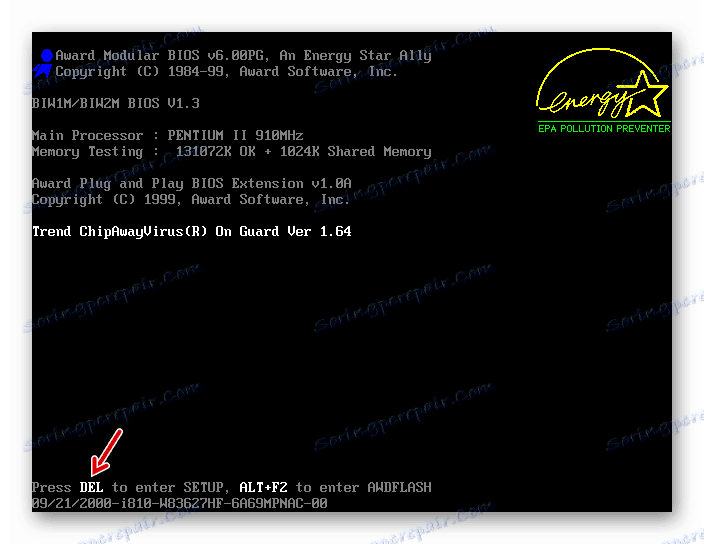
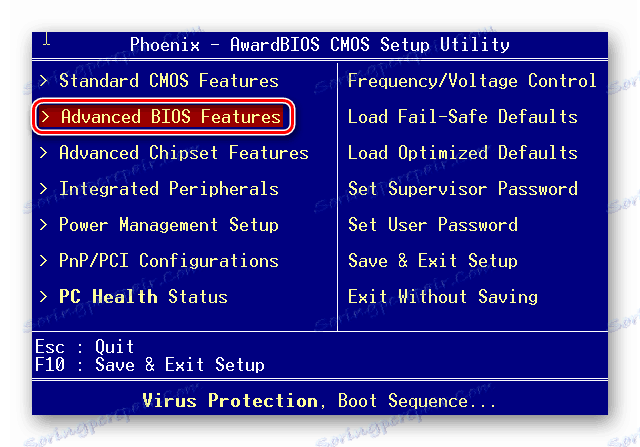

BIOS je sada ispravno konfiguriran za pokretanje računala s USB medija. Zatim ćemo razmotriti kako konfigurirati ako koristite moderniji analogni BIOS - UEFI. Ako se pri instaliranju s diska u ovom softveru sustava ne zahtijeva promjena parametara, tada tijekom instalacije s bljeskalice trebate izvršiti prilagodbe postavki.
- Prije svega, umetnite bootable USB bljesak voziti u USB priključak vašeg stolnog računala ili prijenosnog računala. Kad uključite računalo, odmah se otvorit će UEFI sučelje. Ovdje morate kliknuti gumb "Napredno" , koji se nalazi na dnu zaslona ili pritisnite F7 na tipkovnici.
- U prozoru koji se otvori otvorit će se kartica "Preuzimanje" . Tu će se izvršiti sve operacije koje nas zanima. Kliknite stavku suprotnu od opcije "USB podrška" . Na popisu koji se pojavljuje, odaberite opciju "Puna inicijalizacija" .
- Zatim kliknite naziv najnovijeg parametra u trenutnom prozoru - "CSM" .
- U prozoru koji se otvori kliknite na parametar "Pokreni CSM" i odaberite "Omogućeno" s popisa koji se pojavljuje.
- Nakon toga će se prikazati broj dodatnih postavki. Kliknite na "Boot Device Settings" i odaberite "UEFI Only" .
- Sada kliknite naziv parametra "Podizanje sustava s uređaja za pohranu" i odaberite s popisa "Oba, UEFI First" . Za povratak na prethodni prozor kliknite gumb "Natrag" .
- Kao što vidite, sada je dodana još jedna stavka na glavnom prozoru "Preuzimanje" - "Sigurno preuzimanje" . Kliknite na njega.
- U prozoru koji se otvori kliknite parametar "OS Type" i odaberite opciju "Windows UEFI Mode" s popisa.
- Vratite se na glavni odjeljak Preuzimanja . Pronađite blok "Prioritetno preuzimanje" . Kliknite opciju "Boot Option" . S popisa odaberite naziv spojenog USB-pogona za podizanje sustava.
- Da biste spremili postavke i izašli iz UEFI, pritisnite tipku F10 na tipkovnici.
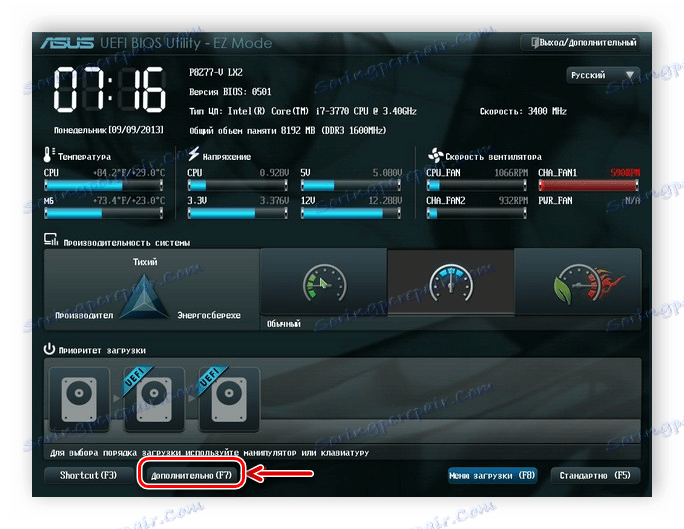
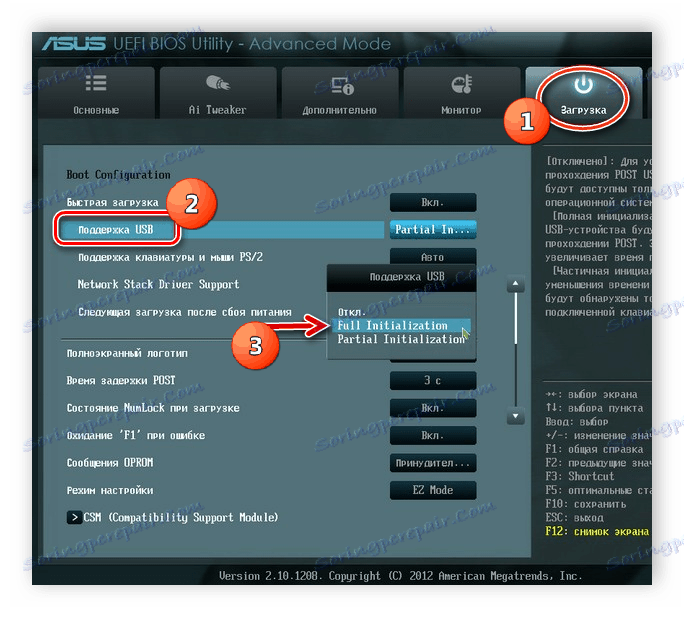
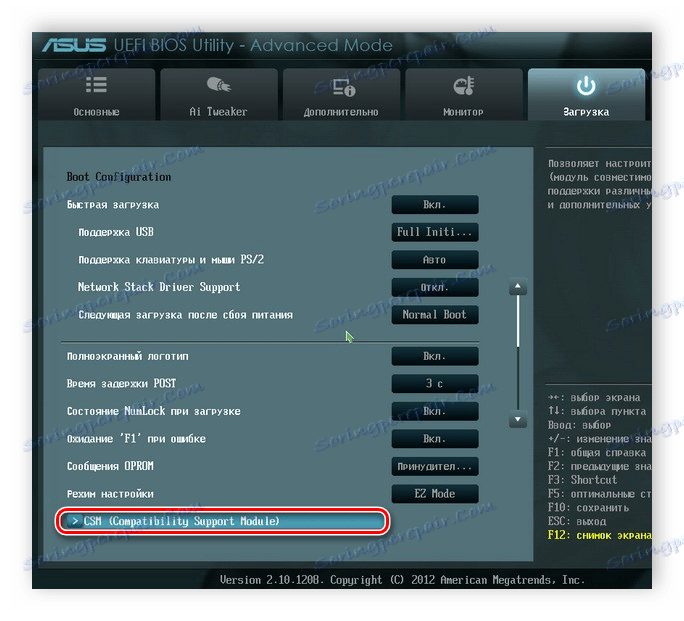
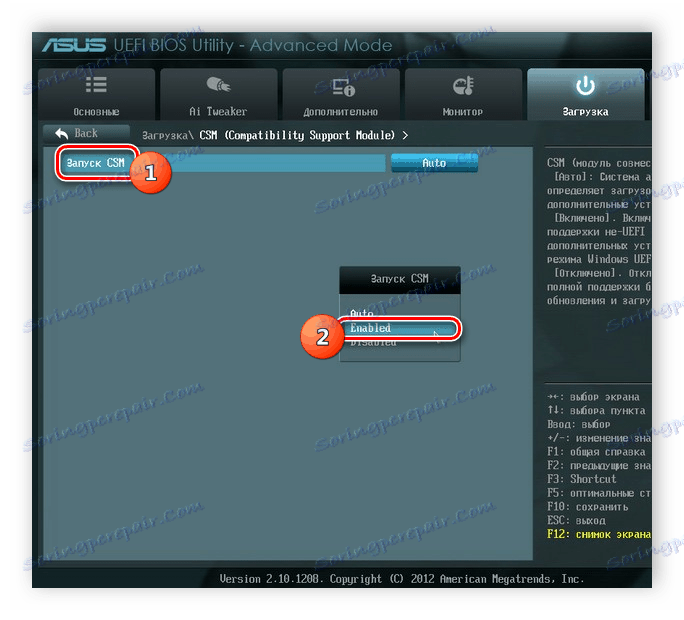
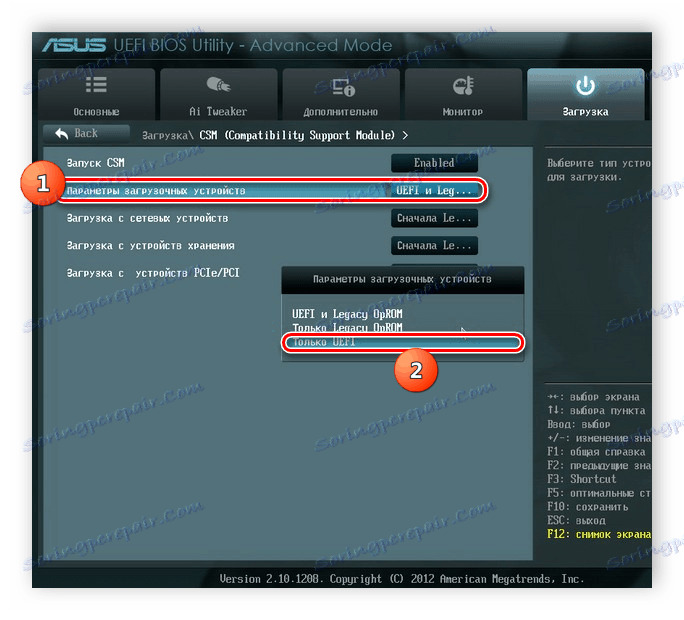
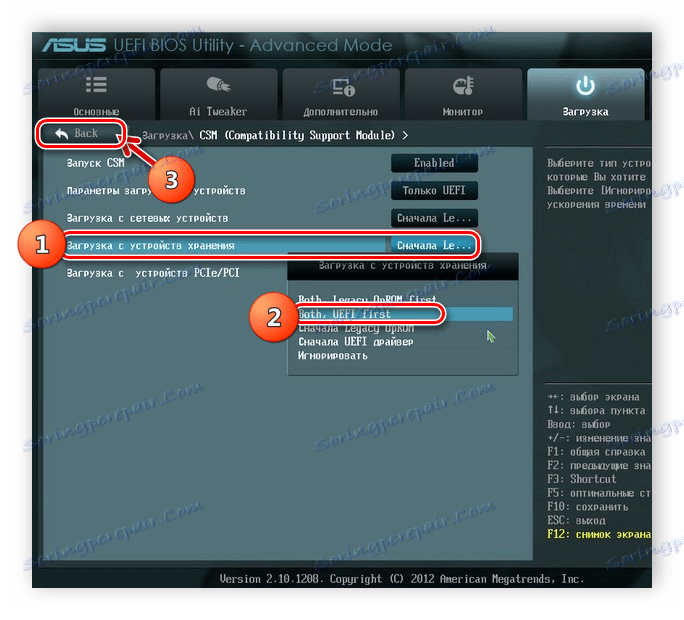
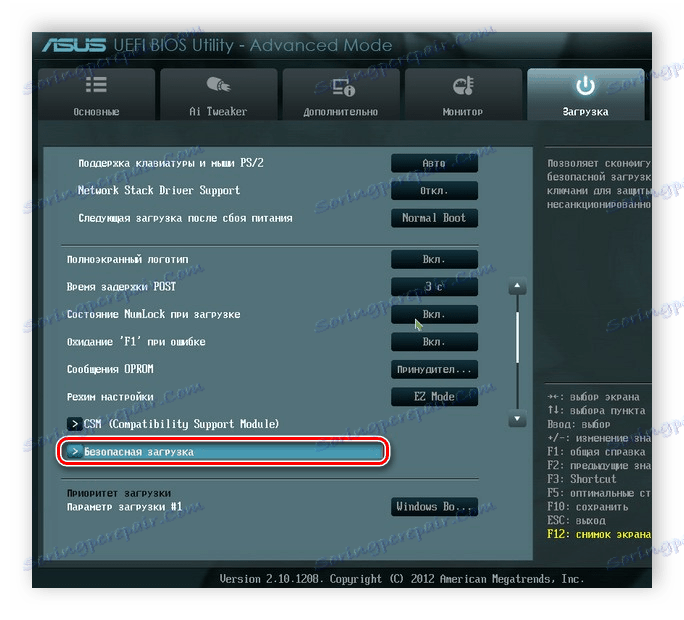
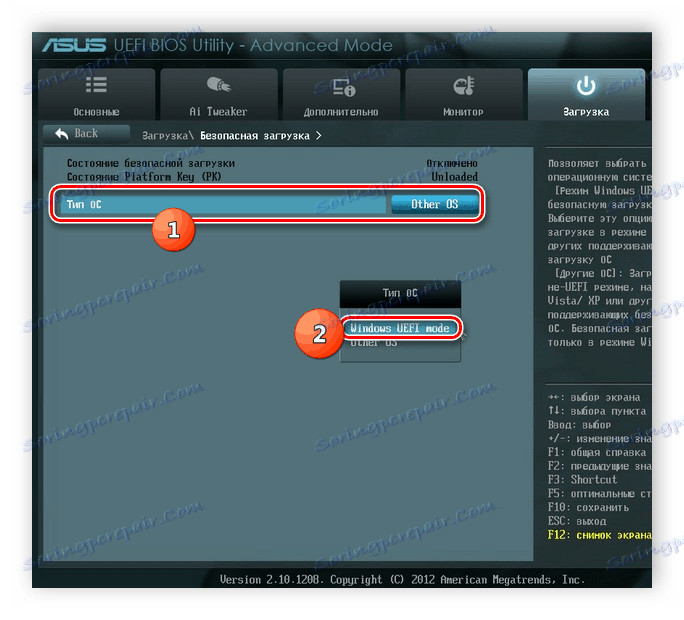
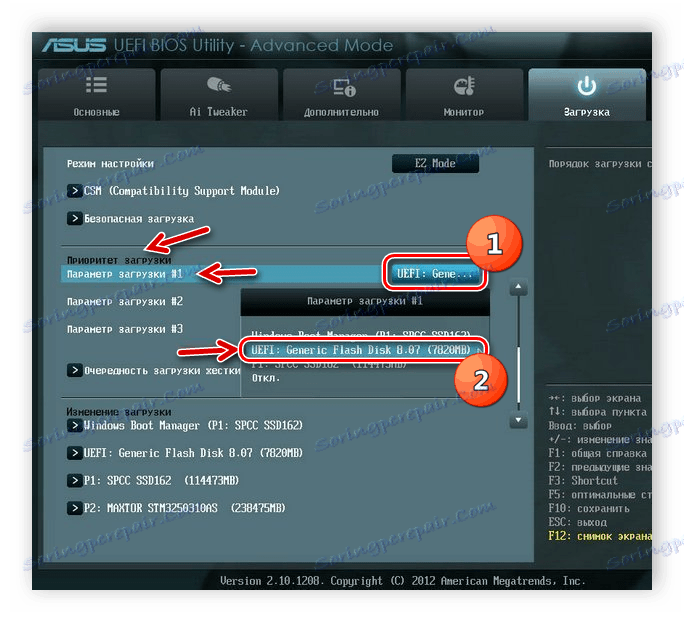
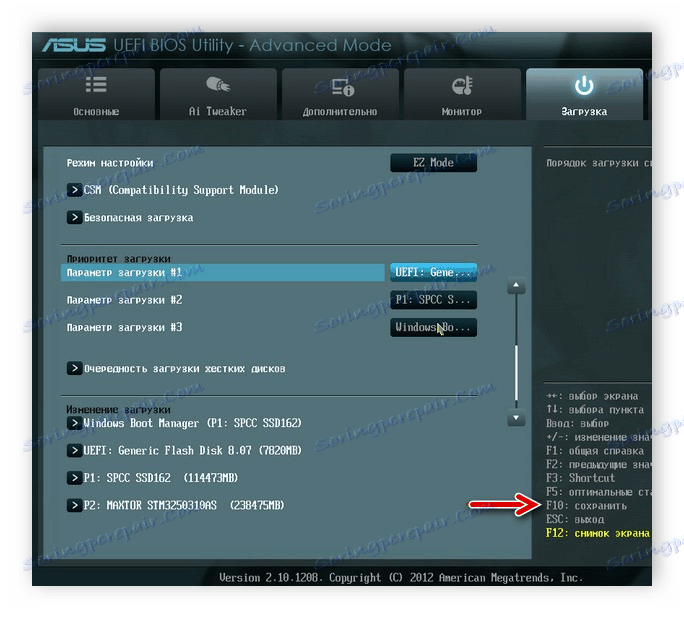
Time se dovršava postavljanje UEFI za dizanje računala s USB flash pogona.
pouka: Instalacija sustava Windows 7 na prijenosno računalo s UEFI-om
Faza 2: Postupak postavljanja i instalacije
Kada su BIOS ili UEFI parametri specificirani za dizanje računala s USB flash pogona, možete nastaviti raditi s kompletom distribucije sustava Windows 7 koji se nalazi na USB disku.
- Spojite flash pogon na odgovarajući konektor na računalu (ako to već niste učinili) i ponovno pokrenite računalo da bi ga pokrenuo. U prozoru za instalaciju koji se otvori odaberite postavke lokalizacije s popisa s padajućim popisima (jezik, raspored tipkovnice, format vremena). Nakon unosa potrebnih podataka kliknite "Dalje" .
- Idite na sljedeći prozor, kliknite "Instaliraj" .
- Otvorit će se podaci o licencnom ugovoru. Označite potvrdni okvir i kliknite "Dalje" .
- Otvara se prozor za odabir vrste instalacije. Ovdje kliknite stavku "Puna instalacija" .
- U sljedećem koraku morate odrediti particiju na koju želite instalirati OS. Važno stanje: ovaj volumen mora biti apsolutno prazan. Ako niste sigurni u to, jednostavno odaberite njegovo ime i pritisnite "Dalje" , pokrećući sam postupak instalacije.
![18]()
Ako znate da disk nije prazan, želite ponovno instalirati operacijski sustav ili jednostavno niste sigurni je li pohranjeni podaci pohranjeni na njemu, tada je u tom slučaju potrebno izvršiti postupak oblikovanja. Ako se u ovom dijelu tvrdog diska pohranjuju važni podaci, trebalo bi ih prebaciti na drugo mjesto jer će se svi podaci sadržani u ovom volumenu nosača uništiti. Da biste otvorili postupak, odaberite željeni odjeljak i kliknite "Postavljanje diska" .
![19]()
pouka: Oblikovanje particije tvrdog diska C u sustavu Windows 7
- Zatim ponovno odaberite naziv istog odjeljka i kliknite na "Format" stavku u novom prozoru.
- Zatim u dijaloškom okviru kliknite gumb "U redu" kako biste potvrdili svoje radnje potvrđujući činjenicu da ste svjesni posljedica pokretanja postupka, uključujući uništavanje svih informacija iz odabranog odjeljka.
- Postupak oblikovanja bit će izvršen. Nakon završetka, u glavnom prozoru za instalaciju operacijskog sustava, odaberite istu particiju (sada oblikovanu) i kliknite Dalje .
- Započet će postupak instalacije operacijskog sustava, koji će potrajati neko vrijeme, ovisno o karakteristikama hardvera računala. Informacije o stadijima i dinamici prolaza mogu se dobiti odmah u prozoru za instalaciju.
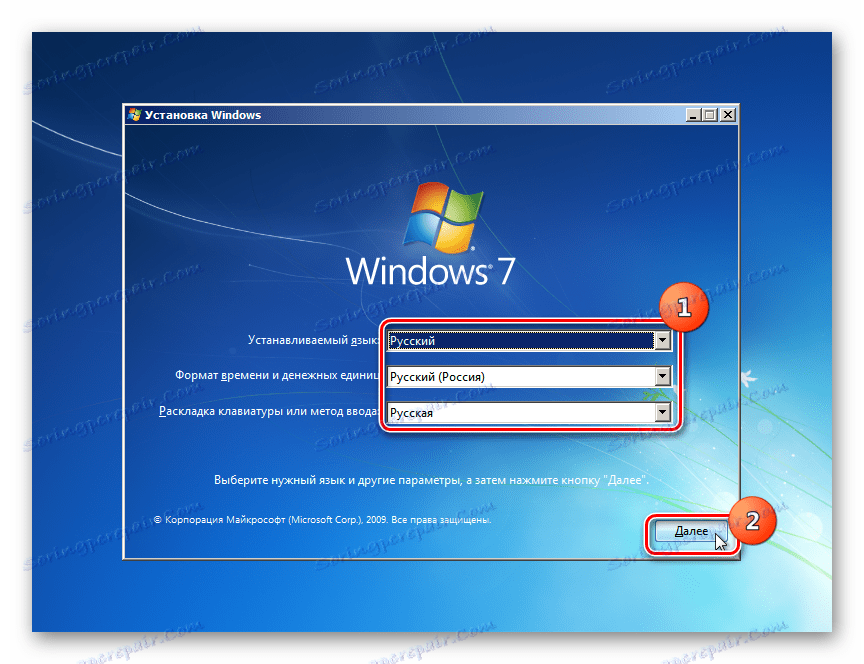


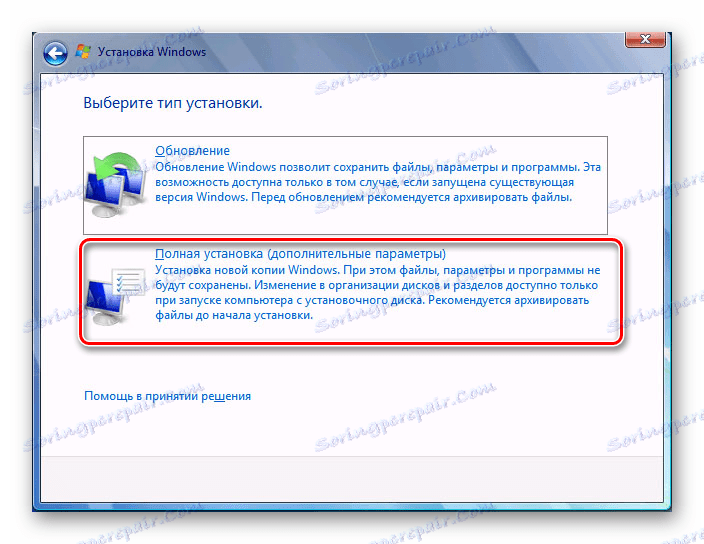
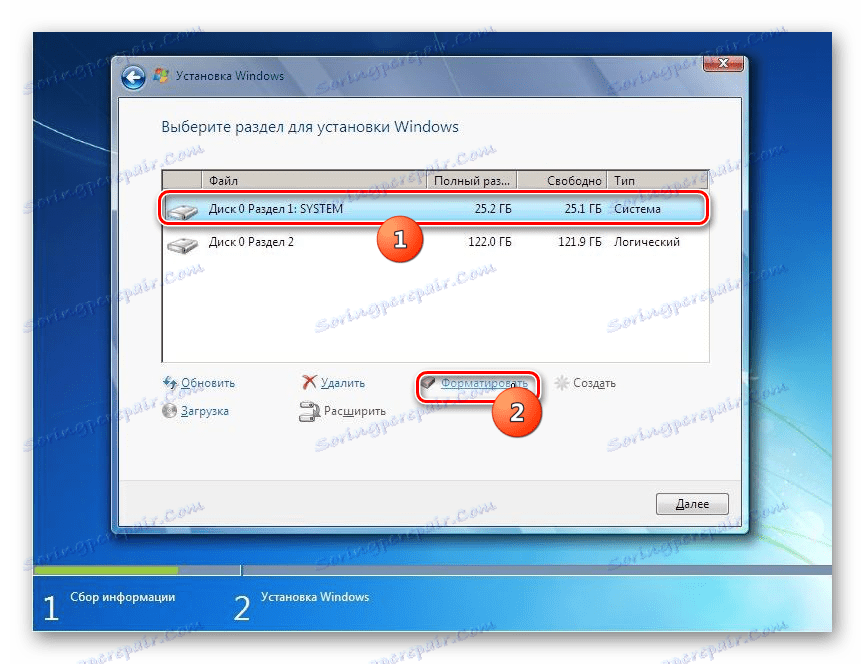
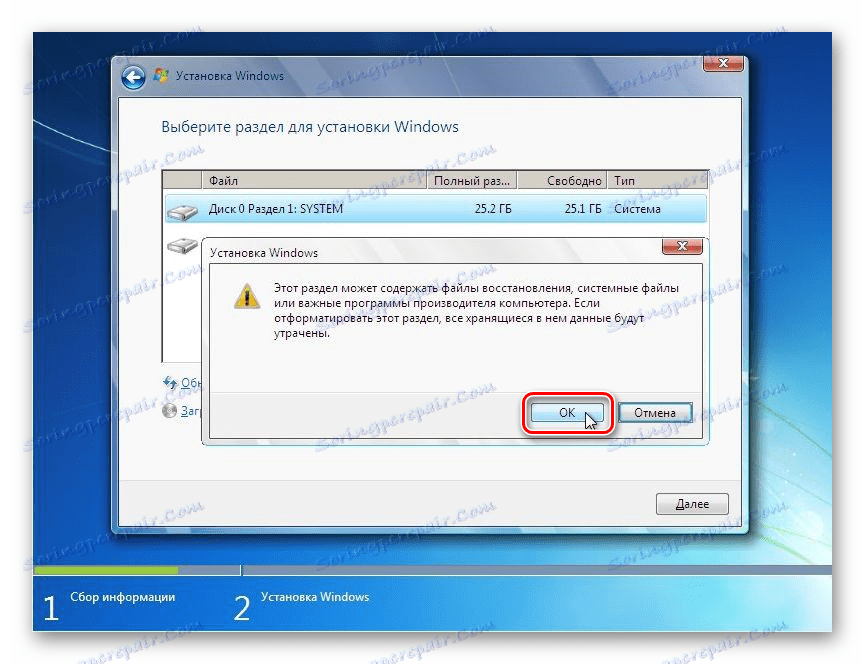
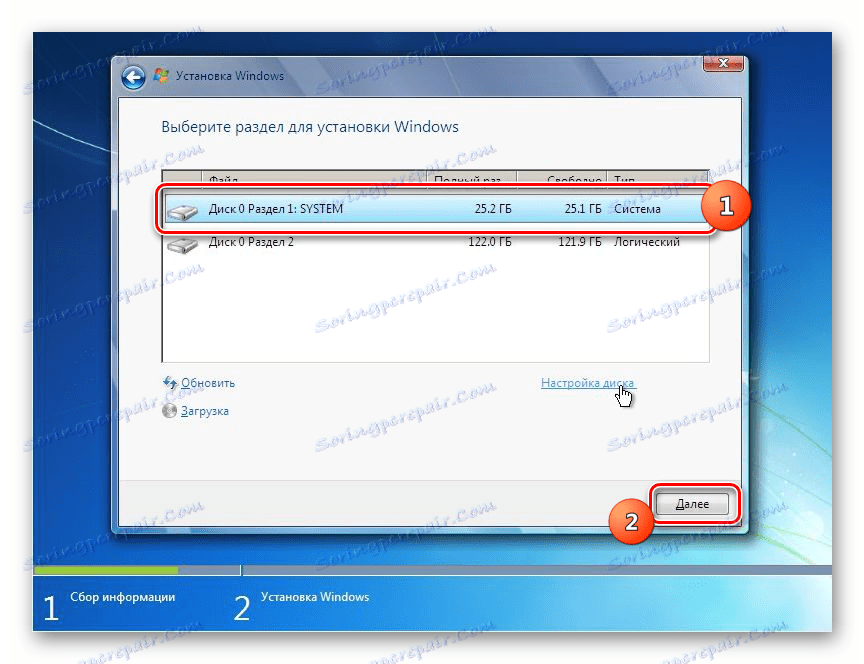
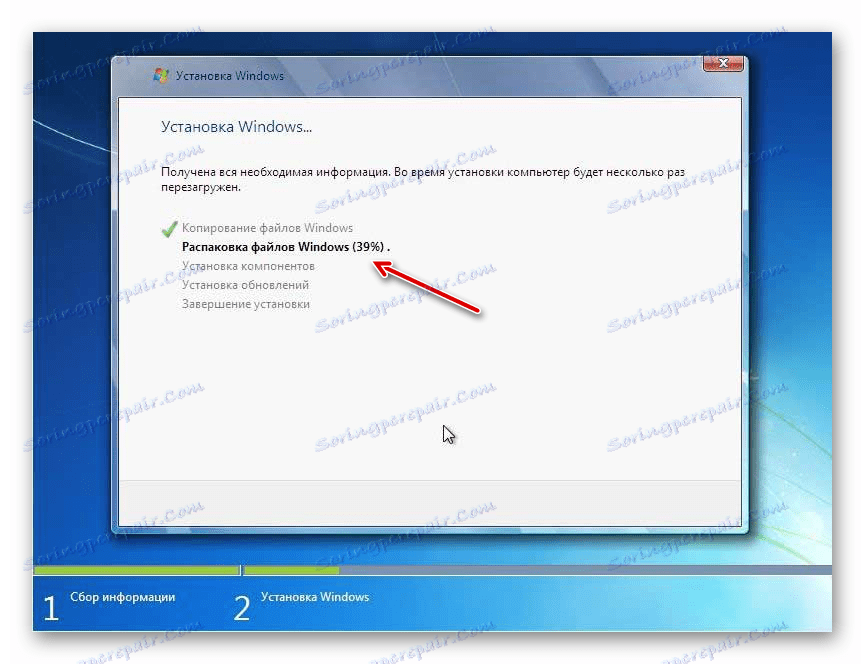
Faza 3: Početni postav sustava
Nakon instalacije OS-a, kako biste mogli raditi sa sustavom, trebate izvesti neke radnje na početnoj konfiguraciji.
- Odmah nakon instalacije otvorit će se prozor u kojem trebate unijeti korisničko ime i naziv računala. Ti se podaci unose proizvoljno, ali ako za prvi parametar možete koristiti bilo koje alfanumeričke znakove, uključujući ćirilicu, tada je samo ime latice i brojevi dopušteni za ime računala. Nakon unosa podataka kliknite "Dalje" .
- U sljedećem koraku možete, ako želite, zaštititi računalo lozinkom. Da biste to učinili, morate unijeti isti izraz koda u prva dva polja. U najnižem polju upisuje se savjet u slučaju zaboravljanja lozinke. Nakon što unesete ove podatke ili ostavite sva polja prazna (ako lozinka nije potrebna), kliknite "Dalje" .
- Zatim se otvara prozor za unos licenčnog ključa. Može se naći u okviru s distribucijom sustava Windows. Ako ste kupili OS putem interneta, ključ se mora poslati putem e-pošte u poruci tvrtke Microsoft za potvrdu kupnje. Unesite kodni izraz u polje, potvrdite okvir u potvrdnom okviru i kliknite "Dalje" .
- Otvara se prozor s mogućnošću izbora instalacije. Za većinu korisnika pogodna je opcija "Upotrijebi preporučene postavke" jer je ona najsvestrana.
- U sljedećem prozoru postavite trenutnu vremensku zonu, vrijeme i datum na isti način kao u standardnom sučelju sustava Windows 7 i kliknite na "Next" .
- Zatim, prilikom otkrivanja instaliranog upravljačkog programa za mrežnu karticu, instalacijski program će vas tražiti da konfigurirate mrežu. To možete učiniti upravo tamo odabirom jedne od mogućnosti veze i postavljanja na isti način kao što je učinjeno putem standardnog OS sučelja. Ako želite kasnije odgoditi taj postupak, kliknite "Dalje".
- Nakon toga završava se predkonfiguracija sustava Windows 7 i otvara se "radna površina" ovog operacijskog sustava. No, kako bi se jamčio najprikladniji rad s računalom, još uvijek morati izvršiti preciznije podešavanje operacijskog sustava, instalirati potrebne upravljačke programe i programe.
![30]()
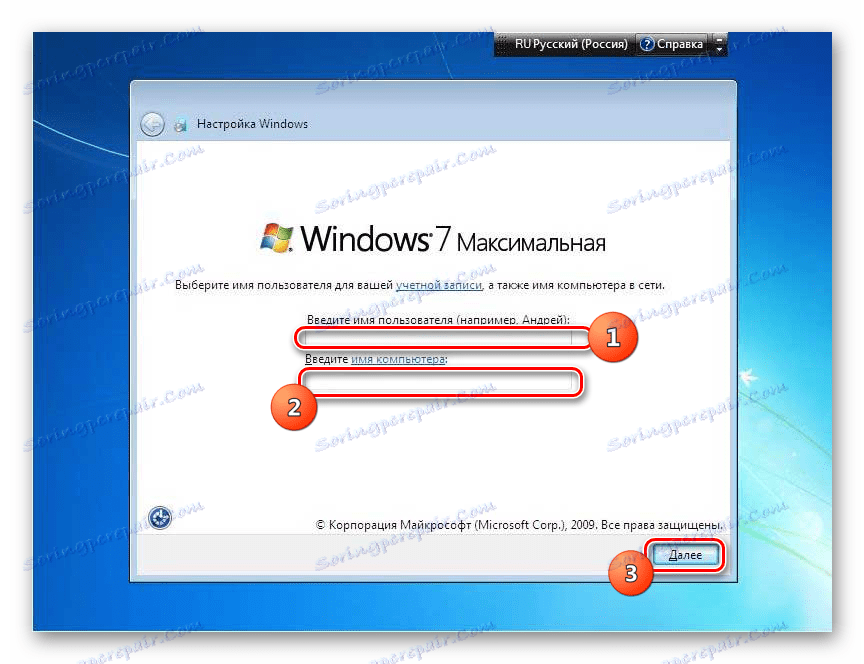
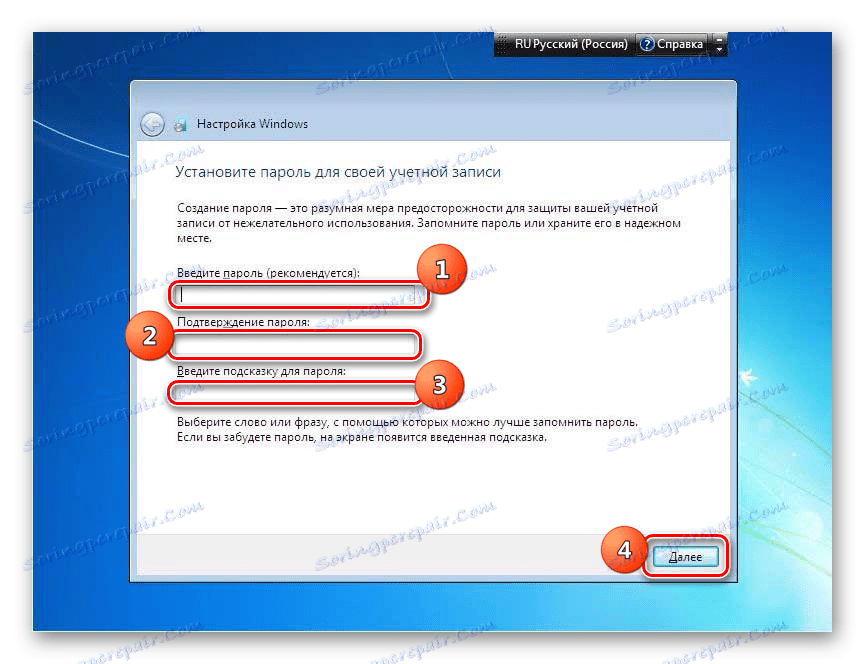
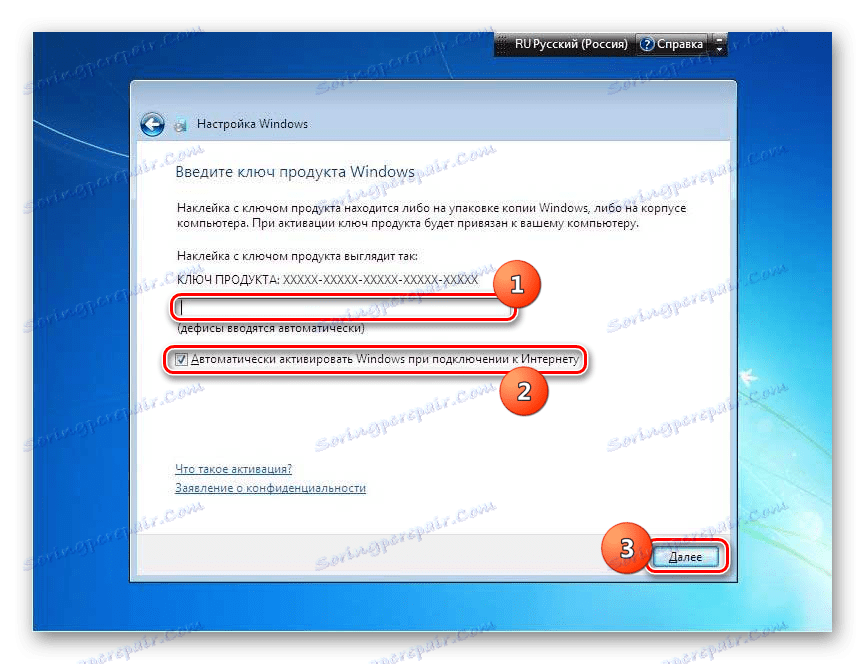
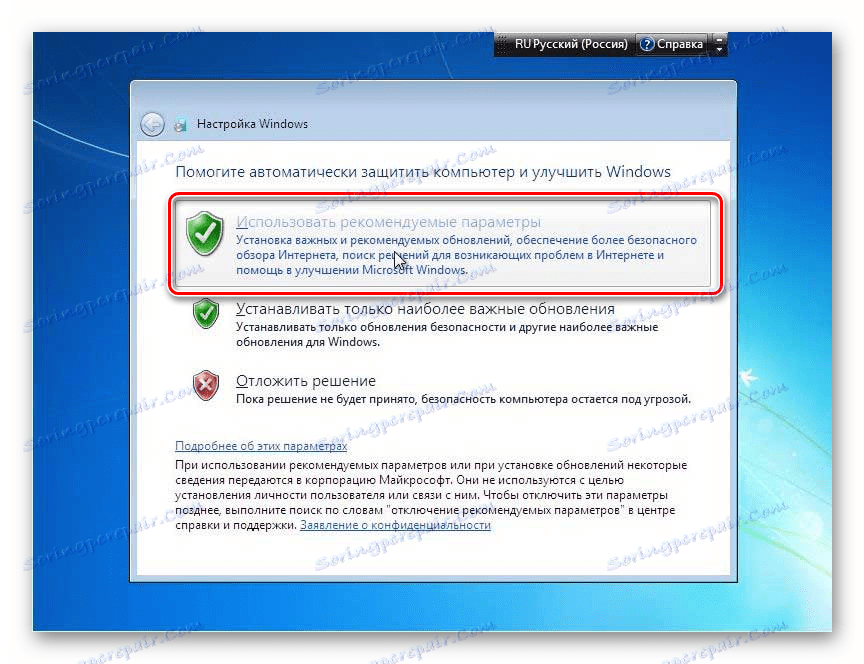
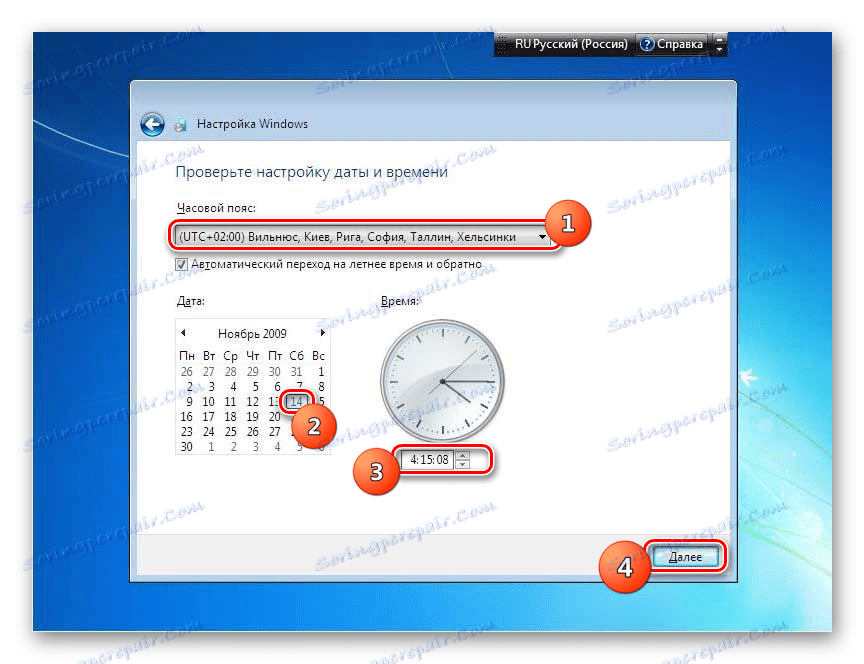
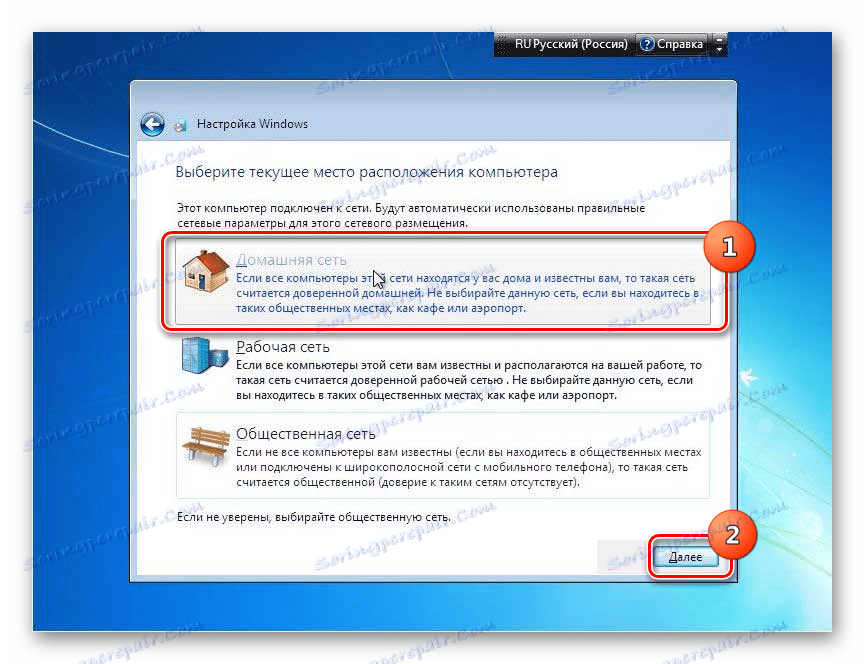
Kao što vidite, instalacija sustava Windows 7 s USB diska ne razlikuje se mnogo od instalacije pomoću diska za podizanje sustava. Glavna je razlika u konfiguraciji predinstalacije softvera sustava (BIOS ili UEFI), kao i da mediji s distribucijskom opremom neće biti povezani putem CD ROM-a, već putem USB priključka. Preostali koraci su gotovo identični.