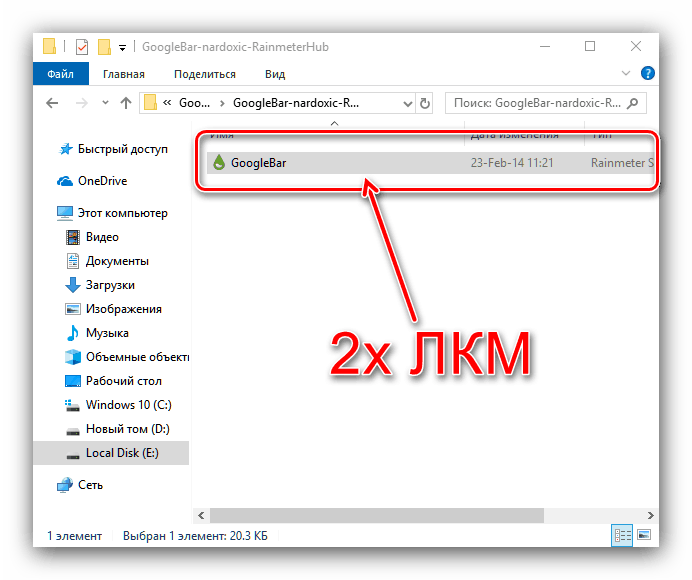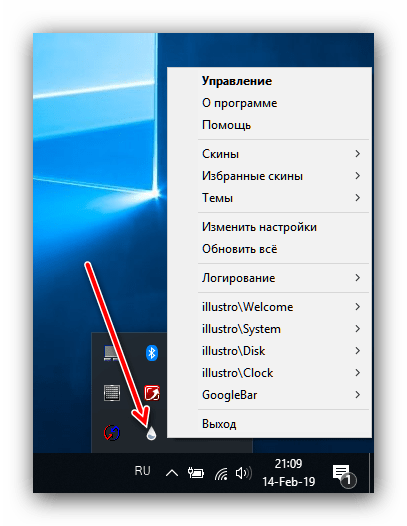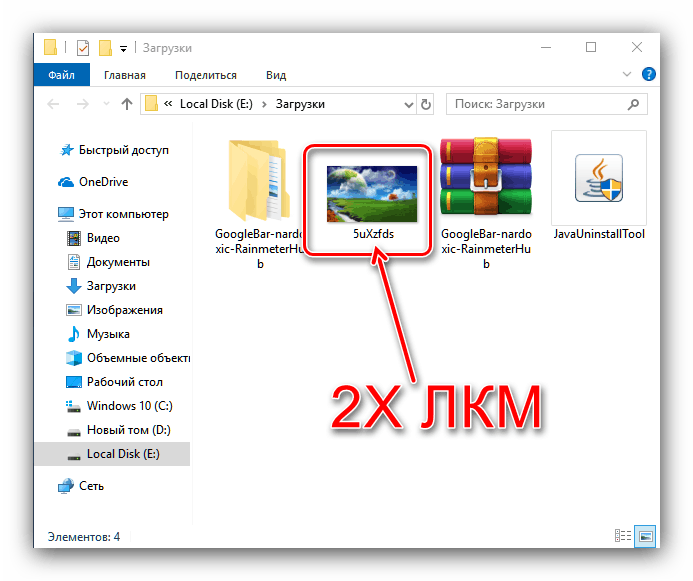Kako napraviti lijepu radnu površinu u sustavu Windows 10
Za neke korisnike Desktop desete verzije sustava Windows čini se suviše minimalan ili nefunkcionalan, zbog čega te elemente čine privlačnijim. Zatim vam želimo reći kako napraviti prekrasnu radnu površinu u sustavu Windows 10.
Sadržaj
Metode dekoracije "Desktopa"
Korisnici vide "desktop" mnogo češće od svih ostalih komponenti sustava Windows, pa je njegov izgled i mogućnosti važni za praktično korištenje računala. Možete ukrasiti ovaj element ili ga učiniti funkcionalnijim uz pomoć alata trećih strana (osnaživanje i vraćanje funkcionalnosti gadgeta) i uz ugrađene alate "prozora" (mijenjanje pozadine ili teme, prilagođavanje "Trake sa zadacima" i "Početak" ).
Faza 1: Primjena Rainmetera
Neobično rješenje za razvojne programere drugih proizvođača, koje postoji već dugi niz godina i poznato je korisnicima starijih verzija sustava Windows. Rajnmetar omogućuje pretvaranje izgleda "Desktopa" do neprepoznatljivosti: prema programerima, korisnici su ograničeni samo svojom maštom i kreativnošću. Za "desetke" morat ćete preuzeti najnovije stabilno izdanje Rainmetera s službene stranice.
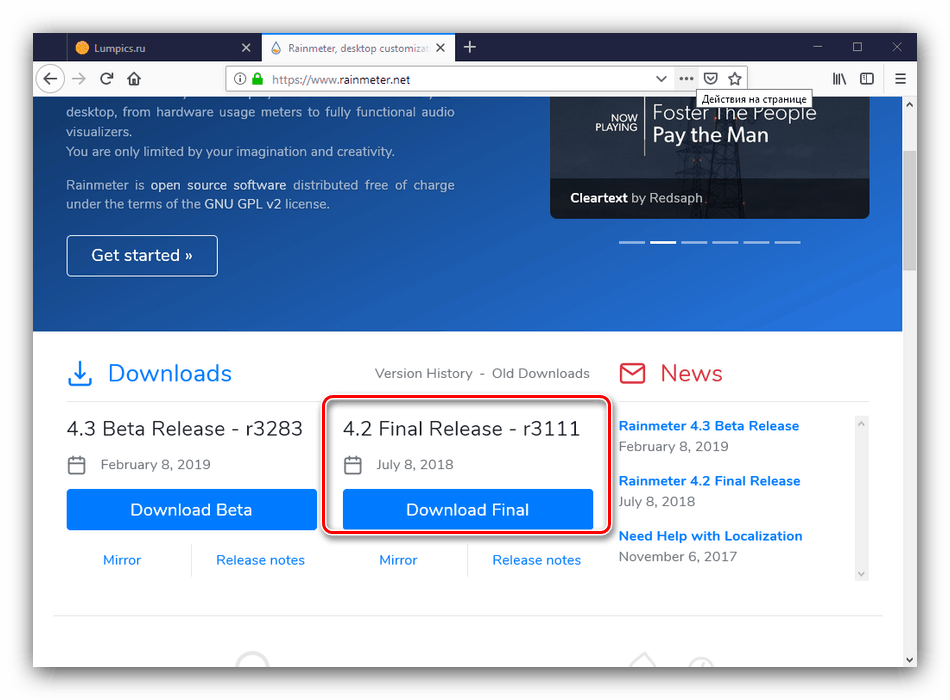
Preuzmite Rainmeter s službene stranice
- Instalirajte program nakon dovršetka preuzimanja - za pokretanje postupka pokrenite instalacijski program.
- Odaberite željeni jezik sučelja za instalaciju i vrstu instalacije programa. Bolje je koristiti standardnu opciju koju je preporučio programer.
- Za stabilan rad trebate instalirati aplikaciju na sistemski disk, koji je odabran prema zadanim postavkama. Preostale opcije su također bolje da se ne odspojite, pa samo kliknite “Install” za nastavak.
- Isključite opciju "Start Rainmeter" i kliknite "Finish" , a zatim ponovno pokrenite računalo.
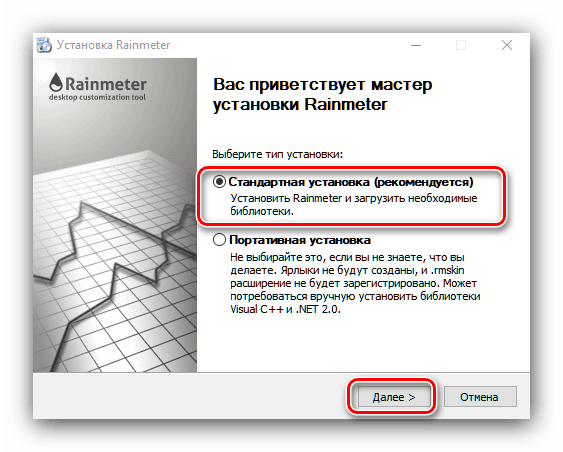
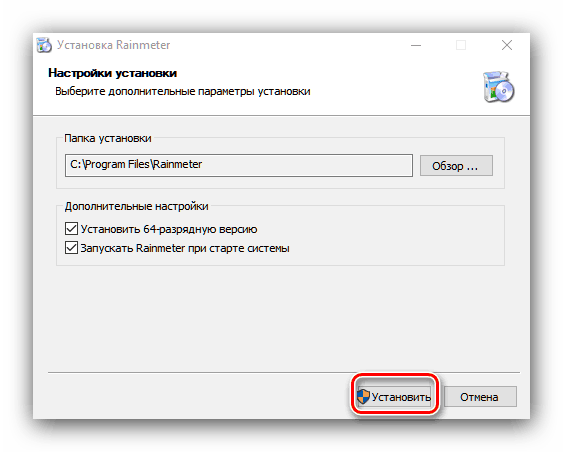
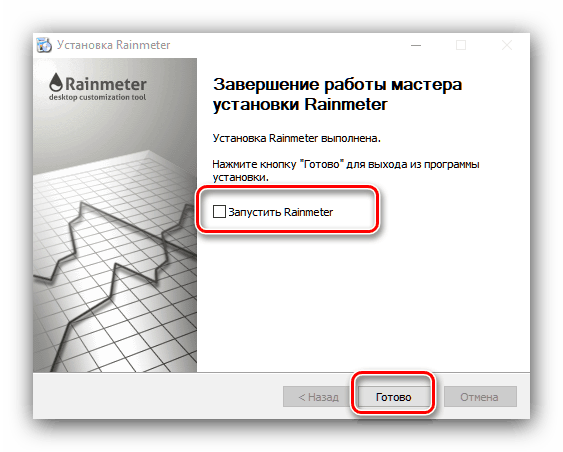
Korištenje aplikacije
Aplikacija se nalazi u mapi za pokretanje sustava Windows, tako da je ne morate zasebno pokrenuti nakon ponovnog pokretanja. Ako je prvi put otvoren, prikazat će se prozor dobrodošlice, kao i nekoliko "mršavih" widgeta koji podsjećaju na "Gadgets" u sustavima Windows 7 i Vista. 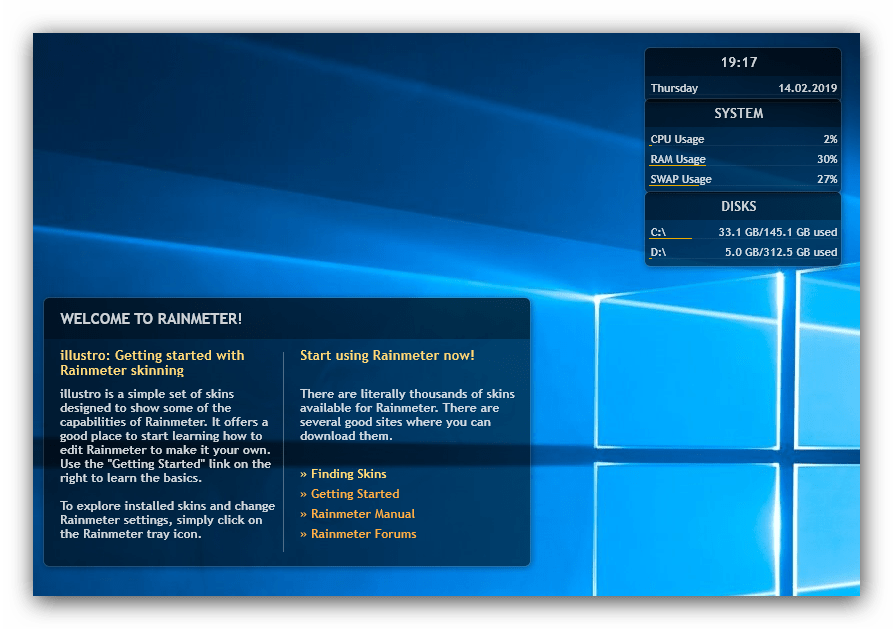
Ako vam ovi widgeti nisu potrebni, možete ih ukloniti kroz kontekstni izbornik. Na primjer, izbrišite element "System" : kliknite ga desnom tipkom miša, a zatim odaberite "illustro" - "System" - "System.ini" . 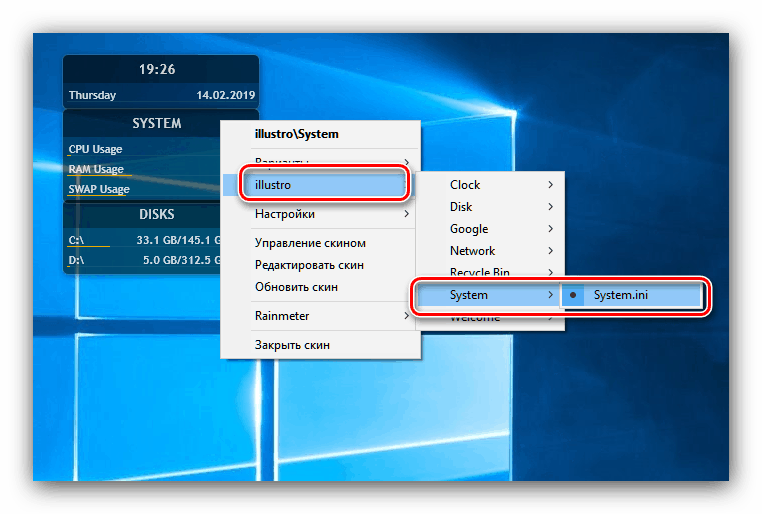
Također, putem kontekstnog izbornika, možete prilagoditi ponašanje "skinova": djelovanja kada se pritisne, položaja, transparentnosti itd. 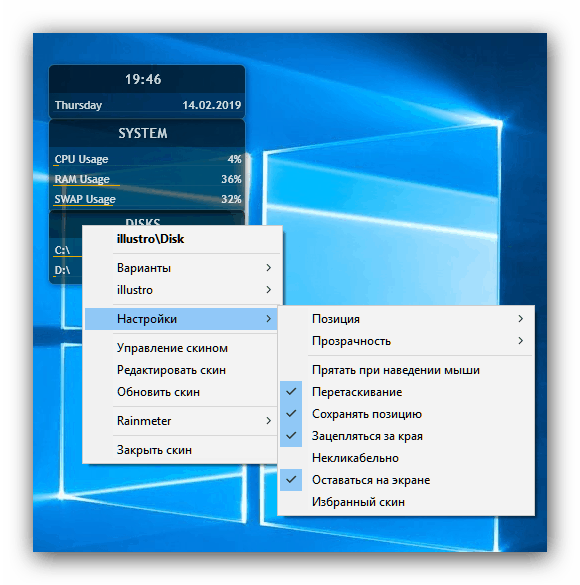
Instaliranje novih stavki prilagodbe
Standardna rješenja, kao i obično, nisu estetski atraktivna, pa će se korisnik sigurno suočiti s pitanjem instaliranja novih elemenata. Ovdje nema ničega kompliciranog: dovoljno je upisati upit poput "rainmeter skins download" u bilo koju prikladnu tražilicu i posjetiti nekoliko stranica s prve stranice izdanja. 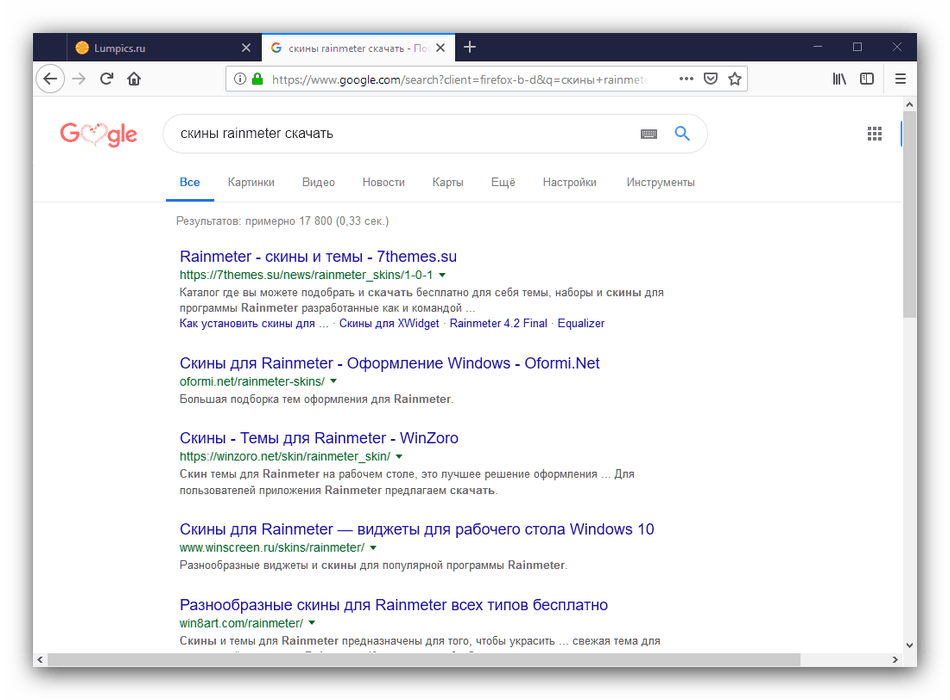
Ponekad autori ovih ili onih “skinova” i “tema” (“skin” su zasebni widget i “teme” u ovom kontekstu nazivaju se cijelim kompleksom elemenata) uljepšavaju stvarnost i učitavaju netočne snimke zaslona, pa pažljivo pročitajte komentare o elementu koji želite. preuzimanje.
- Rainmeter ekstenzije se distribuiraju kao MSKIN datoteke - za instalaciju, jednostavno dvaput kliknite na nju lijevom tipkom miša.
![Otvorite proširenja Rainmeter za stvaranje prekrasne radne površine u sustavu Windows 10]()
Također imajte na umu da se datoteka može pakirati u arhivu formata. poštanski za što će vam trebati program za arhiviranje ,
- Da biste instalirali proširenje, jednostavno kliknite gumb "Instaliraj" .
- Za pokretanje instalirane "teme" ili "kože", upotrijebite ikonu Rainmeter u paleti sustava - postavite pokazivač na nju i pritisnite RMB .
![Otvorite izbornik Rainmeter da biste stvorili prekrasnu radnu površinu u sustavu Windows 10]()
Zatim u popisu pronađite naziv instaliranog proširenja i pomoću pokazivača pristupite dodatnim parametrima. Možete prikazati "skin" kroz padajuću stavku izbornika "Options" , gdje trebate kliknuti na unos s krajnjim .ini .
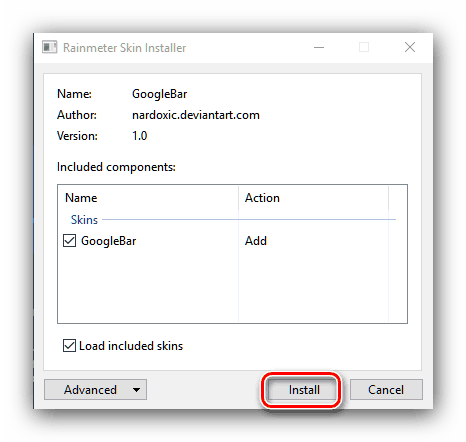
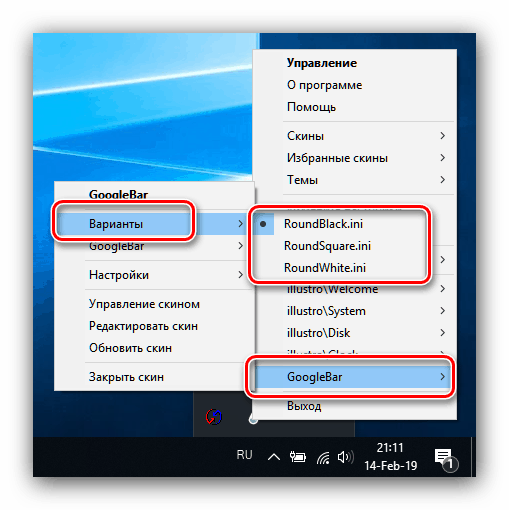
Ako su za rad s produžetkom potrebne druge radnje, to se obično spominje u opisu dodatka na izvoru na kojem se nalazi.
Faza 2: "Personalizacija"
Izgled operacijskog sustava općenito i "Desktop" posebno se može mijenjati iz središnjeg čvorišta u "Parametri" , koji se naziva "Personalizacija" . Dostupno za promjenu pozadine, sheme boja, onemogućavanje ukrasa kao što je Windows Aero i još mnogo toga. 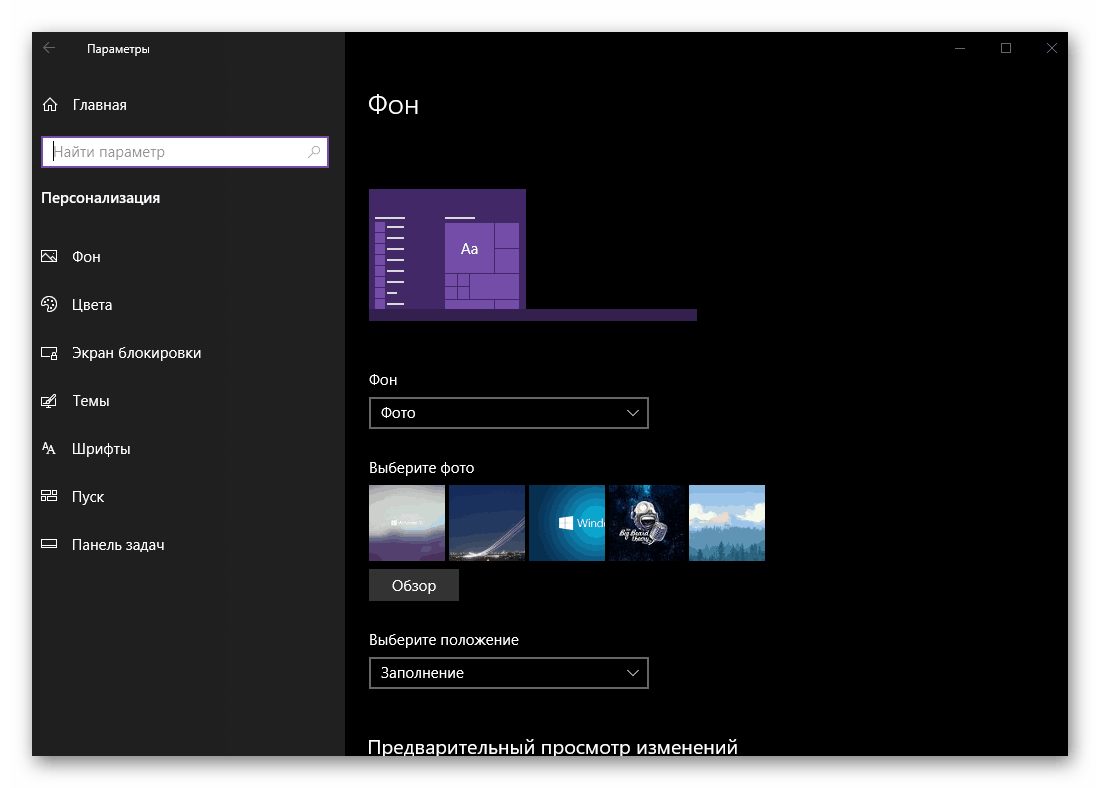
Više detalja: "Personalizacija" u sustavu Windows 10
Faza 3: Teme
Jednostavniji način za koji ne morate ni instalirati programe trećih strana: možete preuzeti mnoge izglede iz Microsoftove trgovine. Tema mijenja izgled "Desktopa" u integriranom načinu rada - čuvar zaslona na zaključanom zaslonu, pozadina, boja pozadine iu nekim slučajevima zamjenjuju se zvukovi. 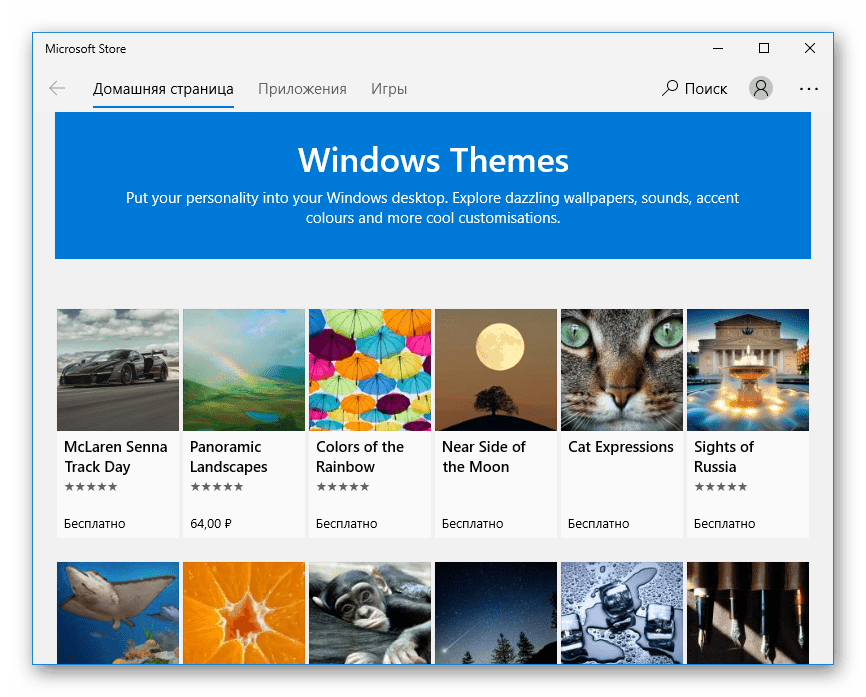
Više detalja: Kako instalirati temu na Windows 10
Faza 4: Gadgeti
Korisnici koji su se prebacili na "prvih deset" iz sustava Windows 7 ili Vista možda nemaju dovoljno gadgeta: male aplikacije koje služe ne samo kao ukras, već i povećavaju upotrebljivost OS-a (na primjer, gadget Clipboarder). "Out of the box" u Windows 10 gadgetima nije, ali tu značajku možete dodati pomoću rješenja treće strane. 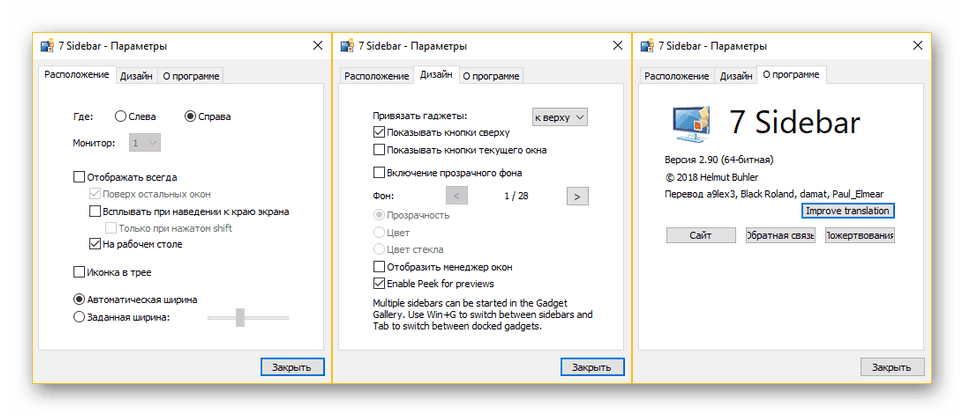
pouka: Instaliranje programčića na Windows 10
Faza 5: Pozadina
Pozadina "Desktopa", koji se često naziva "pozadina", može se lako zamijeniti bilo kojom prikladnom slikom ili animiranom živom pozadinom. U prvom slučaju, najlakši način da to učinite je kroz ugrađenu aplikaciju za fotografije.
- Otvorite imenik sa slikom koju želite vidjeti kao pozadinu i otvorite je dvostrukim klikom miša - program Fotografije postavljen je kao zadani preglednik slika.
![Otvorite fotografiju u aplikaciji Fotografija da biste stvorili prekrasnu radnu površinu u sustavu Windows 10]()
Ako, umjesto toga, ovaj alat otvori nešto drugo, kliknite na željenu sliku RMB , upotrijebite stavku “Open with” i odaberite aplikaciju “Photos” s popisa.
- Nakon otvaranja slike, kliknite na nju desnom tipkom miša i odaberite "Set as" - " Set as wallpaper" .
- Gotovo - odabrana fotografija bit će postavljena kao pozadina.
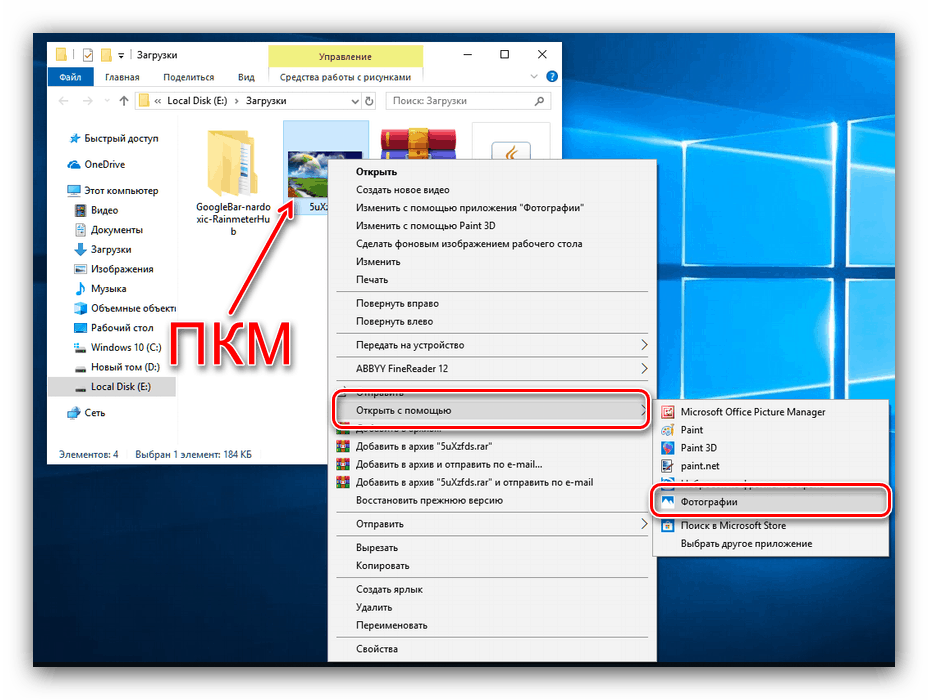
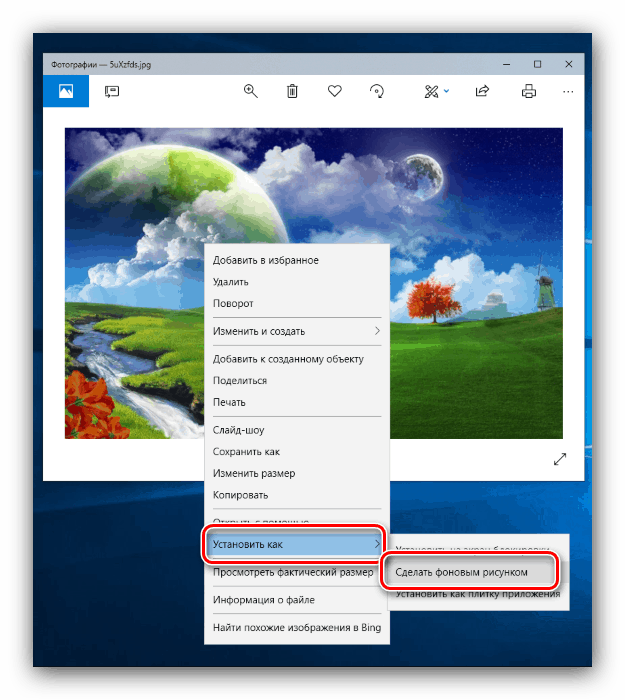
Žive pozadine, poznate korisnicima pametnih telefona, jednostavno se ne mogu instalirati na računalo - potreban vam je program treće strane. S najpogodnijim od njih, kao is uputama za ugradnju, možete naći u sljedećem materijalu.
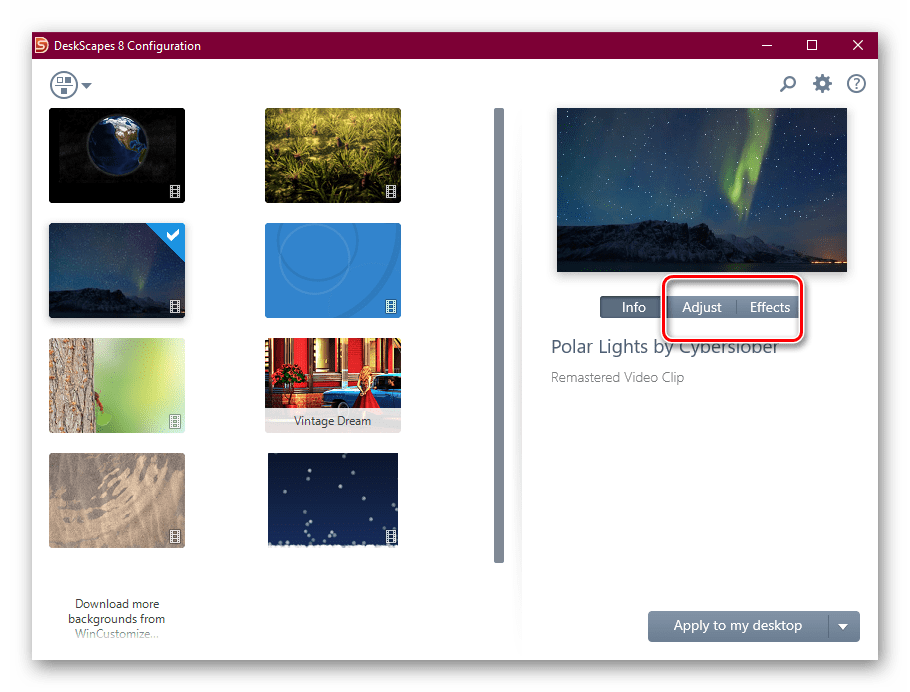
pouka: Kako instalirati uživo pozadinu na Windows 10
Korak 6: Prilagodite ikone
Korisnici koji nisu zadovoljni standardnim ikonama desete verzije "prozora" mogu lako promijeniti: funkcionalnost zamjene ikona, dostupna u sustavu Windows 98, nigdje nije nestala u Microsoftovoj najnovijoj verziji OS. Međutim, u slučaju "desetaka" postoje neke nijanse, istaknute u zasebnom materijalu. 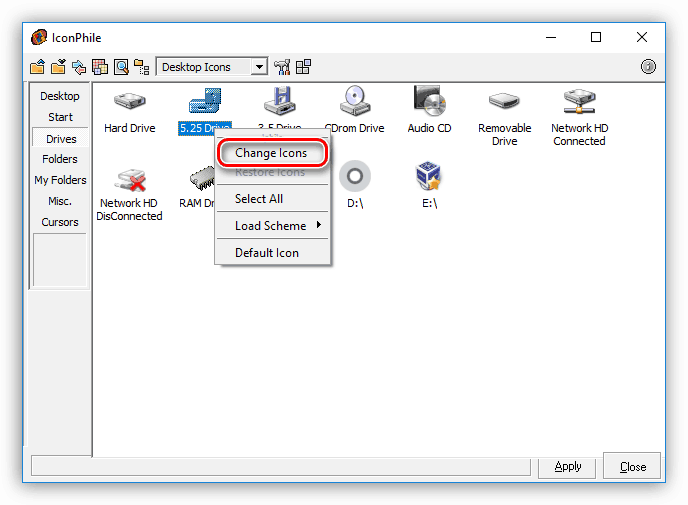
Više detalja: Promjena ikona u sustavu Windows 10
Faza 7: Pokazivači miša
Postoji i mogućnost zamjene pokazivača miša s korisnikom - metode su iste kao u "sedam", ali je mjesto potrebnih parametara, kao što je skup programa trećih strana, različito. 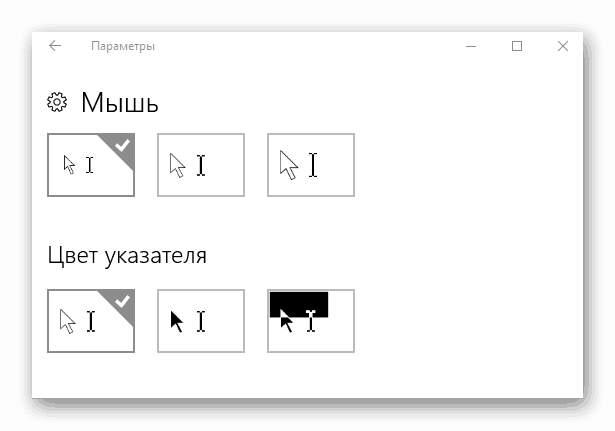
pouka: Kako zamijeniti pokazivač na Windows 10
8. korak: Izbornik Start
Izbornik Start , koji je prema zadanim postavkama odsutan u sustavima Windows 8 i 8.1, vratio se svom nasljedniku, ali je doživio značajne promjene. Nisu svi korisnici voljeli ove promjene - na sreću, lako se mijenjaju.
Više detalja: Promjena izbornika Start u sustavu Windows 10
Također je moguće pogledati “Start” iz “sedam” - nažalost, samo uz pomoć aplikacije treće strane. Međutim, to nije previše teško za korištenje. 
pouka: Kako vratiti izbornik Start iz sustava Windows 7 na Windows 10
Faza 9: "Traka sa zadacima"
Promjena "Taskbara" u desetoj verziji sustava Windows nije trivijalna zadaća: samo su promjene u transparentnosti i promjene u položaju ove ploče zapravo dostupne. 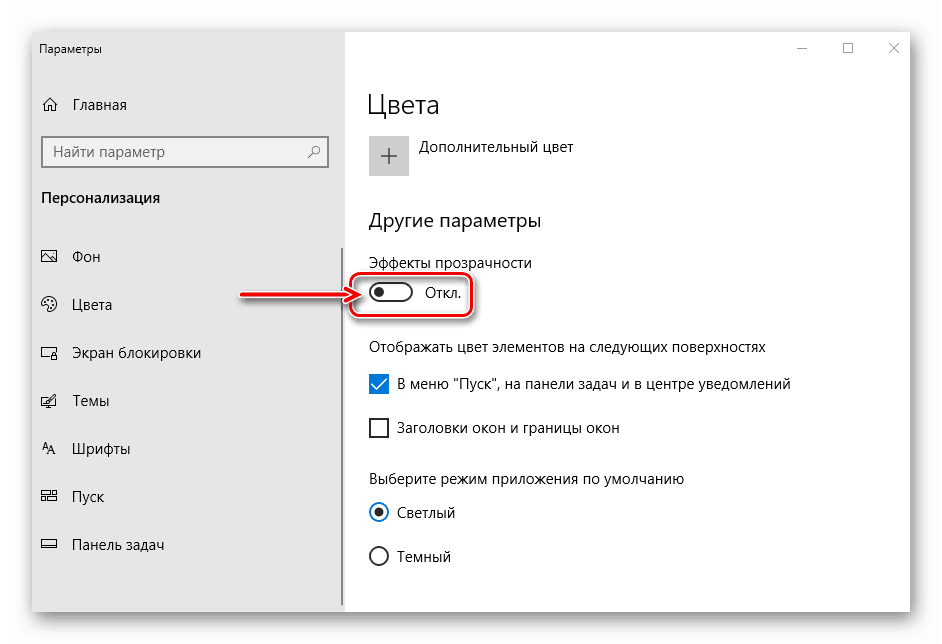
Više detalja: Kako napraviti prozirnu "Traku sa zadacima" u sustavu Windows 10
zaključak
Prilagođavanje "Desktopa" na Windows 10 nije težak zadatak, čak i ako većina metoda zahtijeva rješenje treće strane.