Izrada snimki zaslona na računalu sa sustavom Windows 7
Da biste izvršili određene zadatke, korisnik ponekad mora snimiti snimku zaslona ili snimku zaslona. Pogledajmo kako izvršiti ovu operaciju na računalu ili prijenosnom računalu sa sustavom Windows 7.
pouka:
Kako napraviti snimku zaslona u sustavu Windows 8
Izrada snimke zaslona u sustavu Windows 10
Sadržaj
Postupak snimanja zaslona
Windows 7 ima u svom arsenalu posebne alate za stvaranje screenshotova. Osim toga, snimka zaslona operativnog sustava može se izraditi pomoću programa profila treće strane. Zatim ćemo pogledati različite načine rješavanja problema za navedeni OS.
Prva metoda: Uslužni program za škare
Prvo ćemo razmotriti algoritam akcije za stvaranje zaslona pomoću uslužnog programa Scissors .
- Kliknite "Start" i idite na "Svi programi" .
- Otvorite direktorij "Standard" .
- U ovoj mapi vidjet ćete popis raznih aplikacija sustava, među kojima možete pronaći naziv "Škare" . Nakon što ga pronađete, kliknite na ime.
- Otvorit će se sučelje "Scissors" koji je mali prozor. Kliknite trokut s desne strane gumba Stvori . Otvorit će se padajući popis u kojem morate odabrati jednu od četiri vrste generirane snimke zaslona:
- Proizvoljni oblik (u ovom slučaju će biti snimljena grafika za snimku bilo kojeg oblika na ravnini zaslona koju odaberete);
- Pravokutnik (bilježi bilo koji dio pravokutnog oblika);
- Prozor (snima prozor aktivnog programa);
- Cijeli zaslon (zaslon se sastoji od cijelog zaslona monitora).
- Nakon odabira, kliknite na gumb "Stvori" .
- Nakon toga će cijeli zaslon postati mat boja. Držite lijevu tipku miša i odaberite područje monitora, zaslonski snimak kojeg želite dobiti. Čim otpustite gumb, odabrani fragment će se prikazati u prozoru programa "Škare" .
- Pomoću elemenata na ploči možete, ako je potrebno, izvršiti početno uređivanje snimke zaslona. Pomoću alata Pen and Marker možete napraviti natpise, obojiti razne predmete i izraditi crteže.
- Ako odlučite ukloniti nepoželjni element koji je ranije stvorio "Marker" ili "Pen" , tada ga za ovaj krug koristite alatom "Eraser" , koji je također na ploči.
- Nakon što ste napravili potrebne prilagodbe, možete spremiti dobiveni snimak zaslona. Da biste to učinili, kliknite na izbornik "Datoteka" i odaberite "Spremi kao ..." ili koristite kombinaciju tipki Ctrl + S.
- Započet će prozor za spremanje. Dođite do direktorija u koji želite spremiti zaslon. U polje "Naziv datoteke" unesite ime koje želite dodijeliti, ako niste zadovoljni zadanim imenom. U polju "Vrsta datoteke" s padajućeg popisa odaberite jedan od četiri formata u kojima želite spremiti objekt:
- PNG (zadano);
- GIF;
- JPG;
- MHT (web arhiva).
Zatim kliknite "Spremi".
- Nakon toga snimak će biti spremljen u odabranom direktoriju u određenom formatu. Sada je možete otvoriti pomoću preglednika ili uređivača slika.
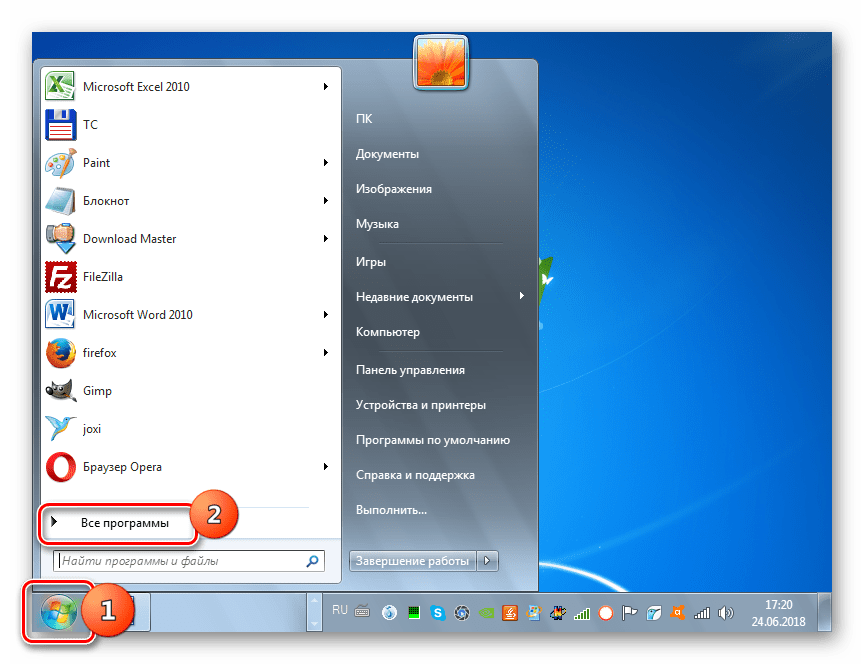
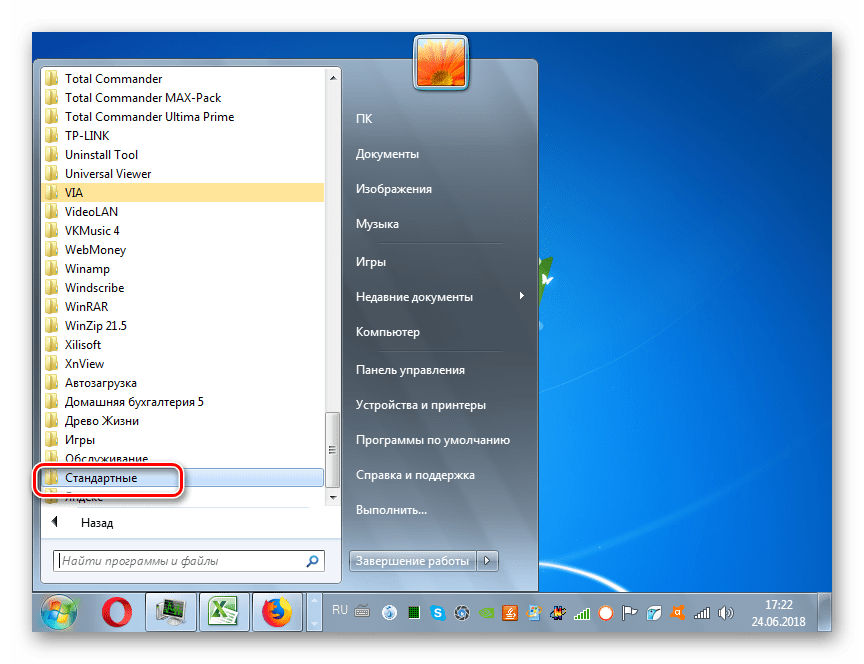
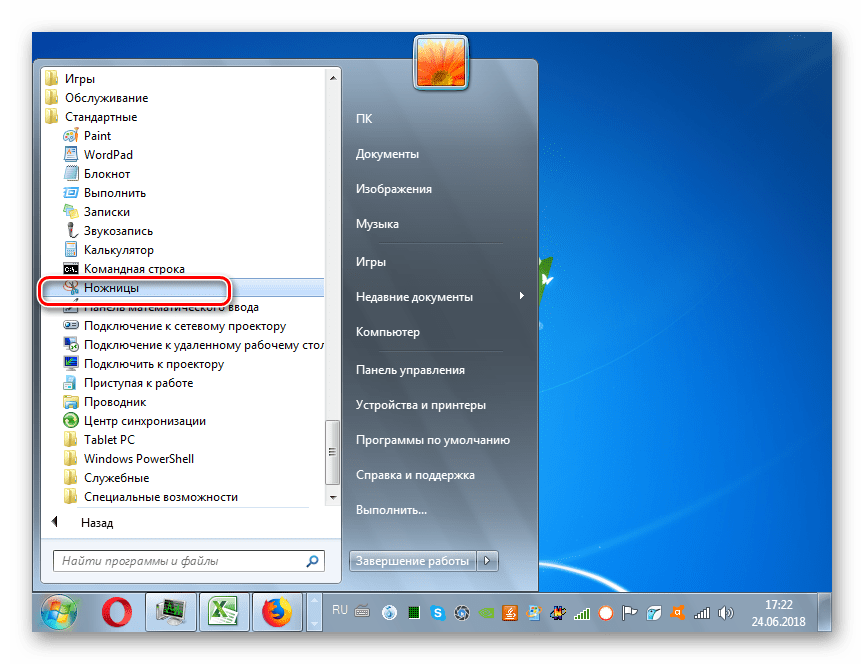


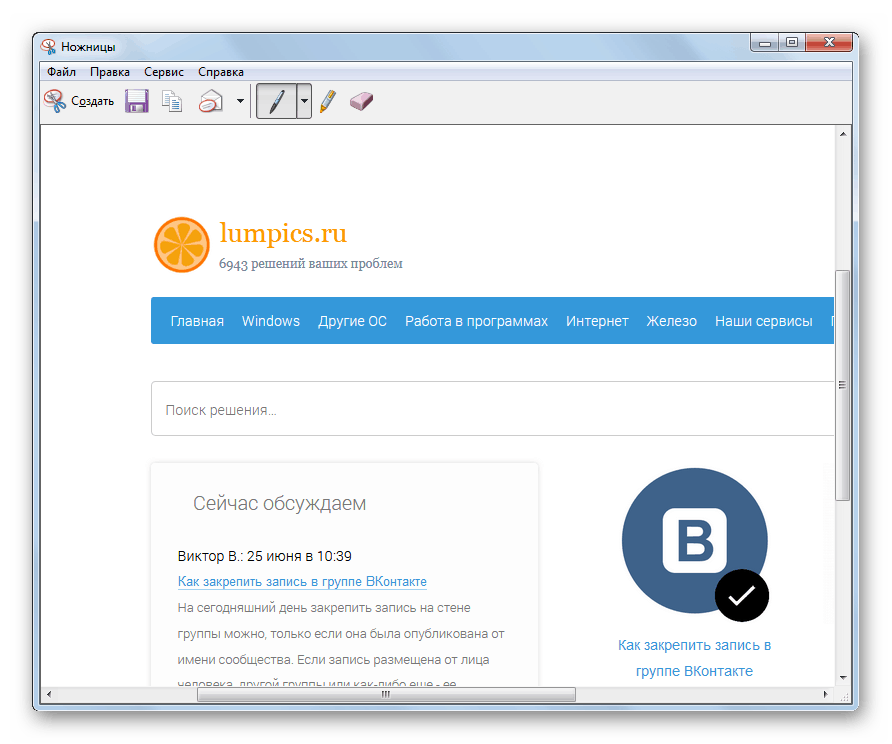

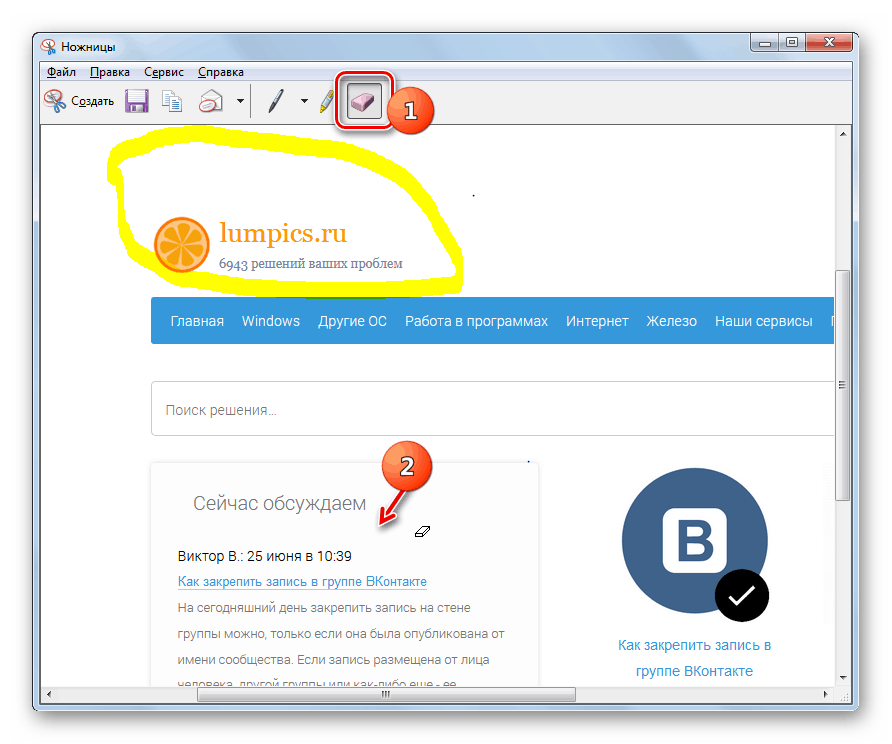
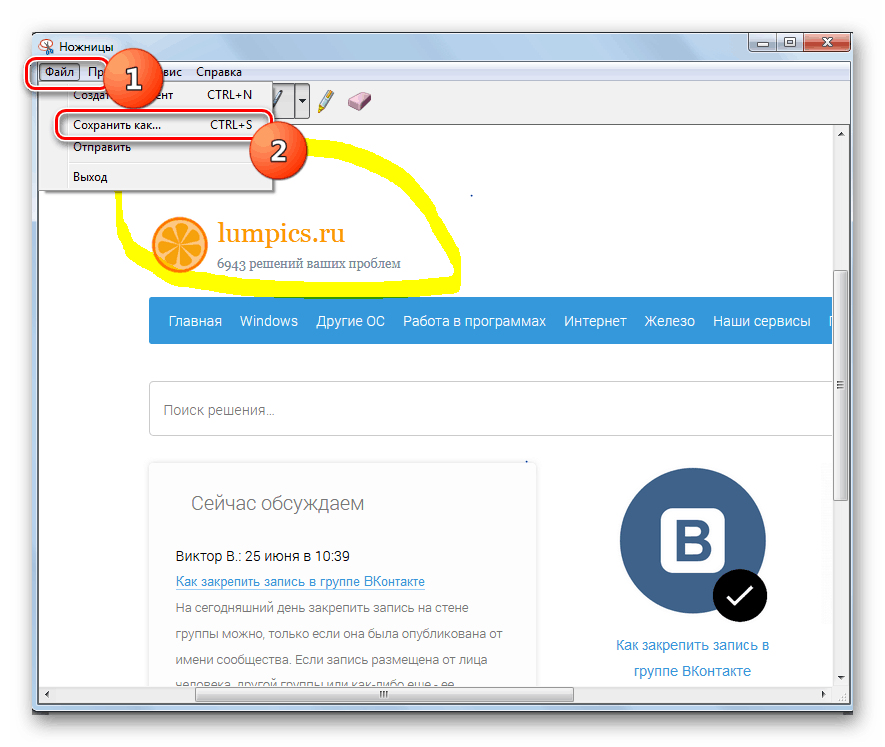
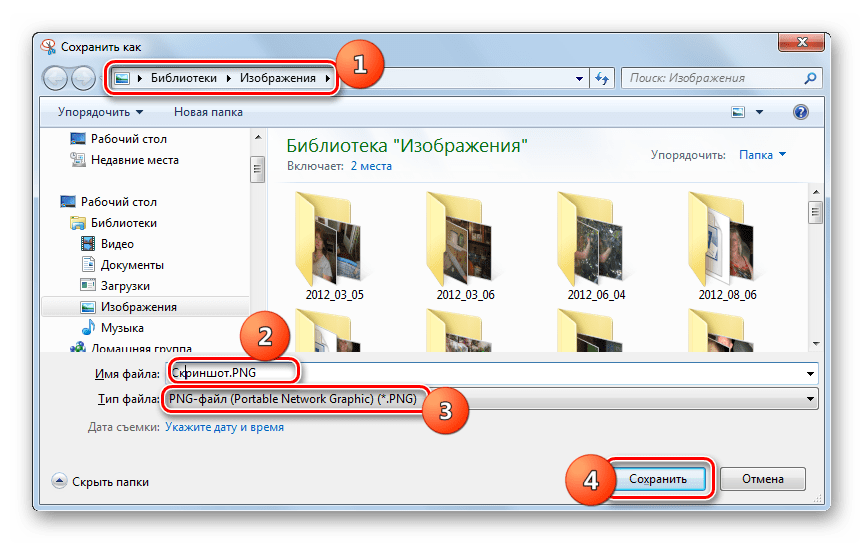
Metoda 2: Prečac i boja
Također možete stvoriti i spremiti snimku zaslona na starinski način, kao što je to učinjeno u sustavu Windows XP. Ova metoda uključuje korištenje prečaca na tipkovnici i programa Paint, uređivača slika ugrađenog u sustav Windows.
- Za stvaranje snimke zaslona koristite PrtScr ili Alt + PrtScr . Prva se opcija koristi za snimanje cijelog zaslona, a druga - samo za aktivni prozor. Nakon toga, snimak će biti smješten u međuspremnik, to jest u RAM računala, ali ga još ne možete vidjeti vizualno.
- Da biste vidjeli sliku, uredili je i spremili, morate je otvoriti u uređivaču slika. Za ovaj standard koristimo Windows program Paint. Što se tiče pokretanja Škare , kliknite Start i otvorite Svi programi . Idite u direktorij "Standard" . Na popisu aplikacija pronađite naziv "Boja" i kliknite na njega.
- Otvara se sučelje Boja. Da biste u njega umetnuli snimku zaslona, upotrijebite gumb "Umetni" u blok "Međuspremnik" na ploči ili postavite pokazivač na radnu ravninu i pritisnite tipke Ctrl + V.
- Fragment će biti umetnut u prozor grafičkog urednika.
- Vrlo često postoji potreba da se napravi screenshot ne od cijelog radnog prozora programa ili zaslona, već samo određenih fragmenata. No, snimanje pomoću hotkeys je uobičajena. U programu Bojanje možete odrezati dodatne dijelove. Da biste to učinili, kliknite na gumb "Odaberi" , zaokružite pokazivač s fragmentom slike koju želite spremiti, kliknite desnom tipkom miša na odabir i u kontekstnom izborniku odaberite "Obreži" .
- U radnom prozoru uređivača slika ostaje samo odabrani fragment, a sve ostalo će biti odrezano.
- Osim toga, pomoću alata koji se nalaze na ploči možete uređivati slike. Postoji više mogućnosti za to od funkcionalnosti koje nudi program Scissors . Uređivanje se može izvesti pomoću sljedećih alata:
- četke;
- figure;
- lijevanje;
- Tekstualne oznake i druge.
- Nakon svih potrebnih promjena možete spremiti snimku zaslona. Da biste to učinili, kliknite ikonu spremi kao disketu.
- Otvara se prozor za spremanje. Premjestite ga u direktorij u koji želite izvesti sliku. U polje "Naziv datoteke" zapišite željeni naziv zaslona. Ako to ne učinite, onda će se zvati "Bezimeni". S padajućeg popisa Vrsta datoteke odaberite jedan od sljedećih grafičkih formata:
- PNG;
- TIFF;
- JPEG;
- BMP (nekoliko opcija);
- GIF.
Nakon odabira formata i ostalih postavki, kliknite "Spremi" .
- Zaslon će biti spremljen s odabranim nastavkom u navedenoj mapi. Nakon toga možete upotrijebiti dobivenu sliku: pregledajte, postavite umjesto standardne pozadine, primijenite kao čuvar zaslona, pošaljite, objavite itd.
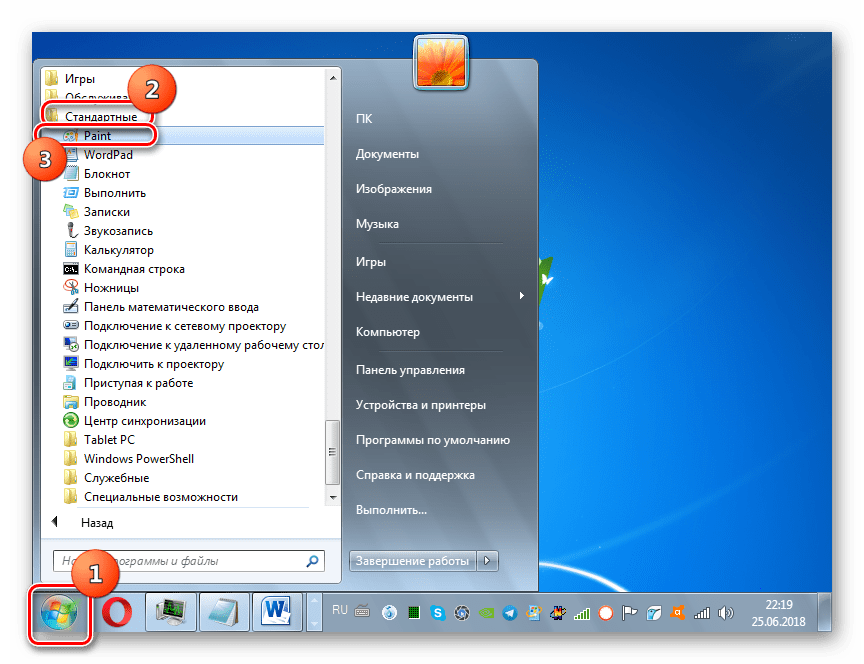
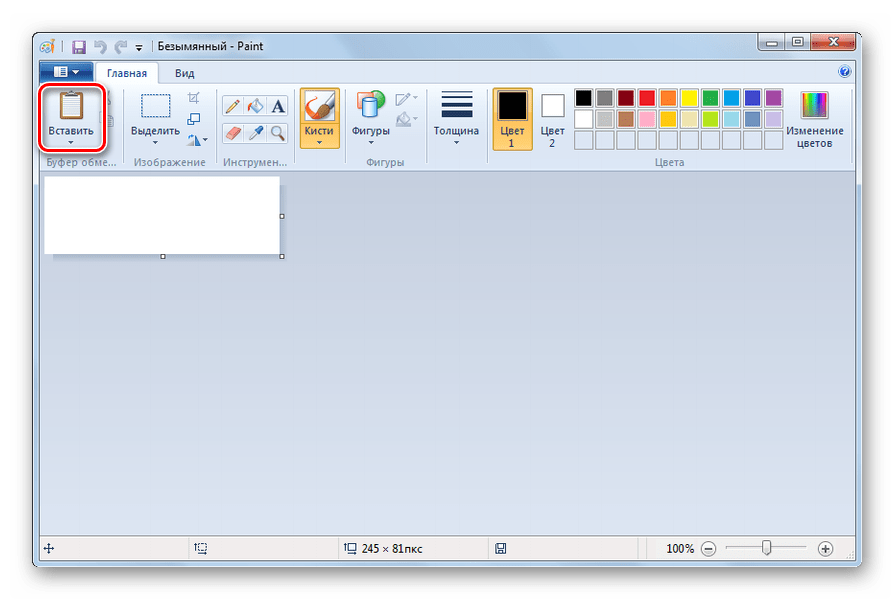
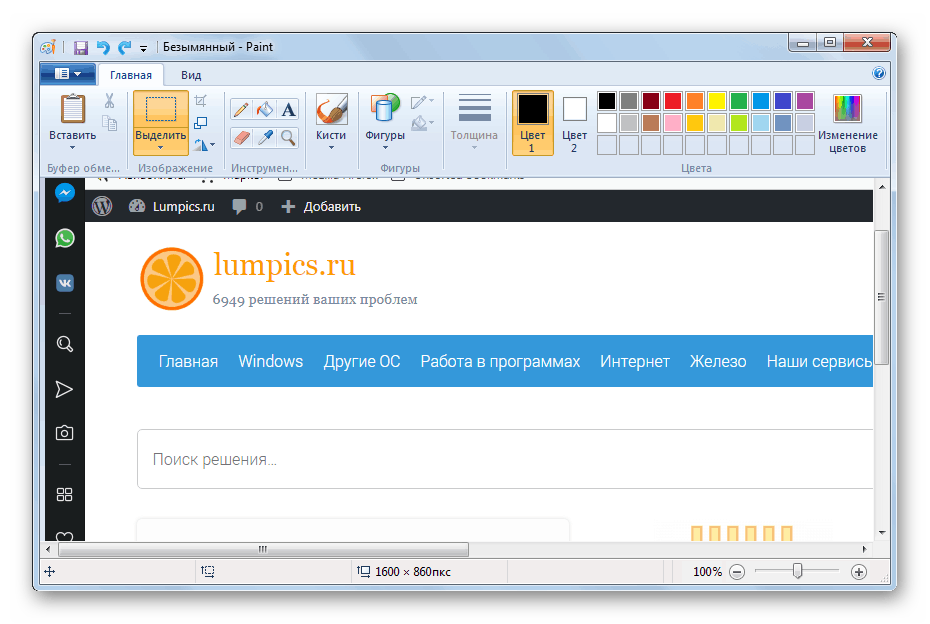
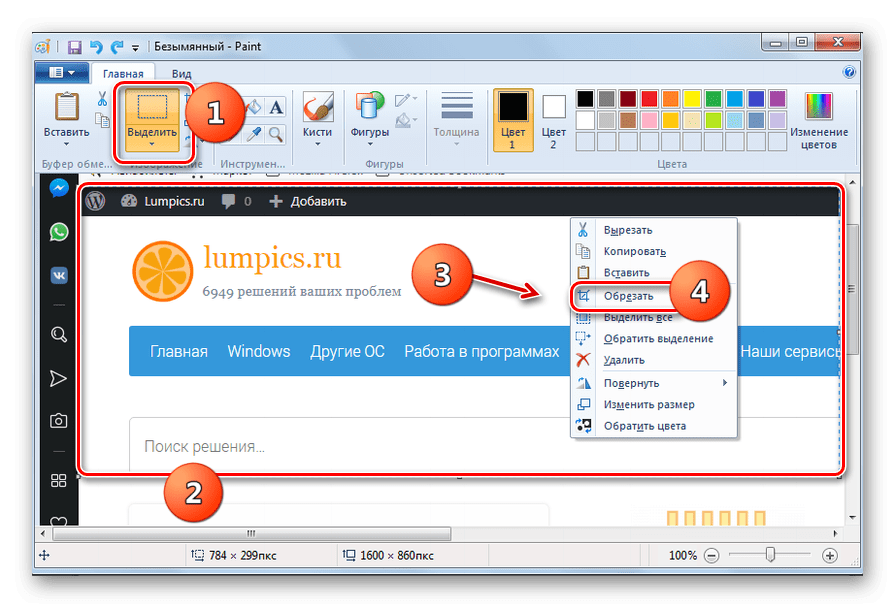
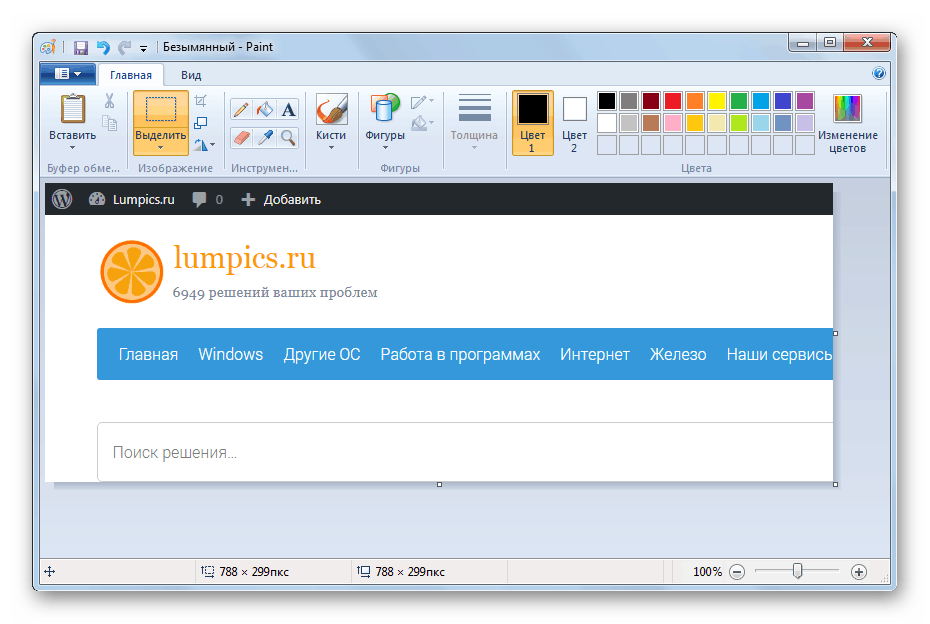
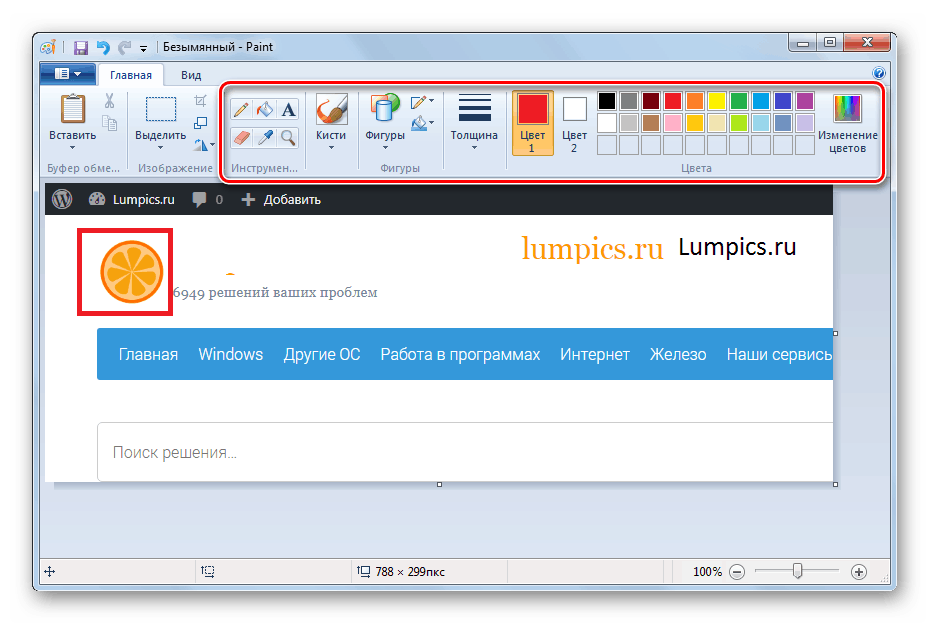
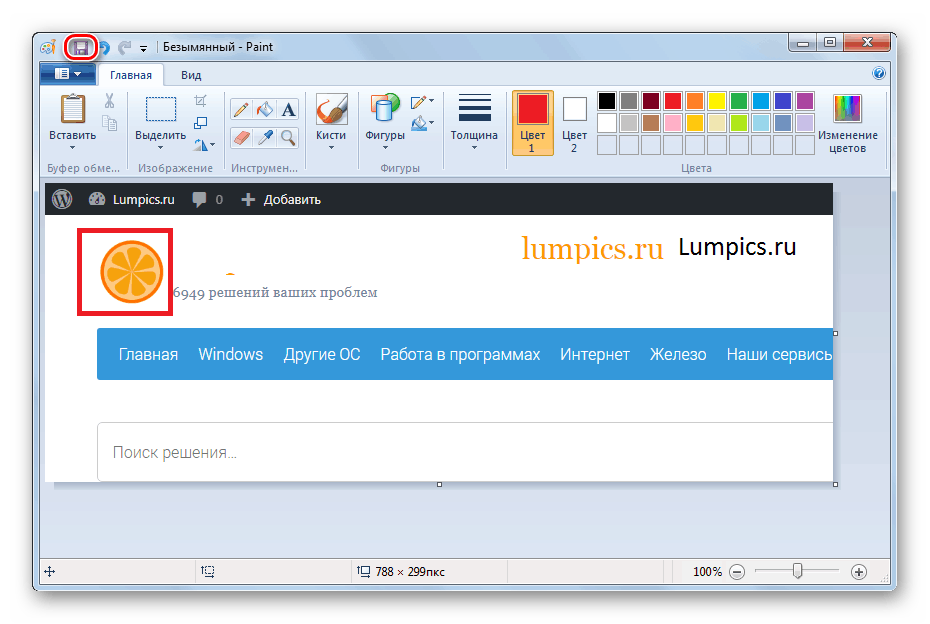
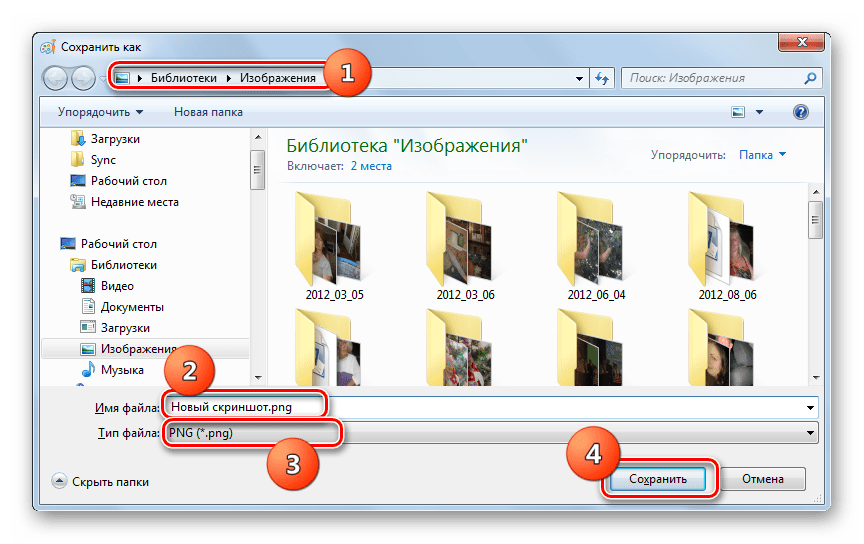
Pogledajte i: Gdje su snimke zaslona spremljene u sustavu Windows 7
Treća metoda: Programi treće strane
Snimak zaslona u sustavu Windows 7 može se izvršiti i pomoću aplikacija drugih proizvođača koje su posebno dizajnirane za tu svrhu. Najpopularnije su sljedeće:
- FastStone Capture ;
- Joxi ;
- Skrinshoter ;
- Clip2Net ;
- WinSnap ;
- Ashampoo snap ;
- QIP Shot ;
- Lightshot ,
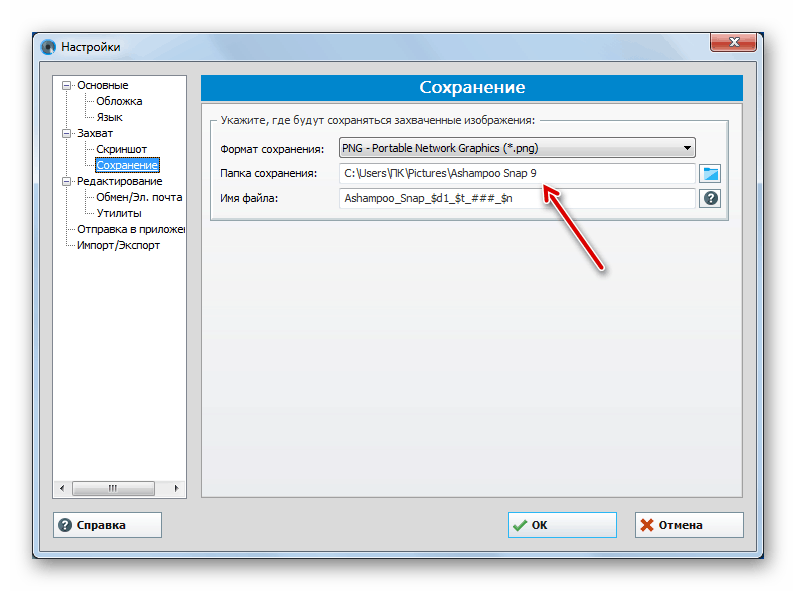
U pravilu, načelo djelovanja ovih aplikacija temelji se na manipulaciji mišem, kao u škarama, ili na korištenju "vrućih" tipki.
pouka: Aplikacije zaslona
Koristeći standardne alate sustava Windows 7, snimku zaslona možete napraviti na dva načina. Da biste to učinili, morate koristiti uslužni program Scissors ili koristiti kombinaciju kombinacije tipki i Paint editor. Osim toga, to se može učiniti pomoću programa treće strane. Svaki korisnik može odabrati prikladniji način. Ali ako trebate duboko uređivanje slike, bolje je koristiti posljednje dvije opcije.