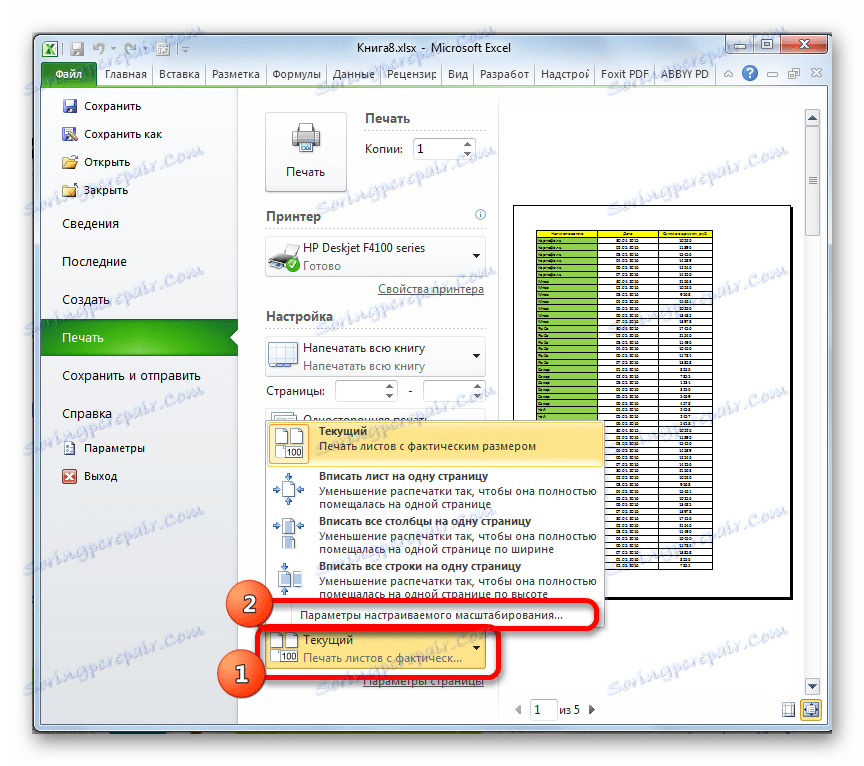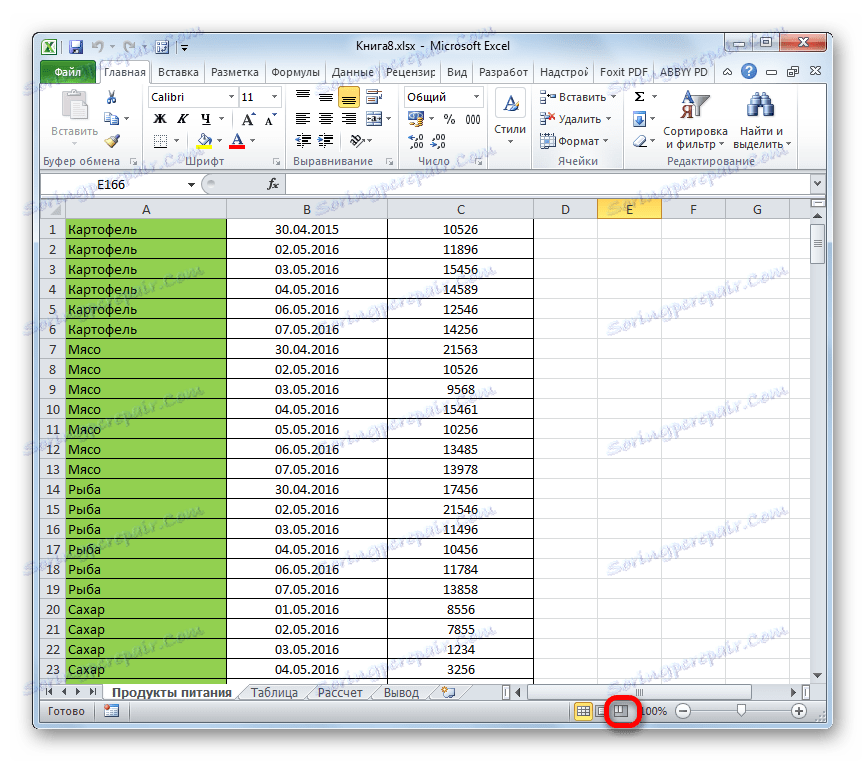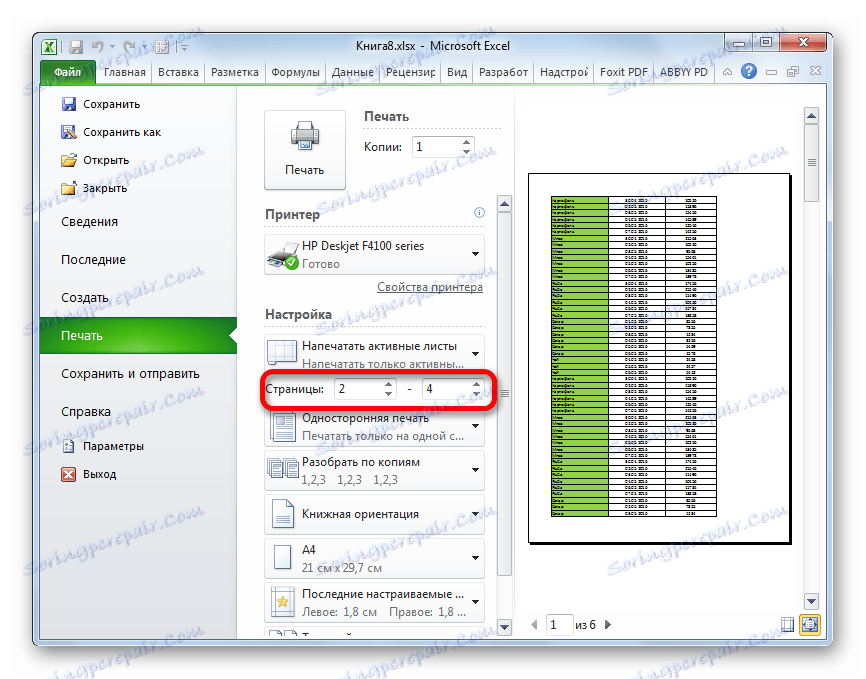Ispis dokumenta u Microsoft Excel
Često je krajnji cilj rada na dokumentu Excel ispisati. No, nažalost, ne zna se svaki korisnik obaviti taj postupak, pogotovo ako ne želite ispisati sve sadržaje knjige, već samo određene stranice. Razmotrimo kako ispisati dokument u programu Excel.
Pročitajte također: Ispisivanje dokumenata u MS Wordu
sadržaj
Ispisivanje dokumenta na pisač
Prije nastavka ispisa bilo kojeg dokumenta, provjerite je li pisač pravilno povezan s računalom i da je konfiguriran u operacijskom sustavu Windows. Osim toga, naziv uređaja na kojem planirate ispisivati trebao bi biti prikazan putem sučelja programa Excel. Da biste provjerili ispravnu vezu i konfiguraciju, idite na karticu "Datoteka" . Dalje, prijeđite na odjeljak "Ispis" . U središnjem dijelu otvorenog prozora, naziv uređaja na kojem planirate ispisati dokumente trebao bi biti prikazan u bloku "Printer" .
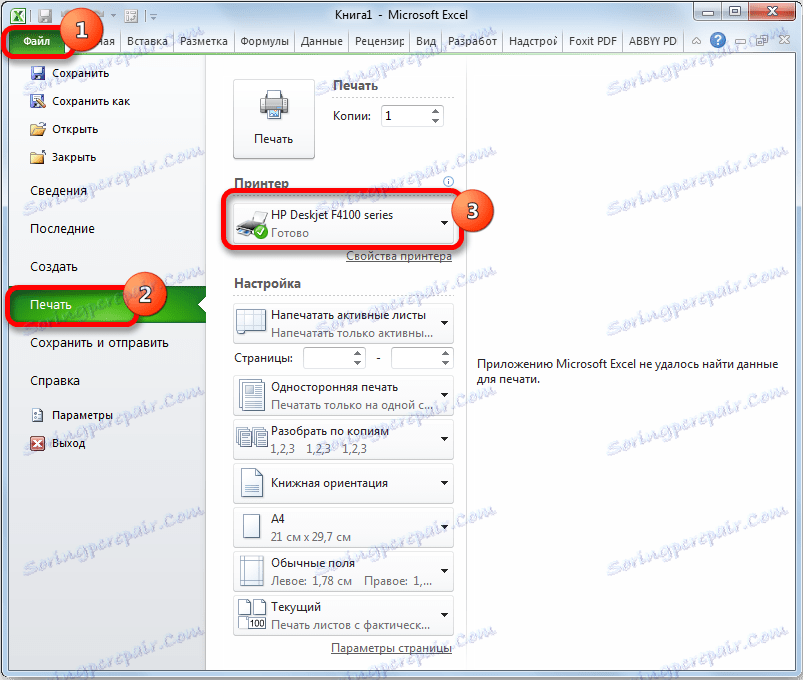
No, čak i ako je uređaj ispravno prikazan, to ne jamči da je povezana. Ta činjenica samo znači da je ispravno konfiguriran u programu. Stoga, prije ispisa, provjerite je li pisač priključen i spojen na računalo putem kabela ili bežične mreže.
Način 1: ispis cijelog dokumenta
Nakon što se veza potvrdi, možete početi tiskati sadržaj datoteke programa Excel. Najjednostavniji način za ispis cijelog dokumenta. Mi ćemo početi s ovim.
- Idite na karticu "Datoteka" .
- Dalje, pomaknite se na odjeljak "Ispis" klikom na odgovarajuću stavku na lijevom izborniku prozora koji se otvori.
- Otvori se ispisni prozor. Zatim idite na odabir uređaja. Polje "Printer" (Pisač) trebao bi prikazati naziv uređaja na kojem planirate ispisivati. Ako se tamo nalazi naziv drugog pisača, morate ga kliknuti i odaberite opciju koja vam odgovara s padajućeg popisa.
- Nakon toga prelazimo na blok postavki koji se nalazi ispod. Budući da trebamo ispisati cijeli sadržaj datoteke, kliknite na prvo polje i odaberite stavku "Ispiši cijelu knjigu" s otvorenog popisa.
- U sljedećem polju možete odabrati koju vrstu ispisa želite proizvesti:
- Jednostrani ispis ;
- Dvostrani s relativno dugim rubom ;
- Dvostrani s relativno kratkom stranom okrenutom .
Već je potrebno napraviti izbor prema određenim ciljevima, ali je prva opcija instalirana prema zadanim postavkama.
- U sljedećem odlomku morate odabrati, rastaviti nas kopije tiskanog materijala ili ne. U prvom slučaju, ako ispišete nekoliko kopija istog dokumenta, svi će se listovi ispisati redom: prvu kopiju, zatim drugu i tako dalje. U drugom slučaju, pisač će odmah ispisati sve kopije prvog od svih kopija, zatim drugi, itd. Ova je opcija osobito korisna ako korisnik ispisuje mnoge kopije dokumenta i uvelike olakšava sortiranje njegovih elemenata. Ako ispišete jednu kopiju, ta je postavka apsolutno nevažna za korisnika.
- Vrlo važna postavka je Orijentacija . Ovo polje određuje koja će orijentacija biti ispisana: u portretu ili krajoliku. U prvom slučaju visina ploče je veća od njegove širine. S horizontalnom orijentacijom, širina listova je veća od visine.
- Sljedeće polje određuje veličinu ispisanih listova. Izbor ovog kriterija, prije svega, ovisi o veličini papira i sposobnostima pisača. U većini slučajeva koristite format A4 . Postavljen je u zadanim postavkama. Ali ponekad morate koristiti druge dostupne veličine.
- U sljedećem polju možete postaviti veličinu polja. Zadana vrijednost je normalna polja . Ovom konfiguracijom veličina gornjeg i donjeg polja je 1,91 cm , desna i lijeva margina 1,78 cm . Osim toga, moguće je postaviti sljedeće vrste veličina polja:
- Široka ;
- Uska ;
- Zadnja prilagođena vrijednost .
Također, veličina polja može se postaviti ručno, kao što ćemo raspravljati kasnije.
- Sljedeće polje je konfigurirano da skale list. Postoje opcije za odabir ovog parametra:
- Trenutni (ispis listova s stvarnom veličinom) - prema zadanim postavkama;
- Napisati list na jednoj stranici ;
- Napišite sve stupce na jednu stranicu ;
- Ispunite sve retke za jednu stranicu .
- Osim toga, ako želite ručno postaviti ljestvicu određivanjem određene vrijednosti i bez korištenja gore navedenih postavki, možete otići do stavke "Prilagođeni parametri skaliranja" .
![Idite na postavke prilagođene ljestvice u programu Microsoft Excel]()
Alternativno, možete kliknuti na "Postavljanje stranice" , koja se nalazi na dnu popisa polja s postavkama.
- Za bilo koju od gore navedenih radnji prikazuje se prozor pod nazivom "Postavljanje stranice" . Ako u gornjim postavkama možete birati između unaprijed postavljenih opcija, korisnik može prilagoditi prikaz dokumenta onako kako želi.
Na prvoj kartici ovog prozora, pod nazivom "Stranica", možete podesiti ljestvicu, navodeći točnu vrijednost u postocima, orijentu (portret ili pejzaž), veličinu papira i kvalitetu ispisa (zadana vrijednost od 600 točaka po inču).
- Na kartici "Polja" točna vrijednost polja je fino podešena. Sjeti se, malo smo više razgovarali o ovoj prilici. Ovdje možete odrediti točno, izraženo u apsolutnim vrijednostima, parametre svakog polja. Osim toga, odmah možete podesiti horizontalno ili okomito centriranje.
- Na kartici "Zaglavlje i podnožje " možete stvoriti zaglavlja i podnožja i prilagoditi njihovu lokaciju.
- Na kartici "list" možete konfigurirati prikaz završnih linija, tj. Linija koja će biti ispisana na svakom listu na određenoj lokaciji. Osim toga, odmah možete konfigurirati slijed ispisnih listova na pisač. Također je moguće ispisati samu plošnu rešetku, koja se ne ispisuje prema zadanim zaglavljima redaka i stupaca i nekim drugim elementima.
- Nakon dovršavanja svih postavki u prozoru "Postavljanje stranice" , nemojte zaboraviti kliknuti gumb "OK" pri dnu da biste ih spremili za ispis.
- Vraćamo se na odjeljak "Ispis" na kartici "Datoteka" . Područje pregleda nalazi se u desnom dijelu prozora koji se otvara. Prikazuje dio dokumenta koji se šalje pisaču. Prema zadanim postavkama, ako niste izvršili nikakve dodatne izmjene postavki, cijeli sadržaj datoteke treba ispisati, što znači da bi cijeli dokument trebao biti prikazan u području pregleda. Da biste to potvrdili, možete pomaknuti traku za pomicanje.
- Nakon što navedete postavke za koje smatrate da trebate instalirati, kliknite gumb "Ispis" koji se nalazi u istom odjeljku kartice "Datoteka" .
- Nakon toga će cijeli sadržaj datoteke biti ispisan na pisaču.
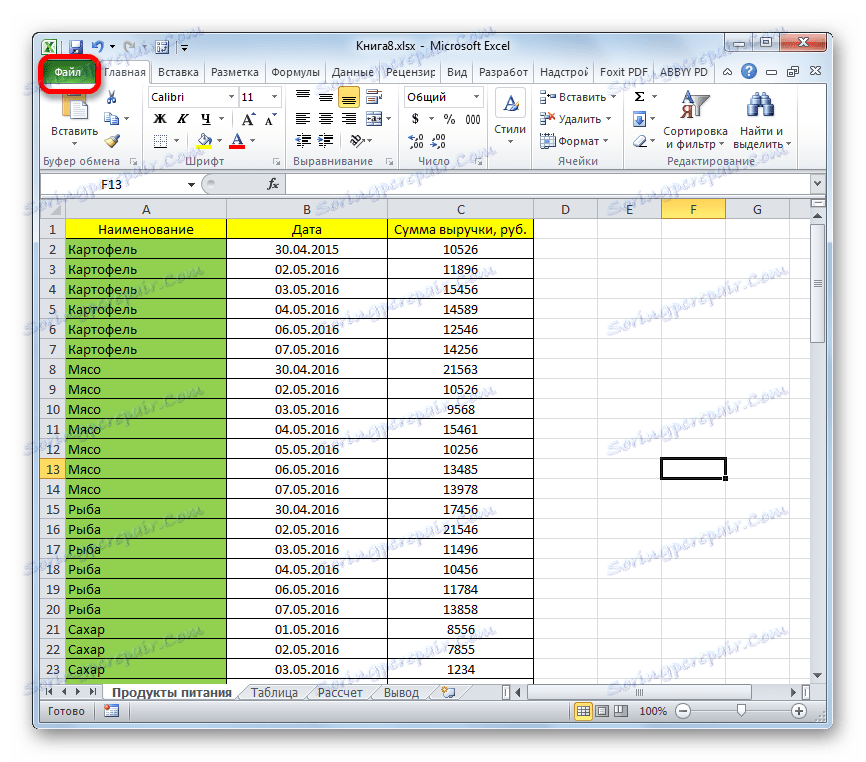
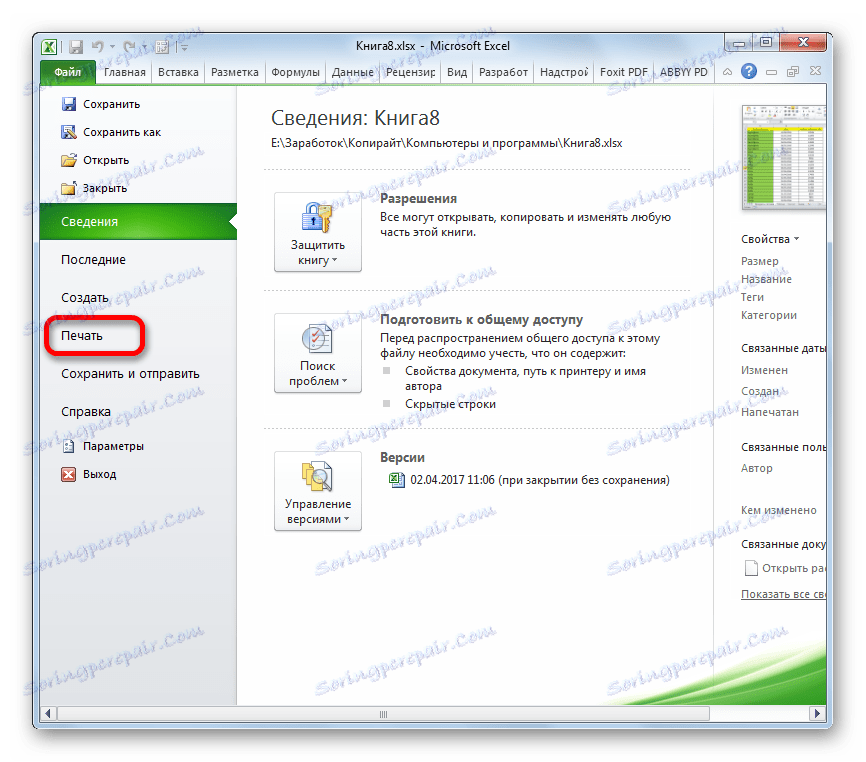
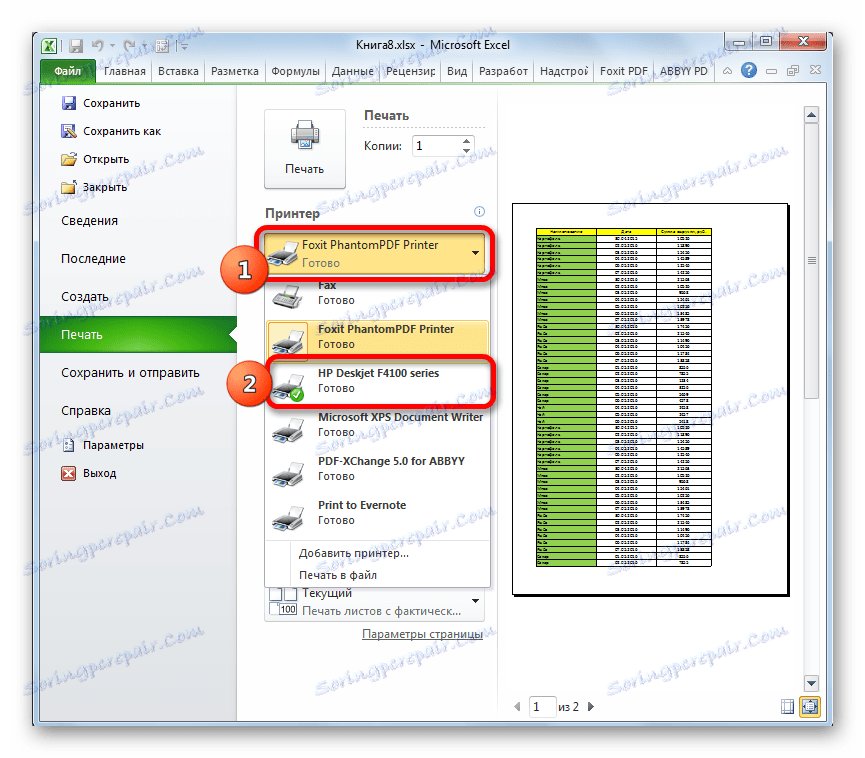
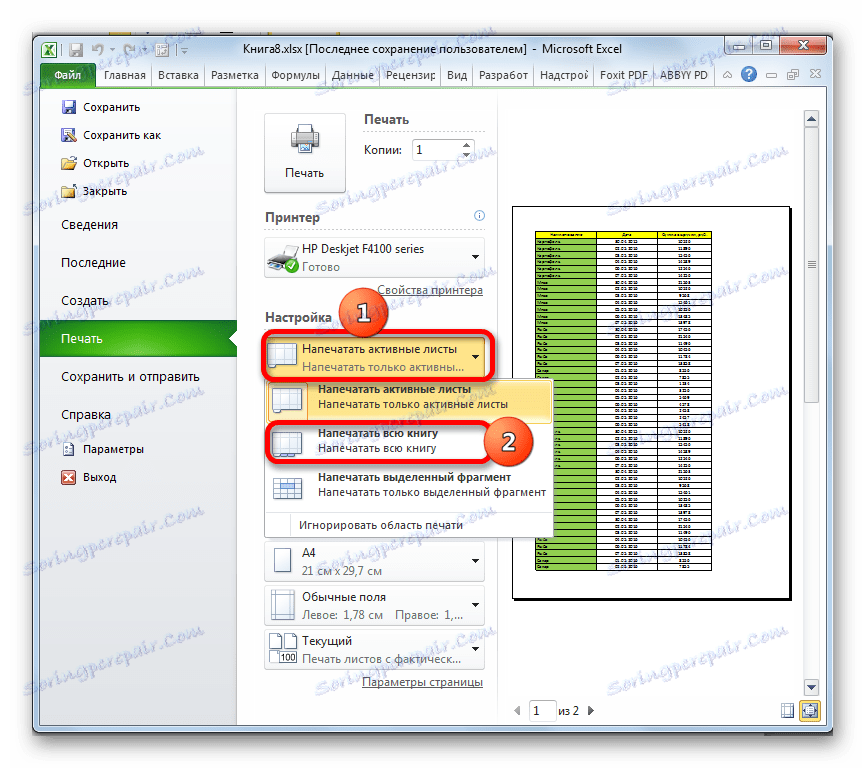
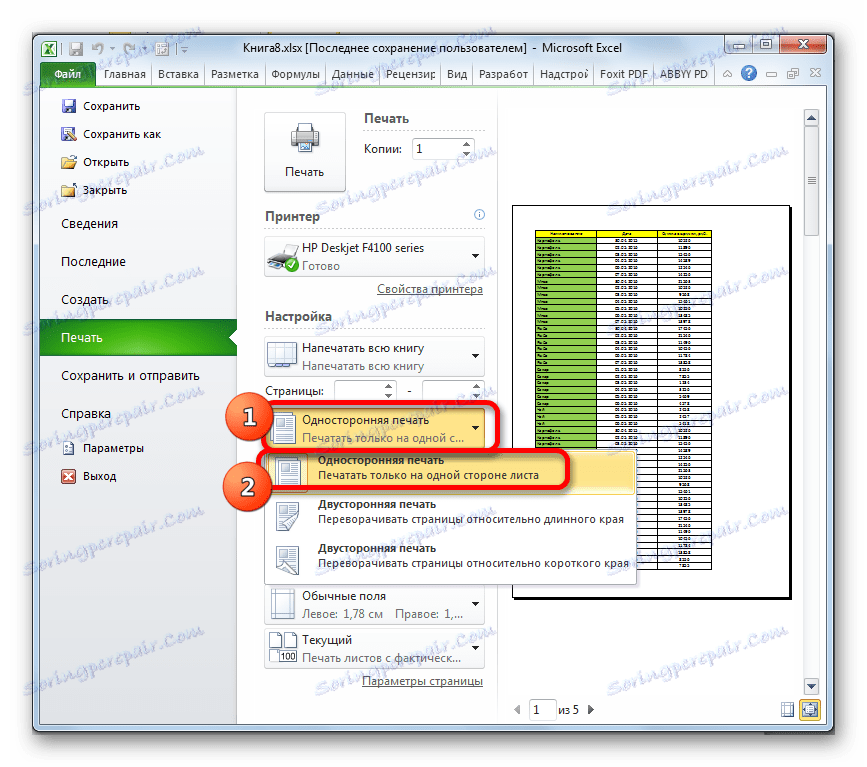
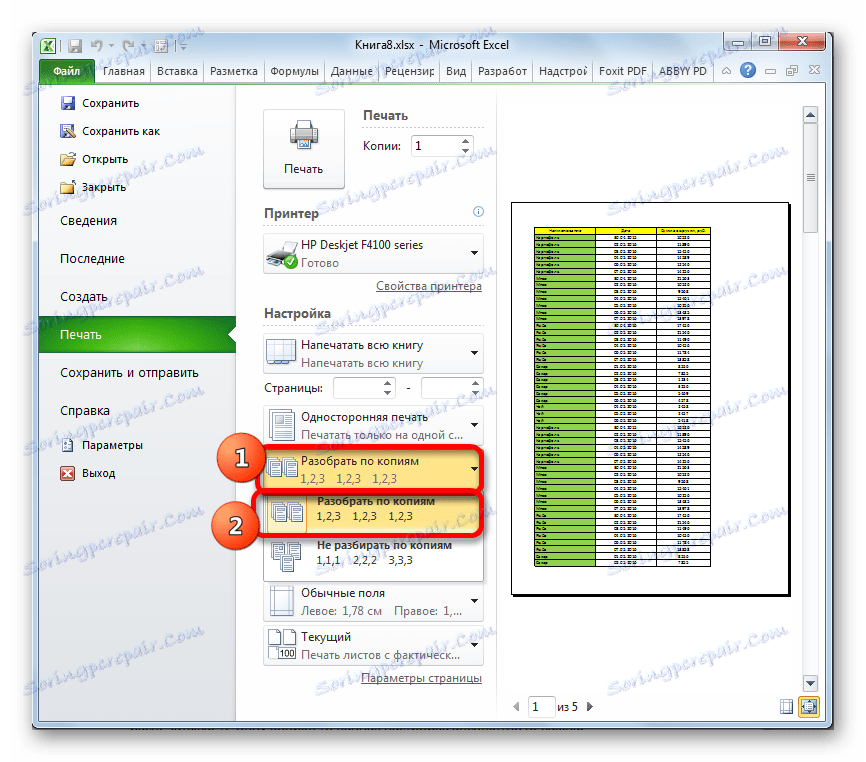
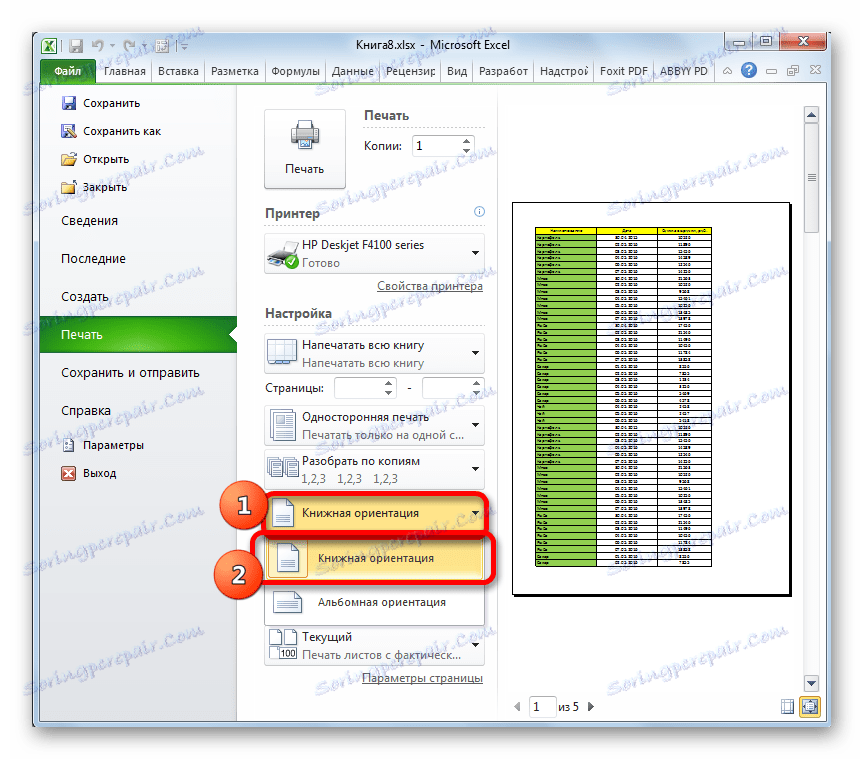
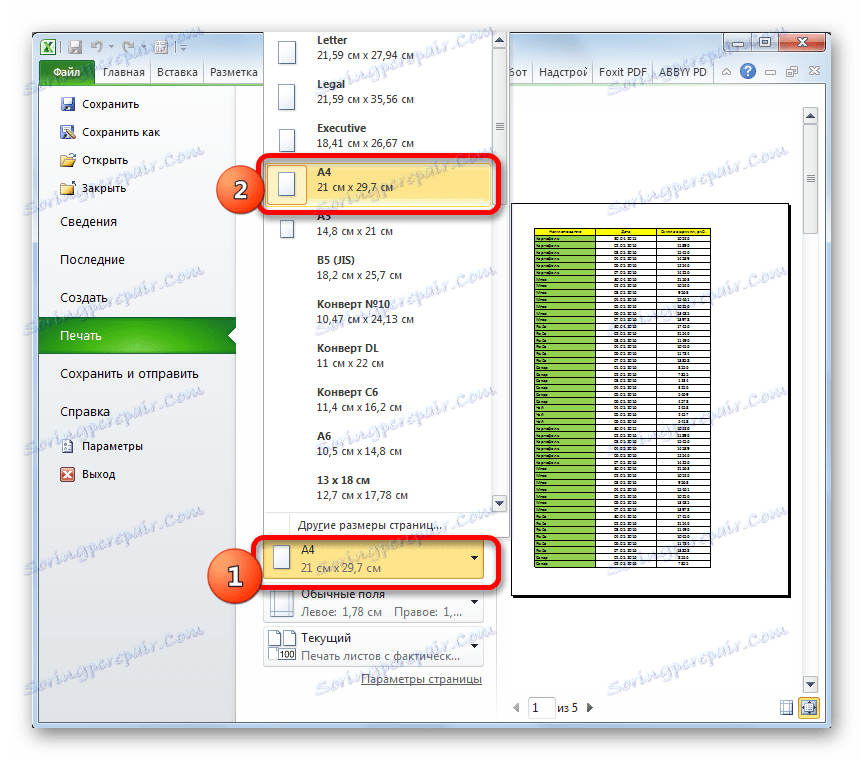
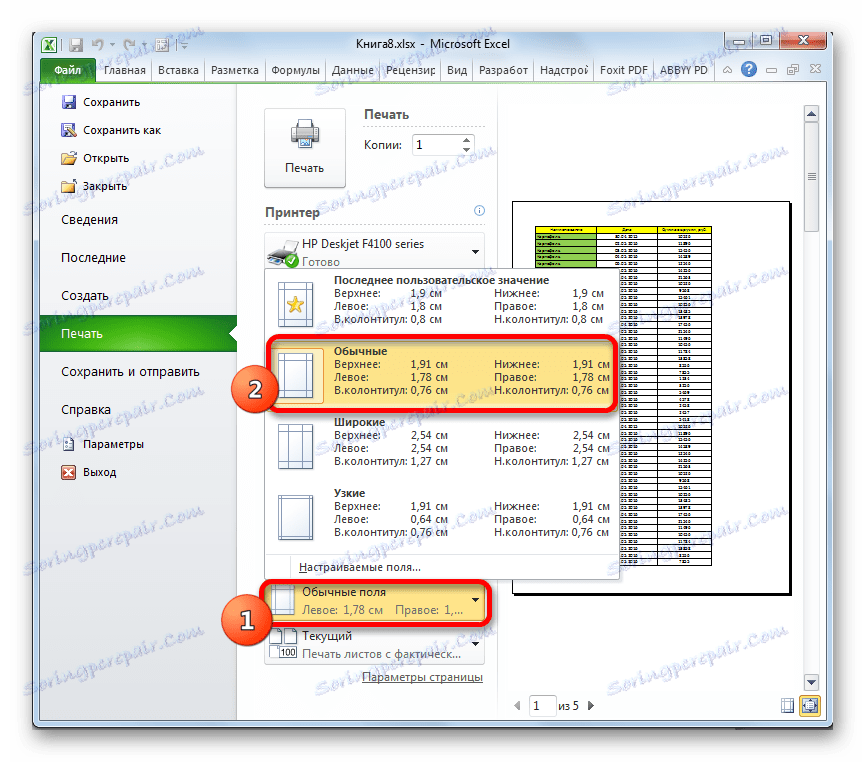
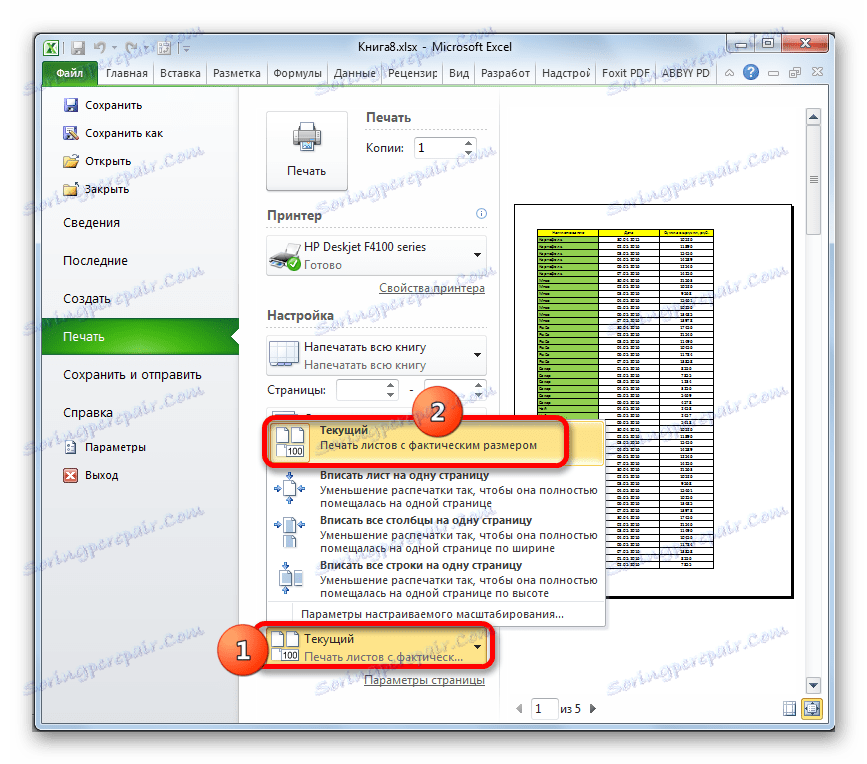
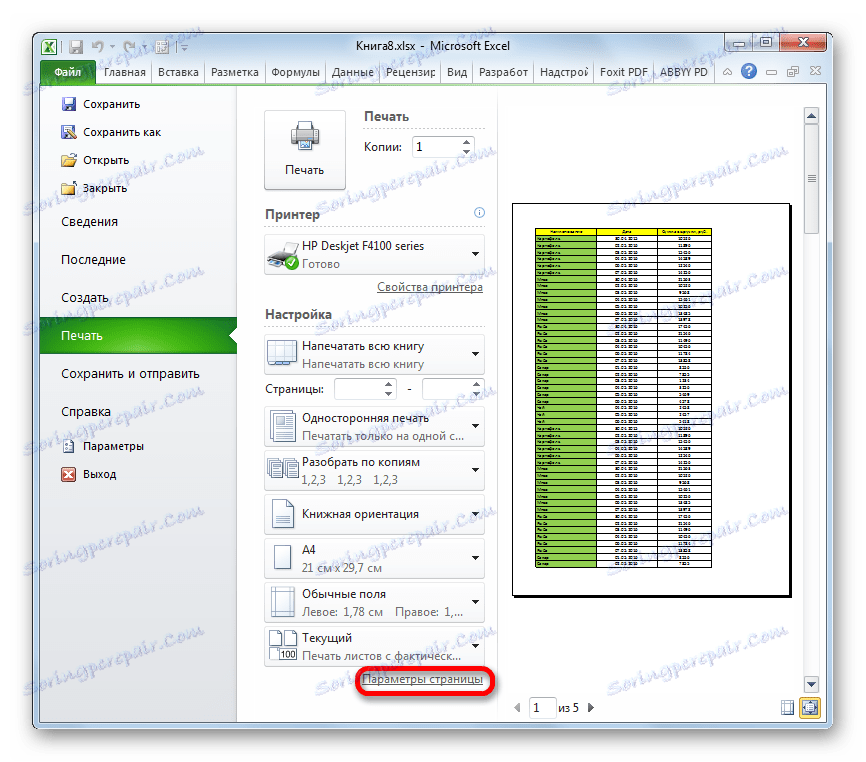
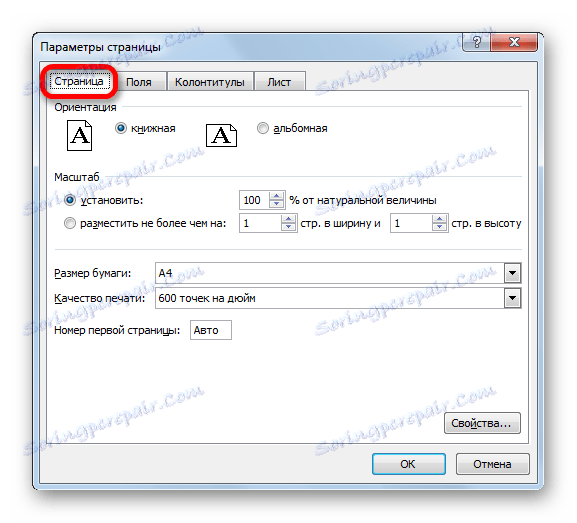
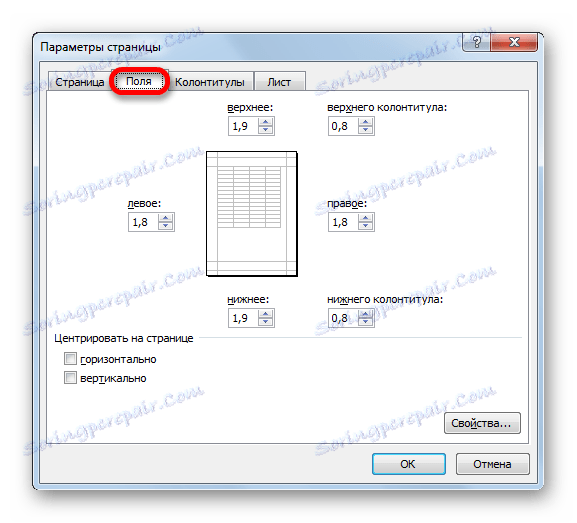
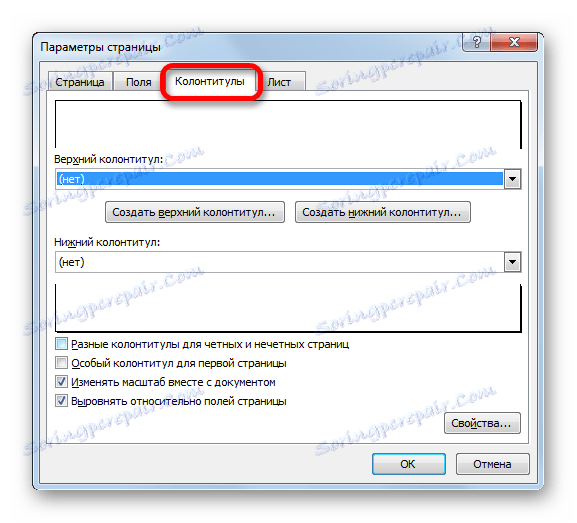

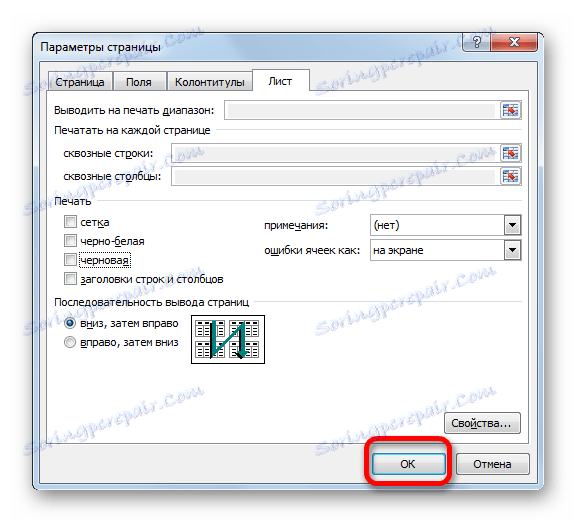
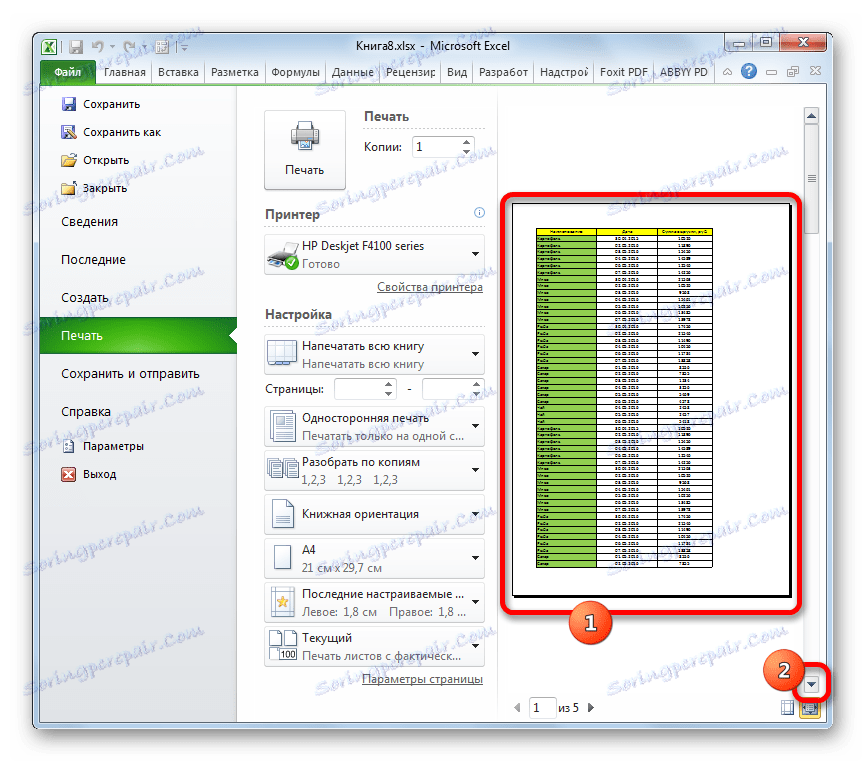
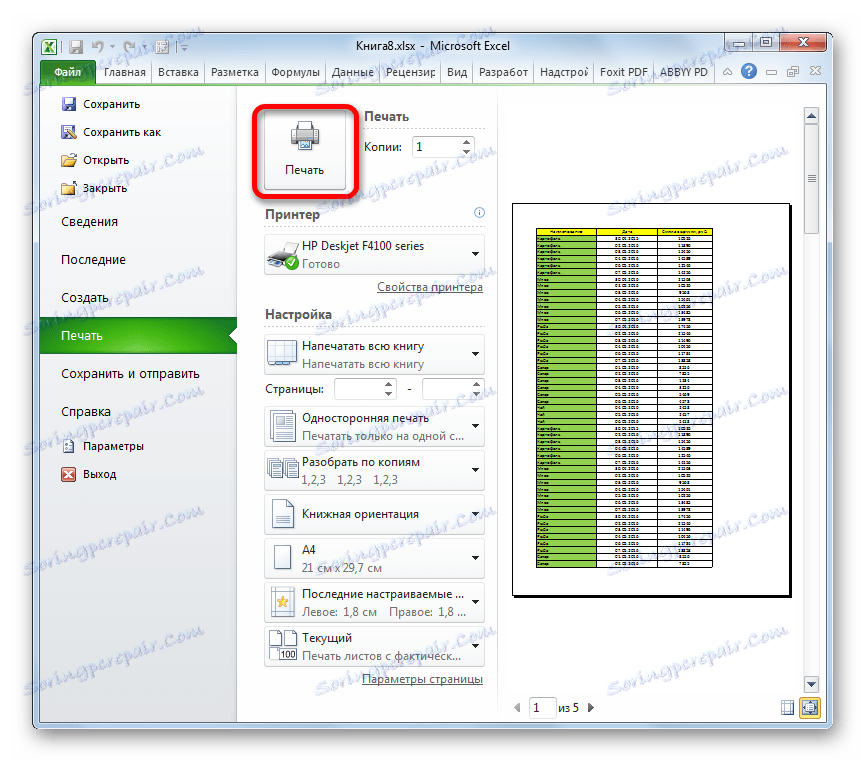
Postoji i alternativna opcija za ispisivanje postavki. To možete učiniti tako da odete na karticu Izgled stranice . Kontrole za prikaz ispisa nalaze se u okviru alata "Postavljanje stranice" . Kao što vidite, oni su praktički isti kao i na kartici "Datoteka" i upravljaju istim načelima.
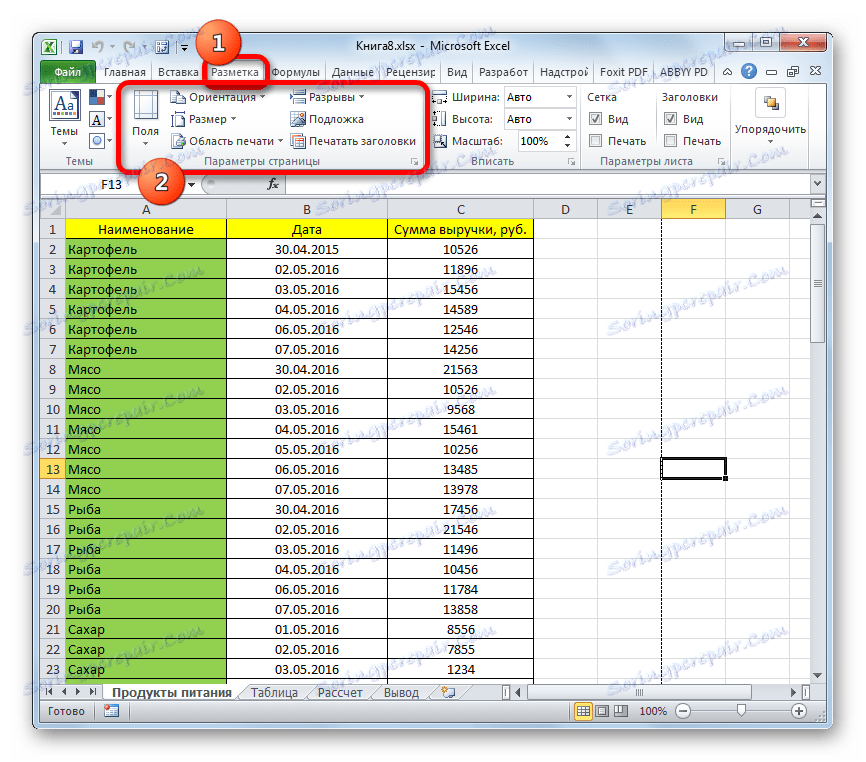
Da biste otvorili prozor " Postavljanje stranice" , kliknite ikonu u obliku strelice u donjem desnom kutu istog bloka imena.
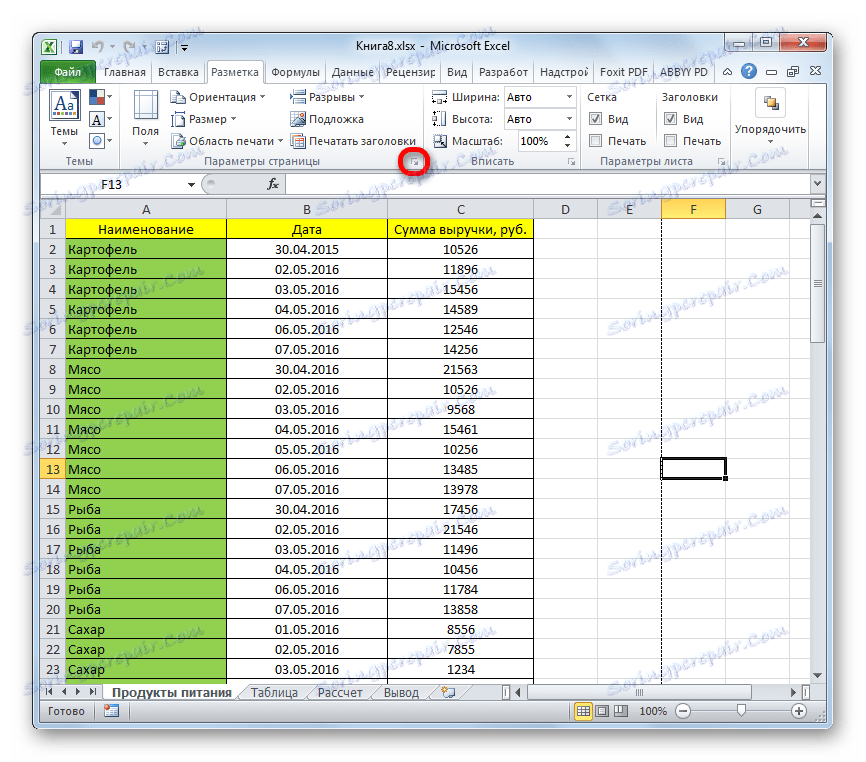
Nakon toga će se pokrenuti već poznati prozor parametara, u kojem možete izvršiti radnje na gore navedenom algoritmu.
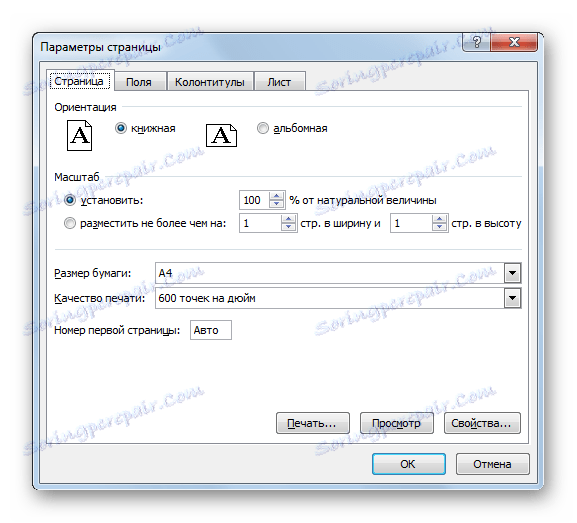
Druga metoda: Ispišite raspon navedenih stranica
Iznad smo razgovarali o postavljanju tiskanja knjige u cjelini, a sada pogledajte kako to učiniti za pojedine stavke, ako ne želimo ispisati cijeli dokument.
- Prije svega, moramo odrediti koje stranice na računu trebaju biti tiskane. Da biste izvršili taj zadatak, idite na način rada stranice. To se može učiniti klikom na ikonu "Stranica" , koja se nalazi na statusnoj traci na desnoj strani.
![Idite na način rada stranice putem ikone na traci stanja u programu Microsoft Excel]()
Postoji i druga verzija prijelaza. Da biste to učinili, otvorite karticu "Prikaz" . Zatim kliknite gumb "Način rada stranice" koji se nalazi na traci u bloku postavki "Načini prikaza knjige" .
- Nakon toga se pokreće način prikaza stranice dokumenta. Kao što vidite, listovi su međusobno odvojeni točkastim granicama, a njihovo označavanje vidljivo je na pozadini dokumenta. Sada moramo zapamtiti broj onih stranica koje ćemo ispisati.
- Kao i prethodno, premjestit ćemo se na karticu "Datoteka" . Zatim idite na odjeljak "Ispis" .
- U postavkama postoje dva polja "Stranice" . U prvom polju navedite prvu stranicu područja koja želimo ispisati, au drugom - posljednjem.
![Određivanje brojeva stranica za ispis u programu Microsoft Excel]()
Ako trebate ispisati samo jednu stranicu, tada u oba polja morate navesti njegov broj.
- Nakon toga izvodimo sve postavke o kojima smo razgovarali o načinu upotrebe Metode 1 , ako je potrebno. Zatim kliknite gumb "Ispis" .
- Nakon toga, pisač ispisuje navedeni raspon stranica ili jedan list naveden u postavkama.
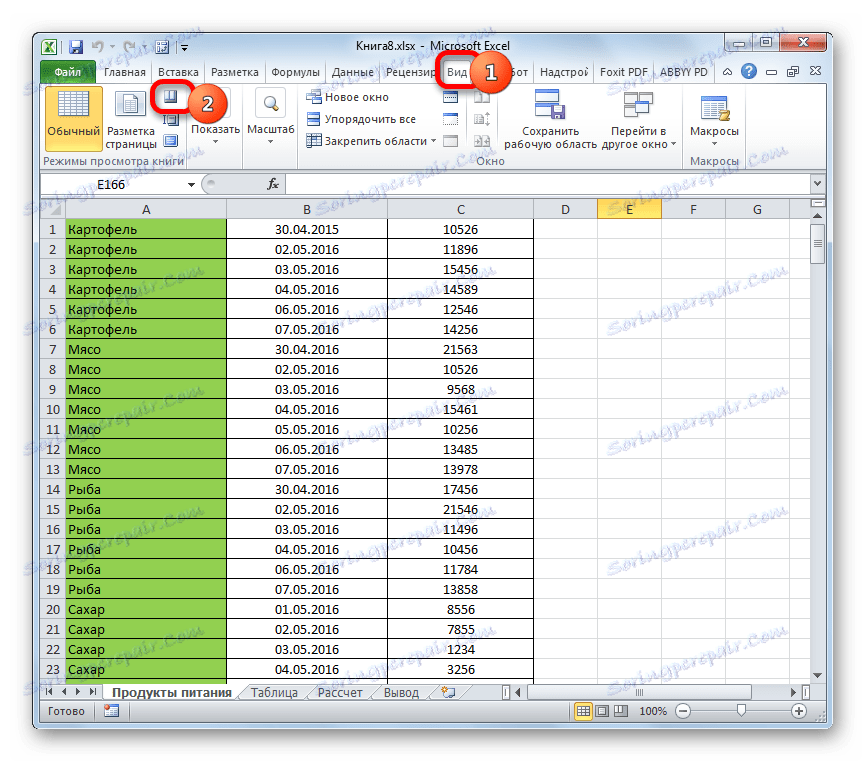
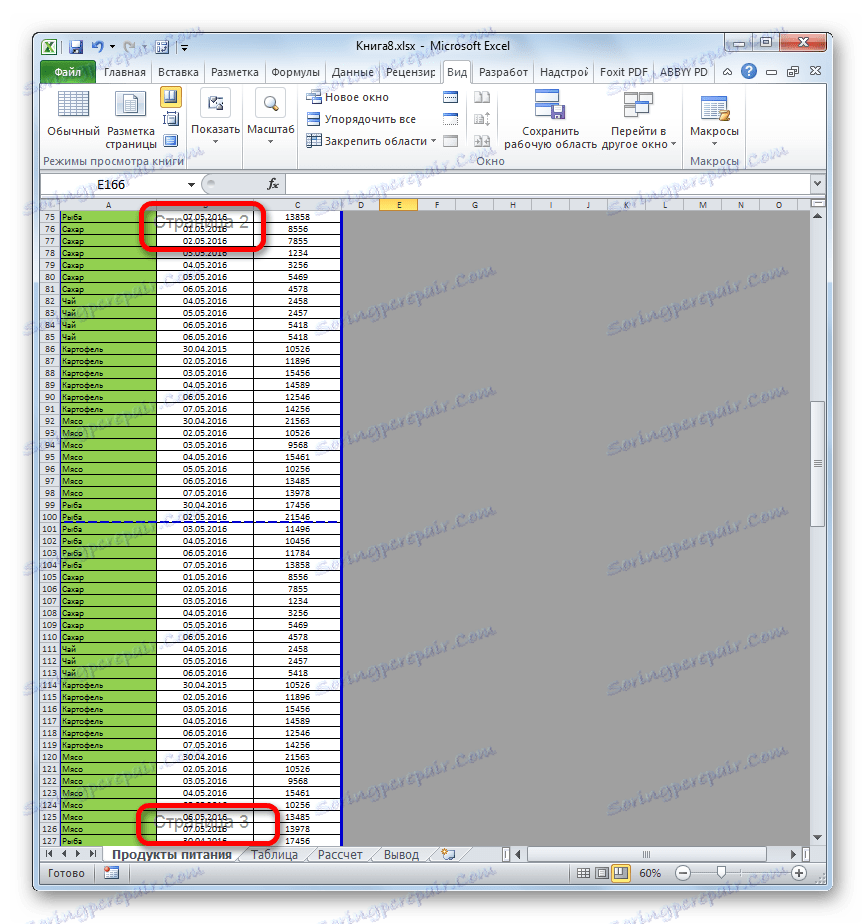
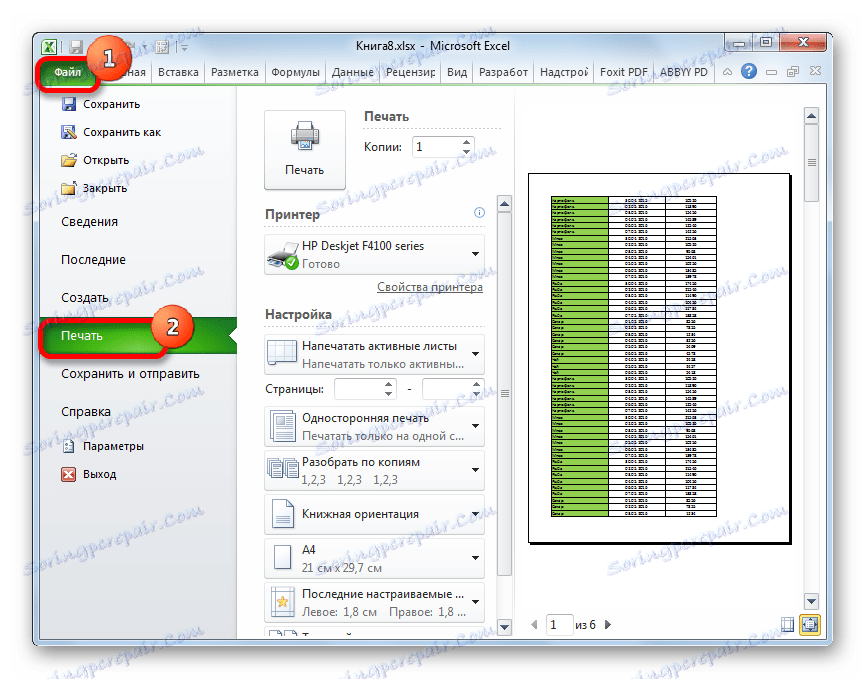
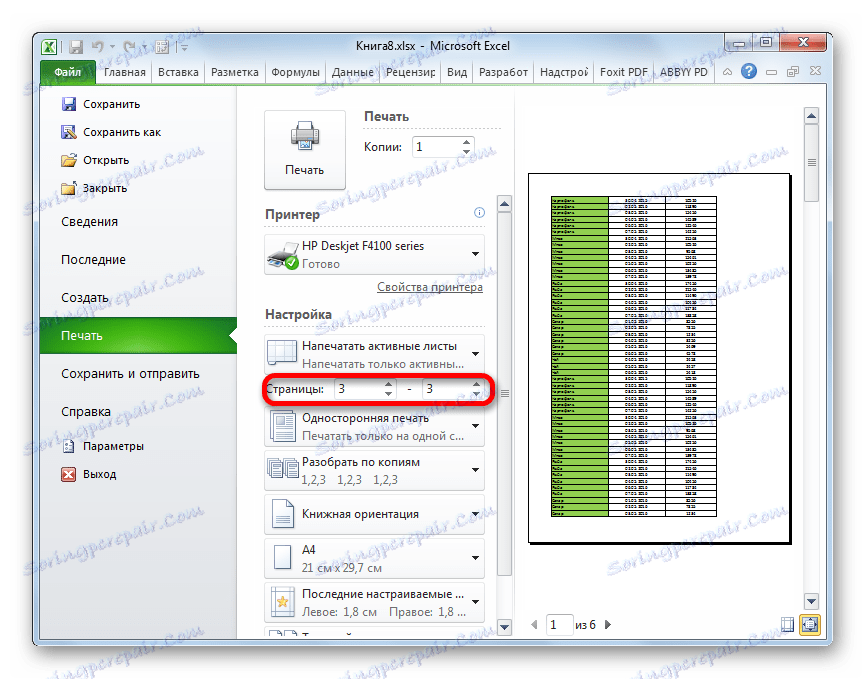
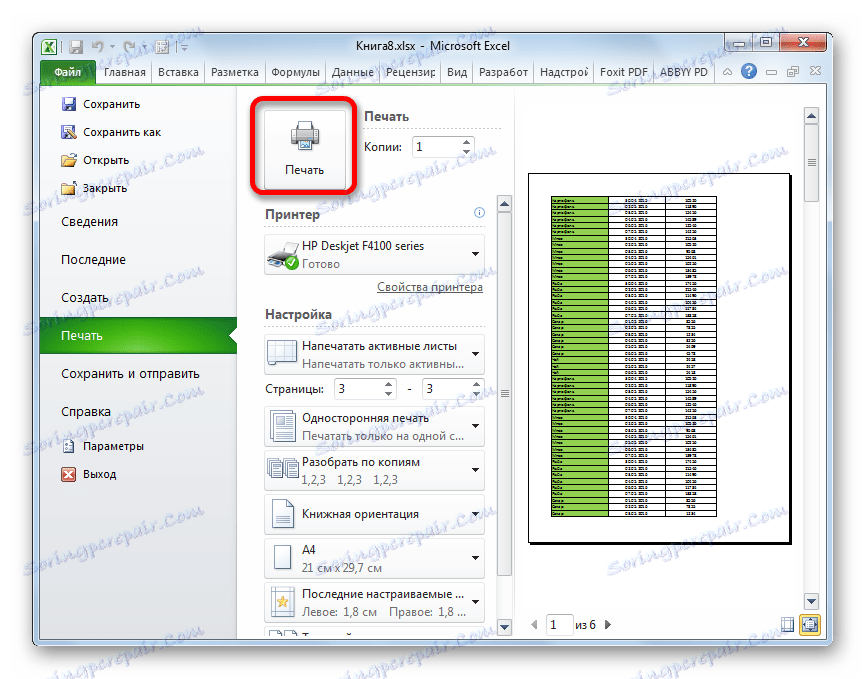
Način 3: ispis pojedinačnih stranica
Ali što ako trebate ispisati više od jednog raspona, ali nekoliko stranica ili nekoliko zasebnih listova? Ako se Vorda listovi i rasponi mogu odrediti zarezom, tada u programu Excel ova opcija ne postoji. Ali još uvijek postoji izlaz iz ove situacije, a leži u instrumentu koji se naziva "Područje za ispis" .
- Na način rada na stranici Excel radimo na jedan od načina opisanih gore. Zatim držite lijevu tipku miša i odaberite raspone onih stranica koje ćemo ispisati. Ako želite odabrati veliki raspon, kliknite odmah na gornji element (ćeliju), a zatim prijeđite na zadnju ćeliju raspona i kliknite ga s lijevom tipkom miša pritiskom na tipku Shift . Na taj se način mogu identificirati nekoliko sukcesivnih stranica odjednom. Ako želimo ispisati i niz drugih raspona ili listova, odabirete željene listove pritiskom tipke Ctrl . Tako će se istaknuti svi potrebni elementi.
- Nakon toga pomaknite se na karticu "Izgled stranice" . U okviru alata "Parametri stranice" na vrpci kliknite gumb "Printable area" . Zatim se pojavljuje mali izbornik. U njemu odaberite stavku "Postavi" .
- Nakon tog postupka vratite se na karticu "Datoteka" .
- Zatim prijeđite na odjeljak "Ispis" .
- U postavkama u odgovarajućem polju odaberite stavku "Ispis odabranog dijela" .
- Ako je potrebno, napravite druge postavke, koje su detaljno opisane u Metodi 1 . Nakon toga, u području pregleda, gledamo koji se listovi ispisuju. Trebali bi postojati samo oni fragmenti koje smo identificirali u prvom koraku ove metode.
- Nakon unosa svih postavki i ispravnosti prikaza bili ste uvjereni u prozor za pregled, kliknite na gumb "Ispis" .
- Nakon ove akcije, odabrani listovi moraju biti ispisani na pisaču spojenom na računalo.
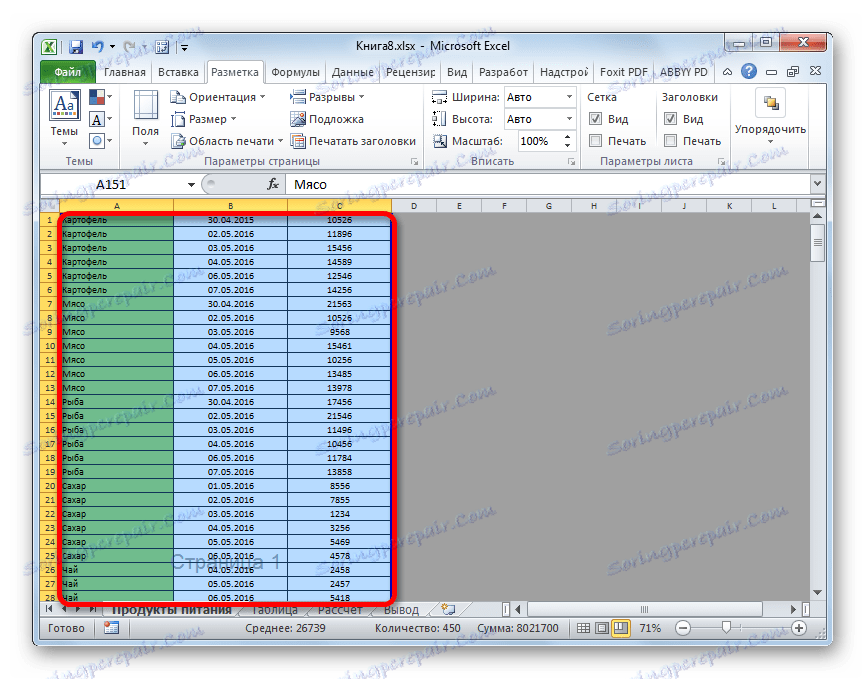
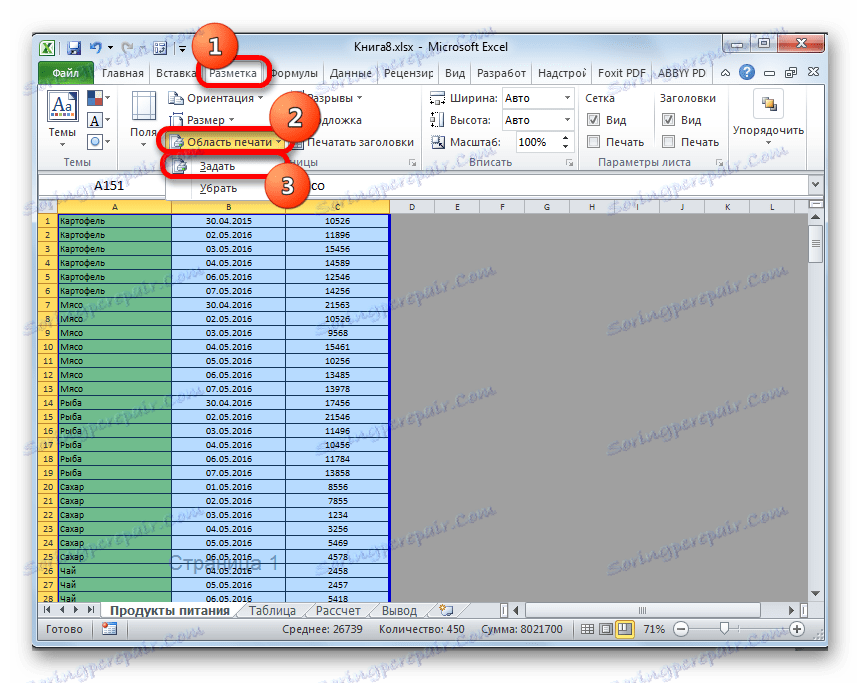
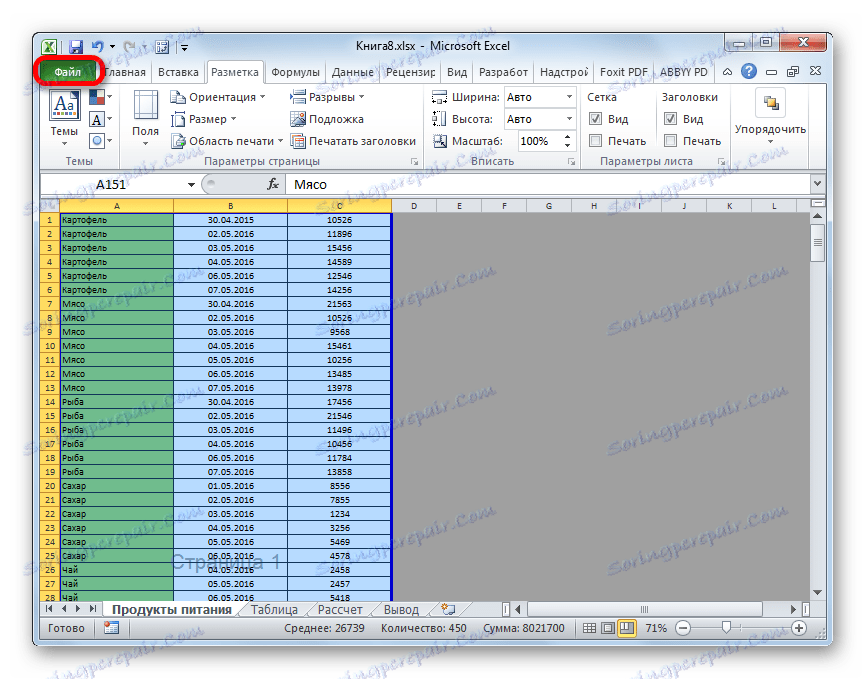
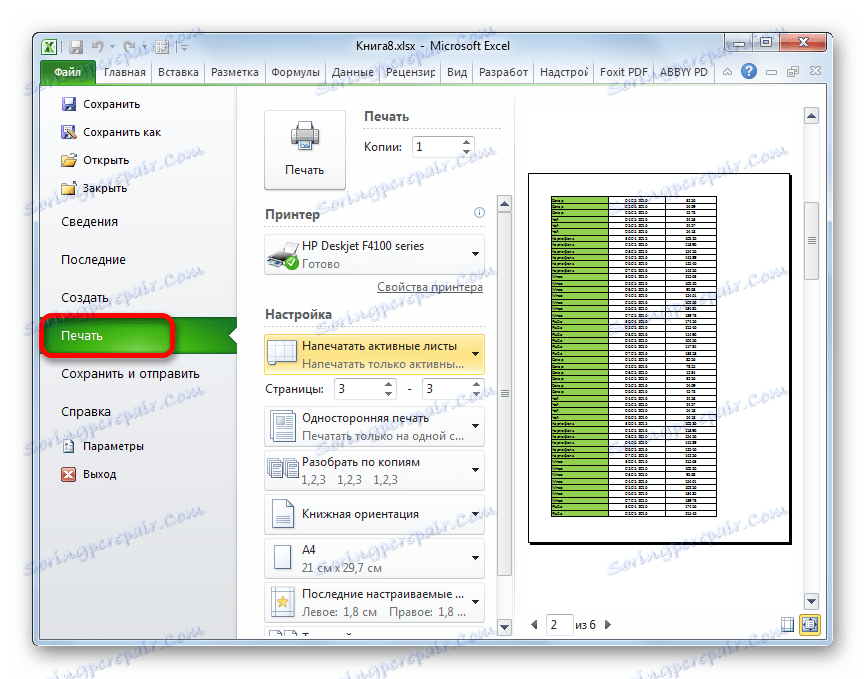
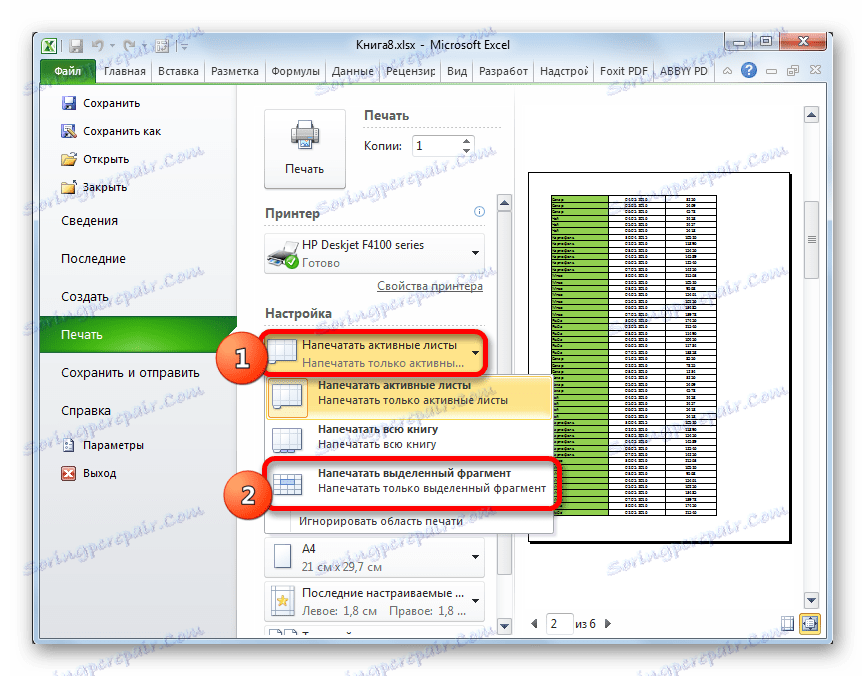
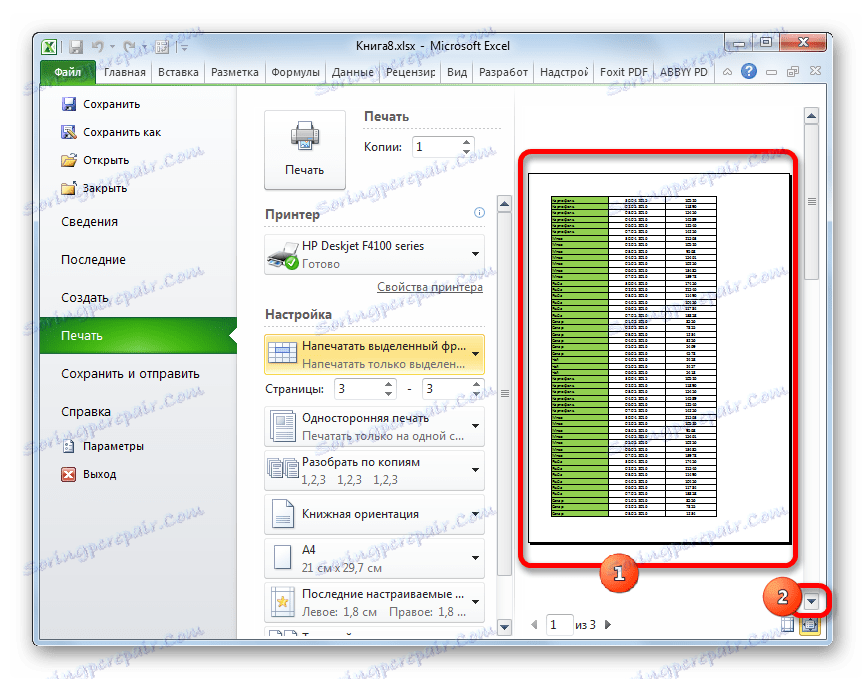
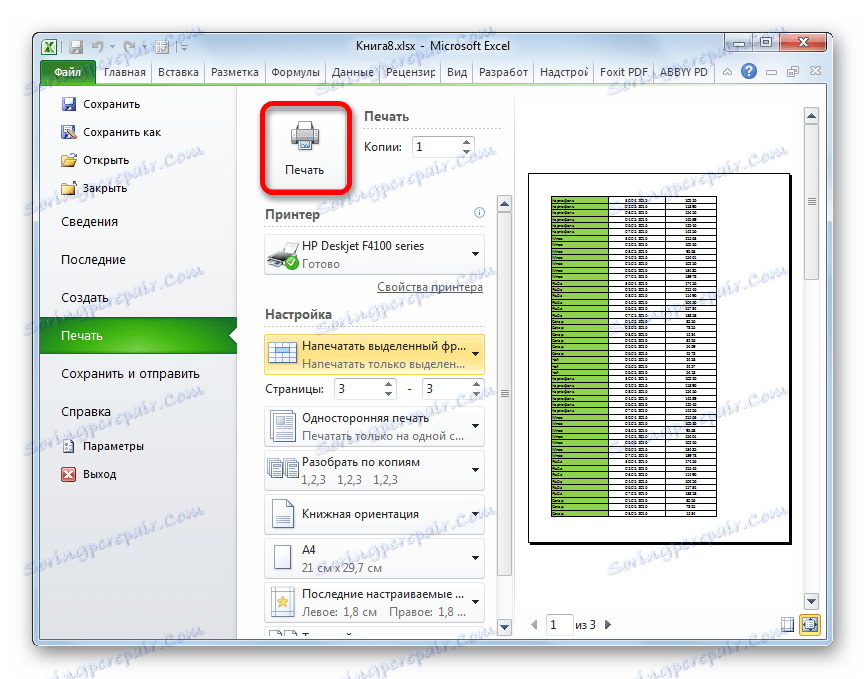
Usput, na isti način, postavljanjem područja odabira moguće je ispisati ne samo pojedinačne listove već i pojedinačne raspone ćelija ili tablica unutar listova. Princip odabira ostaje isti kao u prethodno opisanoj situaciji.
Pouka: Kako postaviti područje ispisa u programu Excel 2010
Kao što možete vidjeti, kako biste konfigurirali ispis željenih elemenata u programu Excel u obliku u kojem želite, morate se malo pomaknuti. Polovica nevolje, ako želite ispisati cijeli dokument, ali ako želite ispisati pojedinačne elemente (raspone, listove itd.), Poteškoće počinju. Međutim, ako ste upoznati s pravilima za ispis dokumenata u ovom tabličnom procesoru, uspješno možete riješiti zadatak. Pa, i o načinima rješavanja, posebno instaliranjem područja tiskanja, ovaj članak samo govori.