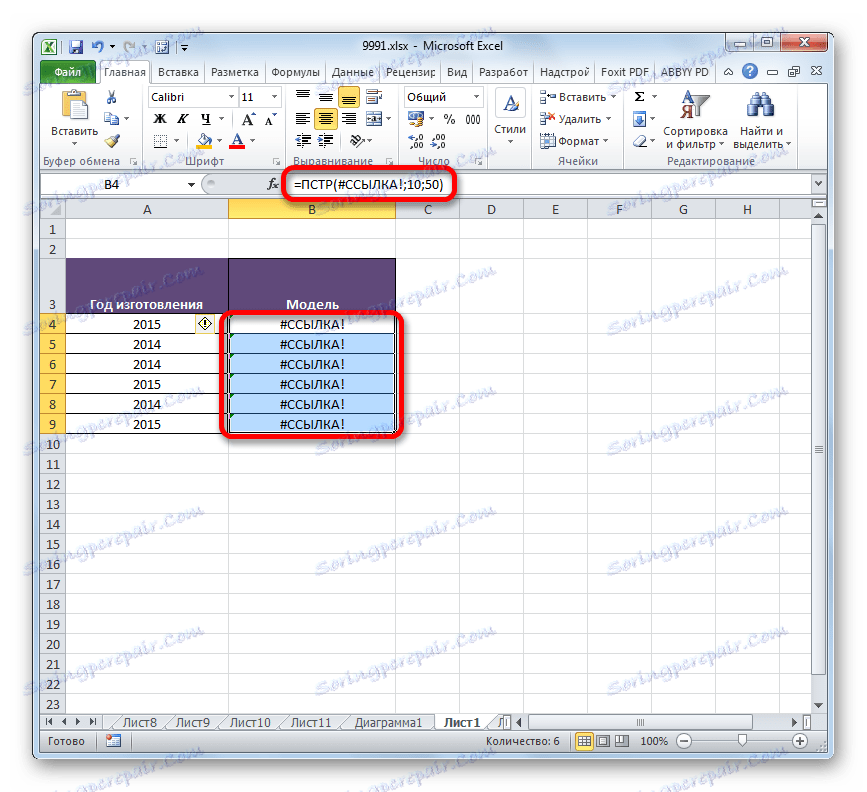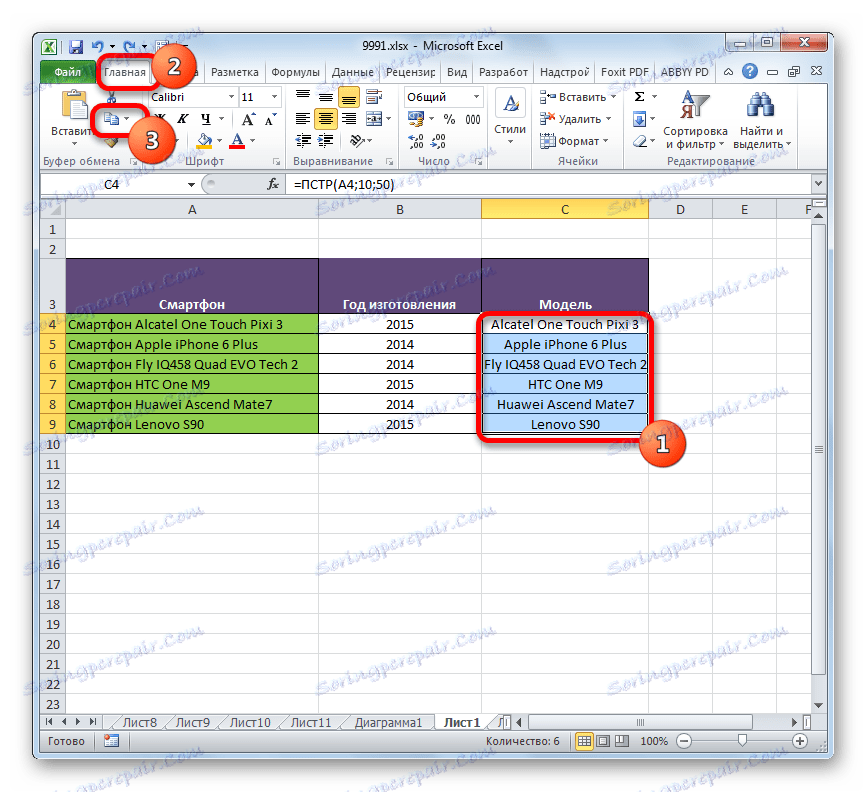Primjena BPR funkcije u Microsoft Excelu
U nekim slučajevima korisniku se suočava zadatak vratiti određeni broj znakova u ciljnu ćeliju iz druge ćelije, počevši od znaka koji se nalazi na računu s lijeve strane. Ova funkcija savršeno obrađuje funkcija PCR . Čak i više povećava njegovu funkcionalnost, ako u kombinaciji s njom koristi druge operatore, npr. SEARCH ili FIND . Pogledajmo što su mogućnosti funkcije CCT i pogledajte kako funkcionira na konkretnim primjerima.
sadržaj
Koristeći CCRT
Glavni zadatak operatora je izdvajanje od navedenog elementa listova određeni broj tiskanih znakova, uključujući razmake, počevši od znaka koji je naveden na računu s lijeve strane. Ova funkcija pripada kategoriji operatora teksta. Sintaksa je sljedeća:
=ПСТР(текст;начальная_позиция;количество_знаков)
Kao što možete vidjeti, ta se formula sastoji od tri argumente. Svi su obvezni.
Argument "Tekst" sadrži adresu tog elementa koji sadrži tekstualni izraz s ekstrahiranim znakovima.
Argument "Početni položaj" predstavlja broj koji označava koji znak s računa, počevši od lijeve strane, morate izdvojiti. Prvi znak smatra se "1" , drugi za "2" itd. U izračunu se uzimaju u obzir i prostori.
Argument "Broj znakova" sadrži numerički indeks broja znakova, počevši od početnog položaja, koje morate izvaditi u ciljnu ćeliju. Prilikom brojenja, baš kao i prethodni argument, u obzir se razmještaju prostori.
Primjer 1: pojedinačna ekstrakcija
Da bismo opisali primjere primjene funkcije DCS , počinjemo s najjednostavnijim slučajem kada moramo izdvojiti jedan izraz. Naravno, takve se opcije rijetko koriste u praksi, stoga ovaj primjer dajemo samo kao uvod u principe operatora.
Dakle, imamo stol zaposlenih u tvrtki. Prvi stupac sadrži imena, prezimena i patronimiku zaposlenika. Moramo koristiti operatera CCTS-a za izdvajanje samo imena prve osobe s popisa Petr Ivanovich Nikolaev u navedenoj ćeliji.
- Odaberite element listova na koji želite izvući. Kliknemo na gumb "Umetni funkciju" , koji se nalazi pored linije formule.
- Otvorit će se prozor čarobnjaka za mogućnosti. Idite na kategoriju "Tekst" . Tamo odaberemo naziv "POS" i kliknite na gumb "OK" .
- Pokreće se prozor argumenata operatera "PTPR" . Kao što možete vidjeti, u ovom prozoru broj polja odgovara broju argumenata ove funkcije.
U polju "Tekst" unosimo koordinate ćelije koja sadrži imena zaposlenika. Da ne ručnu adresu ručno, jednostavno postavite pokazivač u polje i kliknite lijevu tipku miša na elementu na listi koji sadrži potrebne podatke.
U polju "Početni položaj" morate navesti broj simbola, računajući s lijeve strane, od kojeg počinje prezime zaposlenika. Prilikom brojenja, također uzmemo u obzir i praznine. Pismo "N" , s kojim započinje ime zaposlenika Nikolaev, petnaesti je simbol. Stoga smo na polju stavili broj "15" .
U polju "Broj znakova" navedite broj znakova koji čine prezime. Sastoji se od osam znakova. Ali s obzirom da nakon naziva u ćeliji nema više znakova, možemo odrediti više znakova. To jest, u našem slučaju, možete staviti bilo koji broj koji je jednak ili veći od osam. Na primjer, stavili smo broj "10" . Ali ako nakon prezimena u ćeliji još postoje riječi, brojevi ili drugi simboli, onda bismo morali utvrditi samo točan broj znakova ( "8" ).
Nakon što unesete sve podatke, kliknite gumb "OK" .
- Kao što možete vidjeti, nakon ove radnje prezime zaposlenika prikazano je u ćeliji navedenoj u prvom koraku primjera 1 .
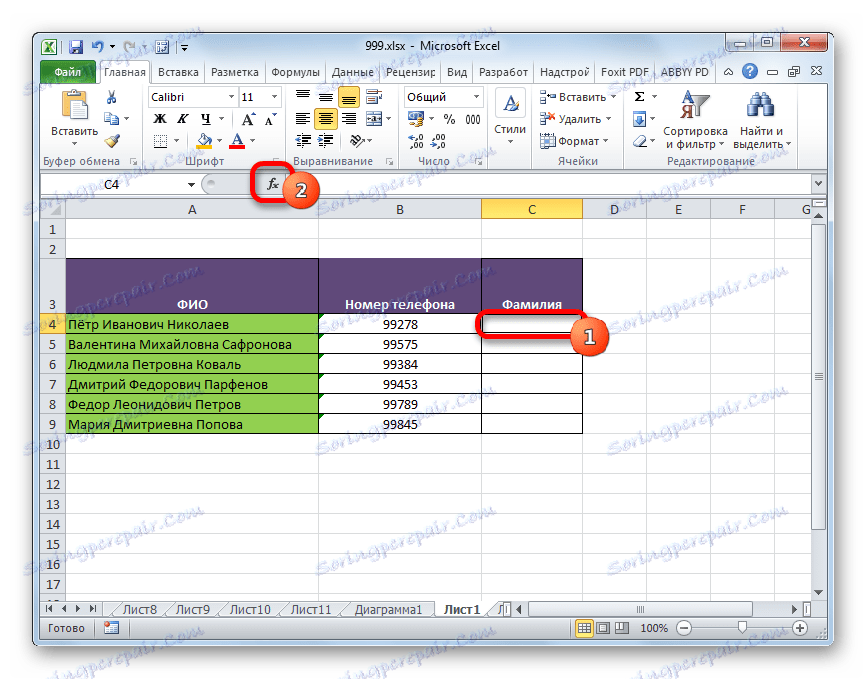
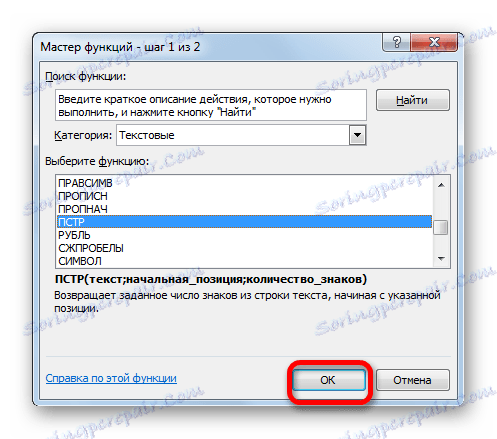
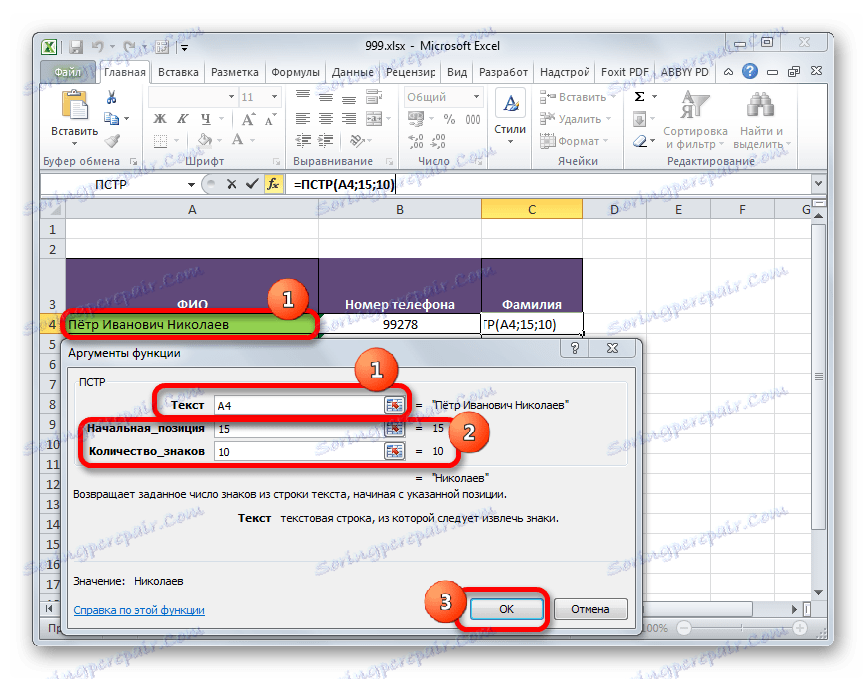
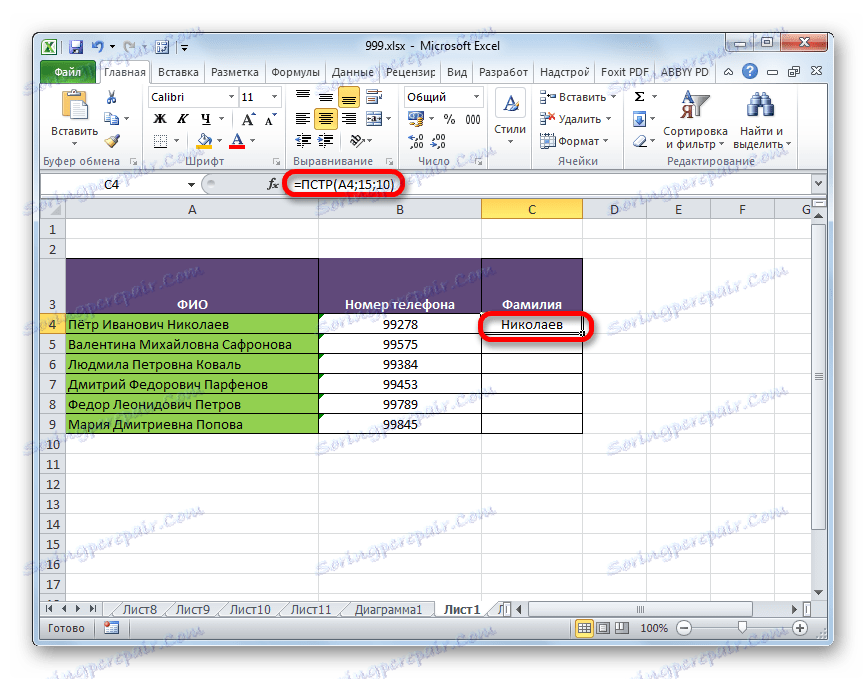
Pouka: Čarobnjak za funkcije u Excelu
Primjer 2: ekstrakcija skupine
No, naravno, za praktične svrhe lakše je ručno upravljati jednim prezimenom nego primijeniti formulu za to. No, za prijenos grupe podataka, uporaba funkcije bit će sasvim prikladna.
Imamo popis pametnih telefona. Prije nego što ime svakog modela bude riječ "Smartphone" . Moramo staviti zasebni stupac samo imena modela bez te riječi.
- Odaberite prvi ispravan element stupca na koji će se rezultat prikazati i pozvati prozor argumenta DTR operatera na isti način kao u prethodnom primjeru.
U polju "Tekst" navodimo adresu prvog elementa stupca s izvornim podacima.
U polju "Početni položaj" potrebno je navesti broj simbola iz kojeg će se podaci izdvojiti. U našem slučaju, u svakoj ćeliji prije naziva modela riječ je "Smartphone" i prostor. Dakle, izraz koji treba izlaziti u zasebnoj ćeliji počinje svugdje od desetog simbola. Postavite broj "10" u ovom polju.
U polju "Broj znakova" morate postaviti broj znakova koji sadrže prikazanu frazu. Kao što možete vidjeti, naziv svakog modela ima različiti broj znakova. Ali činjenica da nakon naziva modela, tekst u ćelijama završava, sprema situaciju. Stoga u ovom polju možemo postaviti bilo koji broj koji je jednak ili veći od broja znakova u najdužem imenu na ovom popisu. Postavili smo proizvoljan broj znakova "50" . Ime bilo kojeg od navedenih smartfona ne prelazi 50 znakova, pa nam ta mogućnost odgovara.
Nakon što unesete podatke, kliknite gumb "OK" .
- Nakon toga, ime prvog modela pametnog telefona prikazuje se u prethodno navedenoj ćeliji tablice.
- Da ne ulazimo u formulu u svakoj ćeliji stupca zasebno, kopirat ćemo ga pomoću oznake za ispunjavanje. Da biste to učinili, postavite pokazivač u donji desni kut ćelije pomoću formule. Kursor se pretvara u ručku za punjenje u obliku križa. Pritisnite lijevu tipku miša i povucite je do samog kraja stupca.
- Kao što možete vidjeti, cijeli će se stupac popuniti podacima kojima trebamo. Tajna je da je argument "Tekst" relativna referenca i također se mijenja kako se mijenja položaj ciljnih stanica.
- No, problem je da ako odlučimo iznenada promijeniti ili izbrisati stupac s izvornim podacima, podaci u ciljnom stupcu bit će prikazani na pogrešan način, jer su međusobno povezani pomoću formule.
![Neispravan prikaz podataka u programu Microsoft Excel]()
Da biste "odstrani" rezultat iz izvornog stupca, izvršavamo sljedeće manipulacije. Odaberite stupac koji sadrži formulu. Zatim idite na karticu "Početna" i kliknite ikonu "Kopiraj" koja se nalazi u bloku "Međuspremnik" na vrpci.
![Kopiranje u Microsoft Excel]()
Kao alternativno djelovanje, možete pritisnuti Ctrl + C nakon odabira.
- Zatim, bez uklanjanja odabira, kliknite na stupac desnim gumbom miša. Otvara kontekstni izbornik. U bloku "Parametri umetanja" kliknite ikonu "Vrijednosti" .
- Zatim, umjesto formula, vrijednosti će biti umetnute u odabrani stupac. Sad možete sigurno urediti ili izbrisati izvorni stupac. Ni na koji način ne utječe rezultat.
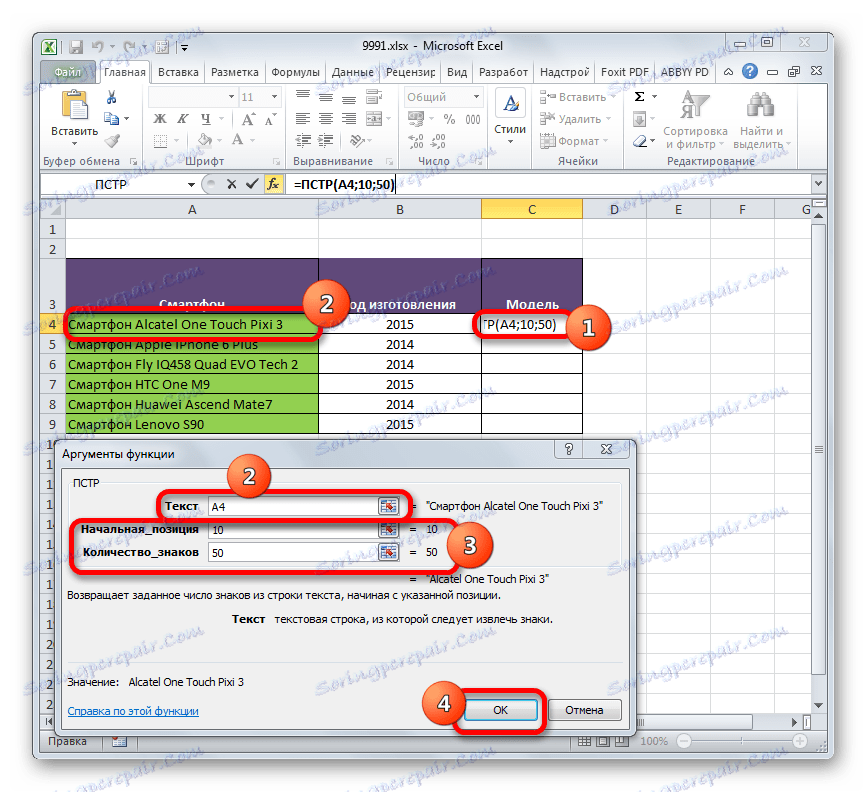
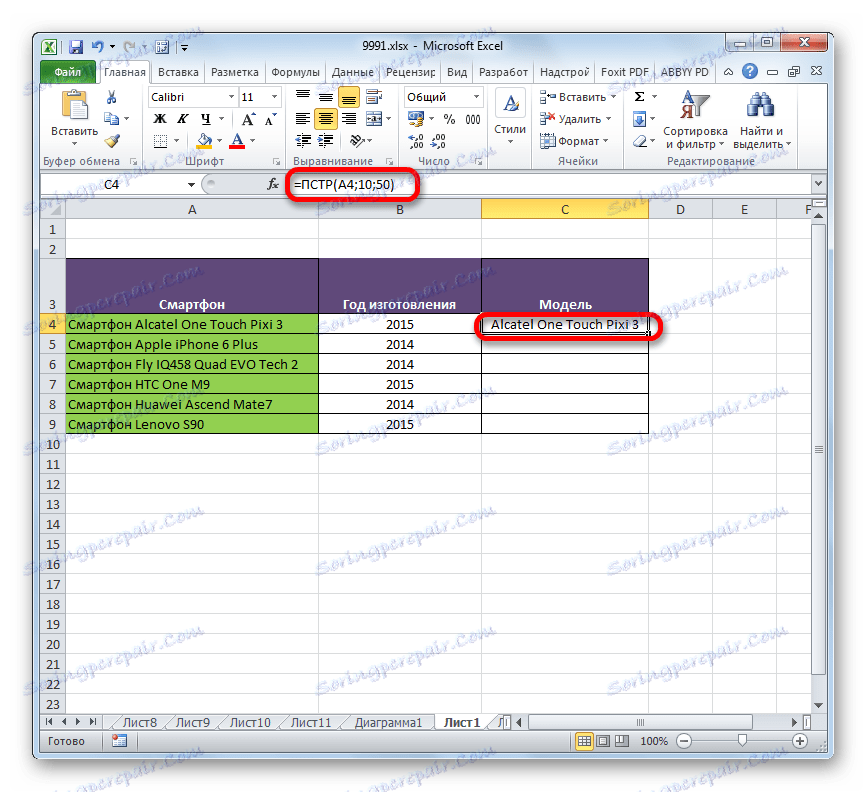
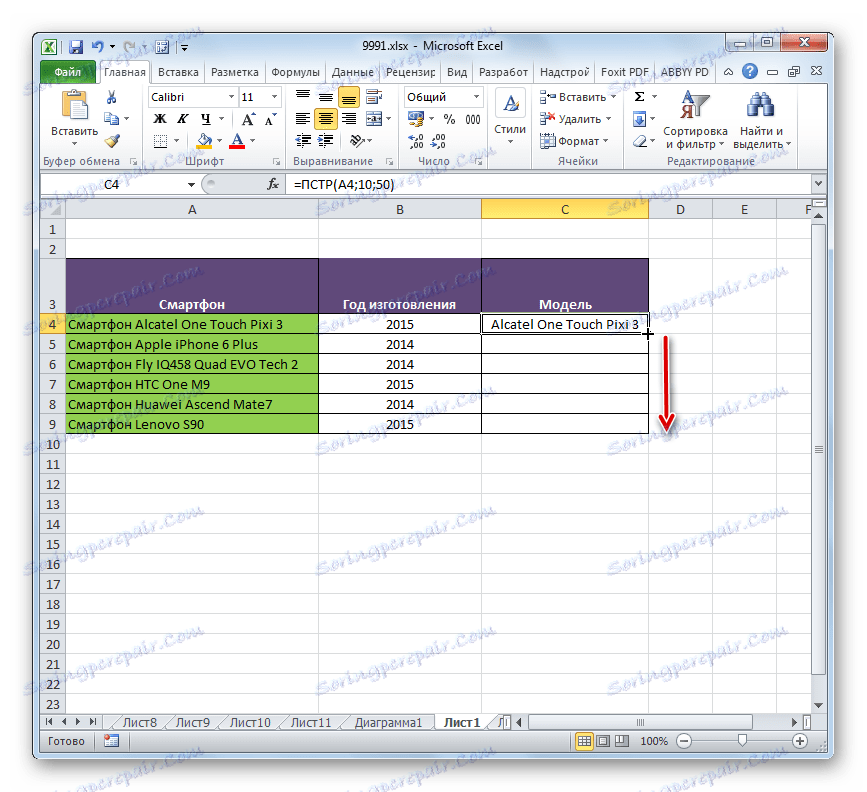
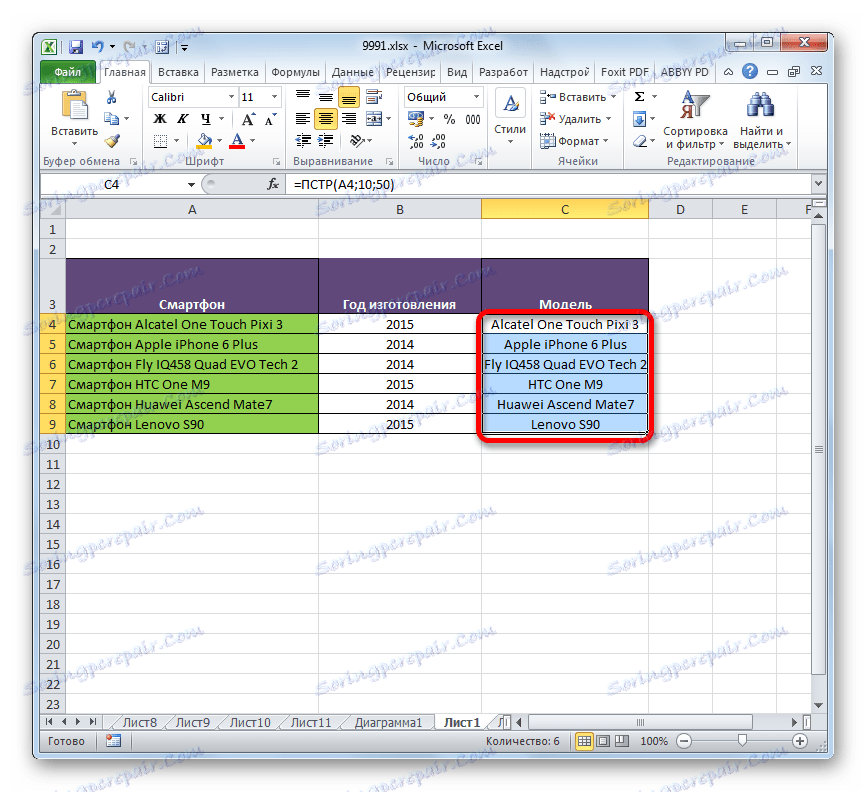
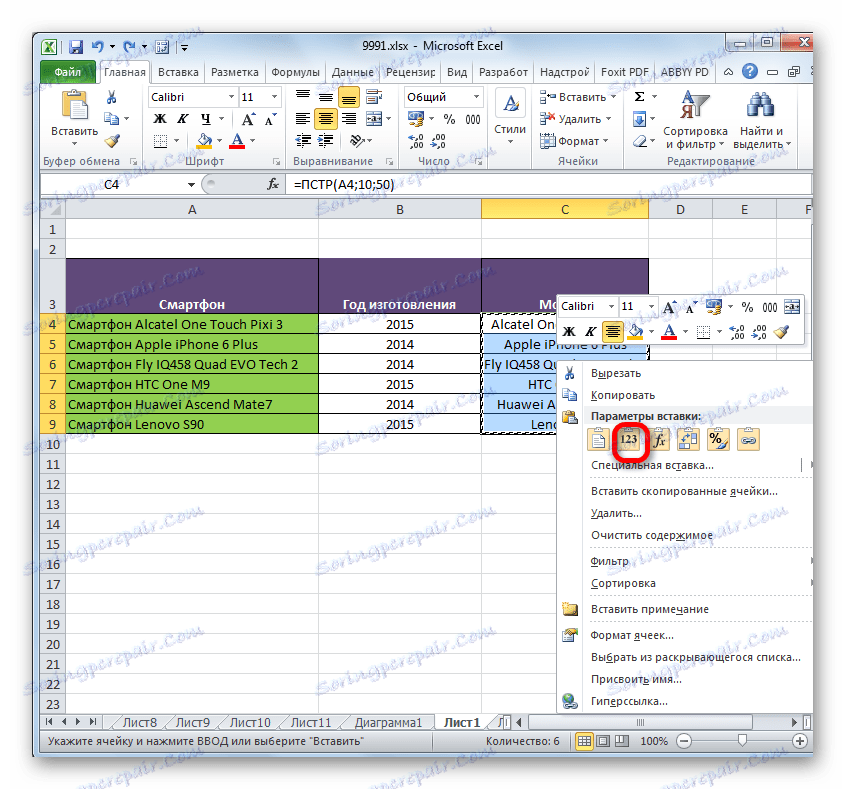
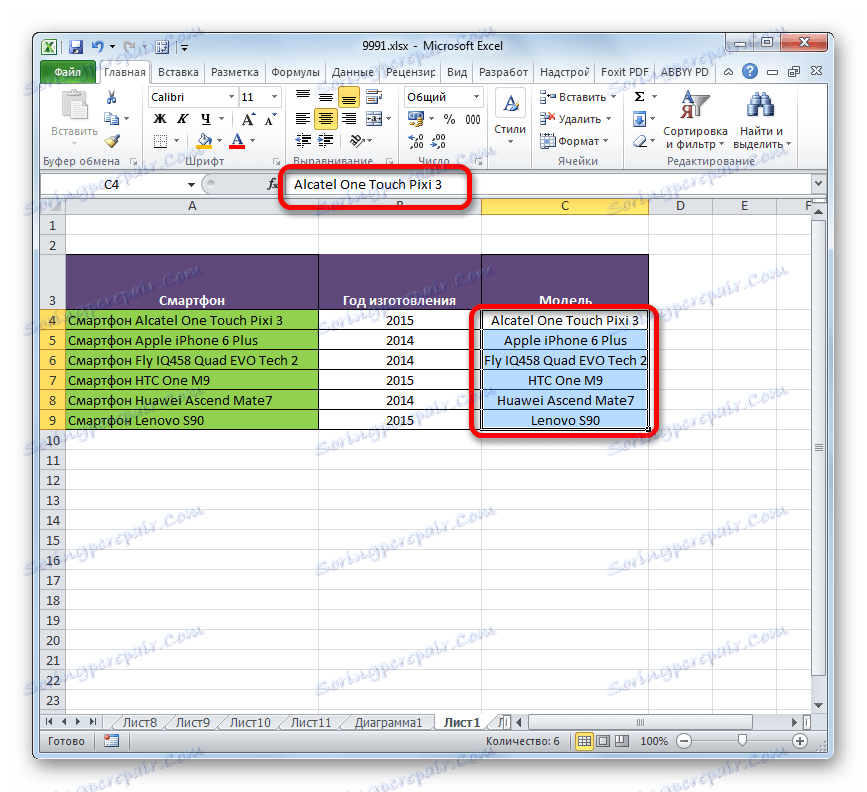
Primjer 3: Korištenje kombinacije operatera
Ipak, gornji primjer ograničen je na činjenicu da prva riječ u svim izvornim ćelijama mora imati jednak broj znakova. Upotreba SEARCH ili SEARCH funkcije zajedno s CCT funkcijom uvelike će proširiti mogućnosti korištenja formule.
Operatori teksta SEARCH i FIND vraćaju položaj navedenog znaka u tekst koji se pregledava.
Sintaksa funkcije SEARCH je sljedeća:
=ПОИСК(искомый_текст;текст_для_поиска;начальная_позиция)
Sintaksa operatera FIND izgleda ovako:
=НАЙТИ(искомый_текст;просматриваемый_текст;нач_позиция)
Općenito, argumenti ovih dviju funkcija su identični. Njihova glavna razlika je u tome što operator SEARCH ne uzima u obzir slučaj pisama prilikom obrade podataka, a FIND - uzima u obzir.
Pogledajmo kako koristiti SEARCH operatora zajedno s CCR funkcijom. Imamo tablicu u kojoj se upisuju nazivi različitih modela računalne tehnologije s općim nazivom. Kao i posljednji put, moramo izdvojiti imena modela bez općenitog imena. Poteškoća je u tome što je u prethodnom primjeru generički naziv za sve stavke bio isti ("smartphone"), a na tom je popisu drugačiji ("računalo", "monitor", "stupci" itd.) s različitim brojem znakova. Kako bismo riješili taj problem, trebamo i operator SEARCH , koji ćemo uložiti u CCT funkciju.
- Odabiremo prvu ćeliju stupca gdje će se podaci izlaziti, a na uobičajeni način pozivamo argumentni prozor CCT funkcije.
U polju "Tekst" , kao i obično, navodimo prvu ćeliju stupca s izvornim podacima. Ovdje je sve nepromijenjeno.
- Ali vrijednost polja "Početna pozicija" će odrediti argument koji generira funkcija PRETRAŽIVANJA . Kao što vidite, sve podatke na popisu sjedinjuje činjenica da postoji jaz prije naziva modela. Stoga će operator SEARCH pretražiti prvu rupu u ćeliji izvornog raspona i prijaviti broj tog simbola u CCT funkciju.
Da biste otvorili prozor argumenata operatora SEARCH , postavite pokazivač u polje "Početni položaj" . Zatim kliknite ikonu u obliku trokuta usmjerenog prema dolje. Ova se ikona nalazi na istoj vodoravnoj razini prozora gdje se nalazi gumb "Umetni funkcija" i traka s formulama, ali lijevo od njih. Prikazuje se popis posljednjih primijenjenih operatora. Budući da među njima nema imena "SEARCH" , a zatim kliknite stavku "Ostale funkcije ..." .
- Otvara se prozor Čarobnjaci . U kategoriji "Tekst" odaberite naziv "SEARCH" i kliknite gumb "OK" .
- Otvorit će se okvir za pretraživanje operatera. Budući da tražimo prostor, stavljamo prostor u polje "Tekst traženja" postavljanjem pokazivača tamo i pritiskom na odgovarajuću tipku na tipkovnici.
U polju "Tekst za pretraživanje" navodimo referencu na prvu ćeliju stupca s izvornim podacima. Ova referenca će biti ista kao ona prethodno naznačena u polju "Tekst" u prozoru argumenata BTS operatora.
Argument polja "Početni položaj" nije obavezan. U našem slučaju, nije potrebno popuniti ga, ili možete postaviti broj "1" . Za bilo koju od ovih opcija pretraživanje će se izvršiti od početka teksta.
Nakon unosa podataka, nemojte žuriti da pritisnete gumb "OK" , budući da je funkcija SEARCH ugniježđena. Jednostavno kliknite naziv PCR-a u traci s formulama.
- Nakon što se zadnja zadana radnja izvodi, automatski se vraćamo u prozor argumenata BTS operatora. Kao što vidite, polje "Početno stanje" već je popunjeno formulom SEARCH . Ali ova formula označava prostor i trebamo sljedeći znak nakon prostora iz kojeg počinje naziv modela. Stoga na postojeće podatke u polju "Početni položaj" dodamo izraz "+1" bez navodnika.
U polju "Broj znakova" , kao u prethodnom primjeru, upisujemo bilo koji broj koji je veći ili jednak broju znakova u najduljem izrazu izvornog stupca. Na primjer, stavite broj "50" . U našem slučaju to je sasvim dovoljno.
Nakon izvođenja svih navedenih manipulacija, pritisnite gumb "OK" pri dnu prozora.
- Kao što možete vidjeti, nakon toga je ime modela uređaja prikazano u zasebnoj ćeliji.
- Sada pomoću Čarobnjaka za popunjavanje, kao u prethodnoj metodi, kopirajte formulu na ćelije koje se nalaze niže u ovom stupcu.
- Nazivi svih modela uređaja prikazani su u ciljnim stanicama. Sada, ako je potrebno, moguće je prekinuti vezu u tim elementima sa stupcem izvornih podataka, kao i prethodno, primjenom kopiranja i lijepljenja vrijednosti uzastopno. Međutim, ova akcija nije uvijek obavezna.
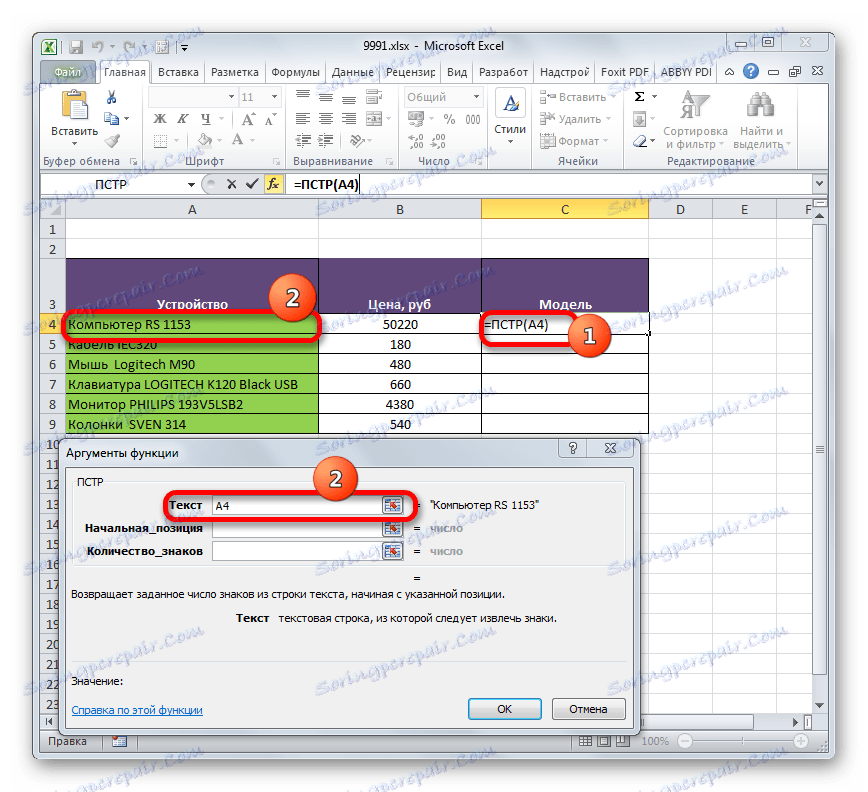
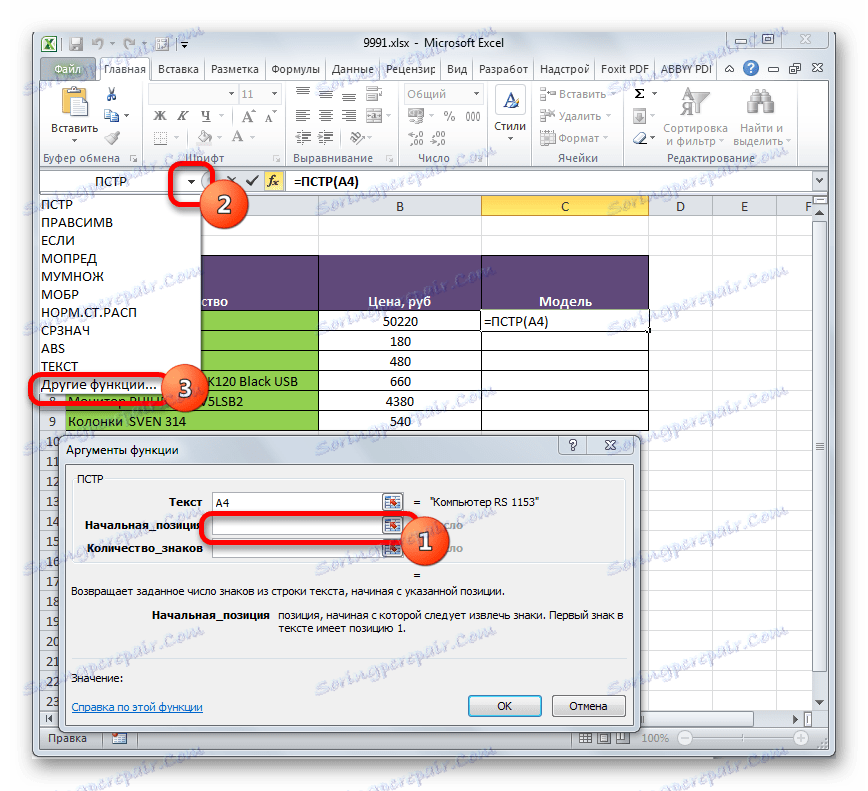
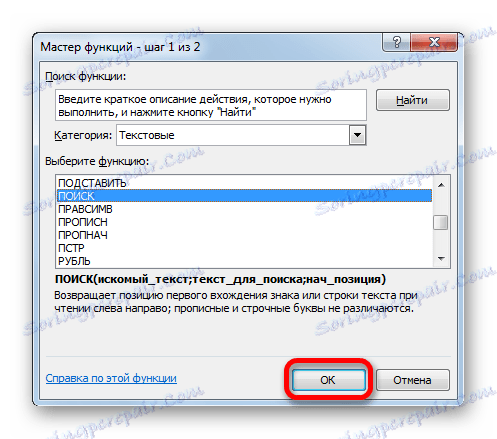
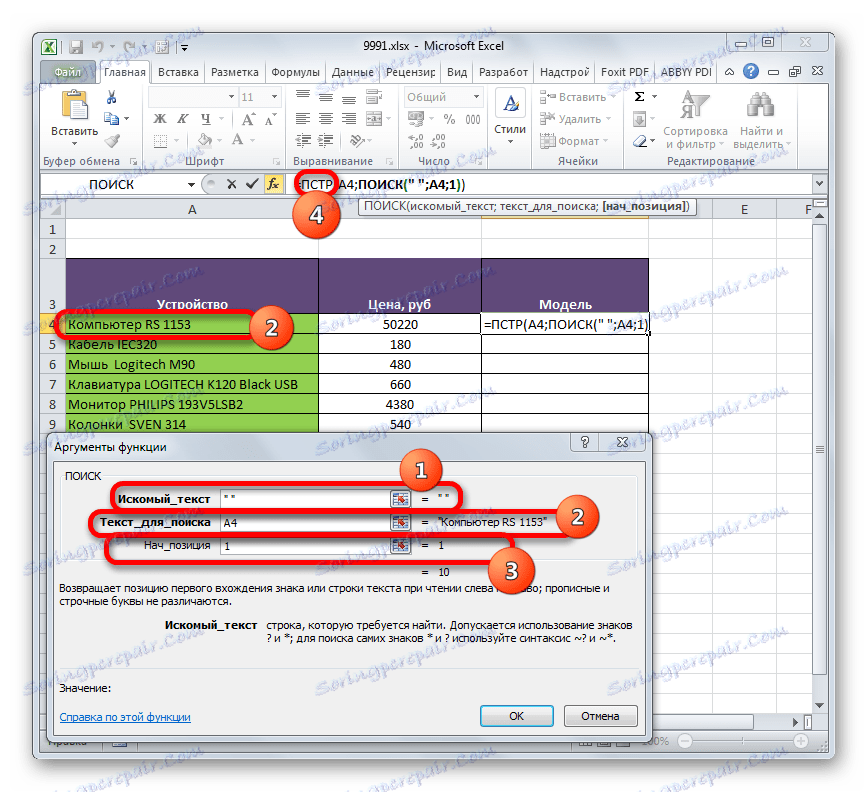
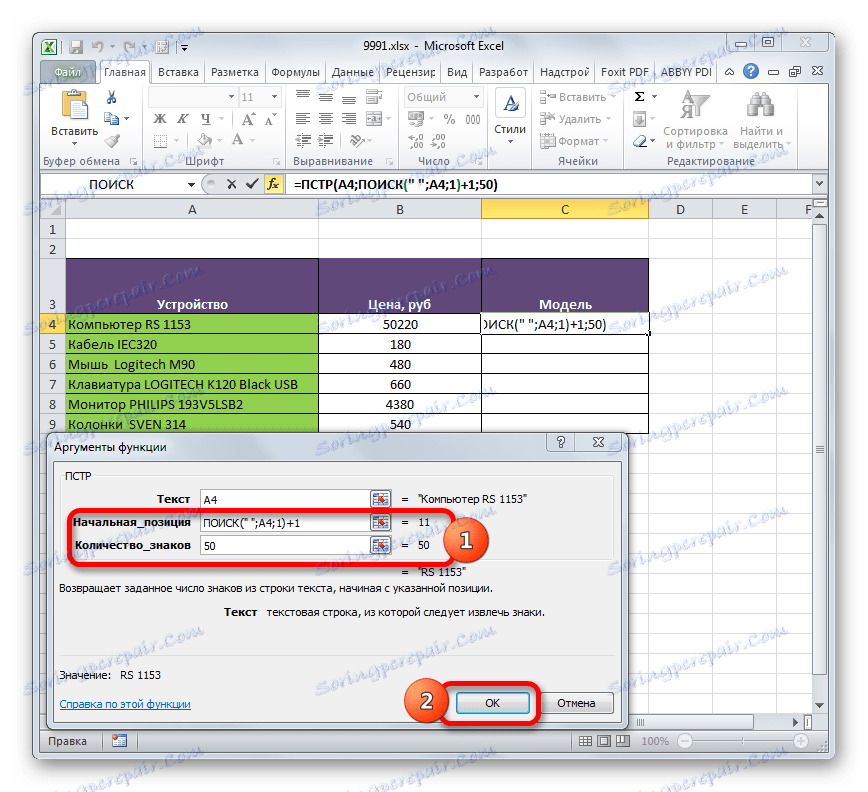
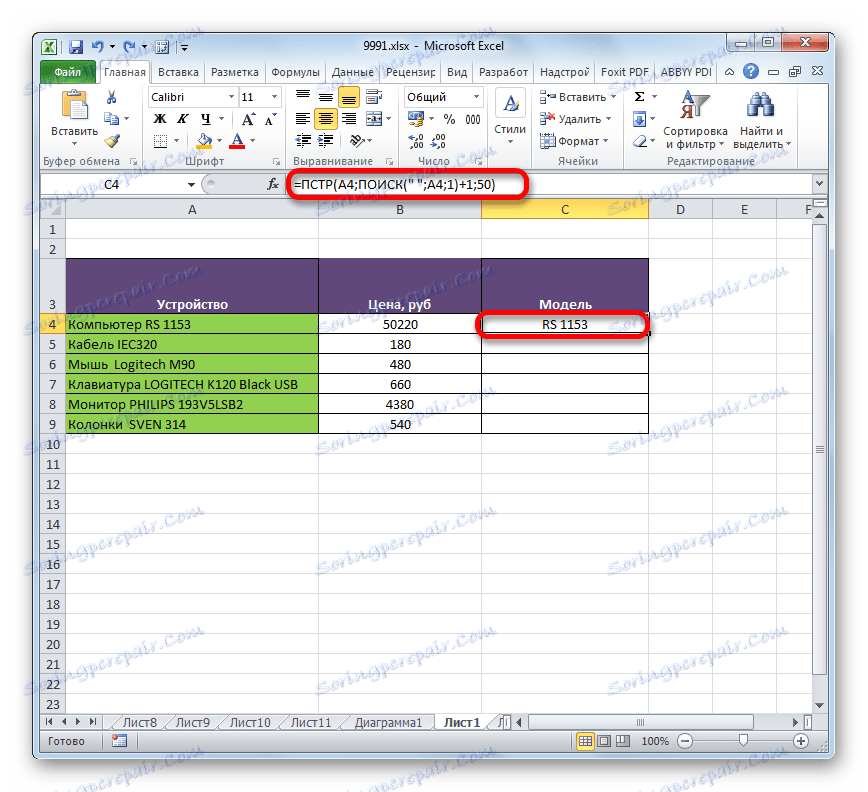
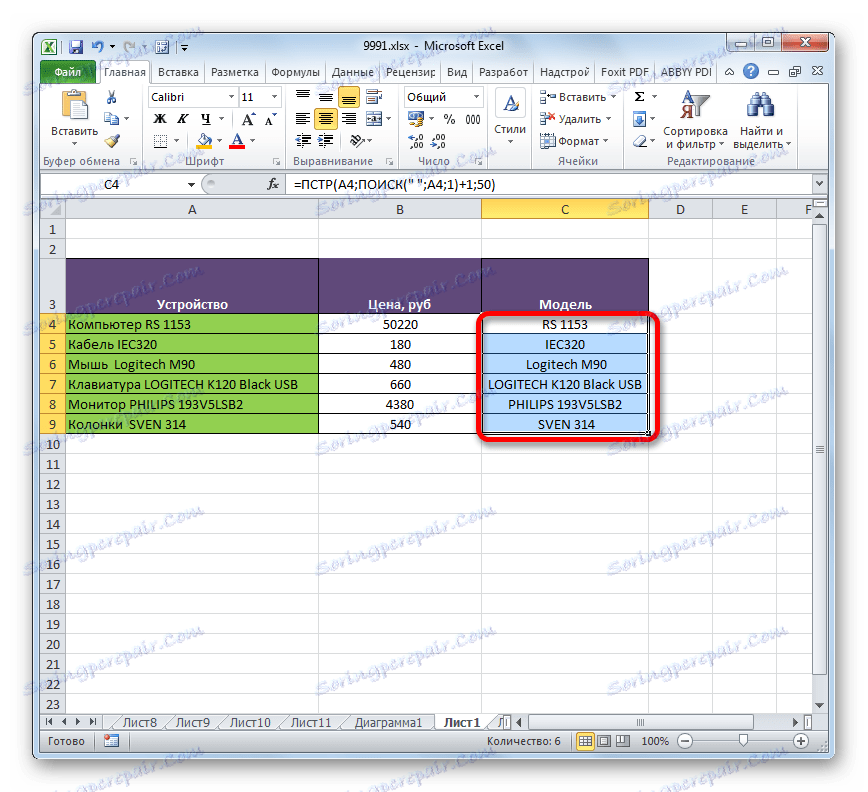
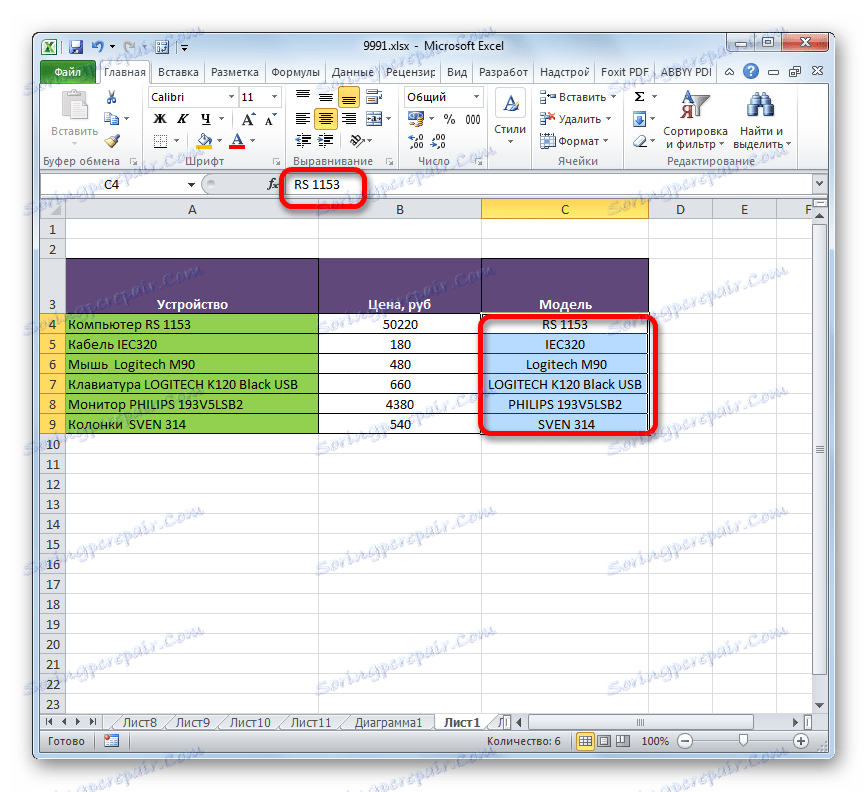
Funkcija FIND koristi se u kombinaciji s EPR formulom istim principom kao i operator SEARCH .
Kao što vidite, funkcija PCR je vrlo prikladan alat za prikaz potrebnih podataka u prethodno navedenoj ćeliji. Činjenica da nije tako popularna među korisnicima objašnjava činjenica da mnogi korisnici, koristeći Excel, posvetiti više pozornosti matematičkim funkcijama, a ne teksta. Kada se ova formula koristi u kombinaciji s drugim operatorima, njezina funkcionalnost se dodatno povećava.