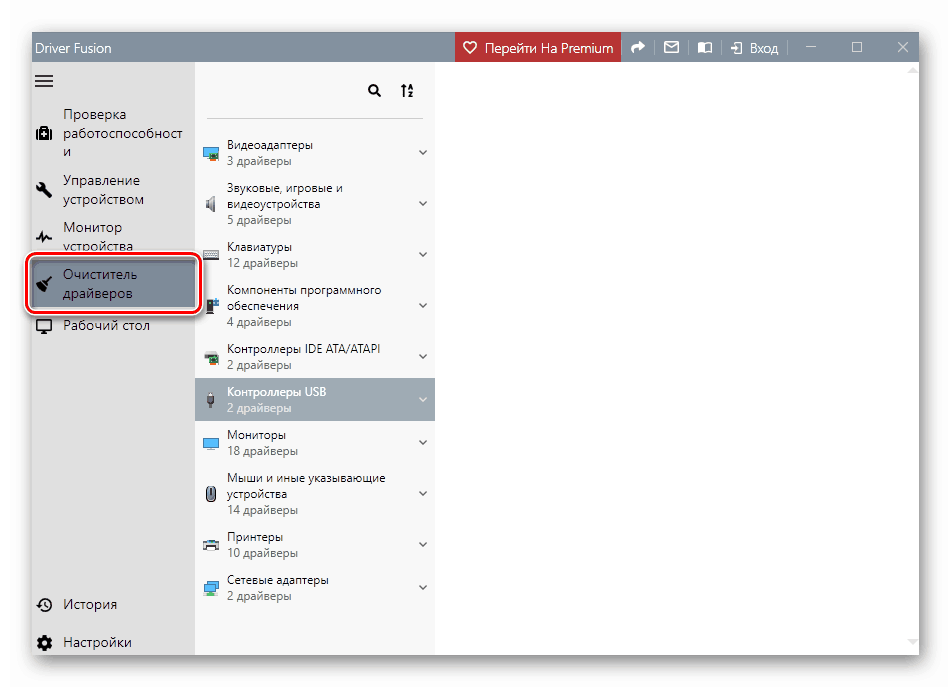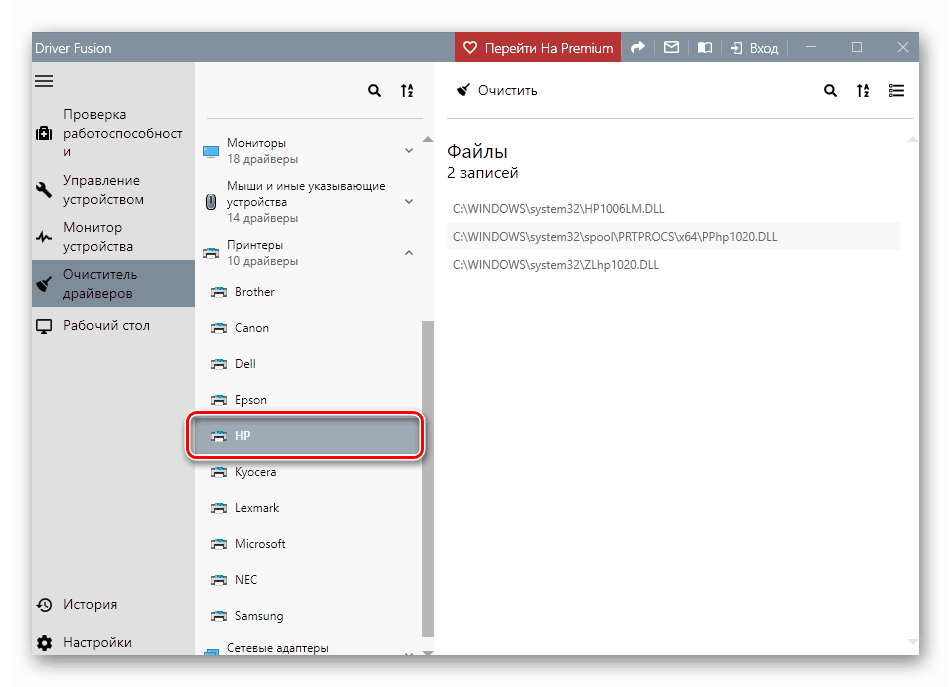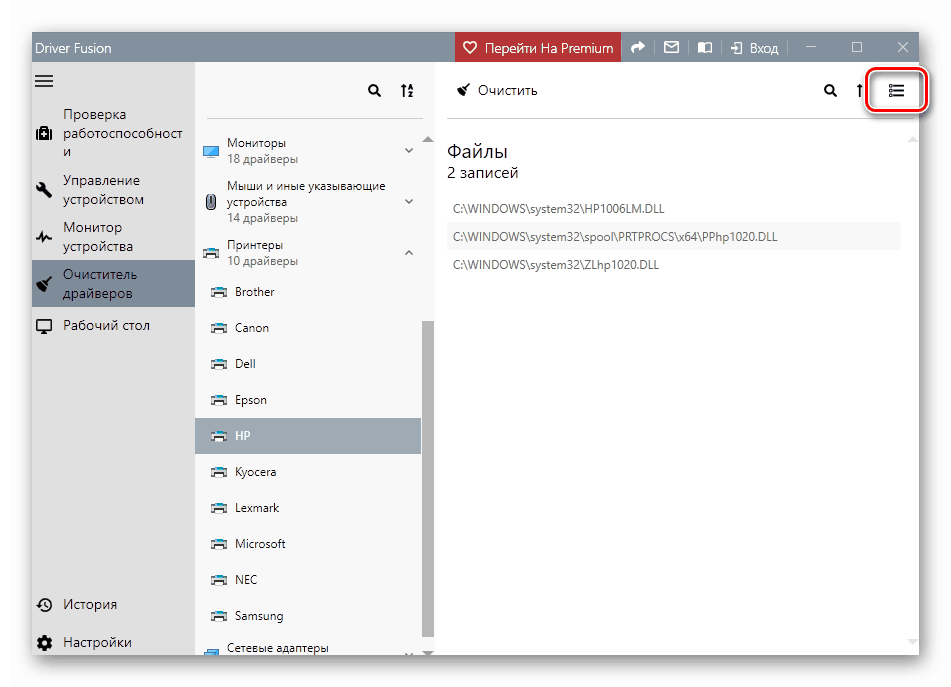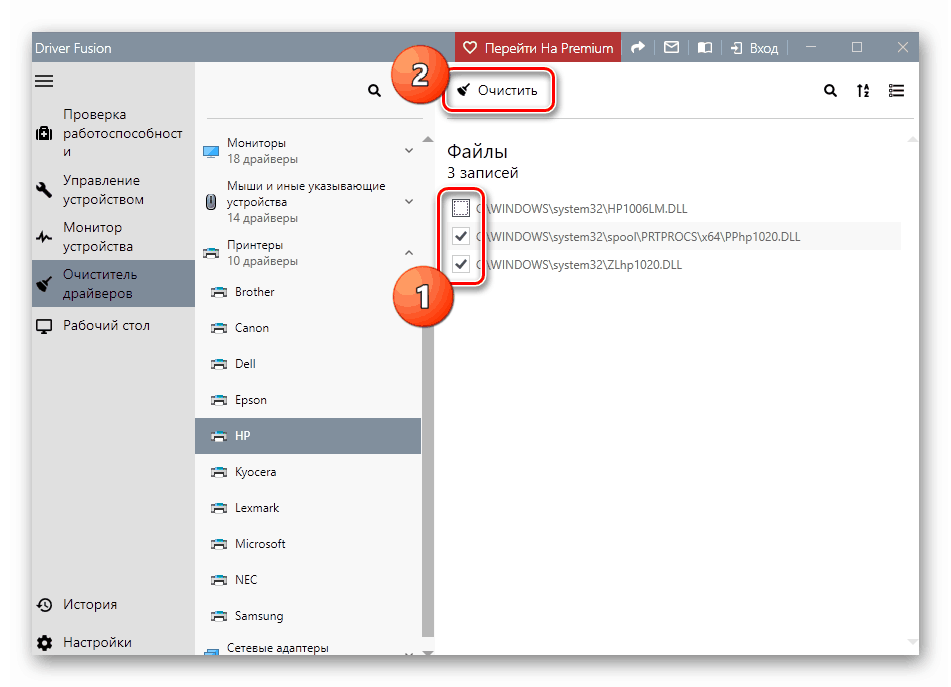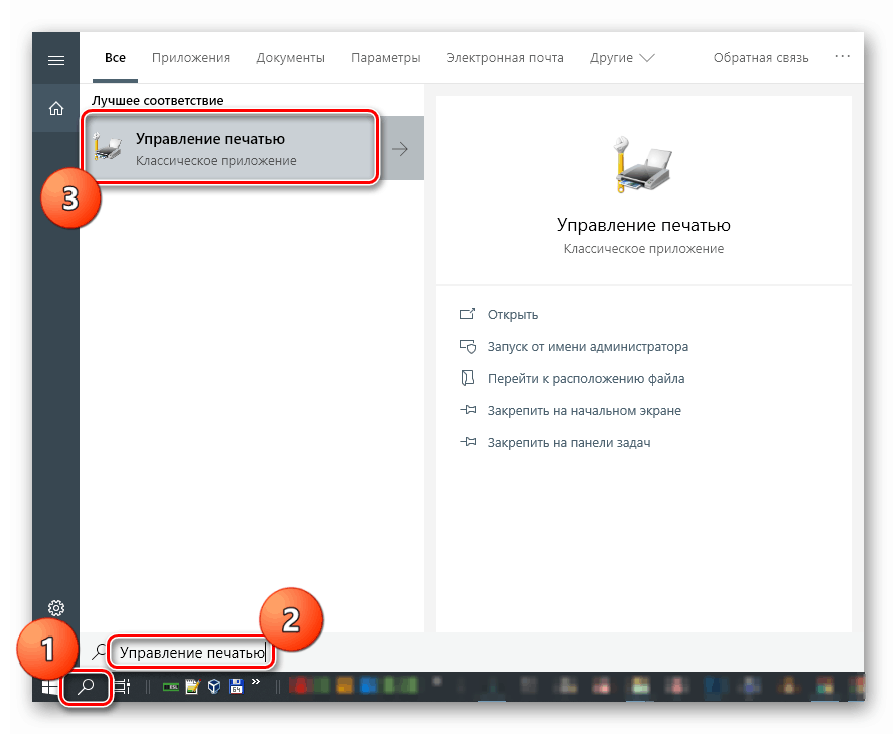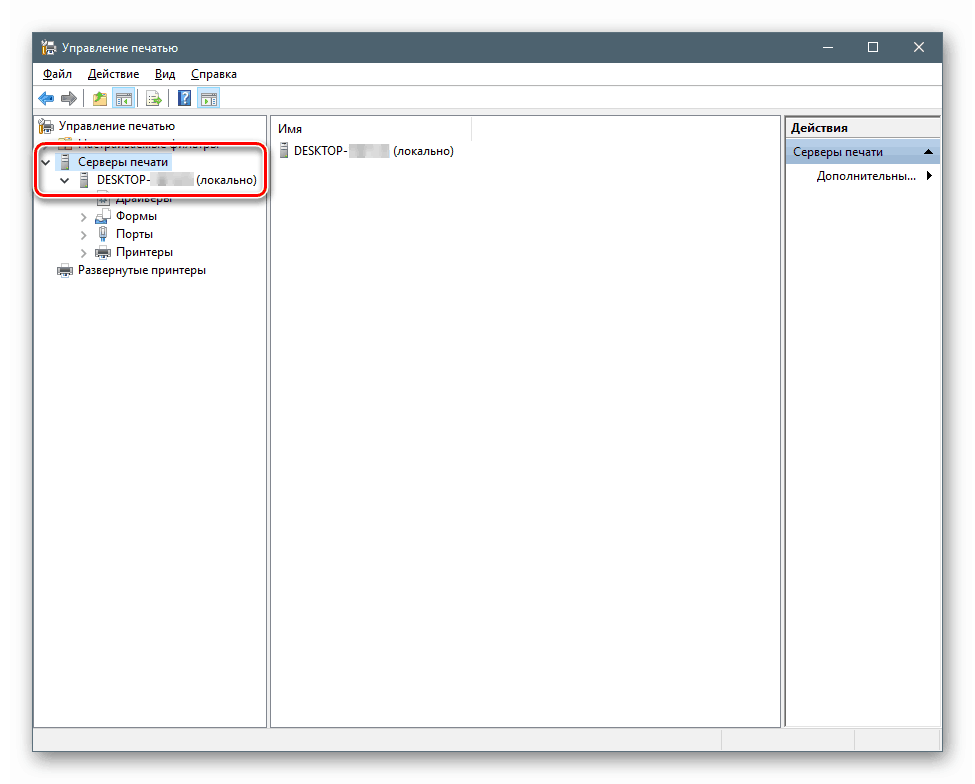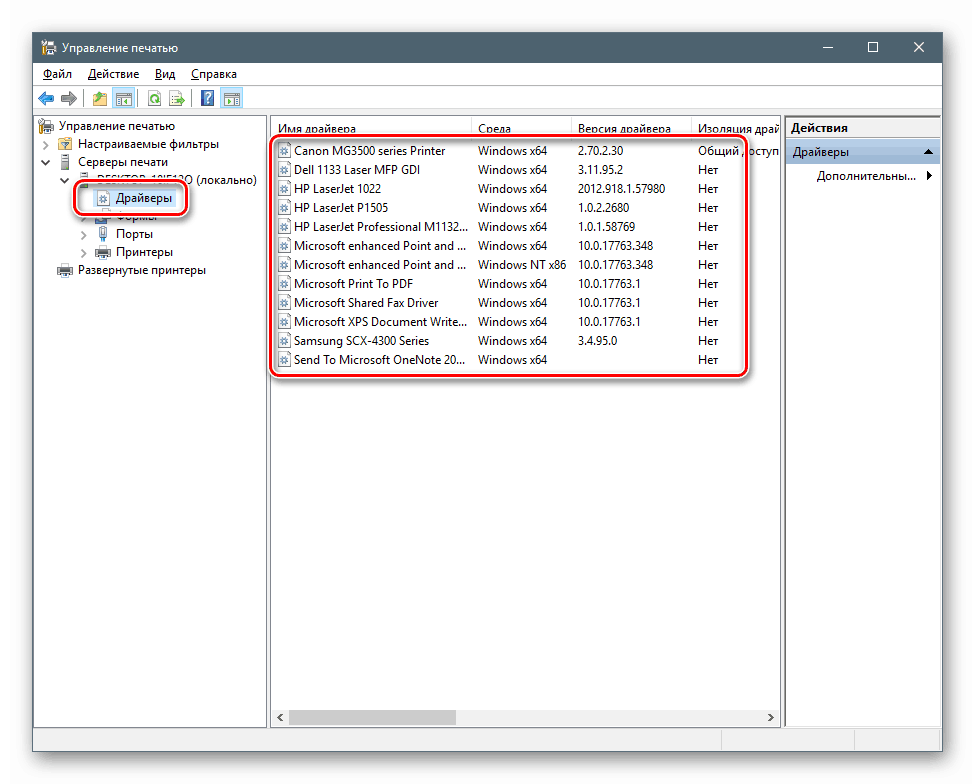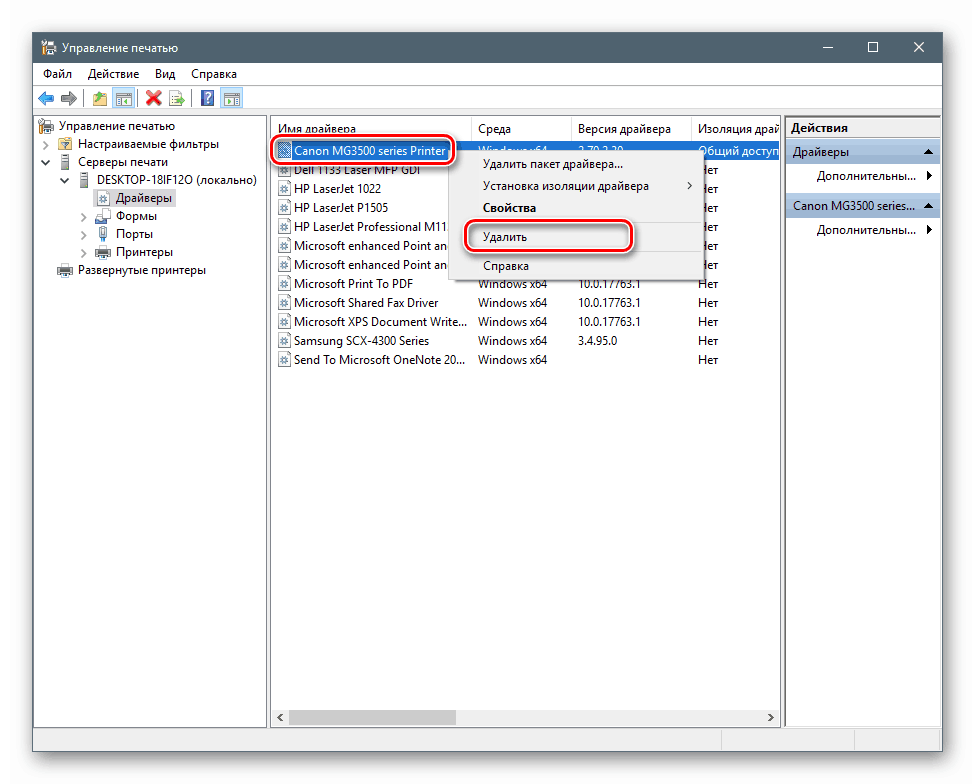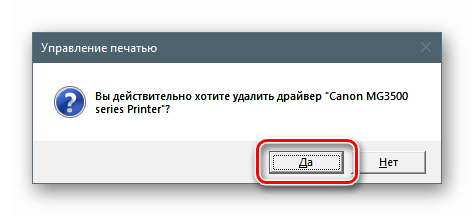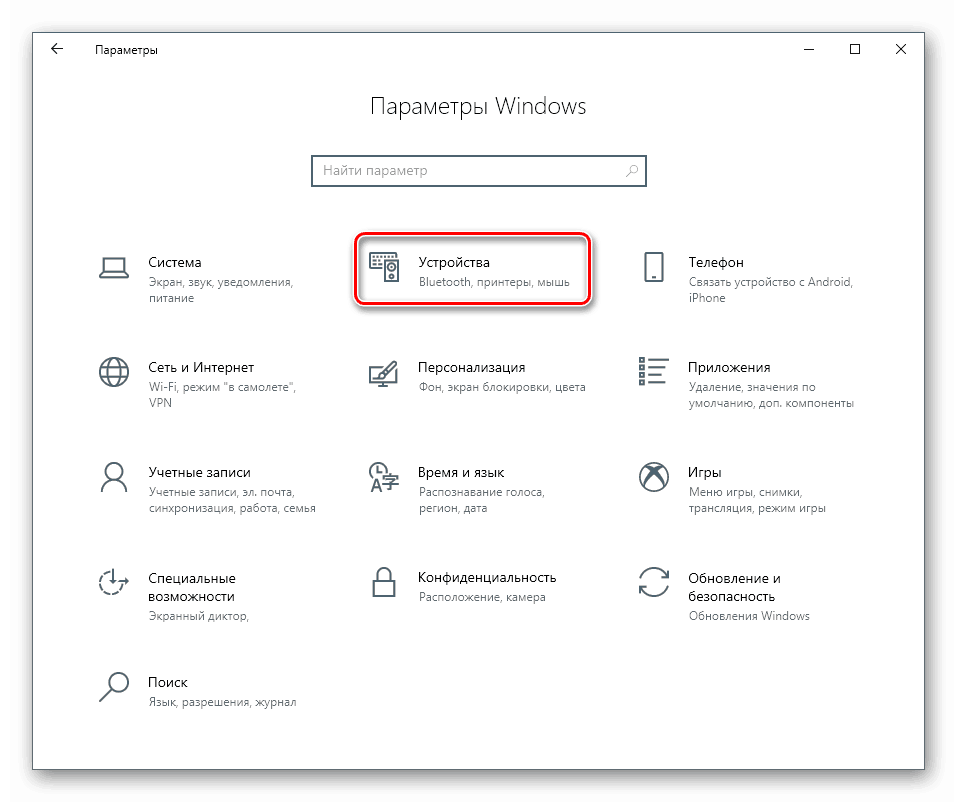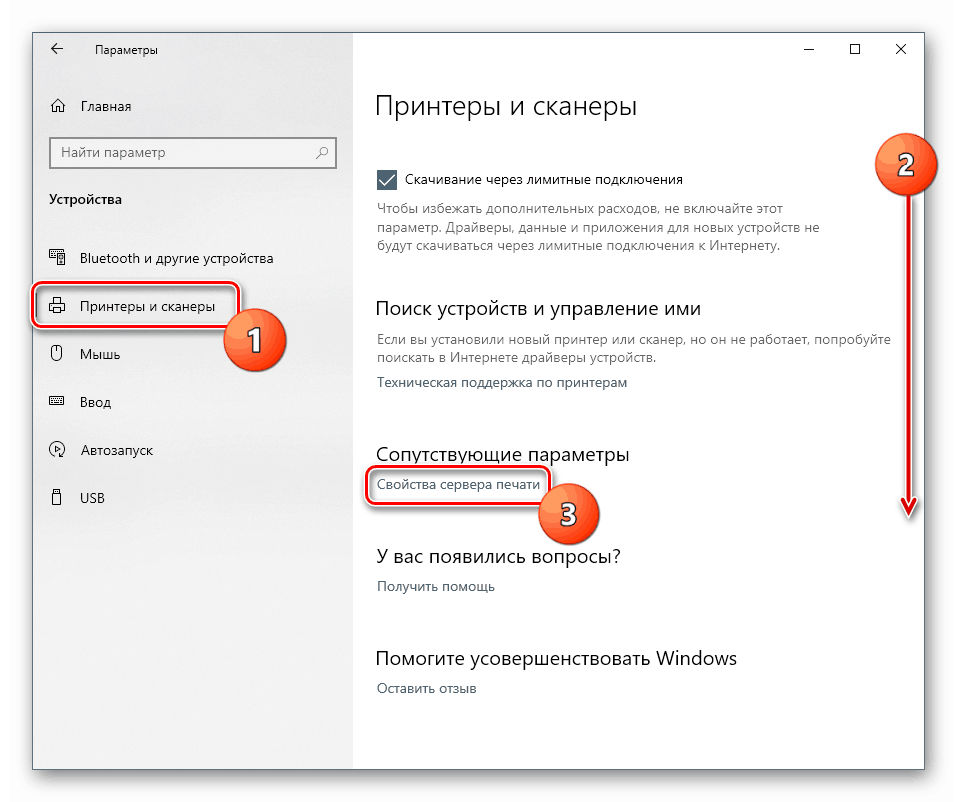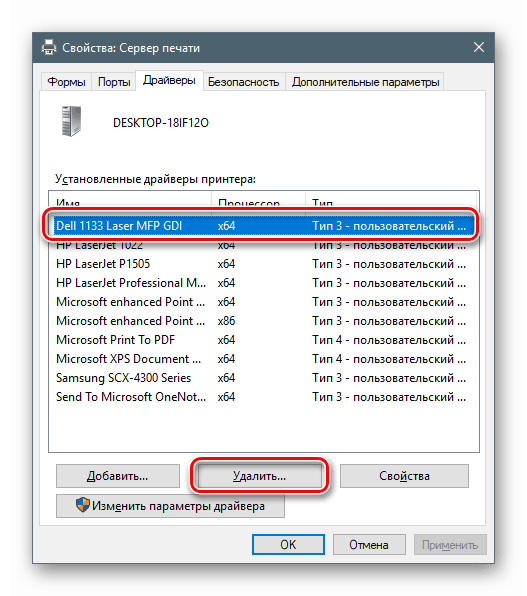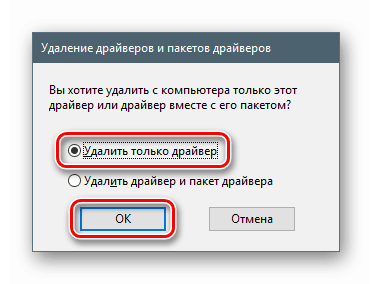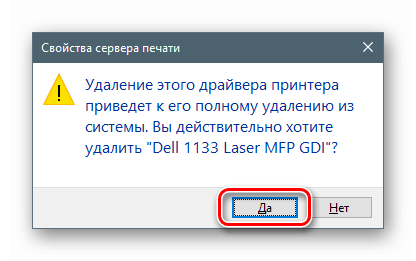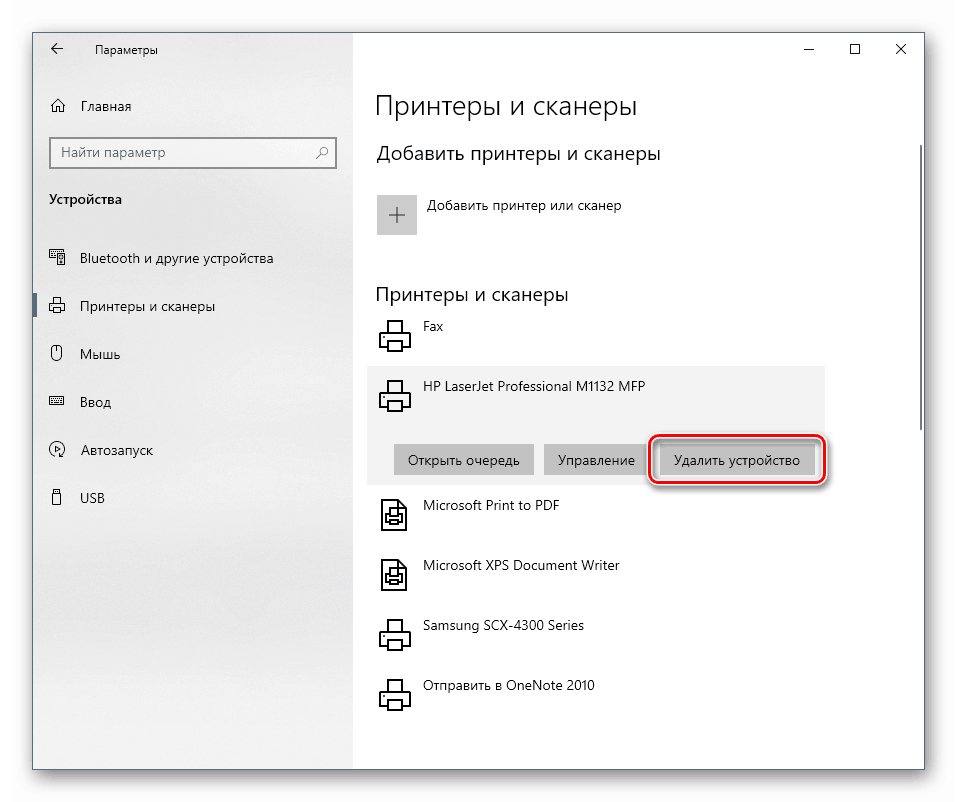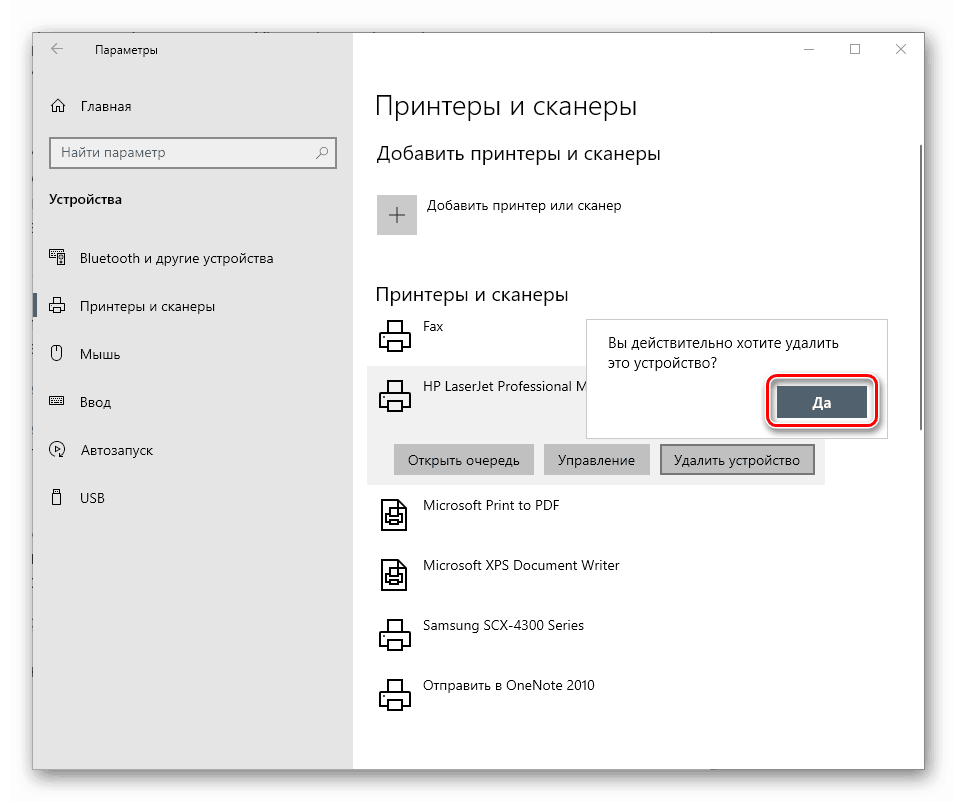Deinstalirajte upravljački program pisača u sustavu Windows 10
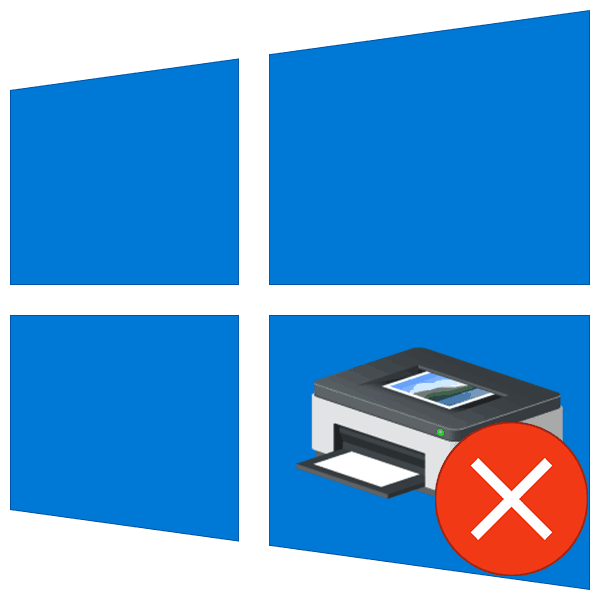
Vozači - mali programi koji upravljaju uređajima - mogu biti ne samo korisne komponente, već također postaju teret koji ometa normalan rad sustava. U ovom ćemo članku razmotriti načine uklanjanja suvišnih upravljačkih programa za pisač u sustavu Windows 10.
sadržaj
Uklanjanje upravljačkih programa pisača
Ovaj postupak je potreban u slučajevima kada moramo instalirati softver za novi pisač ili ponovno instalirati upravljački program za stari. Ako sustav već ima slične datoteke, koje se također mogu oštetiti, velika je vjerojatnost sukoba ili čak neuspjeha instalacije.
Jednostavno uklanjanje pisača u "Upravitelju uređaja" ili odgovarajućem upravljačkom odjeljku ne dopušta vam da potpuno očistite OS datoteka "firewood" datoteke, pa morate pribjeći drugim alatima. Postoje softverska rješenja i alati treće strane ugrađeni u sustav Windows.
1. metoda: Programi trećih strana
Do danas gotovo da i nema punopravnog softvera za rješavanje zadatka. Postoji visoko specijalizirana Deinstalirajte upravljački program za grafičke kartice i Driver Fusion koji je alat za ažuriranje i upravljanje upravljačkim programima.
Pročitajte i: Softver za uklanjanje upravljačkih programa
- Pokrećemo program i idemo na karticu "Čistač vozača" .
![Prebacite se na karticu Čistač vozača u programu Driver Fusion]()
- S desne strane otvorite popis "Pisači" .
![Idite na popis upravljačkih programa pisača u Driver Fusion]()
- Kliknite na artikl sa nazivom proizvođača uređaja.
![Idite na popis upravljačkih programa za pisače odabranog proizvođača u programu Driver Fusion]()
Zatim postupamo na sljedeći način: ako imamo samo jednog pisača od ovog dobavljača, izbrišite sve datoteke. Ako postoji nekoliko uređaja, u nazivu dokumenta vodi nas kod modela.
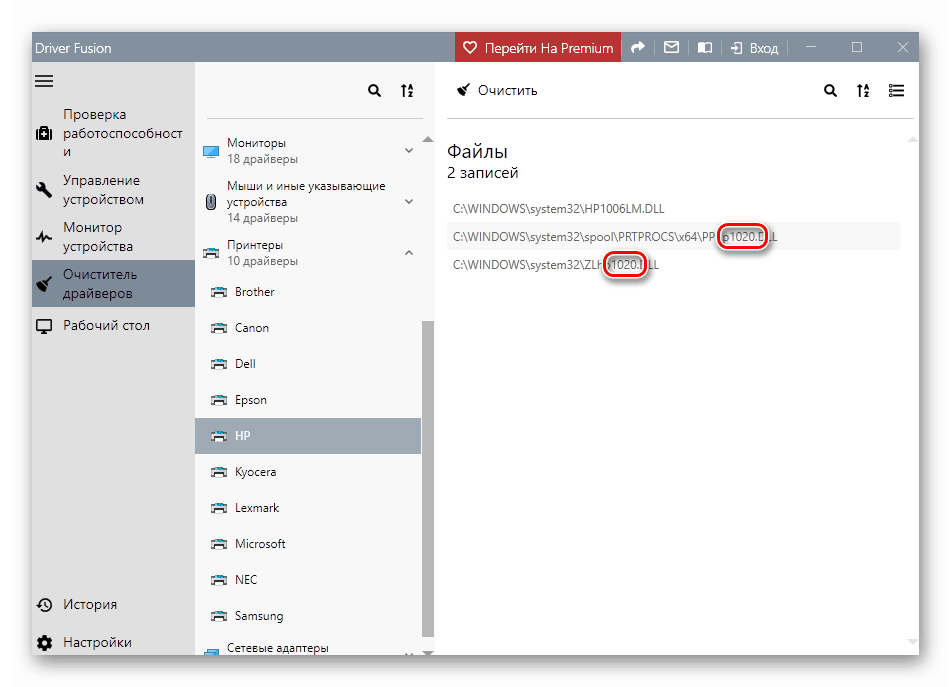
Uklanjanje se izvodi na sljedeći način:
- Kliknite gumb s tri trake u gornjem desnom kutu sučelja ( "Odaberi" ).
![Prebacite se na odabir datoteka s upravljačkim programima pisača u Driver Fusion]()
- Kvačice s potvrdnim okvirima pojavit će se pored svih datoteka. Uklanjamo nepotrebno i kliknite "Obriši" .
![Uklanjanje datoteka s upravljačkim programima pisača u Driver Fusion]()
- Nakon uklanjanja upravljačkih programa, preporučuje se ponovno pokretanje računala.
Zatim ćemo govoriti o tome kako koristiti alate dostupne u samom arsenalu sustava Windows.
Druga metoda: Priključak za upravljanje ispisom
Ovaj dodatak je sistemski alat koji vam omogućuje pregled popisa instaliranih pisača, provjeru njihovog statusa, aktiviranje ili pauziranje rada, korištenje grupnih pravila i još mnogo toga. Zanima nas još jedna funkcija koja kontrolira upravljačke programe.
- Pretragu sustava otvaramo klikom na ikonu povećala na „traci sa zadacima“ . U polju za unos napišite "Upravljanje ispisom" i idite na pronađeni klasični program.
![Prebacite se na klasično upravljanje ispisom iz aplikacije Search System u sustavu Windows 10]()
- Otvaramo zauzvrat ogranke "Poslužitelji ispisa" i "DESKTOP-XXXXXX (lokalno)" .
![Prijelaz na upravljanje lokalnim poslužiteljima ispisa u sustavu Windows 10]()
- Kliknemo na stavku "Upravljački programi" , nakon koje će se na ekranu s desne strane prikazati popis svih instaliranih upravljačkih programa za pisače.
![Idite na popis instaliranih upravljačkih programa za pisače na dodatku Upravljanje ispisom u sustavu Windows 10]()
- Desnom tipkom miša kliknite naziv datoteke (pisača) i odaberite "Delete" .
![Prijelaz na deinstaliranje paketa upravljačkih programa na dodatku Upravljanje ispisom u sustavu Windows 10]()
- Svoju namjeru potvrđujemo gumbom "Da" .
![Potvrda uklanjanja paketa upravljačkih programa na dodatku Upravljanje ispisom u sustavu Windows 10]()
- Gotovo, vozač je uklonjen.
3. način: postavke sustava
Upravljanje ispisom, uključujući upravljačke programe pisača, možete upravljati i iz postavki sustava Windows. Do njih možete doći iz izbornika Start ili pritiskom na Win + I.
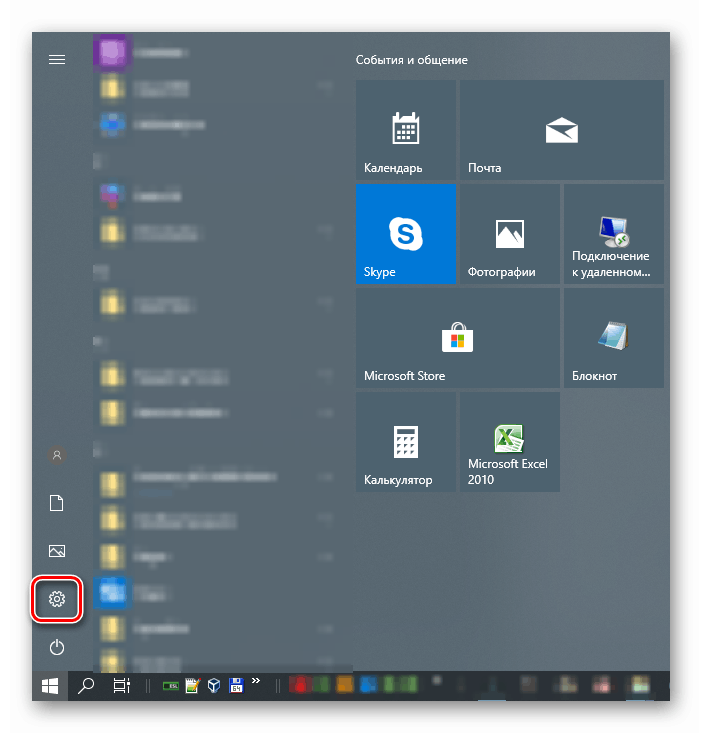
- Idite na odjeljak "Uređaji" .
![Otvorite odjeljak za upravljanje uređajima u postavkama sustava Windows 10]()
- Odaberite "Pisači i skeneri" , a zatim se pomaknite prema dolje i potražite vezu "Svojstva ispisnog poslužitelja" .
![Otvorite svojstva poslužitelja ispisa u sistemskim postavkama sustava Windows 10]()
- Idemo na karticu "Upravljački programi" , na popisu koji se prikazuje, odaberite stavku s nazivom pisača i kliknite gumb "Izbriši" .
![Odabir upravljačkog programa pisača za deinstaliranje svojstava poslužitelja ispisa u sustavu Windows 10]()
- Prekidač ostavite u položaju "Izbriši samo pogonitelj" i kliknite U redu .
![Odabir načina uklanjanja upravljačkog programa pisača u svojstvima poslužitelja ispisa u sustavu Windows 10]()
- Sustav će nas upozoriti da će se sada dogoditi potpuno brisanje datoteka. Slažemo se pritiskom na gumb "Da" .
![Upozorenje da u potpunosti uklonite upravljački program pisača iz sustava u sustavu Windows 10]()
Mogući problemi i rješenja
Radnje opisane u obje metode pomoću sistemskih alata mogu rezultirati ovom pogreškom:
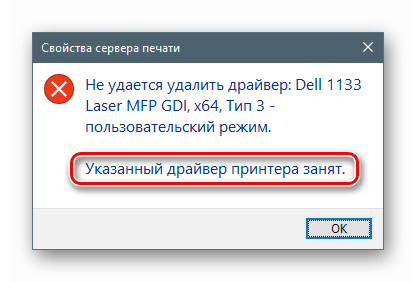
Ovo sugerira da uređaj, čak i kad se fizički odspoji od računala, ostaje da "visi" u sustavu. Treba ga ukloniti ručno.
- Otvorite odjeljak za upravljanje uređajima sa sistemskim parametrima i idite na karticu "Pisači i skeneri" (pogledajte gore).
- Na popisu tražimo pisač, kliknite njegovo ime i kliknite gumb "Ukloni uređaj" .
![Idite na uklanjanje uređaja u odjeljku za upravljanje pisačima i skenerima u sustavu Windows 10]()
- Potvrdite radnju gumbom "Da" .
![U odjeljku za upravljanje pisačem i skenerom u sustavu Windows 10 potvrdite uklanjanje uređaja]()
Sada možete nastaviti s deinstaliranjem upravljačkog programa.
zaključak
Danas smo riješili problem uklanjanja nepotrebnih upravljačkih programa za pisače u sustavu Windows 10. Koji način korištenja nije važan, jer su rezultati jednaki u smislu rezultata. Ako često morate manipulirati softverom za uređaje, ima smisla držati pri ruci prikladan softver treće strane. Ako želite brzo postaviti pisač, riješiti sukobe i pogreške, ponovo instalirati upravljački program i tako dalje, bolje je okrenuti se sistemskim alatima.