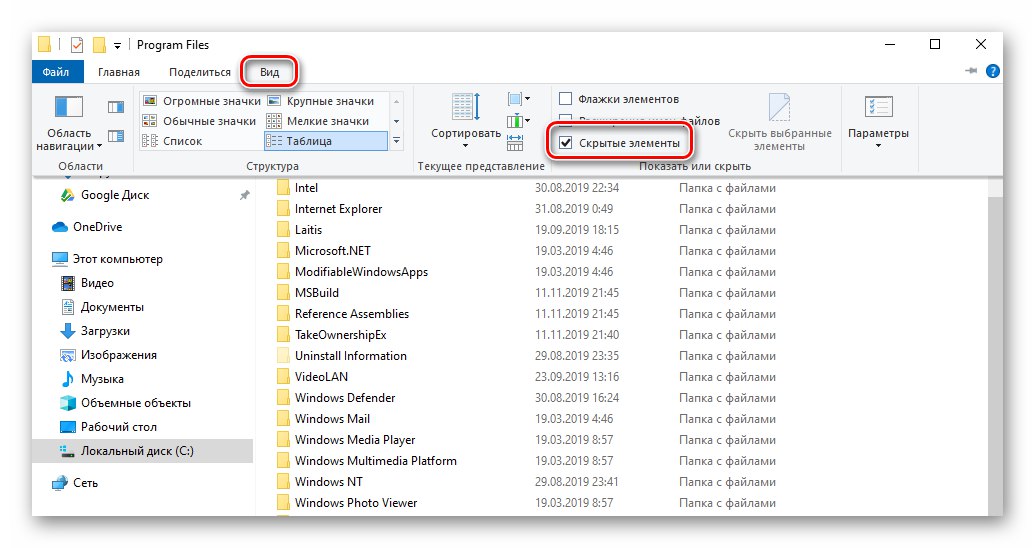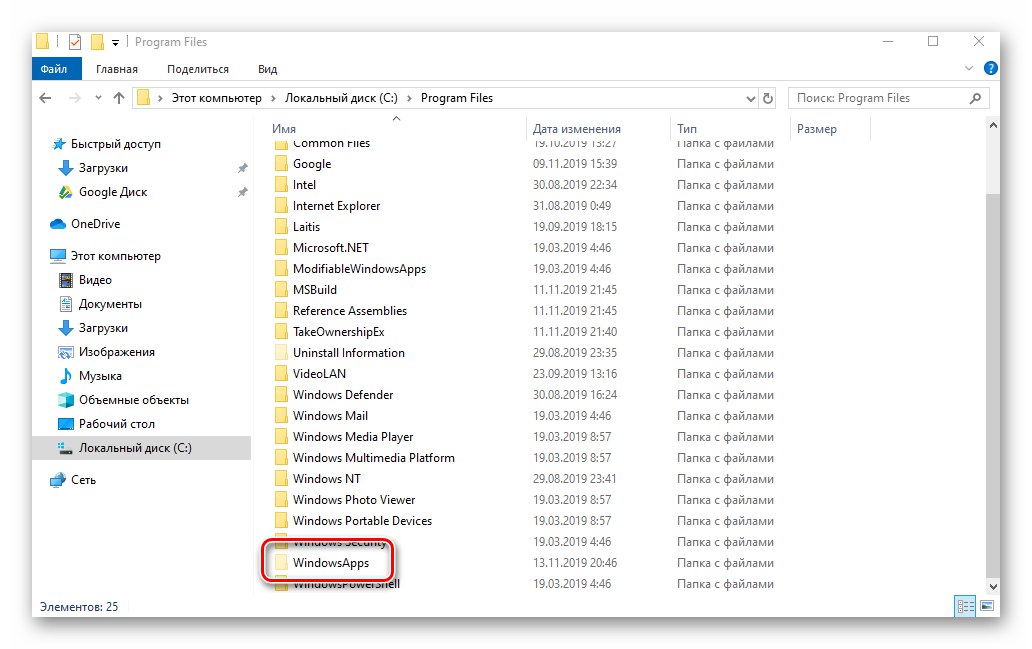Softver možete instalirati u operativni sustav Windows i iz Microsoftove trgovine i sa službenih web stranica programera ili izvora treće strane. Nakon uklanjanja takvih programa, u pravilu ostaju "repovi". U ovom ćete članku naučiti kako u potpunosti deinstalirati deinstalirane programe u sustavu Windows Windows 10.
Uklanjanje udaljenog softvera u sustavu Windows 10
U ovom ćemo vodiču razmotriti dva slučaja - preostale datoteke nakon deinstaliranja softvera treće strane i popis aplikacija na Microsoftovom računu - za svaki od njih ponudit ćemo nekoliko rješenja. Vi ćete pak moći odabrati najprikladniji, iako će na kraju svi dati isti rezultat.
Softver treće strane
Programi koji nisu dobiveni iz Microsoftove trgovine često ostavljaju datoteke u sustavu. Ponekad se mogu pojaviti i na popisu instaliranih, iako su uklonjeni. Postoje dva načina čišćenja svih tragova - ručno i pomoću specijaliziranog softvera. Razmotrimo obje mogućnosti detaljnije.
Metoda 1: Specijalizirani softver
Postoje mnogi programi koji su se specijalizirali za visokokvalitetno uklanjanje tragova koji su ostali nakon deinstaliranja drugih aplikacija. Popis najučinkovitijih rješenja možete pronaći na donjoj poveznici:
Više detalja: Programi za deinstalaciju programa koji nisu uklonjeni
Koristimo kao primjer Mekani organizator, ali algoritam predložen u nastavku bit će primjenjiv i na druge programe.
- Pokrenite Soft Organizer. U lijevom dijelu prozora kliknite gumb "Tragovi već izbrisanih programa".
- U prozoru koji se otvori vidjet ćete popis softvera, nakon uklanjanja kojeg u sustavu ima tragova. Pritisnite gumb za brisanje preostalih zapisa. "Ukloni tragove".
- Nakon toga započet će postupak automatskog brisanja datoteka. Prednost ovog programa je što također čisti registar od ostataka neinstaliranog softvera. Kada se operacija dovrši, vidjet ćete poruku uspješnog čišćenja. Svi se otvoreni prozori mogu zatvoriti, jer je postavljeni cilj ispunjen.
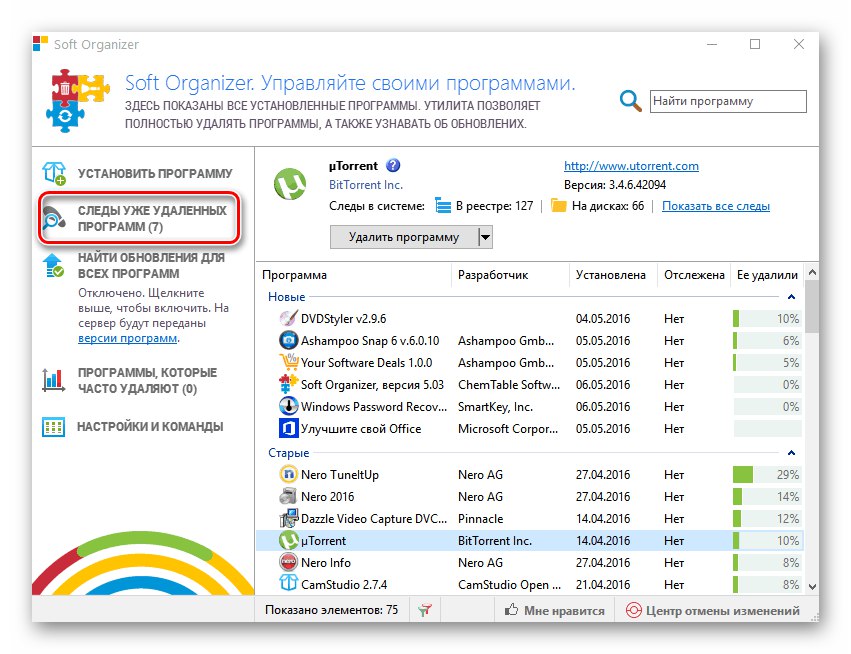
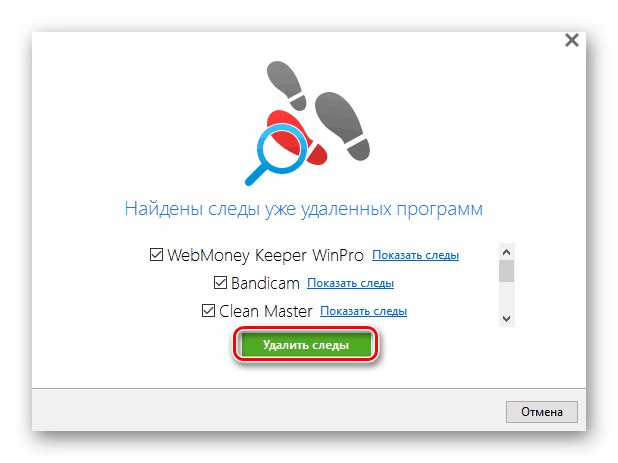
Pročitajte također: Kako u potpunosti deinstalirati program na računalu sa sustavom Windows 10
Metoda 2: Ručno čišćenje
Nažalost, čak i najnapredniji programi ne uspijevaju uvijek ispravno i potpuno izbrisati ostatke udaljenog softvera. U takvim slučajevima sve morate učiniti sami. To znači da trebate provjeriti postoje li dodatne datoteke u svim glavnim mapama i registru. Prati ove korake:
- Otkriti "Dirigent" Windows i idite u mapu "Dokumenti"... Prema zadanim postavkama, veza do njega nalazi se na lijevoj strani prozora.
- Provjerite postoji li u ovoj mapi direktorij koji pripada prethodno izbrisanom programu. U pravilu ima isto ime kao i sam softver. Ako postoji, jednostavno ga uklonite na standardni način stavljanjem "Košara" ili ga zaobilazeći.
- Slično tome, morate provjeriti i druge mape - "Programske datoteke" i "Programske datoteke (x86)"... Ako ste na 32-bitnom sustavu, nedostajat će zadnja mapa. Smješteni su na sljedećim adresama:
C: Programske datoteke
C: Programske datoteke (x86)Svi su programi u ove direktorije instalirani prema zadanim postavkama. Ako se nakon deinstalacije nalaze mape, jednostavno ih izbrišite, ali pripazite da ne dodirnete nepotrebne.
- Sljedeći je korak čišćenje direktorija koji su skriveni od korisnika. Za pristup njima otvorite "Dirigent" i kliknite desnu tipku miša na adresnu traku. Iz kontekstnog izbornika koji se pojavi odaberite "Promijeniti adresu".
- U aktivirano polje unesite naredbu
% Podaci aplikacije%a zatim pritisnite "Unesi" na tipkovnici. - Pojavit će se popis direktorija koji su stvoreni tijekom instalacije određenog programa. Kao i u drugim mapama, i u ovoj morate ostatke udaljenog softvera pronaći po imenu. Ako ih pronađete, slobodno ih izbrišite.
- Dalje, na potpuno isti način, kroz adresnu traku, idite u direktorij
% LocalAppData%... Ako postoje tragovi izbrisanih aplikacija, izbrišite ih. - Sada moramo provjeriti registar. Sve daljnje radnje treba izvoditi vrlo pažljivo, jer u protivnom možete naštetiti sustavu. Pritisnite tipkovni prečac da biste otvorili uređivač Windows + R i unesite naredbu u polje prozora koji se otvori
regediti pritisnite "Unesi". - Kad se otvori prozor "Uređivač registra", pritisnite kombinaciju u njemu "Ctrl + F"... Otvorit će se okvir za pretraživanje koji se također može nazvati putem izbornika "Uredi" i stavak "Pronaći".
- U polje za pretraživanje unesite naziv programa ili naziv organizacije proizvođača. Teško je pogoditi na koji će se način ključevi pohraniti u registar. Nakon unosa zahtjeva kliknite gumb Pronađi sljedeće.
- Nakon nekog vremena otvorit će se stablo registra na mjestu gdje je pronađeno podudaranje za upit za pretraživanje. Imajte na umu da to može biti cijela mapa ili zasebna datoteka unutar drugog direktorija. Izbrišite pronađenu stavku, a zatim kliknite "F3" za nastavak pretraživanja.
- Ponavljajte pretraživanje dok se ne pojavi okvir za poruku "Završena pretraga registra"... To znači da više nema utakmica. U takvoj situaciji možete zatvoriti "Uređivač registra", budući da ste izbrisali sve tragove prethodno izbrisanih programa. Ako želite, možete ponoviti pretraživanje s drugim upitom.
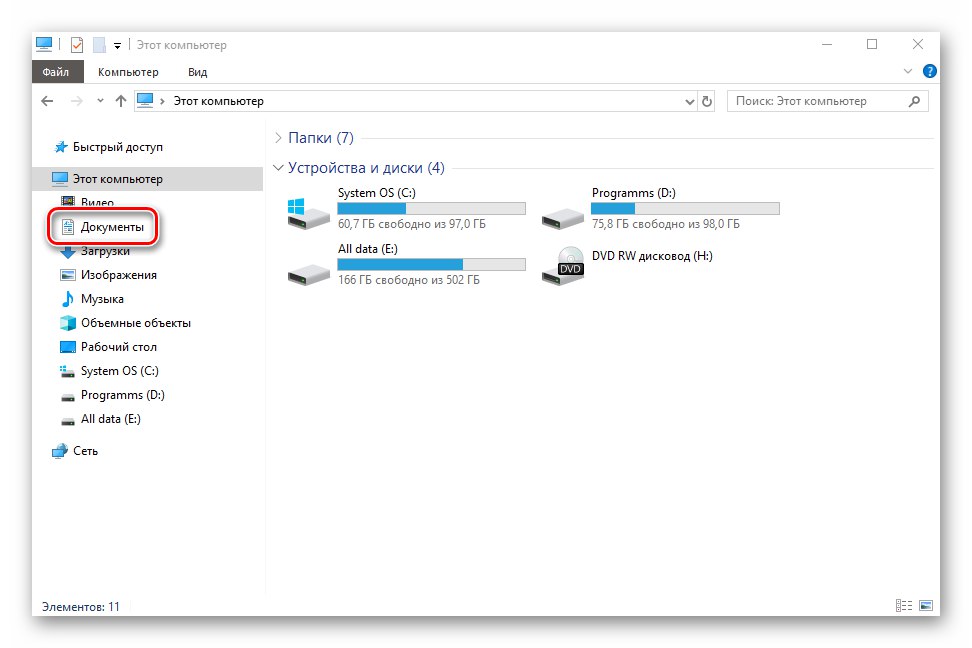
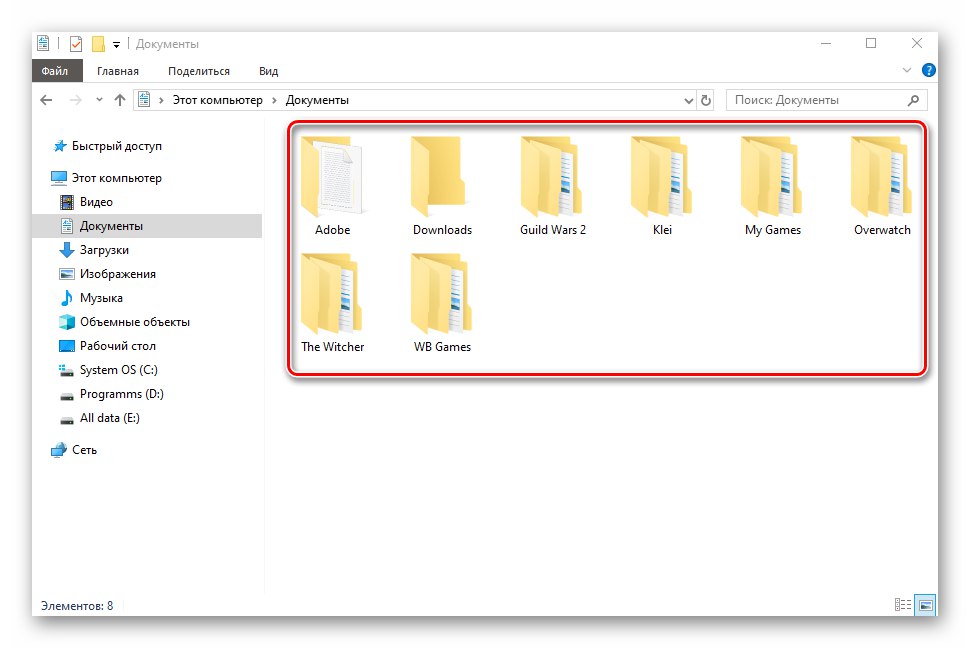
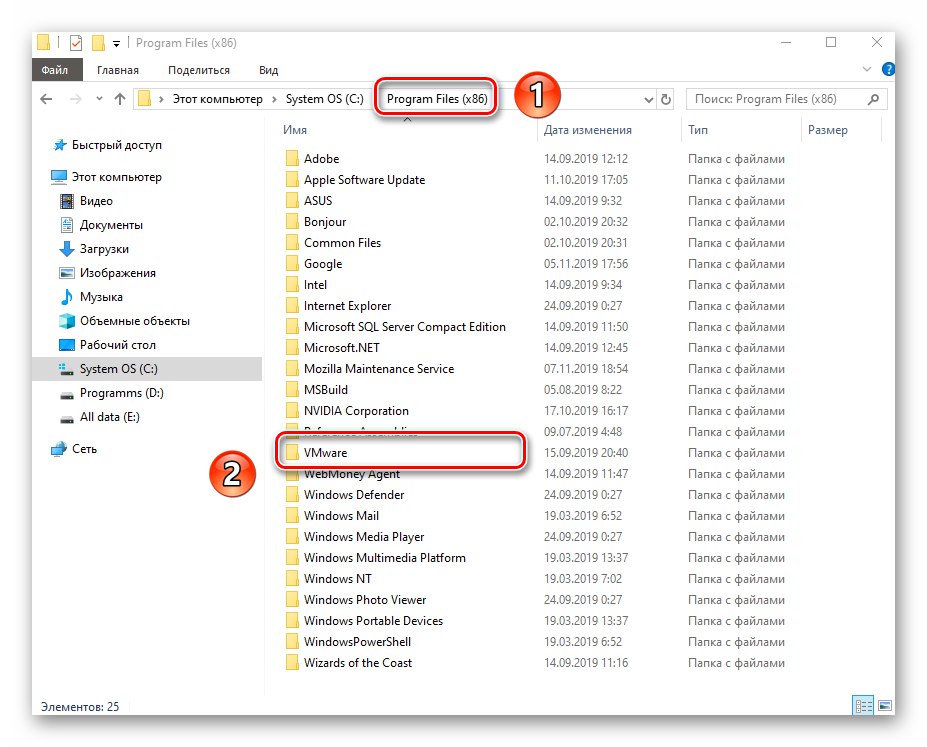
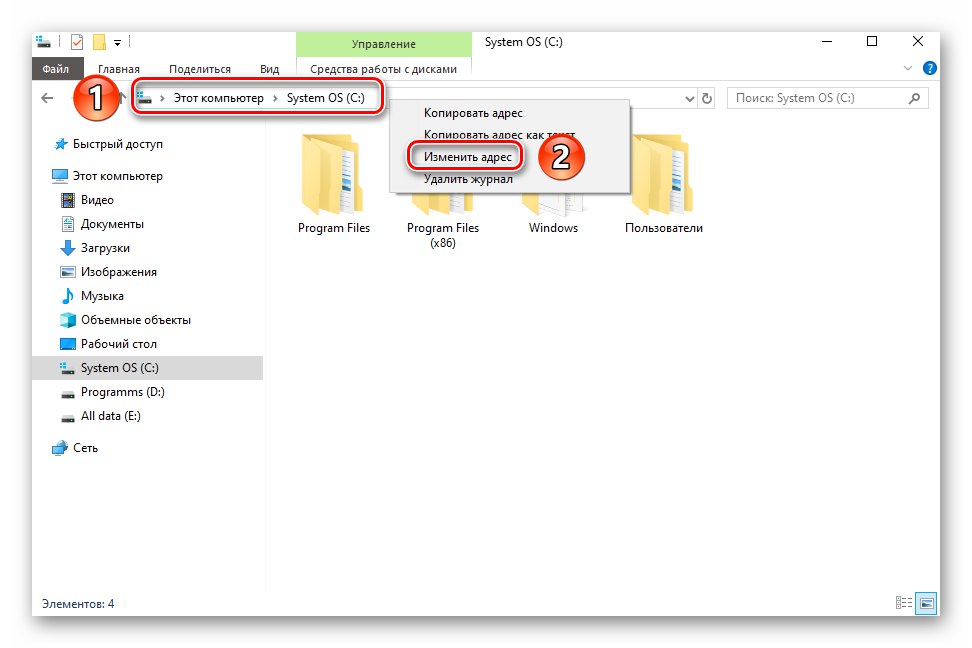
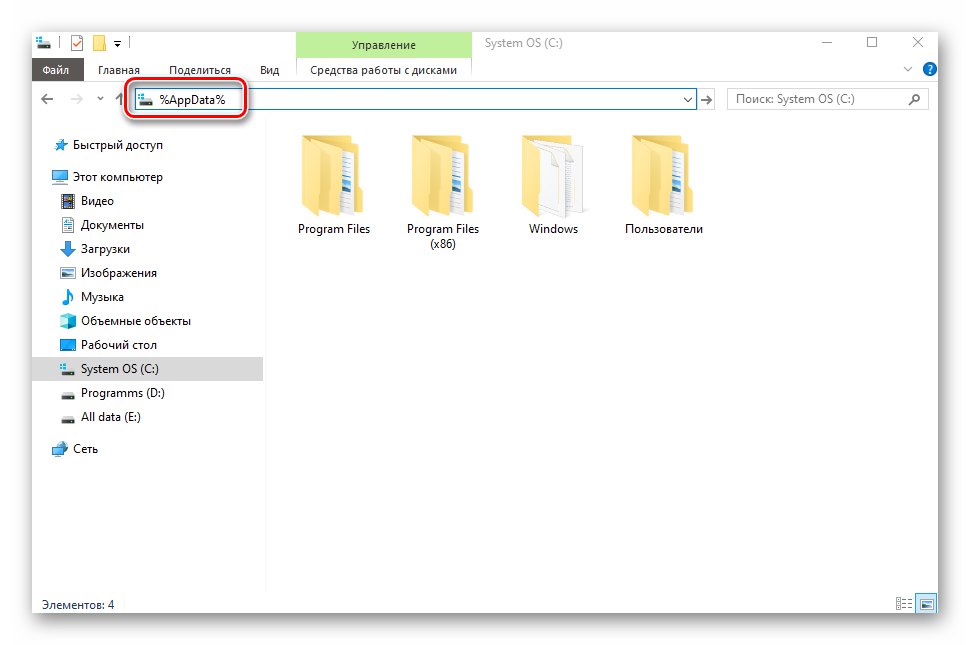
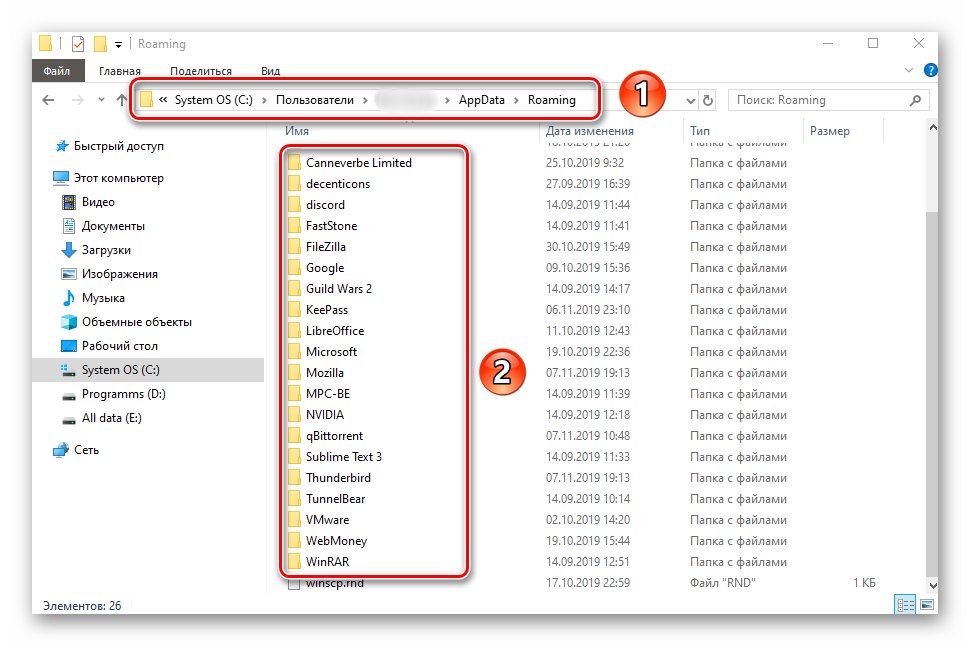
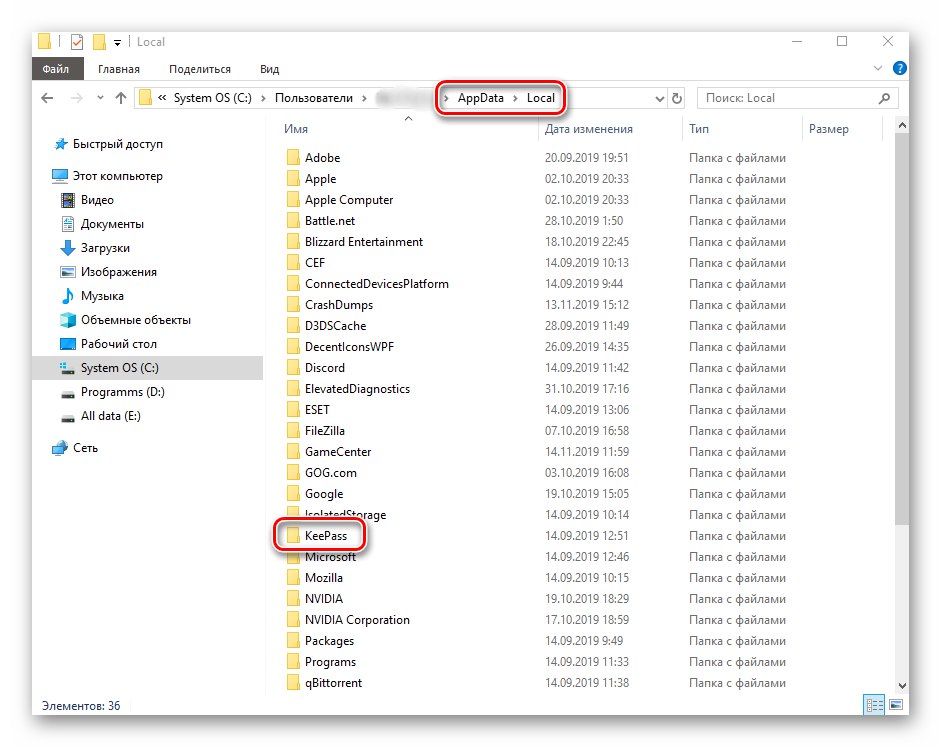
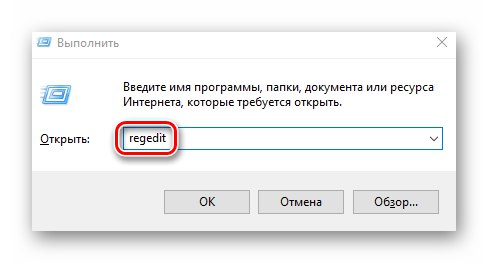
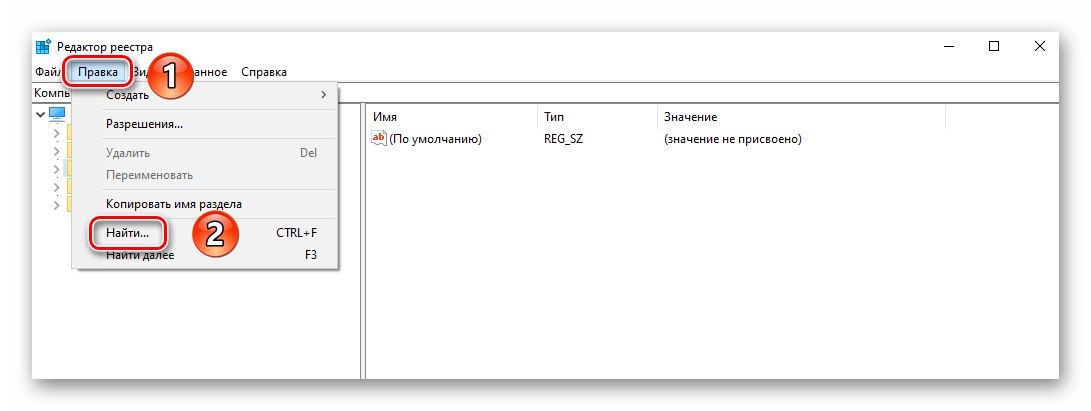
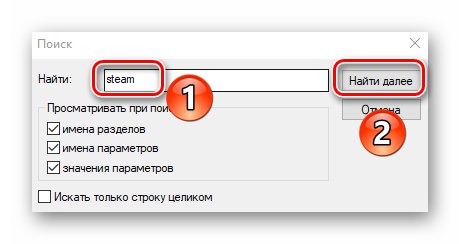
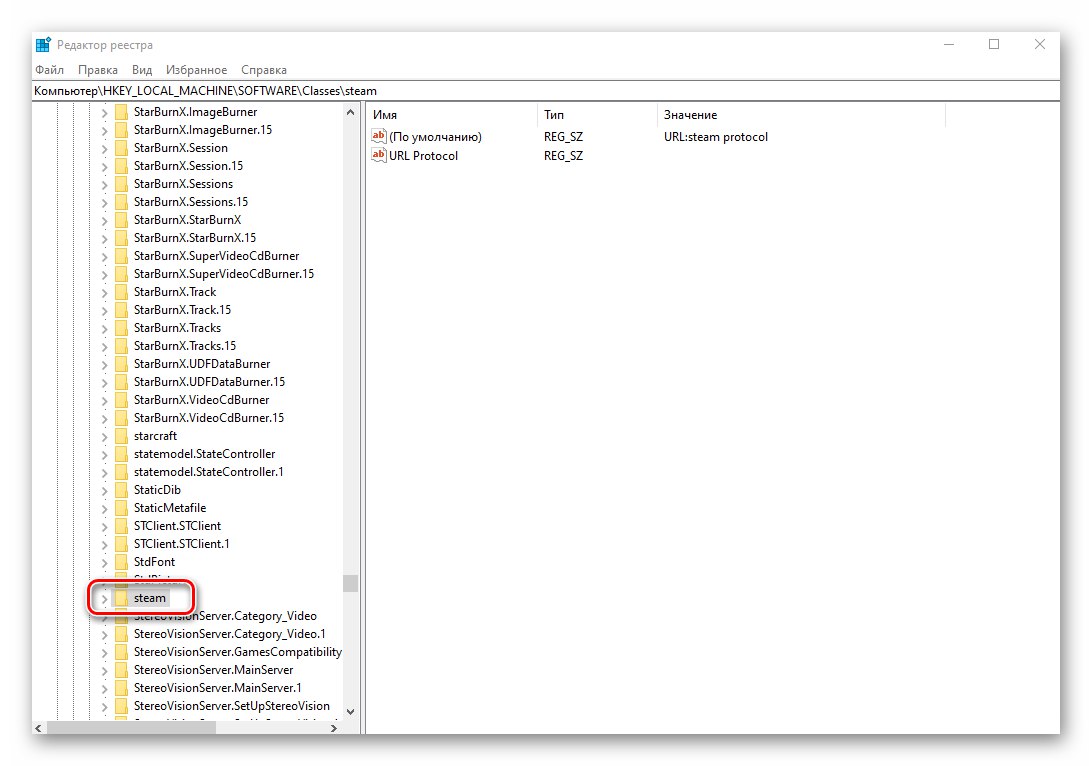
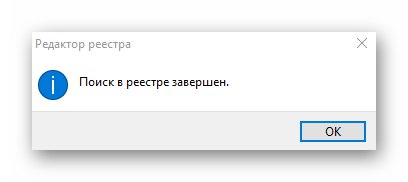
Programi Microsoft trgovine
Sada razmotrimo situaciju kada se trebate riješiti ostataka aplikacija ili igara koji su prethodno bili instalirani putem ugrađene trgovine Microsoft. Da biste to učinili, morate učiniti sljedeće:
- Otvorite aplikaciju Microsoft Store. U desnom kutu prozora kliknite gumb sa slikom od tri točke, a zatim odaberite liniju s padajućeg izbornika "Moja knjižnica".
- U sljedećem prozoru omogućite način prikaza "Sve što pripada"... Zatim na popisu pronađite program koji ste uklonili s računala. Kliknite gumb s tri točke nasuprot njega i odaberite stavku s padajućeg izbornika "Sakriti".
- Nažalost, trenutno je nemoguće potpuno ukloniti softver iz knjižnice. To je iz sigurnosnih razloga, jer se velik dio softvera u trgovini kupuje za novac. Imajte na umu da u bilo kojem trenutku možete vidjeti sve programe skrivene na ovaj način - samo pritisnite gumb "Prikaži skrivene proizvode"označeno na gornjoj snimci zaslona.
- Dalje, morate provjeriti postoje li mape i datoteke u korijenskom sustavu s udaljenog Microsoftovog softvera. Da biste to učinili, otvorite "Dirigent", kliknite gumb na vrhu prozora "Pogled"... U padajućem podizborniku potvrdite okvir pored retka "Skriveni elementi".
![Omogućavanje prikaza skrivenih mapa i datoteka u sustavu Windows 10]()
Pročitajte također: Prikaži skrivene mape u sustavu Windows 10
- Sada idite u mapu "Programska datoteka", pronađite u njemu i otvorite mapu "WindowsApps"... Ako, kada pokušate to učiniti, vidite poruku o problemima s pristupom, upotrijebite uslužni program TakeOwnershipEx, o čemu smo govorili u jednom od prethodnih članaka.
![Idite u mapu WindowsApps putem Windows 10 Explorera]()
Više detalja: Rješavanje problema Pristup odbijenoj pogrešci u sustavu Windows 10
- U otvorenom direktoriju "WindowsApps" trebate samo izbrisati mapu koja u nazivu sadrži naziv udaljenog programa. Ne dodirujte druge direktorije, jer to može pokvariti uslužne programe sustava.
- Nakon brisanja mape zatvorite sve prozore i isključite prikaz skrivenih mapa.
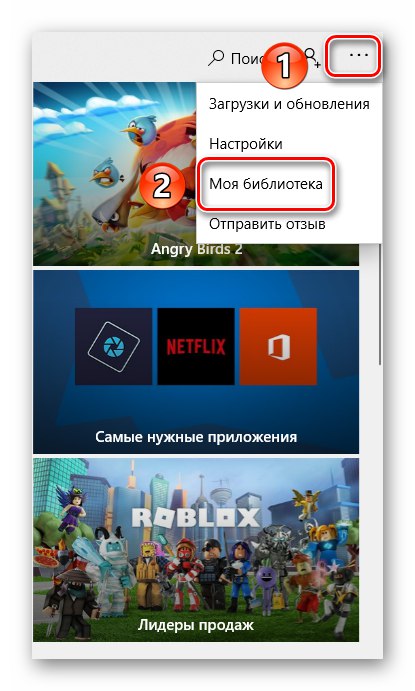
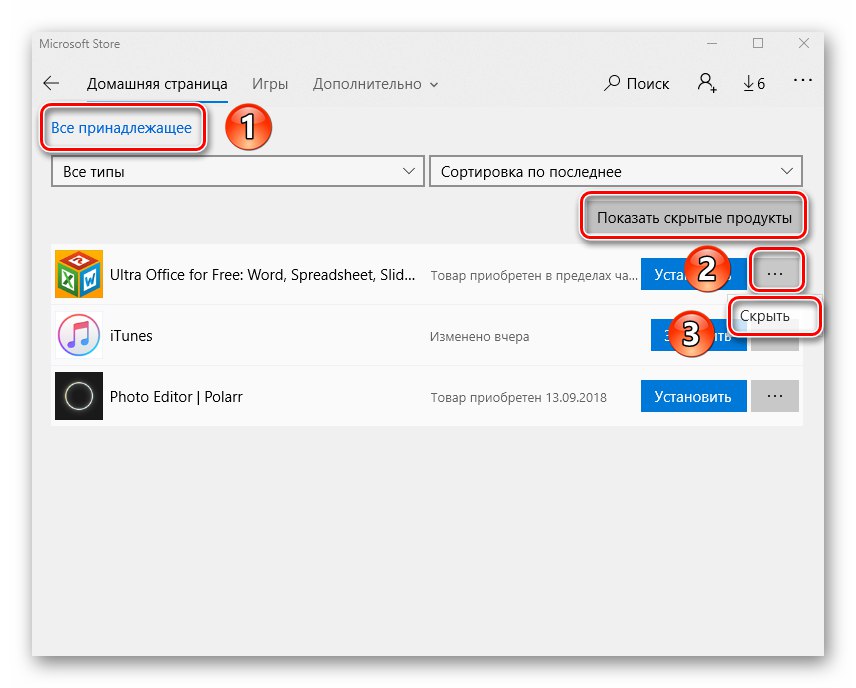
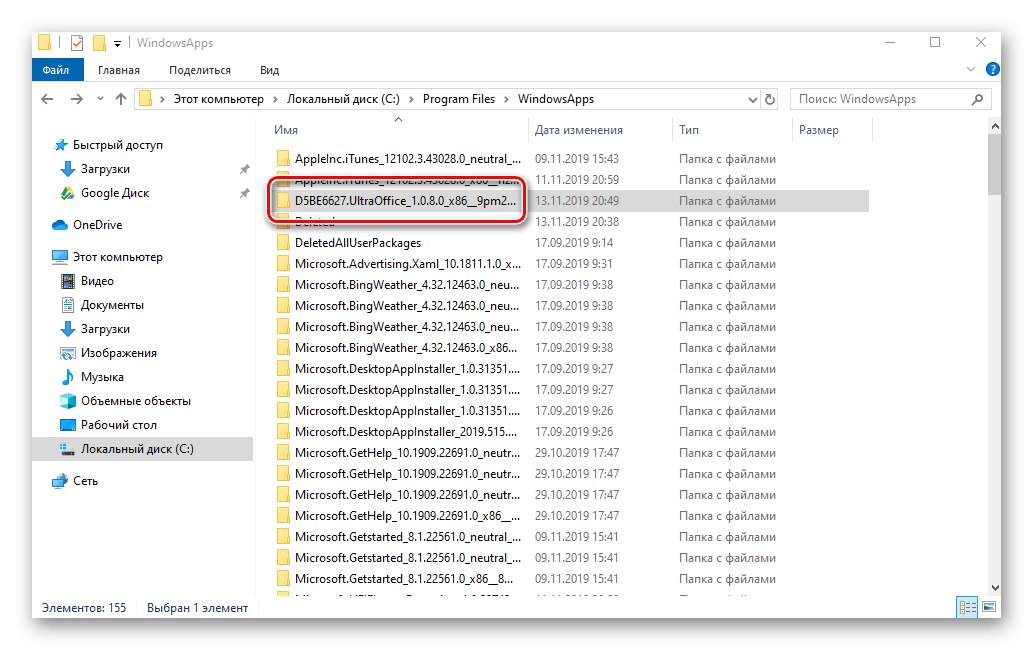
Pročitajte također: Gdje instalirati Store igre na Windows 10
Slijedeći korake opisane u članku možete jednostavno očistiti sustav preostalih datoteka. Najvažnije je ne pretjerivati i ne brisati nepotrebne stvari, jer u najgorem slučaju morat ćete vratiti sustav.
Pročitajte također: Vraćanje sustava Windows 10 u prvobitno stanje