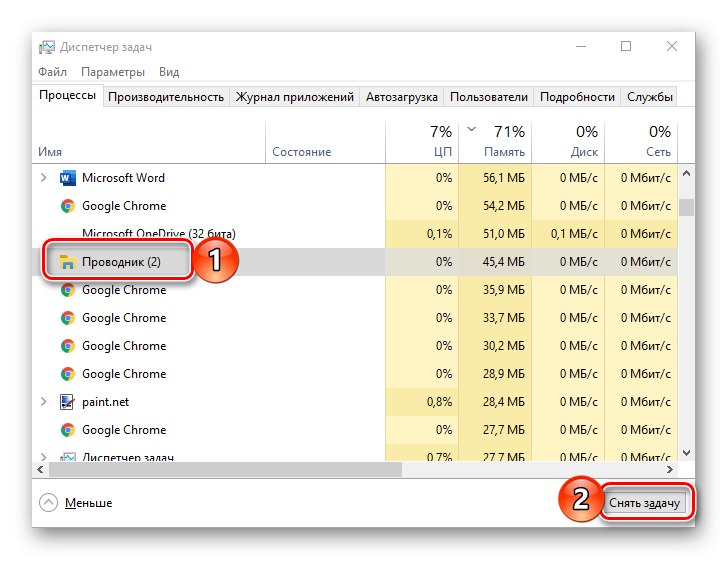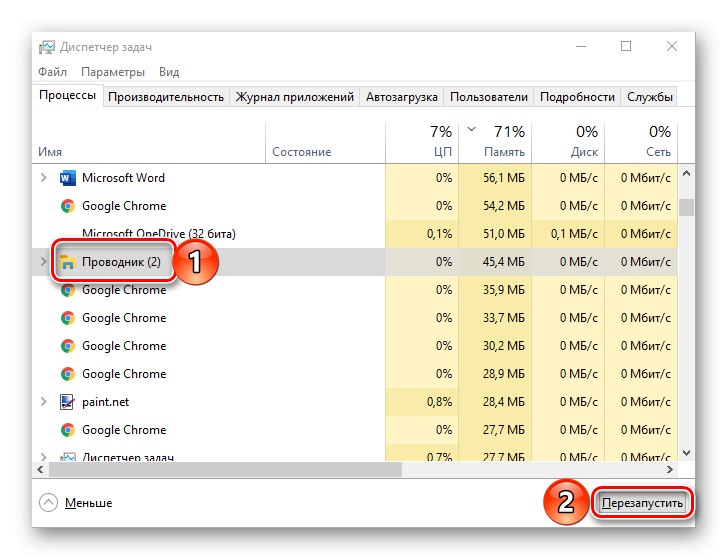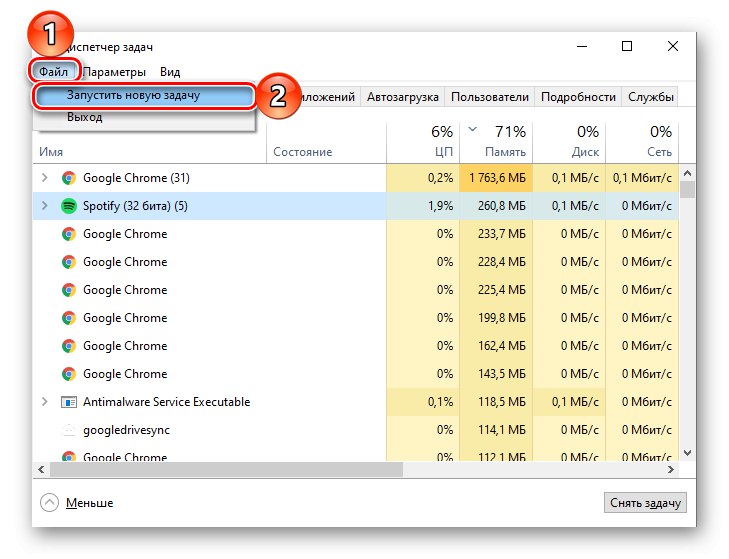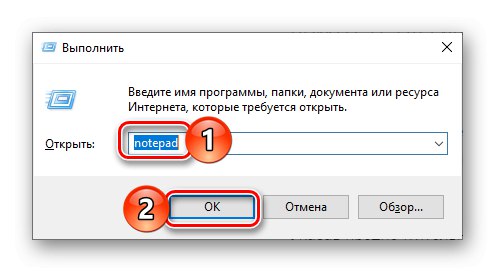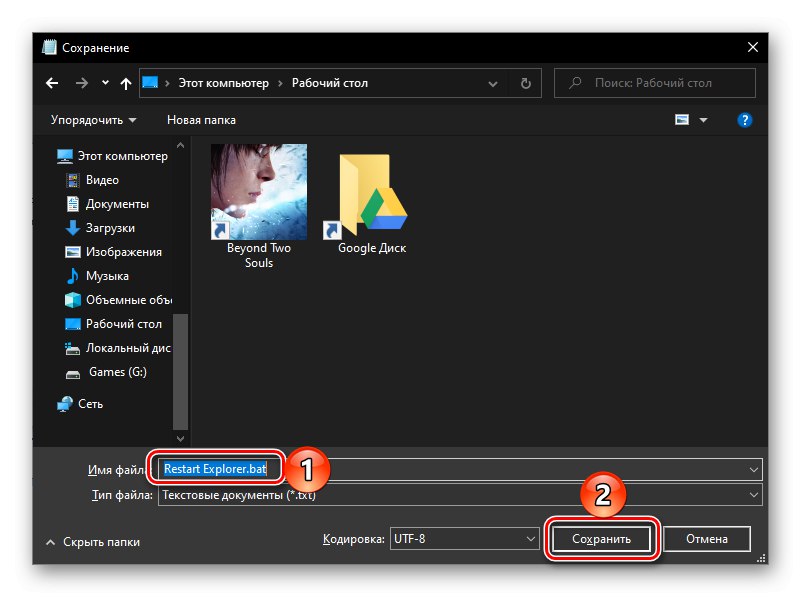Explorer je standardni upravitelj datoteka, bez kojeg je nemoguće pravilno komunicirati s operativnim sustavom, pa stoga, ako radi s pogreškama, zamrzne, ruši ili se uopće ne otvori, to postaje problem. Najbolje rješenje u ovom slučaju bilo bi ponovno pokretanje, a danas ćemo vam reći kako to učiniti na računalima sa sustavom Windows 10.
Ponovno pokretanje "Explorera" u sustavu Windows 10
Ponovo pokrenite "Dirigent" može biti potreban ne samo u slučajevima kada se pojave problemi u njegovom radu, već i nakon instalacije nekog softvera (na primjer, dodavanje novih elemenata u sučelje upravitelja datoteka). Govoreći o potonjoj opciji, često je dovoljno samo je zatvoriti i otvoriti pomoću bilo koje metode dostupne u sustavu Windows 10, o čemu smo ranije pisali u zasebnom članku. Dalje ćemo se usredotočiti na ponovno pokretanje.
Pročitajte također: Kako otvoriti "File Explorer" u sustavu Windows 10
1. metoda: "Upravitelj zadataka"
Korištenje ovog dodatka bit će posebno važno kada ponovno pokrenete sustav "Istraživač" potreban je za vraćanje njegovih performansi, na primjer, u slučaju smrzavanja ili isključivanja (često radna površina "nestaje" s njim).
- Pritisnite tipke CTRL + SHIFT + ESC ili desnom tipkom miša kliknite (RMB) na programskoj traci i odaberite odgovarajuću stavku u kontekstnom izborniku za pokretanje "Upravitelj zadataka".
- Pogledajte popis aktivnih procesa na istoimenoj kartici i ako ga pronađete "Dirigent", odaberite je klikom na lijevu tipku miša (LMB), a zatim upotrijebite sada aktivnu tipku "Ukloni zadatak".
![Uklonite zadatak Explorera u Manageru postavljanjem u sustavu Windows 10]()
Imajte na umu da će potonje biti dostupno samo ako je upravitelj datoteka zapravo zamrznut i ne reagira. U normalnom će stanju umjesto toga biti gumb "Ponovo pokreni", pritiskom koji rješava naš današnji zadatak, odnosno sljedeći korak nije potreban.
![Ponovo pokrenite Explorer u postavci Manager u sustavu Windows 10]()
Prisilno "Ukloni zadatak", čak i ako to nije potrebno, moguće je putem kontekstnog izbornika.
- Ako niste pronašli "Dirigent" na popisu aktivnih procesa ili ste ga već zatvorili (uklonili zadatak), za ponovno pokretanje upotrijebite karticu izbornika "Datoteka", u kojem odaberite stavku "Pokreni novi zadatak".
![Pokrenite novi zadatak za File Explorer u sustavu Windows 10]()
U prozor koji će se pojaviti unesite naredbu ispod i kliknite gumb "U REDU" ili "UNESI"... Uz to je moguće započeti novi zadatak s administratorskim pravima - za to trebate samo označiti okvir pored stavke podcrtane na donjoj slici.
explorer.exe
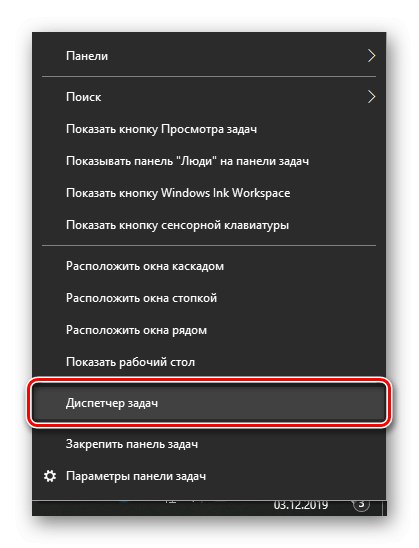
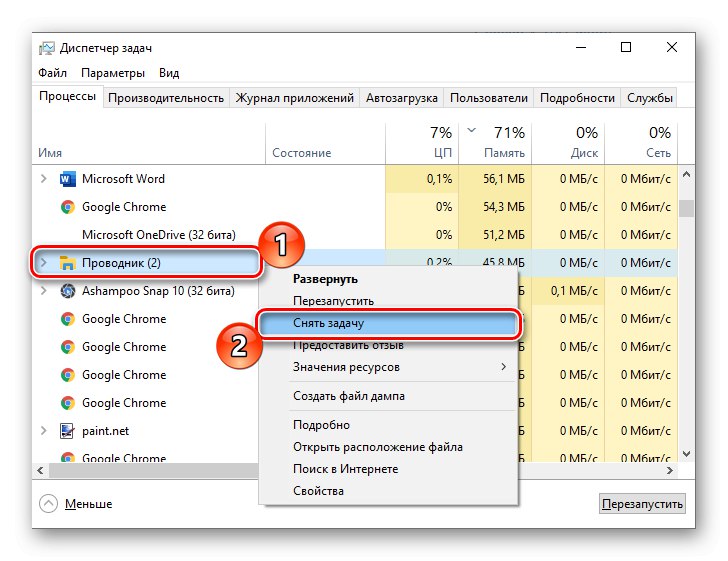
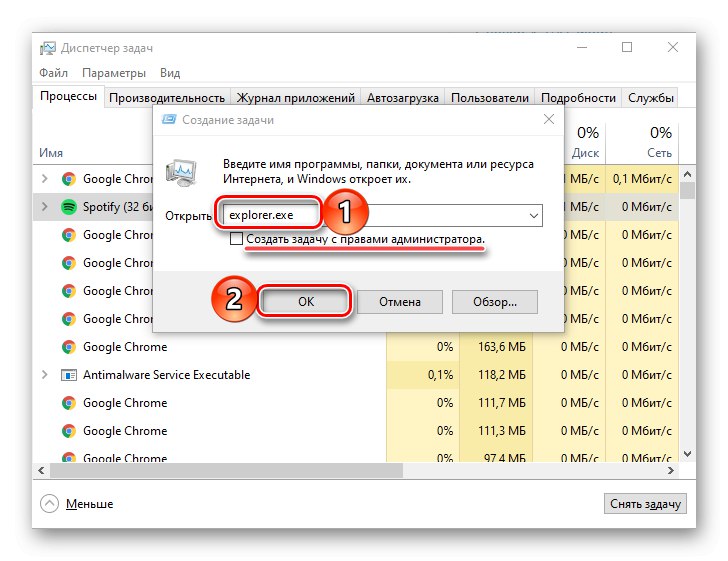
Ovo je lako ponoviti "Istraživač"ako padne, visi ili se ne otvori.
2. metoda: "Naredbeni redak"
Druga mogućnost za ponovno pokretanje upravitelja datoteka ugrađenog u operativni sustav je uporaba konzole u koju trebate unijeti samo dvije naredbe.
Pročitajte također: Kako otvoriti Command Prompt kao administrator u sustavu Windows 10
- Upotrijebite pretraživanje sustava (gumb na programskoj traci ili tipkama "WIN + S" za poziv) i počnite tipkati ime elementa koji tražite - "Naredbeni redak".
- Čim vidite potrebnu aplikaciju u rezultatima izdanja, kliknite je desnom tipkom miša i odaberite stavku "Pokreni kao administrator" ili koristite vezu koja se nalazi s desne strane.
- U prozor konzole koji se otvori unesite naredbu ispod i kliknite "UNESI" da ga dovrši. Ova će radnja zaustaviti tijek rada "Istraživač", istovremeno deaktivirajući prikaz svih stavki na programskoj traci - postat će prazan i crn.
taskkill / f / im explorer.exe - Sada unesite sljedeću naredbu - čim pritisnete tipku "UNESI", upravitelj datoteka će se ponovno pokrenuti.
pokrenite explorer.exe - Naredbeni redak sada se može zatvoriti.

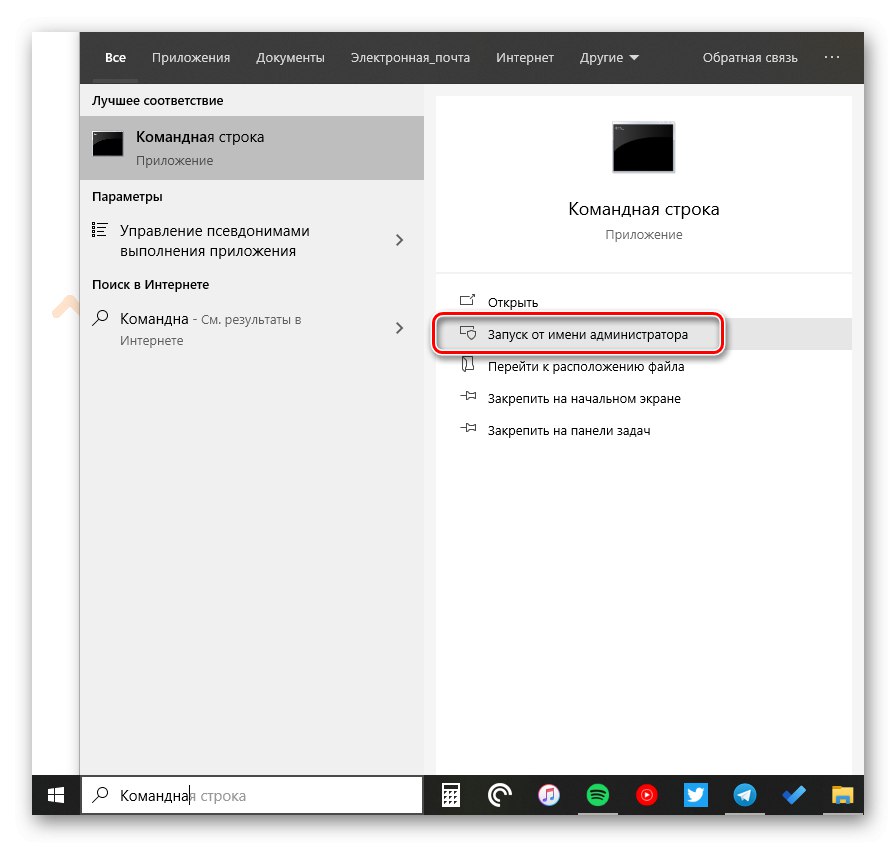

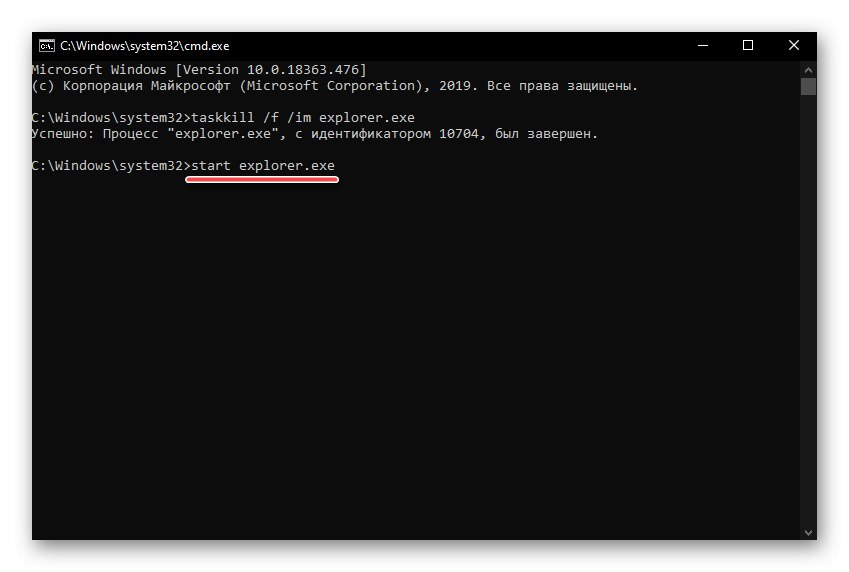
Pročitajte također: Naredbe za rad s "Naredbenim retkom" u sustavu Windows 10
3. metoda: PowerShell
Ova je ljuska poboljšani analog gore raspravljene konzole i ne manje učinkovito se nosi s rješenjem našeg današnjeg problema.
- Slijedite korake iz koraka # 1-2 prethodne metode, samo ovaj put u okvir za pretraživanje unesite PowerShell upit. Ne zaboravite ga pokrenuti kao administrator odabirom odgovarajuće stavke s desne strane.
- Zaustavite posao "Istraživač" unosom naredbe naznačene dolje i pritiskom na "UNESI".
taskkill / f / im explorer.exe - Ponovno pokrenite postupak specificiranjem i izvršavanjem sljedeće naredbe:
pokrenite explorer.exe
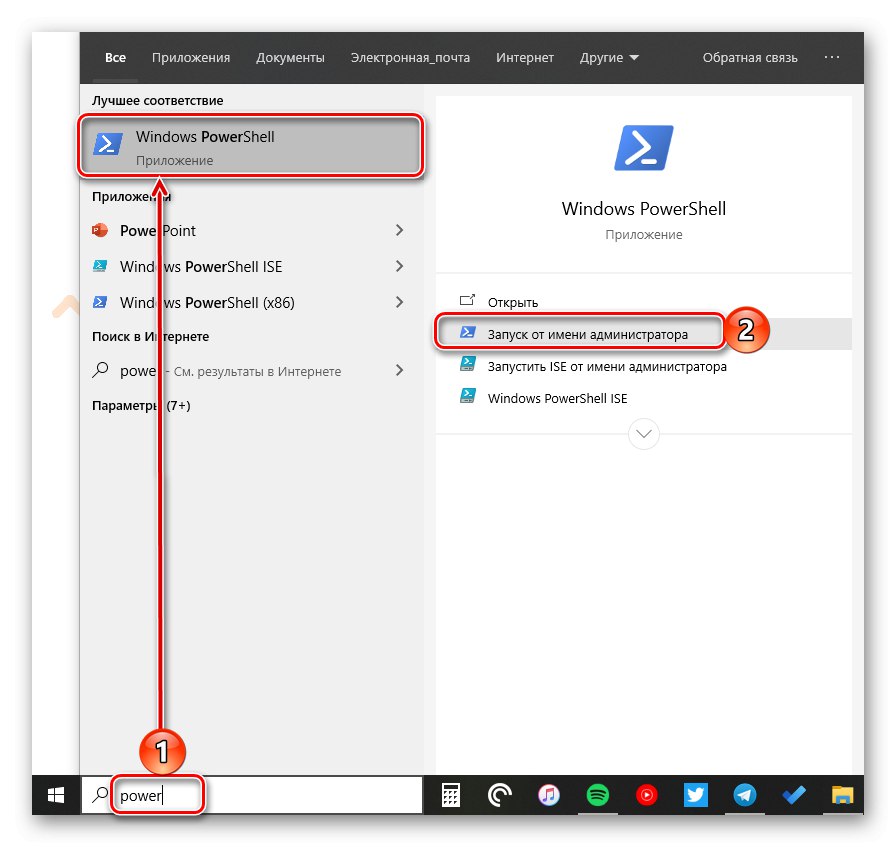
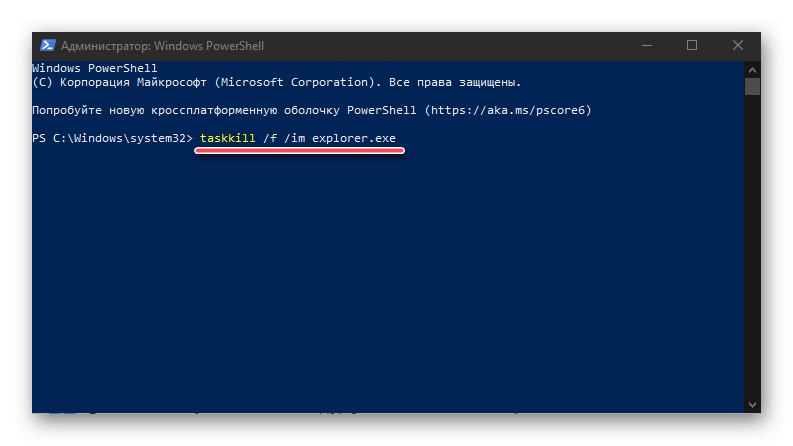
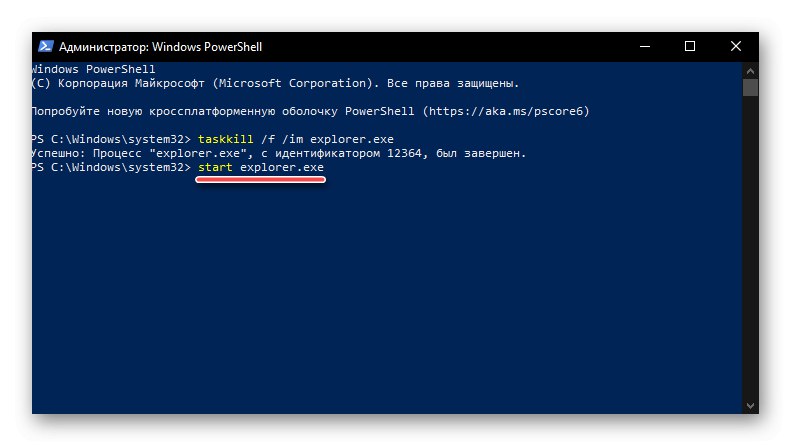
Kao i u prethodnom slučaju, "Dirigent" bit će ponovno pokrenut i vraćen u normalan rad.
Metoda 4: BAT datoteka
Ako se barem s vremena na vrijeme morate suočiti s problemima u radu upravitelja datoteka Windows 10, odnosno ovo ponašanje nije izoliran slučaj, razumno rješenje bilo bi automatiziranje postupka ponovnog pokretanja. Da biste to učinili, morate stvoriti posebnu batch datoteku.
- Otkriti "Bilježnica" (možete koristiti pretraživanje, stvoriti praznu tekstualnu datoteku na radnoj površini ili unijeti naredbu
notepadkroz prozor "Trčanje"prečac "POBJEDI + R").![Naredba za pokretanje standardnog Notepada u sustavu Windows 10]()
Pročitajte također: Kako otvoriti dodatak Pokreni u sustavu Windows 10
- Kopirajte donji kod i zalijepite ga u tekstualnu datoteku. Kao što vidite, sastoji se od naredbi koje smo koristili u dvije prethodne metode.
taskkill / f / IM explorer.exe
pokrenite explorer.exe
Izlaz - U "Bilježnica" donijeti jelovnik "Datoteka" i koristite stavku "Spremi kao…" ili jednostavno pritisnite tipke CTRL + SHIFT + S... Datoteci dajte bilo koje prikladno i suvislo ime (na primjer, "Ponovno pokretanje Explorera"), zatim stavite točku i dodajte produžetak šišmiša. Trebao bi izgledati isto kao na donjoj slici.
![Spremite BAT datoteku za ponovno pokretanje Explorera u sustavu Windows 10]()
Nakon što navedete željeno mjesto na disku, kliknite gumb "Uštedjeti".
- Otvorite mjesto spremljene BAT datoteke i pokrenite je dvostrukim klikom na LMB.
- Dakle proces "Istraživač" prvo će se zaustaviti, a zatim ponovno pokrenuti, što je bilo potrebno za rješavanje zadanog zadatka.
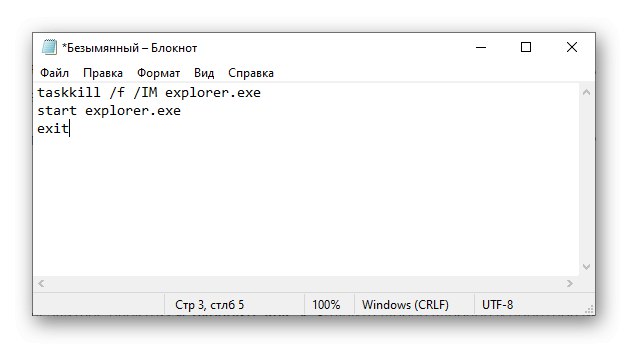
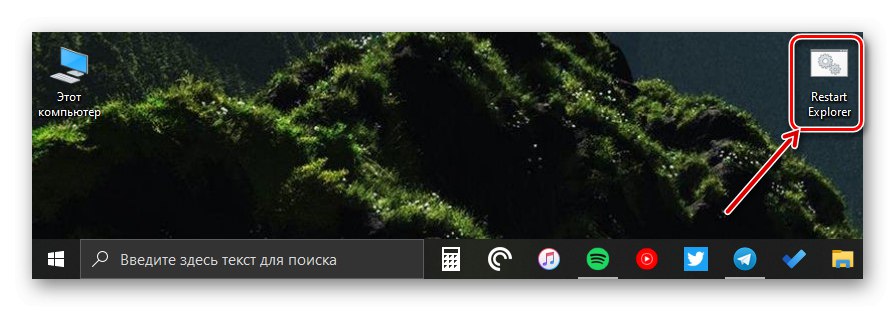
Preporučujemo da osigurate lak i brz pristup generiranoj batch datoteci, barem ako planirate često pristupiti.
Pročitajte također: Kako stvoriti BAT datoteku u sustavu Windows 10
Ispravno zatvaranje programa "File Explorer"
Sigurno su svi naviknuti na zatvaranje upravitelja datoteka na isti način kao i bilo koji drugi program u sustavu Windows - pritiskom na "križ", a ako se zamrzne, kontaktirajte "Upravitelj zadataka" prisilno zaustaviti postupak. Istodobno, to ne znaju svi "Istraživač" možete jednostavno izaći. Da biste to učinili, samo pritisnite tipke CTRL + SHIFT, desnom tipkom miša kliknite programsku traku i odaberite zadnju stavku kontekstnog izbornika, koja je prethodno tamo bila odsutna - "Izlaz iz Explorera".
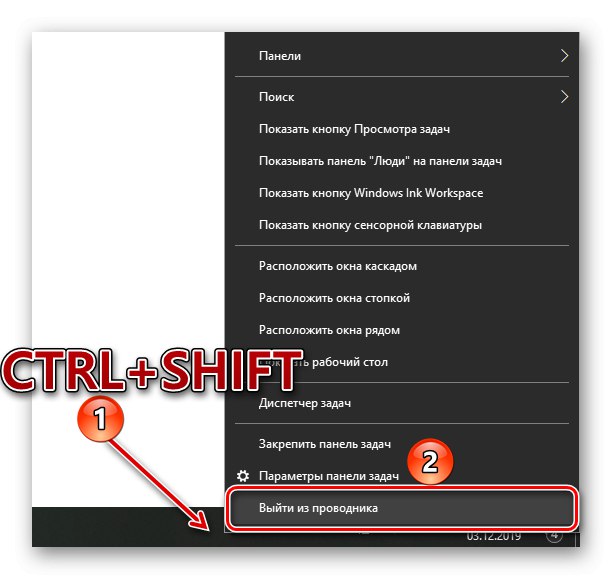
Pročitajte također: Vraćanje programske trake u rad u sustavu Windows 10
Ispravljanje pogreške "Explorer ne reagira"
U nekim se slučajevima korisnici sustava Windows 10 suočavaju s pogreškom "Explorer ne reagira", što se može dogoditi nasumično ili samo pri pokušaju kontaktiranja upravitelja datoteka. Jednostavno ponovno pokretanje, moguće opcije o kojima smo gore govorili, u većini slučajeva nije dovoljno za rješavanje ovog problema. Ali rješenje postoji, a o njemu smo razgovarali ranije u zasebnom članku.
Više detalja: Uklanjanje pogreške "Explorer ne reagira" u sustavu Windows 10
Zaključak
Kao što vidite nakon čitanja ovog članka, ponovno pokrenite "Dirigent" u sustavu Windows 10 to nije teško i nije važno trebate li to učiniti jer se smrzava ili iz nekog drugog razloga.