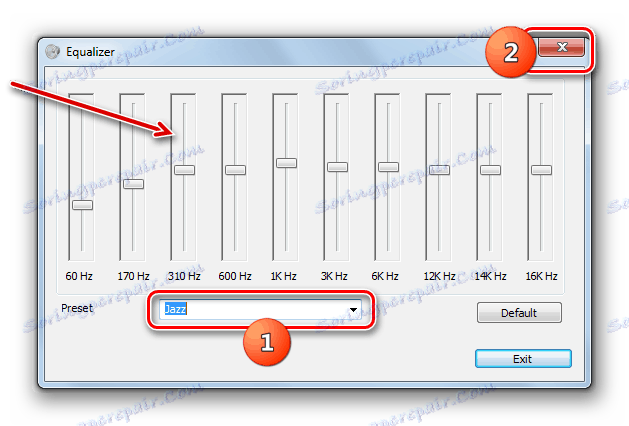Postavljanje slušalica na računalu sa sustavom Windows 7
Mnogi korisnici koriste računalo ili slušaju glazbu pomoću slušalica. Ali ne svatko zna kako ih ispravno konfigurirati. Let's shvatiti kako napraviti optimalno postavljanje ovog zvuka uređaja na računalu sa sustavom Windows 7.
Vidi također: Kako prilagoditi zvuk na računalu pomoću sustava Windows 7
sadržaj
Postupak postavljanja
Nakon završetka postupka spajanja slušalica s računalom kako bi mogli reproducirati visokokvalitetni zvuk, nužno je podešavanje ove opreme. To se može učiniti pomoću programa za kontrolu audio kartice ili pribjegavanja samo ugrađenom alatu za Windows 7. Naći ćete kako podešavati parametre slušalica na računalu pomoću naznačenih metoda.
pouka: Kako povezati bežične slušalice s računalom
Način 1: Upravitelj zvučnih kartica
Najprije shvatimo kako postaviti slušalice pomoću upravitelja audio kartice. Opisimo algoritam akcija pomoću primjera programa za VIA HD adapter.
- Kliknite "Start" i prijeđite na "Upravljačka ploča" .
- Idite na stavku "Oprema i zvuk".
- Otvorite "VIA HD" .
- Pokreće se VIA HD Audio Card Manager. U njemu će se izvršiti svi daljnji koraci konfiguracije. Ali kada se prvi put uključite, uopće ne možete vidjeti slušalice u sučelju ovog softvera, čak i ako su zapravo spojene, ali samo zvučnike. Da biste aktivirali prikaz potrebne opreme, kliknite stavku "Napredne opcije" .
- Zatim pomaknite prekidač iz položaja "Preusmjeravanje slušalica" na poziciju "Neovisni slušalice" i kliknite "U redu" .
- Sustav će ažurirati uređaj.
- Nakon toga, ikona za slušalice pojavit će se na VIA HD sučelju u bloku Uređaji za reprodukciju .
- Kliknite gumb "Napredni način rada" .
- Idite na odjeljak "Utičnica" ako je prozor otvoren u drugom.
- U odjeljku "Kontrola glasnoće" podesite glasnoću zvuka u slušalicama. To se vrši povlačenjem klizača. Preporučujemo da ga povučete desno na ograničenje. To će značiti najglasniji zvuk. A onda je već nužno prilagoditi razinu glasnoće na prihvatljivu vrijednost izravno kroz programe reprodukcije: media player, instant messenger itd.
- No, ako je potrebno, možete individualno podesiti glasnoću svake slušalice. Da biste to učinili, kliknite stavku "Sinkronizacija glasnoće na desnoj i lijevoj strani".
- Sada povlačenjem desnih i lijevih klizača iznad ovog elementa možete podesiti glasnoću odgovarajuće slušalice.
- Idite na odjeljak "Dinamika i testni parametri" . Ovdje počinje izjednačavanje glasnoće i zvuk svakog slušalica se ispituje pojedinačno. Da biste to učinili, morate odmah aktivirati odgovarajući gumb, a zatim kliknite element "Provjera svih zvučnika". Nakon toga zvuk će se zvati naizmjenično prvo u jednom slušalici, a zatim u drugom. Tako možete usporediti i ocijeniti razinu zvuka u svakoj od njih.
- Na kartici "Zadani format" možete odrediti razinu brzine uzorkovanja i razlučivost bitova klikom na odgovarajuće blokove. Treba imati na umu da što veći ste postavili indikatore, to bi trebao biti bolji zvuk, ali više se resursa sustava koristi za to. Isprobajte različite opcije. Ako pri odabiru visoke razine ne primijetite značajno povećanje kvalitete zvuka, to znači da vaše slušalice ne mogu pružiti svoje tehničke karakteristike. U ovom slučaju, nema smisla postaviti visoke parametre - sasvim je moguće ograničiti one za koje je stvarna kvaliteta izlaza najbolja.
- Nakon prelaska na karticu "Equalizer" , moguće je podesiti timove zvuka. Ali za to, prvo kliknite na element "Omogući" . Kontrole za upravljanje tonovima postat će aktivne i možete ih postaviti na one pozicije na kojima se postiže željena kvaliteta zvuka. Kada omogućite funkciju glatke postavke, možete promijeniti položaj svih klizača i premjestiti samo jedan od njih. Ostatak će se pomicati ovisno o početnom položaju u odnosu na svaki drugi.
- Također možete odabrati jednu od sedam unaprijed instaliranih shema s popisa zadanih postavki , ovisno o žanru glazbe koju slušate. U tom slučaju klizači će se poravnati prema odabranoj opciji.
- Na kartici "Surround Audio" možete podesiti zvuk u slušalicama tako da odgovaraju vanjskoj pozadini zvuka. No, s obzirom na značajke uređaja, opisujemo, naročito, njegovu čvrstu prilagodbu prema rupama za uši, u većini slučajeva korištenje ove funkcije je suvišno. Međutim, ako želite, možete ga aktivirati klikom na element "Omogući" . Dalje, na padajućem popisu "Napredne postavke" ili klikom na odgovarajuću ikonu u nastavku odaberite najprikladniju opciju za okoliš. Zvuk će se automatski prilagoditi odabranoj opciji.
- Na kartici Korekcija prostorije jedino je potrebno osigurati aktivaciju elementa Omogući . To je zbog istog faktora kao i postavke prethodne funkcije: udaljenost između korisnika i izvora zvuka gotovo je nula, što znači da nije potrebna nikakva korekcija.
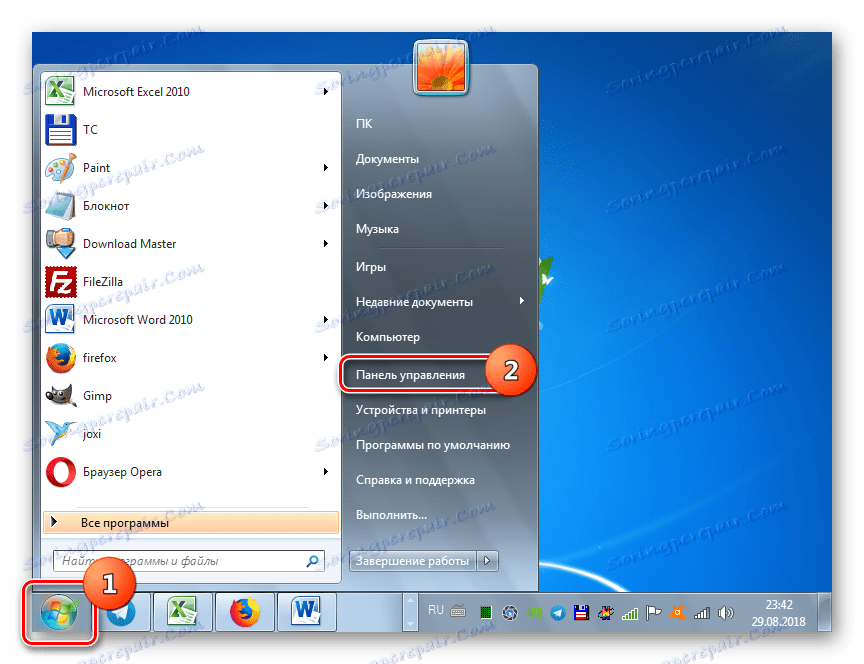
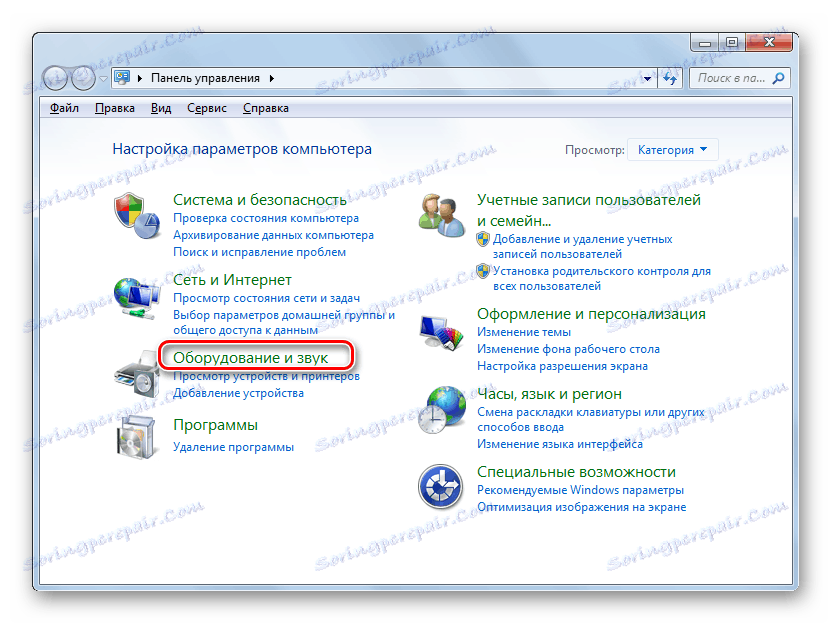
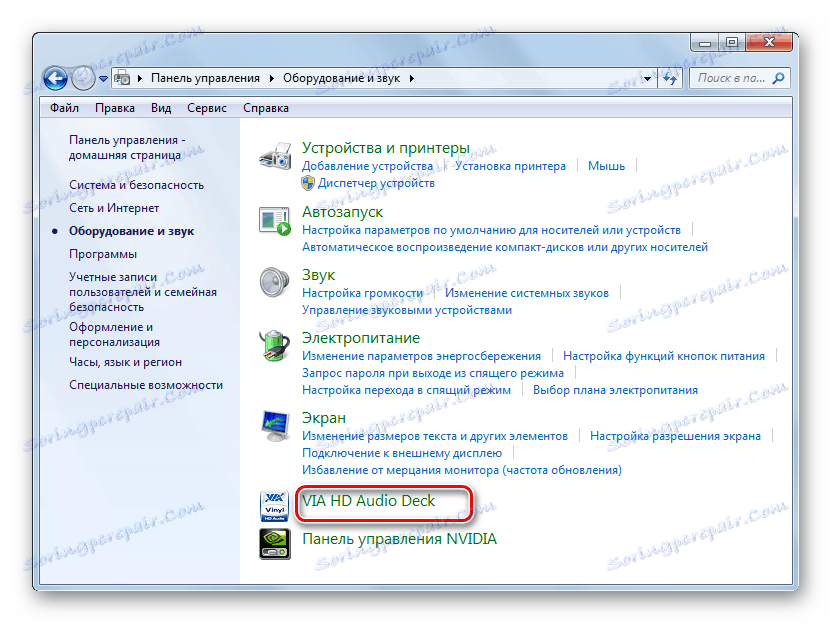
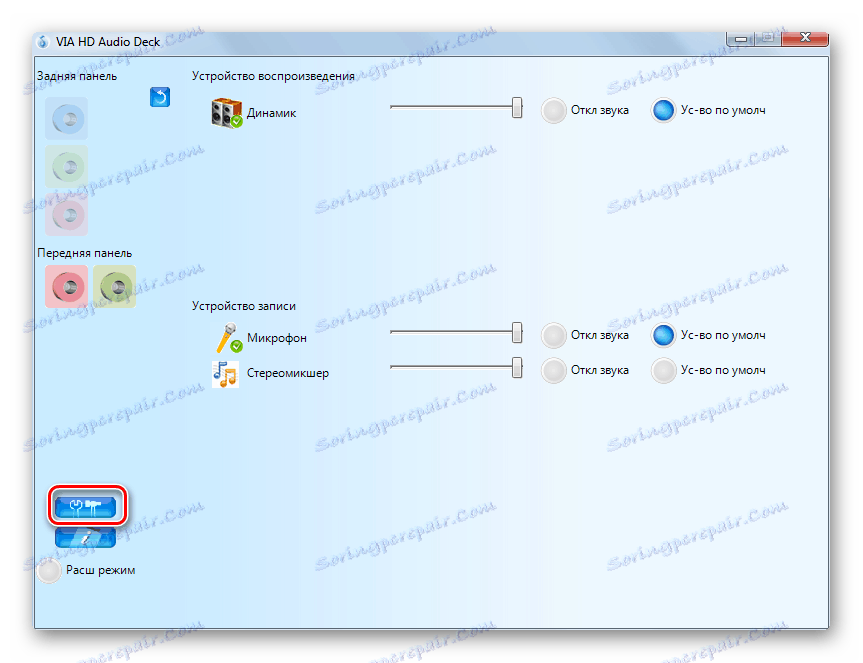
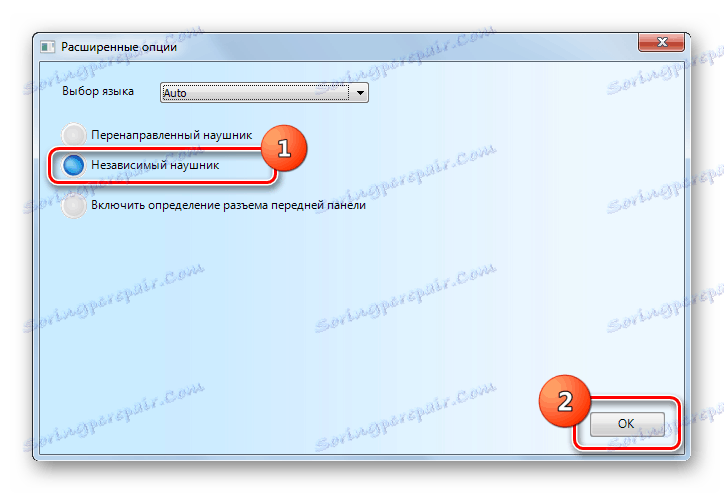
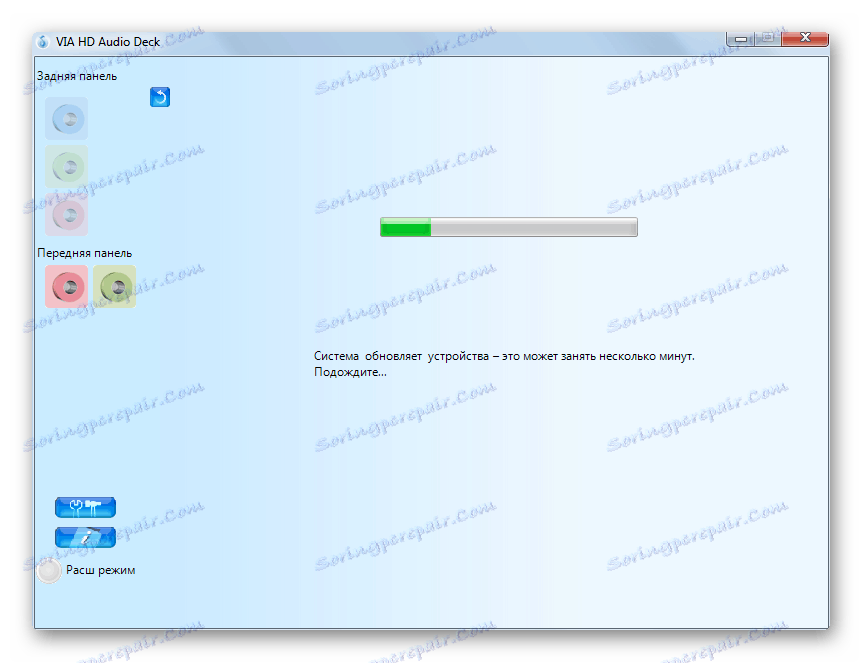
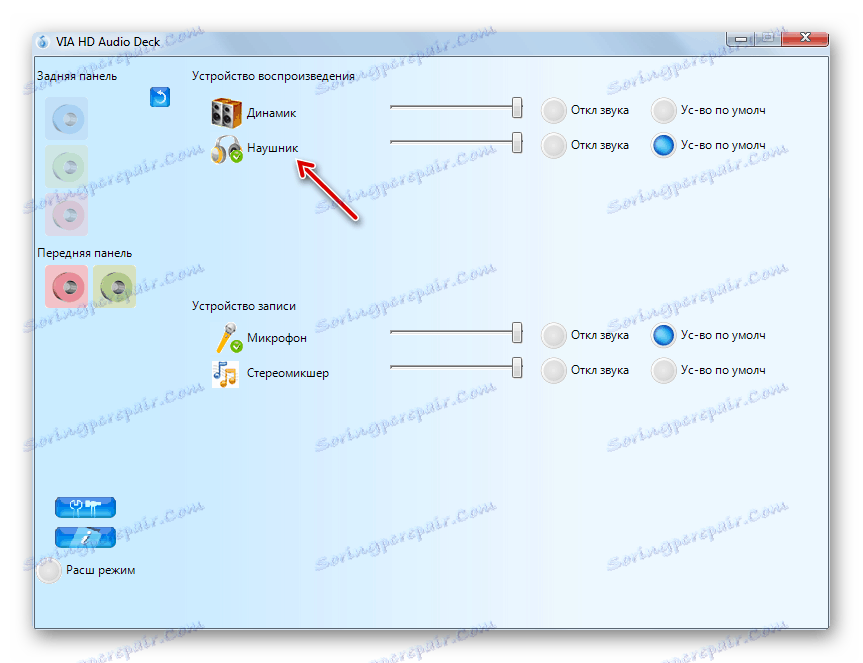
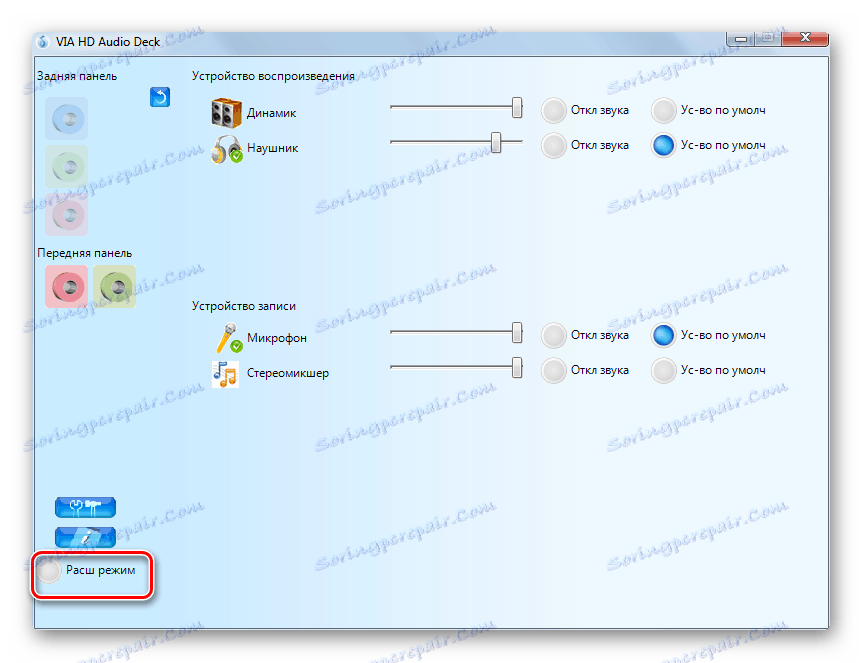
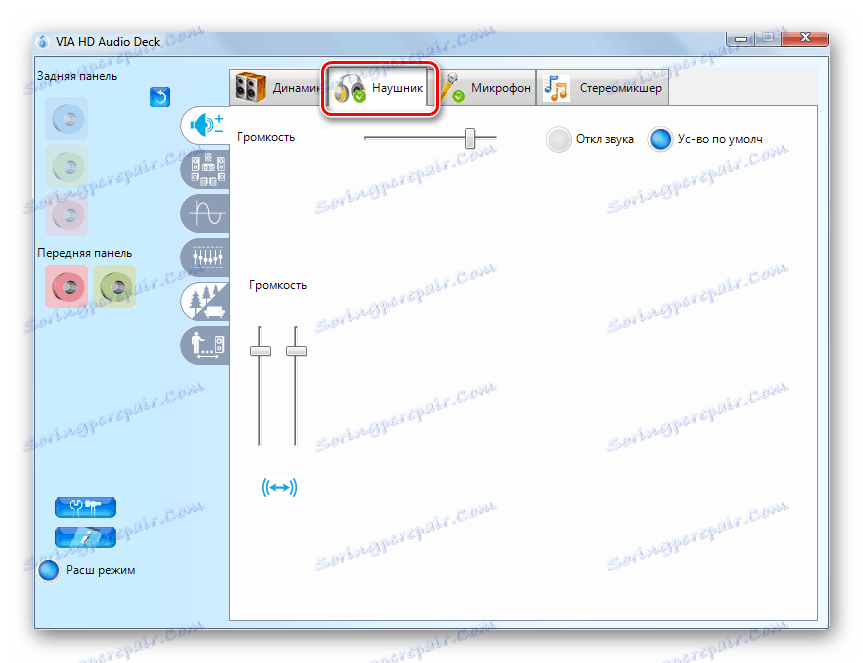
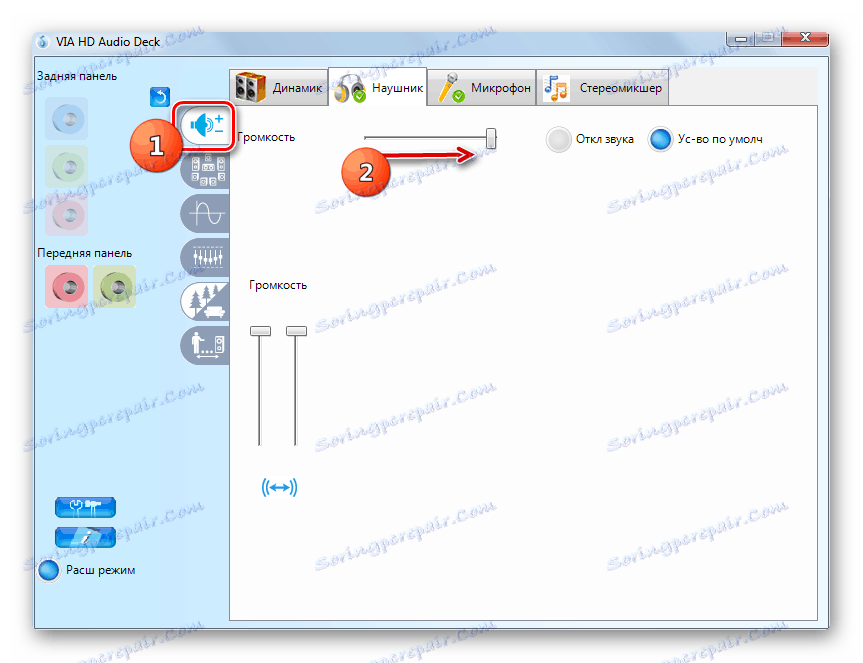
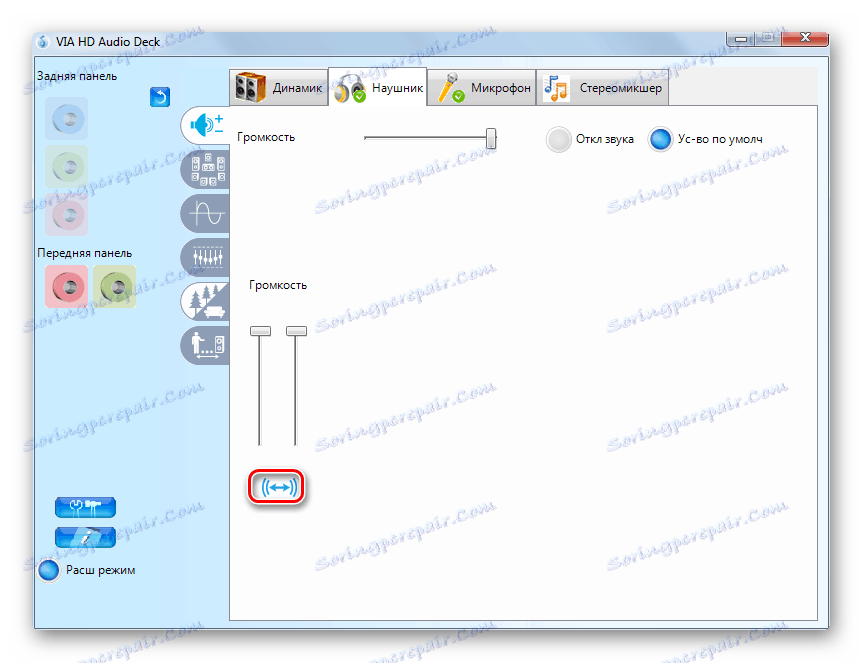
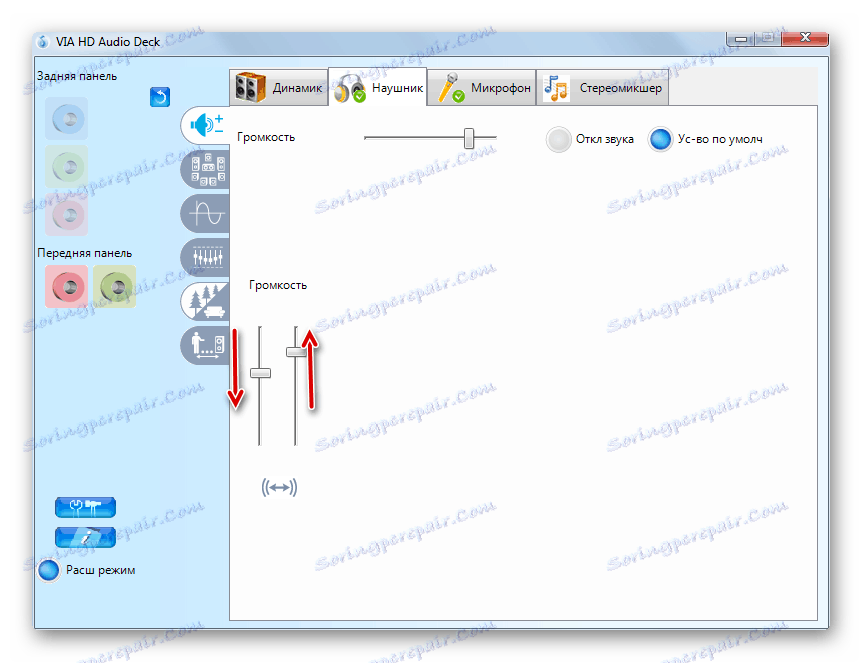
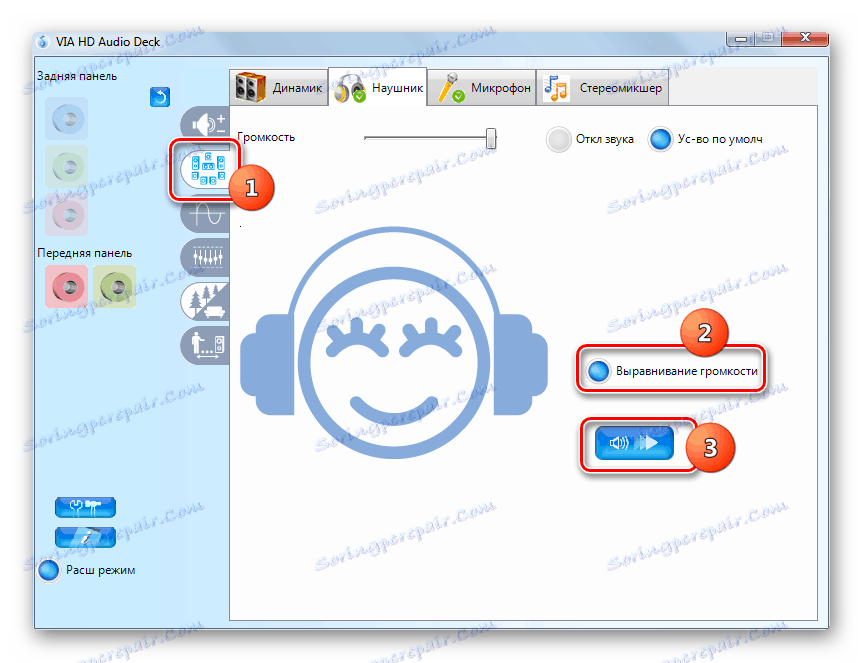
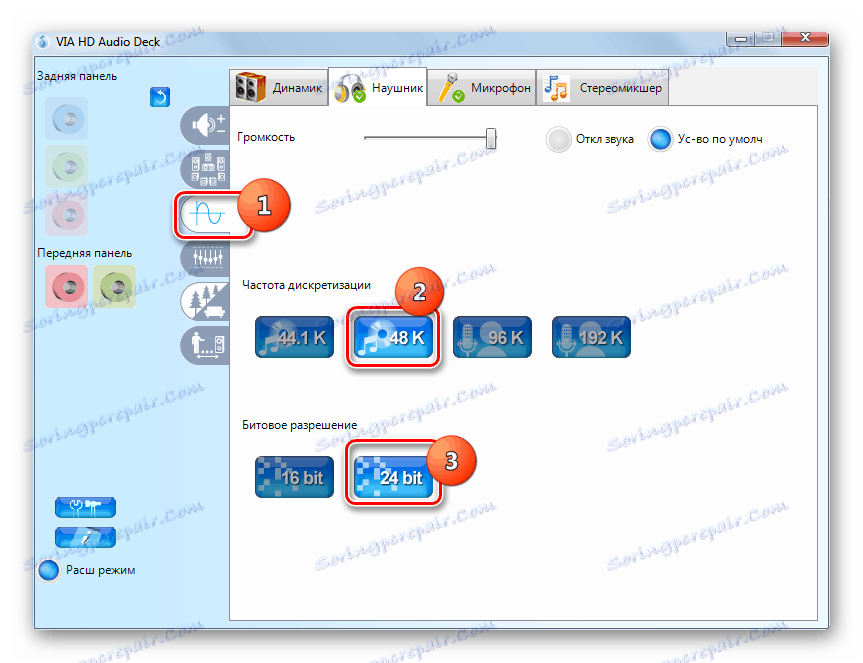
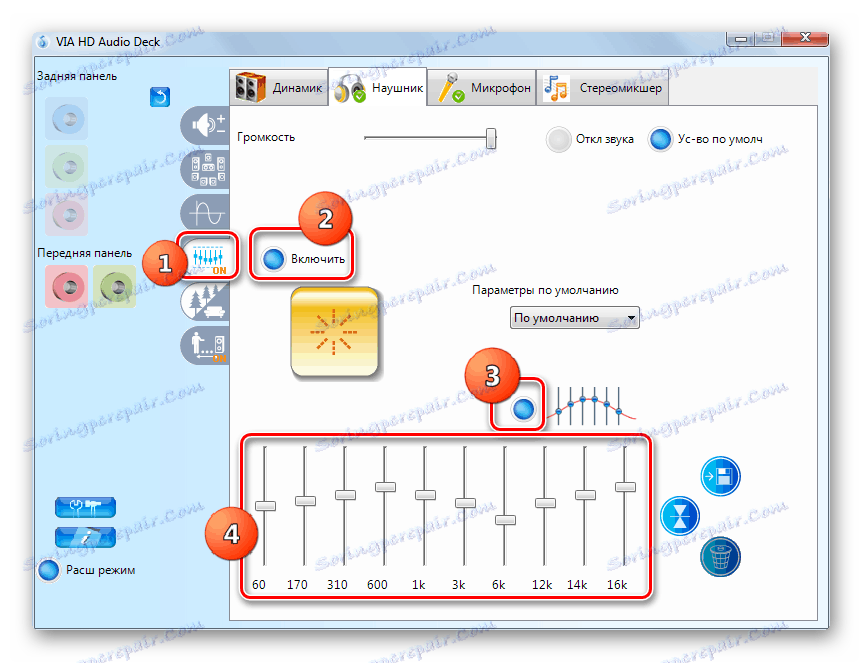
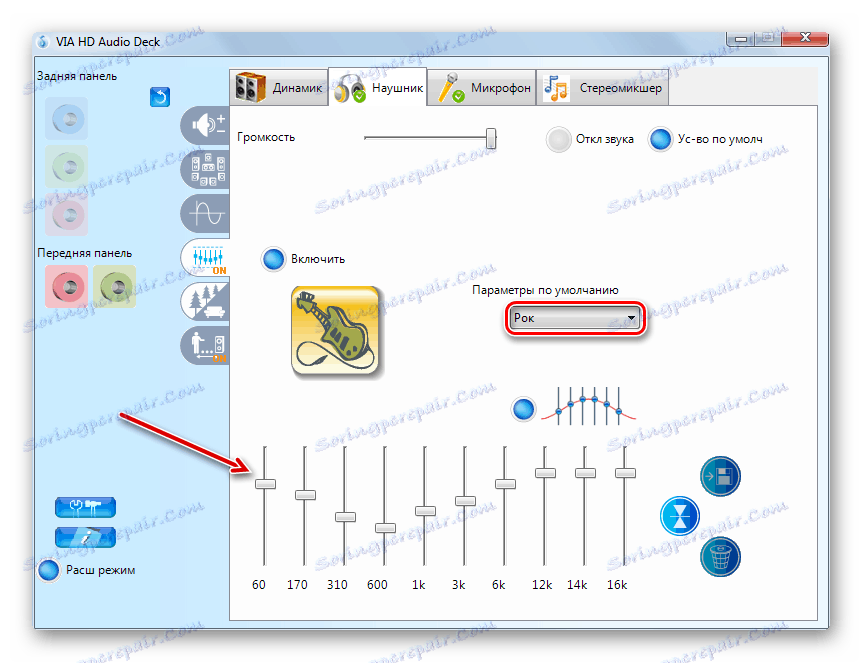
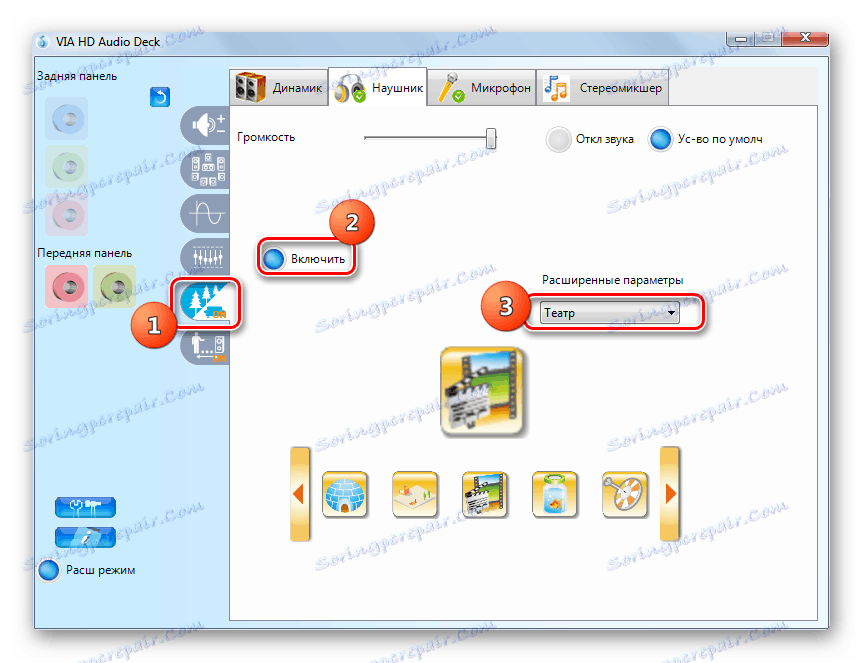
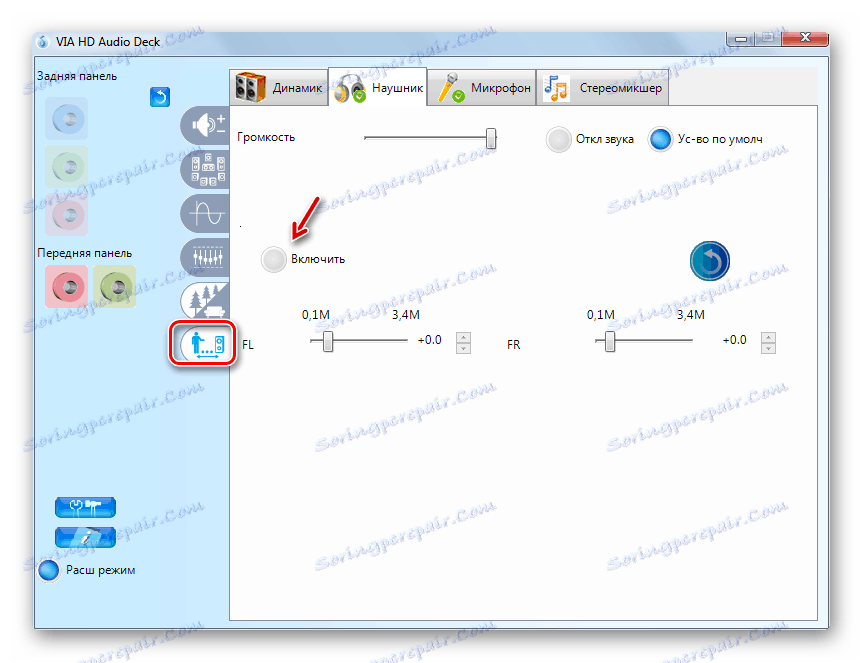
Način 2: Alati operacijskog sustava
Zvučnike možete prilagoditi i pomoću ugrađenih alata operacijskog sustava. No ova opcija još uvijek pruža manje mogućnosti od prethodnog.
- Idite na odjeljak "Upravljačke ploče" pod nazivom "Hardver i zvuk" i kliknite "Zvuk" .
- Od naziva povezanih uređaja pronađite naziv željenih slušalica. Imajte na umu da su pod njihovim imenom postkript "Zadani uređaj" . Ako pronađete druge oznake, desnom tipkom miša kliknite naziv i odaberite "Upotrijebi prema zadanim postavkama" .
- Nakon što se željena zabilješka prikazuje pod imenom, odaberite ovaj element i kliknite "Svojstva" .
- Idite na odjeljak "Razine" .
- Postavite glasnoću zvuka na maksimum. Da biste to učinili, povucite klizač sve do desno. Za razliku od VIA HD Audio Deck, svaku od slušalica ne možete postaviti zasebno pomoću ugrađenih alata sustava, odnosno da će uvijek imati identične parametre.
- Nadalje, ako trebate postaviti ekvilizatora, idite na odjeljak "Poboljšanja" (ili "Poboljšanja" ). Označite potvrdni okvir "Omogući zvuk ..." . Zatim kliknite "Više postavki" .
- Pomicanjem klizača u različitim položajima podesite ton koji najviše odgovara sadržaju kojeg slušate koristeći isti algoritam koji je napisan prilikom korištenja VIA HD. Nakon završetka postavljanja jednostavno zatvorite prozor ekvalizatora. Promjene parametara bit će spremljene.
- Ovdje, baš kao u VIA HD, moguće je odabrati neku od unaprijed postavljenih opcija putem padajućeg popisa "Preset" , što će uvelike olakšati rješenje zadatka za ljude koji nisu dobro poznati u suptilnosti postavki tonova.
![26]()
pouka: Podešavanje ekvilizatora na računalu sa sustavom Windows 7
- Zatim se vratite na glavni prozor svojstava slušalica i idite na odjeljak "Napredno" .
- Povećajte padajući popis "Zadani format" . Ovdje možete odabrati najbolju kombinaciju bitova i brzine uzorkovanja. Prilikom odabira opcije slijedite iste preporuke kao za VIA HD: nema smisla odabrati kombinacije intenzivnih resursa ako vaše slušalice ne mogu raditi pri visokim parametrima. Da biste slušali rezultat, kliknite "Provjeri" .
- Savjetujemo vam da uklonite sve potvrdne okvire iz okvira za izbor u bloku "Ekskluzivni način rada" , tako da kada pokrenete nekoliko programa koji rade uz zvuk istovremeno, možete reproducirati zvuk iz svih aktivnih aplikacija.
- Nakon što završite sve postavke u prozoru svojstava, kliknite "Primijeni" i "U redu" .
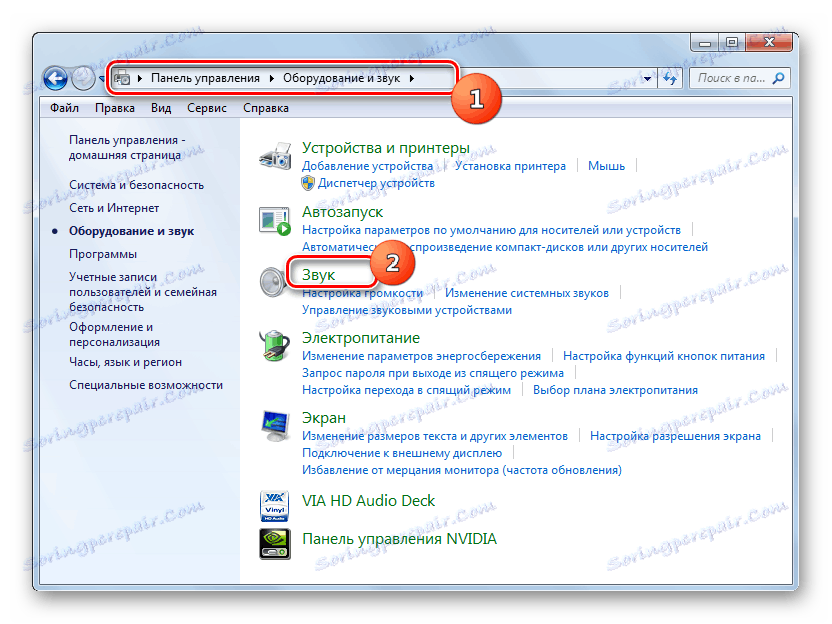


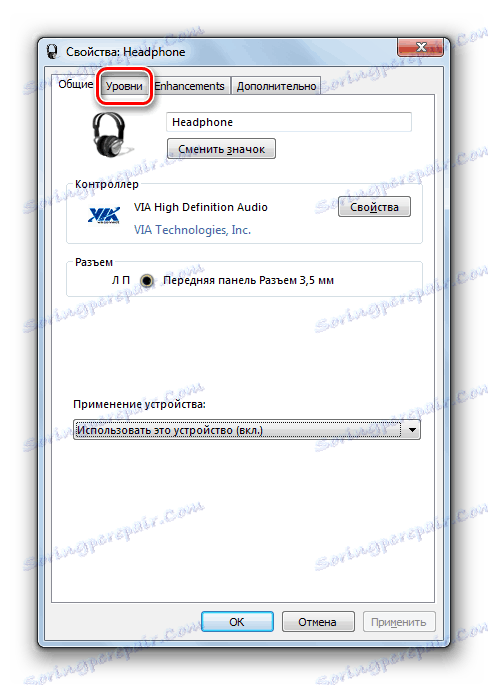
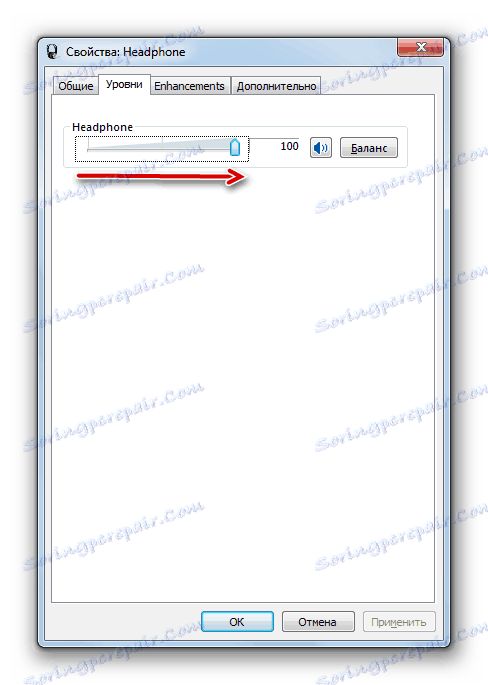
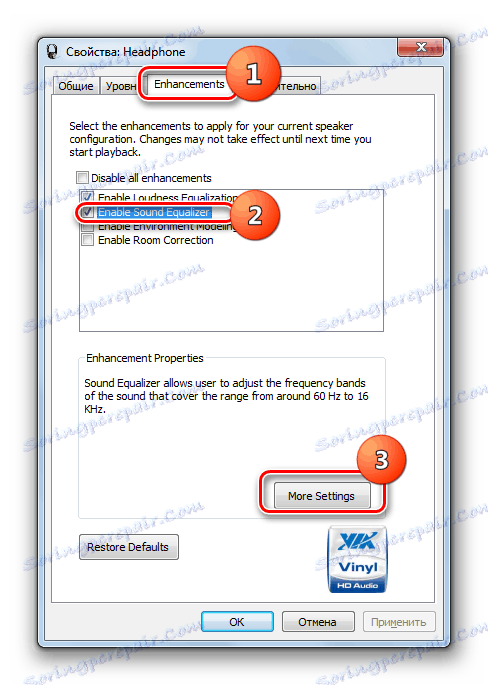
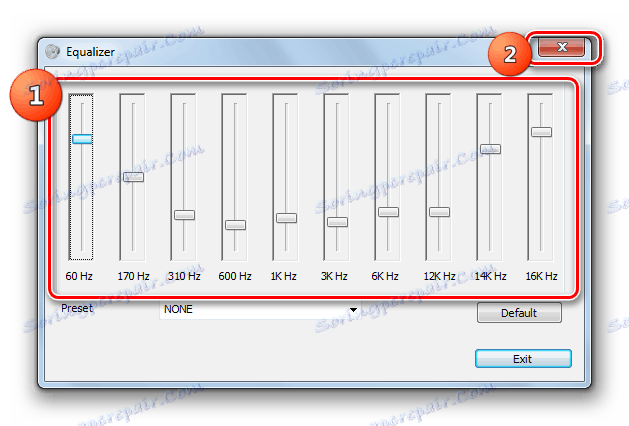
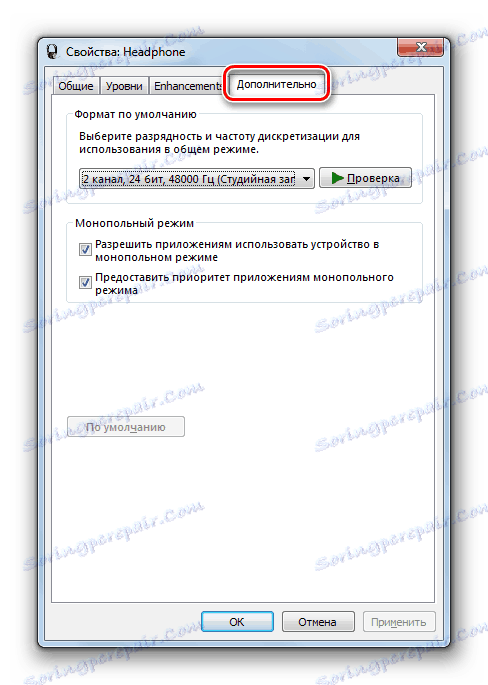
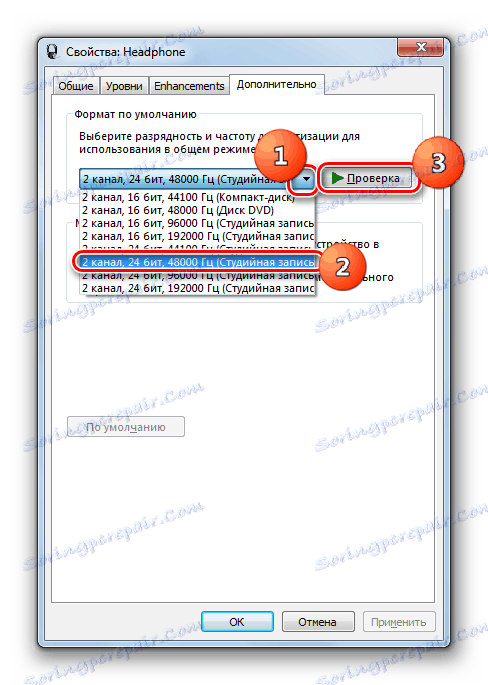
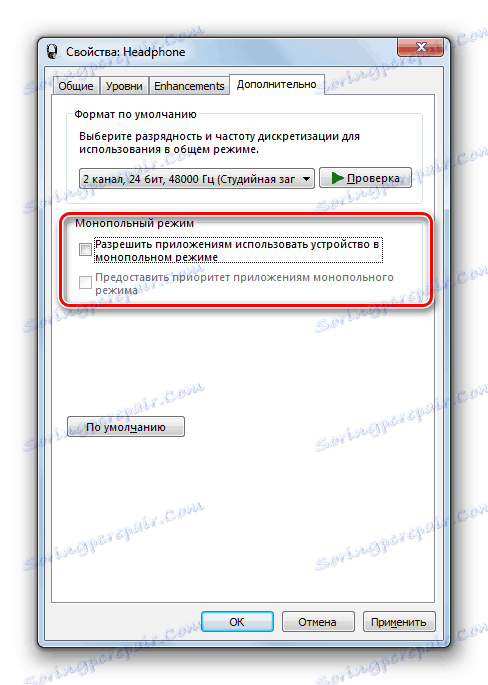
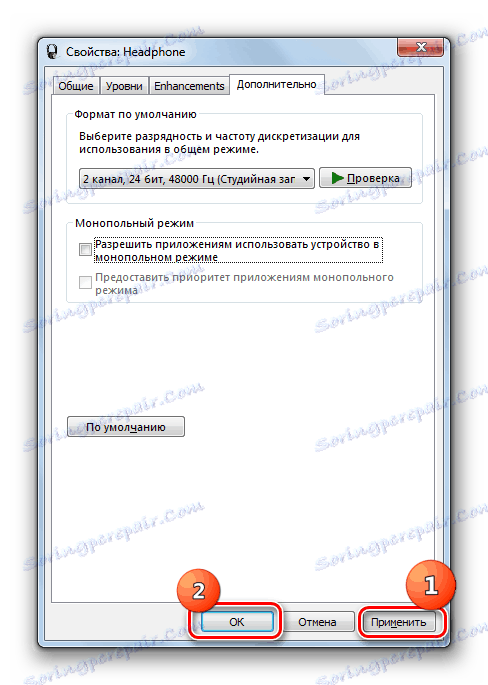
Možete prilagoditi postavke slušalica, kao i uz pomoć upravitelja zvučne kartice, kao i unutarnje funkcije sustava Windows 7. Treba napomenuti da prva opcija pruža više opcija za podešavanje zvuka od drugog.